This post will show you how to update FireStick to the latest version. The method works for all Amazon Fire TV devices, including Fire TV Cube, FireStick Lite, FireStick 4K, FireStick 4K Max, and FireStick HD. I’ll also cover why you should update your device, some FAQs, and more.
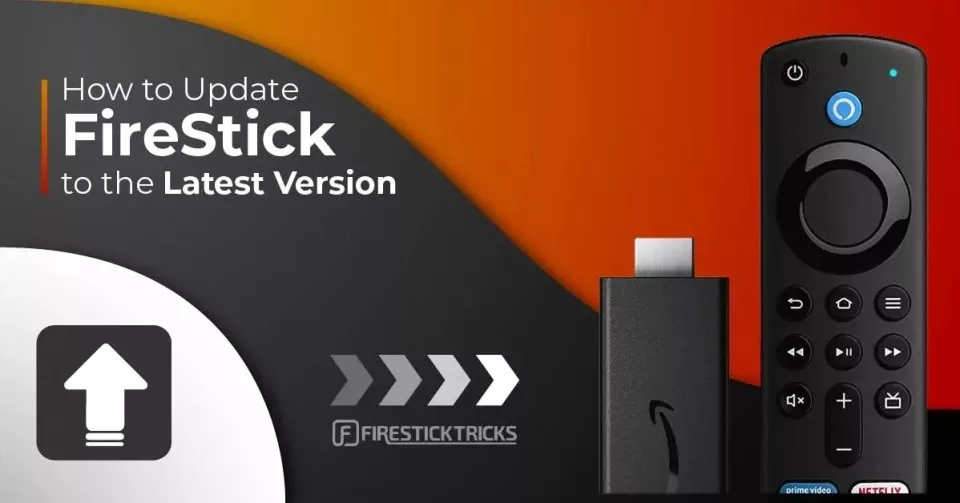
Amazon frequently updates Fire TV devices to introduce new features, fix operating system bugs, enhance performance, improve the user interface, and apply security patches.
Minor updates are rolled out almost weekly. They usually focus on bug fixes and small backend tweaks. Minor updates do not directly affect the user experience and often go unnoticed.
Major updates occur every 1 to 2 years and typically involve a complete overhaul of the user interface and the OS.
Whether minor or major, keeping your FireStick up to date is essential for optimal performance. Installing an update takes only a few minutes, and I’ll show you how to do it.
For FireStick Users
ISPs, hackers, and other third-party entities worldwide may monitor your online activities. For security, privacy, and smooth streaming, it is recommended to use a reliable VPN for FireStick. Your IP address is visible to sites you visit.
I recommend ExpressVPN, a fast and secure VPN in the industry. It is very easy to install on any device, including an Amazon Fire TV Stick. Also, it comes with a 30-day money-back guarantee. If you don't like their service, you can always ask for a refund. ExpressVPN also has a special deal where you can get 4 months free and save 73% on the 2-year plan.
Read: How to Install and Use the Best VPN for FireStick
When Should You Update Your FireStick?
Ideally, you should update your FireStick as soon as possible. I check for updates on my FireStick Lite once a week. Amazon Fire TV devices usually automatically download and install updates in the background. However, sometimes, you may need to update them manually.
Why You Should Update Your FireStick
Keeping your FireStick up-to-date ensures you get the following:
- Latest added features
- UI upgrades
- OS bug and glitch fixes
- Security patches
- Enhanced performance
How to Update Amazon FireStick to the Latest Version
Follow these step-by-step instructions on your Fire TV device to update it to the latest OS version:
1. Select the Settings Cog icon.
2. Scroll down and open My Fire TV.
3. Open About.
4. Click Check for Updates.
Note: Don’t see the Check for Updates option? Your FireStick must already be downloading the update. Skip to the next step.
5. Select Install Update.
Note: If you don’t see the ‘Install update’ option, your FireStick is up to date.
6. Wait for your FireStick to install the updates. Don’t press any button on your Fire TV remote during the update. Your device may restart to ensure the update is applied successfully.
3 Things to Know Before Updating Your FireStick
Here are some points to keep in mind:
1. Stable Internet Connection
Your Amazon Fire TV device downloads updated files from the Amazon server. To ensure a seamless experience, you must have a stable and fast internet connection of at least 10 Mbps.
2. Don’t Unplug FireStick During The Update
During the update, cutting the power supply of your FireStick is fatal, as doing so may brick your device. It’s your responsibility to ensure a continuous power supply to your Fire TV.
If your FireStick freezes during the update, don’t unplug it. Instead, press & hold the Select and Play/Pause buttons on the remote, and the device will restart.
3. Close Apps Before Installing Updates
Although it is not mandatory, I recommend closing all the apps that are running in the background before installing OS updates on your Amazon Fire TV Stick.
To do that, you can restart your Fire TV by going to Settings, selecting My Fire TV, and then clicking the Restart button.
You can also reboot by unplugging the device from its power source, waiting several seconds, and plugging it back in. Or you can use a Task Killer to close all the FireStick apps simultaneously.
That’s everything you need to know before updating your Amazon Fire TV OS.
How to Check FireStick OS Version
To find out the latest released FireOS version for your device, please visit the official Amazon software update web page. You can check your device’s FireStick OS version to ensure you have the latest update. Here are the steps:
1. Go to the Settings option from the FireStick home screen.
2. Open My Fire TV.
3. On the next screen, click About.
4. Information about your device is displayed on the right side of your screen. The current Software Version is below the Amazon Account heading.
In addition to the Software Version of your Amazon FireStick, you can view its Name, Storage Capacity, the associated Amazon Account, Serial Number, Current Date and Time, and more.
Final Words
It is always recommended to update your FireStick to the latest version. Most updates include bug fixes and performance enhancements. Some updates are instantly noticeable, while most change the OS only in the background. The updates are usually installed automatically, and those that require manual intervention take only 2-3 minutes to complete. Regular updates help maintain smooth performance and security.

Suberboost Your FireStick with My Free Guide
Stay Ahead: Weekly Insights on the Latest in Free Streaming!
No spam, ever. Unsubscribe anytime.

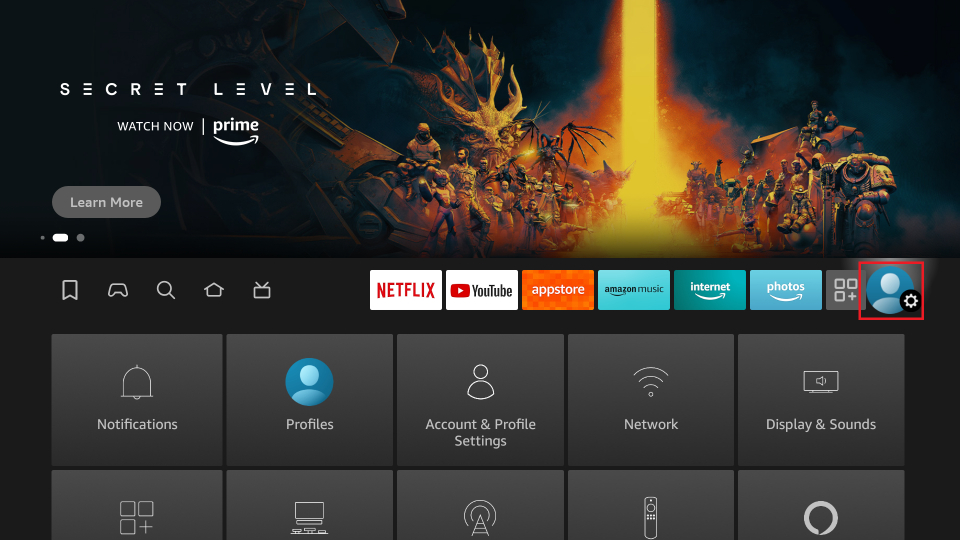
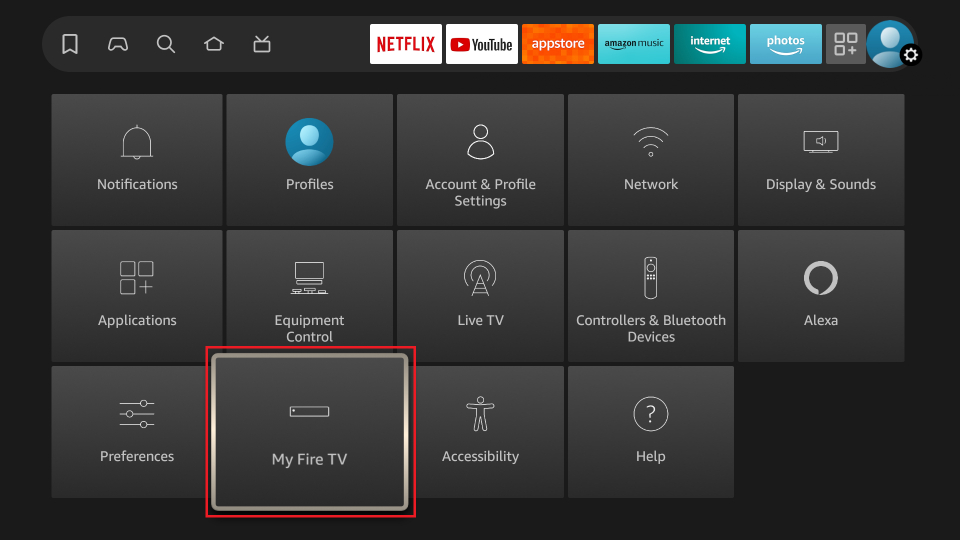
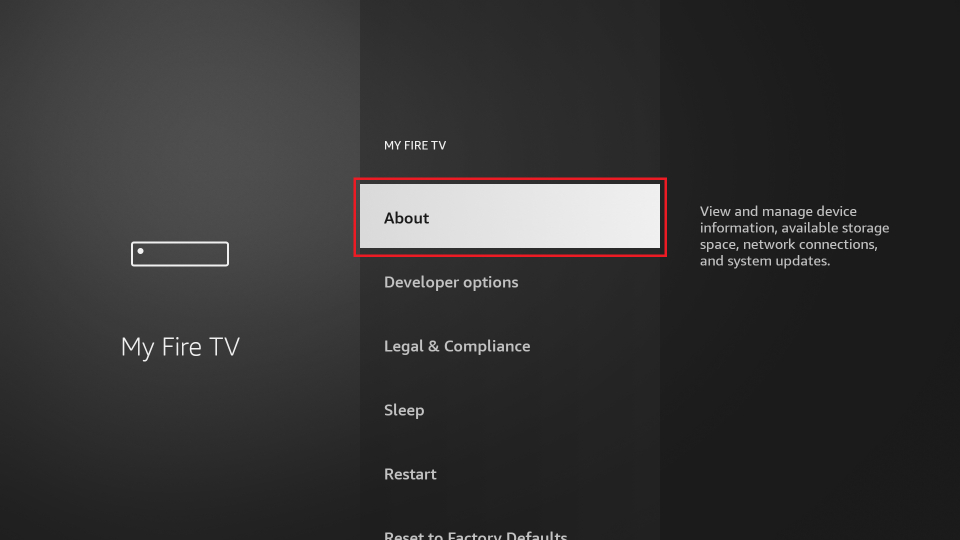
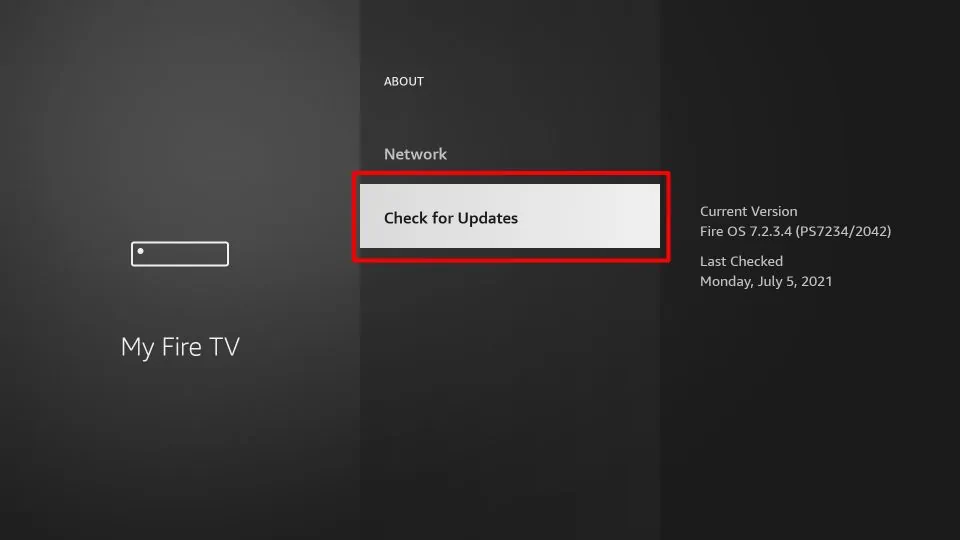
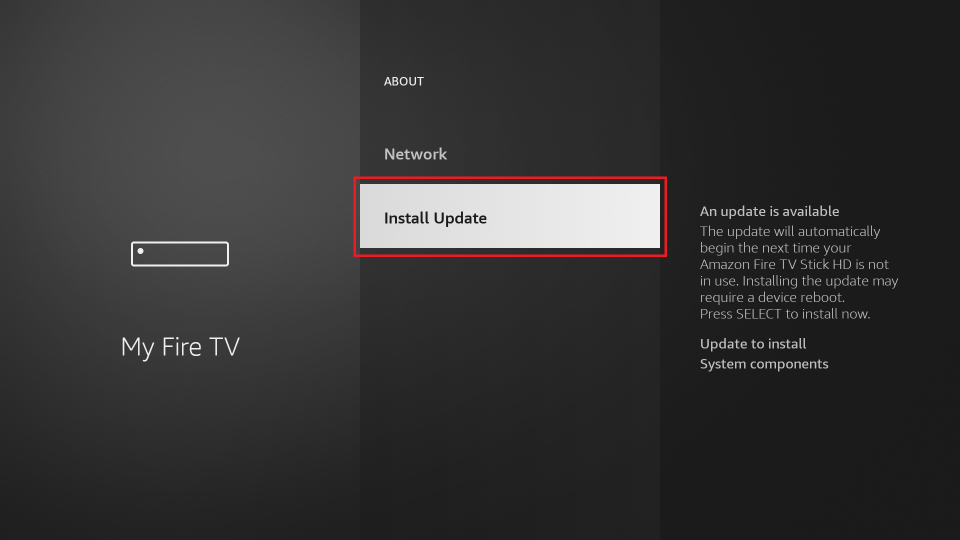
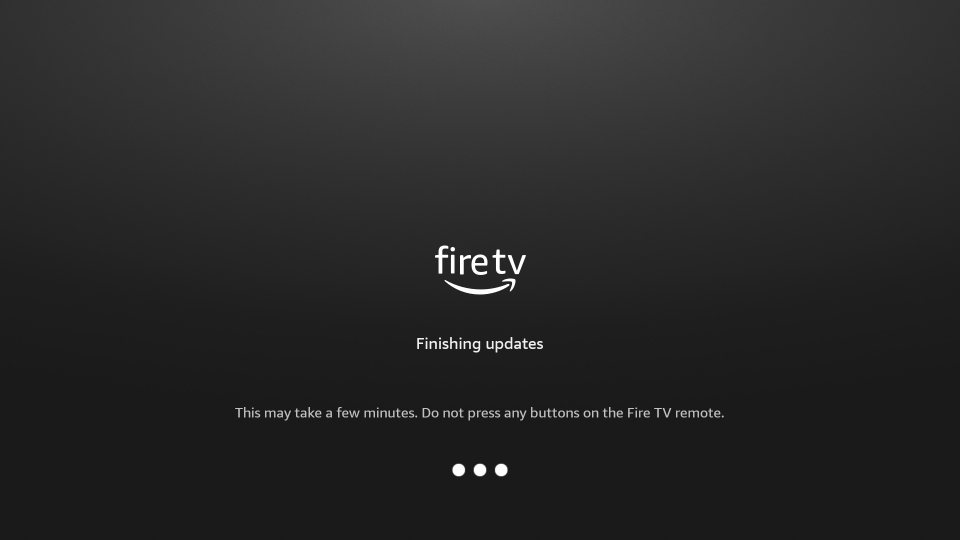
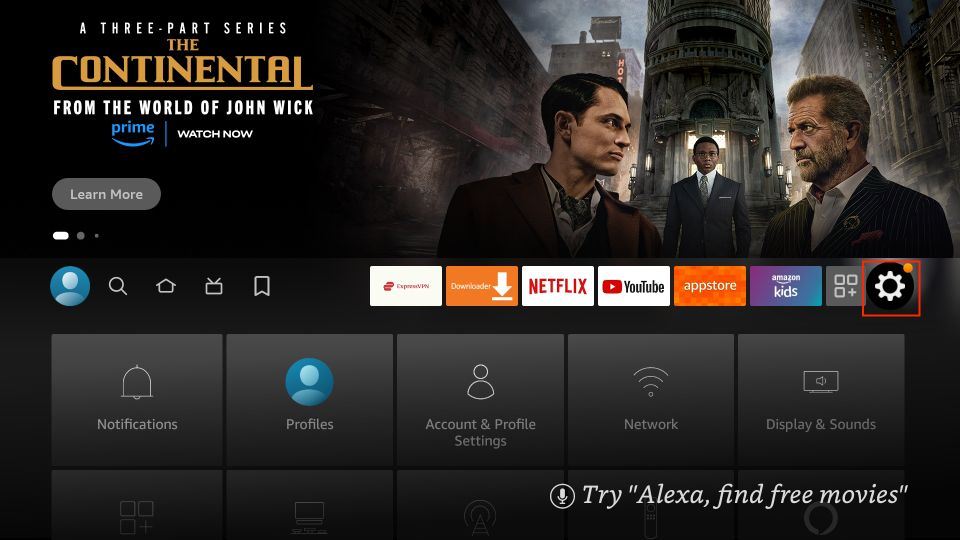
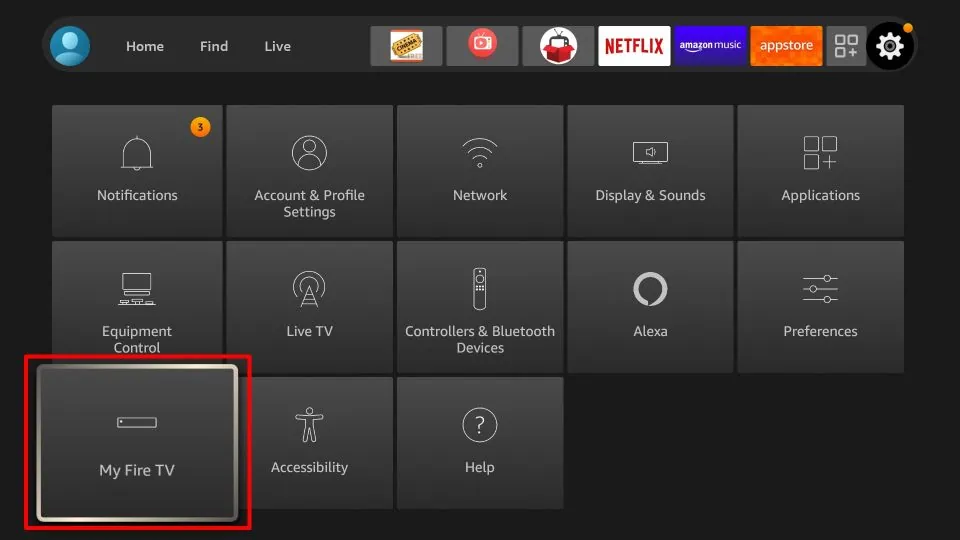
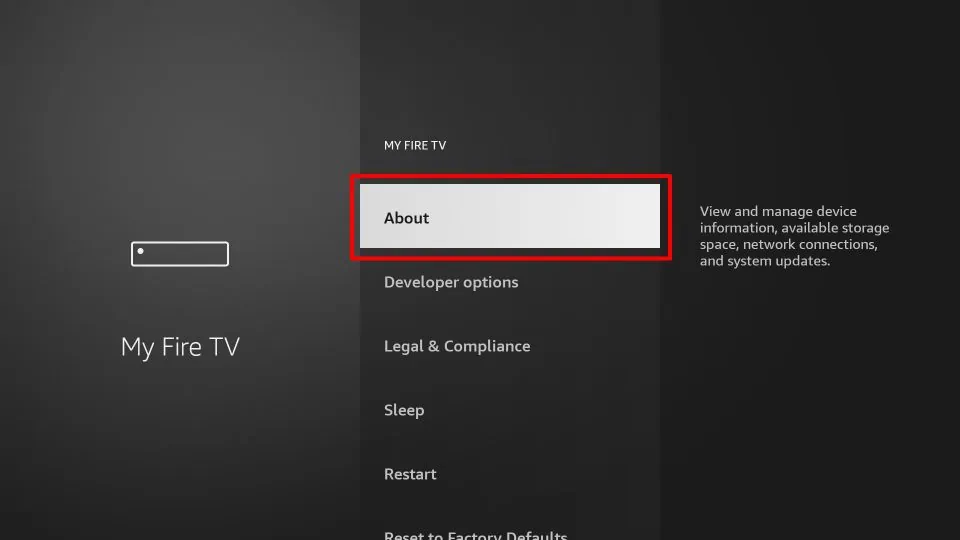
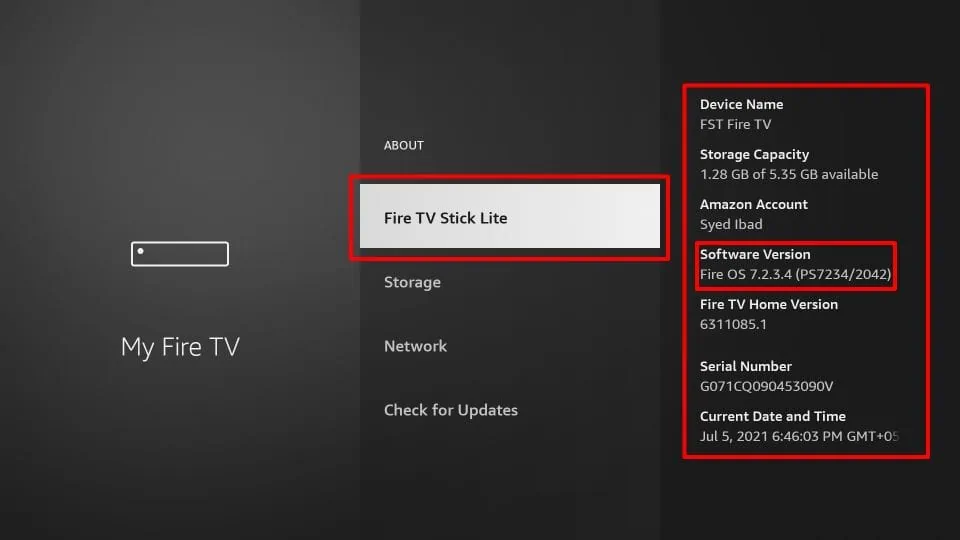


I open my Cinema App and I will click on a movie that I’m interested in and it might have say 20 streams. Every Stream link that I click on has a totally different movie than that of what I want to see. How do I fix this problem ??
Hi Vince. Here is our guide on Cinema HD APK problems and solutions.