In this guide, I will show you how to create shortcuts for apps on your FireStick home screen. This guide will also work for other FireStick devices, such as Fire Cube TV, FireStick Lite, FireStick 4K, and FireStick 4K Max. I also share a method for launching FireStick apps from your smartphone.
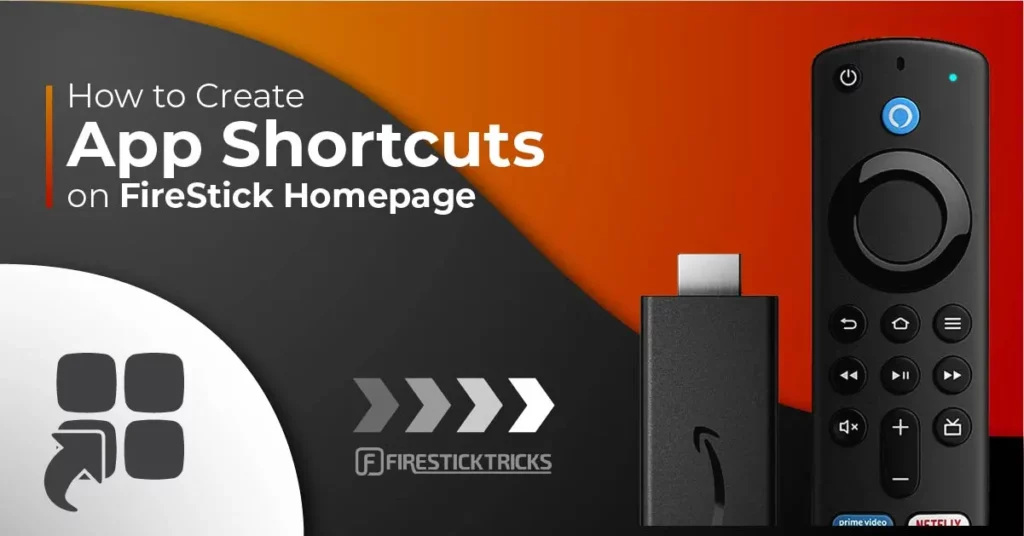
The FireStick has access to a vast library of apps. After using the device regularly, you may accumulate tons of them. Some you may use rarely—and you should consider uninstalling them from your device—whereas others you may use daily.
Navigating your favorite apps each time you wish to launch them can become cumbersome. To circumvent this issue, create shortcuts for apps you use regularly on your home screen. These shortcuts can be accessed as icons on the home screen.
Your FireStick remote may or may not have buttons for specific streaming services, like Prime Video and Netflix. Even if it does, what about all your other apps? Creating shortcuts is a lifesaver for people with an extensive gallery of apps. I like creating shortcuts for the Task Killer and my VPN apps to easily access them.
Now, I will guide you through the process of creating app shortcuts.
For FireStick Users
ISPs, hackers, and other third-party entities worldwide may monitor your online activities. For security, privacy, and smooth streaming, it is recommended to use a reliable VPN for FireStick. Your IP address is visible to sites you visit.
I recommend ExpressVPN, a fast and secure VPN in the industry. It is very easy to install on any device, including an Amazon Fire TV Stick. Also, it comes with a 30-day money-back guarantee. If you don't like their service, you can always ask for a refund. ExpressVPN also has a special deal where you can get 4 months free and save 73% on the 2-year plan.
Read: How to Install and Use the Best VPN for FireStick
How to Create App Shortcuts on FireStick Home Screen
1. Select the Apps and Channels button on the FireStick home screen.
2. Scroll to the app you wish to create a shortcut for, but don’t select it. In this tutorial, I will create a shortcut for the YouTube app, so I scrolled to the YouTube app’s tile.
3. Press the menu button on your FireStick remote (three horizontal lines). An options menu will appear.
4. To make the app’s shortcut the most accessible, select Move to Front. You’re done—you can skip to the next section! When I select this option for the YouTube app, its tile moves to the top of the list, making it the first home screen shortcut.
5. Select the Move option to control the shortcut’s horizontal position on your FireStick home screen.
6. The top row of this screen shows the apps that will have home screen shortcuts. These shortcuts will be visible in the same order on the home screen. Since the FireStick home screen is navigated from left to right, shortcuts on the left of this top row are slightly more accessible than shortcuts on the right.
7. Use the directional buttons on your FireStick remote to place the app somewhere in the top row. I want YouTube to be the second easiest to access on my home screen, so I made it the second app in the top row.
8. Once you have finalized the app’s position, use the select button on your FireStick remote to confirm its new location.
You have successfully created a FireStick home screen app shortcut!
Accessing Home Screen App Shortcuts
Your newly created app shortcut is on the home screen, just below the featured carousel.
As I mentioned, the shortcuts will appear in the same order you set. You can launch your favorite apps directly from the home screen by clicking the respective tiles.
How to Launch FireStick Apps From Your Smartphone
You can launch FireStick apps directly from your smartphone, eliminating the need for the FireStick remote. You can access app shortcuts via the Amazon Fire TV app, available on your Android or iOS smartphone. It is an official Amazon app. The app experience is very polished, including the pairing process between the smartphone and FireStick.
I will show you how to install the app on your smartphone and pair it with your FireStick device.
Part 1: Setting Up Your Smartphone and FireStick
1. Download the Amazon Fire TV app on your smartphone. The app is available on both Android and iOS.
2. For this app to work, your smartphone should have the same Wi-Fi connection as your FireStick. Ensure your smartphone and FireStick are connected to the same Wi-Fi network before proceeding.
3. Launch the Amazon Fire TV app on your smartphone. Wait a few seconds; your FireStick should appear in the CONNECT TO REMOTE section. Click the name of your FireStick device.
4. You will receive a popup on your FireStick containing a four-digit numeric code.
5. Enter that code in your smartphone’s Amazon Fire TV app.
Your smartphone is now connected and can serve as a remote for your FireStick.
Part 2: Launching Apps with Your Smartphone
The Amazon Fire TV app provides a wide variety of functionalities. The app lets you control various aspects of your FireStick, such as navigation and Alexa, using your smartphone. You can also use the keyboard on your smartphone instead of the FireStick’s remote and on-screen keyboard.
However, the smartphone app’s highlight is its ability to launch FireStick apps. If you can’t create enough FireStick home screen shortcuts for all your favorite apps, you can use this method to access any of them more easily.
Follow these steps to launch FireStick apps with your phone:
1. Start on the home screen of the Amazon Fire TV app on your smartphone. Tap the app menu icon.
2. The smartphone app will automatically list all the apps on your FireStick. Tap any app to launch it on your FireStick.
Now you know the quickest ways to launch FireStick apps—whether from the FireStick home screen or a more convenient smartphone.
FAQs
Do the home screen shortcuts reset after reboot?
The shortcuts aren’t reset even after multiple reboots. If you don’t manually change them, they won’t change. You’ll lose them temporarily if you log out of your Amazon account, but logging back in will restore the shortcuts.
Are home screen shortcuts permanent?
Following the steps in this guide, you can change the home screen shortcuts and their order to your liking.
How do I delete an app shortcut from the home screen?
To delete a FireStick home screen app shortcut, go to the apps and channels menu (as described at the beginning of this guide) and move the app from the top row to any of the other rows.
How many home screen app shortcuts can I have?
You can have six home screen app shortcuts. You’ll probably need to prioritize making shortcuts for your favorite or most-used apps.
I don’t need all six slots; can I delete some?
Sadly, no, you can’t delete extra home screen shortcuts. The number of shortcuts is fixed at exactly six.
Can I connect multiple FireSticks to the Amazon Fire TV app?
Yes, you can. However, you can’t control them simultaneously.
Wrapping Up
In this guide, I taught you two different methods for quickly accessing apps on your FireStick. You can create app shortcuts on the FireStick home screen or launch them directly from your smartphone using the Amazon Fire TV app. I hope the guide improved your FireStick experience. If you still have questions, drop them in the comments section below.

Suberboost Your FireStick with My Free Guide
Stay Ahead: Weekly Insights on the Latest in Free Streaming!
No spam, ever. Unsubscribe anytime.

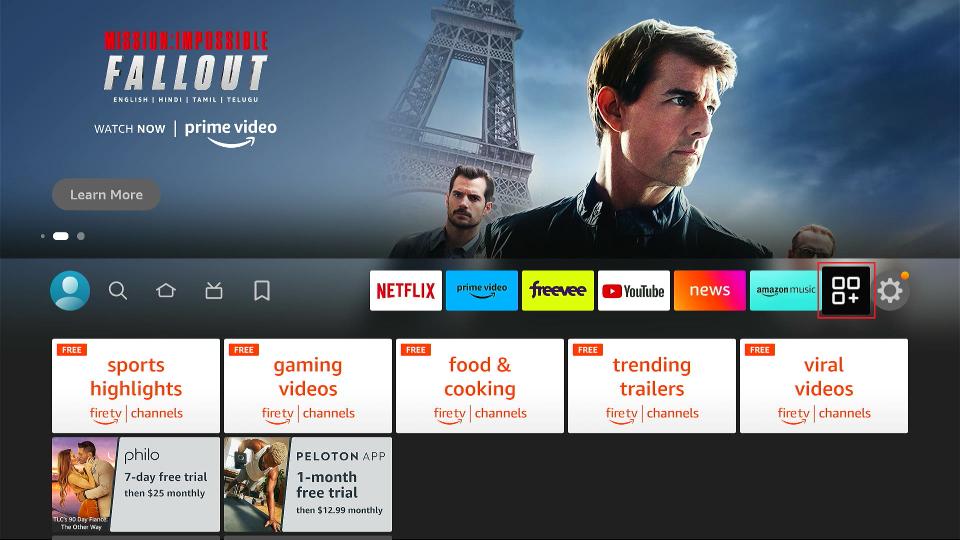
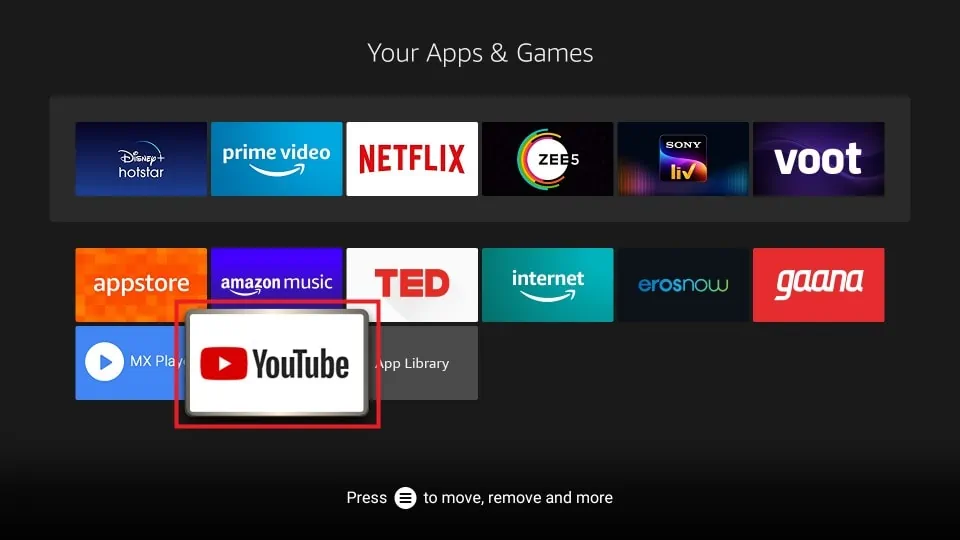
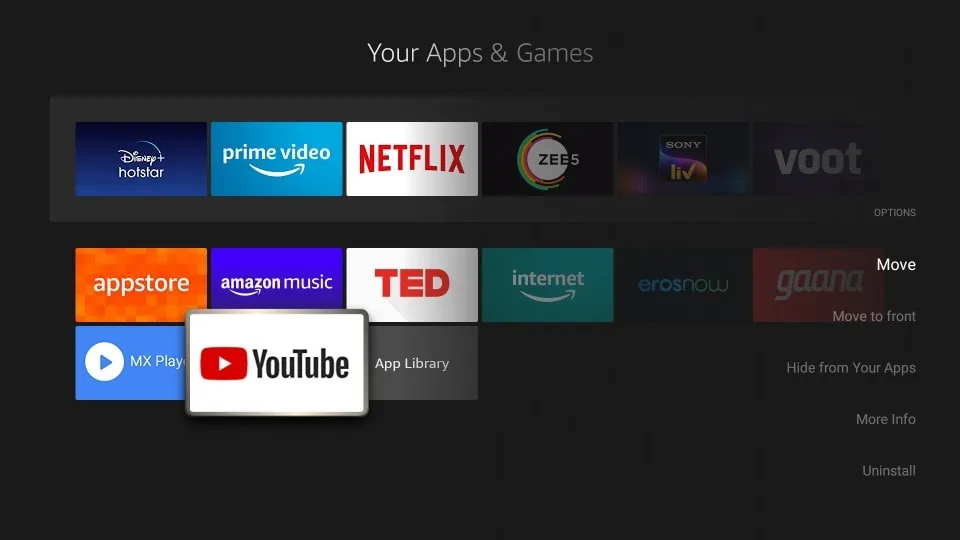
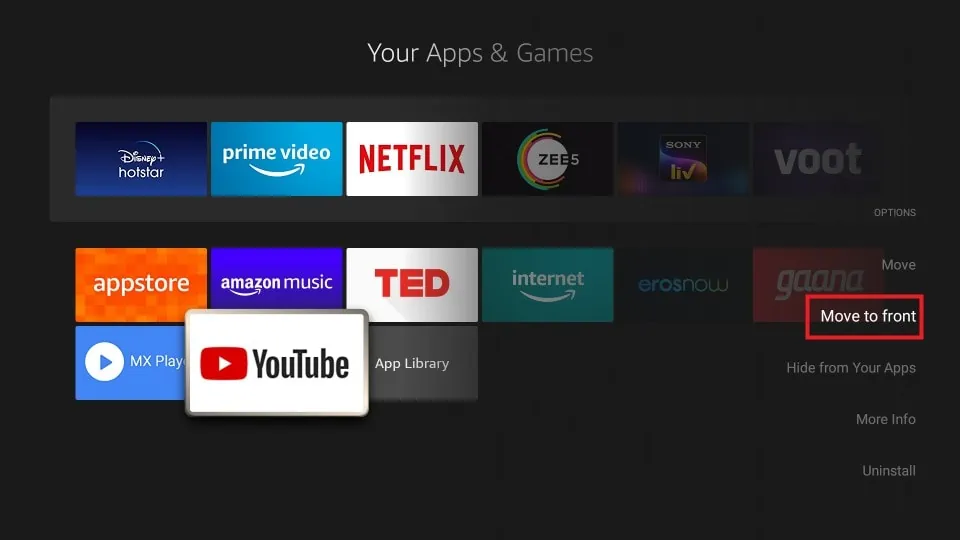
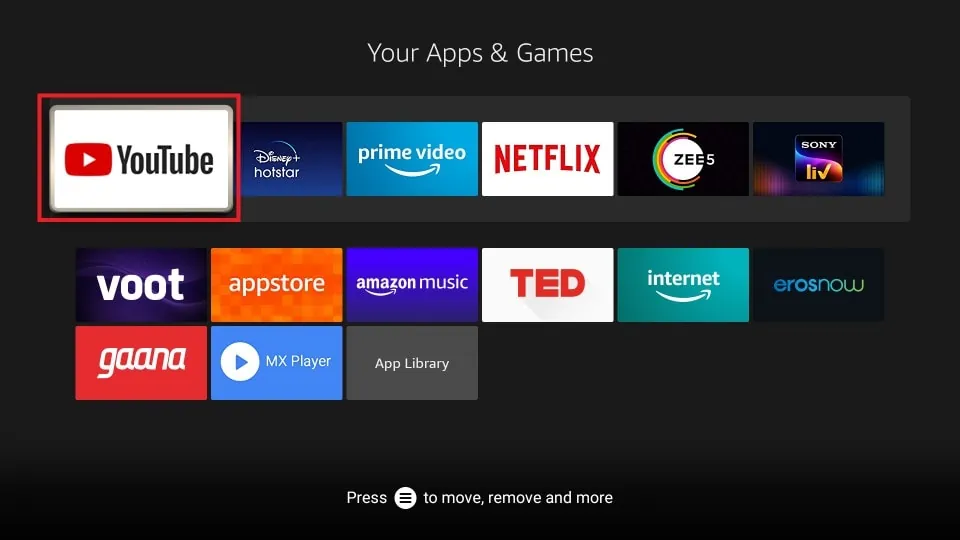
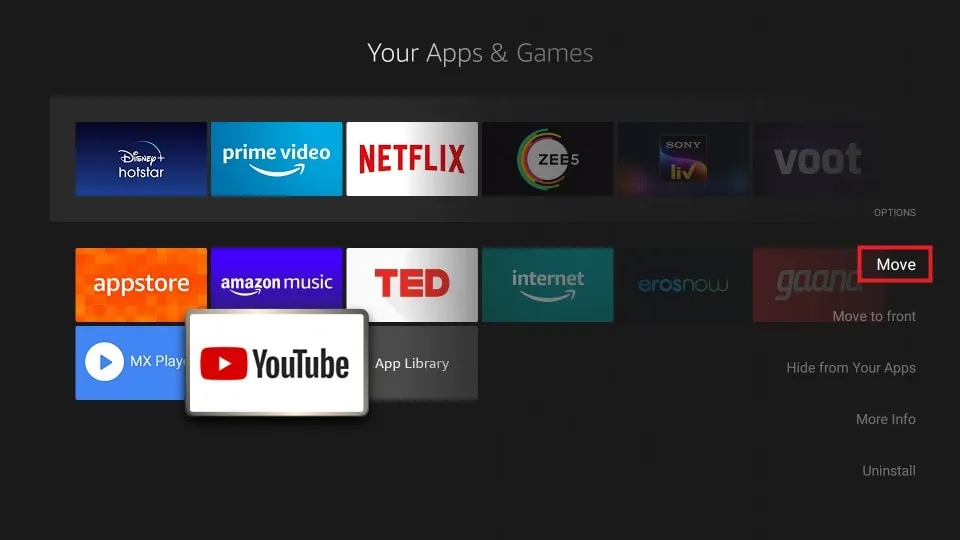
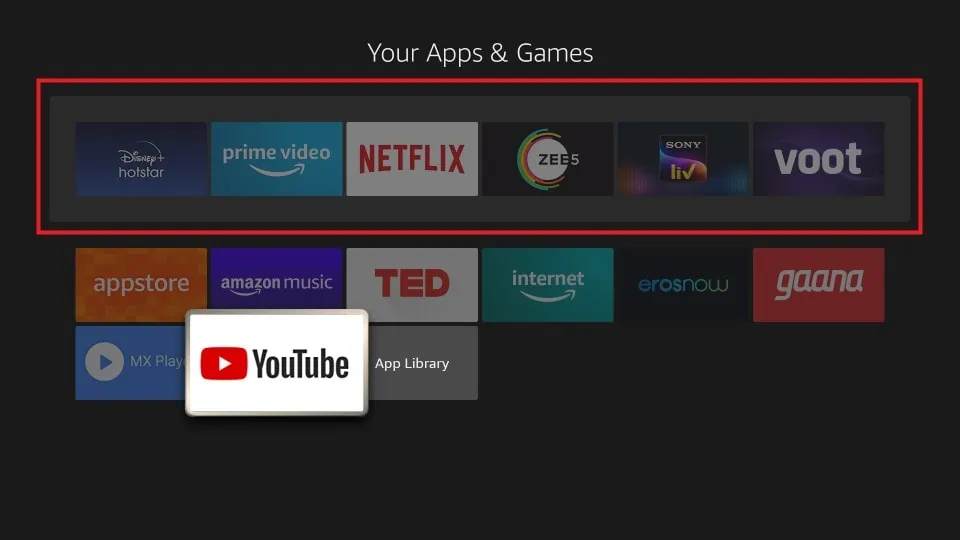
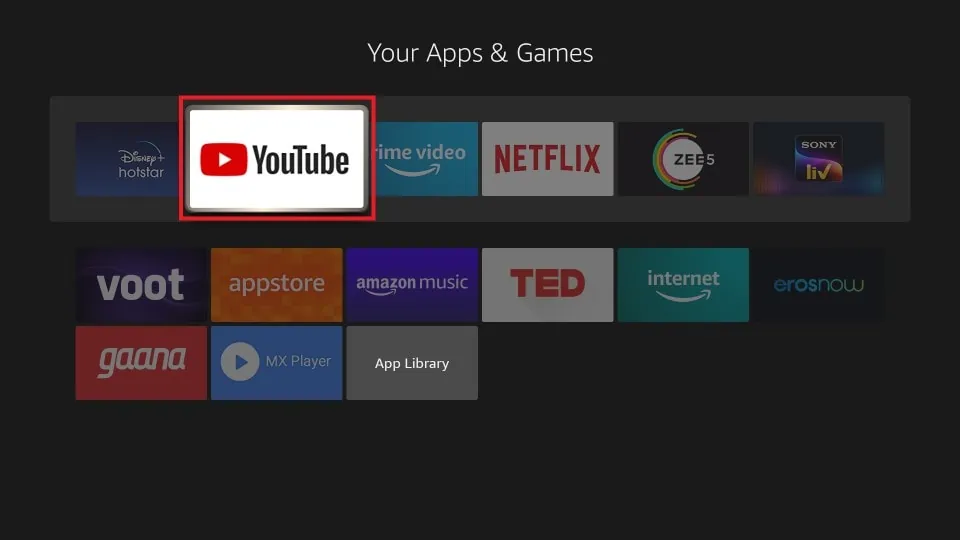
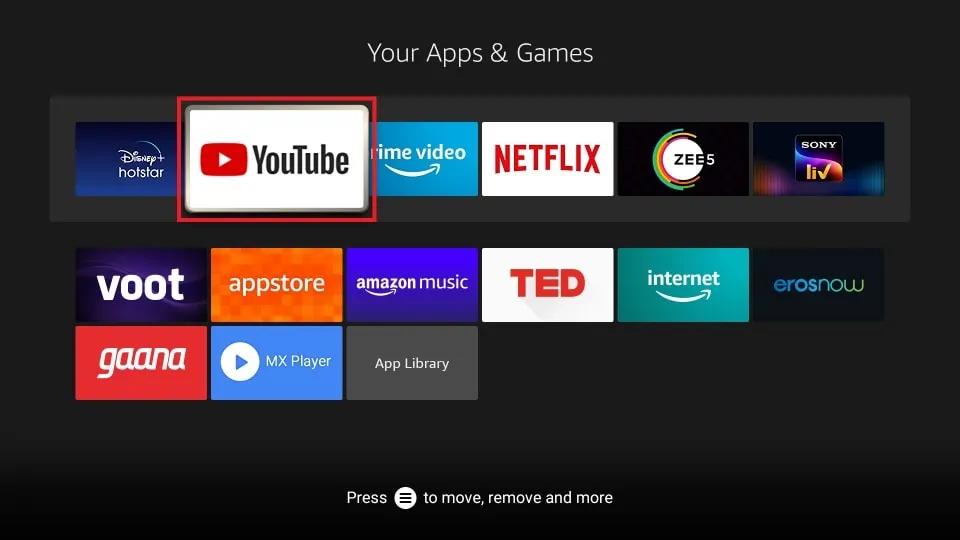
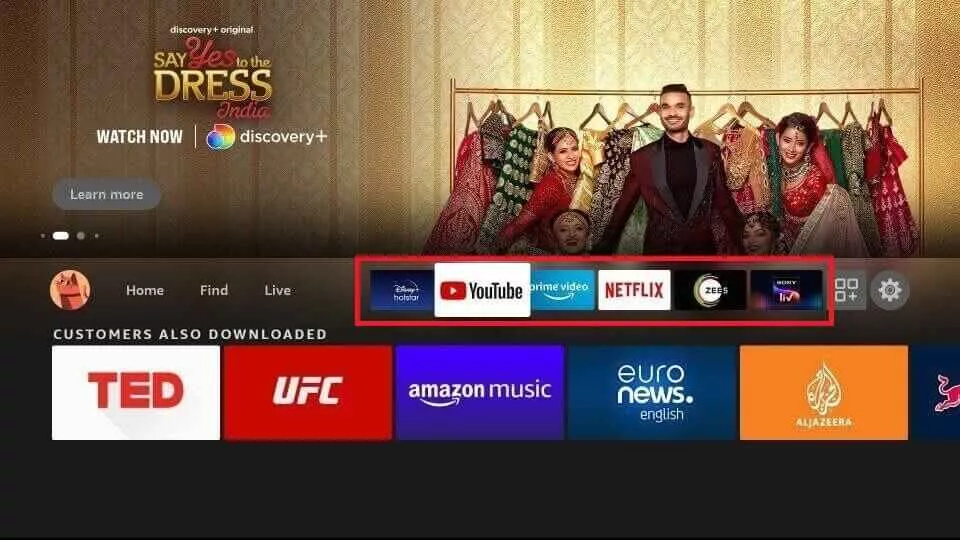
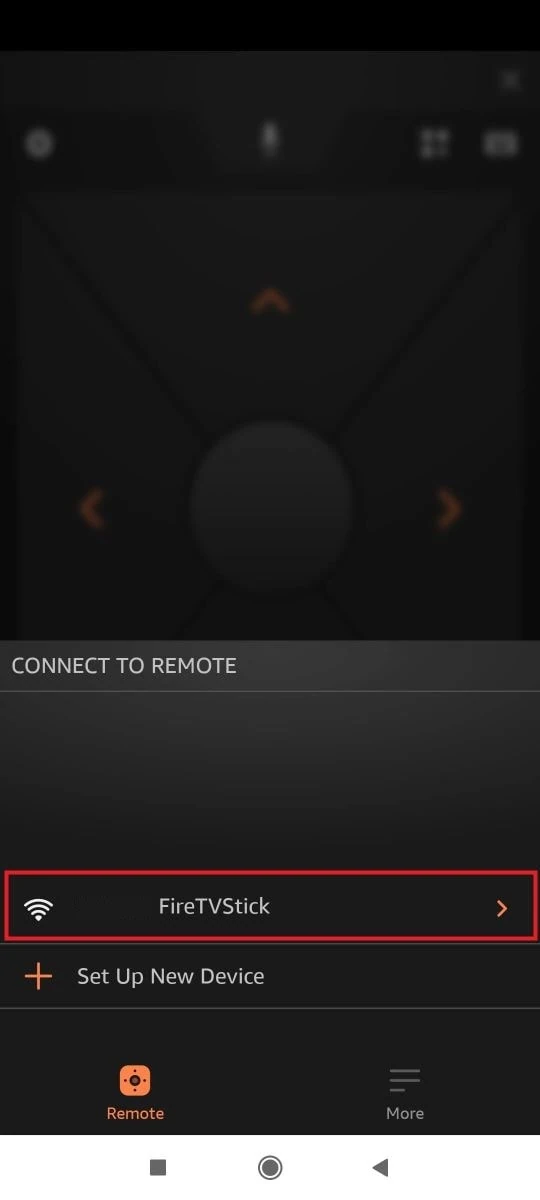
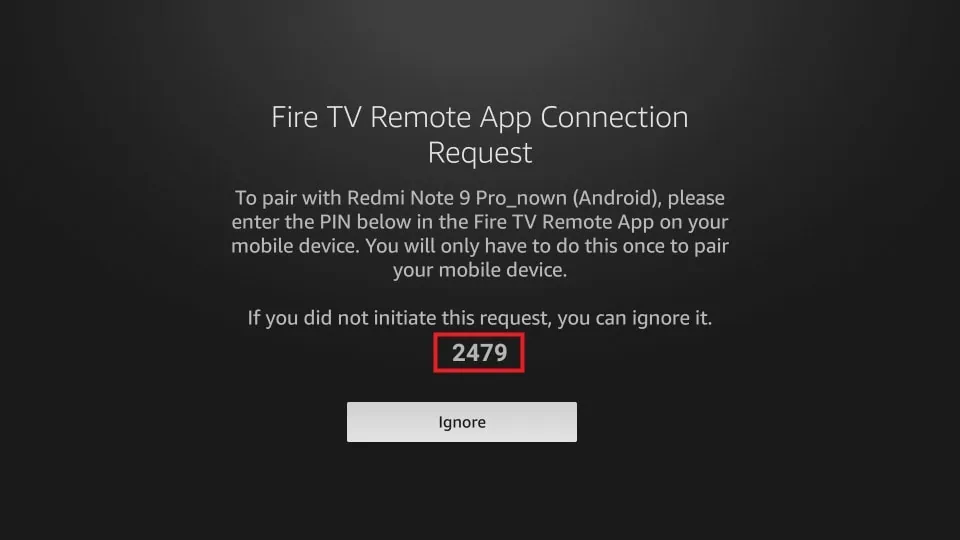
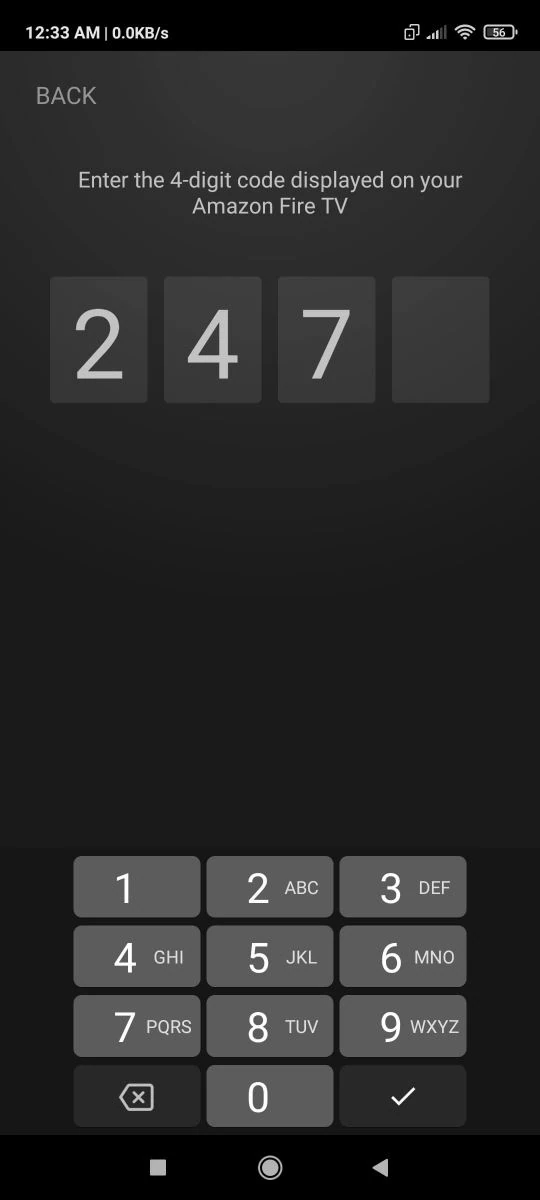
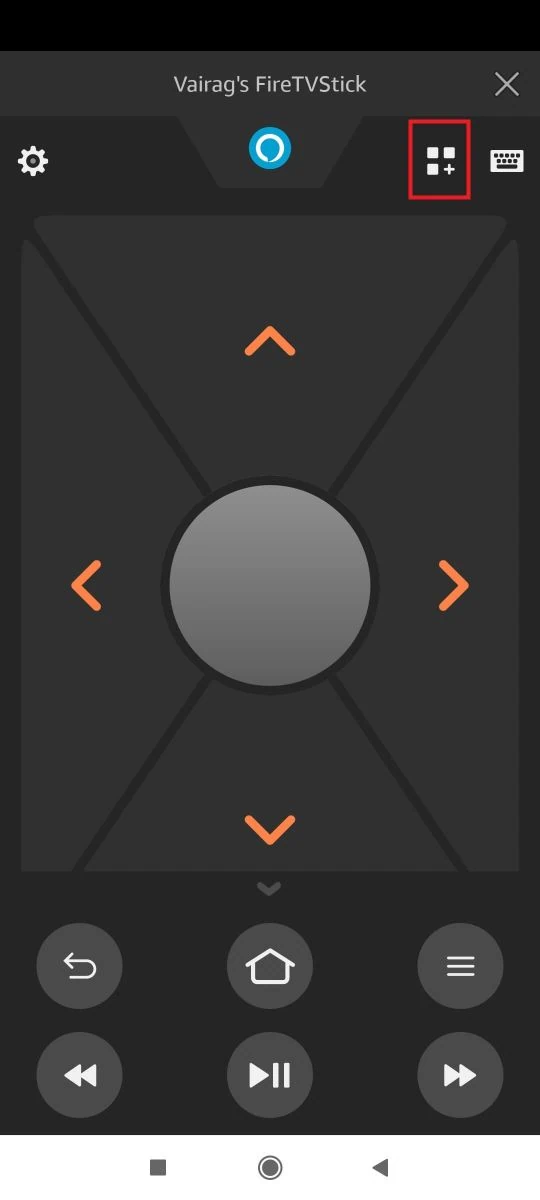
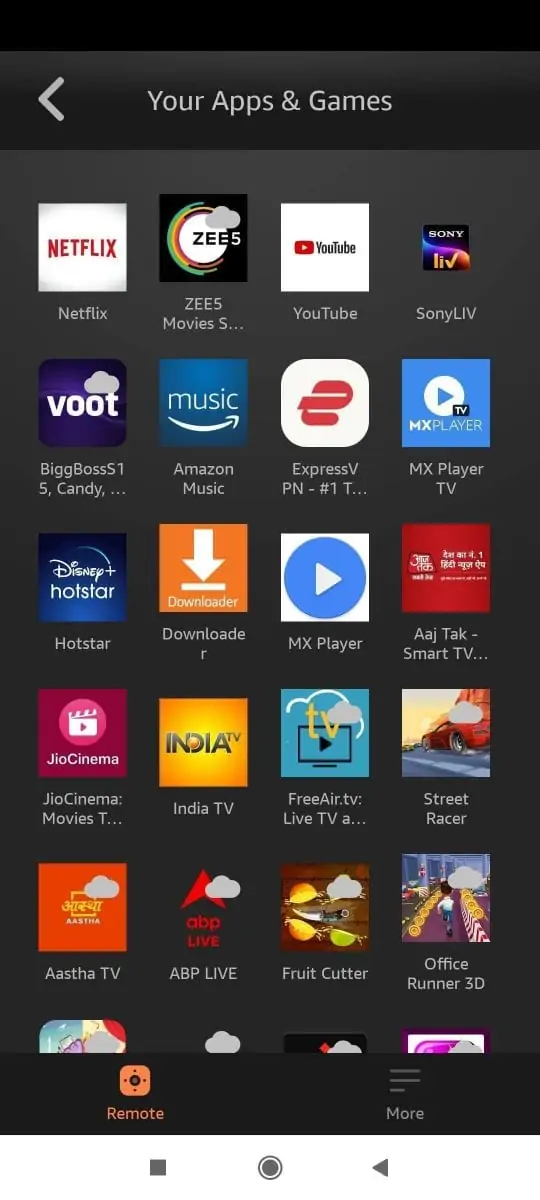


Leave a Reply