In this post, I’ll show you how to fix FireStick audio sync issues. These include simple fixes like restarting the FireStick and clearing app cache, and advanced fixes that no one talks about. The fixes work for all Fire TV devices, including FireStick 4K, FireStick HD, FireStick Lite, FireStick 4K Max, and Fire TV Cube.

Audio sync issues are frustrating. Whether you’re listening to movie dialogues, watching music videos on YouTube, or streaming a live game on your favorite app, no one wants a video that doesn’t match the audio.
The FireStick audio delay is one of the most frequently discussed issues among users. It can be caused by several factors, including network problems, software glitches, and incorrect audio codecs.
Let’s first address what causes audio sync/lip sync problems.
⚠️ Read This Before You Continue!
👁️ Your IP address is visible to sites you visit, including ISPs.
Maintain your anonymity and privacy. Protect yourself now with ExpressVPN:
- Military-grade security.
- Blazing fast speeds for streaming.
- Compatible with FireStick, Smartphones, PC, and more. Includes a 30-day money-back guarantee (no questions asked, full refund).
- Limited Time Offer: Save 73% + Get 4 Months Free on the 2-Year Plan!
Causes of Audio Sync Issues in Fire TV Devices
Below are the root causes of audio sync issues on Amazon FireSticks and other devices:
Media Glitch/Corrupted File
A corrupted file may cause playback problems such as lagging, missing audio, delayed sound, or out-of-sync video and audio.
Problems in the Streaming App
Another common cause of audio issues when streaming is a corrupted or outdated app. Some software bugs might lead to an audio-video mismatch. Other app problems that can cause audio sync issues include cache accumulation and incorrect audio settings.
Network Issues
This is more common than people realize, especially with internet-reliant streaming devices like FireSticks. Unstable internet connections cause several streaming issues, including buffering and audio delays.
Incompatible Audio Codec
When you try to play media with an unsupported audio codec, the FireStick will struggle to decode and process the audio data. You’ll usually get an “audio format not supported” error. In the rare instance that the device plays the media, you may encounter video and audio timing discrepancies, audio lag, and lip sync issues.
Software Glitch
Software updates enhance performance and fix bugs. It’s advisable always to update your device to the latest software version. Failure to do so may result in performance issues, including audio delays, lag, and buffering.
Additionally, some software updates might introduce audio sync issues that weren’t there in previous versions. A glance at audio sync issues on the Amazon forum shows that the most affected users are those using the latest FireStick 4K and FireStick 4K Max models.
Hardware Issues
Lastly, audio sync issues on FireStick could indicate a hardware issue with the device. Perhaps there is limited space due to an excessive number of installed apps, insufficient memory, processor issues, or overheating. All these problems can affect how the device decodes and processes audio, resulting in an audio-video mismatch.
How to Fix FireStick Audio Sync Issues
The following solutions will fix audio delay and synchronization issues on your Amazon FireStick:
Restart the FireStick
Restarting a FireStick resolves most common issues, including audio-video mismatch. It clears temporary glitches, refreshes the memory, and corrects discrepancies between the device and other connected sound devices, such as speakers. If the problem persists after restarting the device, try a different solution.
Here’s a quick guide on how to restart a FireStick.
Clear App Cache
The accumulation of cache, temporary files, and data from different apps and websites can cause performance issues, such as audio delays, on a FireStick. Clearing this cache might resolve this problem.
To clear the cache on FireStick, go to Settings > Applications > Manage Installed Applications and select the app that is causing audio sync problems. Once you select the app, say, Netflix, click Clear Cache. Remember to force stop the app after clearing the cache so that you can start on a clean slate.
Restart the Video
Sometimes, a temporary glitch in the media playback can cause audio lag. Simply restarting the video will resolve the issue in such instances. If the problem persists, try playing a different video to see if the former file is damaged or corrupted.
Check Your Internet Connection
Slow or poor internet connection may cause audio sync issues. Check and rule out your internet connection before considering other fixes.
Update the Streaming App or Try a Different App
Outdated apps may have performance issues and bugs that could affect video-audio synchronization. Check that the app you’re using is up to date. If not, update it. Try a different app if it’s up to date and still problematic. If you notice no audio sync issues on the other app, the problem might be the app, not FireStick.
Follow our guide on how to update apps on FireStick.
Note: So far, we’ve discussed simple fixes. If these hacks don’t resolve the audio delays on your FireStick, the issue may be more complex and require more advanced solutions. Below are some of the advanced fixes for FireStick audio sync issues.
Use AV Sync Slider
Amazon FireStick offers an advanced solution to resynchronize your video and audio if software updates cause audio delay. This option, AV Sync Tuning, is in the Fire TV Settings under Display and Audio.
Follow the steps below to fix audio sync issues using the AV Sync Tuning:
1. Click Settings on your Fire TV home screen.
2. Navigate to Display & Sounds.
3. Select Audio.
4. Click AV Sync Tuning.
5. You’ll find a built-in tool that synchronizes the video and audio output. A ball bounces off a surface, and every time it hits, there’s a flash and a tone. If there is a discrepancy between when the ball hits the surface and the tone or flash, adjust the slider until synchronization is achieved.
6. If the tone sounds before the flash appears, press the right scroll button on your Fire TV remote until you achieve audio synchronization. If the flash appears before the tone sound, press the left scroll button on the remote until sync is achieved. Press OK on the Fire TV remote to apply the changes.
Confirm that the ball hitting the surface perfectly syncs with the flash and tone. That’s all. The action should fix audio delays in your FireStick.
Adjust Lip Sync Tuning Settings
If you have connected your FireStick to the home theater system, bandwidth limitations, dynamic range settings, and hardware incompatibility may cause audio sync issues. Follow the steps below to fix this kind of audio delay:
1. Go to Settings on your Fire TV home screen.
2. Select Display & Sounds.
3. Click Home Theater Settings/Alexa Home Theater, depending on what’s on your Fire TV model. Navigate to Lip Sync Tuning. Your Fire TV device will display on-screen directions to synchronize audio and video. Follow them to achieve that sync.
Change the Surround Sound Settings
Dolby audio, such as Dolby Atmos and Dolby Digital, is known to cause audio-video sync issues in several streaming devices, including the Xbox Series X and Fire TV 4K, 4K Max, and Fire TV Cube. Switching to PCM can solve the audio delay problem for Fire TV users.
Follow these steps to change the surround sound settings:
1. Navigate to Settings>Display & Sounds.
2. Click Audio.
3. Select Surround Sound. By default, the chosen setting is Best Available.
4. Select PCM.
That’s it. Check if these changes resolve the audio sync issues on your FireStick. If PCM fails, you can experiment with other options, such as Dolby Digital and Dolby Digital Plus.
Turn Off Dialogue Enhancer and Volume Leveler
The Dialogue Enhancer and Volume Leveler are two advanced audio settings that enhance the audio quality of Fire TV.
Watching movies and TV shows with excessive action, background audio, and audio effects may compromise dialogue clarity. This is where the dialogue enhancer comes in handy. Enabling this setting boosts the vocal frequency range, making dialogues clearer.
On the other hand, the volume leveler equalizes the media volume across various apps. Even with the volume adjuster at the maximum, you’ll notice a volume difference between apps like Netflix and YouTube. The volume leveler setting reduces this volume discrepancy.
While these settings can be beneficial, they may negatively impact audio performance, resulting in a mismatch between the video and audio. If both settings are enabled on your FireStick, try turning them off to determine if they’re causing the issue.
This is how to do it:
1. Go to Settings>Display & Sounds.
2. Select Audio.
3. Go to Advanced Audio.
4. Turn OFF Dialogue Enhancer. Do the same for Volume Leveler.
Frequently Asked Questions
You can try several fixes to resolve the audio delay on your FireStick. These include restarting your device, clearing app cache, and adjusting the AV sync tuning setting.
The audio on your FireStick may lag for various reasons. These include network problems, incompatible audio codecs, software updates affecting audio output, and hardware issues.
The AV Sync Tuning setting on Fire TV devices allows you to sync the video and audio manually.
Wrapping Up
Various factors, including software and hardware problems, network problems, corrupted media, and app issues, can cause audio delays on streaming devices.
This post explained how to fix the FireStick audio sync issues through simple and advanced hacks. Simple fixes include restarting the FireStick, streaming app, or video, and clearing the app cache. More advanced solutions, such as adjusting AV Sync Tuning and Surround Sound settings, can also help fix audio-video discrepancies caused by software and hardware problems.

Suberboost Your FireStick with My Free Guide
Stay Ahead: Weekly Insights on the Latest in Free Streaming!
No spam, ever. Unsubscribe anytime.

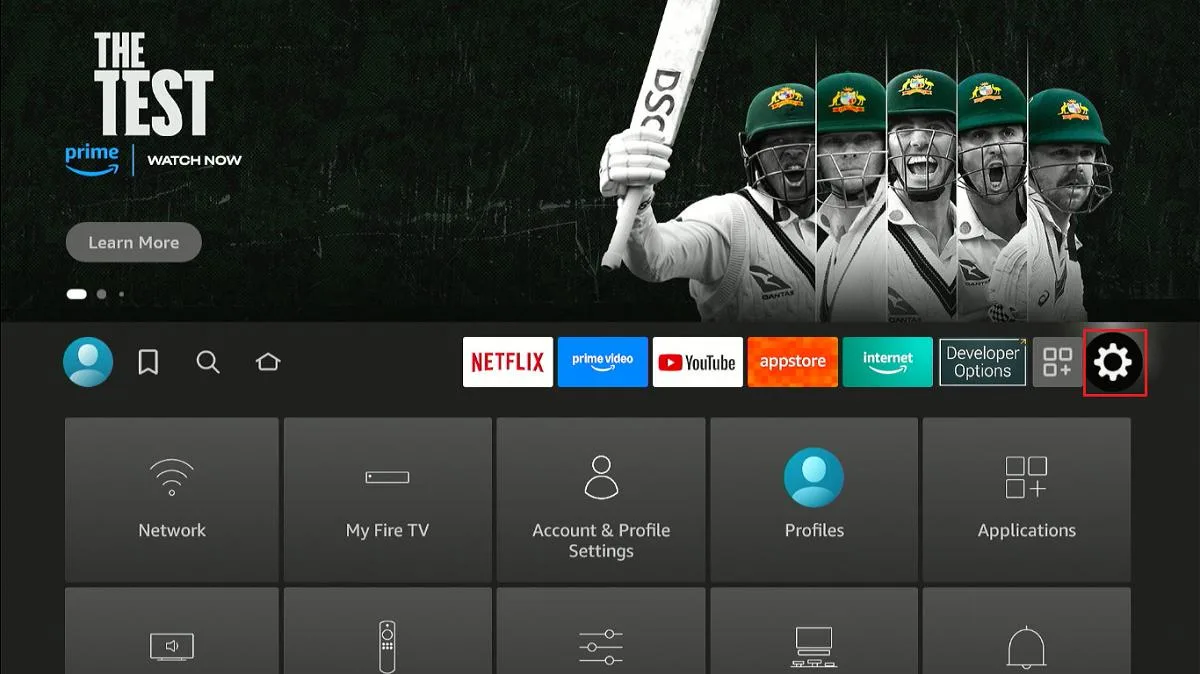
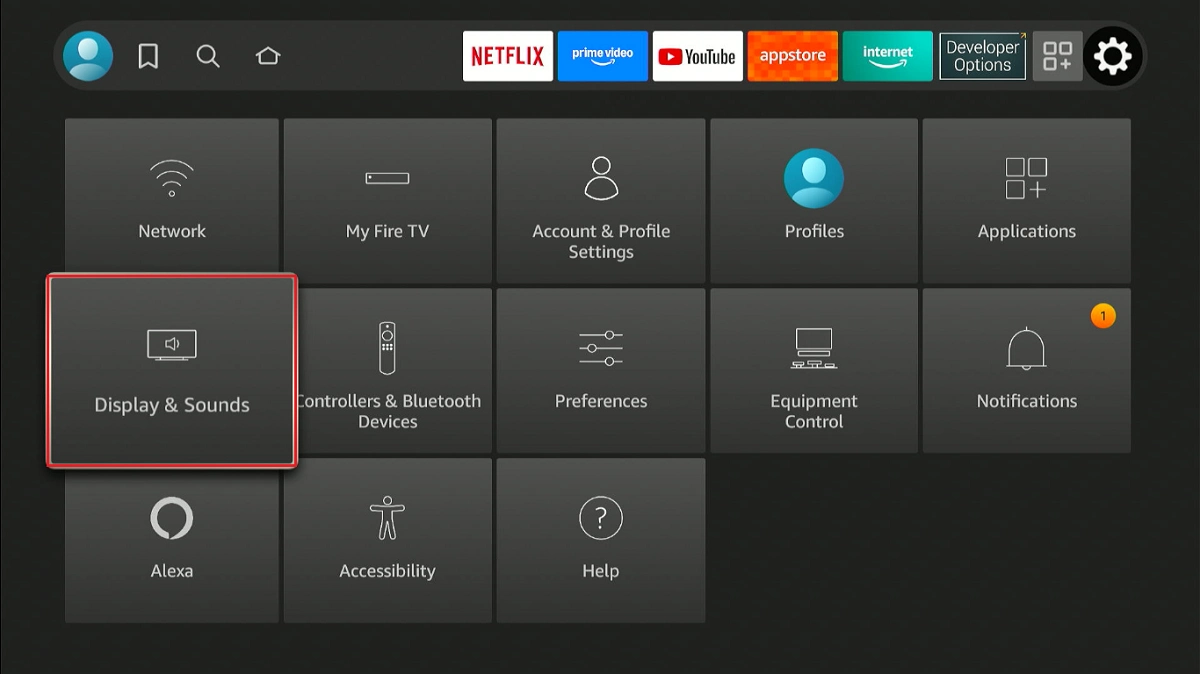
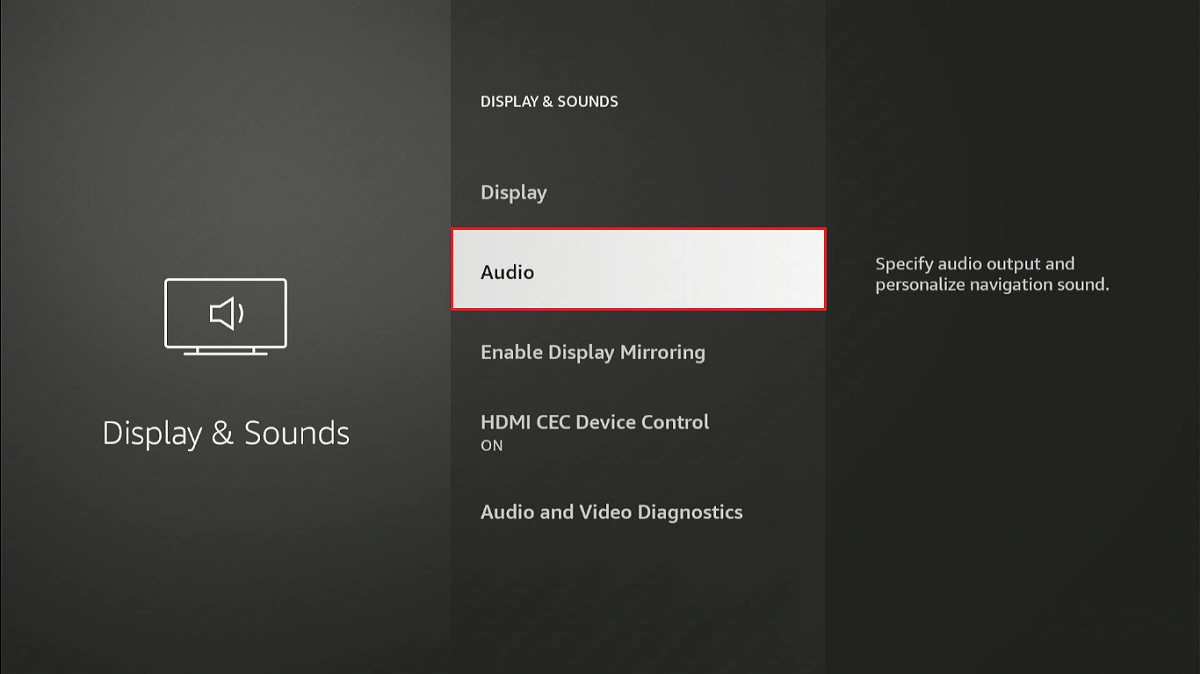
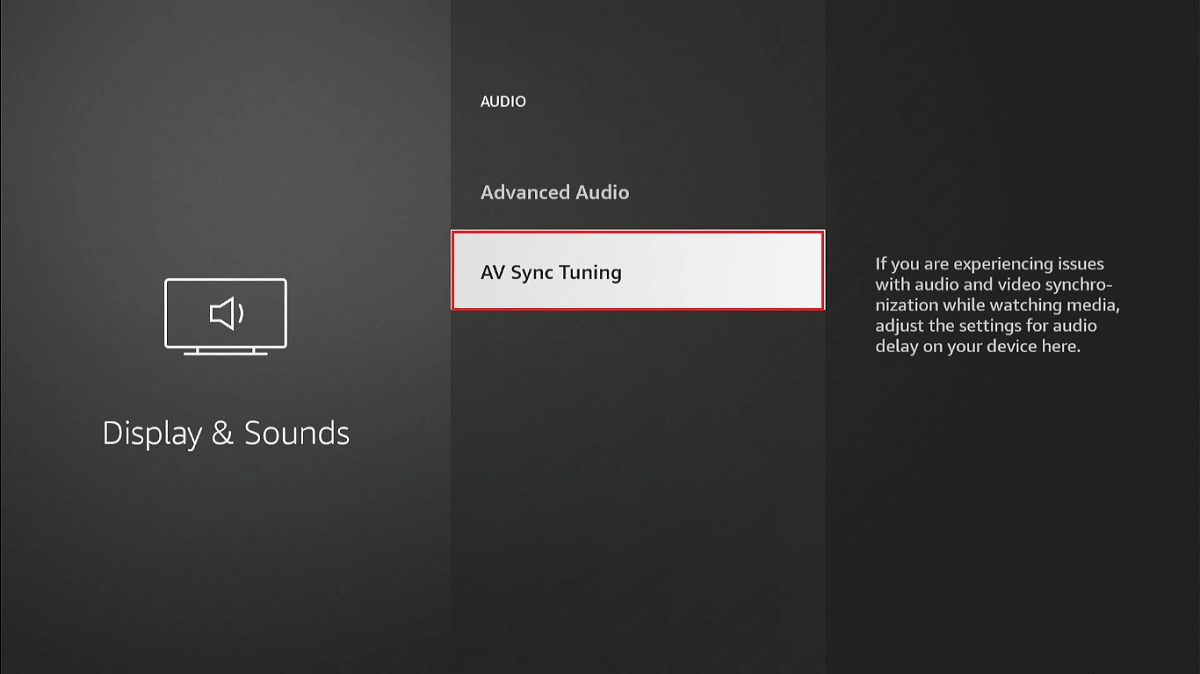
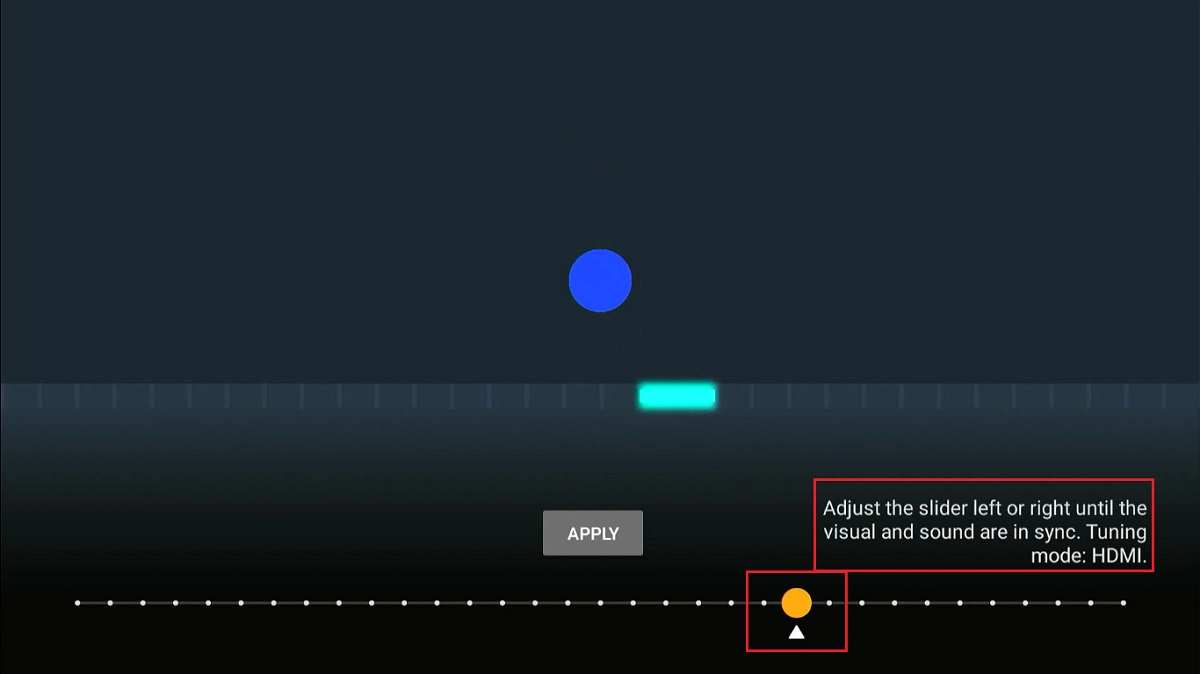
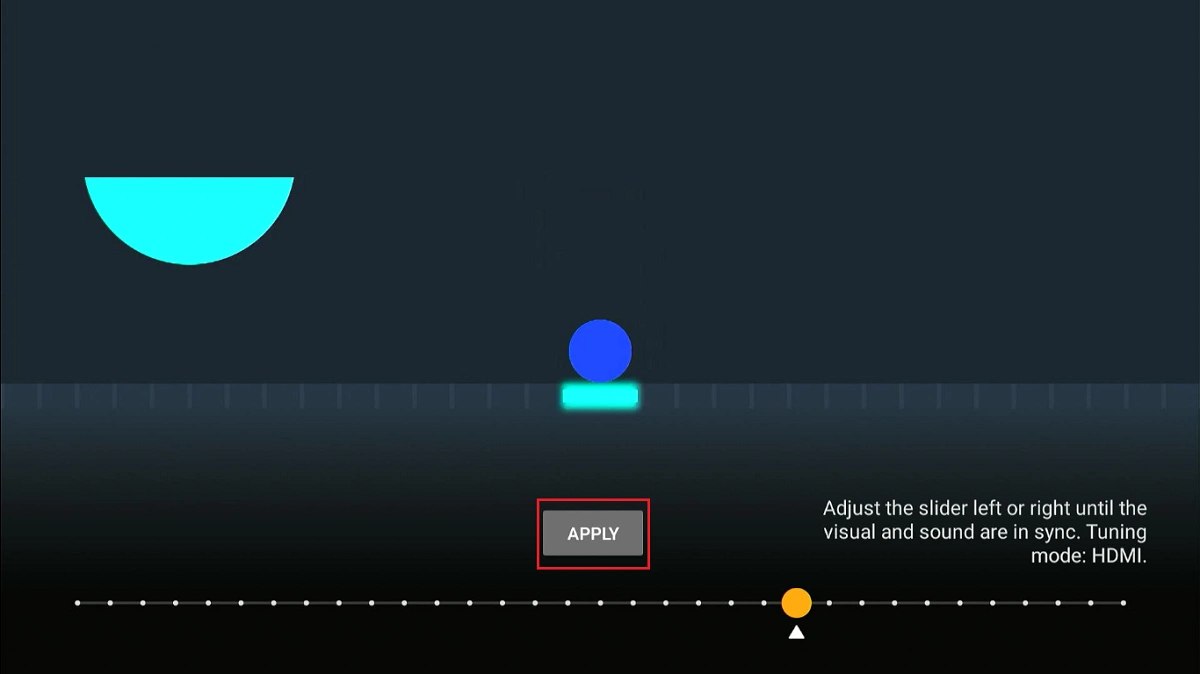
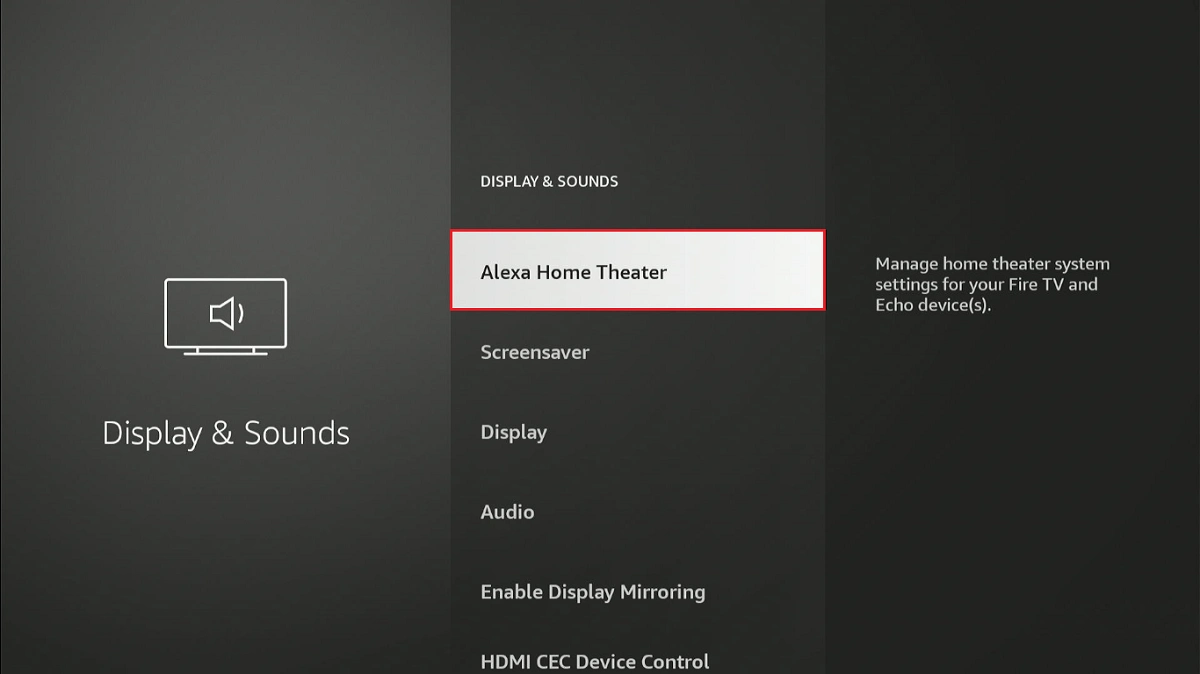
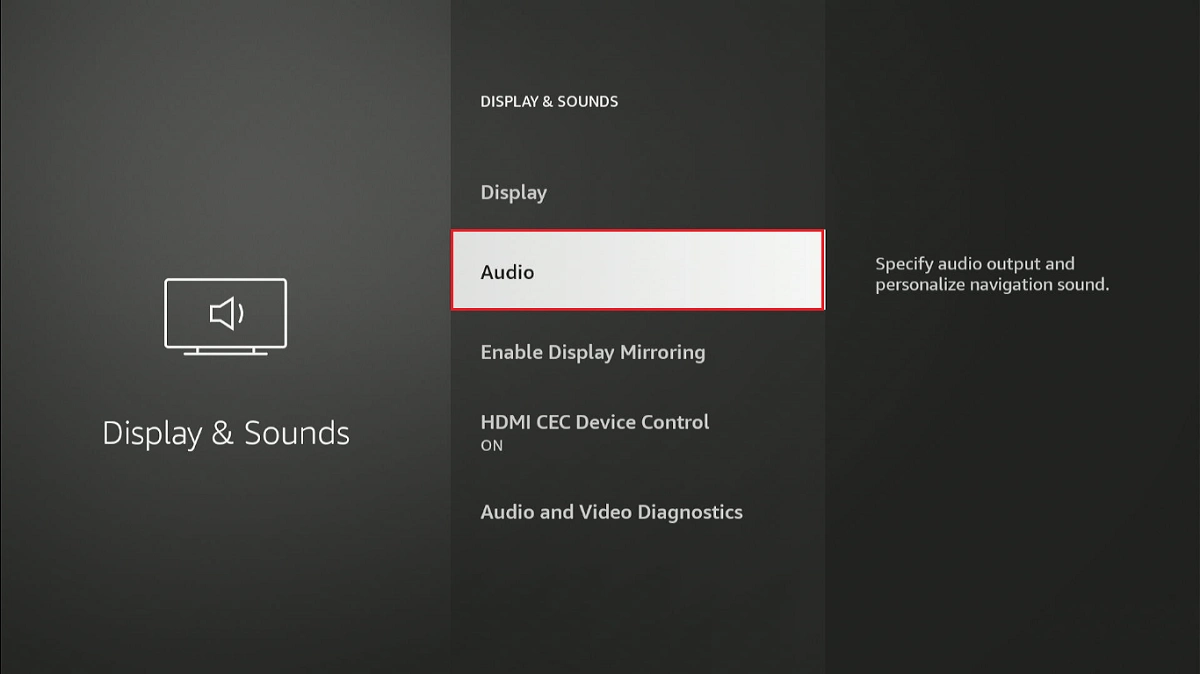
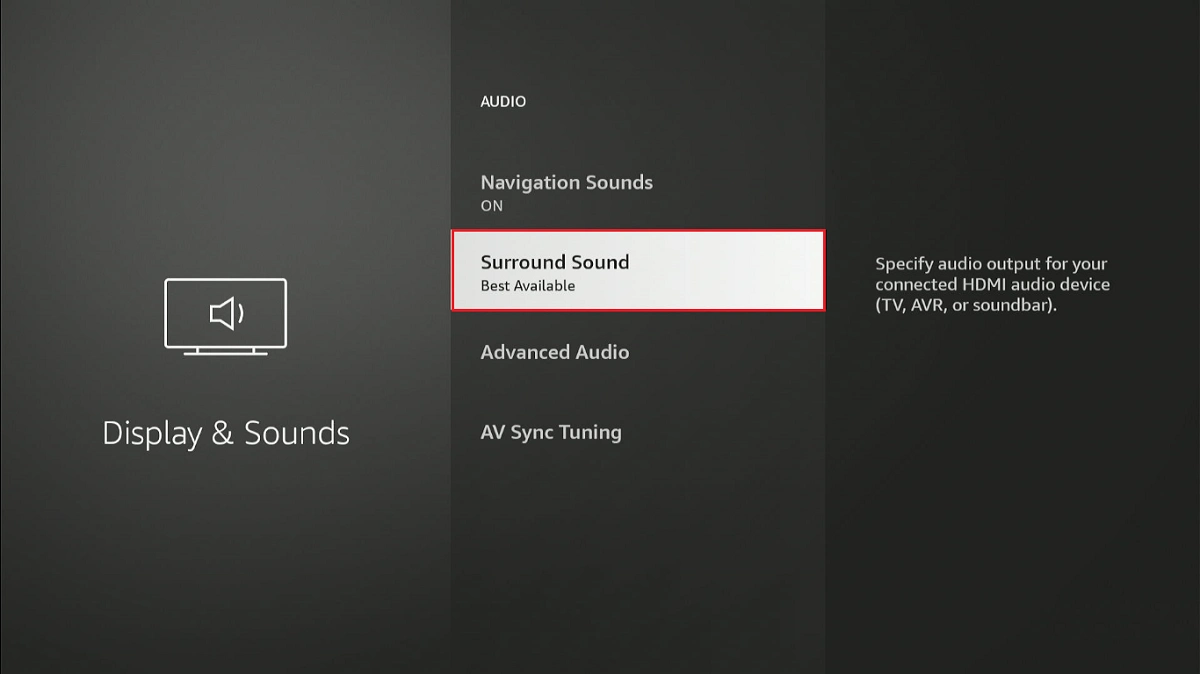
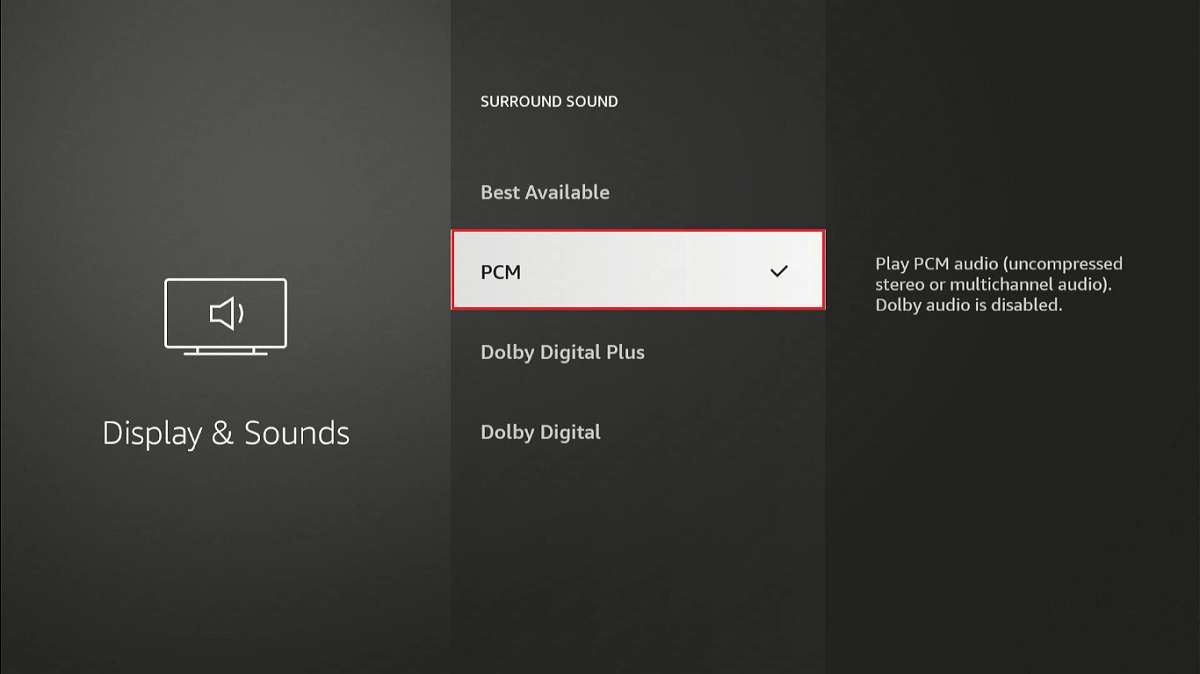
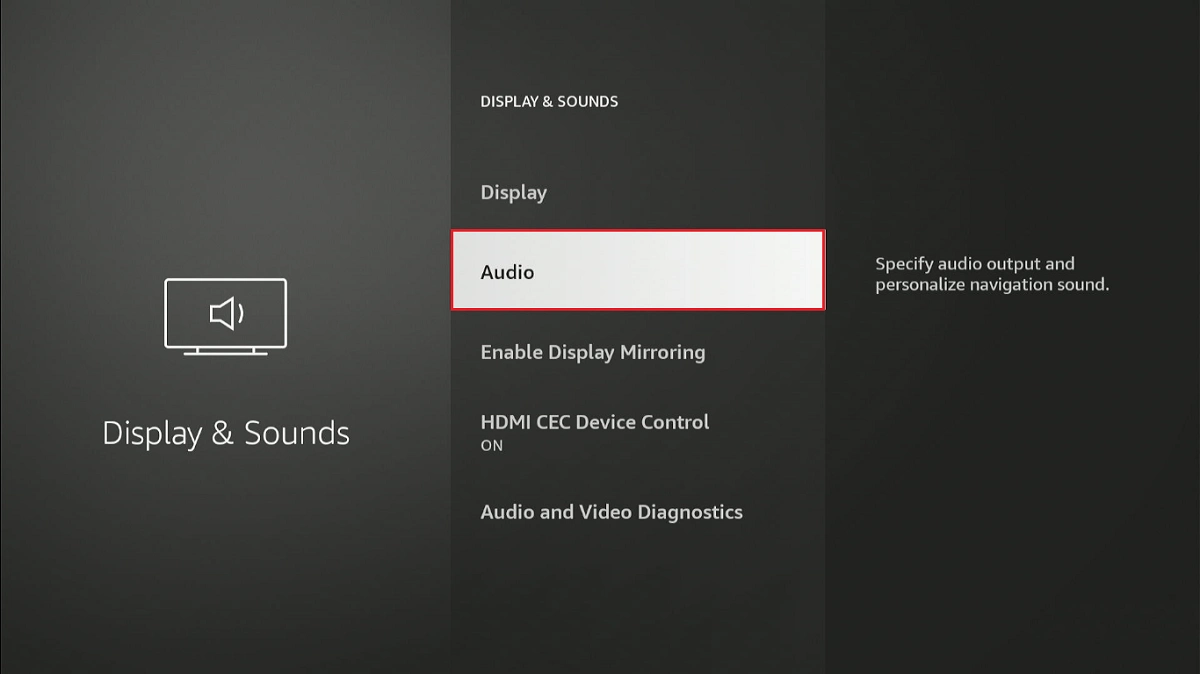
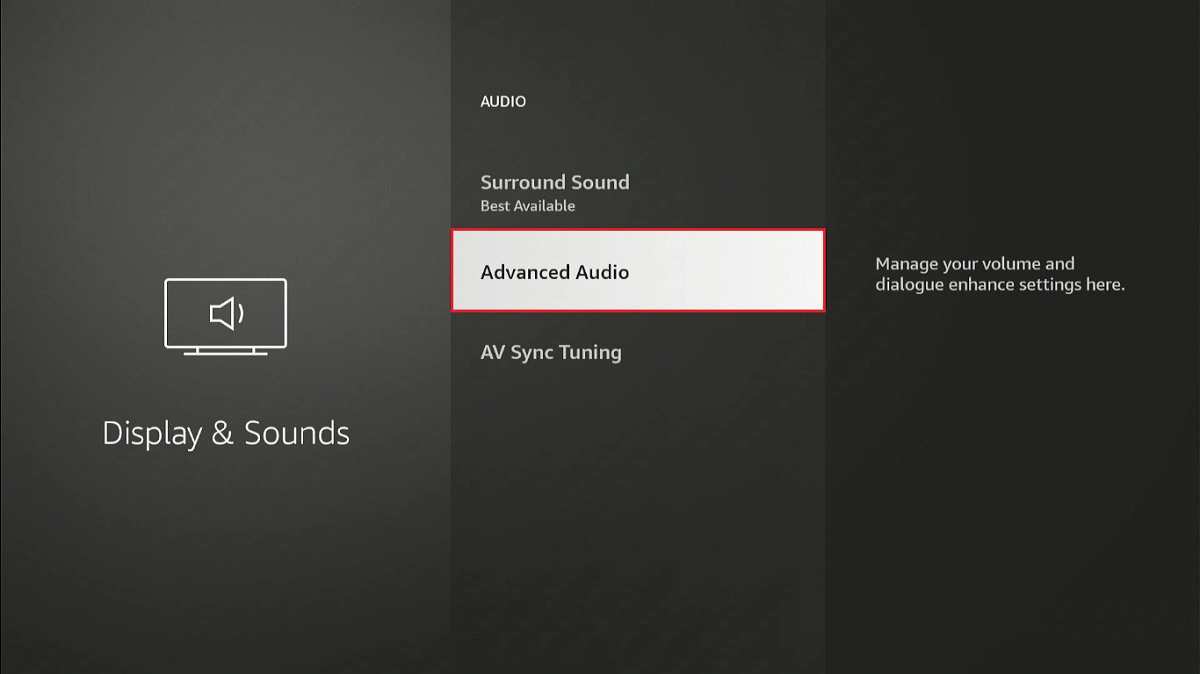
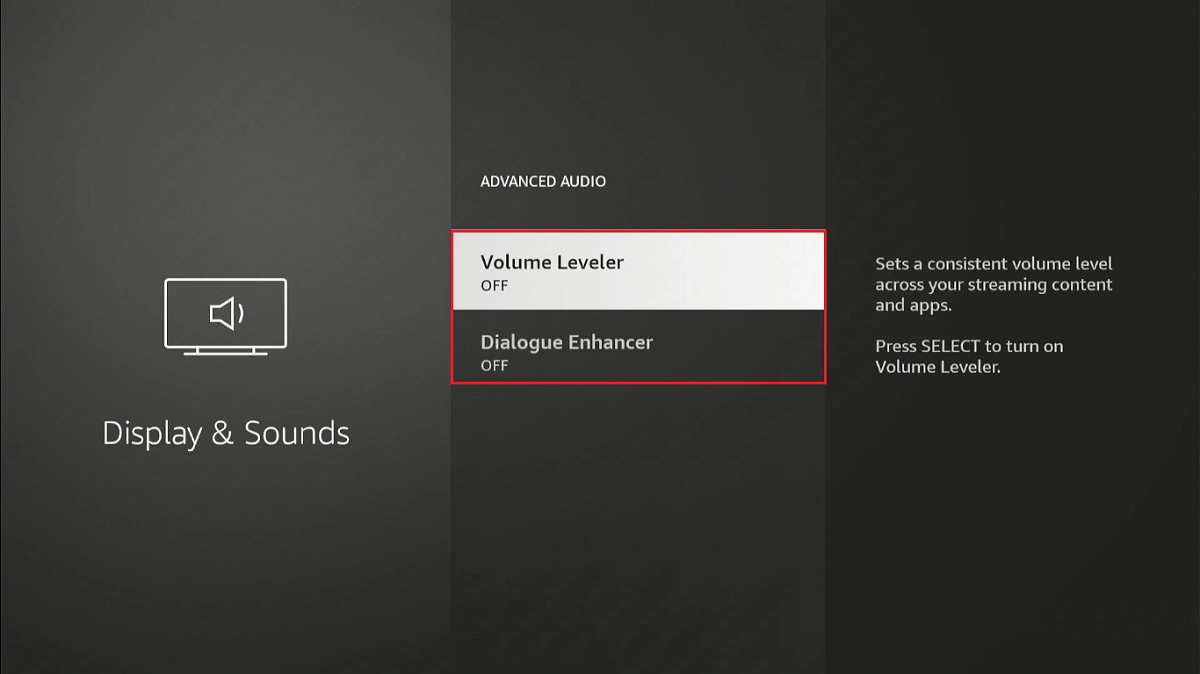


Leave a Reply