In this article, I will show you how to update all your Amazon FireStick apps easily, whether official apps from the Amazon App Store or unofficial apps you sideloaded. This detailed tutorial is applicable for all editions of the Amazon FireStick, such as the Fire TV Cube, FireStick Lite, New FireStick 4K, New FireStick 4K Max, and FireStick 4K (Max).
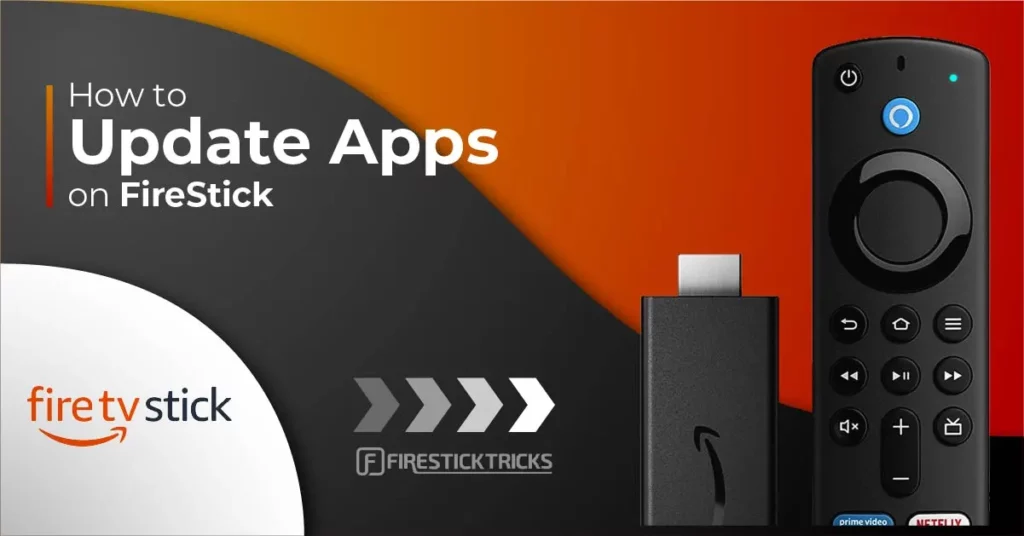
Applications power all mobile devices. Without apps, the functionality of these devices is greatly reduced—imagine using an iPhone without apps.
However, apps almost always have bugs. Therefore, they need to be updated periodically to eliminate bugs and help them work more efficiently on the devices and operating systems they’re designed for. Updates can also add new features and improve the user experience.
So, when apps release updates, you usually want to apply them as soon as possible.
For FireStick Users
ISPs, hackers, and other third-party entities worldwide may monitor your online activities. For security, privacy, and smooth streaming, it is recommended to use a reliable VPN for FireStick. Your IP address is visible to sites you visit.
I recommend ExpressVPN, a fast and secure VPN in the industry. It is very easy to install on any device, including an Amazon Fire TV Stick. Also, it comes with a 30-day money-back guarantee. If you don't like their service, you can always ask for a refund. ExpressVPN also has a special deal where you can get 4 months free and save 73% on the 2-year plan.
Read: How to Install and Use the Best VPN for FireStick
How to Update FireStick
The first step to updating apps on your Amazon FireStick is ensuring that your device is running the latest OS version. The FireStick OS is based on the Android operating system, so the UI is similar. Here’s how to go about it:
1. On your home screen, click on the settings button.
2. From the list of available options, select, My Fire TV.
3. Click on About.
4. From the options displayed, select Check for Updates.
5. Download the updates, if there are any.
After updating your OS version, your device should restart automatically. If it doesn’t, you can do this manually. To restart it, press and hold the play/pause button and the select button on your remote.
How to Update Apps via the Amazon Store
There are different ways to update your apps, but the best option is to let them update automatically. Below are the steps to activate automatic updates.
1. On your home screen, click on the settings button.
2. Navigate to Applications.
3. Click on Appstore.
4. Click on Automatic Updates to turn it ON.
Your apps will be automatically updated as soon as new updates are rolled out.
How to Update Sideloaded Apps on FireStick
Unlike official apps, updating sideloaded apps on your FireStick isn’t simple. To accomplish this, we’ll use an open-source app called APKUpdater.
I have divided the section into three parts so you can easily download, install, and use APKUpdater.
Part 1: Prepare Your FireStick
Before anything, you’ll have to prepare your FireStick to sideload APKUpdater.
First, install the Downloader app, which is officially available on the Amazon App Store. Then, enable Downloader to get files from unknown sources.
Here’s a quick guide on how to set up Downloader on your FireStick. Make sure to go through it before you move to the next part.
Part 2: Sideload APKUpdater
Once you’re ready to go with Downloader, here’s how to sideload the APKUpdater app on your FireStick to update third-party apps:
Legal Disclaimer: This tutorial is purely educational. FireStickTricks.com doesn’t own, host, operate, resell, or distribute any streaming apps, addons, websites, IPTV or services. The page contains some unverified services, and we are not certain whether they hold legal licenses to distribute the content. FireStickTricks.com does not verify the legality of each app/service in all regions. Do your due diligence if you use any of the unverified apps/services, and stream only content that is available in the public domain. The end-user shall be solely responsible for the media accessed.
1. Long-press the home button on your Fire TV remote. When a menu shows up, select Apps.
2. Open the Downloader app.
Note: Can’t find the app among Your Apps & Channels? Check inside the App Library tile.
3. Select the input box under Enter a URL or Search Term.
Note: When you first launch Downloader, you’ll be asked to allow access to your files and folders. Allow it.
4. Enter the URL https://bit.ly/3OC2kdr and click on the Go button.
Note: I have shortened the link to the website where APKUpdater is hosted. FireStickTricks.com isn’t associated with the app’s hosting or distribution.
5. Wait for Downloader to connect with the website and download the app. Once done, the Downloader will automatically stage the app for installation. Click INSTALL.
6. After installation, click DONE.
7. You’ll return to the Downloader app. Now, as the APK file doesn’t serve any purpose after installation, it’s better to remove it. So, click on the Delete button.
8. Select Delete once again to confirm your choice.
You’ve successfully sideloaded the APKUpdater app on your FireStick.
Part 3: Update Third-Party Apps Using APKUpdater
Now, I’ll show you how to update your third-party apps using the APKUpdater app:
1. Long-press the home button on your Fire TV remote. When the menu shows up, click Apps.
2. Open APKUpdater. The app’s icon may be unavailable for you. If that’s the case, it’ll be the app at the end of the grid, just before your App Library tile.
3. APKUpdater may ask you to update the app. If it does, click Install.
4. Your FireStick will ask you to allow APKUpdater to install unknown apps. Click Settings.
5. Select Install unknown apps.
Note: If you see Apps from Unknown Sources, toggle it ON and skip step 6.
6. Select APKUpdater to turn it ON to install unknown apps.
7. we need to reset the app for the change to take effect. Go to FireStick Settings > Applications > Manage Installed Apps > APKUpdater and select Force stop.
8. Select Clear data.
9. Click Clear data to confirm.
10. Select Clear cache.
11. Re-open APKUpdater and click INSTALL when you see the update pop-up.
12. Click Install and follow the on-screen instructions to complete the process.
13. Open APKUpdater and go to the Settings tab.
14. Turn off Google Play. Installing updates from official sources may interfere with keeping your third-party apps as updated as possible.
15. We need to restart the app again. Go to FireStick Settings > Applications > Manage Installed Apps > APKUpdater and select Force Stop. Then, re-open the app and go to the Updates tab. You’ll see the list of all the available updates for your official and third-party apps.
16. Select an app you want to update and click INSTALL.
17. Once the web page is done loading, scroll down.
18. Click Download APK and follow the on-screen instructions to complete the update.
That’s how you can easily update your third-party apps on FireStick using APKUpdater. APKUpdater pulls updates from various sources, like APKMirror, Aptioide, and F-Droid. So, you might see different web pages depending on which sources offer updates for your particular apps.
You may want to keep in mind that streaming content on unlicensed third-party apps could get you in legal trouble, depending on where you live and the content you stream.
Conclusion
You must update your apps to access their latest features. If you allow your apps to become outdated for too long, you will miss out on the improved experience, or they may stop working altogether.
In this guide, I showed you how to update apps on FireStick. It doesn’t matter whether your apps are from the official store or a third-party source. With my tutorial, you should have been able to update any of them. Feel free to ask any related questions in the comments section below.

Suberboost Your FireStick with My Free Guide
Stay Ahead: Weekly Insights on the Latest in Free Streaming!
No spam, ever. Unsubscribe anytime.

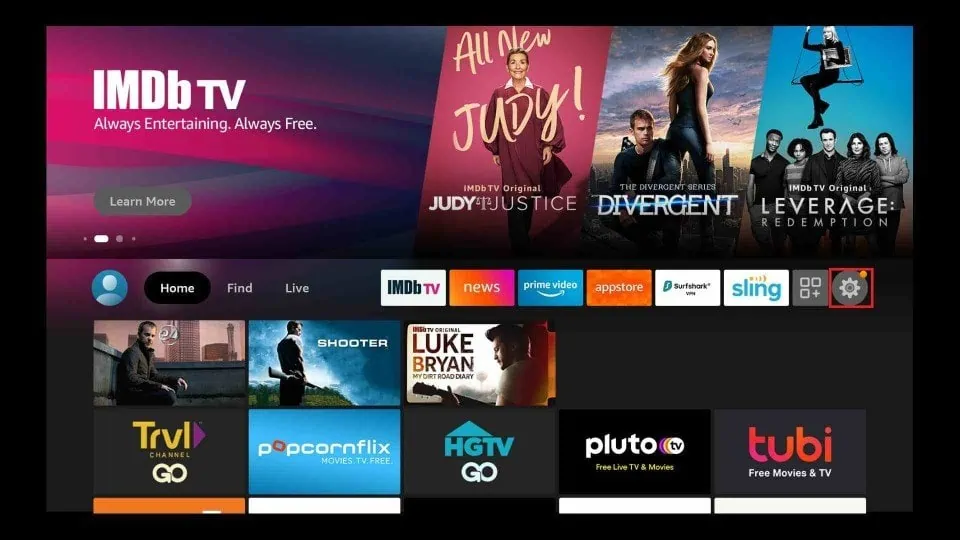
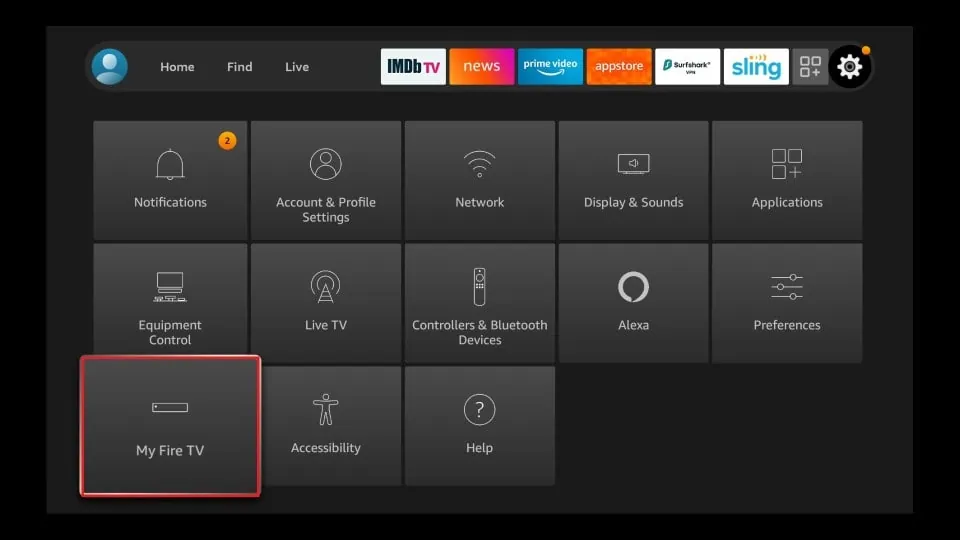
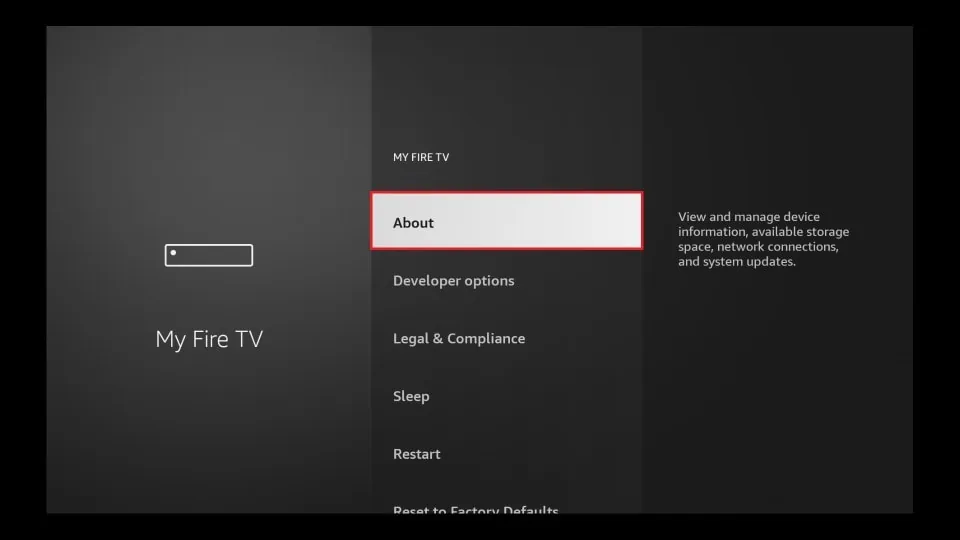
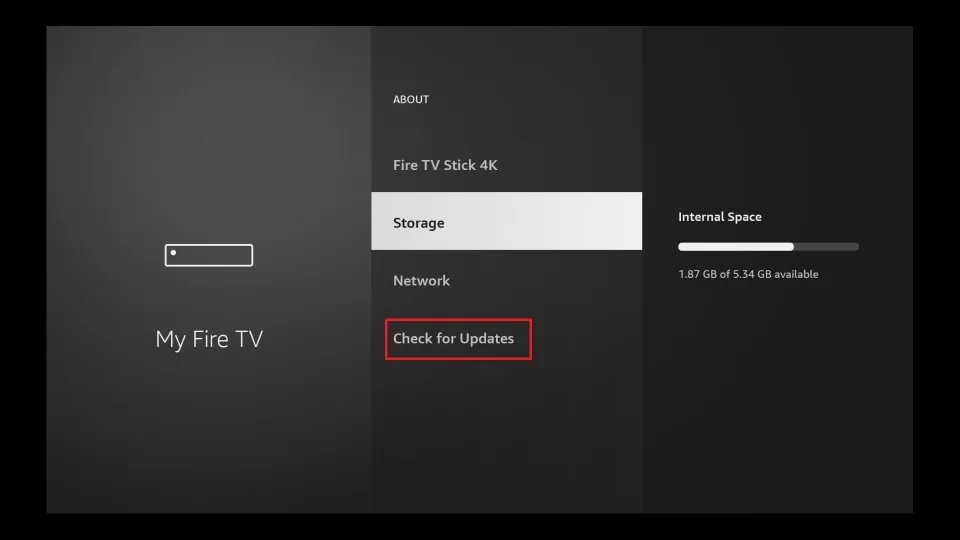
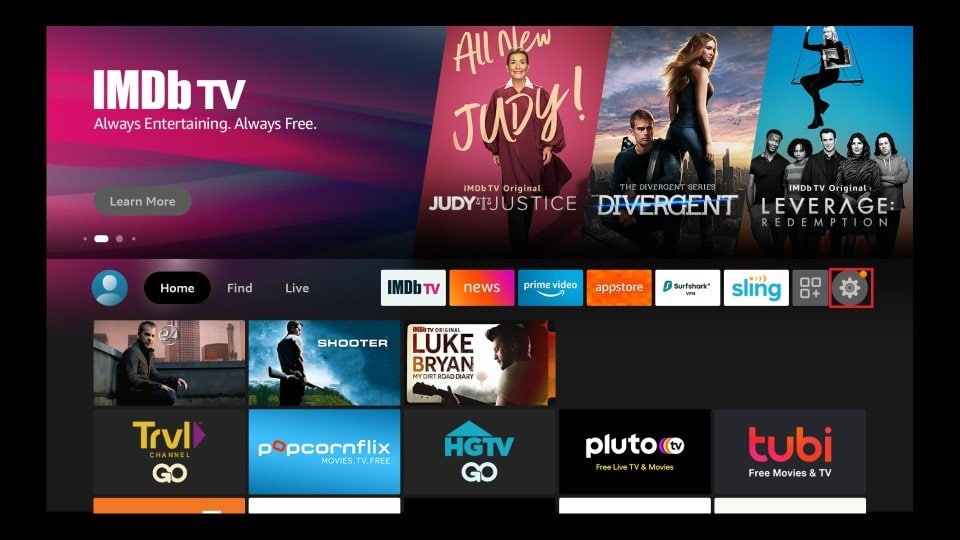
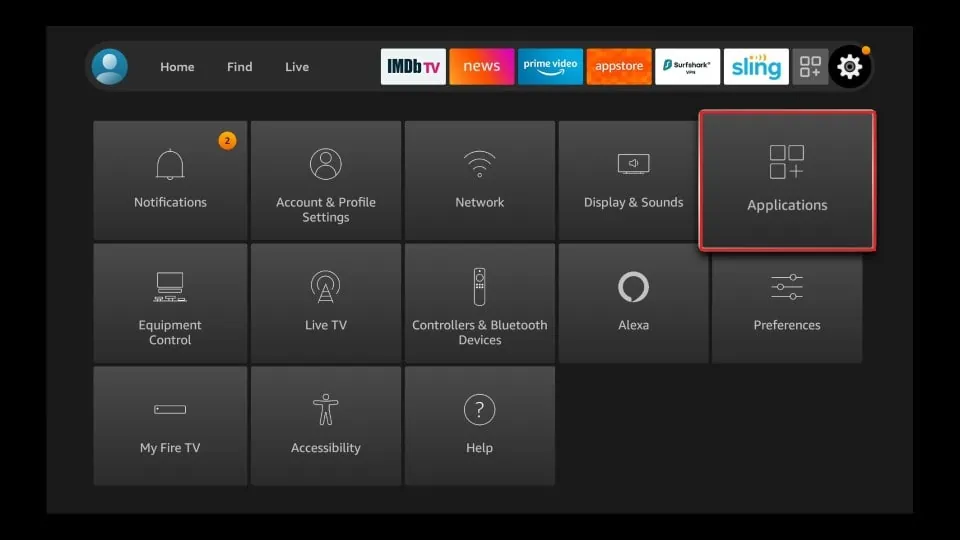
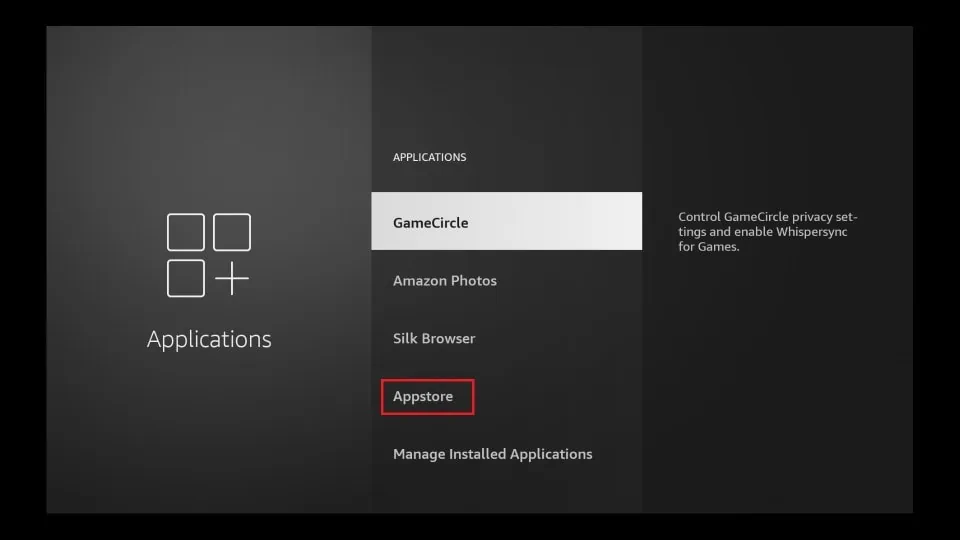
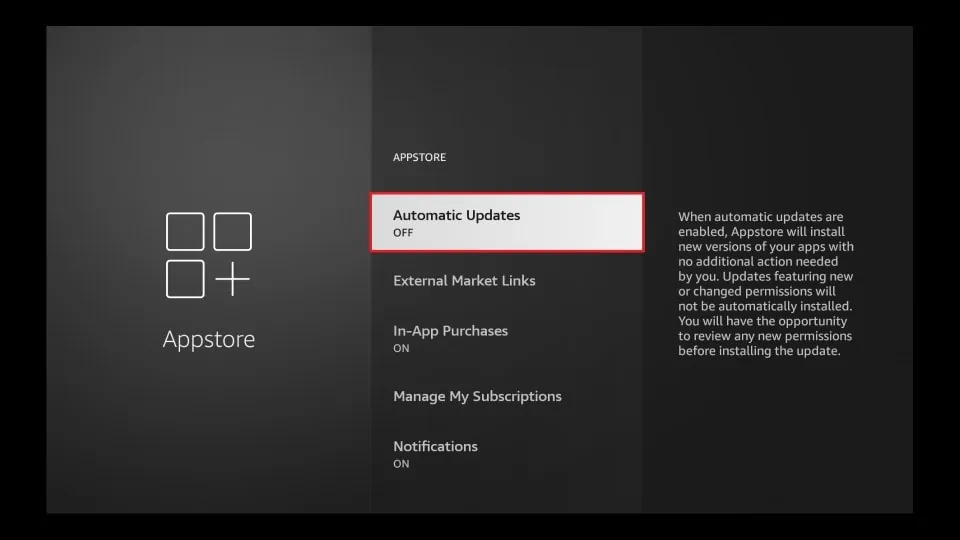
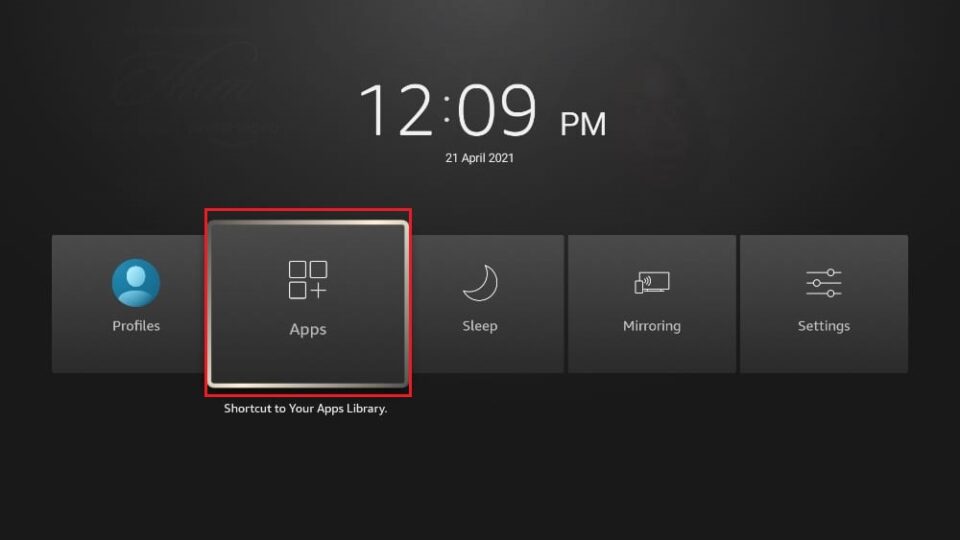
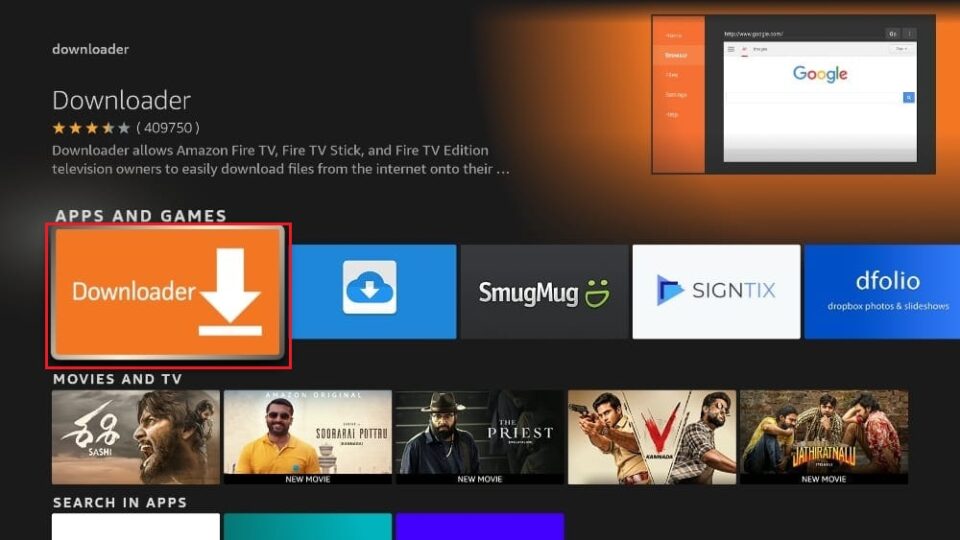
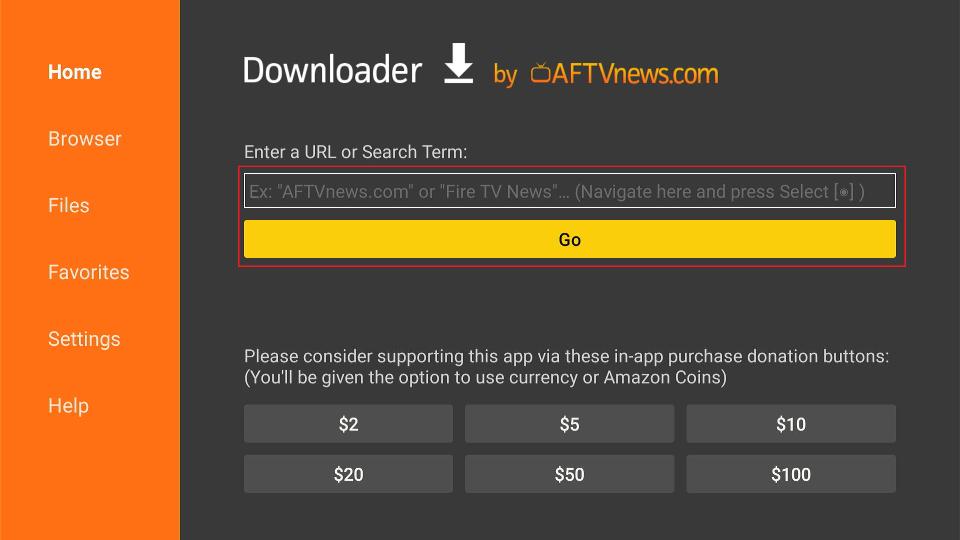
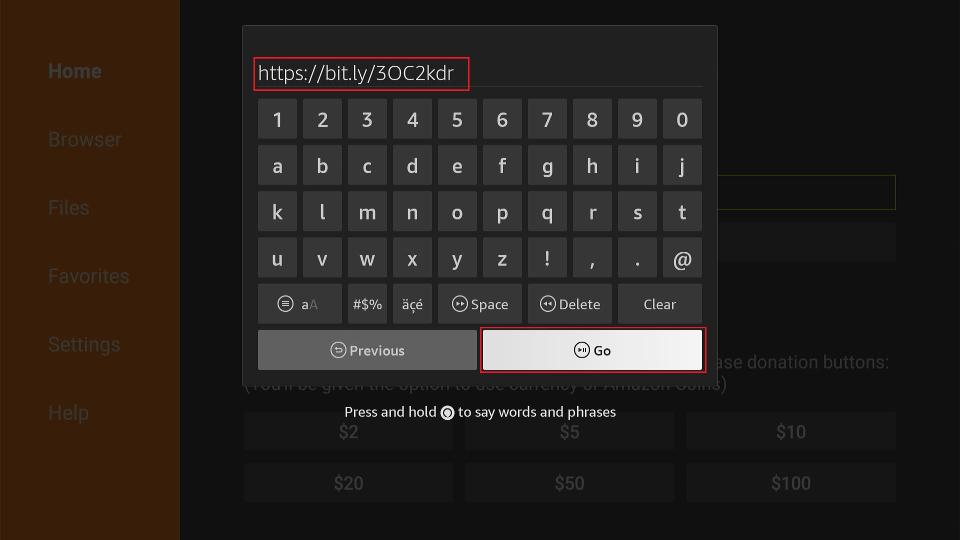
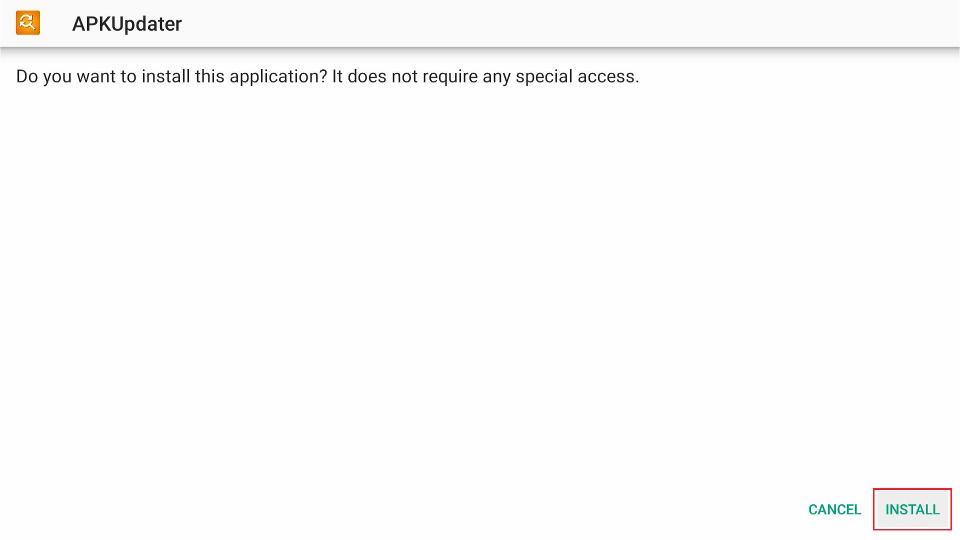
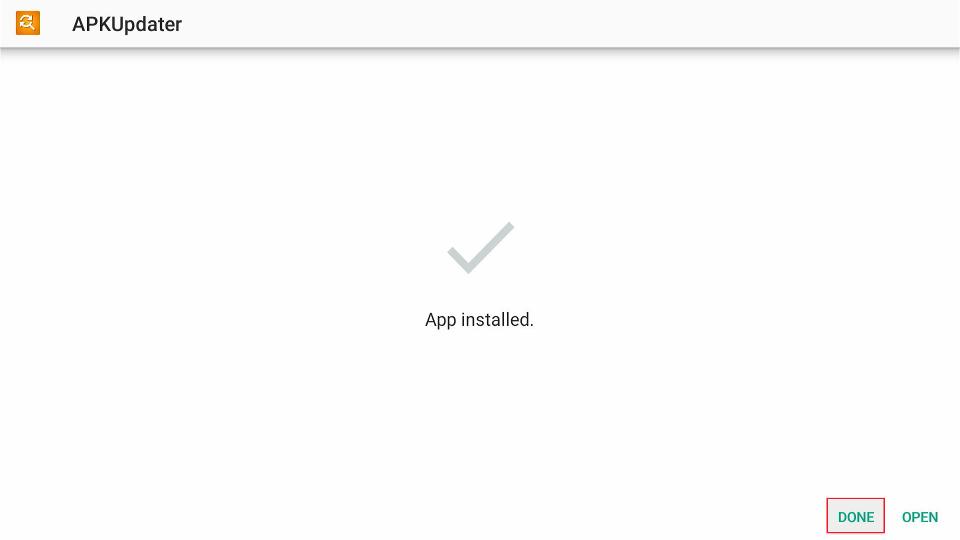
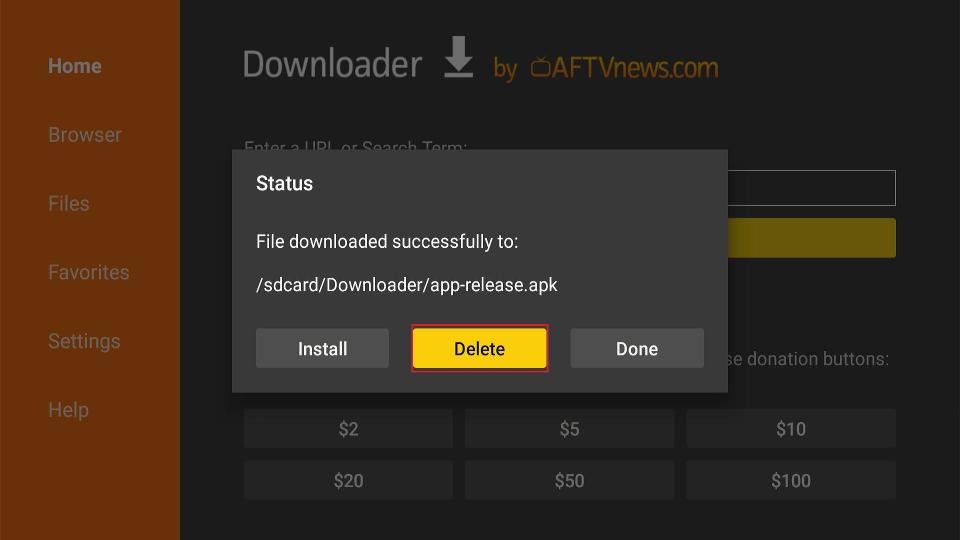
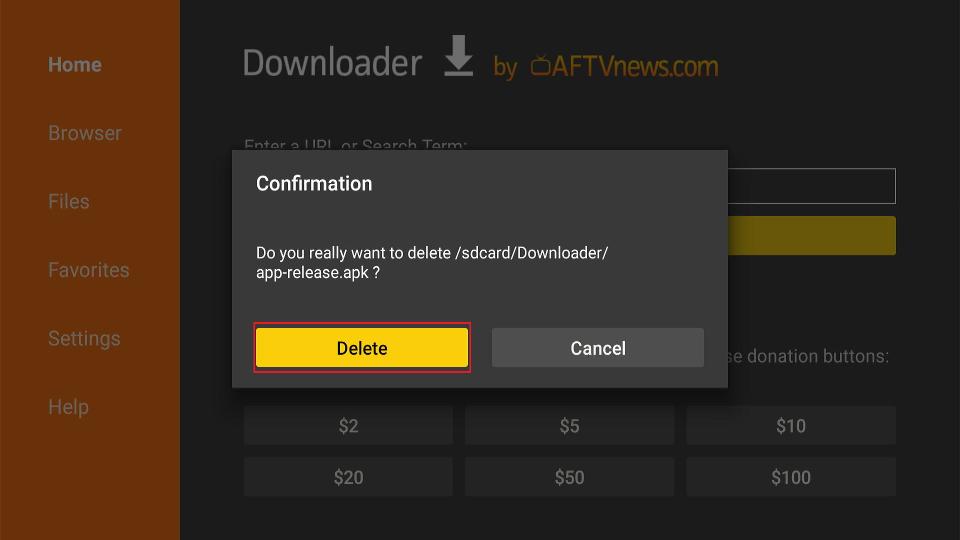
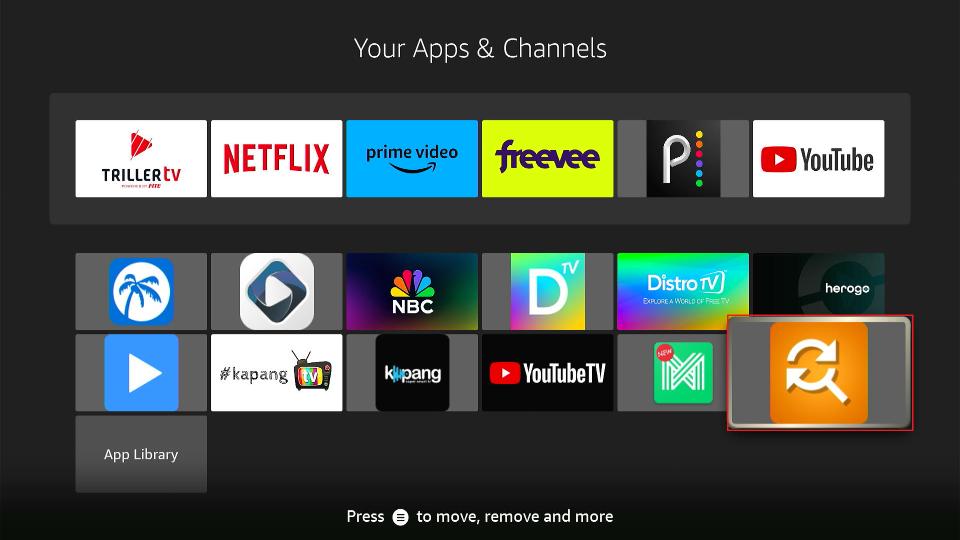
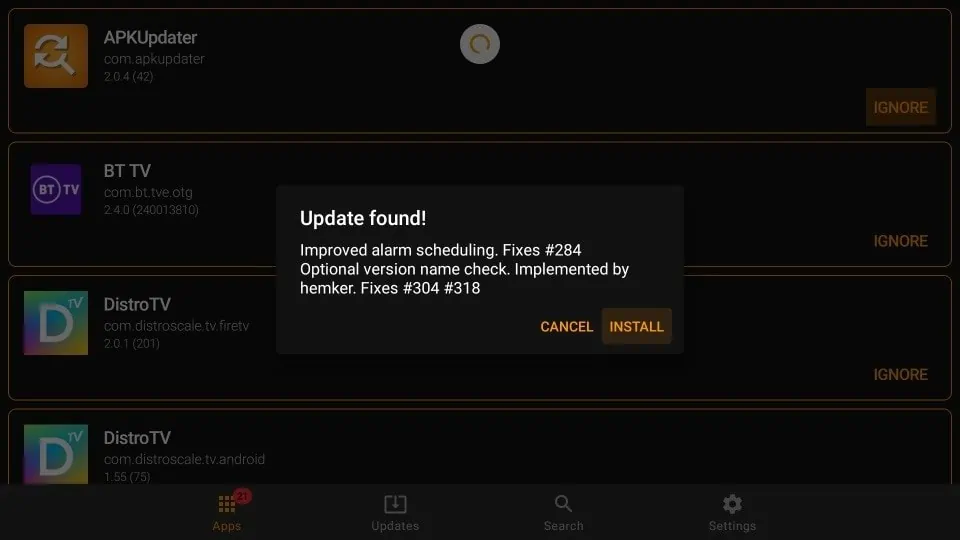
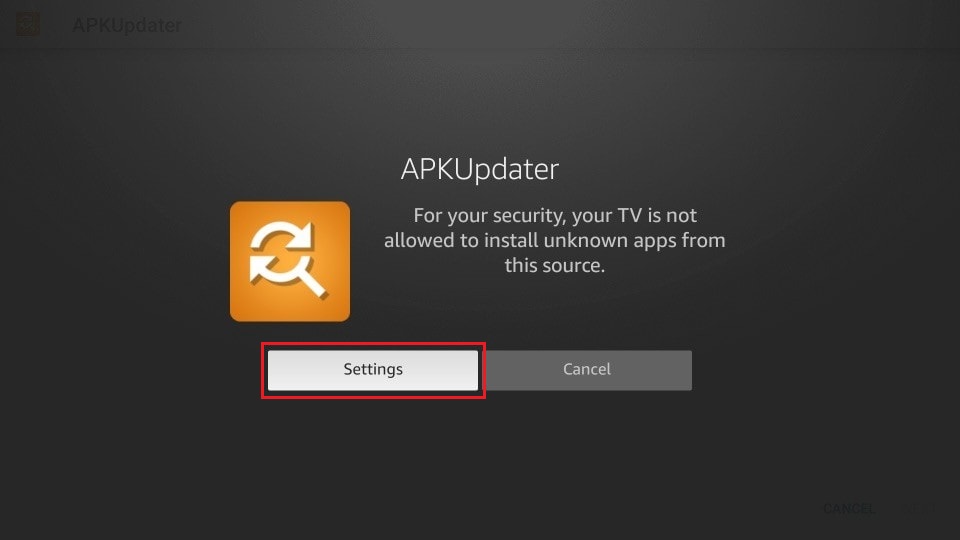
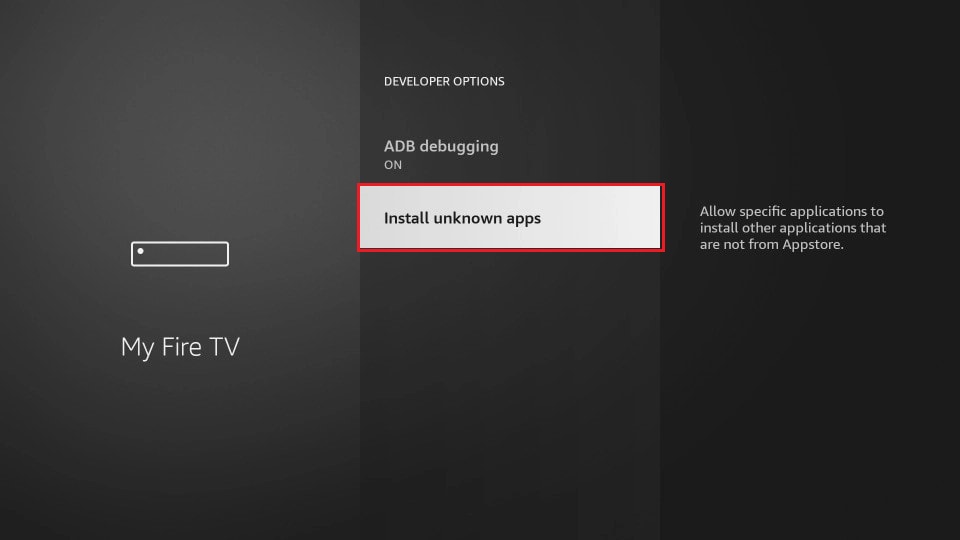
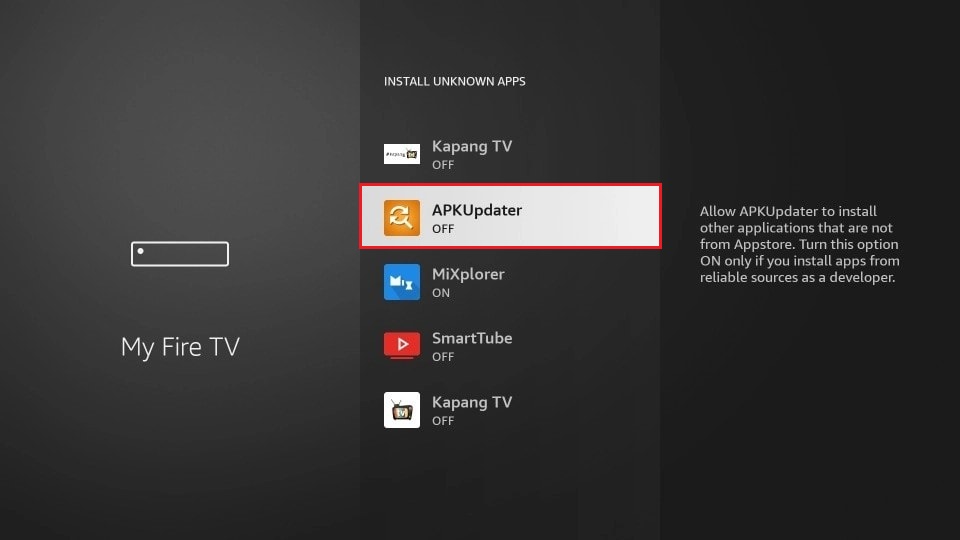
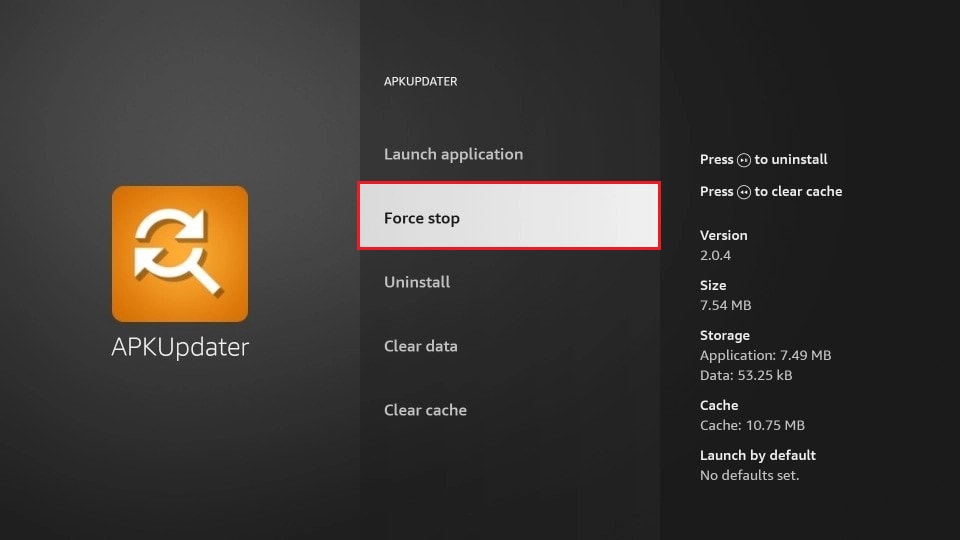
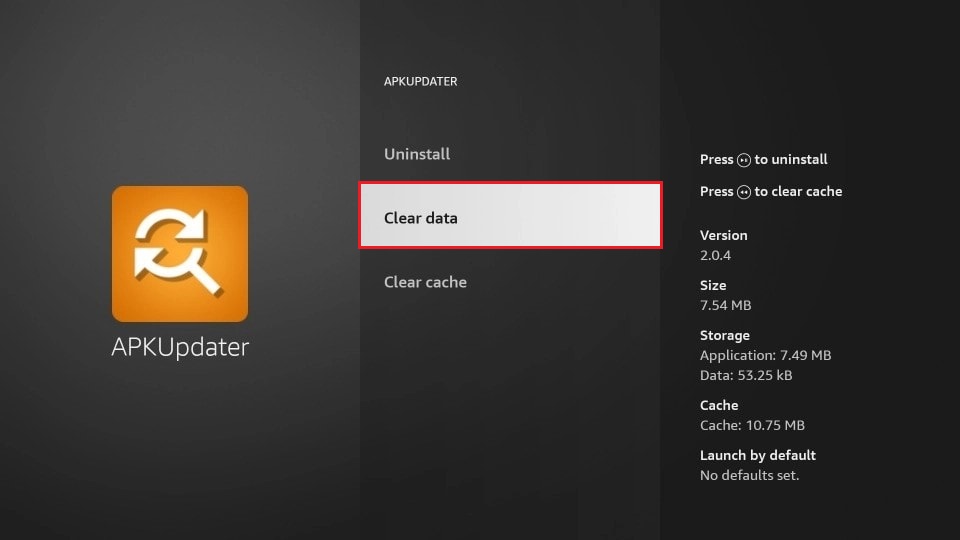
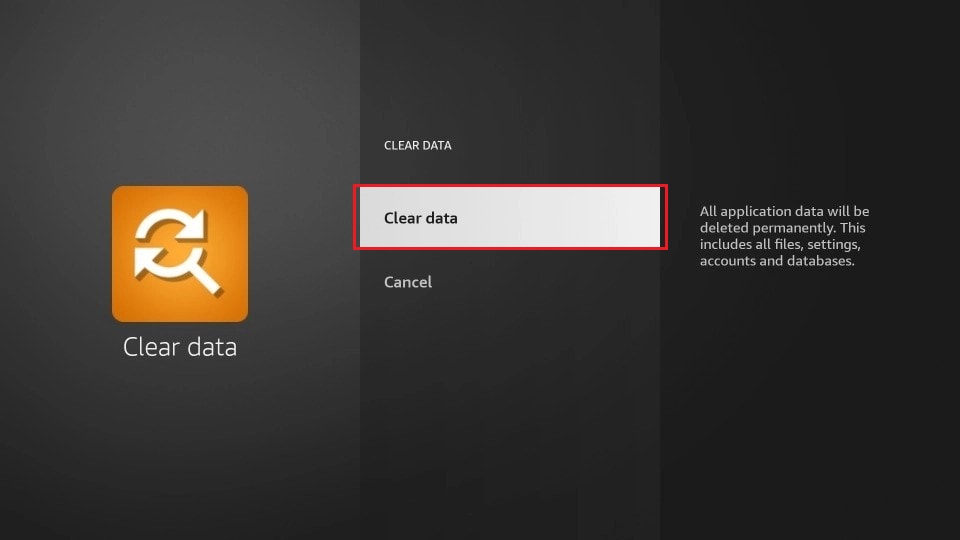
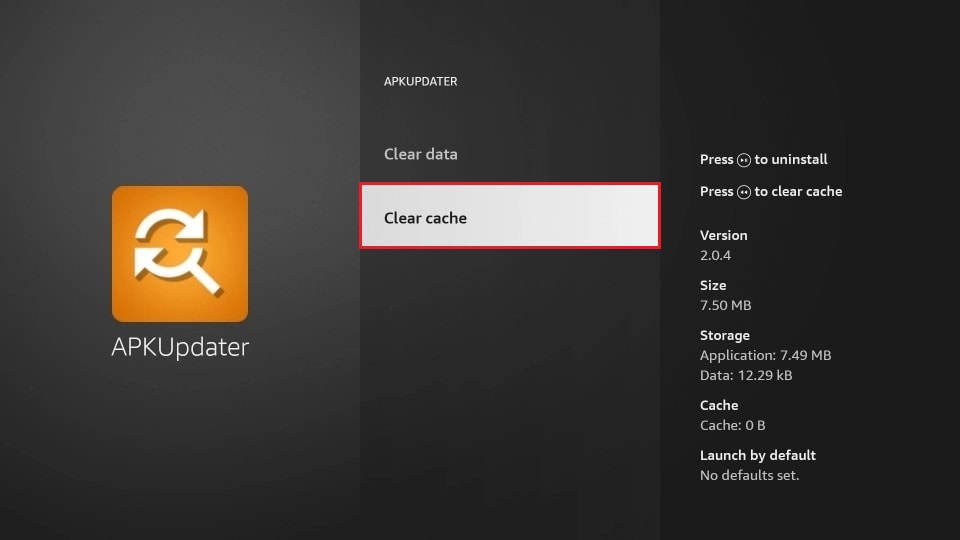
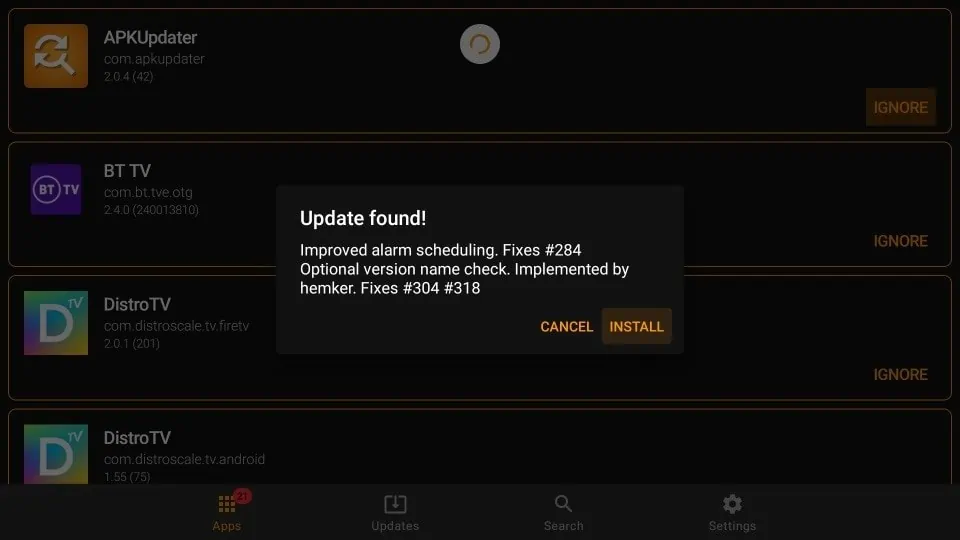
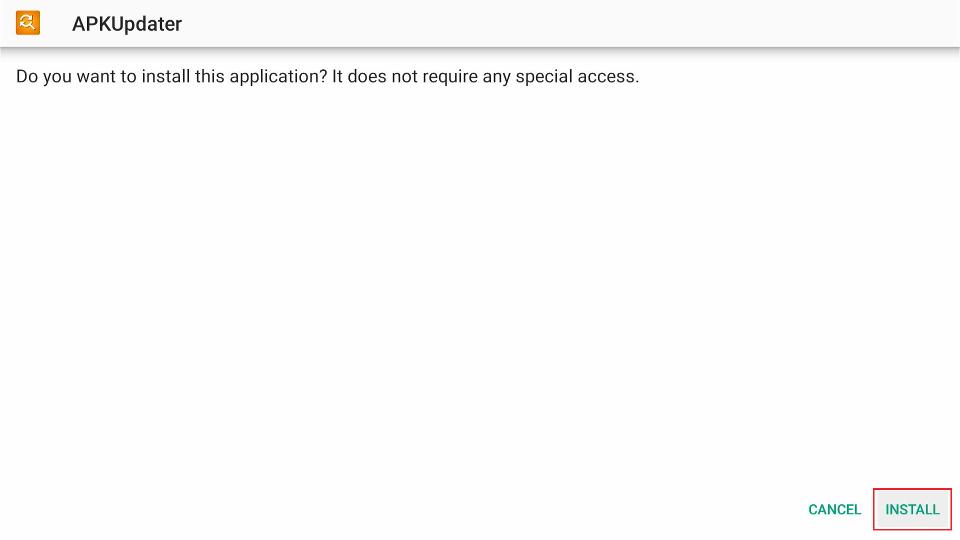
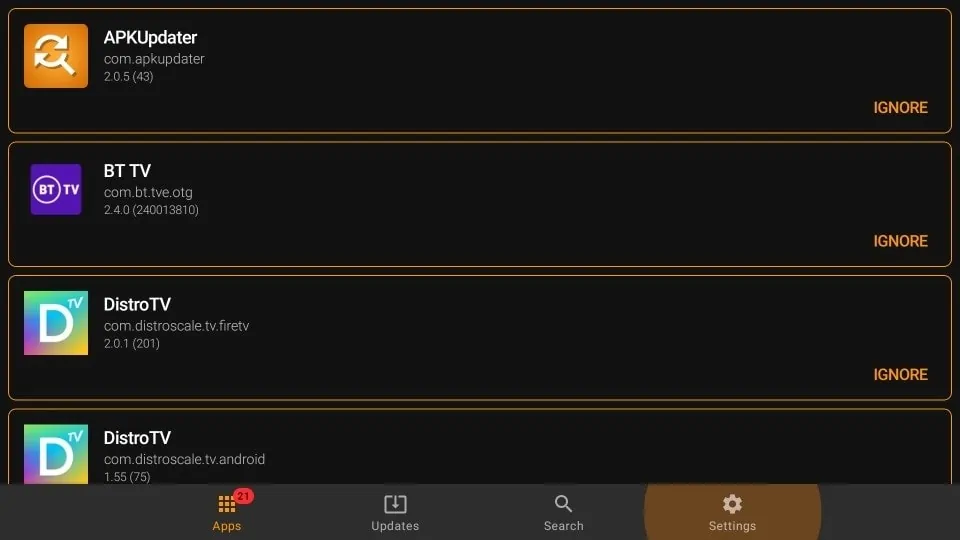
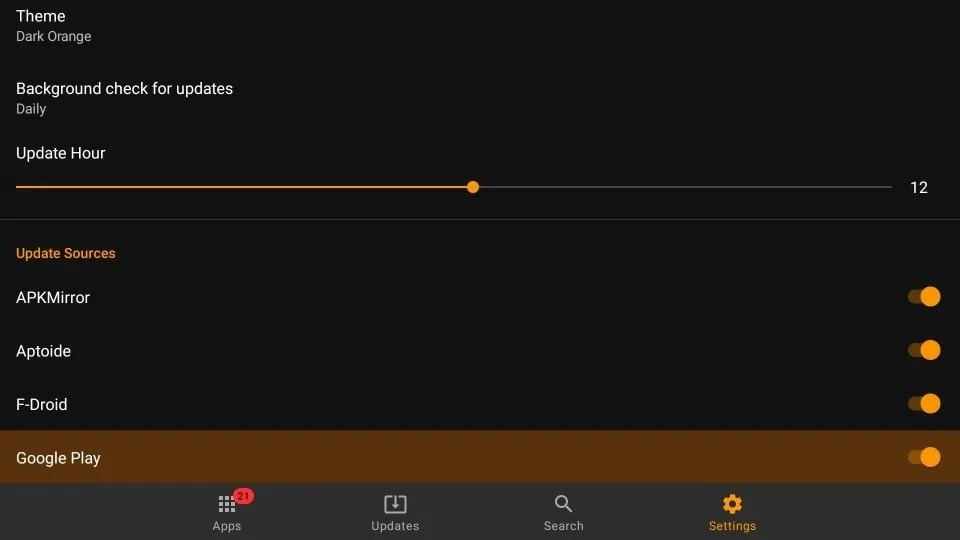
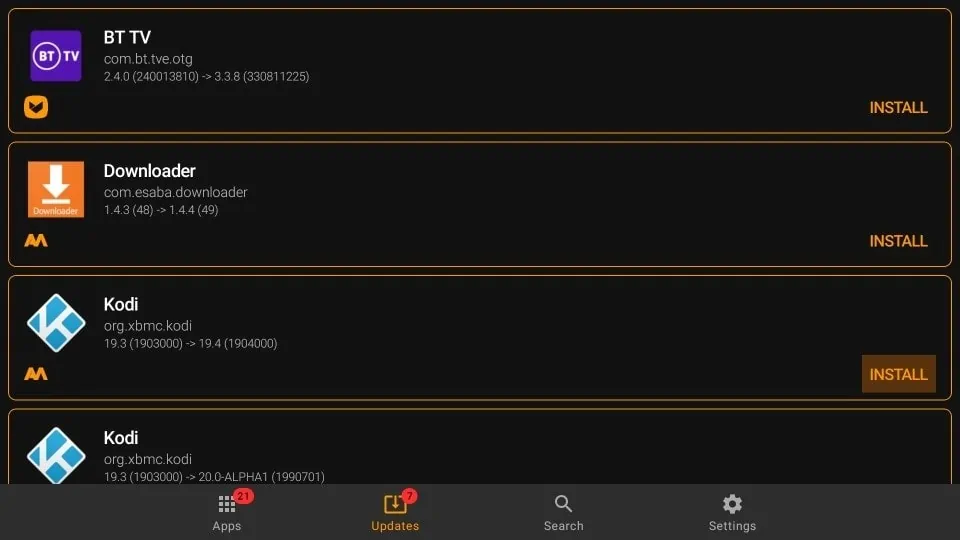
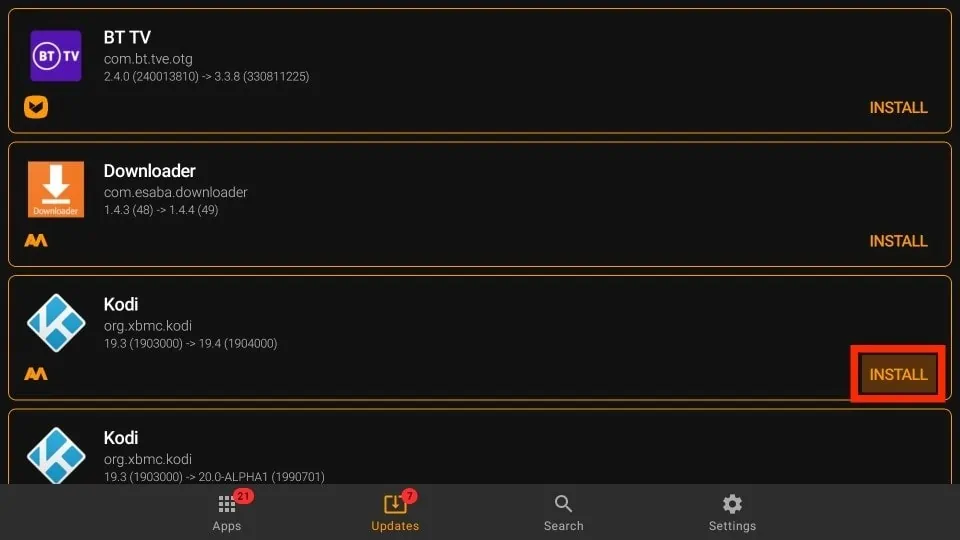
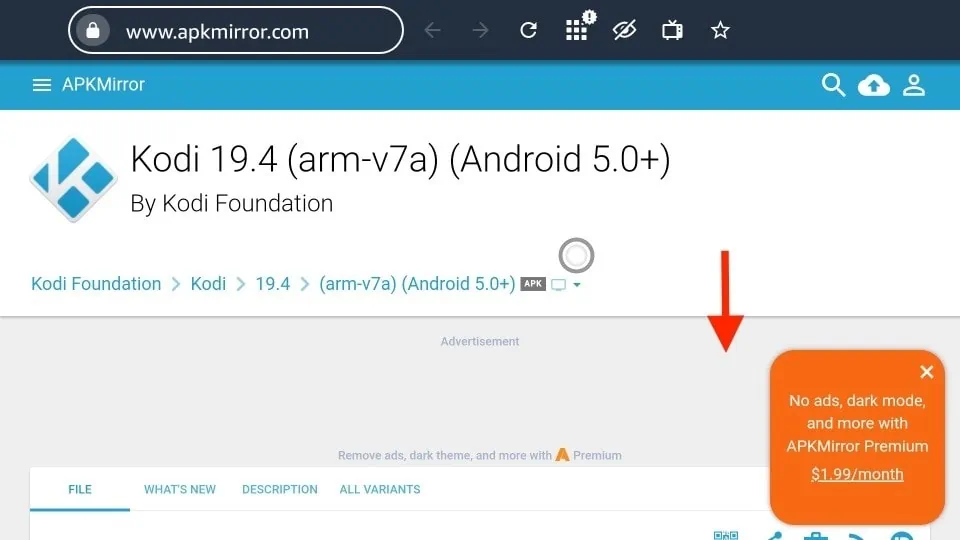
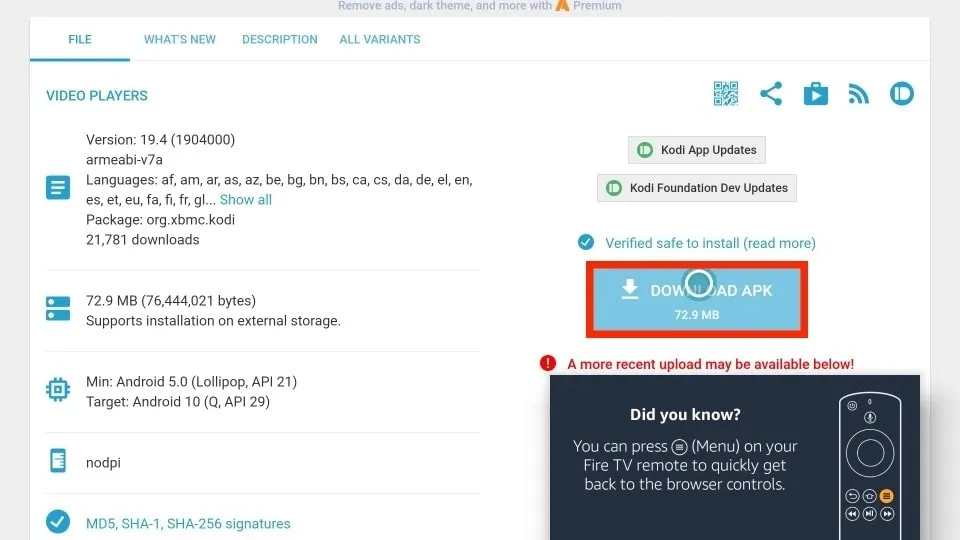


Leave a Reply