In this article, I will walk you through some of the FireStick settings that will improve your streaming experience, enhance your privacy, and improve the overall experience with the device. You can apply the same to other Fire TV devices, including FireStick 4K and Fire TV Cube.
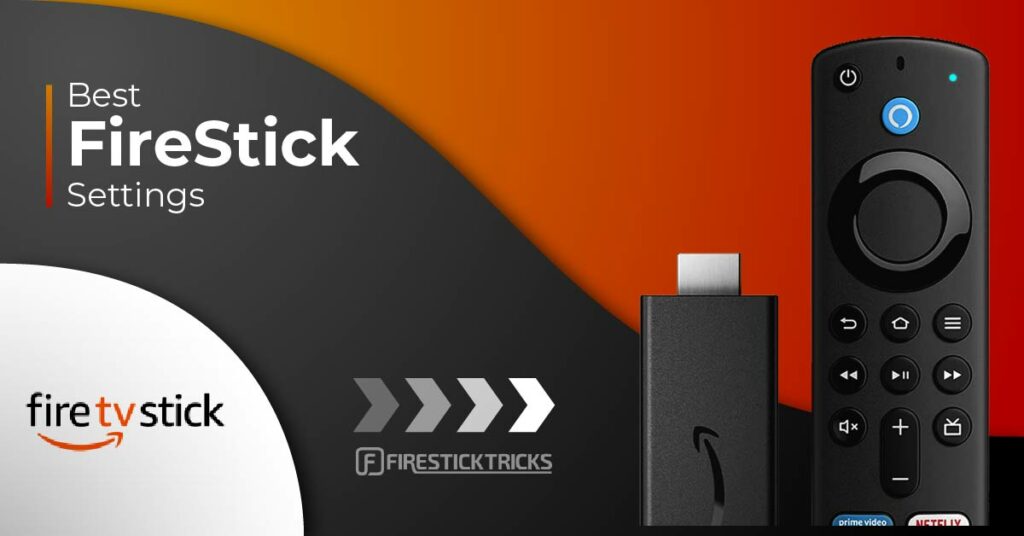
When you set up your Amazon FireStick for the first time, your device is assigned the default settings (also called factory settings). You may keep using FireStick without any changes to the settings. However, changing some settings may customize FireStick, which is more suited to your needs.
For FireStick Users
ISPs, hackers, and other third-party entities worldwide may monitor your online activities. For security, privacy, and smooth streaming, it is recommended to use a reliable VPN for FireStick. Your IP address is visible to sites you visit.
I recommend ExpressVPN, a fast and secure VPN in the industry. It is very easy to install on any device, including an Amazon Fire TV Stick. Also, it comes with a 30-day money-back guarantee. If you don't like their service, you can always ask for a refund. ExpressVPN also has a special deal where you can get 4 months free and save 73% on the 2-year plan.
Read: How to Install and Use the Best VPN for FireStick
Best Settings for FireStick
Next is the list of the various FireStick settings you can change. Even though you can always revert to the default settings, I recommend keeping these settings to enjoy FireStick to its fullest capacity and to maintain your privacy.
We will talk about the different settings one by one (not necessarily in any order of priority)
1. Enable ADB Debugging & Install from Unknown Apps
This is probably one of the first settings you should change on your FireStick / Fire TV, primarily enabling the option Install Unknown Apps.
When Apps from Unknown Sources is enabled, you can sideload and install third-party apps onto FireStick. Not all the apps you want are available on the Amazon Store; many must be downloaded manually.
With ADB Debugging enabled, you can use certain apps, such as Mouse Toggle. This option is also needed to connect your FireStick to a computer.
Here is how you can do it:
1. Access the Settings option from the FireStick / Fire TV / FireStick 4K home screen. It is in the menu bar at the top.
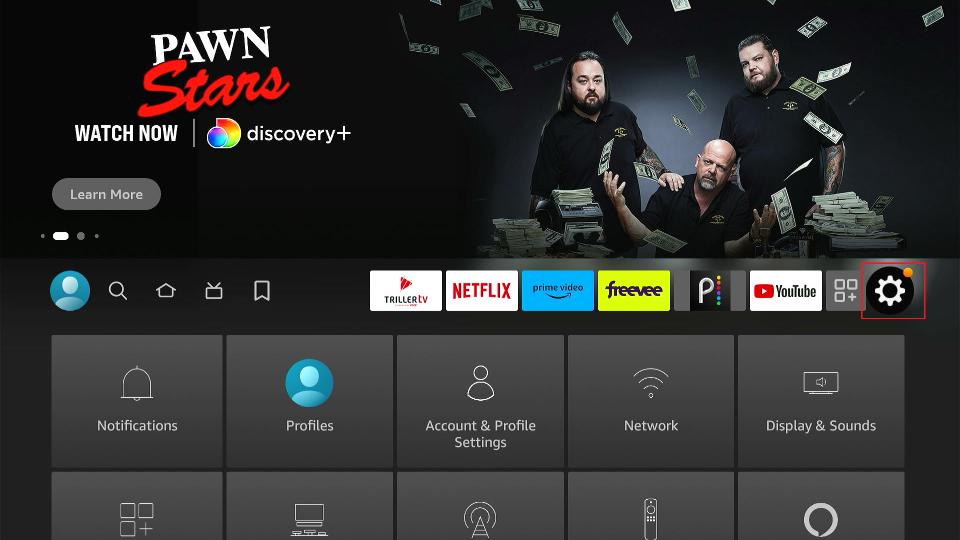
2. Choose the option My Fire TV on the next window.
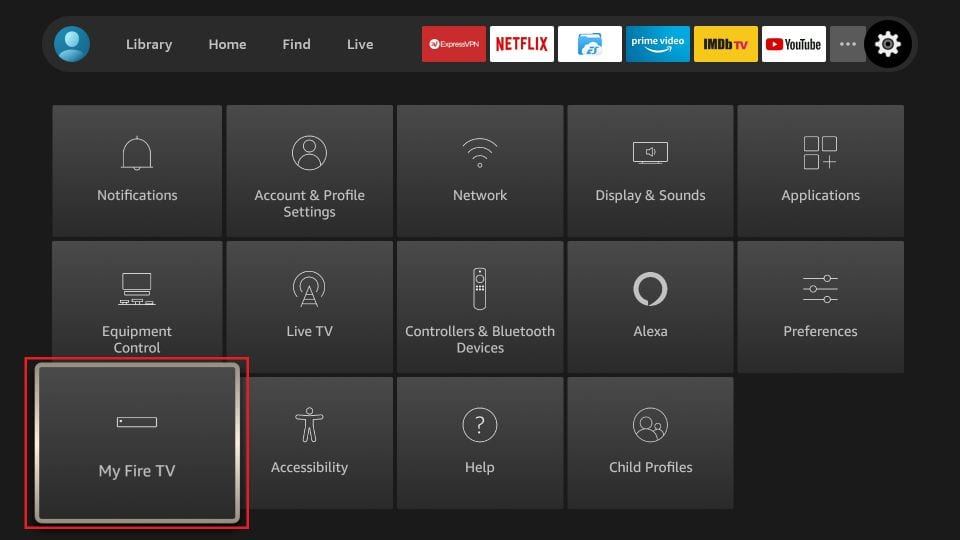
3. Now, you want to open Developer Options.
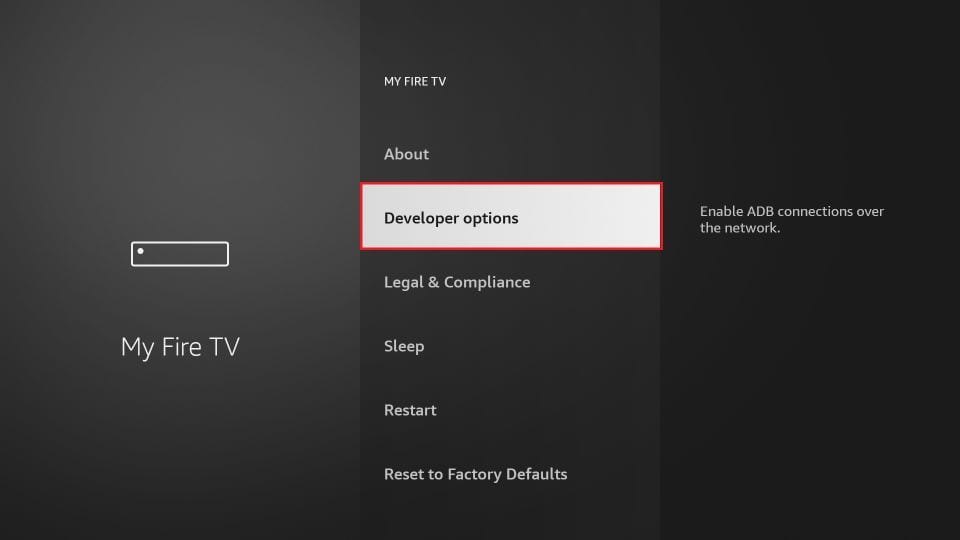
4. Turn on ADB Debugging. Now, click Install Unknown Apps.
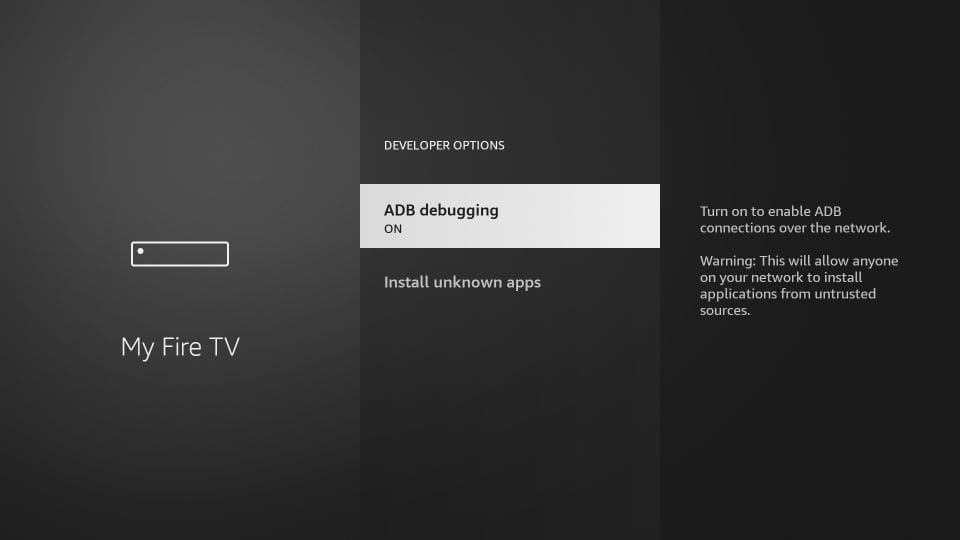
5. When you click Install Unknown Apps, you see a list of the apps. Turn this option ON for the app that you want to use to sideload apps on FireStick
Downloader is the most popular sideloading app for FireStick. Install the Downloader app and then turn this setting on for this app.
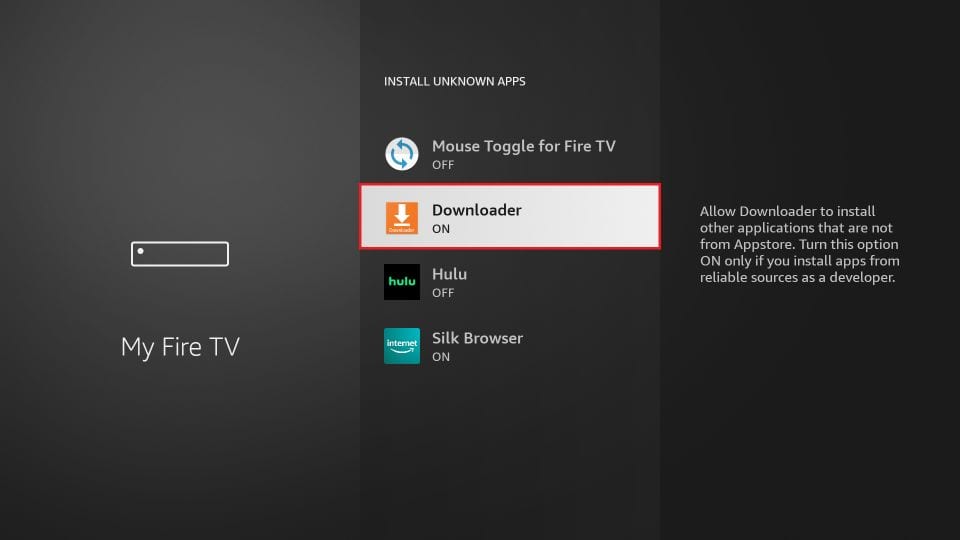
2. Manage your Privacy Settings and disable Data Monitoring
Amazon rolled out an update for FireStick late in 2018 that enabled data monitoring by default and allowed the company to collect user data related to app and device usage.
Although Amazon is a renowned organization, we do not want anyone to steal or use our data in a manner that could compromise your privacy.
While the FireStick privacy settings are ‘ON’ by default, you can quickly turn them OFF. Follow the steps below:
1. Go to the FireStick Settings from the home screen.
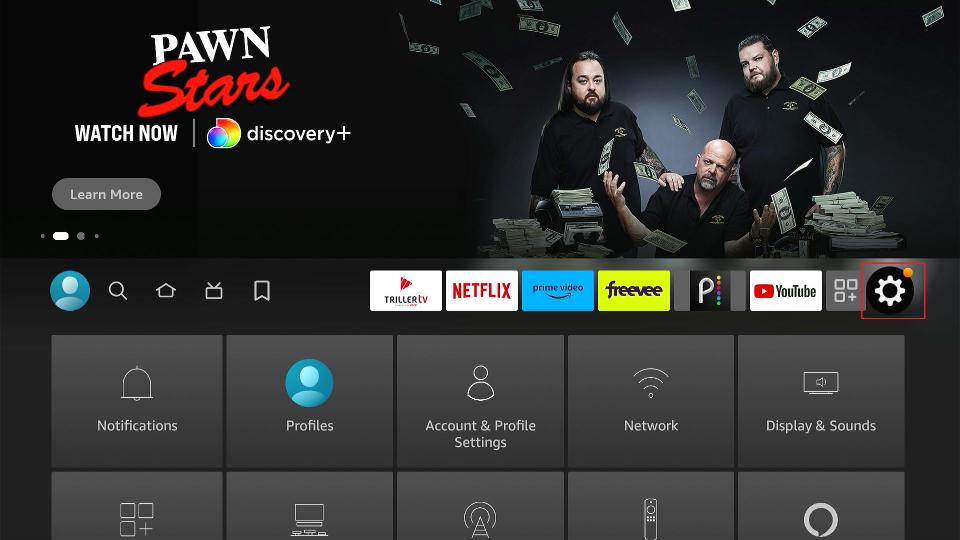
2. Open Preferences on this window.
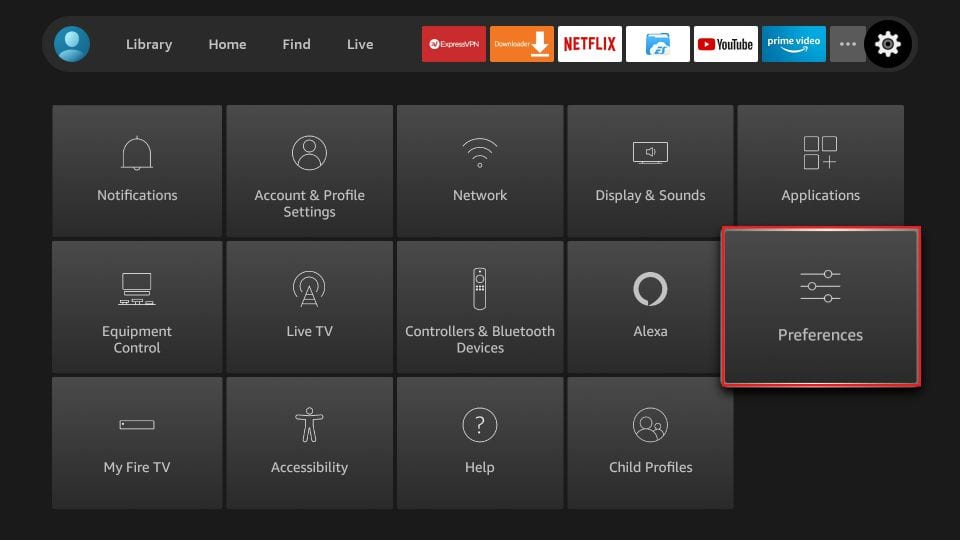
3. Click Privacy Settings when the following set of options are displayed.
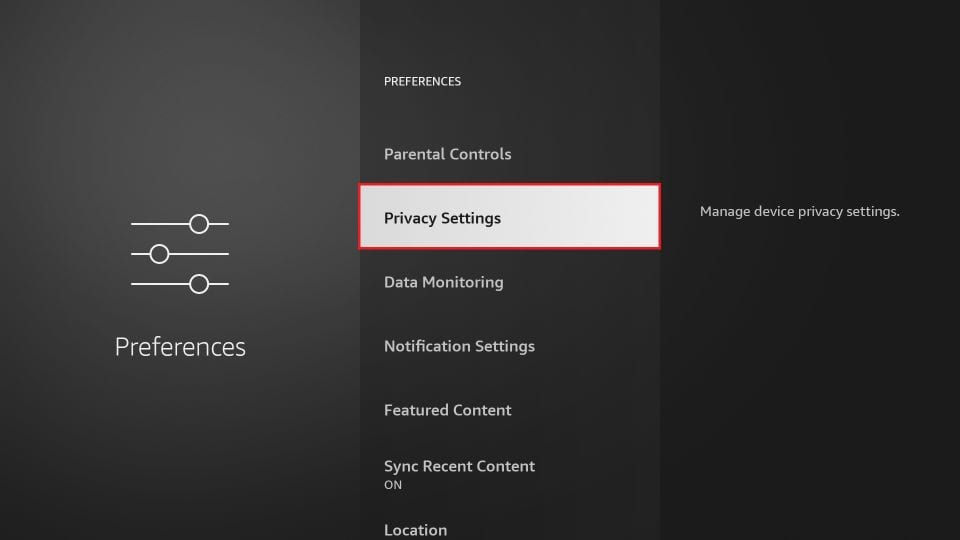
4. Turn OFF the following options: Device Usage Data & Collect App Usage Data.
Note: You can keep ‘Interest-based Ads’ ON or OFF. I have disabled this option to be on the safe side.
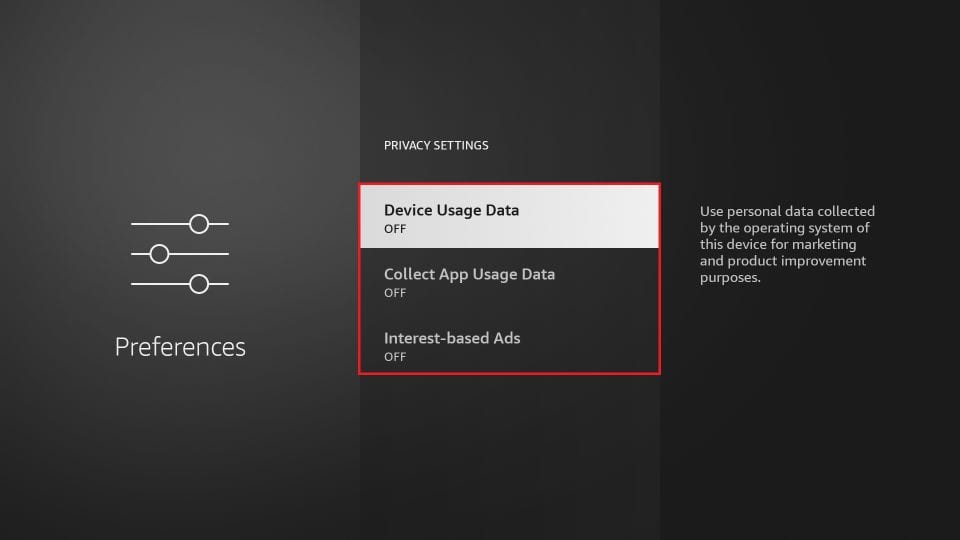
5. Now, press the back button once to go to the Preferences menu again (or from the FireStick home screen, navigate to Settings > Preferences).
6. Click Data Monitoring.
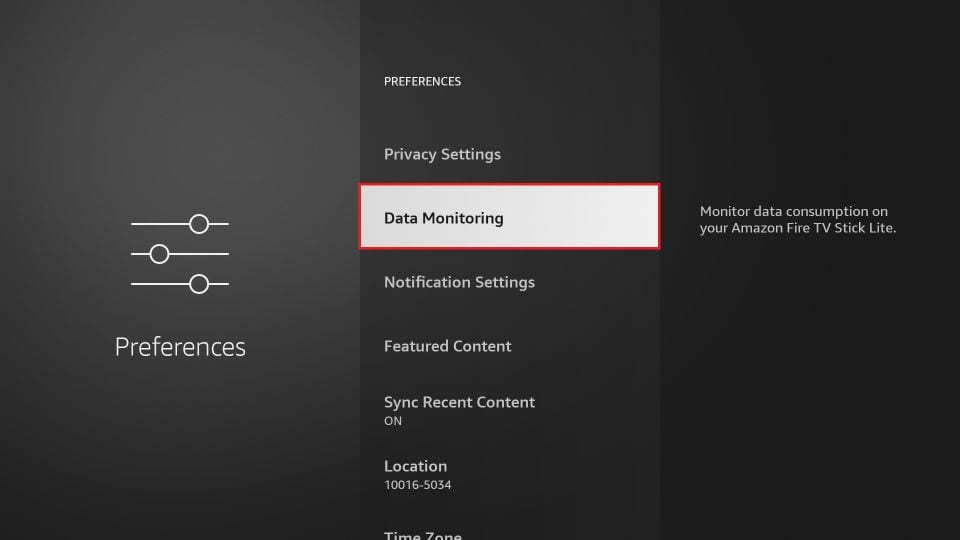
7. Make sure Data Monitoring is OFF on the next screen.
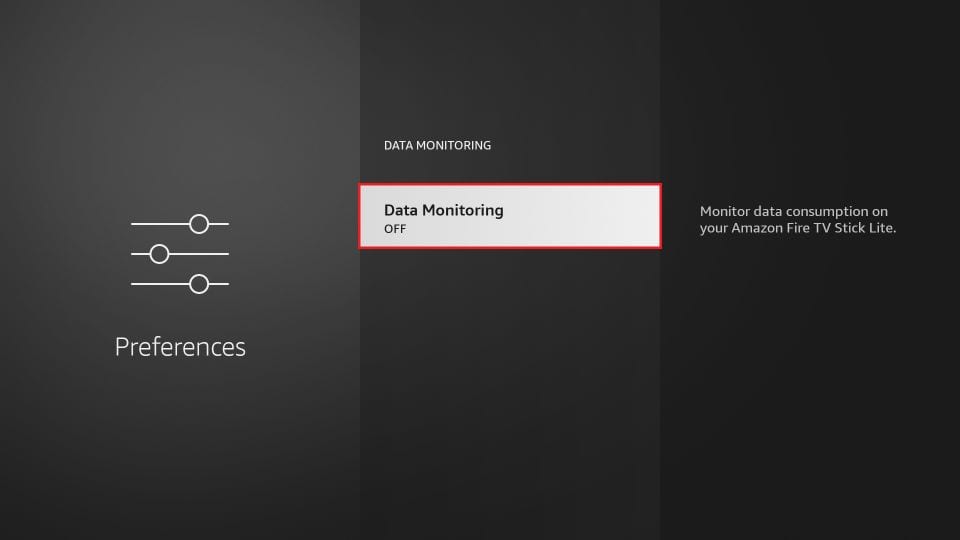
3. Change the Amazon Appstore settings
You might want to change a few options in the Appstore settings for a better experience with FireStick. Here is what you can do:
1. Open the FireStick Settings again from the home window.

2. Choose and then click the option Applications.
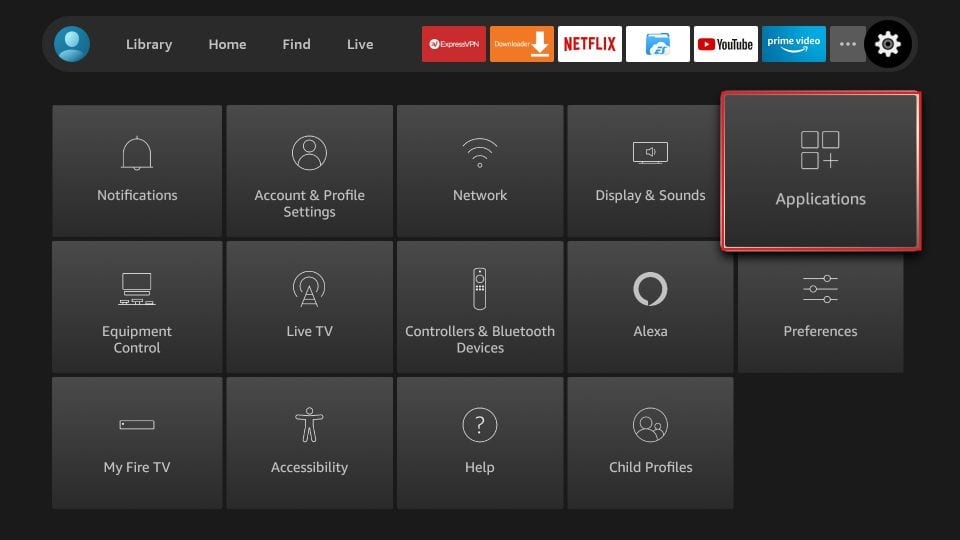
3. Next, go ahead and open Appstore
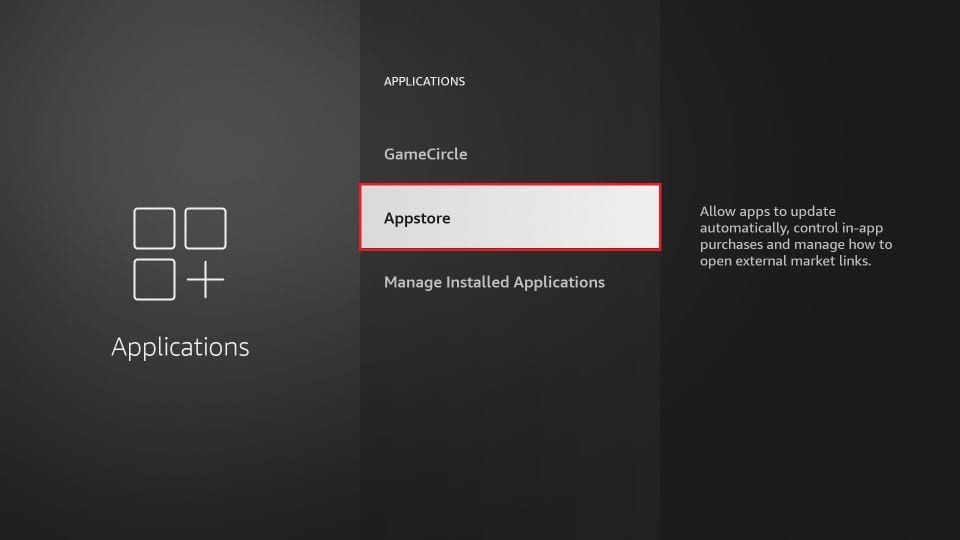
Here is how you would want the various settings to be:
- Automatic Updates: Keep it ON so that the apps update automatically whenever there is an update. This option works only with the apps installed from the Amazon App Store and not any third-party apps you might have sideloaded.
- External Market Links: Certain apps have links that redirect you to the Amazon App Store to install other apps. Click this option and choose Ask Before Opening (recommended) or Don’t Open.
- In-App Purchases: Keep this option OFF. It will make sure you don’t end up making in-app purchases accidentally. This will also prevent kids from making in-app purchases.
- Manage My Subscriptions: This option does nothing. It simply asks you to go to www.amazon.com/appstoresubscriptions to manage your subscriptions.
- Notifications: You may turn this option OFF if you don’t want to be bothered by the Appstore notifications.
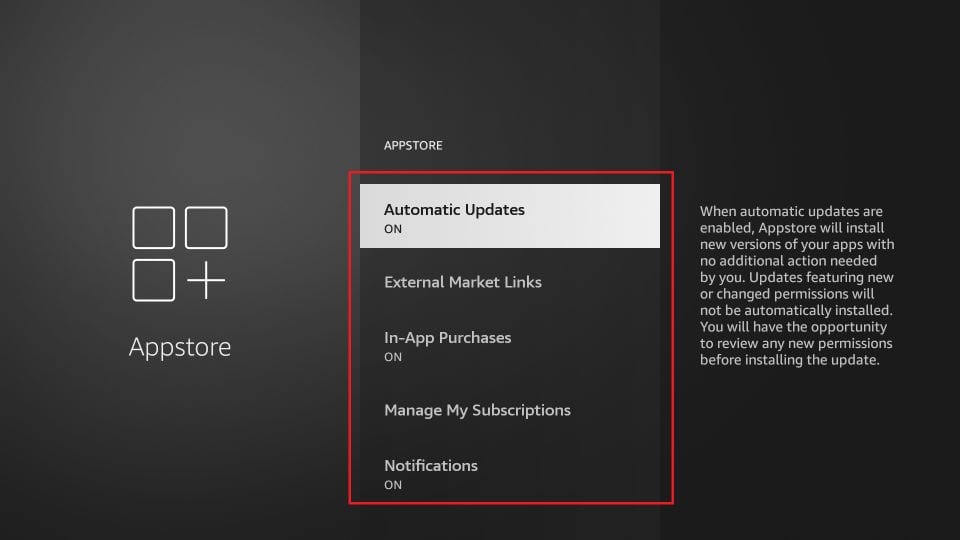
4. Change App Notification Settings
Notifications are often more annoying than helpful. Some apps are necessary, but they continue to send irrelevant notifications. This could get a bit frustrating and affect your overall FireStick and streaming experience.
Thankfully, you can universally disable app notifications for all apps or turn them off for specific apps. You can do that for apps from the Amazon Store and third-party apps that have been sideloaded onto FireStick.
Follow these steps:
1. Open FireStick Settings one more time.

2. Open the Preferences option.
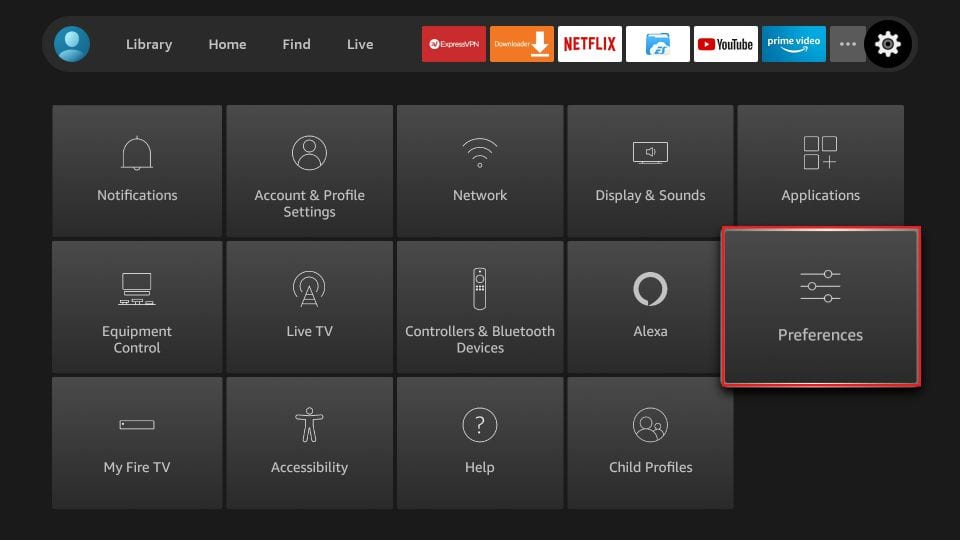
3. Click Notification Settings.
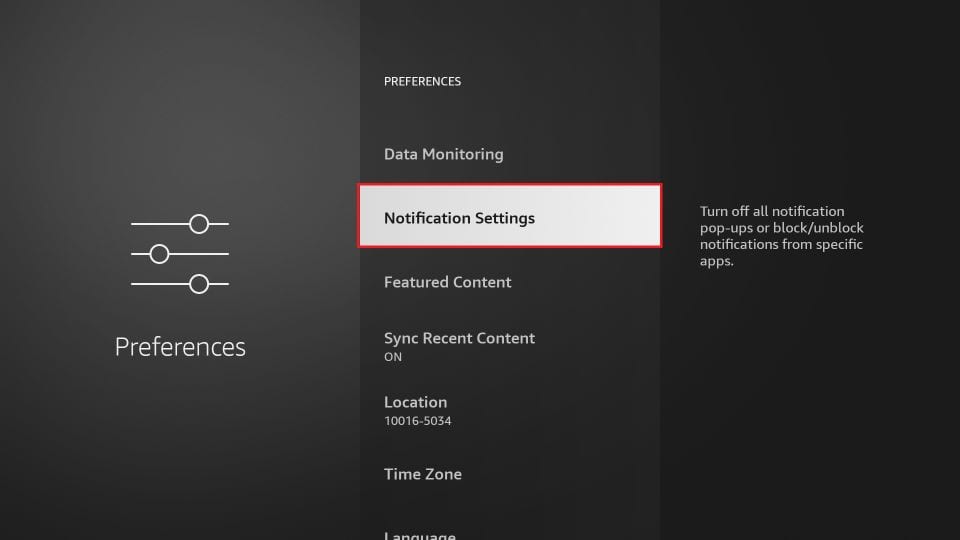
4. To disable notifications from all apps, turn ON the option Do Not Interrupt. To disable notifications for a specific app, click “App Notifications” and select the desired app.
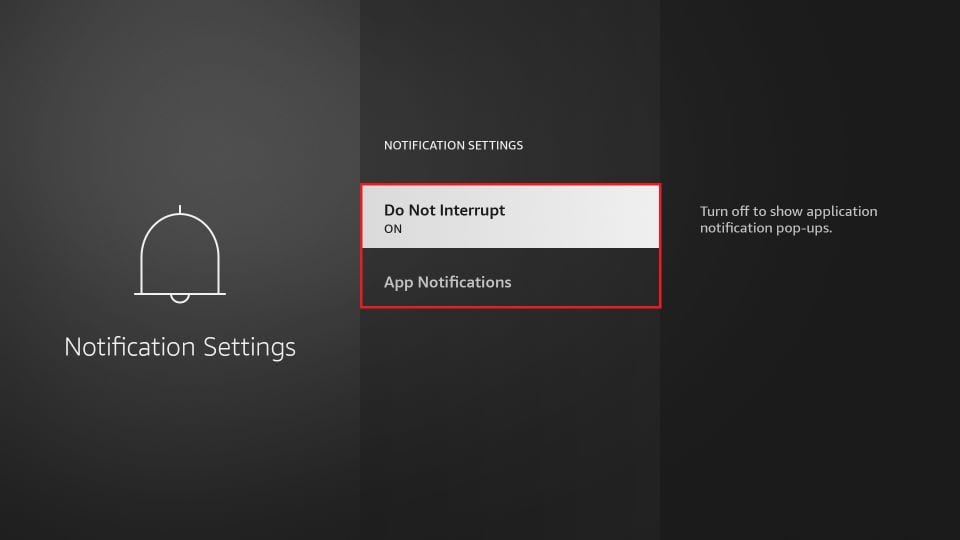
5. Disable Video and Audio Autoplay
The FireStick home screen displays the ‘featured content’ around the top, underneath the menu bar (and above the row Recent).
The video audio and preview of the content start playing automatically when you leave the home screen idle, even for a few seconds. I find it a little annoying, and if so do you, here is how you can disable it:
1. Go to the Settings Menu on FireStick.

2. Click Preferences.
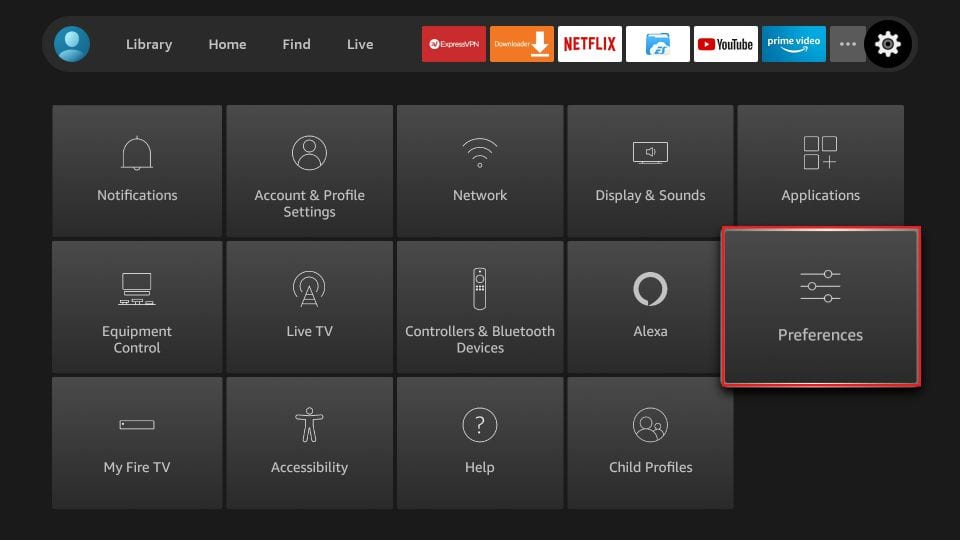
3. Click Featured Content on the next screen.
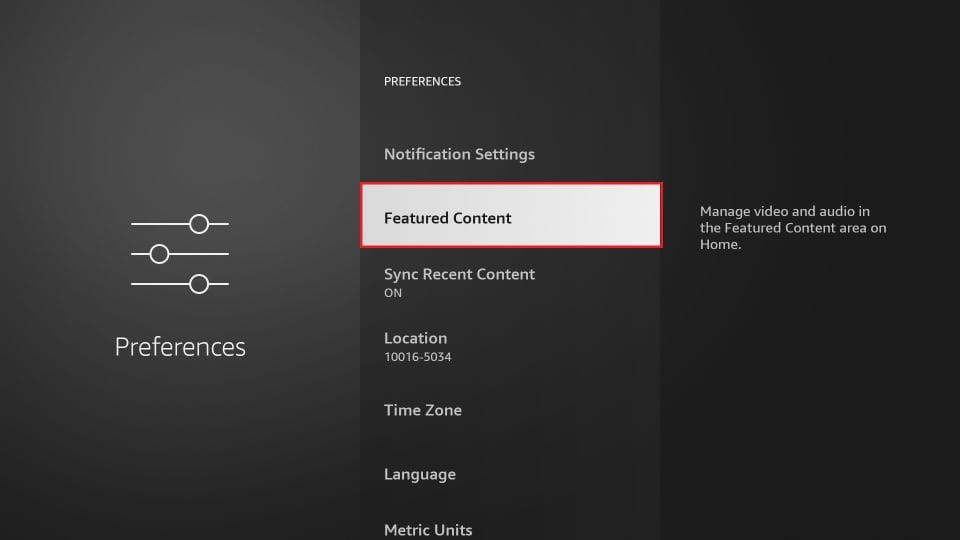
4. Turn OFF the options Allow Video Autoplay and Audio Autoplay.
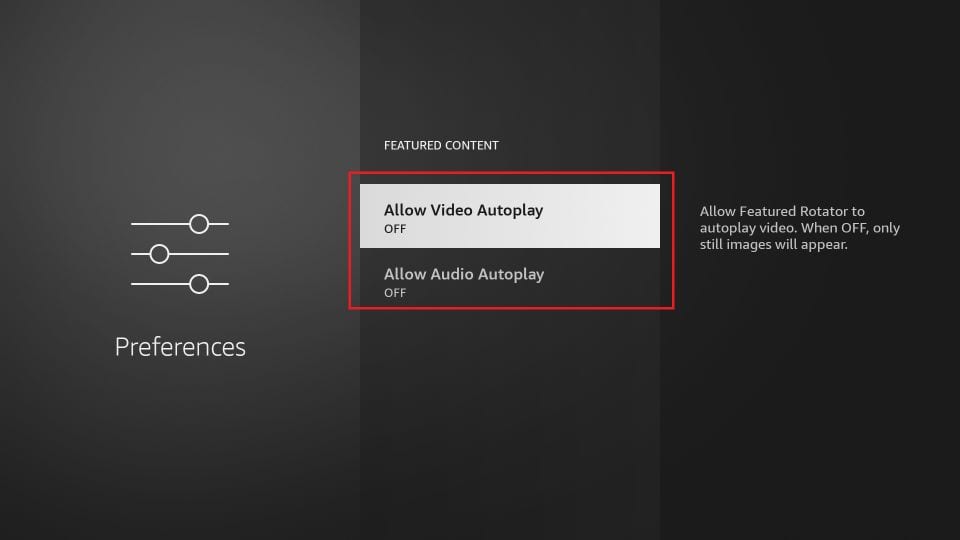
6. Change the FireStick Display settings
Choosing the right video and display settings is essential for a smooth, judder-free streaming experience. FireStick’s default display settings often work with most streaming applications. However, tweaking the settings sometimes may give you more satisfactory streaming results.
Follow the steps below:
1. Open FireStick Settings.

2. Open the Display & Sounds option.
3. Click Display on the following screen.
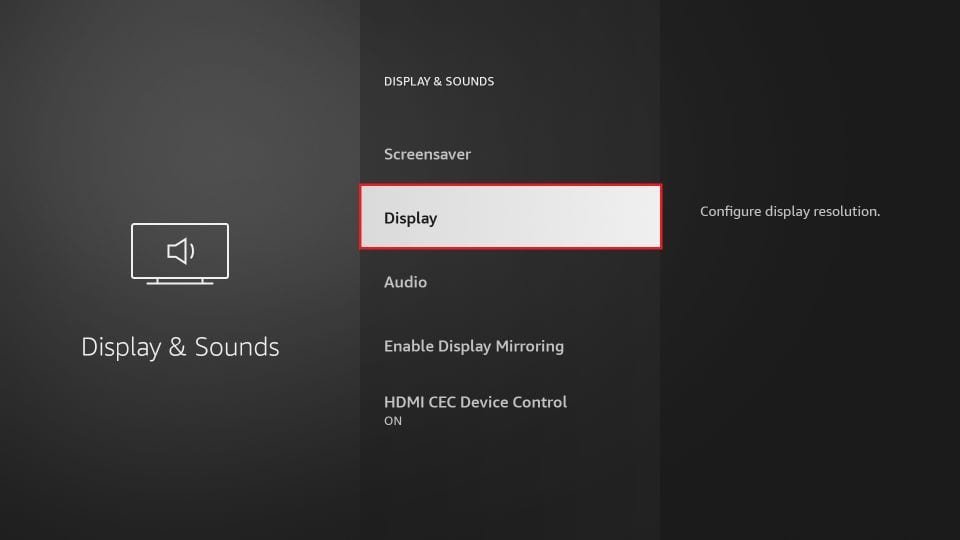
Here are the options you can explore:
- Video Resolution: Choose the desired video resolution. However, I recommend Auto mode so that FireStick can select the best resolution for you.
- Match Original Frame Rate: FireStick usually works at the 60Hz or 50Hz frame rate. However, many videos are shot at 25 Hz or lower frame rate. You might see occasional judder during the playback if the frame rates don’t match. You may turn Match Original Frame Rate ON to allow FireStick to match the frame rate of the native content, provided you are using a supported app. Also, the Video Resolution setting must be set to ‘Auto’ for this option to work.
- Color Depth: Choose between 8 (default), 10, or 12 bits. Your TV must support the color depth setting you have chosen.
- Color Format: Set it to ‘Auto’ and best let FireStick choose the most suitable format for you.
- Calibrate Display: For the best streaming experience, you would want the videos to be fully displayed. If they aren’t, choose this option to calibrate the display and contain the videos within the four sides of your TV.
- Dynamic Range Settings: You can choose between ‘Always HDR’ and ‘Adaptive’. Choose the former only if your TV supports HDR.
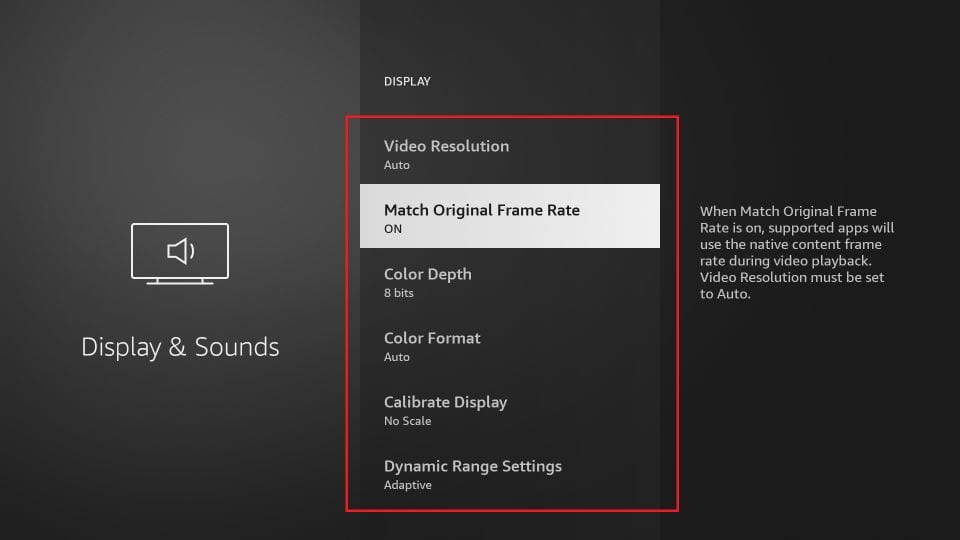
Wrapping Up
So, here are some of the most valuable settings for FireStick that, when changed, improve your overall experience with the device. However, if you feel we missed something important or exciting, let us know via the comments section below.

Suberboost Your FireStick with My Free Guide
Stay Ahead: Weekly Insights on the Latest in Free Streaming!
No spam, ever. Unsubscribe anytime.

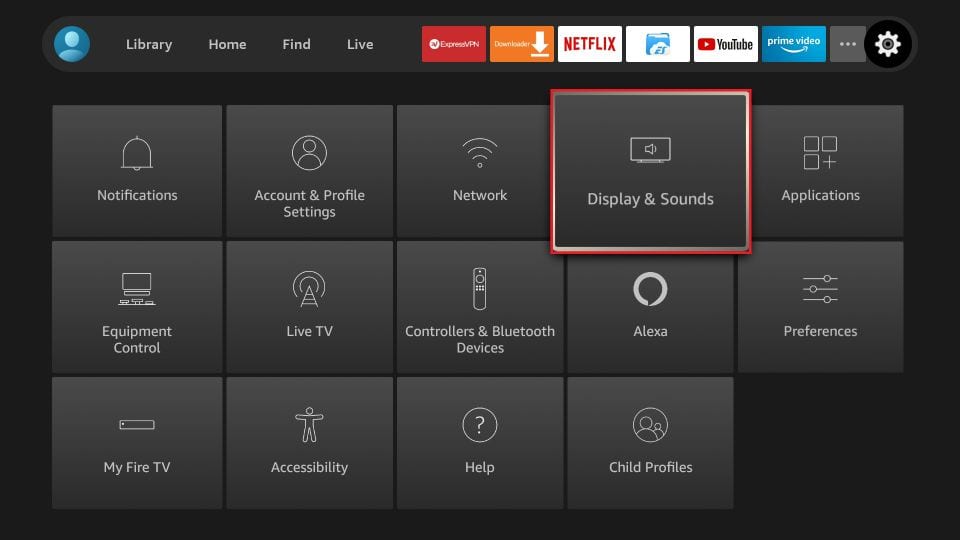


I have a fire stick on my 4K Samsung TV I by accident put my new 4K fire stick on my non 4 K Samsung tv
Can I switch them without a problem
Hi Emily, yes, you can switch without any worries.
I have the 4K version, how do I see what the bitrate/resolution is that Netflix is streaming. For my other media player(sony br player) all I had to do was push the display button to see this info. I can’t find an easy way to do it on the FS 4K. Yes I can go into the developer menu and turn on the advanced options to get it to display this info but then there is no easy way to turn it off and I have to go back into the dev menu to turn it off, not exactly convenient. Is there a easier way?
Hi Walter, I am afraid that might be the only way to check it on FireStick 4K.
My 4k Firestick keep using up my internal space and every four months I have to do a factory reset. After the reset, I would have 4.38 GB of 5.34 GB available and without me adding any apps, within an hour I would have 3.37 GB of 5.34 GB available. Amazon was unable to fix this issue and 9=months ago, sent me a new stick. However, the same issue happens with the new one. I do use a VPN. Thank you
Hi John, have you tried to clear the cache? App cache may surprisingly consume a lot of space. Go to FireStick Settings > Applications > Manage Installed Applications
When you are here, you will need to check and delete the cache for each app individually.
I have a brand new Firestick. It works perfectly on my Sony Bravia. Took the same Firestick and remote plugged into Vizio TV in back bedroom, I get video, but no audio. Plugged into HDMI 2 on both TVs. Vizio works perfectly on Dish, but no audio with Firestick. Remote works fine on both TVs. Where is my audio hiding?
Hi James, you may need to change the Audio settings. Go to FireStick Settings > Display & Sounds > Audio > Surround Sound. Try the different options one by one until you hear the sound.
How does this work with comments? I posted one but I don’t see it. Does it take a certain amount of time until it posts?
Hi Melanie, the comments are posted immediately. However, it will continue to say, “awaiting moderation” until approved by one of the admins on our website.
I have cinema on firestick and recently had it fixed. When watching movies I could click on watch trailer and it would take me to YouTube and the trailer would come on. I had it set up that way. Now it doesn’t do that, it takes me to YouTube but it’s random videos and not the movie trailer. I can’t find anywhere online to set it up again. Is there anything I can do?
Hi Melanie, it won’t show the trailer and I am not sure why. I don’t think there is a way to set it up until the app developers fix it themselves.
Mine has done the same just a blank screen when I go to settings. Tried rebooting and still the same any help would be great I don’t want to reset to factory settings either as I will loose my itv app
Hi Kevin, I am not sure what exactly is causing this problem. Is your FireStick running out of storage? You may want to uninstall some apps you don’t need.
I’ve downloaded kodi and it’s turn my screen really dark and can’t see hardly anything tryed factor rest but it’s still the same please help
Hi Ricky, where did you download Kodi from? Try to download by following the steps in our guide: https://www.firesticktricks.com/install-kodi-on-firestick.html
Hi, I downloaded the Stadium app per your instructions, thanks. The issue I am having is when I open the app, it says it needs location on, but the remote will not toggle to any choices or work when I try to choose what is available? Any suggestions?
Hi Kathy, we haven’t recommended any ‘Stadium’ app. Was that a typo? Did you mean something else?
I have 2 firesticks. One in the living room,the other in my bedroom. The bedroom one is working just fine since it promoted me to restart the wifi device. The one in the living room is out of sync. The talking does not match the mouth movement. The feed is off some how. How do I fix that. I have read alot on this site and could not find my answet.
Hi Shalda, it seems there is a problem with the app and not Firestick. Which app are you using on your FireStick in the living room?