In this tutorial, I will show you how to block ads on FireStick with Blokada. The instructions provided in this guide can be used on FireStick, FireStick 4K, New FireStick 4K, New FireStick 4K Max, Fire TV Cube, and even certain older Fire TV devices.
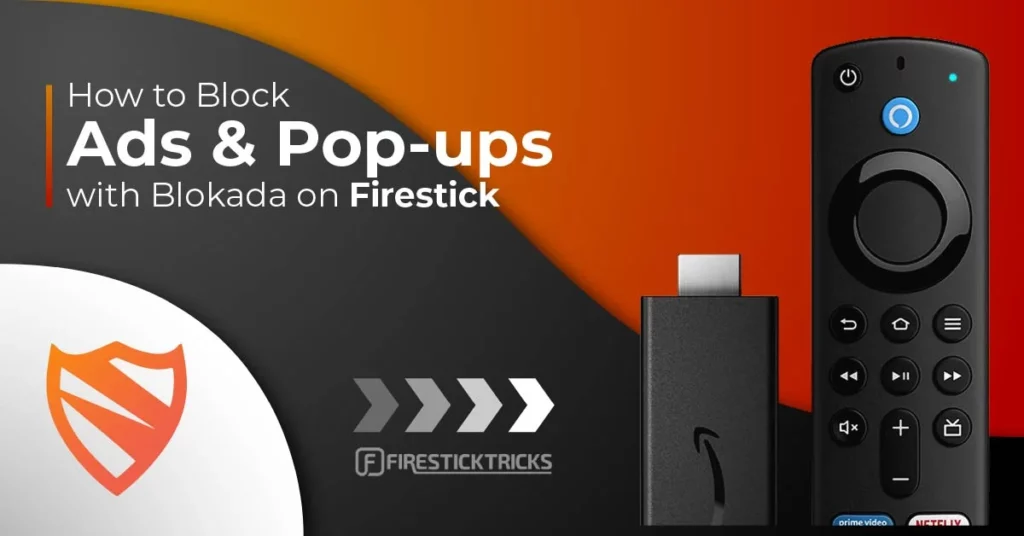
Blokada is a free third-party utility application that blocks pop-ups, ads, malware, and trackers. It works on most Android and TV devices, such as FireStick and Android TV.
Many third-party apps rely on advertisements for revenue. While occasional ads are acceptable, some apps overdo it with frequent pop-ups. This affects the overall viewing experience.
Certain ads and pop-ups could also be malicious. They may contain malware and trackers. With Blokada, you can get rid of ads appearing on apps. This secures your device and ensures uninterrupted streaming. Blokada also works great with ExpressVPN.
What is Blokada?
Blokada is open-source, ad-blocking software designed for Android and Android-based TV devices.
Top developers from all over the world have contributed to the development of this software. Blokada’s source code is available for everyone to review, as it is an open-source program.
Blokada is free, and you can download the app from its website, Blokada.org. As an open-source program, its algorithms are always available for scrutiny, so you can be sure of its safety.
Features of Blokada
Here are some of the features of this FireStick adblocker:
- Blokada is an open-source program maintained by an active community
- It is completely safe
- Blokada is free to download and use with no in-app purchases
- Blokada is compatible with almost all Fire TV devices as well as Android TV devices
- It not only blocks ads but also prevents your device from trackers and malware
- It is very easy to use.
For FireStick Users
ISPs, hackers, and other third-party entities worldwide may monitor your online activities. For security, privacy, and smooth streaming, it is recommended to use a reliable VPN for FireStick. Your IP address is visible to sites you visit.
I recommend ExpressVPN, a fast and secure VPN in the industry. It is very easy to install on any device, including an Amazon Fire TV Stick. Also, it comes with a 30-day money-back guarantee. If you don't like their service, you can always ask for a refund. ExpressVPN also has a special deal where you can get 4 months free and save 73% on the 2-year plan.
Read: How to Install and Use the Best VPN for FireStick
How to Install Blokada on FireStick
Blokada is a third-party app that is not available on the Amazon Store and must be sideloaded onto FireStick. We are going to sideload Blokada. Follow the steps provided below:
1. Get to the FireStick home screen and open Find > Search.
2. We will install the Downloader app from the Amazon Store. Downloader will be used to sideload Blokada on FireStick. If you already have the Downloader app, skip to the next step.
Type Downloader and click it in the search results. Follow the instructions on the upcoming windows to install the Downloader app.
3. Go to the home screen of your FireStick again and click Settings.
4. Click and open My Fire TV.
5. Here, you see the item Developer Options. Go ahead and click it.
6. Choose Install Unknown Apps.
7. Click Downloader and turn it ON. Your FireStick is now set up to install Blokada and other third-party apps.
8. After installing the Downloader app, open it. Initially, you will encounter some pop-ups. Get rid of them. When this window is displayed, click the URL section, as highlighted in the image below.
9. Type the following URL or path: blokada.org.
10. You are now redirected to the Browser section of the Downloader app, where the Blokada website will load. Scroll down and click the Download button.
11. Make sure the Android tab is selected on the following webpage.
12. Scroll down a bit to download the full-featured Blokada 4.
13. You should now see the Downloader app connecting to the server and downloading the Blokada APK on FireStick. This takes a few seconds.
14. When the download has finished, this pop-up will appear automatically. Click the Install option in this pop-up.
15. Blokada app is now installing. This takes a few seconds, too. Let’s wait again!
16. The following App installed notification is displayed when the installation is finished. To launch the Blokada app, click OPEN. However, we will do it later. For now, click on DONE and delete the APK we just downloaded. It will clean up some space on the FireStick storage. We will access and use the app in the next section.
17. Click Delete when this prompt appears.
18. Click Delete again on the confirmation pop-up.
Great! You have successfully installed Blokada on FireStick.
You’re now all set. A quick reminder: your internet provider and many websites/apps can see your IP address and some details about your connection. Using a VPN encrypts your traffic and masks your IP address, which helps protect your online privacy.
I recommend ExpressVPN. It’s a reputable VPN with strong encryption and fast connections, and it’s straightforward to install on Fire TV/FireStick and other devices.
Next, I’ll show you how to set up and use ExpressVPN on your Fire TV/Stick.
Step 1: Subscribe to ExpressVPN HERE. It comes with a 30-day money-back guarantee. Meaning, you can use it for free for the first 30 days, and if you are not satisfied with the performance (which is highly unlikely), you can ask for a full refund.
Step 2: Power ON your Fire TV Stick and go to Find, followed by the Search option.
Step 3: Now type “Expressvpn” (without quotes) in the search bar and select ExpressVPN when it shows up in the search results.
Step 4: Click Download to install the ExpressVPN app on Fire TV / Stick.
Step 5: Open the app and enter the login credentials that you created while buying the ExpressVPN subscription. Click Sign in.
Step 6: Click the Power icon to connect to a VPN server. That’s all. Your connection is now secure with the fastest and best VPN for FireStick.
How to block Ads on FireStick with Blokada
In this section, we will take a look at the following:
- How to access Blokada on FireStick
- How to use Blokada to stop ads on FireStick
- Explore Ad Settings on Blokada
How to access Blokada on FireStick
Long-time users of FireStick will be able to easily access Blokada. They can skip this section. However, new FireStick users find it challenging to locate the newly installed app. Therefore, I have added this additional section to help new users access Blokada on Amazon FireStick and Fire TV:
Hold down the Home button on your FireStick remote and click Apps
You will find the list of all the apps installed on your device. Go to the bottom of this list (last row). Click Blokada to open it
You can move the Blokada app to the FireStick home screen. To do this, press the menu button on the FireStick remote (button with 3 lines). Click Move on the pop-up displayed in the screen’s bottom-right corner. Drag the app onto the first row.
How to use Blokada to stop ads on FireStick
Follow the steps below to block advertisements on FireStick with Blokada:
1. Launch the Blokada app. This is the main screen of the interface. As you can see on the right, it states, ‘Ad blocking is deactivated.‘
2. Select and click the power button on this window to enable ad-blocking.
3. This prompt will appear when you turn Blokada on for the first time. Go ahead and click OK to allow the connection.
4. This is how the Blokada main interface will appear once Ad blocking is activated.
5. As you can see in the image above, it says 0 blocked. Blokada hasn’t blocked anything yet because we haven’t run any apps with ads. Usually, it is the third-party apps with the most pop-ups/ads. Open the apps with ad pop-up issues. You will notice that the ads have been removed
6. After using the apps with ads for a while, return to the Blokada app. It will display the number of advertisements that have been blocked. For me, it blocked 104 ads.
That’s pretty much how you do it!
Explore Ad Settings on Blokada
The default settings are sufficient for users to block ads and pop-ups on popular apps. However, in the Ad Settings, you can choose to unblock any specific websites that Blokada blocked by mistake. Also, you can block any website Blokada missed.
1. Navigate to the bottom of the main interface of the Blokada app and click the 3-line option.
2. Click the option Ad blocking on the next screen.
Note: Blokada may skip to another screen here. You may need to press the back button once to get to this section.
3. To view the list of Blocked and Allowed recently, click the option Host Log.
4. The list is on the next screen. As you can see, Blokada has blocked many requests and allowed some.
5. Press the back button once to return to the previous screen. Scroll down and click Allowed Hosts to allow specific domains or websites. Blokada will not block these requests. If you want to block certain websites that Blokada missed, click Blocked Hosts.
6. The last option, Ad Blocking Settings, is for advanced users. Most of us won’t have to change or configure any settings, so leave it as is.
Wrapping Up
In this extensive guide, you have seen how to block ads on FireStick with the Blokada application. This is very useful, as many third-party apps frequently pop up or display ads, which can be irritating. With Blokada, you can easily remove all such apps.
If you have any questions or something interesting to share, please don’t hesitate to let us know in the comments section below.
Frequently Asked Questions
A: Yes, several ad blockers work on Firestick, including Blokada, AdGuard and VPN service with built-in ad blockers, which help block ads across streaming apps and browsers.
A: Blokada is an ad-blocking app that helps stop intrusive ads and trackers on Firestick, enhancing your streaming experience and privacy.
A: No, Blokada isn't available on the Amazon Appstore and must be sideloaded using the Downloader app.
A: Use the Downloader app to access Blokada’s website, download the APK, and install it after enabling app installation from unknown sources.
A: No, Blokada does not need a traditional VPN to block ads. It creates a local connection within your device to filter out ads and trackers, but it doesn’t send your internet traffic through an external VPN server. So, you don’t need a separate VPN service to use Blokada.
A: Blokada blocks ads in most apps, but not all. Some services may not work properly unless Blokada is paused or the specific app is whitelisted.
A: Yes, Blokada is safe and legal as it only filters your device’s internet traffic without violating any laws.

Suberboost Your FireStick with My Free Guide
Stay Ahead: Weekly Insights on the Latest in Free Streaming!
No spam, ever. Unsubscribe anytime.

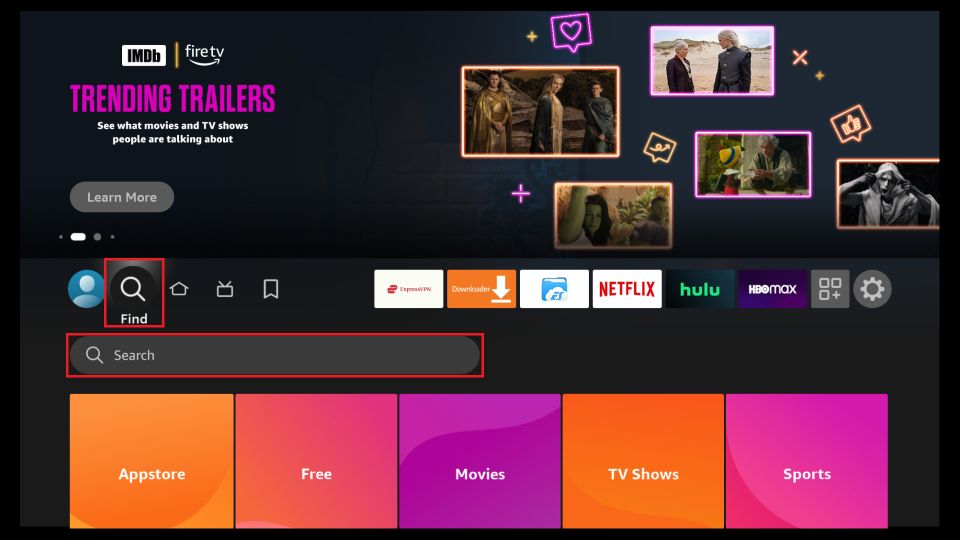
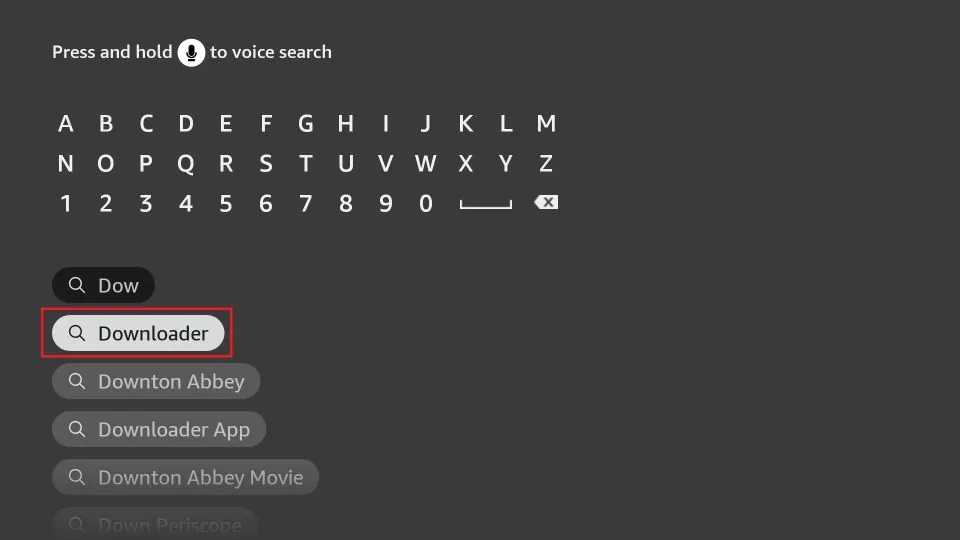
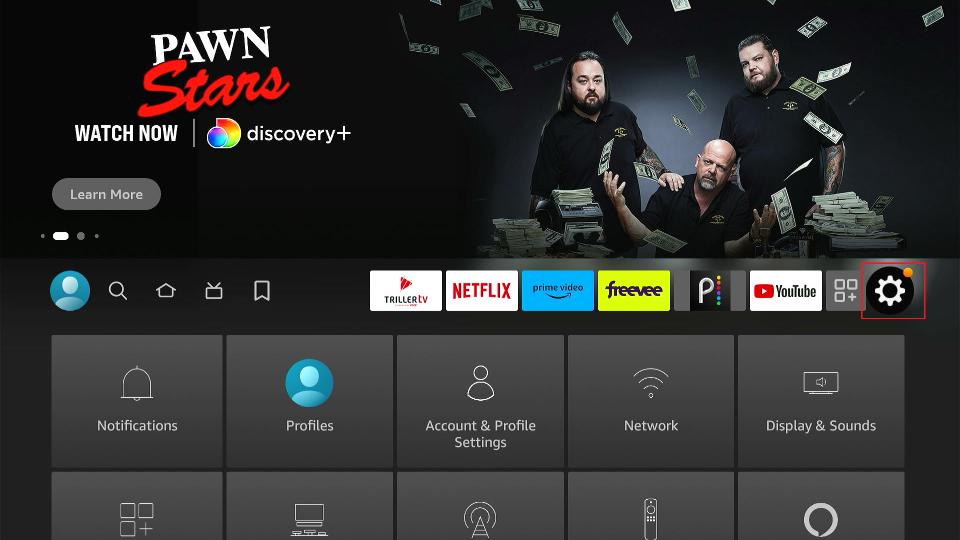
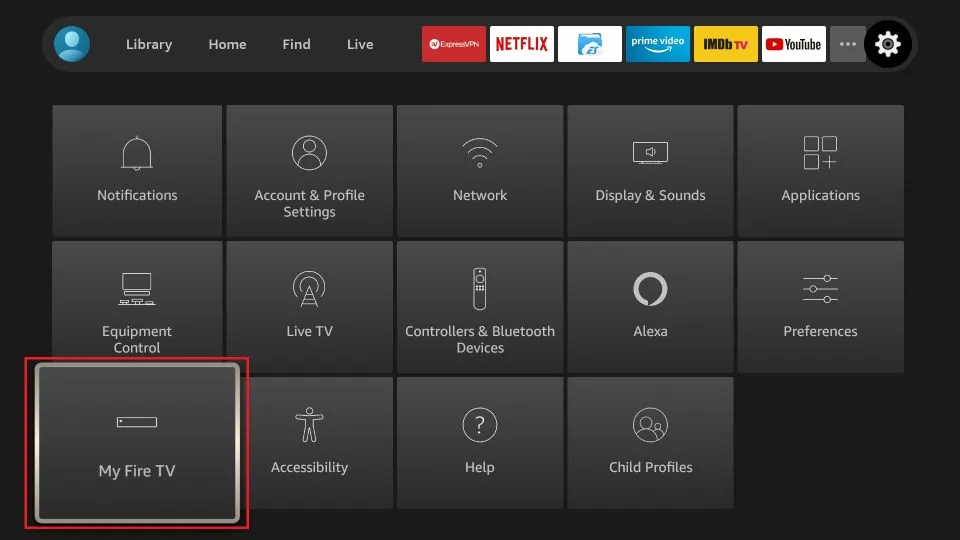
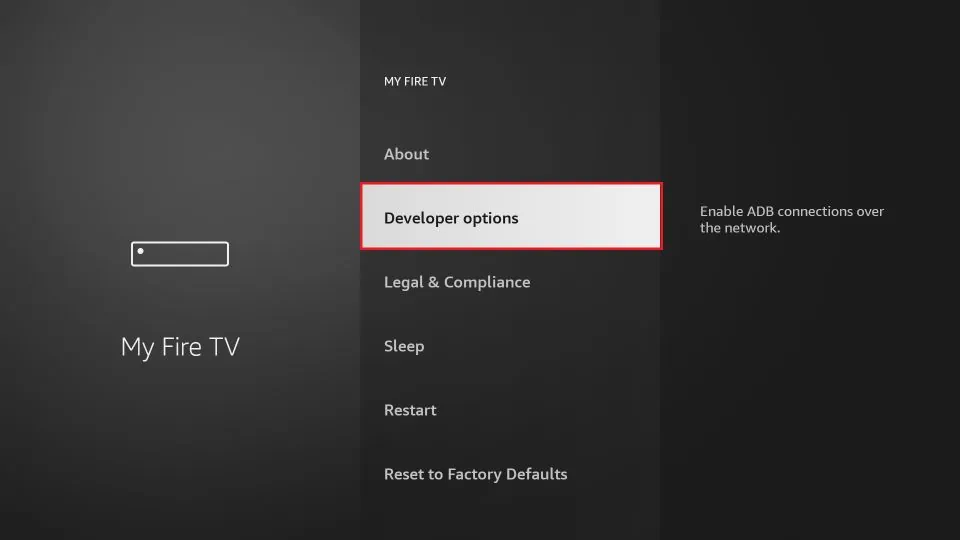
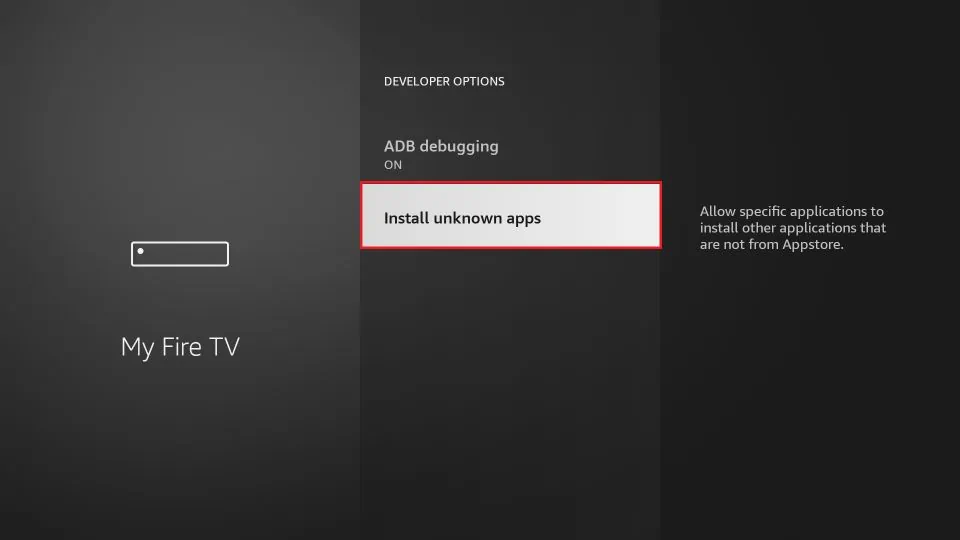
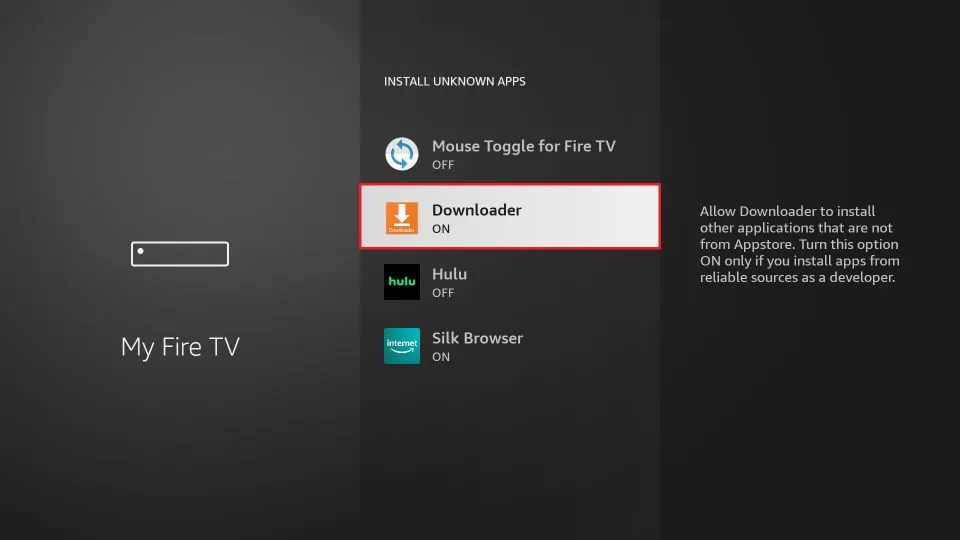
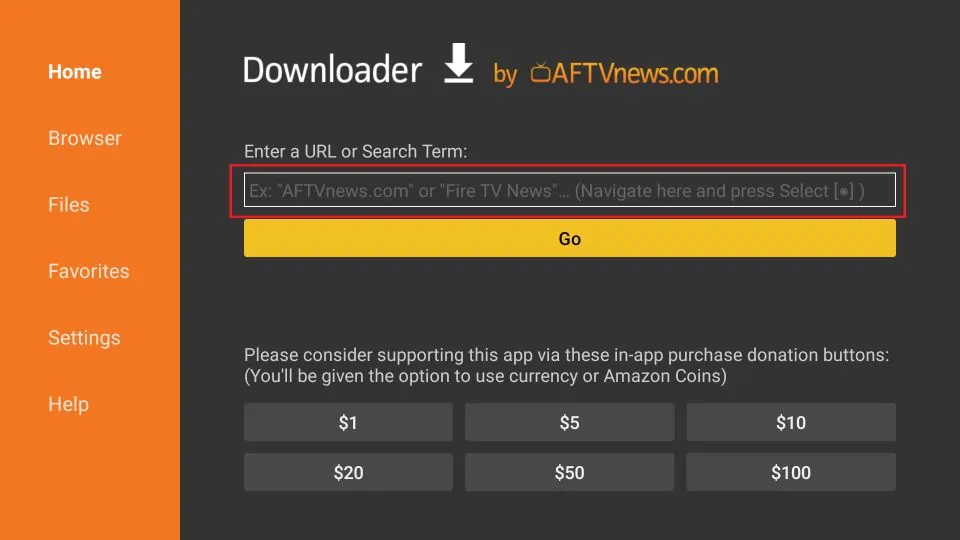
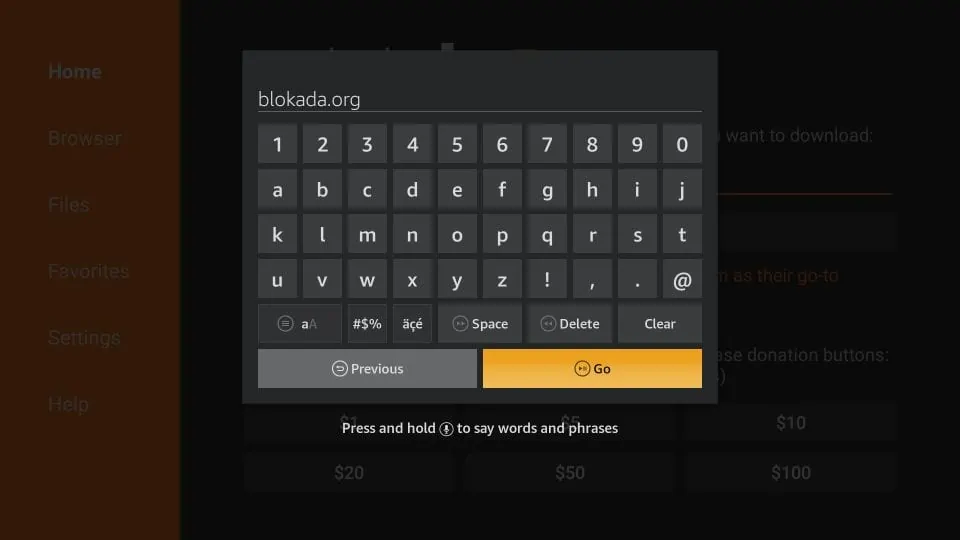
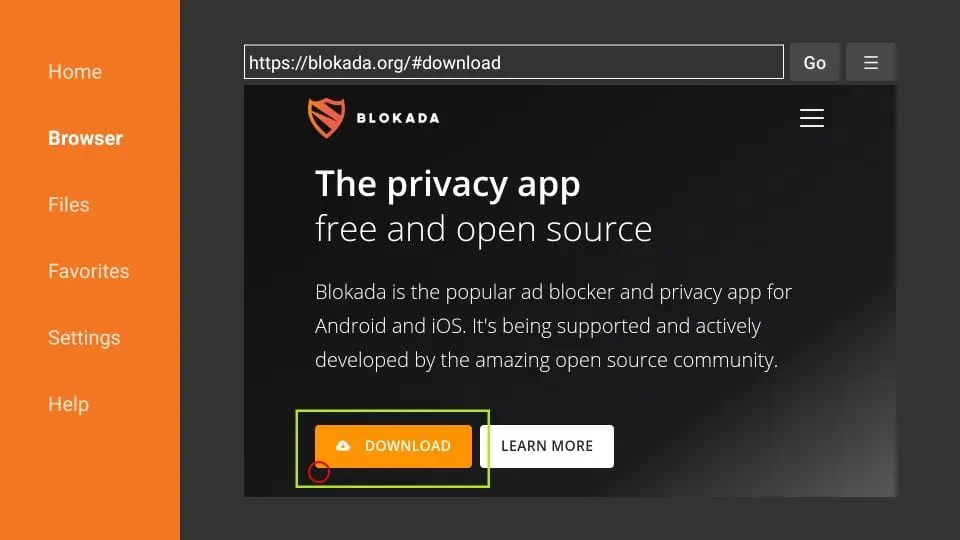
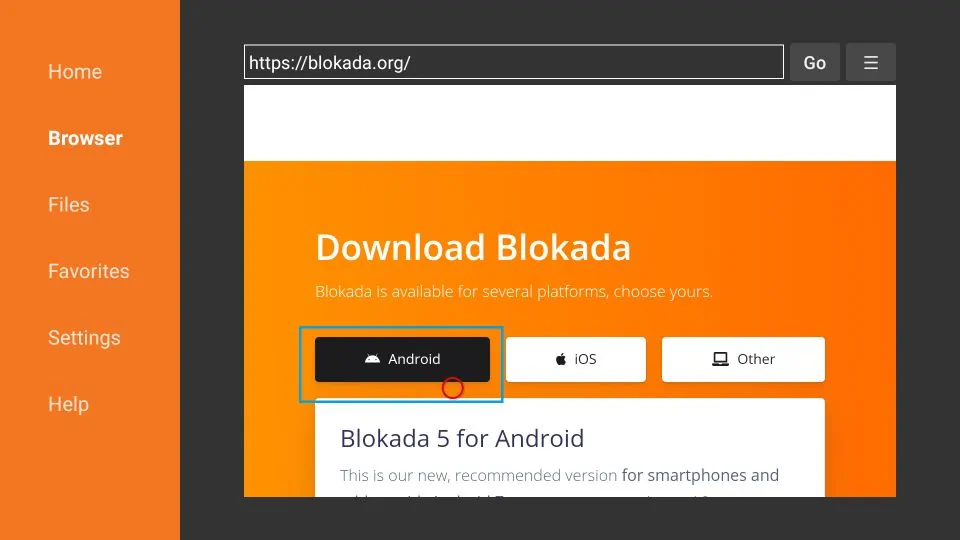
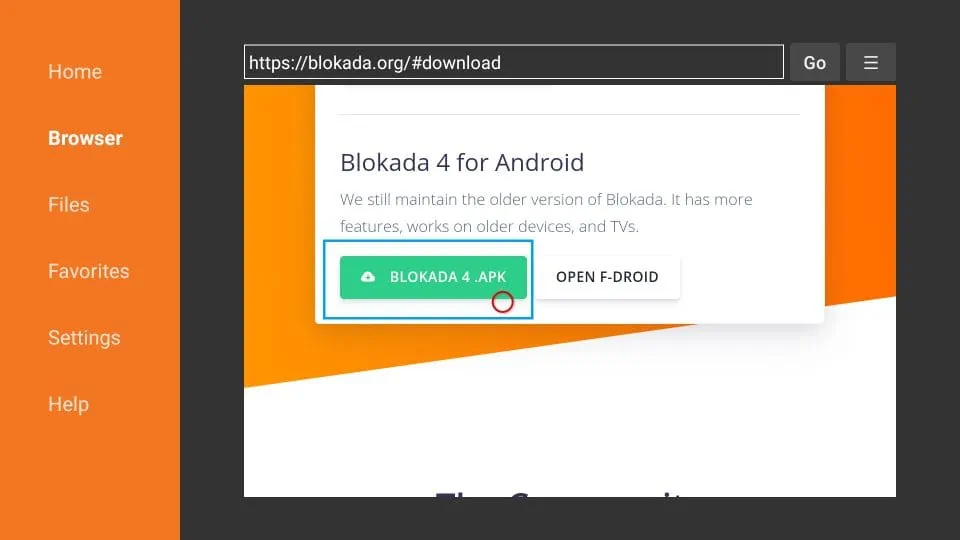
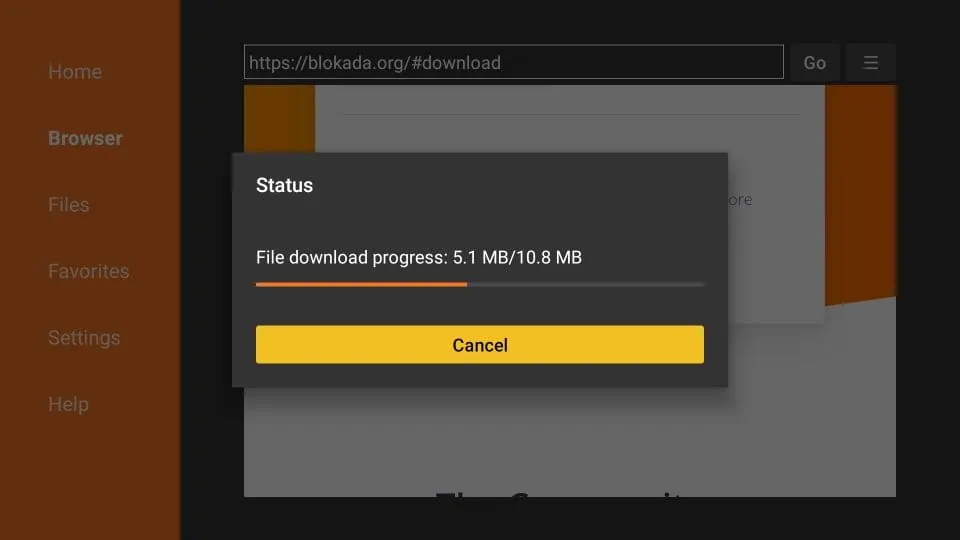
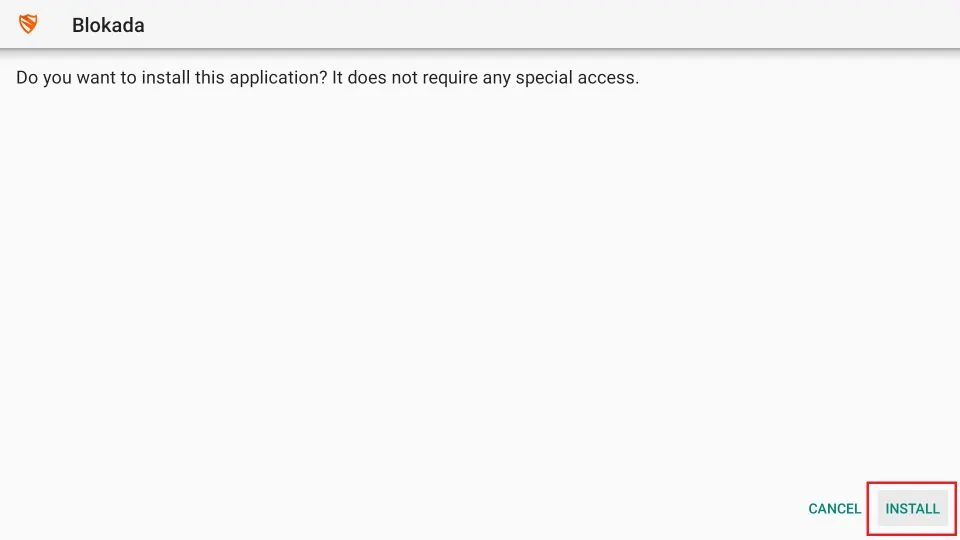
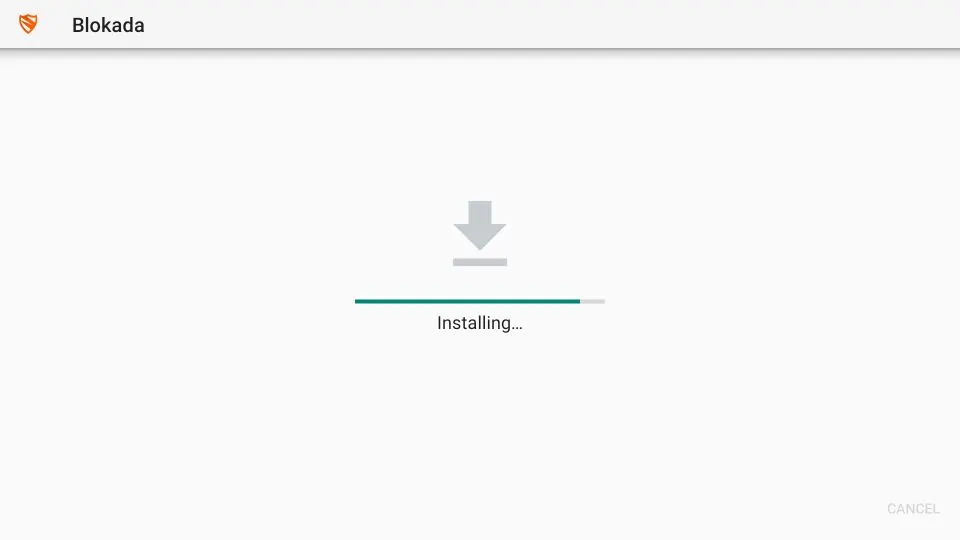
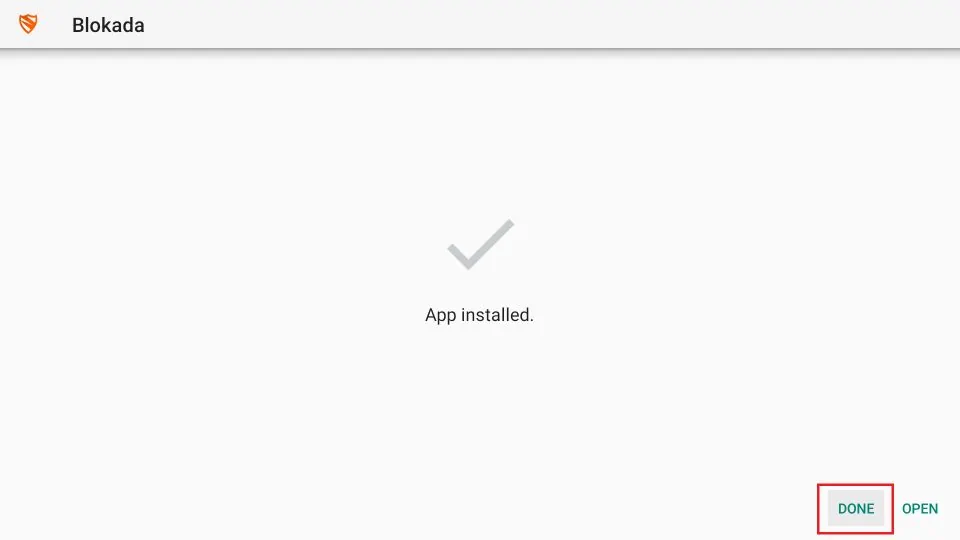
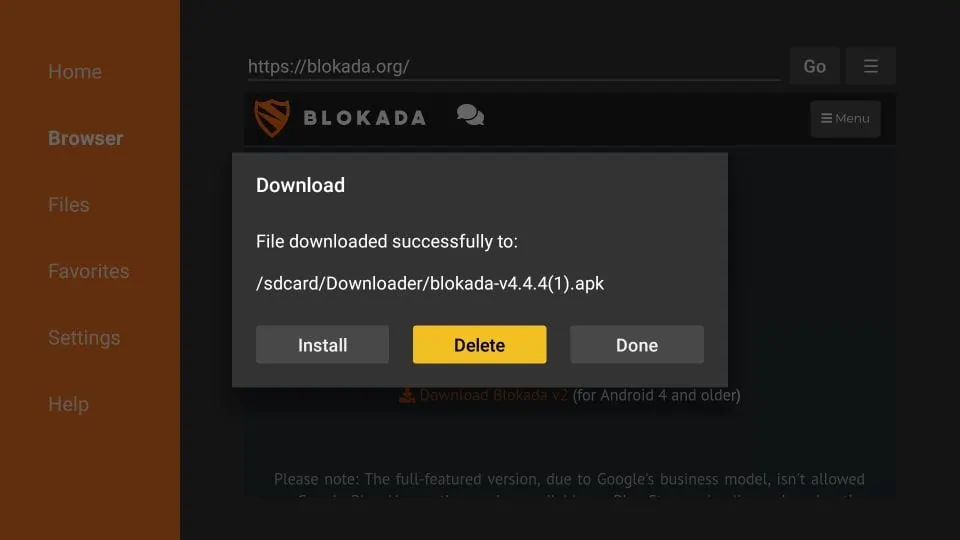
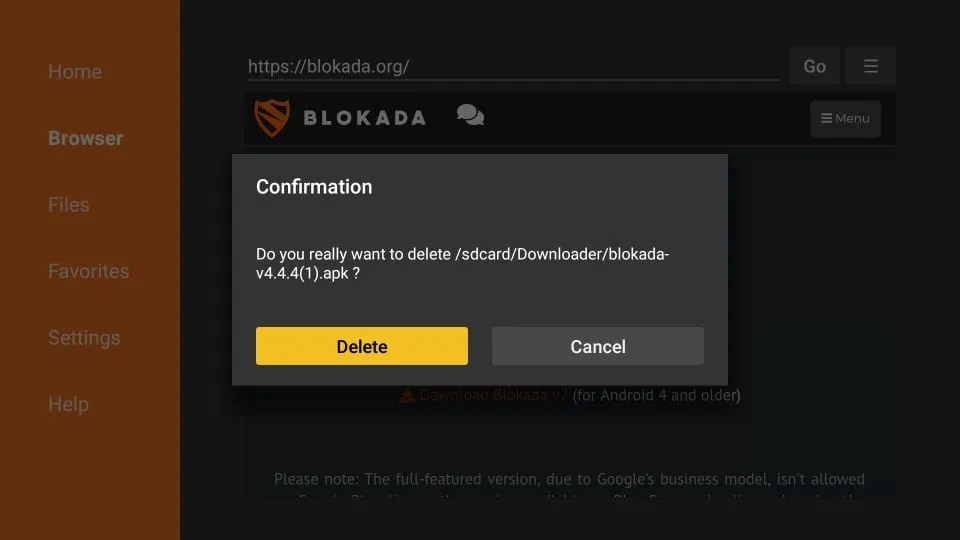





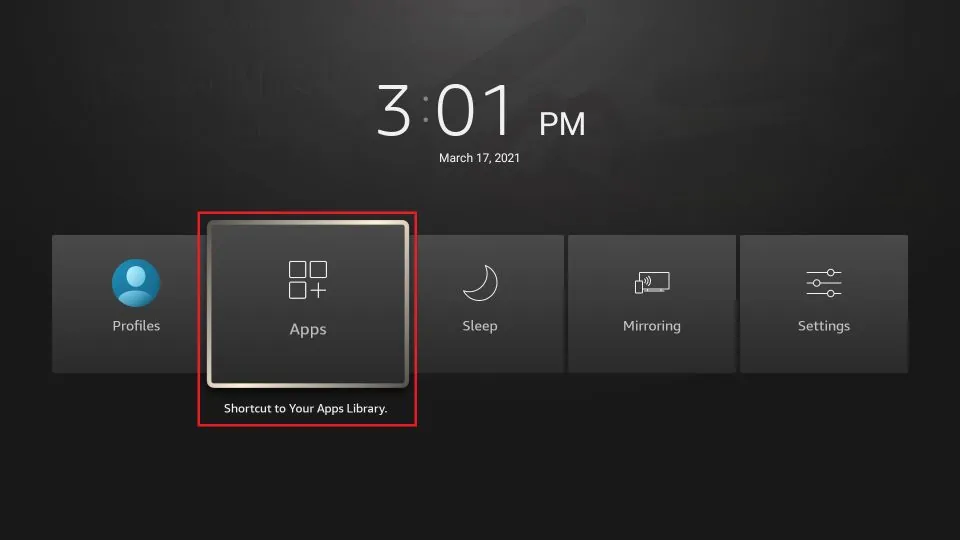
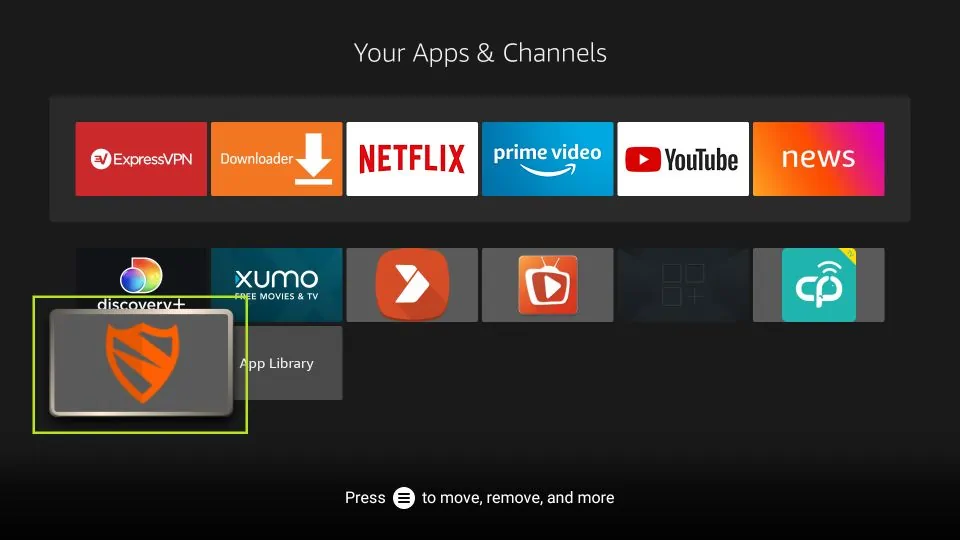
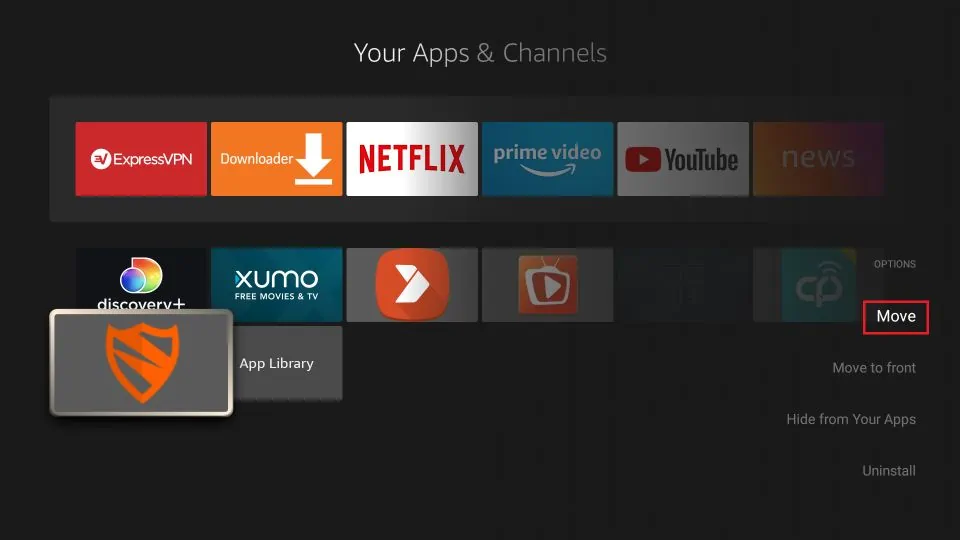
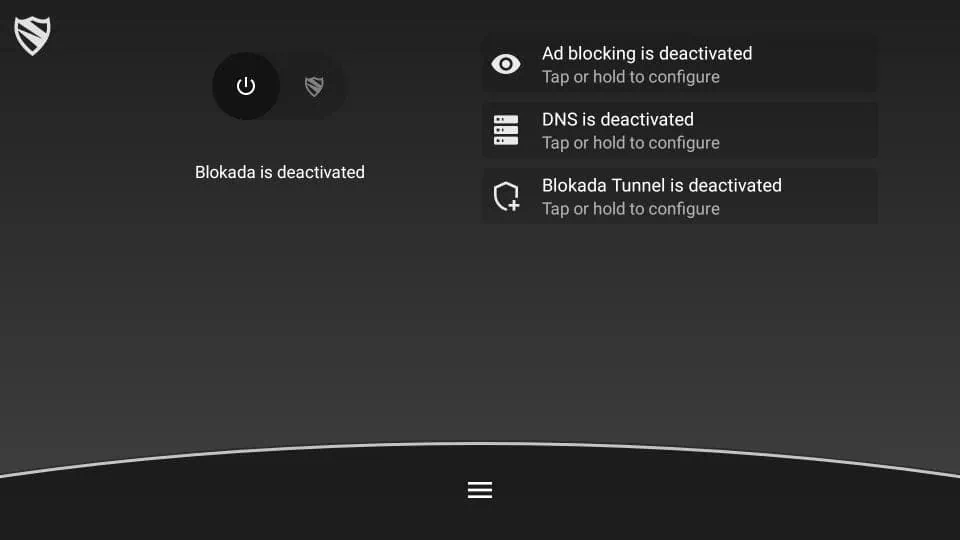
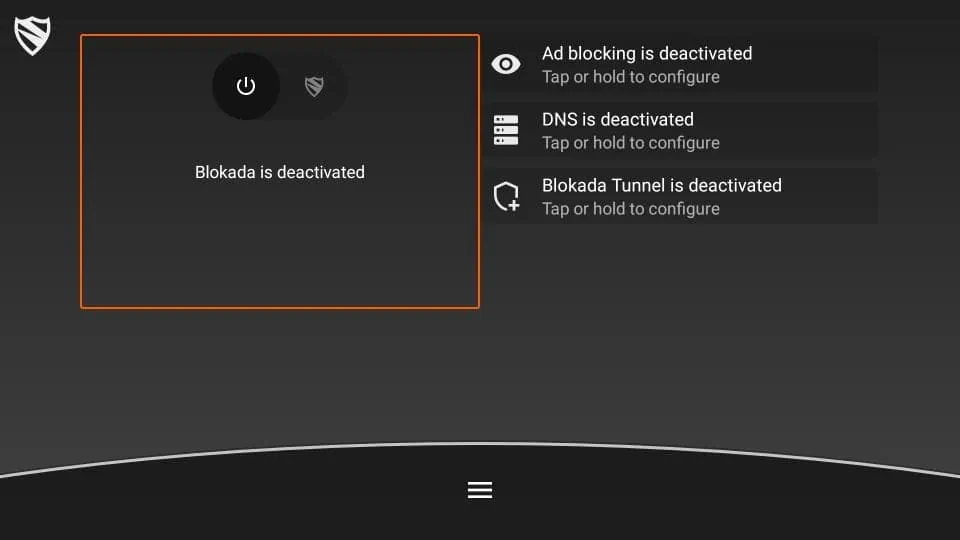
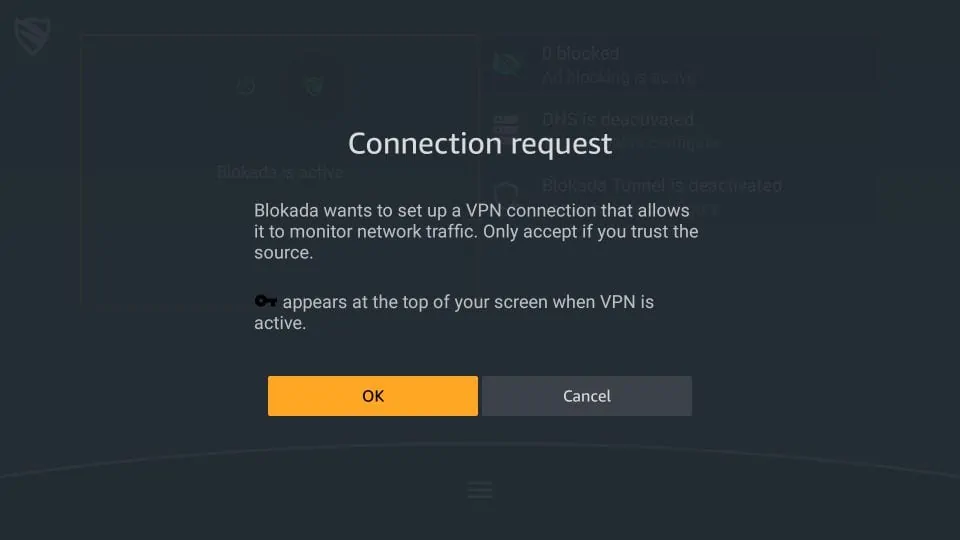
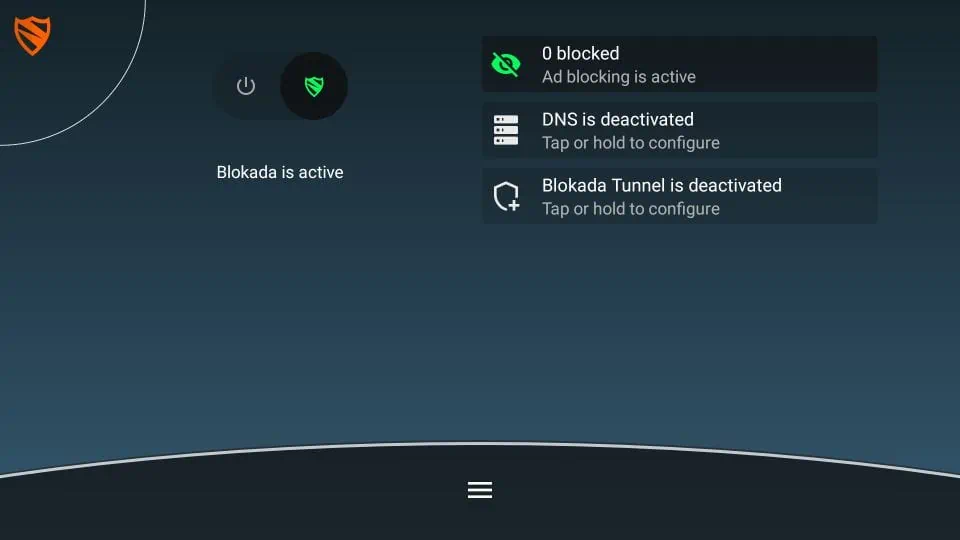
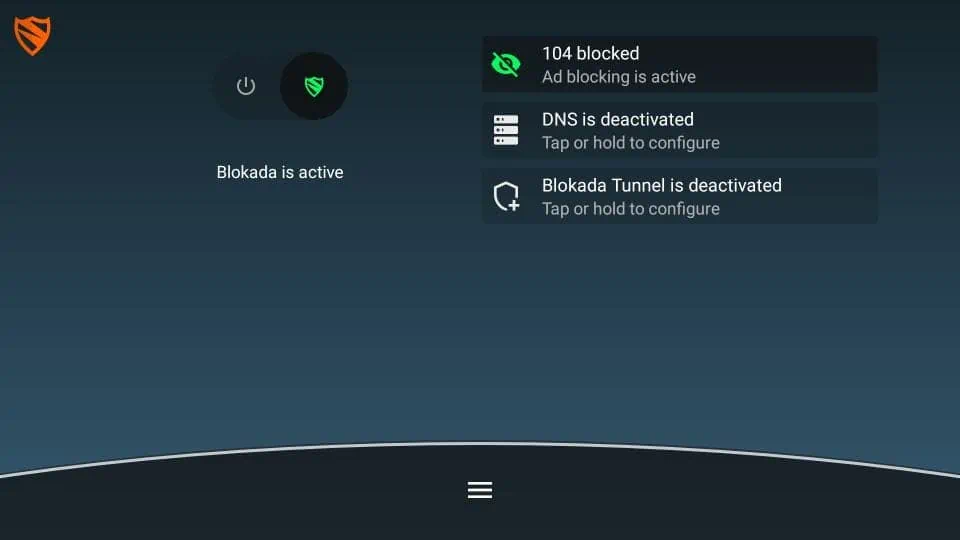
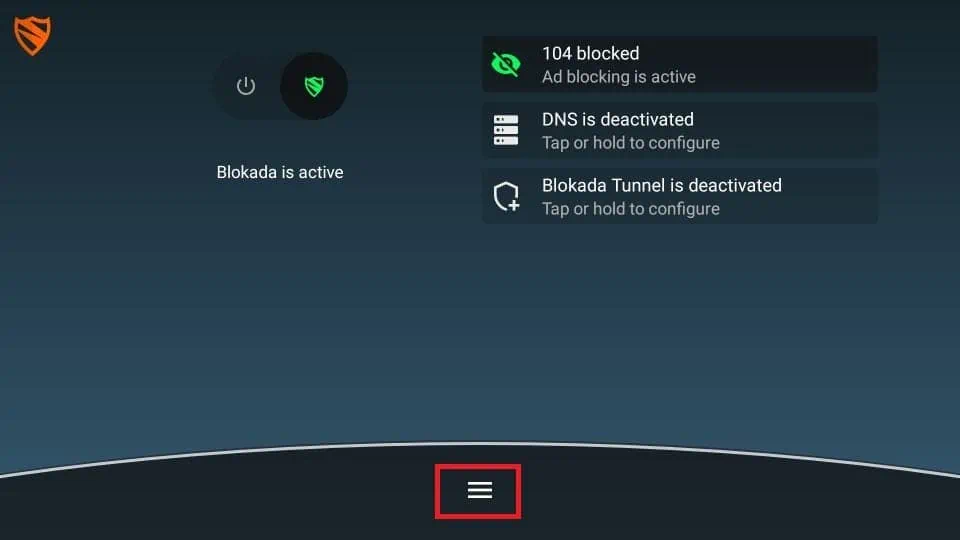
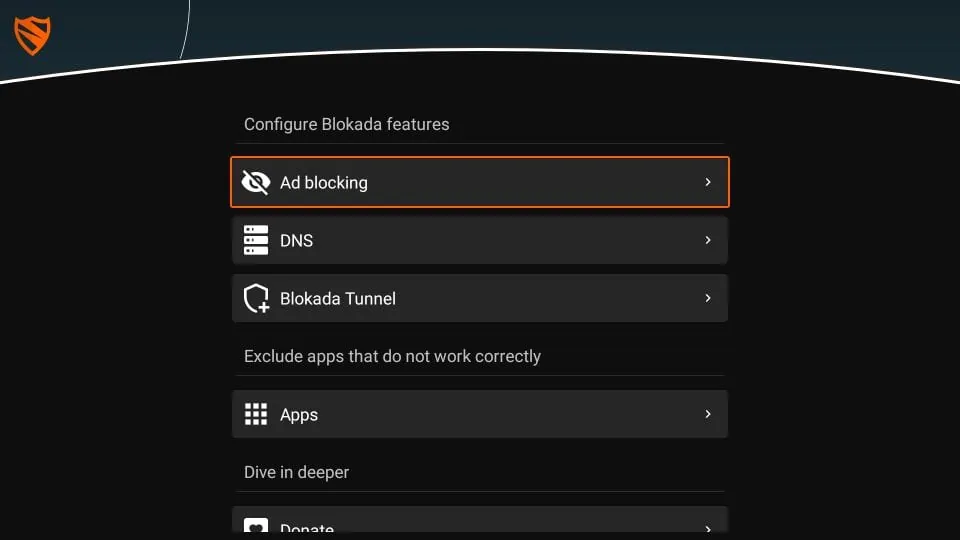
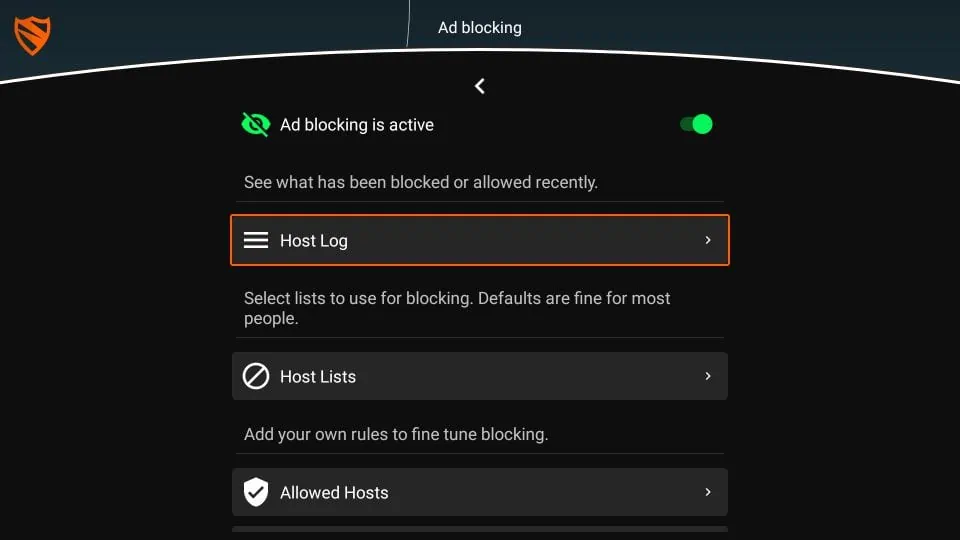
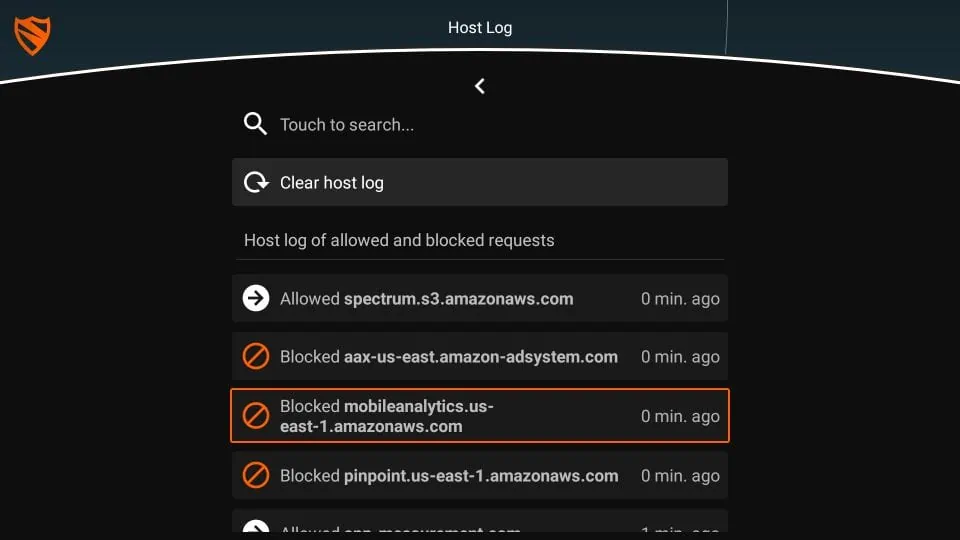
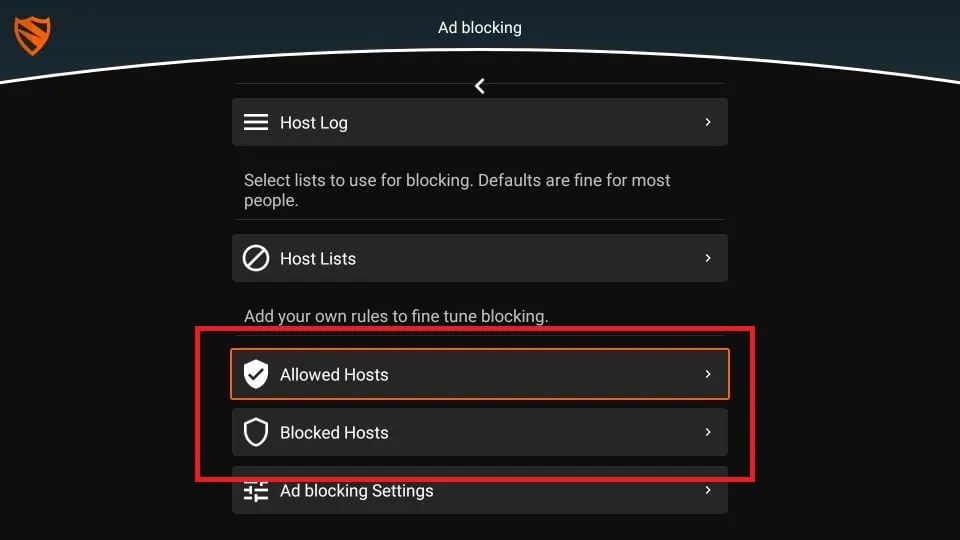


I have installed uploads 5, beta, and uploads 4. None of them work. What is up with this?
Hi Ray. If you are seeing pop-up ads, it may be that a select few are getting through. Blokada is currently working, but it does not block all ads. Blokada does not work well with YouTube. If you are using YouTube, most of the ads will get through.
Try smart youtube next.
Hi Troy, we will certainly look into Smart Youtube in the future.
I downloaded Blokada on my 4k Firestick, doesn’t stop YouTube ads at all. You know YouTube comrades aren’t going for that!!
Hi Johnny. Blokada decreases the number of ads on YouTube, but cannot remove all of them. Google uses encryption and randomized hosts for their ads, making it very difficult to block all ads.