This guide provides instructions on how to reset FireStick to factory settings. The method used here works on Amazon FireStick 2nd/3rd Gen, FireStick 4K, Fire TV Cube, and FireStick Lite.
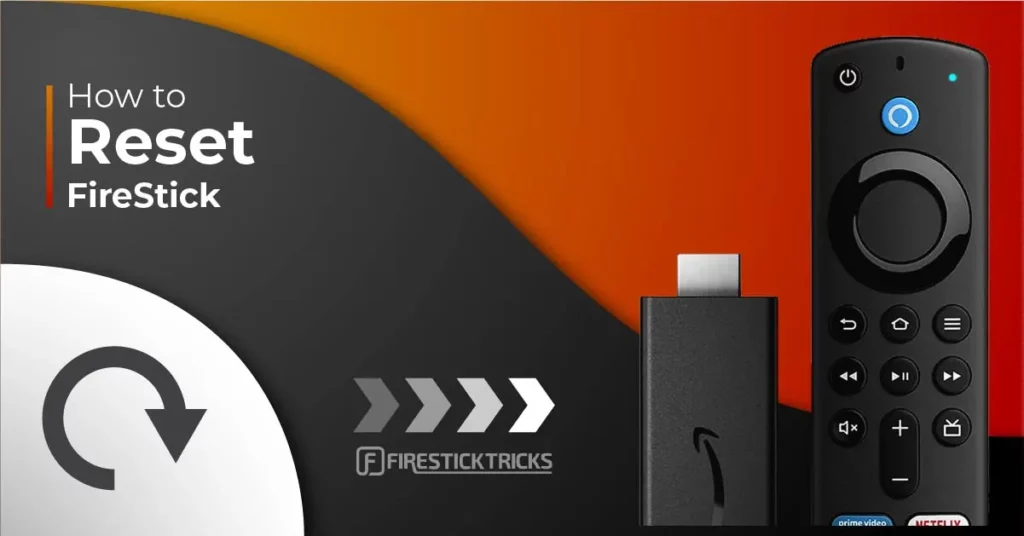
Resetting FireStick is easy. It just requires a few clicks. But resetting means restoring your device to the factory settings. It will be like a new device, like the one you plugged in for the first time after the purchase.
While Fire Stick is a great streaming device, it occasionally runs into trouble. And, sometimes, resetting is the only solution.
Let us discuss why you may need to reset your FireStick, how to do it, and what to do afterward.
Note: I will show the steps to hard-reset FireStick. All your existing data will be lost.
For FireStick Users
ISPs, hackers, and other third-party entities worldwide may monitor your online activities. For security, privacy, and smooth streaming, it is recommended to use a reliable VPN for FireStick. Your IP address is visible to sites you visit.
I recommend ExpressVPN, a fast and secure VPN in the industry. It is very easy to install on any device, including an Amazon Fire TV Stick. Also, it comes with a 30-day money-back guarantee. If you don't like their service, you can always ask for a refund. ExpressVPN also has a special deal where you can get 4 months free and save 73% on the 2-year plan.
Read: How to Install and Use the Best VPN for FireStick
Why do I Need to Hard-Reset FireStick?
There are many scenarios in which resetting might be the only resort to restoring FireStick to its normal functioning. We discuss some of them here.
1. Running out of storage
Despite being an incredible streaming tool, Fire Stick has some glaring shortcomings. The most prominent one is limited storage space. FireStick and FireStick 4K devices have a storage capacity of 8GB, while Fire TV Cube does only slightly better with 16 GB.
At least 30% of the 8GB is reserved for the OS and system files, leaving you only a little over 5 GB. That’s too low, and it fills up fast. Even if you uninstall apps, the residual files keep occupying the space. When you can’t figure out how to clear up space, resetting FireStick might be the only solution.
2. Slow performance
If your Fire Stick has become slow, you may want to restart and refresh it. However, restarting does not always solve the problem. When the Fire Stick continues to be slow, no matter how many times you power it off or restart, the only viable solution is to reset the device to factory settings. I have encountered such situations and can confidently say resetting will dramatically enhance the performance.
3. FireStick is Frozen/Unresponsive
I have been using FireStick for a long time and have experienced this problem only once. Therefore, I assume that it must be rare. Nevertheless, when your FireStick freezes, does not respond to the remote control and unplugging it also does not help, resetting is the only way to get it back working.
How to Hard Reset FireStick
There are two ways to reset the Amazon Fire TV Stick:
- Using the Fire Stick Settings.
- With the help of the FireStick remote.
We will cover both methods one by one.
Method 1: Reset FireStick from the Settings
The Settings menu of your FireStick has various options to tweak or customize your device and change your preferences. One of the options is to reset FireStick.
1. Next, navigate to the top of the home screen, where you will see the menu bar. In the menu bar, select the last option Settings.
2. When you reach the Settings menu, scroll to the right and click My Fire TV.
3. You should see the following options. Scroll to the bottom and click Reset to Factory Defaults.
4. FireStick will ask you for your confirmation since resetting will remove all your personal information, remove all your existing apps, and delete all your personal preferences. Click Reset to continue.
FireStick will now start to reset. It may take several minutes. Ensure you do not unplug the power cable until the reset is complete.
Method 2: Reset FireStick directly with the remote
A frozen device is one of the reasons why users want to reset FireStick to the factory defaults. However, when Fire Stick is not responding, you cannot navigate the Settings menu and My Fire TV option to reset the device.
Thankfully, there is a way to reset FireStick or Fire TV even when the system does not respond. Here is what you can do:
Make sure your FireStick remote has working/charged batteries
Now, hold down the Right Button on the navigation ring and the Back Button together
You must keep them pressed together for at least 10 seconds (sometimes it may take more time)
You will see the reset notification on your screen shortly.
What do I do next after the factory reset?
Once you reset your FireStick to factory defaults, it will be the same as you removed new from the box.
The FireStick device that has been reset needs to be configured again as if it were new.
Here are some of the options for you:
1. Set up your Amazon FireStick
As I said, once you reset FireStick, it must be set up again, and you must sign in again with your Amazon account.
Plug in your Fire Stick to the power source and wait for it to reboot (in case you unplugged it)
This should be the first screen you should see.
Press the Play/Pause button on your remote to start. Then, follow the on-screen instructions to set up your device.
Read our How to Set Up Amazon Fire TV Stick guide for detailed information and step-by-step instructions.
2. Reinstall the VPN
After setting up your FireStick, the very first thing you should do is reinstall the VPN app and connect to a VPN server.
You should get one if you don’t have a VPN and keep your streaming activities anonymous.
I always use ExpressVPN on my streaming devices and suggest you do the same. It’s better to be safe than sorry.
After testing over 30 VPNs, I can confidently say that ExpressVPN is the fastest VPN for FireStick. You can try it risk-free for the first 30 days.
The following steps outline the process for installing and using ExpressVPN.
1. Go to ExpressVPN.com and subscribe to its service.
You get a 73% discount on its 2-year plan and 4 extra months. ExpressVPN also comes with a 30-day refund guarantee, no questions asked.
2. Go to the top-left section of your FireStick home screen and select the Search option
3. Lookup for Express VPN and follow the onscreen instructions to install the app
4. Sign in with your ExpressVPN username and password, which you received when signing up for its service in the first step above.
5. Connect to a VPN server
You can learn more about ExpressVPN features and its setup here.
3. Jailbreak Your FireStick
Jailbreaking is a great way to make the most out of your FireStick. By jailbreaking FireStick, you can explore tons of content, including Movies, Shows, Live TV, Sports, and more.
Don’t confuse yourself with iOS jailbreak. With Firestick, the jailbreak term means nothing more than installing popular streaming apps those are not yet available on Amazon App store. It does not require any technical expertise.
Read our guide on how to jailbreak FireStick. This guide provides step-by-step, clear, and easy instructions. I have compiled this guide for a layperson like myself.
Jailbreak DOES NOT void the FireStick warranty. It DOES NOT change anything at the root level. It is a 100% safe process.
How to Reset Firestick without Remote
I have been asked several times how we reset FireStick without the remote.
Well, there is a way to reset your Firestick without the remote. You can use remote apps, such as the Fire TV App, on Android, iOS, and Kindle handheld devices. However, your Fire Stick must be set up again after the reset, which can only be done with a physical remote. Therefore, if your remote is damaged, not working, or you can’t find it, you must buy a new one from Amazon to reset the device.
Alternatively, if your friends or neighbors are also proud owners of Fire TV devices, you can borrow their remote to set up your device.
Wrapping Up
This is how you reset your FireStick to factory defaults. After the reset, your device will be brand new, and you must set it up again. Just follow the instructions in this guide to get your FireStick working again.

Suberboost Your FireStick with My Free Guide
Stay Ahead: Weekly Insights on the Latest in Free Streaming!
No spam, ever. Unsubscribe anytime.

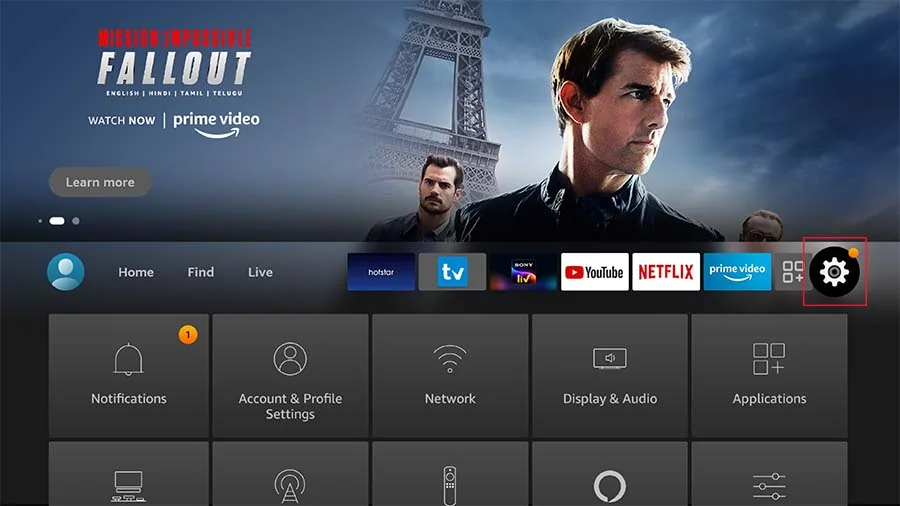
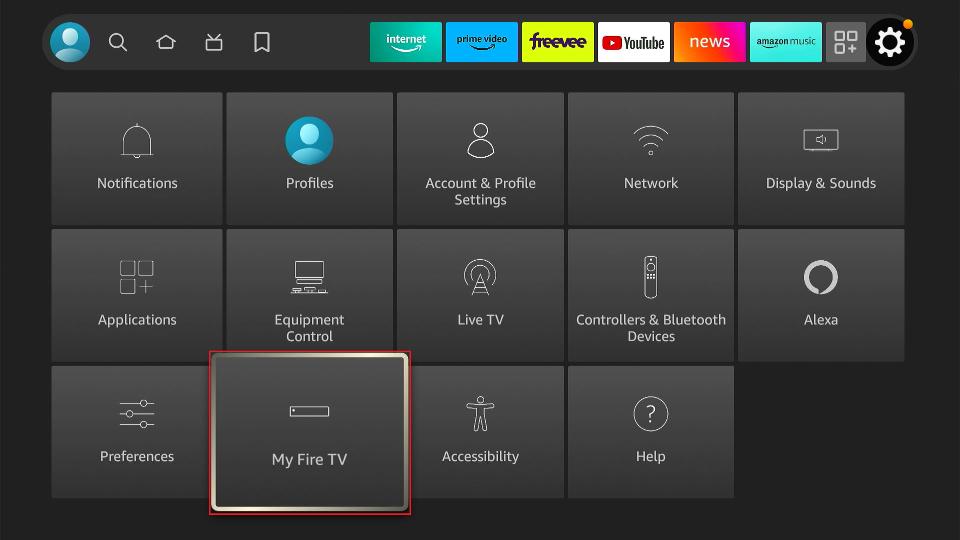
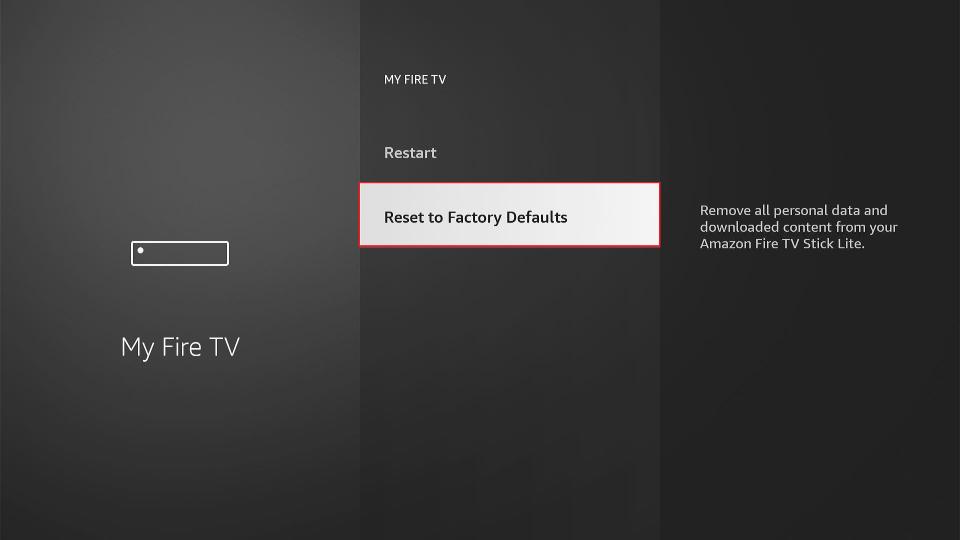
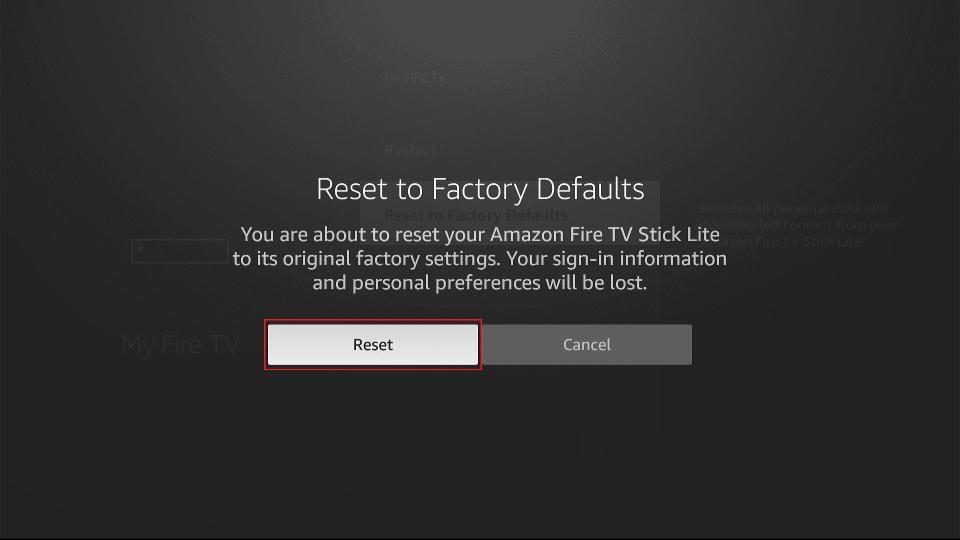

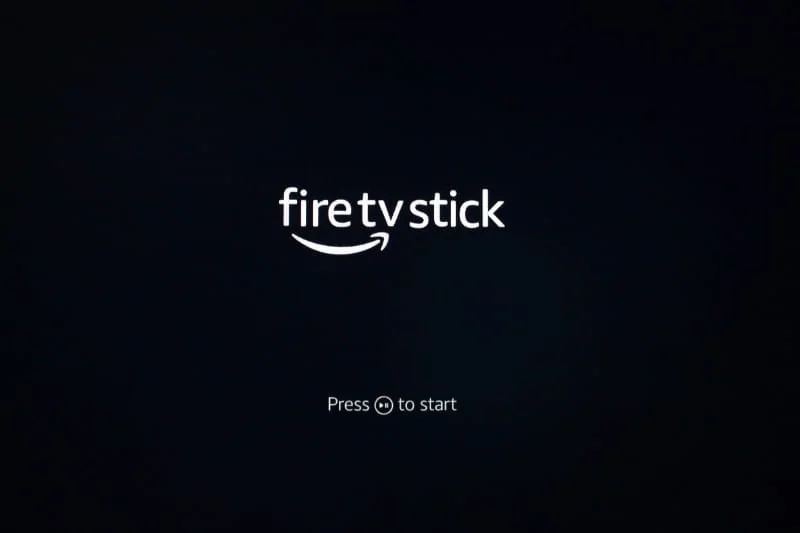

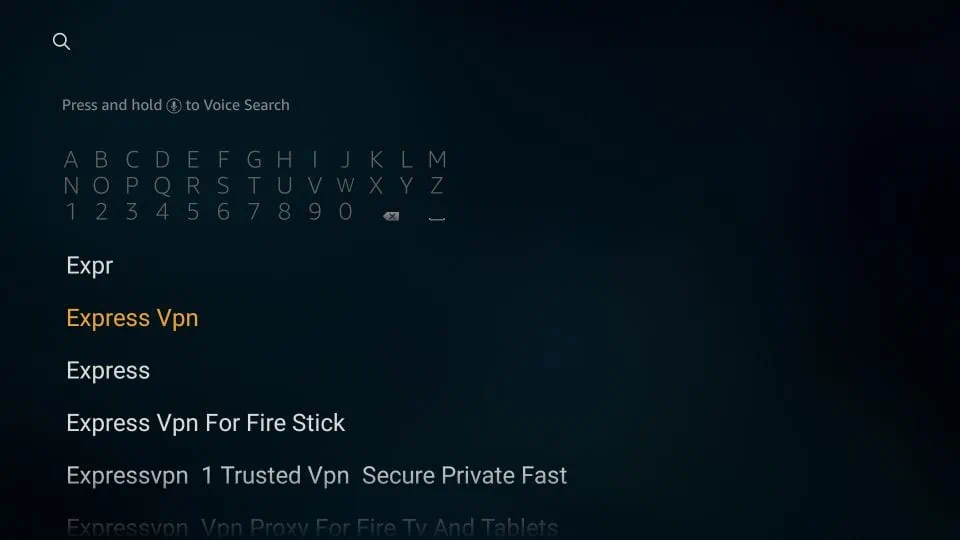
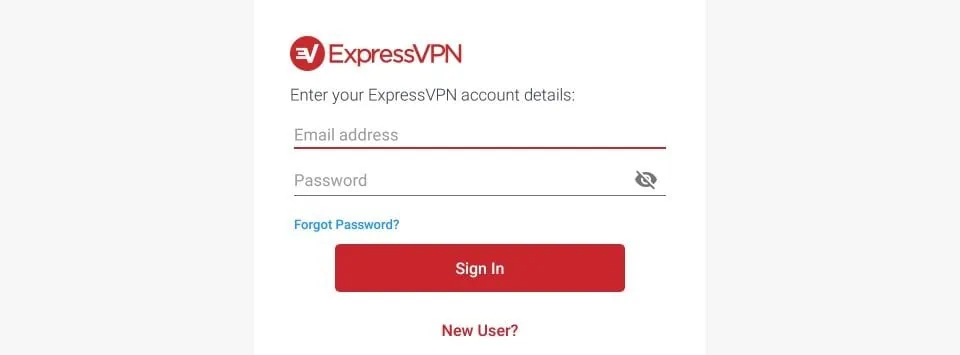
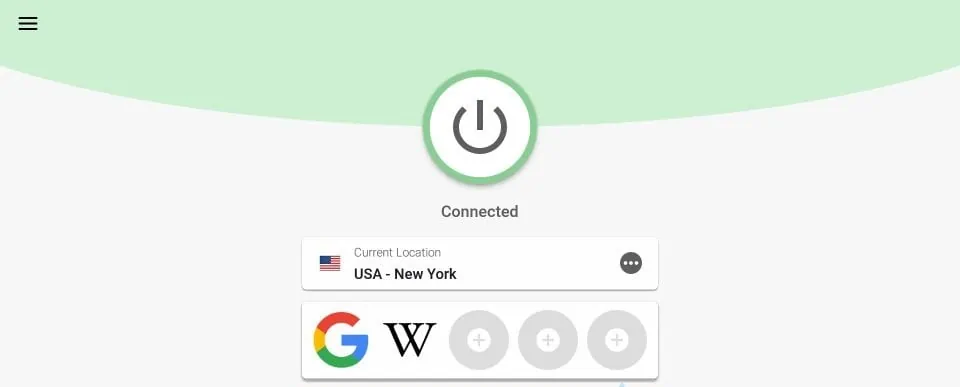


How can I reset my Firestick if during boot it indicates network settings were lost, is stuck on prompt to go to Network Settings, and the remote isn’t working, is not recognized by the Firestick?
Hi John, unplug the device from the power source, plug it back in. It should fix the issue.
My firestick is stuck in a loop how can I fix this problem thks
Hi Malachy, in what kind of loop? Is it not letting you reset itself too?