This guide will outline the steps to install the Mouse Toggle APK on FireStick. The steps apply to all Fire TV devices, such as the Fire TV Cube, FireStick Lite, FireStick HD, FireStick 4K, and FireStick 4K Max.

What is the Mouse Toggle App?
The Mouse Toggle app is a tool for using those apps on FireStick that are not compatible with the remote.
This app creates a pointer on the screen that you can navigate using your remote’s directional buttons.
While most apps are compatible with the FireStick remote, you may find some that require the Mouse Toggle feature.
For FireStick Users
ISPs, hackers, and other third-party entities worldwide may monitor your online activities. For security, privacy, and smooth streaming, it is recommended to use a reliable VPN for FireStick. Your IP address is visible to sites you visit.
I recommend ExpressVPN, a fast and secure VPN in the industry. It is very easy to install on any device, including an Amazon Fire TV Stick. Also, it comes with a 30-day money-back guarantee. If you don't like their service, you can always ask for a refund. ExpressVPN also has a special deal where you can get 4 months free and save 73% on the 2-year plan.
Read: How to Install and Use the Best VPN for FireStick
Is Mouse Toggle Safe & Legal?
Mouse Toggle is a third-party utility app. This raises safety concerns among users as apps from unknown sources may contain malware, including viruses, trojans, spyware, and adware. FireStickTricks.com doesn’t have the resources to determine the safety status of Mouse Toggle. It is, therefore, crucial to do your independent research to verify the safety status of such apps.
However, we performed a quick scan of the APK file using an online malware-detection tool, which can help reveal whether it contains malicious files.
I scanned the APK file on VirusTotal, and as you can see below, five out of 65 security vendors flagged the file as malicious, which is alarming. Please take caution when using Mouse Toggle on your device.
Mouse Toggle is legal. It is not a streaming app and, hence, does not violate any copyright laws.
Mouse Toggle App for FireStick: Installation Guide
Since Mouse Toggle isn’t available on the Amazon App Store, you’ll need to sideload it onto your FireStick.
Legal Disclaimer: This tutorial is purely educational. FireStickTricks.com doesn’t own, host, operate, resell, or distribute any streaming apps, addons, websites, IPTV or services. The page contains some unverified services, and we are not certain whether they hold legal licenses to distribute the content. FireStickTricks.com does not verify the legality of each app/service in all regions. Do your due diligence if you use any of the unverified apps/services, and stream only content that is available in the public domain. The end-user shall be solely responsible for the media accessed.
Part 1: Prepare FireStick for Sideloading
The first step is to install the sideloading app. I recommend the Downloader app. It is a very effective sideloading tool for FireStick. You can read our detailed guide on how to sideload apps using the Downloader in 2 minutes. Here are the steps to do it:
1. Go to Find > Search from the FireStick home screen. Type Downloader and follow the on-screen instructions to download the app.
2. After installing the Downloader app, navigate to FireStick Settings > My Fire TV > Developer Options > Install Unknown Apps. Select Downloader and turn it on.
Note: If your device allows apps from Unknown Sources, turn it on instead. Also, ensure that ADB debugging is ON. You will need ADB Debugging for the Mouse Toggle app to work.
Now, select Fire TV Stick and click it 7 times to enable Developer Options. If you’re still not sure how to do it, here’s a step-by-step guide to enable developer options.
Let’s proceed with installing the Mouse Toggle app below.
⚡ DON'T MISS THIS LIMITED-TIME 🕒 DEAL
Protect your privacy with ExpressVPN
DEAL OF THE DAY
73% DISCOUNT ON ExpressVPN 2-Year Plan and 4 EXTRA MONTHS
Risk-free with 30-day money-back guarantee
🔒 GET ExpressVPN↗️
Step 2: Install the Mouse Toggle App using Downloader
Here are the steps:
1. Open the Downloader app you installed earlier. Select the Enter a URL box.
2. Enter the following URL when you see the on-screen keyboard, and click GO after entering the URL
- For old devices, such as Fire Stick Gen 1 and FireStick Gen 2, use this link: firesticktricks.com/mouse
- For new ones, including FireStick 4K Max, FireStick Lite, or the New FireStick, use this link: http://bit.ly/mousefire
Note: FireStickTricks does not host or distribute the APK file. The above URL redirects to mediafire.com, where the file is hosted.
3. Allow the Downloader app to download the Mouse Toggle APK file. It may take a couple of minutes.
4. Click Install.
5. Now, wait for the Mouse Toggle APK to install on the device. You will receive a confirmation with the App Installed prompt. Select Done and return to the Downloader app.
6. Select Delete.
7. Confirm Delete.
You have successfully installed Mouse Toggle on FireStick.
Highly recommended for FireStick👇
How to Use a VPN on FireStick
Your internet provider and many websites/apps can see your IP address and some details about your connection. Using a VPN encrypts your traffic and masks your IP address, which helps protect your online privacy.
I recommend ExpressVPN. It’s a reputable VPN with strong encryption and fast connections, and it’s straightforward to install on Fire TV/FireStick and other devices.
Next, I’ll show you how to set up and use ExpressVPN on your Fire TV/Stick.
Step 1: Subscribe to ExpressVPN HERE. It comes with a 30-day money-back guarantee. Meaning, you can use it for free for the first 30 days, and if you are not satisfied with the performance (which is highly unlikely), you can ask for a full refund.
Step 2: Power ON your Fire TV Stick and go to Find, followed by the Search option.
Step 3: Now type “Expressvpn” (without quotes) in the search bar and select ExpressVPN when it shows up in the search results.
Step 4: Click Download to install the ExpressVPN app on Fire TV / Stick.
Step 5: Open the app and enter the login credentials that you created when you purchased the ExpressVPN subscription. Click Sign in.
Step 6: Click the Power icon to connect to a VPN server. That’s all. Your connection is now secure with the fastest and best VPN for FireStick.
How to Access and Use Mouse Toggle on FireStick
Update: The Mouse Toggle may not work on the latest FireStick devices. Amazon made an update that caused the app to get stuck in the “starting” status, even after enabling ADB Debugging. I have provided a solution to resolve the issue.
To access your installed apps, navigate to the Your Apps & Channels window on FireStick. To get there, hold the Home button on your Fire TV remote for about 5 seconds. The following screen will appear. Click Apps to access your installed applications.
Important!!! For the Mouse Toggle app to work, ADB Debugging must be ON. Here is how you can turn it ON: FireStick Home screen > Settings > My Fire TV > Developer Options > ADB Debugging
Launch the Mouse Toggle app.
Here’s what the app’s interface looks like. To ensure Mouse Toggle functions properly, make sure the “Enable the mouse service” option is turned on.
I also recommend turning ON the Auto-start the mouse service on device startup to allow the mouse service to run as the FireStick starts. That way, it’s easy to access the Mouse Toggle features on relevant apps.
The Mouse Toggle is a lightweight app, around 2 MB. Keeping it running will not affect your device’s performance.
When the Mouse Toggle is enabled, the Status at the bottom left of the screen indicates started.
If the Status remains stuck on starting, try toggling the ADB Debugging setting OFF and then back ON. You can do this by clicking the ADB SETTINGS button within the app.
That covers the basic interface. Let me show you how to use the mouse pointer in any application.
How to Scroll Pages with the Mouse Toggle?
First, you must bring up the Mouse Toggle cursor on the screen by pressing the Play/Pause button on the remote twice.
Now, quickly press the following buttons on your remote one after the other in the same order:
- Play/Pause
- Down/Up Navigation
The cursor will become larger and faster, allowing you to scroll through pages.
How to Fix Mouse Toggle Stuck on Starting Status
As we established earlier, the Mouse Toggle status must be set to ‘started’ for it to function properly. In 2024, Amazon made a system update on Fire TV devices that blocked internal ADN connections. This update affected the functionality of the Mouse Toggle app, causing it to become stuck in its initial status.
We discovered a workaround to resolve this issue by using an app called Remote ADB Shell, which allows you to manage your device’s ADB settings remotely. However, please note that this app is currently available only for Android devices, so this method will only work if you have access to an Android smartphone.
I’ll divide the method into two parts:
- Turn on ADB Debugging and restart the FireStick
- Install the Remote ADB Shell app and connect it to your FireStick
Part 1: Turn On ADB Debugging
Follow the steps below:
1. Navigate to Settings>My Fire TV on your FireStick.
2. Select Developer Options.
3. Ensure the ADB Debugging toggle is turned ON. If it is already ON, turn it OFF and then back ON.
4. Press the back button on your Fire TV remote to return to the My Fire TV window. Click Restart.
5. Select Restart to confirm the action. Wait for the Fire TV device to restart and reload apps.
Now that the ADB Settings on FireStick are enabled, let’s move on to part 2.
Part 2: Install Remote ADB Shell App
Follow the steps below:
1. Open the Google Play Store on your Android device and tap the search bar. Type Remote ADB Shell in the search bar and click Enter. Select the Remote ADB Shell app from the suggested results.
2. Click Install.
3. Once the installation is complete, press Enable/Open.
4. You’ll see a New Key Pair Generated notification. Press OK.
5. The app has an IP Address or Host Name field to enter your FireStick’s IP address.
6. Return to your FireStick and navigate to Settings > My Fire TV > About > Network. You’ll see your device’s IP Address.
7. In the Remote ADB Shell app, enter the IP address in the provided field and then click Connect.
8. An alert will appear on your Fire TV screen, prompting you to allow USB Debugging. Select OK.
9. A prompt will appear on the Remote ADB Shell app. Type the following command:
cd /data/local/tmp/.mousetoggle (there’s a space between cd and /data), and then press Enter (the tick icon).
10. Type the following command:
./nmouseg stop (with a space between g and stop), then press Enter.
11. Type the following command:
./nmouseg start, and then press Enter.
12. These commands let you start the Mouse Toggle app remotely.
13. Open the Mouse Toggle app on FireStick. The status should be starting. Double-click the play/pause button on your FireStick remote to activate the Mouse Toggle. You should see the pointer appear on the Mouse Toggle app.
When the app is activated, you can navigate FireStick apps that are incompatible with the Fire TV remote.
Mouse Toggle Alternative – A Bluetooth Mouse
If the Mouse Toggle fails to work despite the provided workaround, you might want to consider an alternative, such as a Bluetooth mouse. It will allow you to control the Fire TV, navigate apps incompatible with the FireStick remote, and manage various aspects of the user interface.
The Amazon FireStick is compatible with various Bluetooth devices, including mice, game controllers, and keyboards. Therefore, connecting a Bluetooth mouse to your Fire TV device is a straightforward process.
Mice are available on Amazon for as low as $10.
Follow the steps below to connect a Bluetooth mouse to FireStick:
- Turn on your Bluetooth Mouse and ensure it’s in pairing mode (discoverable).
- On your FireStick, navigate to Settings>Remotes & Bluetooth Devices.
- Select Other Bluetooth Devices.
- Click Add Bluetooth Devices.
- The FireStick will begin searching for Bluetooth devices to pair with.
- Once the Bluetooth mouse appears in the list of discovered devices, select it.
- Wait a few moments as the two devices pair. Upon successful pairing, you should see the device type (mouse) and options to unpair or disconnect.
That’s all. To test the mouse, open an app incompatible with the Firestick remote. You should see a pointer to help you navigate the app.
Frequently Asked Questions
A: The Mouse Toggle gets stuck on the starting status due to ADB Debugging issues. Make sure ADB Debugging is ON. You can also try turning it off, restarting your FireStick, and then turning it back on to see if the issue is resolved.
A: Yes, the Mouse Toggle is still working for some users. However, an Amazon software update disrupted the app's ability to establish ADB connections, which in turn affected its functionality. We have provided a workaround for the issue.
A: A remote app with touchpad features, such as the Remote Mouse, is a decent alternative to the Mouse Toggle app. You can also go for hardware alternatives such as a Bluetooth mouse.
Wrapping Up
This post demonstrated how to install Mouse Toggle on FireStick. The third-party utility app allows you to navigate and control applications that are not fully compatible with the Fire TV remote. It functions as a virtual mouse, featuring a pointer or cursor that can be moved around using the navigation button on the FireStick remote.
What’s your experience using the Mouse Toggle? Share your thoughts or questions in the comments below.

Suberboost Your FireStick with My Free Guide
Stay Ahead: Weekly Insights on the Latest in Free Streaming!
No spam, ever. Unsubscribe anytime.


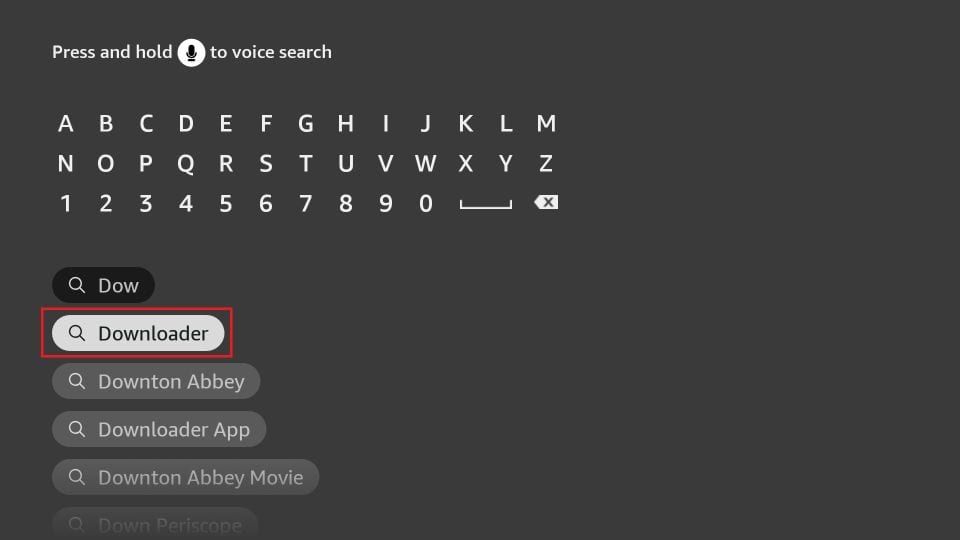
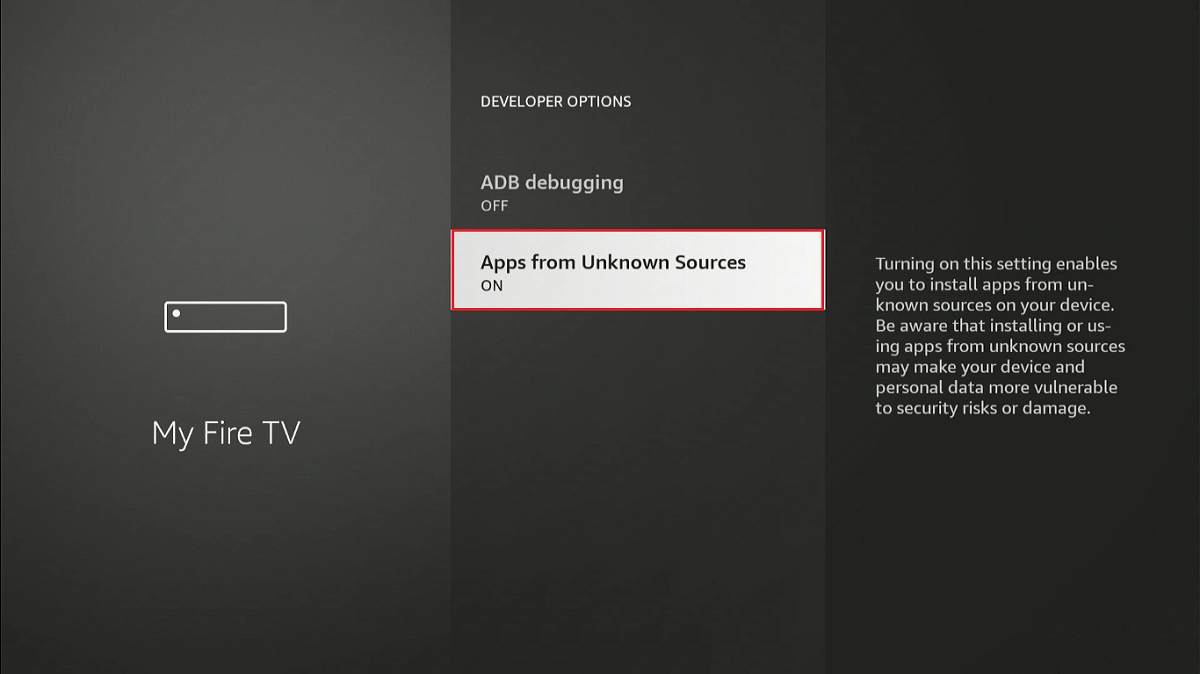
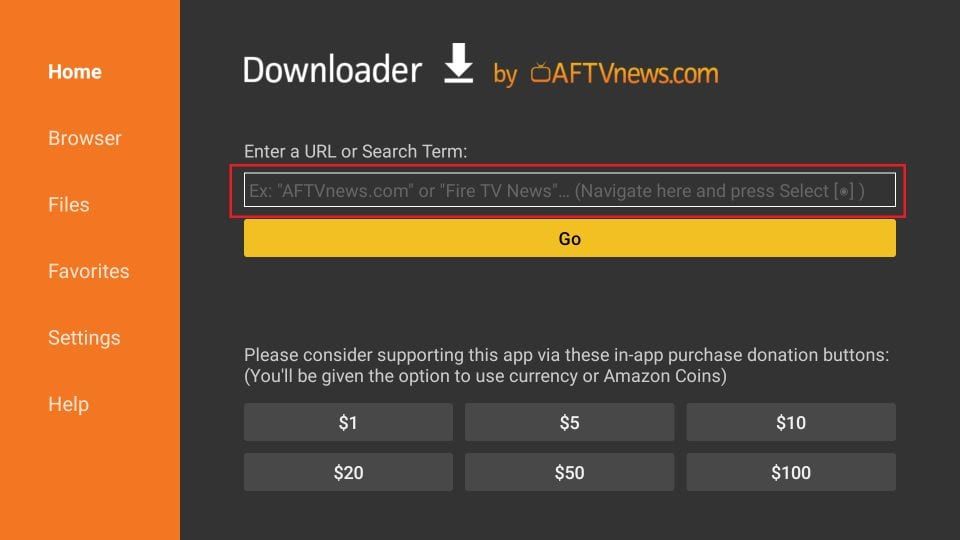
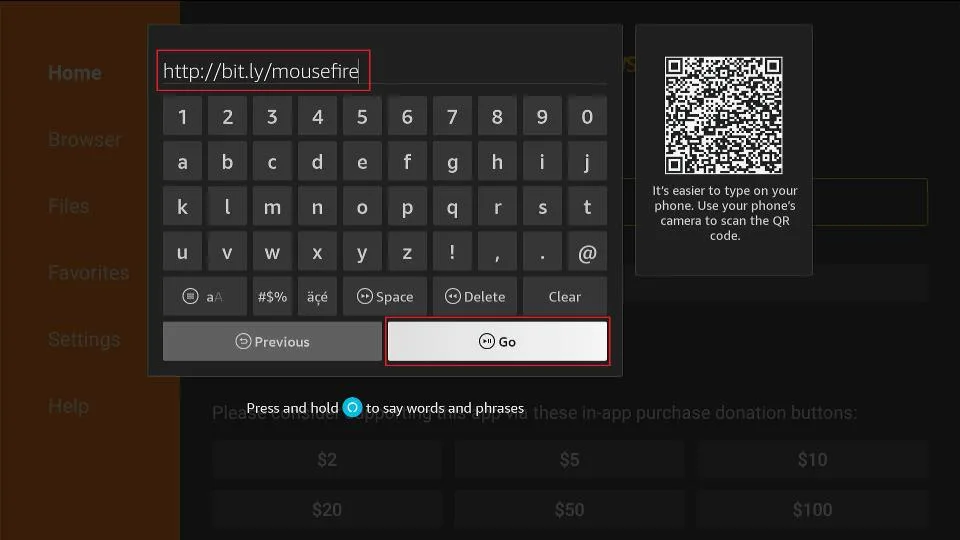
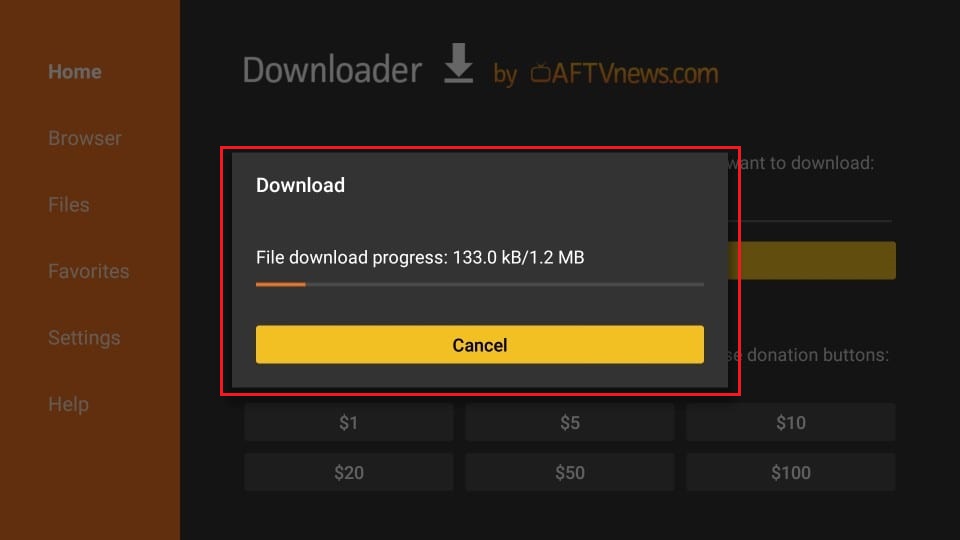
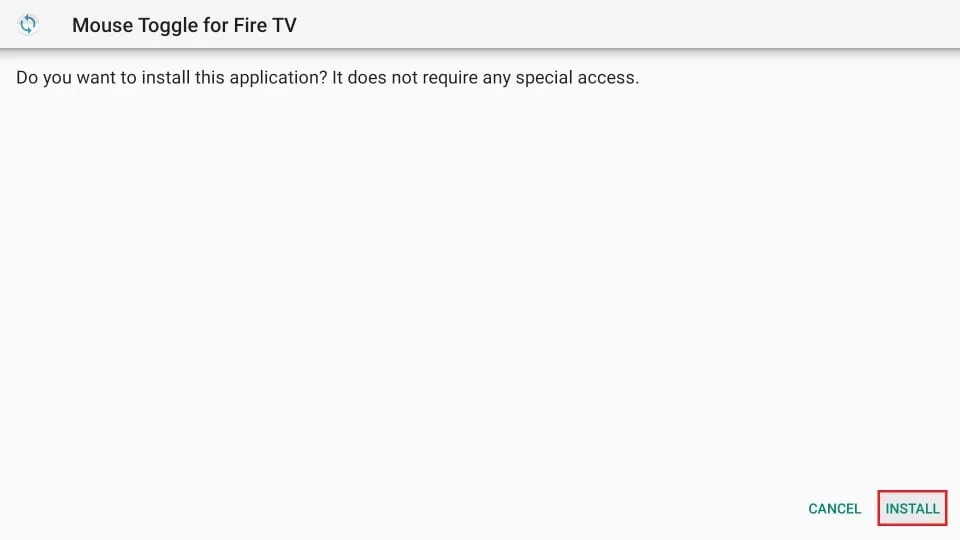
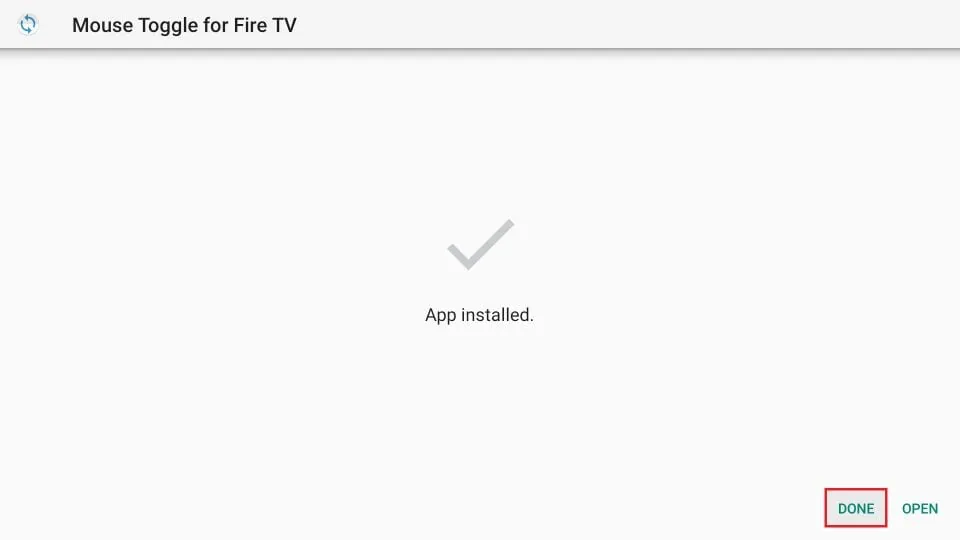
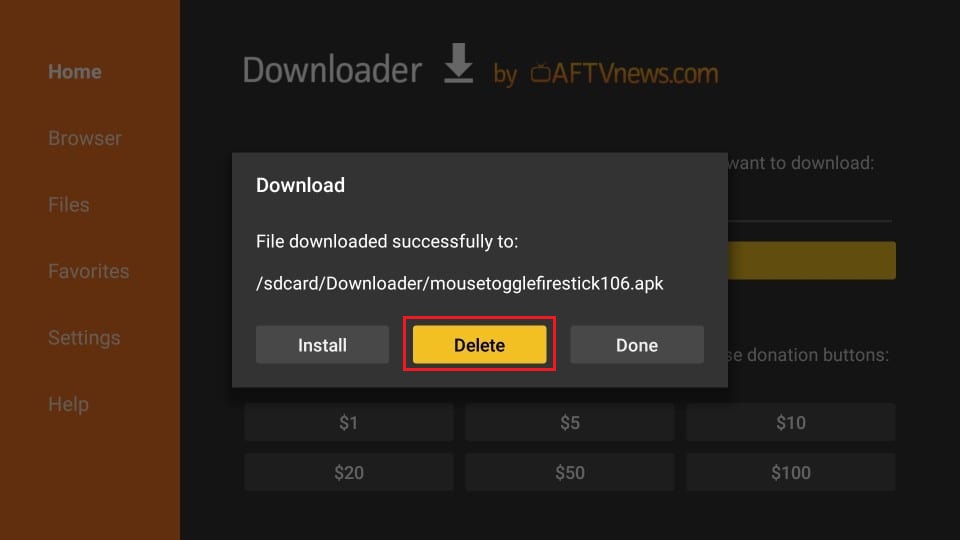
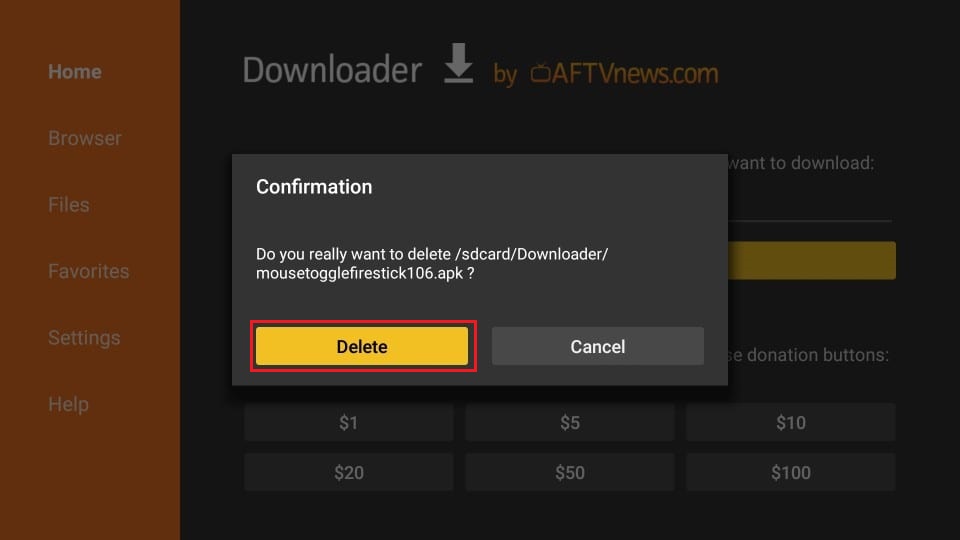





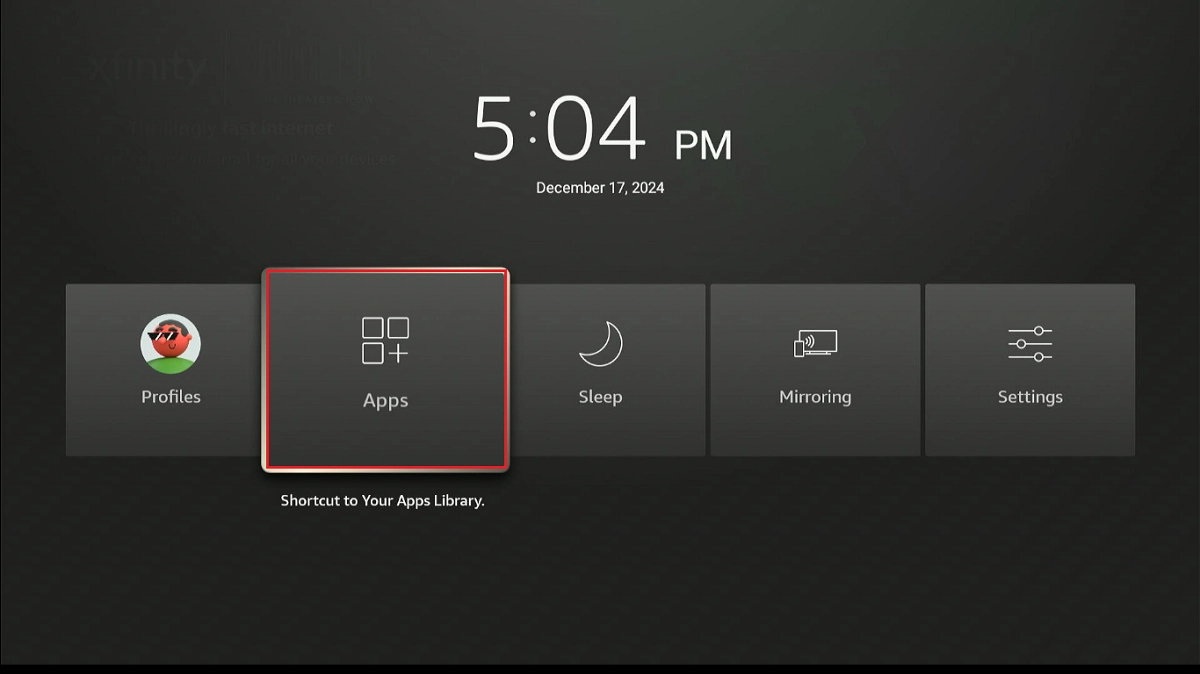
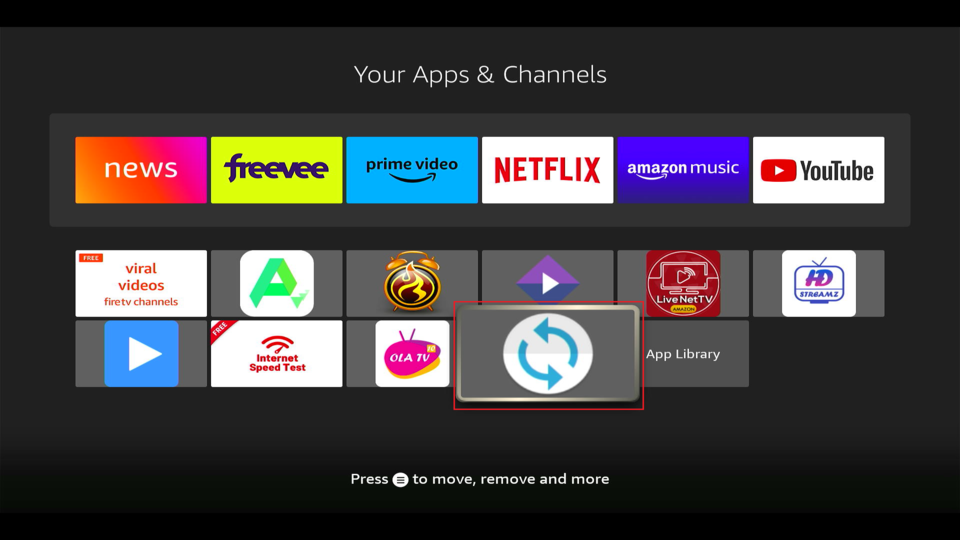
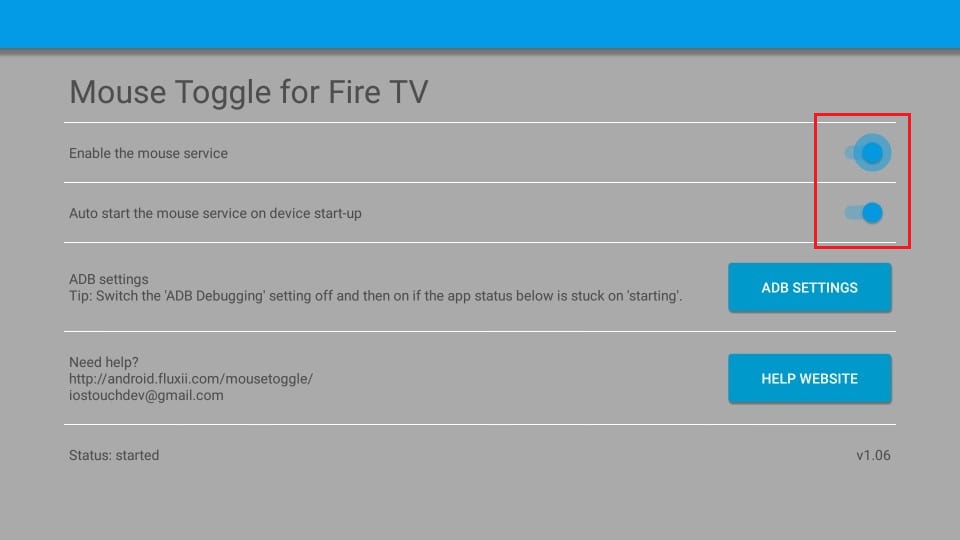
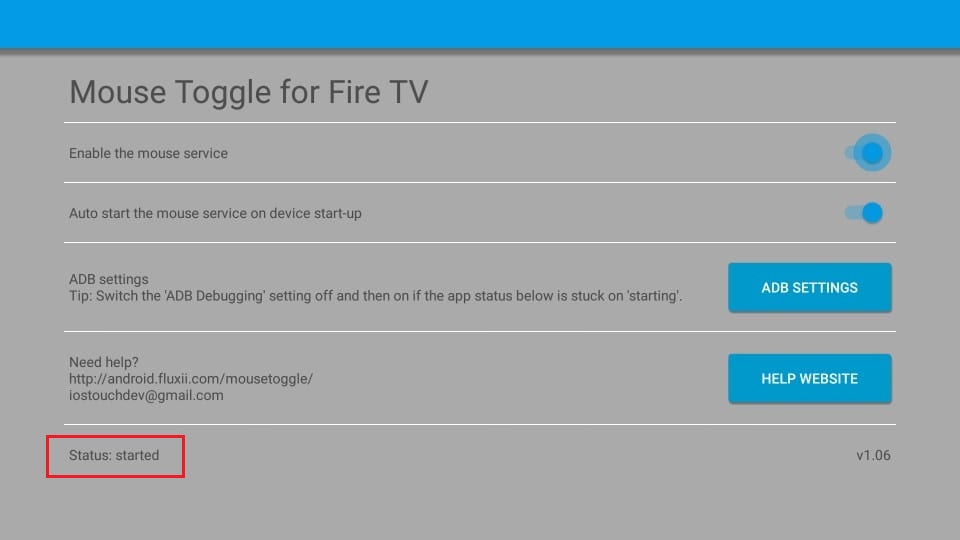
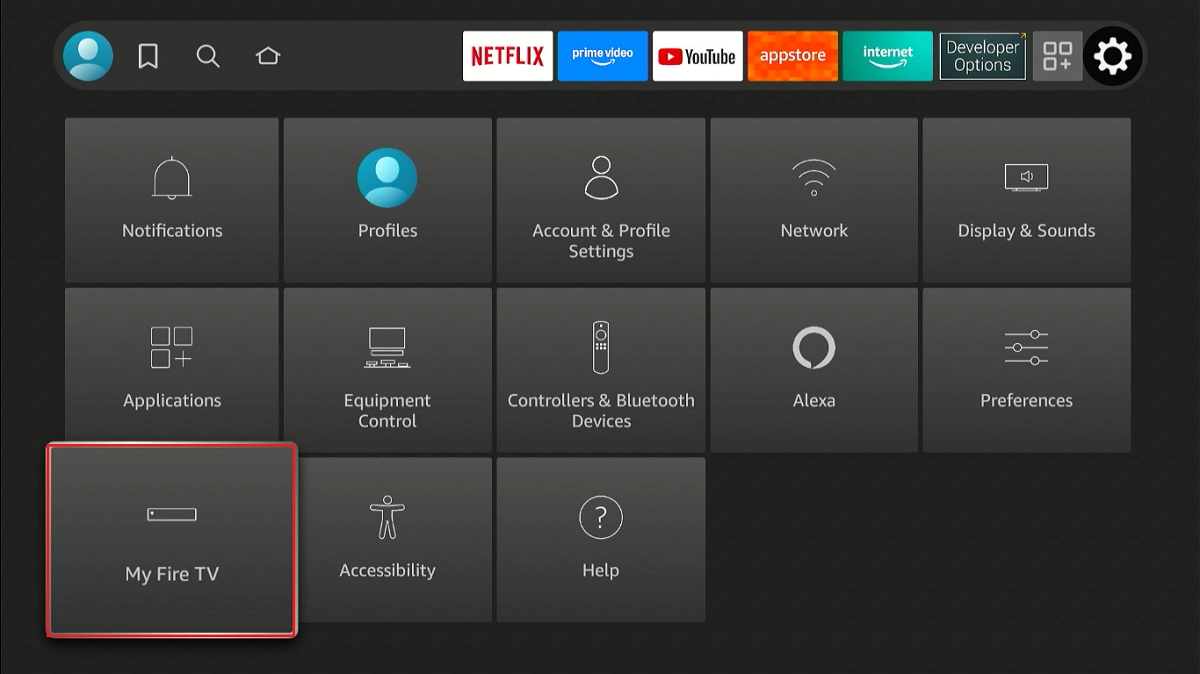
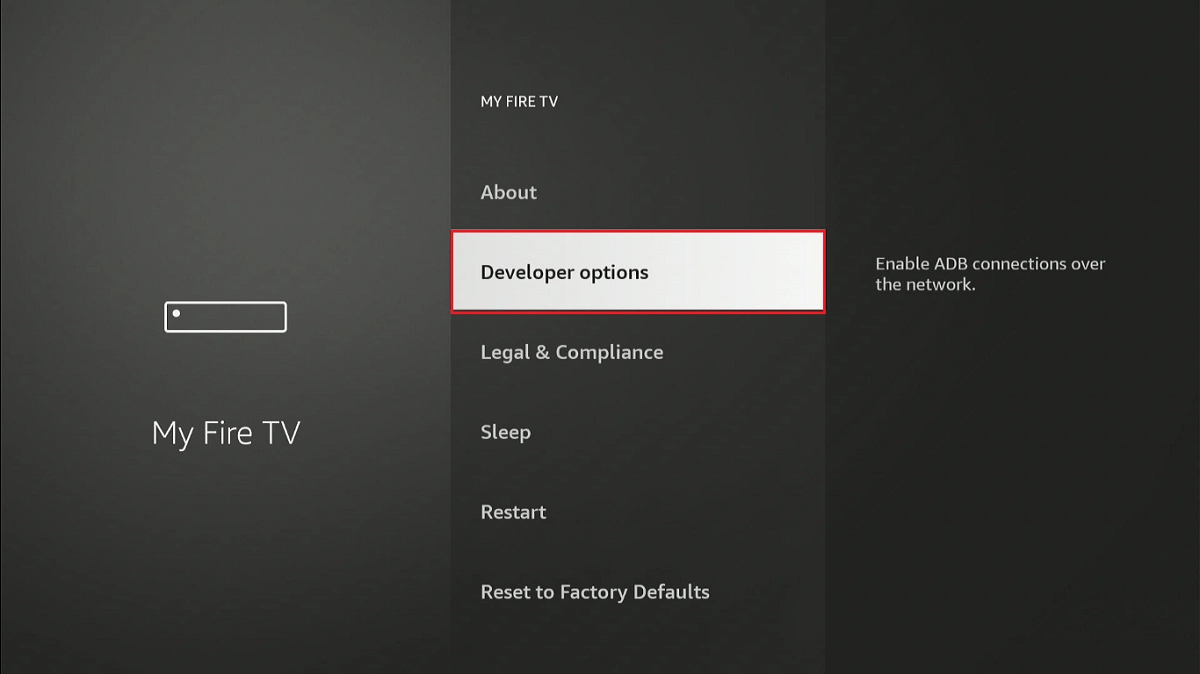
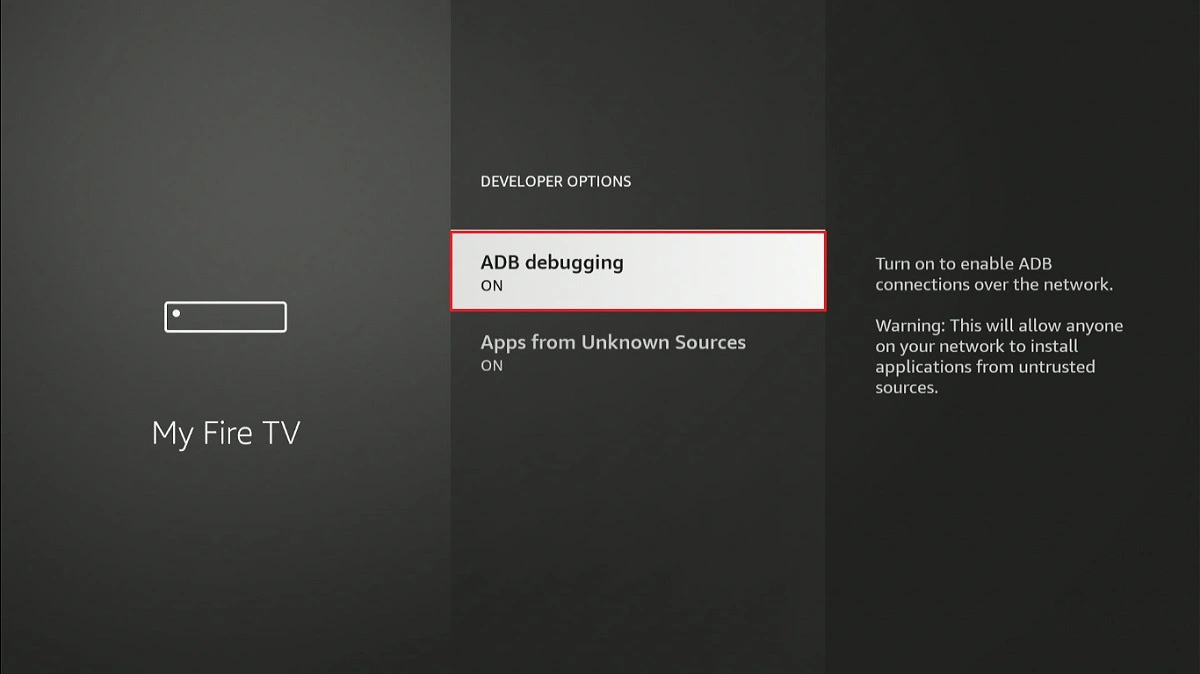
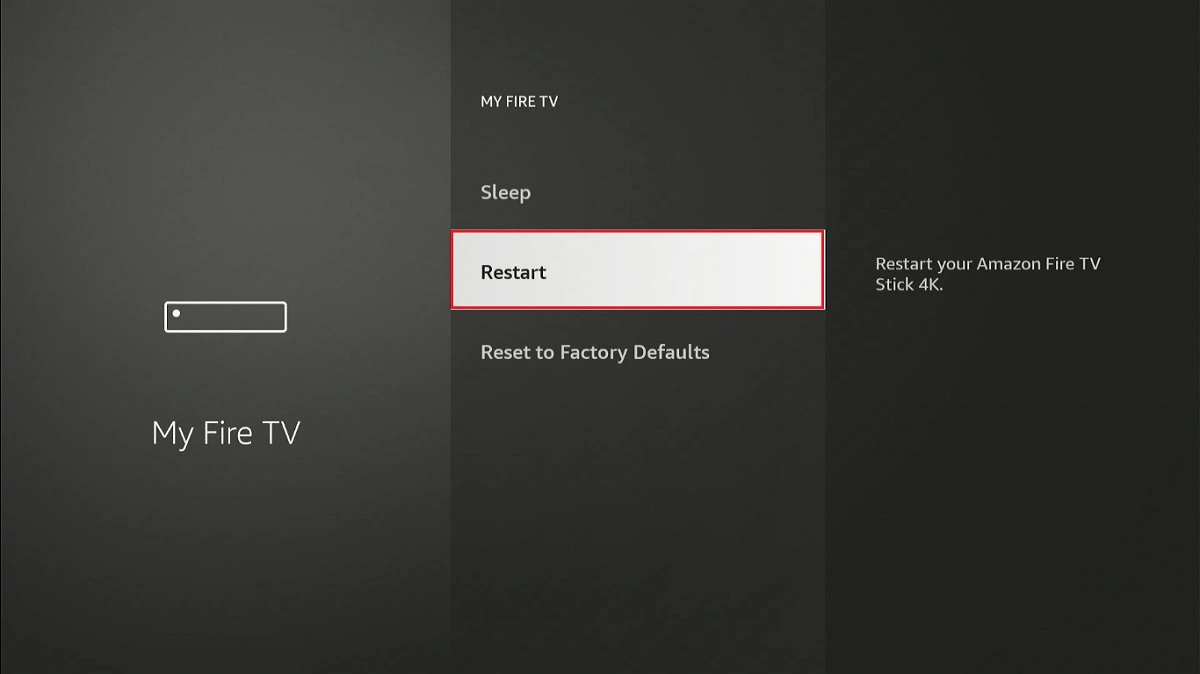
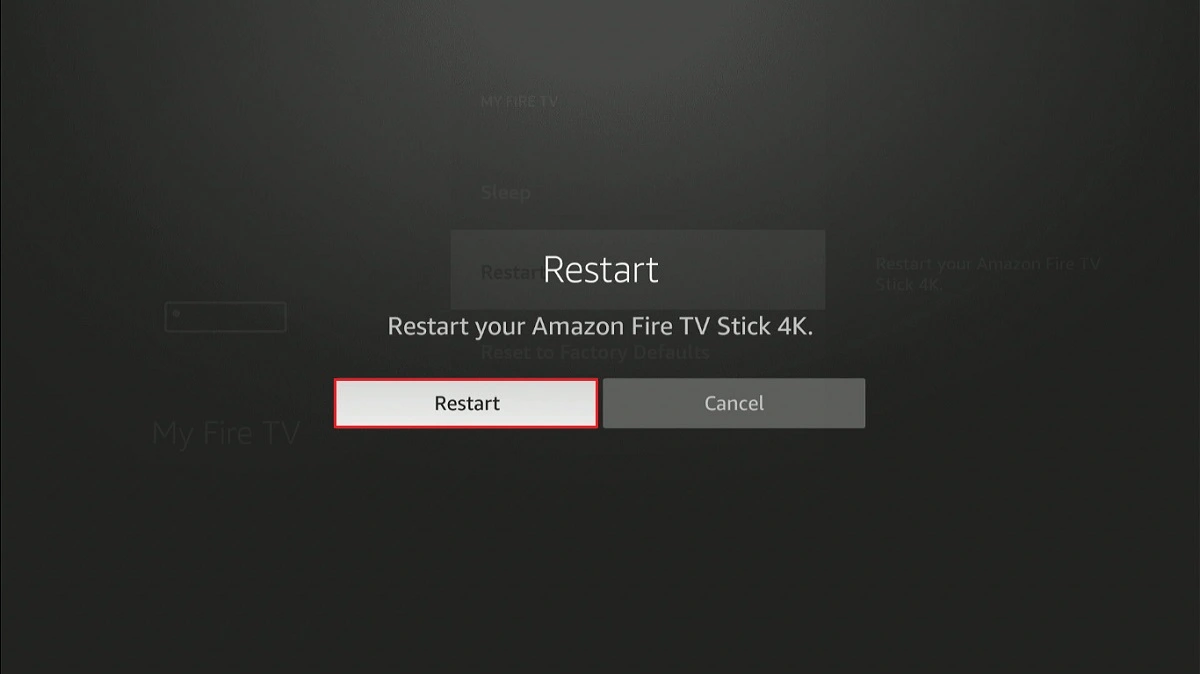
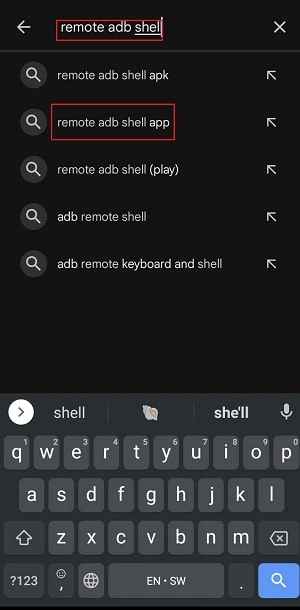
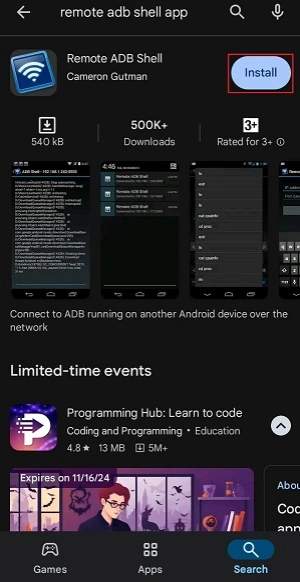
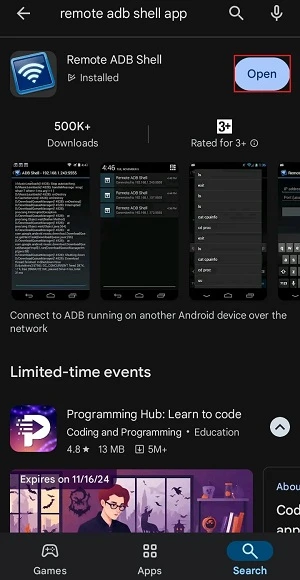
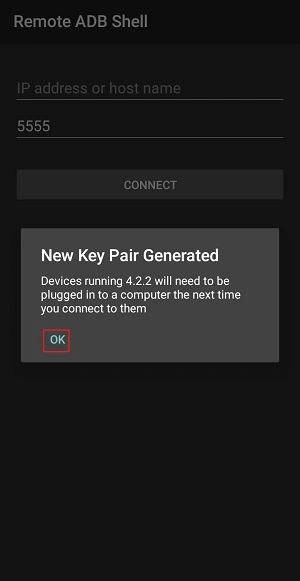
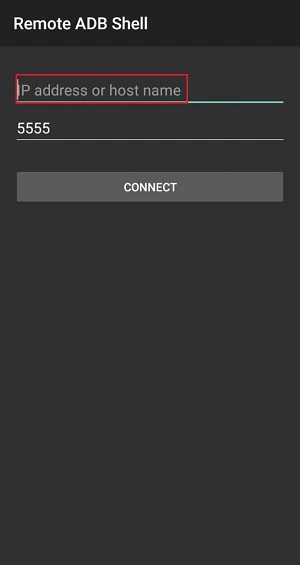
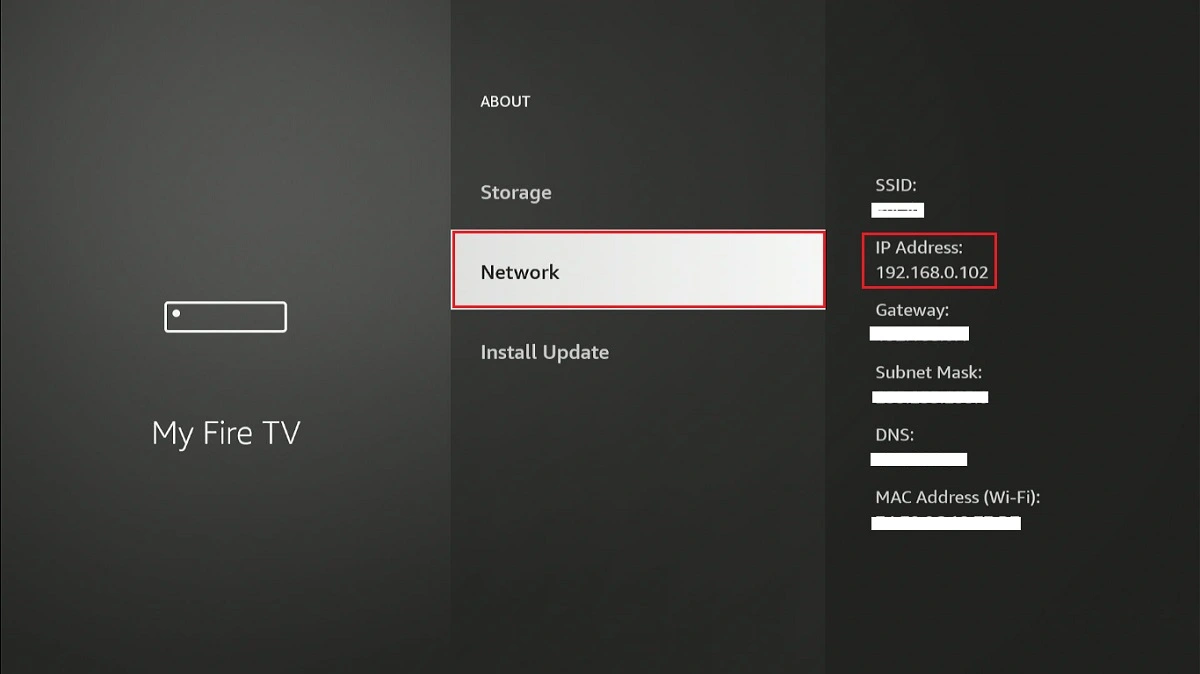
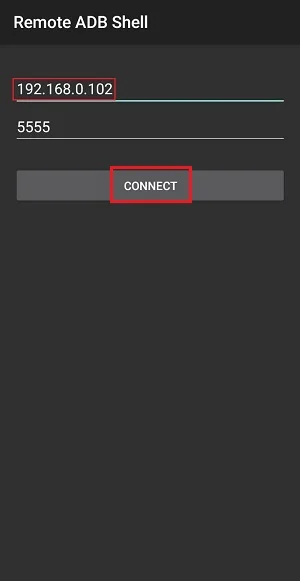
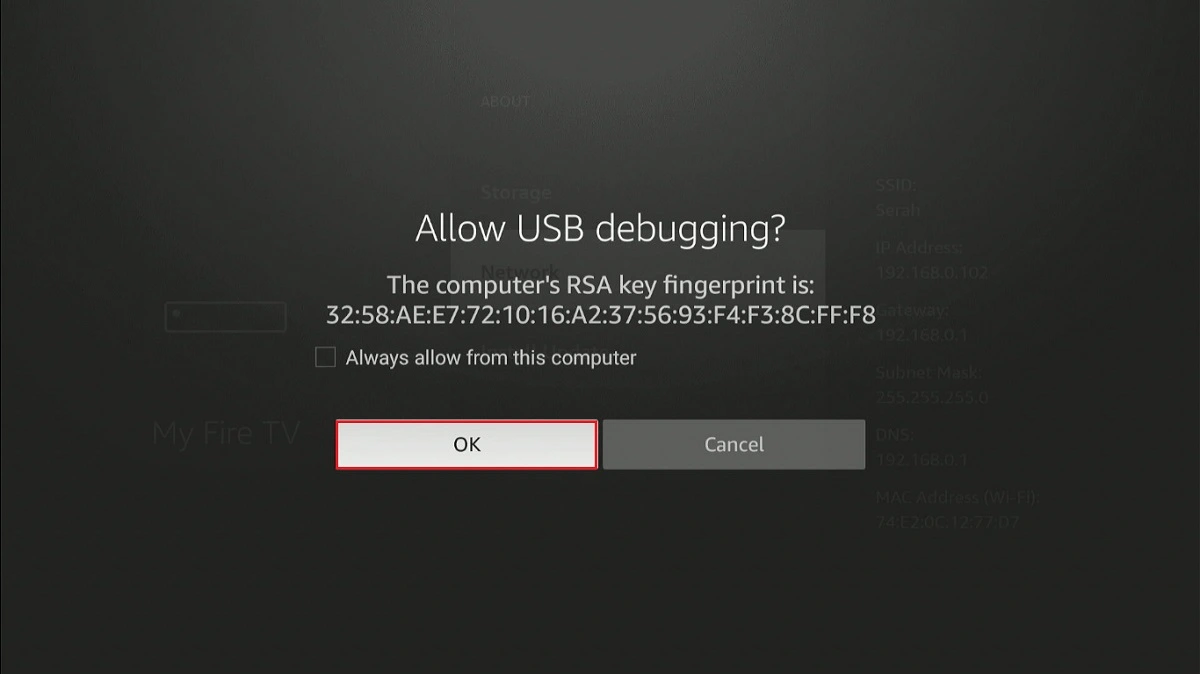
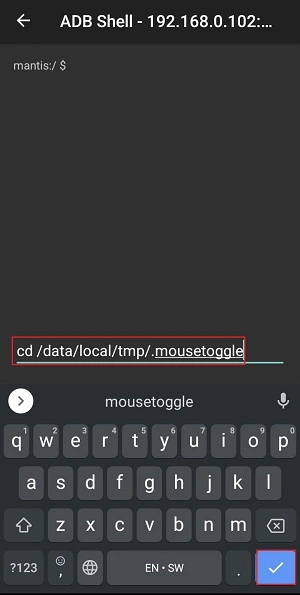
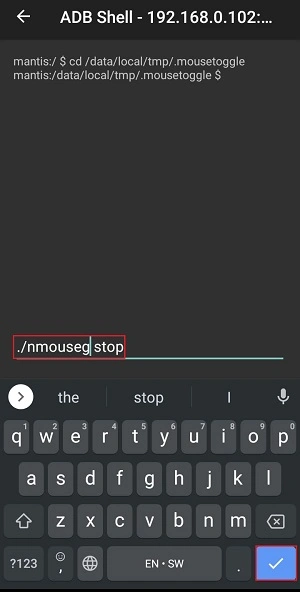
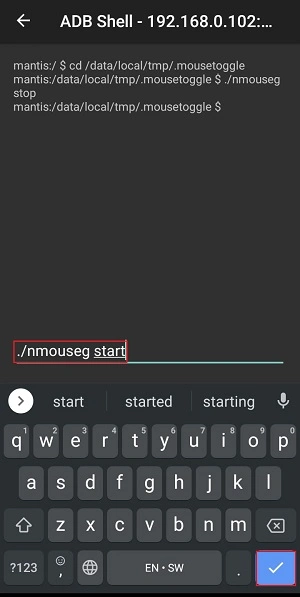
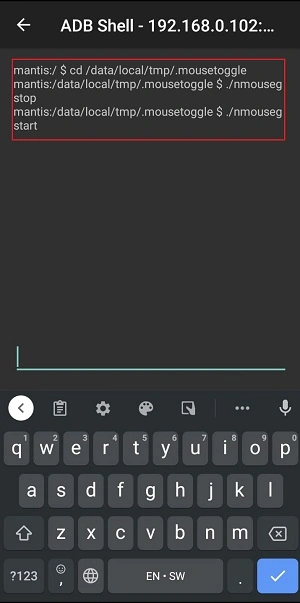
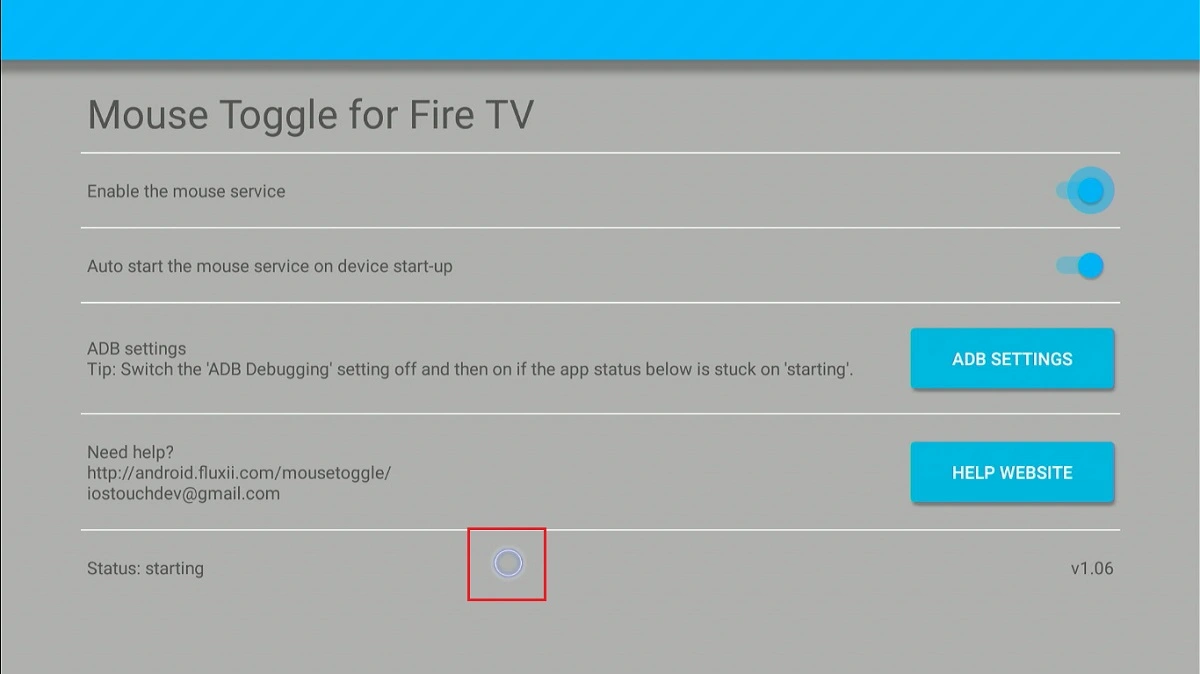


Actually I finally got it to work with the version 1.11, which I have tried in the past, but never got it working.
Which “wrong” version did you install to get it to work on your Firestick 4K?
I’m having the same problem on my 4K Firestick.
The app won’t start. It’s stuck on starting and when I activate the Mouse with the double click of the Play/Pause I can’t see the mouse circle.
I read about setting the refresh rate to 50hz, but I don’t have that option because my Firestick is built into my Toshiba TV.
Tried all the previous fixes and nothing works for me, disappointed.
Fire stick TV 4K
Hi Tony, it works perfectly fine on my FireStick TV 4K. Did you try turning the ADB Debugging OFF and then back ON? Also, which app are you trying to use Mouse Toggle with? It usually does not work with the apps downloaded from the Amazon Store.
Hi, I do not have the same screen as you are on step 6. Is it something turned off on my firestick?
Hi Larry, it seems you still have the older version of the FireStick interface. At Step 5, you must see “Apps from Unknown Sources” in place of “Install Unknown Apps”. Just click Apps from Unknown Sources and next click Yes on the prompt that appears.