In this guide, I’ll show you how to enable Developer Options on FireStick/Fire TV devices. This setting allows ADB debugging and installing apps from unknown sources. The steps apply to all Fire TV devices, including FireStick Lite, FireStick HD, FireStick 4K, FireStick 4K Max, and Fire TV Cube.
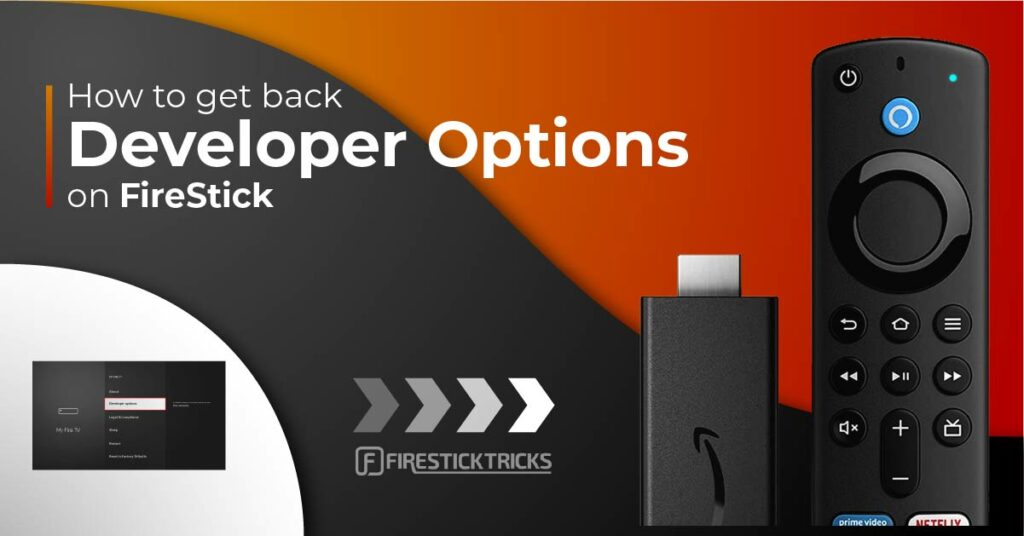
One of the features that makes the Amazon FireStick a popular streaming device is its versatility and ability to install third-party apps. By default, the developer restricts apps from unknown sources.
This is where the Developer Options setting comes in handy. By accessing this setting, you can enable ADB debugging and install apps from unknown sources. Therefore, the Developer Options on a Fire TV device are essential for sideloading third-party apps.
Initially, the Developer Options for Fire TV devices were easily accessible via the Settings > My Fire TV panel. However, as new Fire TV OS versions were released, users noticed that this setting was removed, starting from version 7.2.8.5.
The Developer Options still appear on most Fire TV devices. If you can’t find the setting on your device, you’ll learn how to find it by the end of this post.
Keep reading to discover how to restore Developer Options on FireStick and continue installing your favorite third-party streaming apps.
For FireStick Users
ISPs, hackers, and other third-party entities worldwide may monitor your online activities. For security, privacy, and smooth streaming, it is recommended to use a reliable VPN for FireStick. Your IP address is visible to sites you visit.
I recommend ExpressVPN, a fast and secure VPN in the industry. It is very easy to install on any device, including an Amazon Fire TV Stick. Also, it comes with a 30-day money-back guarantee. If you don't like their service, you can always ask for a refund. ExpressVPN also has a special deal where you can get 4 months free and save 73% on the 2-year plan.
Read: How to Install and Use the Best VPN for FireStick
Steps to Get Back Developer Options on Amazon FireStick
Follow these steps to make the Developer Options appear again:
1. Click Settings on your FireStick/Fire TV home screen.
2. Navigate to My Fire TV.
3. Click About (only if you DO NOT see Developer Options on this screen).
4. Click on your Fire TV Stick quickly 7 times.
5. At the bottom, you will see a notification saying, No need; you are already a developer. That’s it; you have enabled Developer Options.
6. Press the back button once or return to Settings > My Fire TV. You will now see Developer Options.
With the Developer Options back, you can enable Apps From Unknown Sources and ADB Debugging.
How to Stream on FireStick with a VPN
Your internet provider and many websites/apps can see your IP address and some details about your connection. Using a VPN encrypts your traffic and masks your IP address, which helps protect your online privacy.
I recommend ExpressVPN. It’s a reputable VPN with strong encryption and fast connections, and it’s straightforward to install on Fire TV/FireStick and other devices.
Next, I’ll show you how to set up and use ExpressVPN on your Fire TV/Stick.
Step 1: Subscribe to ExpressVPN HERE. It comes with a 30-day money-back guarantee. Meaning, you can use it for free for the first 30 days, and if you are not satisfied with the performance (which is highly unlikely), you can ask for a full refund.
Step 2: Power ON your Fire TV Stick and go to Find, followed by the Search option.
Step 3: Now type “Expressvpn” (without quotes) in the search bar and select ExpressVPN when it shows up in the search results.
Step 4: Click Download to install the ExpressVPN app on Fire TV / Stick.
Step 5: Open the app and enter the login credentials that you created when you purchased the ExpressVPN subscription. Click Sign in.
Step 6: Click the Power icon to connect to a VPN server. That’s all. Your connection is now secure with the fastest and best VPN for FireStick.
Wrapping Up
Developer Options were removed on specific devices after the Fire TV OS update 7.2.8.5 rollout. However, you can retrieve the setting by following the quick steps above. Let us know whether you could get the Developer Options back on your Fire TV. Share your experience in the comments section below.
[faq_display]
Suberboost Your FireStick with My Free Guide
Stay Ahead: Weekly Insights on the Latest in Free Streaming!
No spam, ever. Unsubscribe anytime.



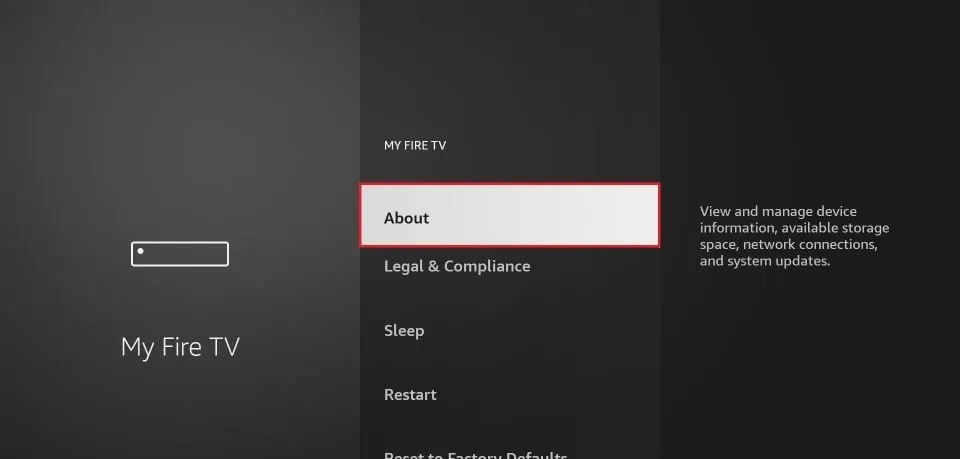
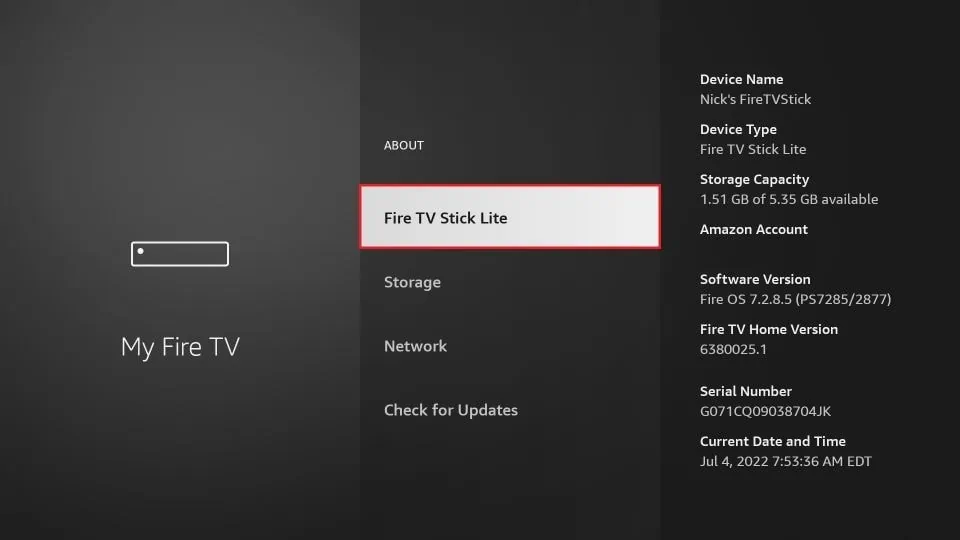
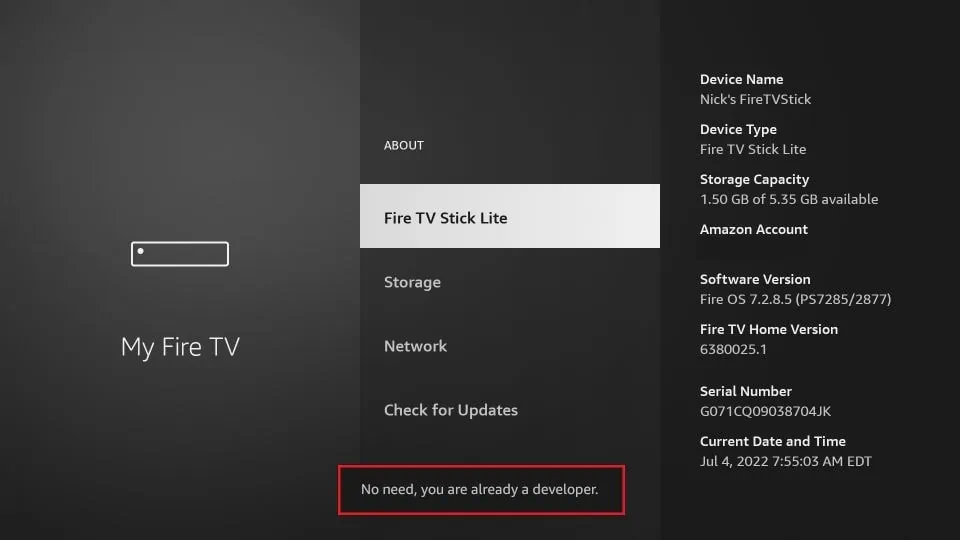








no matter what I do I cannot get the developer option on my tv – pressing the button 7 times does not work. Is there another way
Hi TG, unfortunately, there’s no other way to enable Developer Options if pressing the button 7 times isn’t working. You can try resetting your Firestick to factory settings and then follow the steps mentioned in the guide again. This often resolves any issues.
Thanks mate I just followed your instructions and boom working like a dream 😉