In this guide, I will show you how to install TempTV addon on Kodi. The screenshots used here were captured on a Windows PC. However, the steps work the same way on all Kodi devices including FireStick, Android, Mac, Linux, Raspberry Pi, etc.

As I write this guide, the addon is streaming fine. However, the on-demand section works better with Real Debrid. Moreover, the Live TV section works well, but most channels are available only in SD.
Yet, TempTV looks like a decent streaming option. Give it a try!
How to Install TempTV Addon on Kodi
We are sourcing the TempTV addon from a third-party source. Therefore, we will need to sideload this addon onto Kodi. Here is what we are going to do:
- Enable Unknown Sources to allow third-party addons
- Install TempTV from its repository
Attention Kodi Users!
Governments and ISPs across the world monitor your online activities. If you use third-party Kodi addons, you should always use a good Kodi VPN and hide your identity so your streaming experience doesn’t take a bad turn. Currently, your IP is visible to everyone.
I use ExpressVPN, the fastest and most secure VPN in the industry. It is very easy to install on any device, including Amazon Fire TV Stick, PC, Mac, and Smartphones. Also, it comes with a 30-day money-back guarantee. If you don't like their service, you can always ask for a refund. ExpressVPN also has a special deal where you can get 4 months free and save 61% on the 2-year plan.
Read: How to Install and Use Best VPN for Kodi
Part 1: Enable Unknown Sources
While Kodi does allow the installation of third-party addons, you are first required to turn ON Unknown Sources.
1. Follow the steps below:
- Go to the Kodi Settings from the home screen
- Click the gear icon underneath the Kodi logo in the top-left area
2. Now, you want to access the option System on the next screen.
3. Go ahead and click Add-ons on the left.
4. You may now click and switch ON the Unknown Sources.
5. When this prompt is displayed, you simply click Yes to confirm.
Your Kodi app is now ready to install TempTV addon as well as any other third-party addon
Part 2: TempTV Kodi add-on installation steps
We are first going to install the TempTV repository and then we install the TempTV Kodi addon from that repository. Here are the steps:
1. Go ahead and access the Kodi Settings again from the home screen.
2. Choose the option File manager now.
3. Click where it says Add source.
4. On the following popup screen, click the section that says <None>.
5. On this window, we are going to enter the source URL for the Temptv repository.
Type in https://tempest0580.github.io
Recheck the URL to avoid any typos
Click OK
6. Now, when you are back here, you need to choose the source name.
Any name will do. I am choosing temptv
Click OK
7. One more time, go back to the Settings screen.
Now, click Add-ons
8. You should see the following options. Click Install from zip file.
9. Click temptv or the source name you chose earlier.
10. Choose the zip file repository.temptv-x.x.x
It is the second one on the list
11. Temptv Repo will now install in the background
Within a few seconds, the notification will slide out in the top-right area saying Temptv Repo Add-on installed
12. Now, you may click Install from repository.
13. Click the Temptv Repo that you installed moments ago.
14. Next, open Video add-ons.
15. On the following screen, click TempTV.
16. Click on Install when the following screen appears.
17. A popup is displayed containing the list of various addons that will also be installed with TempTV Kodi addon.
Click OK
18. You may also see this prompt triggered by the YouTube addon anytime during the installation or after it.
Simply click No to continue
19. Wait for a minute until the TempTV Add-on installation notification slides out from the top-right area.
Great! You have successfully installed TempTV addon on Kodi.
Before you start streaming with Kodi Addons or Builds, I would like to warn you that everything you stream on Kodi is visible to your ISP and Government. This means, streaming copyrighted content (free movies, TV shows, live TV, and Sports) might get you into legal trouble.
Thankfully, there is a foolproof way to keep all your streaming activities hidden from your ISP and the Government. All you need is a good VPN for Kodi. A VPN will mask your original IP which is and will help you bypass Online Surveillance, ISP throttling, and content geo-restrictions.
I personally use and recommend ExpressVPN, which is the fastest and most secure VPN. It is compatible with all kinds of streaming apps and devices.
NOTE: We do not encourage the violation of copyright laws. But, what if you end up streaming content from an illegitimate source unintentionally? It is not always easy to tell the difference between a legit and illegal source.
So, before you start streaming on Kodi, here's how to get VPN protection in 3 simple steps.
Step 1: Get the ExpressVPN subscription HERE. It comes with a 30-day money-back guarantee. Meaning, you can use it free for the first 30-days and if you are not satisfied with the performance (which is highly unlikely), you can ask for a full refund.
Step 2: Click HERE to download and install the ExpressVPN app on your streaming device. If you are using a FireStick, I have given the exact steps starting with Step 4 below.
Step 3: Click the Power icon to connect to a VPN server. That's all. Your connection is now secure with the fastest and best VPN for Kodi.
The following are the steps to install Kodi VPN on your Fire TV devices. If you have other streaming devices, follow Step 1-3 above.
Step 4: Subscribe to ExpressVPN HERE (if not subscribed already).
Step 5: Go to Fire TV Stick home screen. Click Find followed by Search option (see image below).
Step 6: Type Expressvpn in the search bar and select when it shows up.
Step 7: Click Download.
Step 8: Open the ExpressVPN app and Sign in using the email ID and password that you created while buying the ExpressVPN subscription.
Step 9: Click the Power icon to connect to a VPN server. That’s all. Your FireStick is now secured with the fastest VPN.
How to use TempTV on Kodi
Let me first show you how to access the addons you have installed on Kodi. If you already know that, you may skip to the next part.
First of all, we will go to the home screen of Kodi. If you would hover over Add-ons on the left, you will see TempTV on the right. That’s one way to access your addons. Or, instead of hovering over, click Add-ons on the left. Now, hover over Video add-ons on the left on the next screen. Click TempTV on the right
This is the main window of the TempTV Kodi addon. As you can see, besides Movies and Shows, TempTV has some additional categories too, including News, Sports, Music, etc.
It also lets you access live TV through the special AcronaiTV categories. When you try to access these categories, you will be prompted to install the AcronaiTV addon first. Go ahead and do that.
While the Live TV section does work through this additional addon, it is not the most reliable. Some channels did not work at all. Also, almost all the channels stream in SD quality.
TempTV addon has many other special streaming categories including USATVGo, 123TVnow, YourSports, Wrestling, 1 Clicks, and more.
A lot of these options are working. This means, TempTV has plenty of streaming options for hours of entertainment.
The addon also has an Adult section. You will need to enable the Adult content first in the addon settings.
Click Settings > General > General > Show Adult Section
How to pair TempTV with Real Debrid
Just like any other addon, TempTV works better with Real Debrid.
Let me give you the quick setup steps to start with Real Debrid. If you want detailed information, here is our guide on how to set up and use Real Debrid on Kodi.
First, click Settings on the main screen of TempTV addon
Next, click General
When this window appears, click General on the left
Click URLResolver Settings on the right
Click Universal Resolvers on the next window on the left
Go to the Real Debrid section on the right
Click (RE)Authorize
You should see a prompt like this with a code
Go to the https://real-debrid.com/device
Log in with your RD account and enter the code above for authorization.
Wrapping Up
TempTV Kodi addon looks like a decent option to stream not only movies and shows, but also Live TV and other types of videos. The Live TV sections are working but some of the channels do not work. Also, every channel I checked streamed only in SD. However, I still believe that TempTV is a wonderful streaming addon and you would like to give it a try

Suberboost Your FireStick with My Free Guide
Stay Ahead: Weekly Insights on the Latest in Free Streaming!
No spam, ever. Unsubscribe anytime.
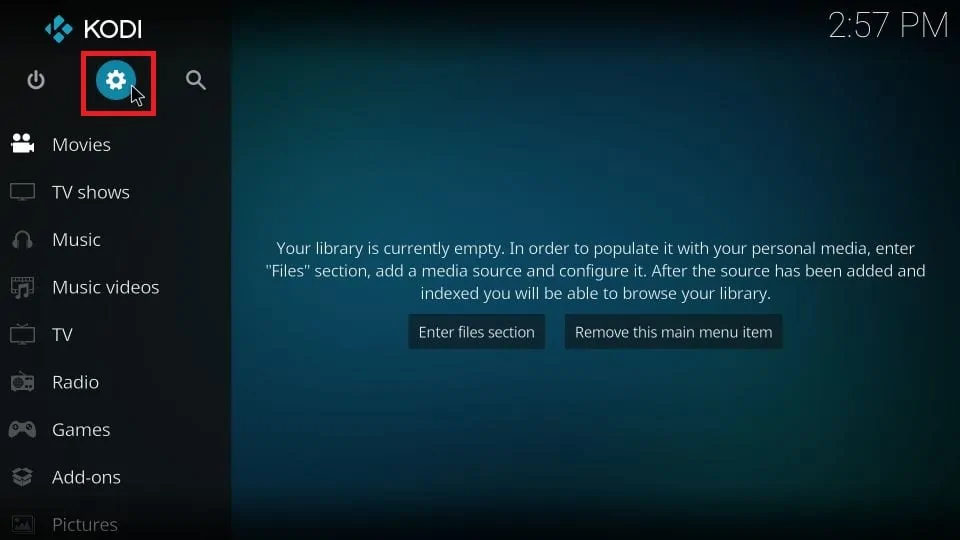
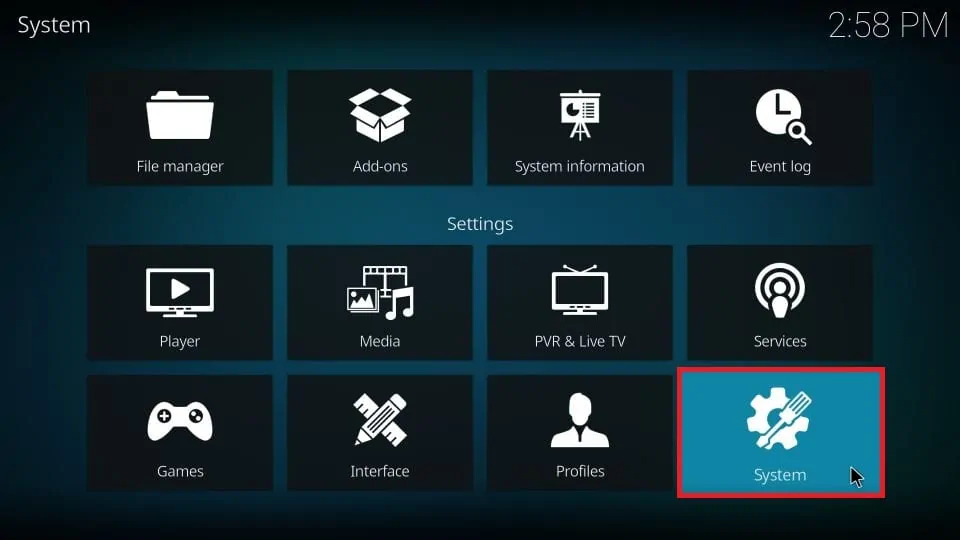
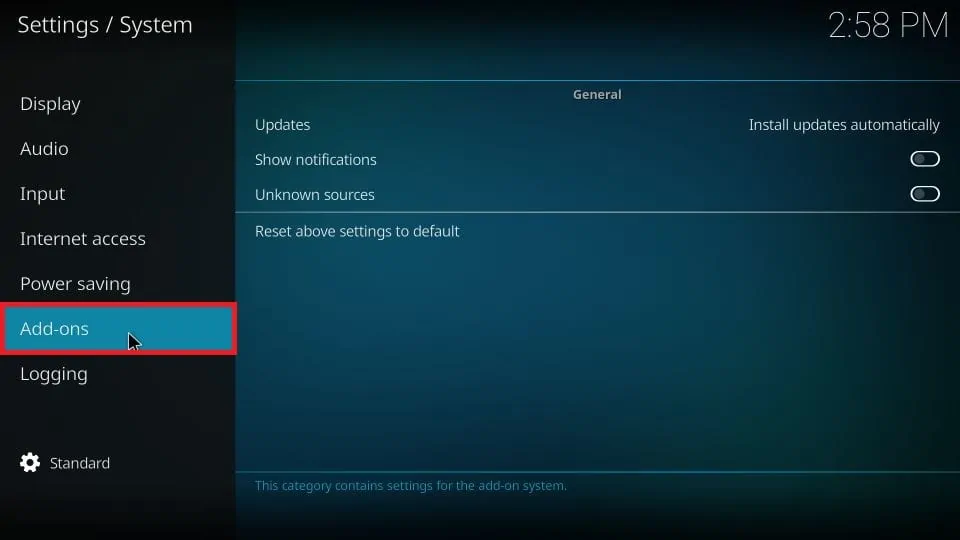
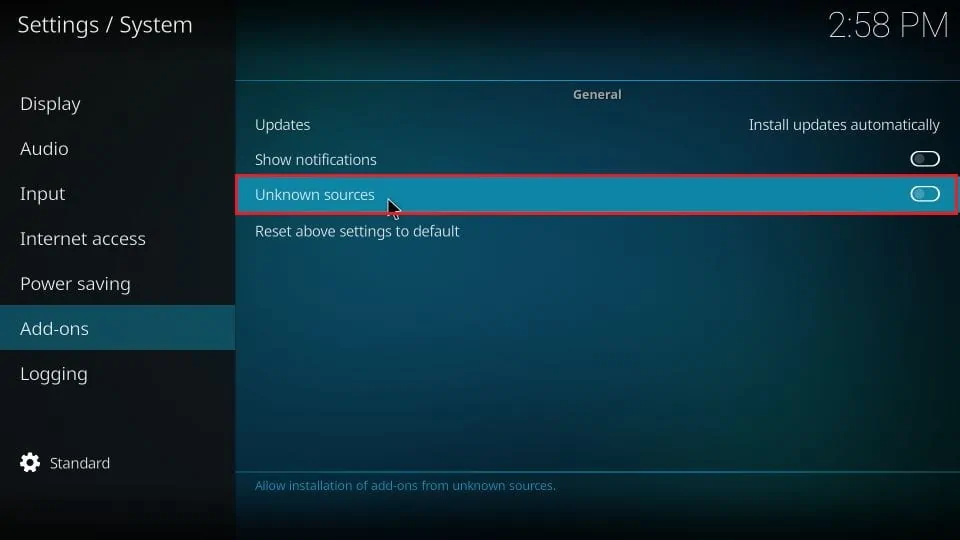
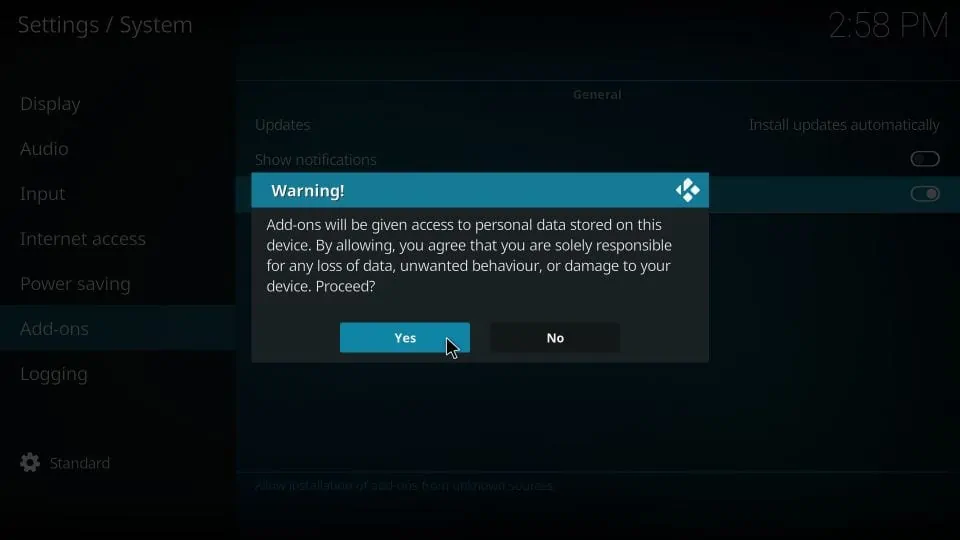
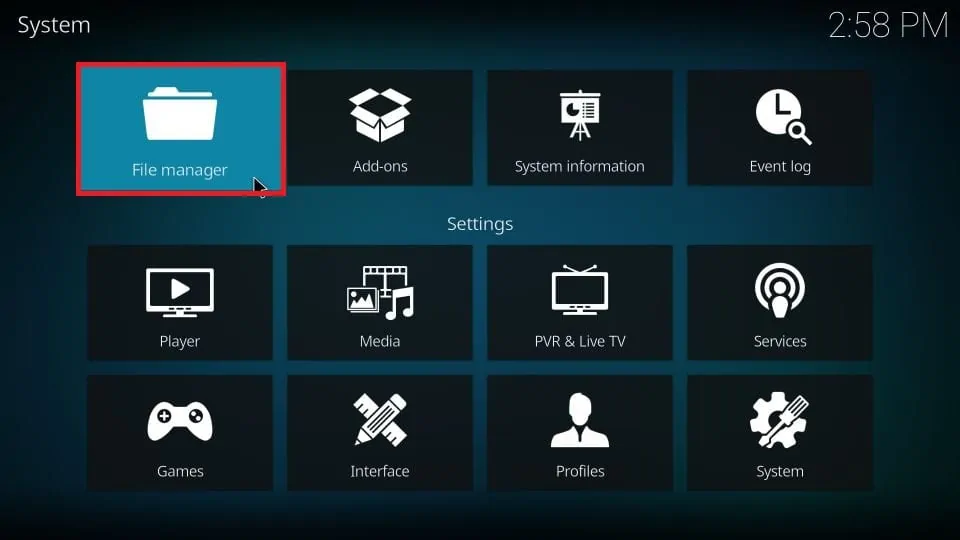
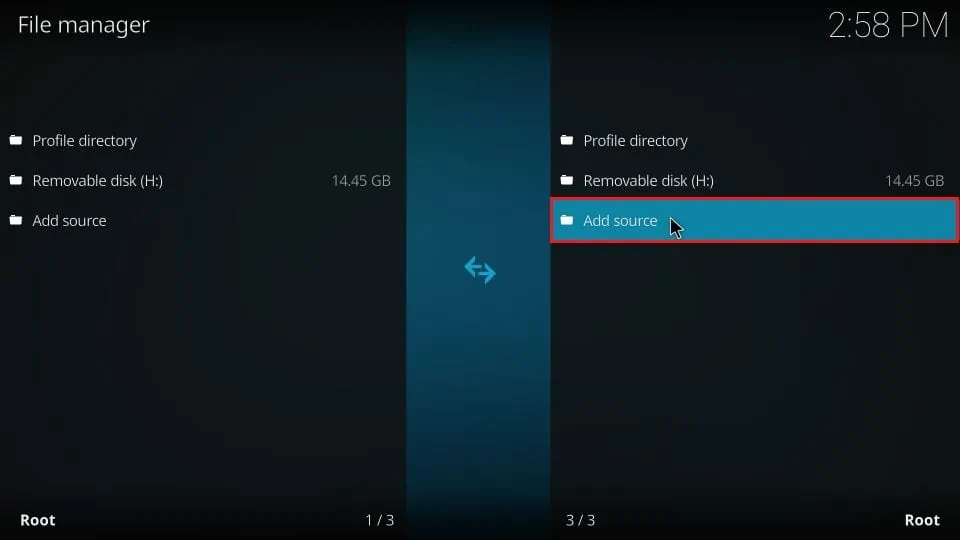
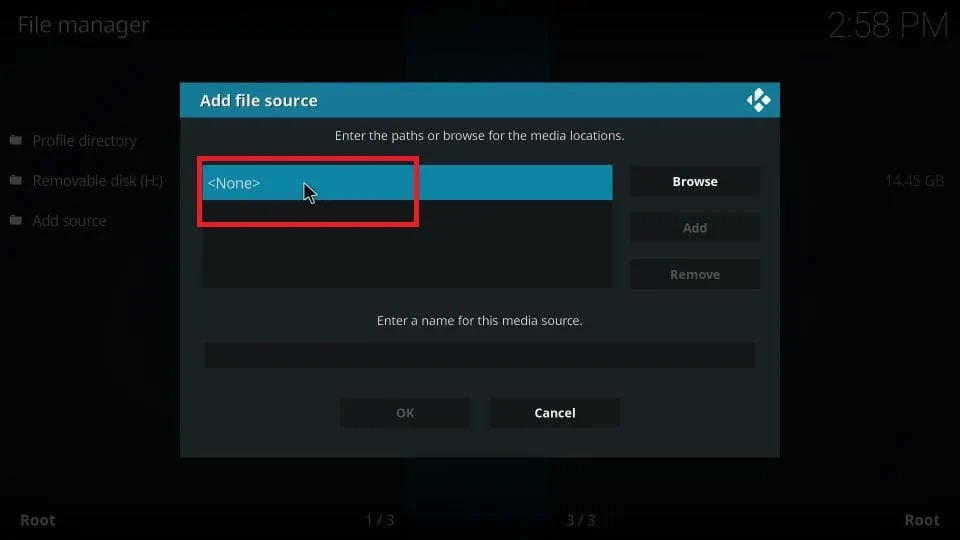
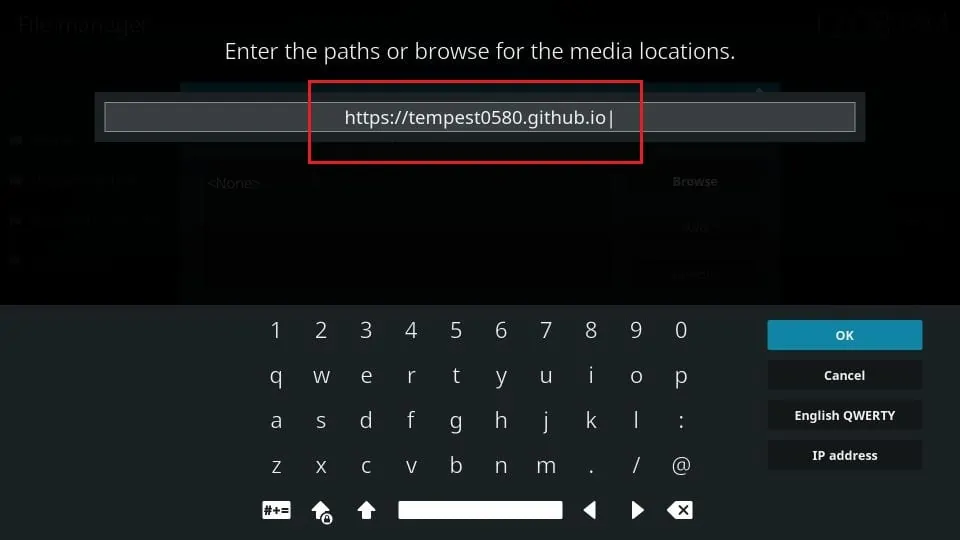
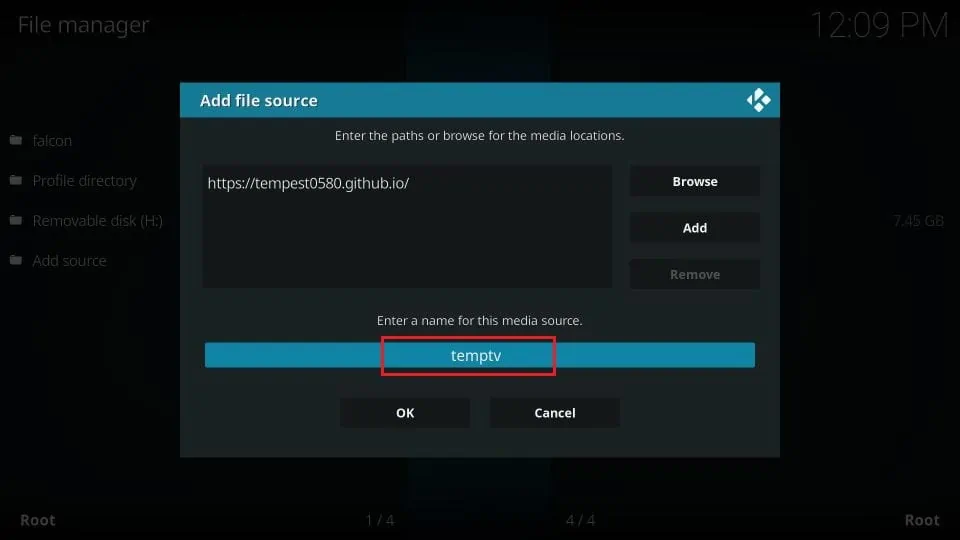
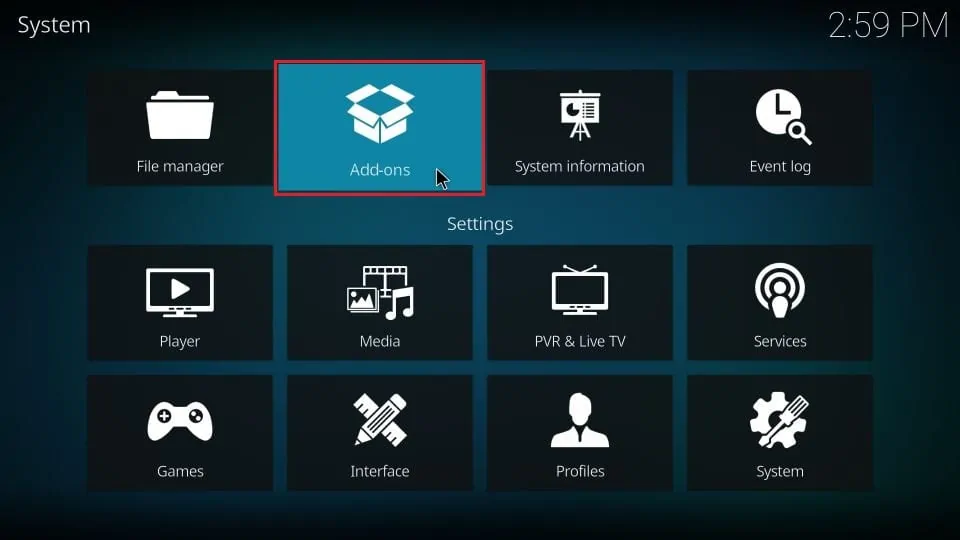
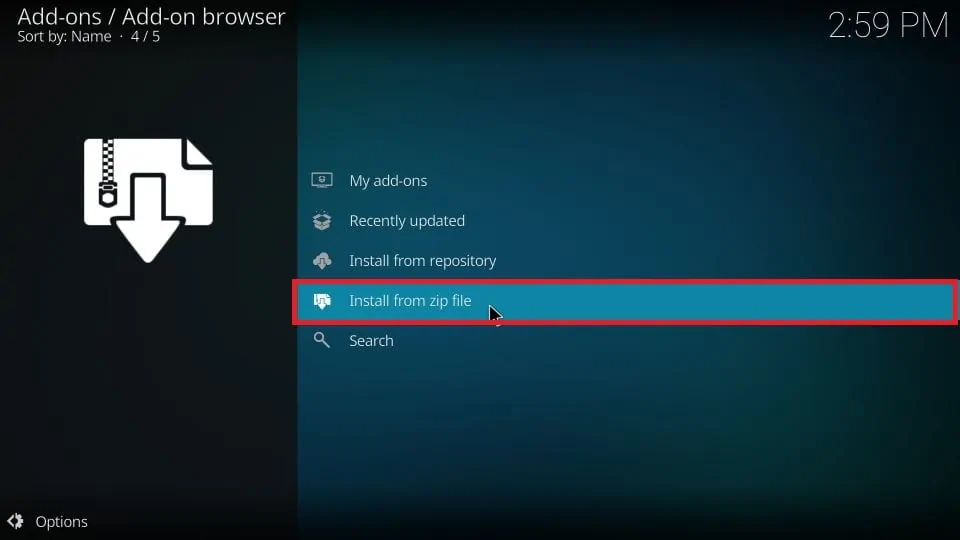
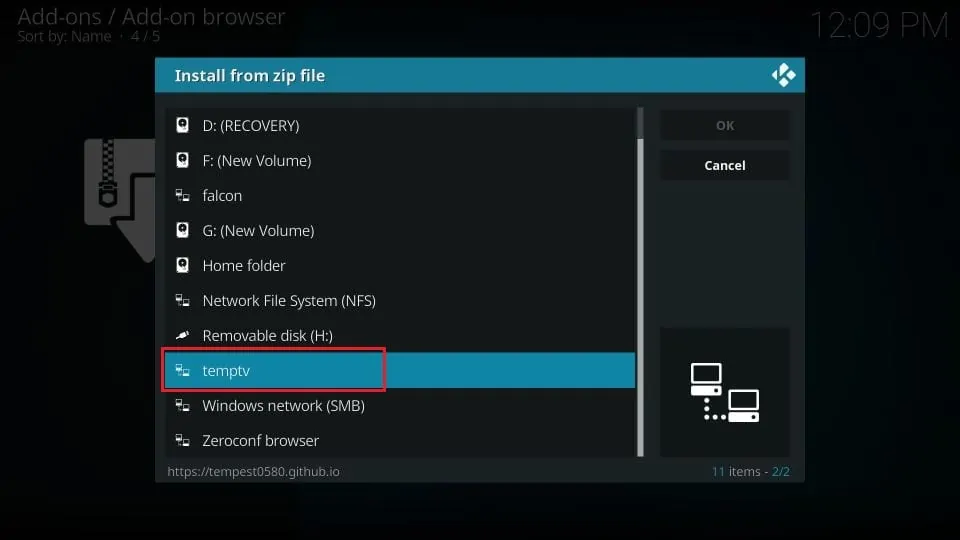
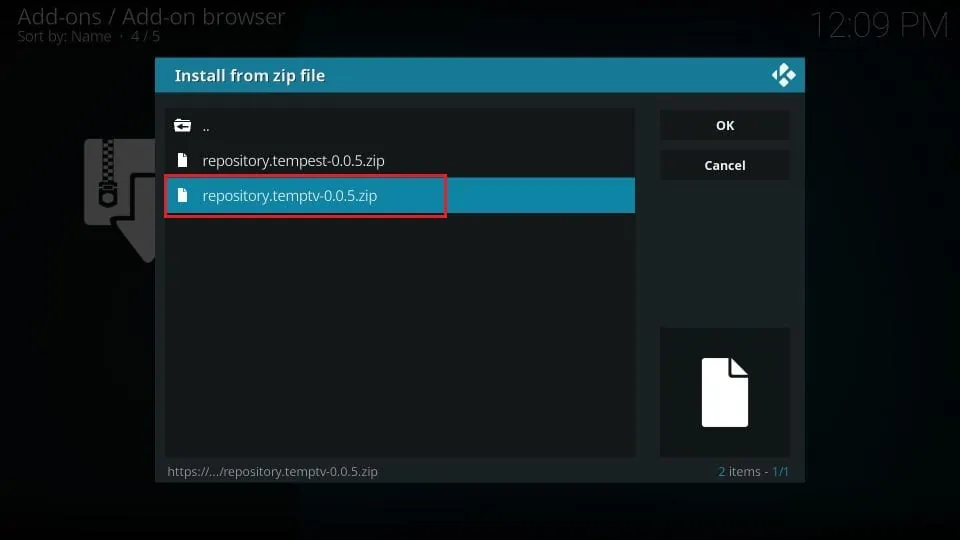
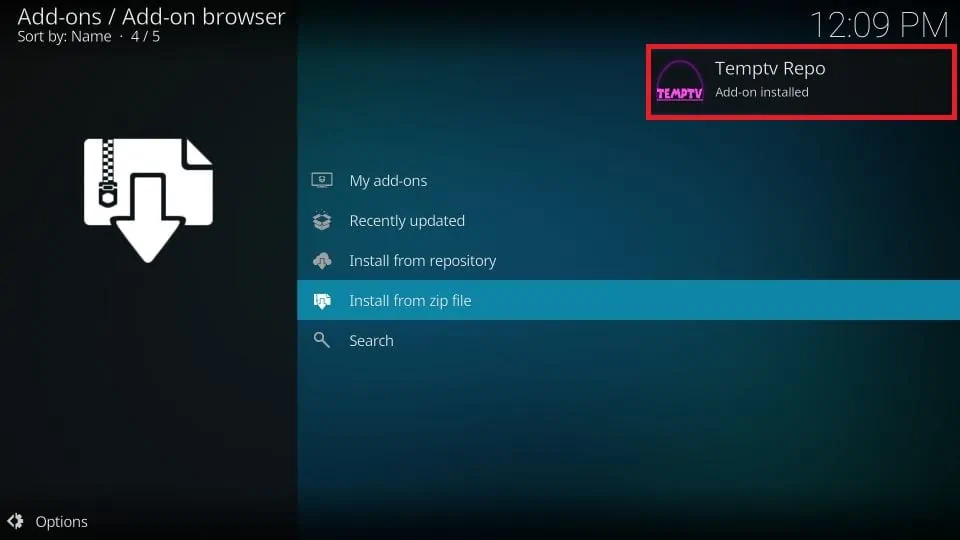
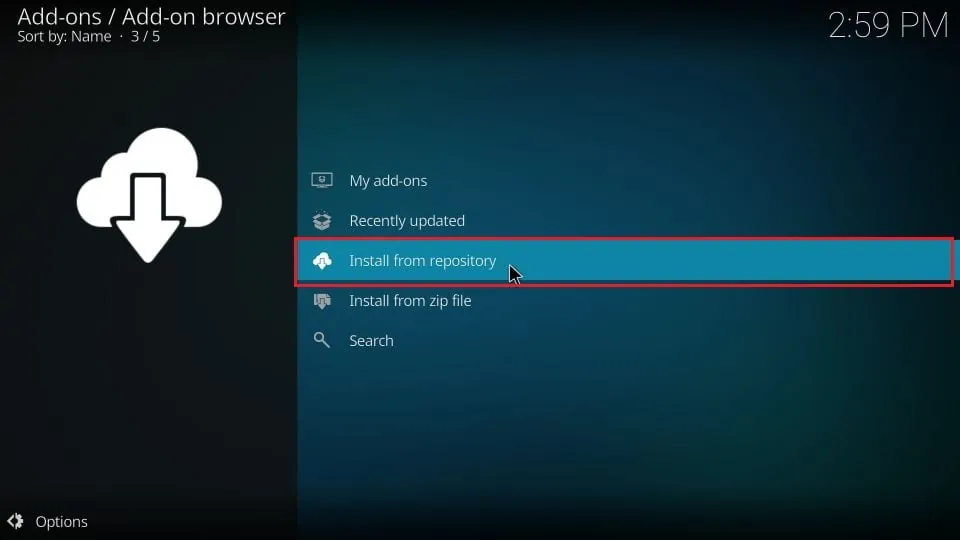
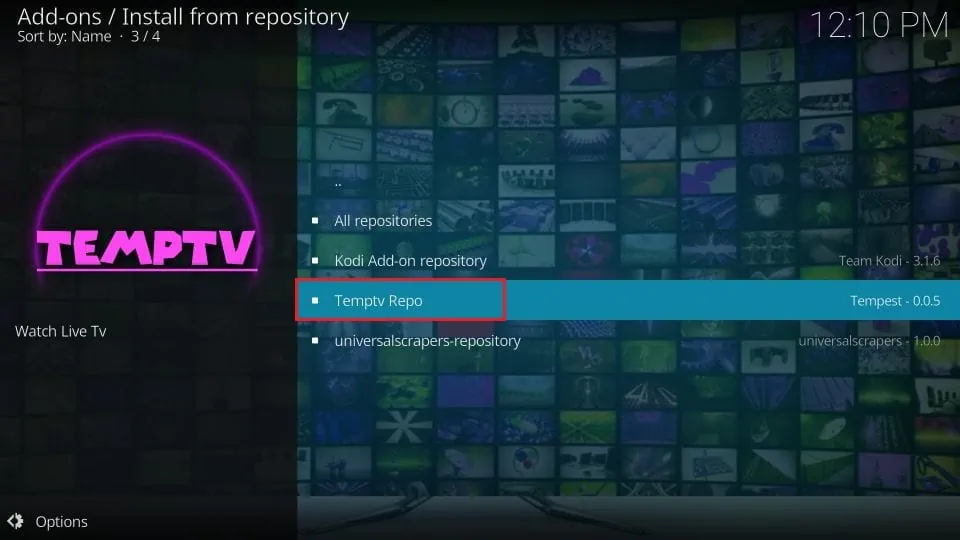
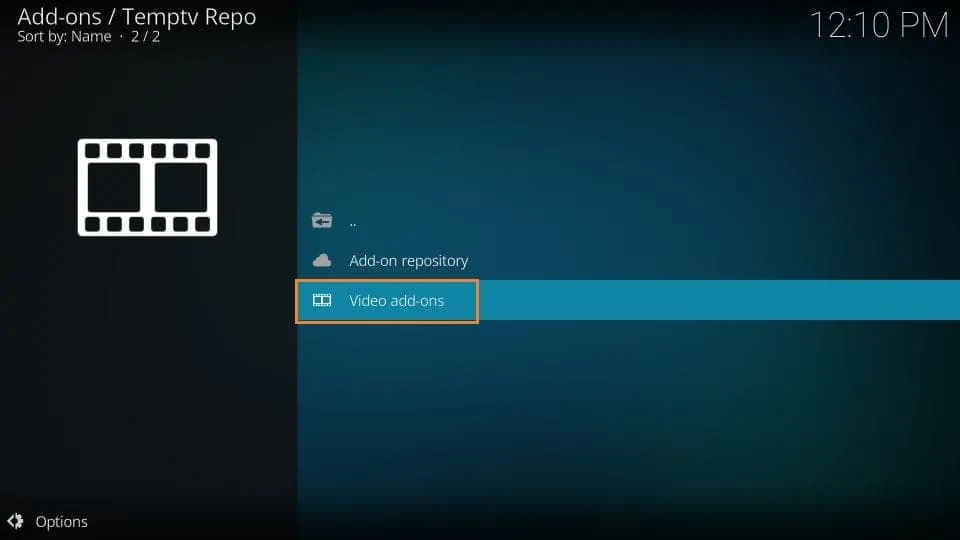
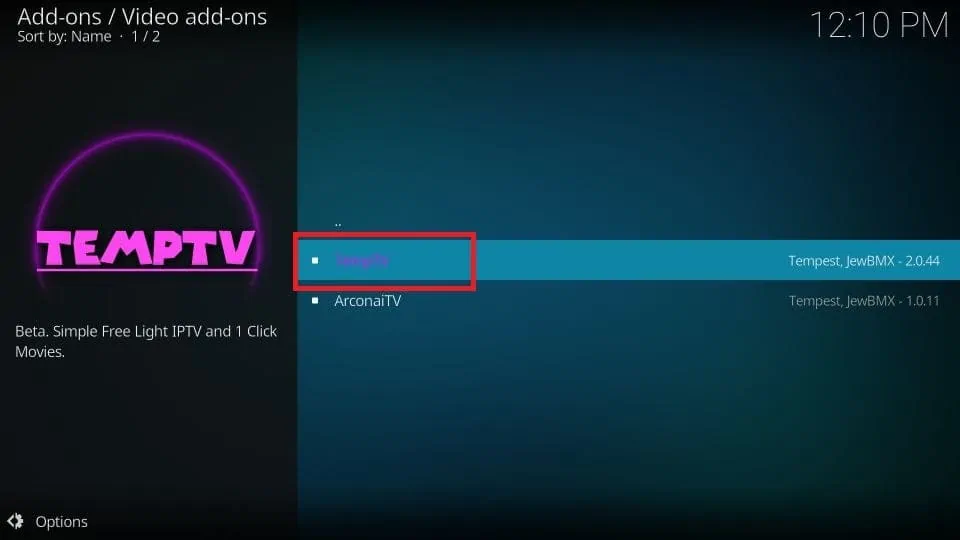
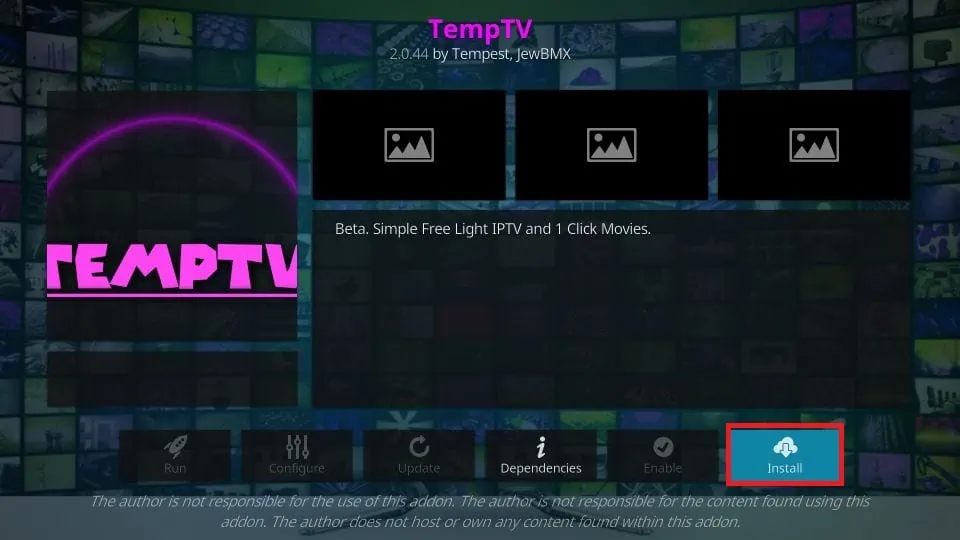
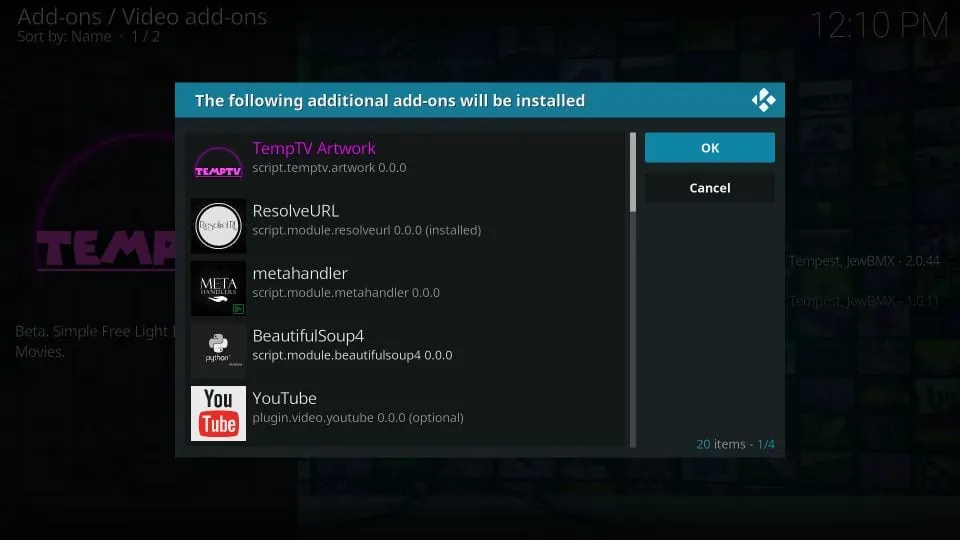
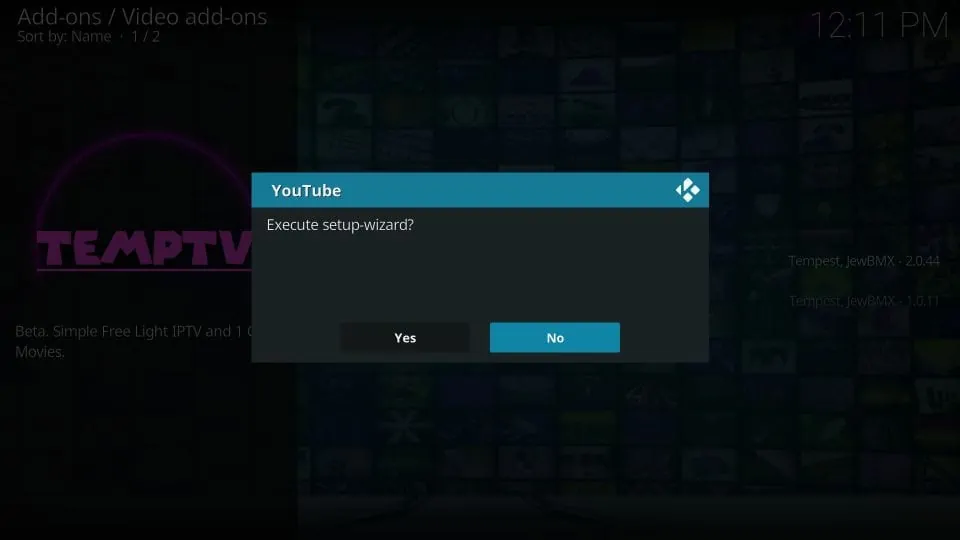
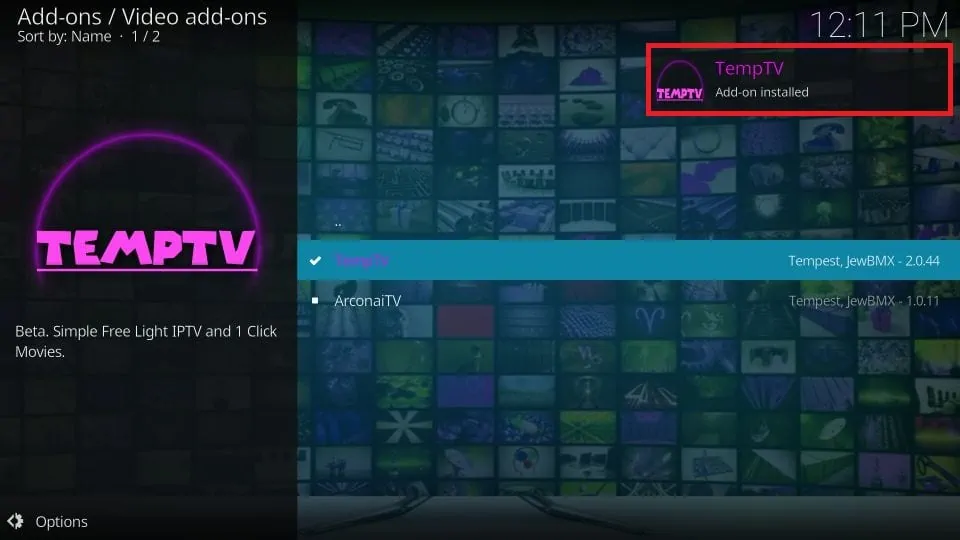






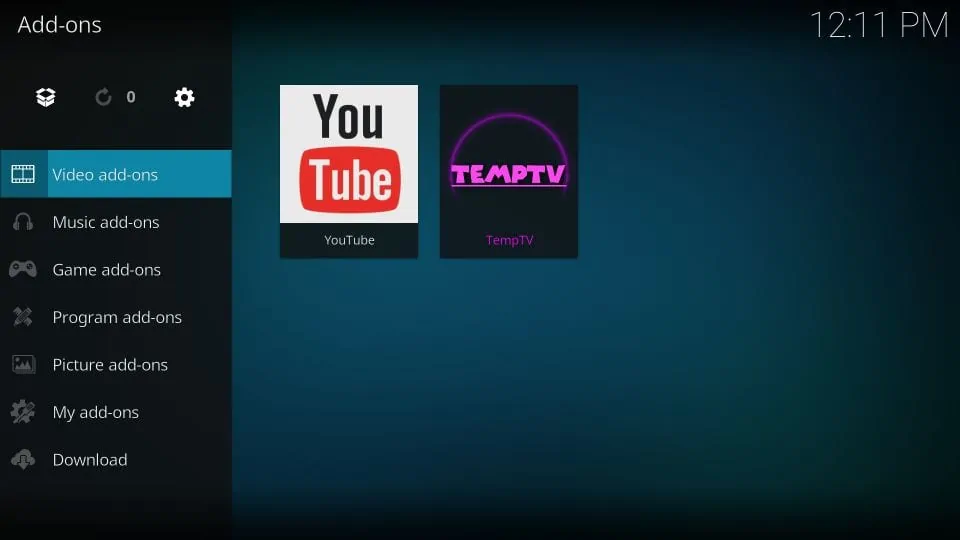
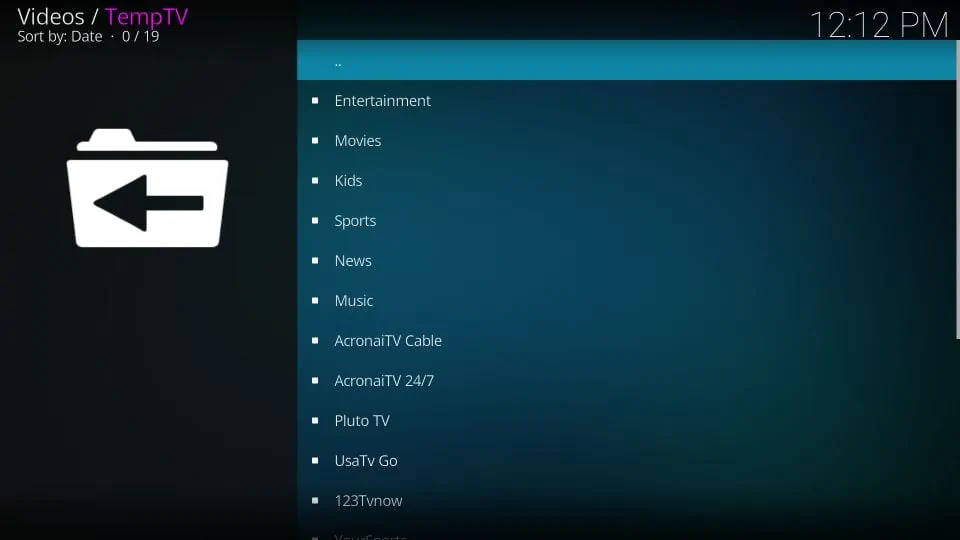
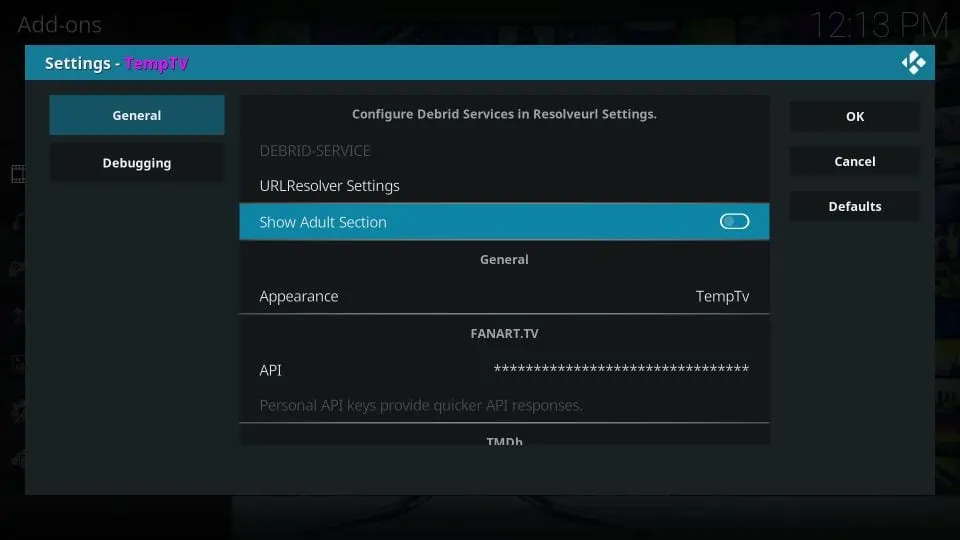
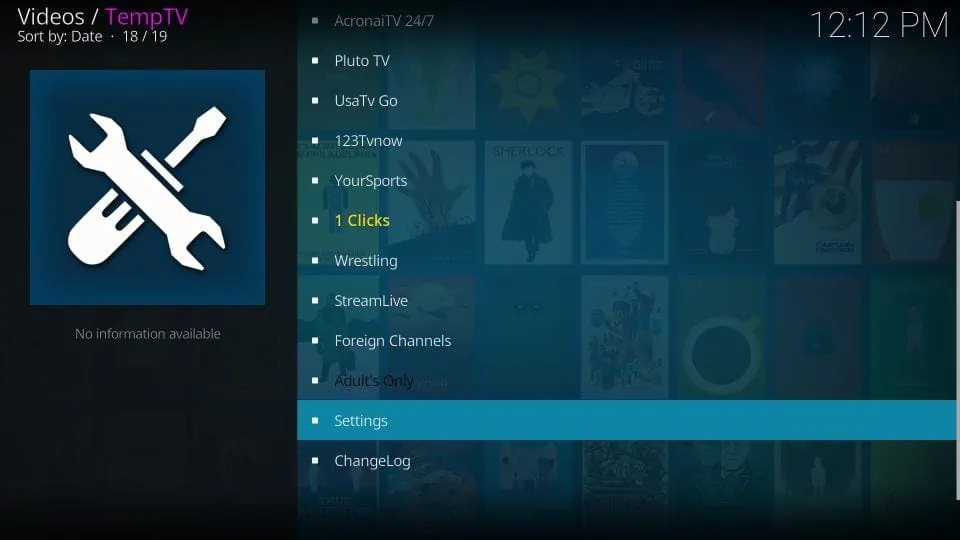
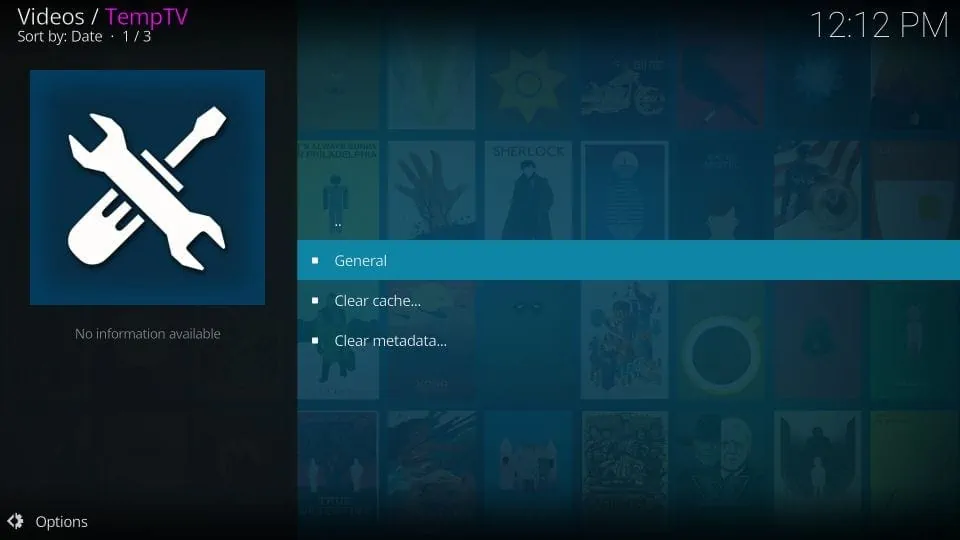
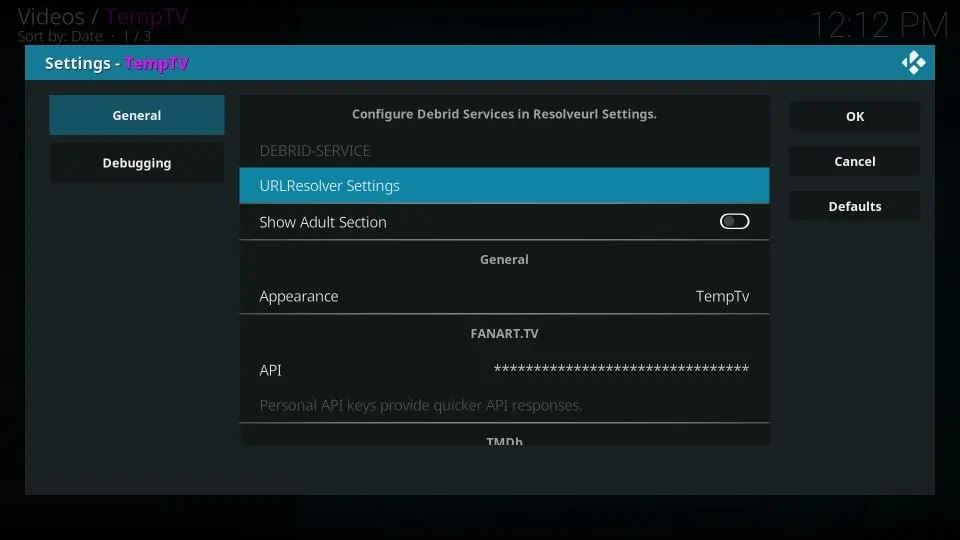
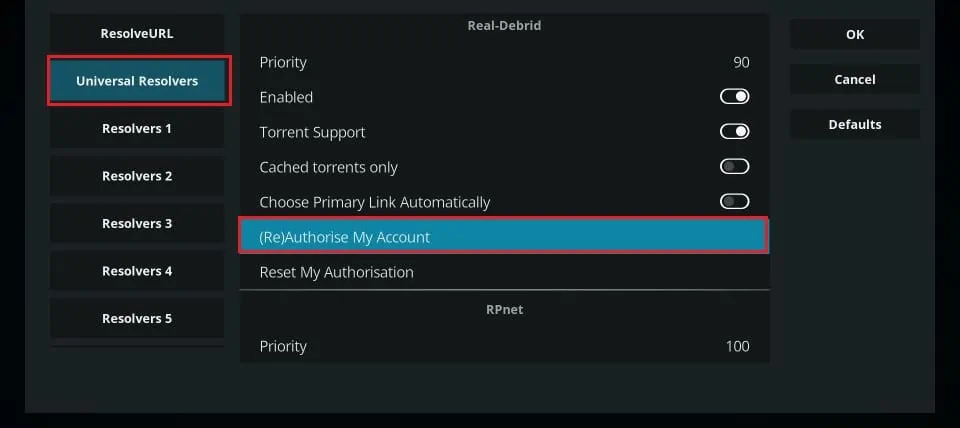


Leave a Reply