This tutorial demonstrates how to install and use Tubi TV on FireStick. I will also show you how to install the Tubi TV addon on Kodi. The guide also includes quick steps to install the Tubi TV app on Android, Android Mobiles, and iOS Devices.

What is Tubi TV?
Tubi TV is a free-to-download streaming platform that offers hundreds of hours of entertainment, including movies and TV series.
Tubi TV’s FireStick app offers a user-friendly interface with smooth navigation and fast playback. You can add your favorite movie titles and episodes to your queue for quick access.
You do not need to register or sign up to use Tubi TV. However, signing in with an account allows you to maintain the watchlist, favorites, and queue and share them across devices.
Tubi TV offers some TV shows. However, a larger percentage of its content library comprises movies.
You can download Tubi TV from the Amazon Store. We have also included this app on our list of the best apps for Fire TV Stick.
Also Read: How to Jailbreak Firestick
For FireStick Users
ISPs, hackers, and other third-party entities worldwide may monitor your online activities. For security, privacy, and smooth streaming, it is recommended to use a reliable VPN for FireStick. Your IP address is visible to sites you visit.
I recommend ExpressVPN, a fast and secure VPN in the industry. It is very easy to install on any device, including an Amazon Fire TV Stick. Also, it comes with a 30-day money-back guarantee. If you don't like their service, you can always ask for a refund. ExpressVPN also has a special deal where you can get 4 months free and save 73% on the 2-year plan.
Read: How to Install and Use the Best VPN for FireStick
How to Sign up for a Tubi TV account
Just like YouTube, Tubi TV can be used without signing in. However, as I said, you can sync your watchlist, viewing history, and favorites across devices by signing in. This guide will teach us how to sign in to Tubi TV FireStick. First, how do you sign up for a Tubi TV account? Here are the steps:
1. On your computer or mobile, visit the link: https://tubitv.com/signup. You may now Register via Facebook or use your email address.
2. If you have registered with an email address, you will receive an email from Tubi TV for verification. Click the link in the email to verify your email address.
You now have a Tubi TV account.
How to Install Tubi TV on FireStick
Tubi TV is available as an official app on the Amazon App Store. Therefore, you don’t need to sideload it or install it manually. Follow the steps below to install Tubi TV on FireStick:
1. Go to the home screen of the FireStick. Select the Search option.
2. Type the name of the Tubi TV app. You will likely see Tubi TV in the search results after typing in the first few letters. Click it in the search results.
3. You should now see the Tubi icon on the next screen. Click it.
4. Click the Download button on the following window.
If you are installing this app for the first time, you will see the Get button instead of the Download button.
5. Wait for the Tubi TV app to install on FireStick. It should not take more than a minute.
6. After the app has been downloaded and installed, you should see the Open option. Click it to start using the app.
You have successfully installed Tubi TV on FireStick.
How to Stream on FireStick with a VPN
Your internet provider and many websites/apps can see your IP address and some details about your connection. Using a VPN encrypts your traffic and masks your IP address, which helps protect your online privacy.
I recommend ExpressVPN. It’s a reputable VPN with strong encryption and fast connections, and it’s straightforward to install on Fire TV/FireStick and other devices.
Next, I’ll show you how to set up and use ExpressVPN on your Fire TV/Stick.
Step 1: Subscribe to ExpressVPN HERE. It comes with a 30-day money-back guarantee. Meaning, you can use it for free for the first 30 days, and if you are not satisfied with the performance (which is highly unlikely), you can ask for a full refund.
Step 2: Power ON your Fire TV Stick and go to Find, followed by the Search option.
Step 3: Now type “Expressvpn” (without quotes) in the search bar and select ExpressVPN when it shows up in the search results.
Step 4: Click Download to install the ExpressVPN app on Fire TV / Stick.
Step 5: Open the app and enter the login credentials that you created when you purchased the ExpressVPN subscription. Click Sign in.
Step 6: Click the Power icon to connect to a VPN server. That’s all. Your connection is now secure with the fastest and best VPN for FireStick.
How to Access Tubi TV on FireStick
Tubi TV is a straightforward and easy-to-use app. I will show you how to find Tubi TV on FireStick in the following steps. Follow the steps below:
1. Go to the home screen of FireStick. Select the second row from the top, which is titled Your Apps & Channels. Navigate to the left and click See All.
2. When you see this list of installed apps, scroll down to the bottom and click Tubi TV.
If you want to move Tubi TV to the FireStick home screen for easy access, press the menu key on the remote (button with 3 horizontal lines). You must see a popup menu in the bottom-right corner of the screen. Click Move and drag the Tubi TV app to the first row
How to Activate Tubi TV on FireStick
In this section, I will cover how to sign in and activate Tubi TV on FireStick:
1. Open the Tubi TV app. This is the main screen of the Tubi TV FireStick app.
2. We will explore the app later. First, sign in with the Tubi TV account you created earlier. Press the back button once to bring up the Menu bar on the left. Scroll to the top of the menu bar and click Sign In.
3. The next screen displays a code (typically a combination of letters and numbers). As it says, go to tubi.tv/activate to sign in and activate Tubi TV on FireStick and follow the steps below:
How to Watch Movies with Tubi TV on FireStick
Please follow the steps below:
1. Open the Tubi TV app. You should see the app’s home window.
2. Press the back button on the remote again to bring up the Menu bar on the left. Click Categories.
3. What you see now is the list of the available categories. There are quite a few of them. Choose a category to browse the content.
4. Press the back button again to access the Menu bar. Click Channels.
5. Here is the list of the available free channels on Tubi TV
6. You may now start watching. Go to Tubi TV’s home screen again and choose a movie. Click the movie title you want to watch. On the next screen, click the Play button to start streaming the selected movie.
If you want quick access to the movie title later, click Add to queue.
7. There aren’t a lot of playback options to choose from. If you wish to activate the subtitles, click the subtitles icon in the top-right corner during the playback
Tubi TV Settings
We will now explore app Settings:
1. Return to the Tubi TV home screen and press the back button until you see the following menu. Click Settings.
2. The following are the options in the app settings (again, there is not a great deal to choose from):
- Parental Controls: This lets you filter the content by viewing age. To select a new option, enter your Tubi TV account password. The options are little Kids, Older Kids, Teens, and Adults.
- Closed Captions: This lets you universally enable or disable the subtitles. Also, it allows you to customize the subtitles. Captions On/Off, Character Color, Character Opacity, Character Size, Font, and Caption Background Color are some of the options
- About: Learn more about Tubi TV
- Privacy Policy
- Terms of Service
- Sign Out
How to Install Tubi TV on Android TV Boxes and Smart Android TVs
You can download and install Tubi TV on Android Boxes (Nvidia Shield, Mi Box, and stock Android OS boxes) and Smart Android TVs from the Google Play Store.
Follow these steps:
- Open the Google Play Store
- Find the Tubi TV app
- Install Tubi TV
- Open Tubi TV and start streaming
Tubi TV’s interface is the same on Android Boxes and FireStick; it can be used similarly on both devices.
Install Tubi TV on Android Mobiles & Tablets
Again, you can download the Tubi TV app from Google Play Store on Android handheld devices. Here are the steps:
- Locate and open the Google Play Store
- Search for the Tubi TV app
- Tap Install
- Wait for the installation to complete
- Open the Tubi TV app and start streaming
Sign in to the Tubi TV app with your account for a better experience.
Install Tubi TV on iOS (iPhone, iPod Touch, and iPad)
Tubi TV app is available in the Apple App Store for iPhones and other iOS devices. Follow the steps below:
- Open the Apple App Store
- Search for the Tubi TV app
- Install the app
- Go to the iOS home screen and open Tubi TV
Sign in to the iOS app with your Tubi TV account for the best results.
Use Tubi TV on Windows PC and Mac Computers
Tubi TV doesn’t have dedicated clients for Windows and Mac. However, it supports browser streaming. You can stream Tubi TV using Chrome, Firefox, Safari, or any other popular browser.
Here is how you can do that:
- Go to https://tubitv.com
- Click Sign In in the top-right corner of the page
- Sign in with Facebook or Email on the next page
- You now see the list of the movies arranged in various categories
- If you want to select any specific category, click the 3-line menu icon in the top-left corner
Install Tubi TV addon on Kodi
Tubi TV is available via the official app stores on FireStick, Android and iOS mobiles, and Android TV devices. It can also be streamed on Windows and Mac through the browser login.
However, with the Tubi TV Kodi addon, you can use this service on devices like Raspberry Pi, Linux, etc.
Tubi TV Kodi addon features the same categories and videos as the Tubi TV app. The only drawback is that it does not support signing in to your Tubi TV account. Therefore, your watchlist, favorites, queue, and watch history will not be synced across devices.
Here are the steps to install Tubi TV Kodi addon:
1. Click Settings on the home screen of Kodi (The gear icon in the top-left corner).
2. Click System on the next window.
3. Select Add-ons in the left menu on the following window.
4. If the Unknown Sources option is OFF currently, click it and switch it ON.
5. Click Yes on this prompt to ensure Unknown Sources stays turned ON.
6. Go back to the Settings window and open File manager.
7. Access the option Add source.
8. Go ahead and click where you see <None>.
9. Carefully enter the following URL: http://diamondbuild.xyz. Click OK
10. Highlight the textbox titled Enter a name for this media source. Type any name. I am choosing the name Tubi TV. Click OK
11. Go to the Settings window one more time. Click Add-ons.
12. Click Install from zip file next.
13. Select the source name you chose earlier. It is Tubi TV, in our case.
14. Click repository.diamond-wizard.zip (Click the Kodi 18 version).
15. In a short while, you will see the repository installation notification in the top-right corner.
16. Now open the option Install from repository.
17. Open the Diamond Build Repo.
18. Choose Video add-ons on the following window.
19. Navigate to TUBITV and click it.
20. Click Install on the next window
21. Wait for the add-on to install. A notification will appear in a minute or two that the TUBITV Add-on installed.
22. Go to Kodi’s home screen. Navigate to Add-ons > Video add-ons. Click the TUBITV icon.
23. Here is the main screen of the Tubi TV addon on Kodi. As you can see, it has all the Tubi TV FireStick app categories.
Go ahead and stream your favorite content
Wrapping Up
Tubi TV is a legal app that allows users to enjoy free movies and shows on FireStick and other compatible devices. It is available through official channels, including Amazon, Google Play, and Apple App Store.
Tubi TV features hundreds of hours of free content. You may not find the most popular movies or shows here. However, it does feature some engaging titles. Install Tubi TV on FireStick or any other device, or get the Tubi TV Kodi addon.

Suberboost Your FireStick with My Free Guide
Stay Ahead: Weekly Insights on the Latest in Free Streaming!
No spam, ever. Unsubscribe anytime.

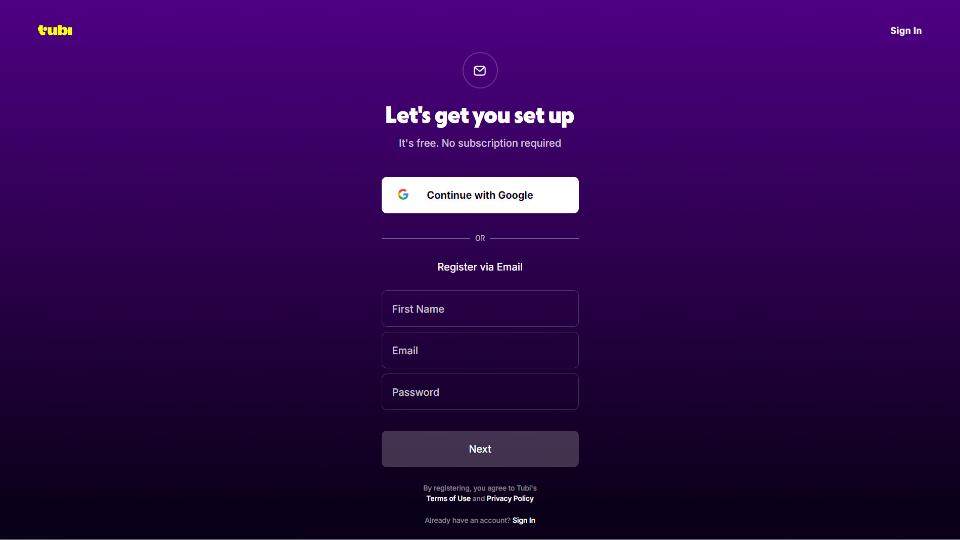
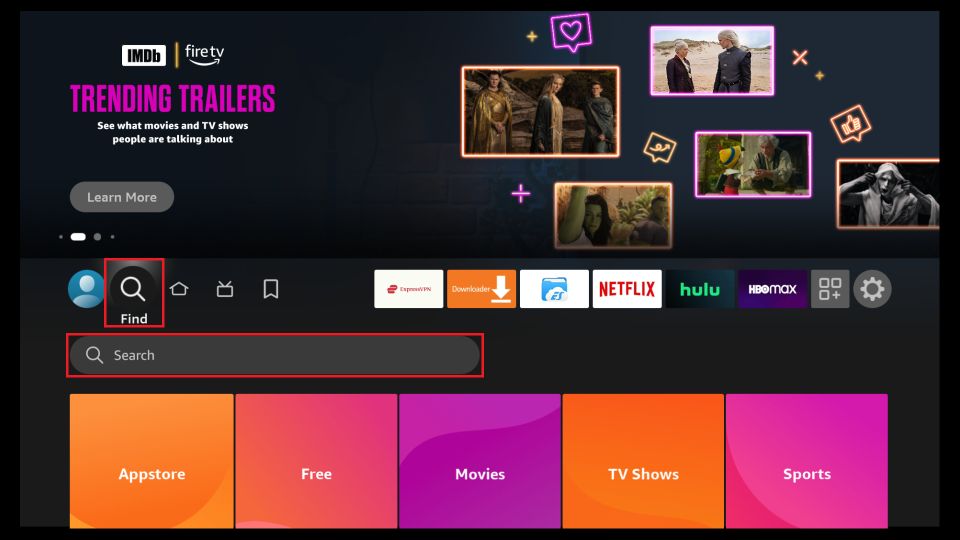
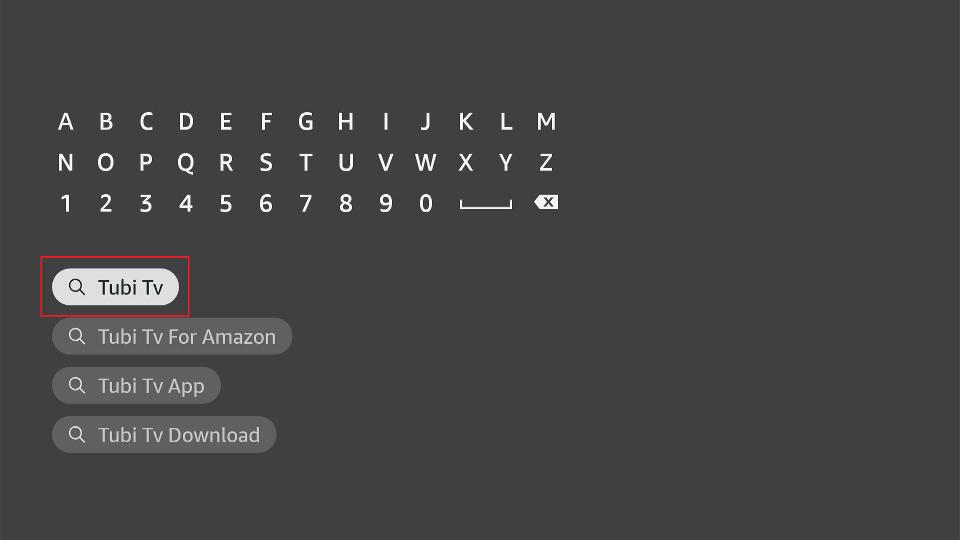
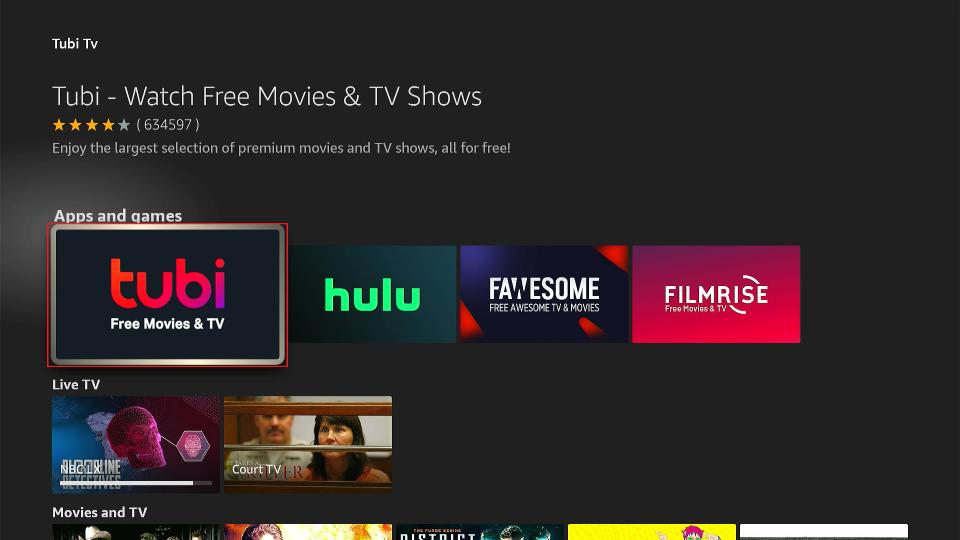
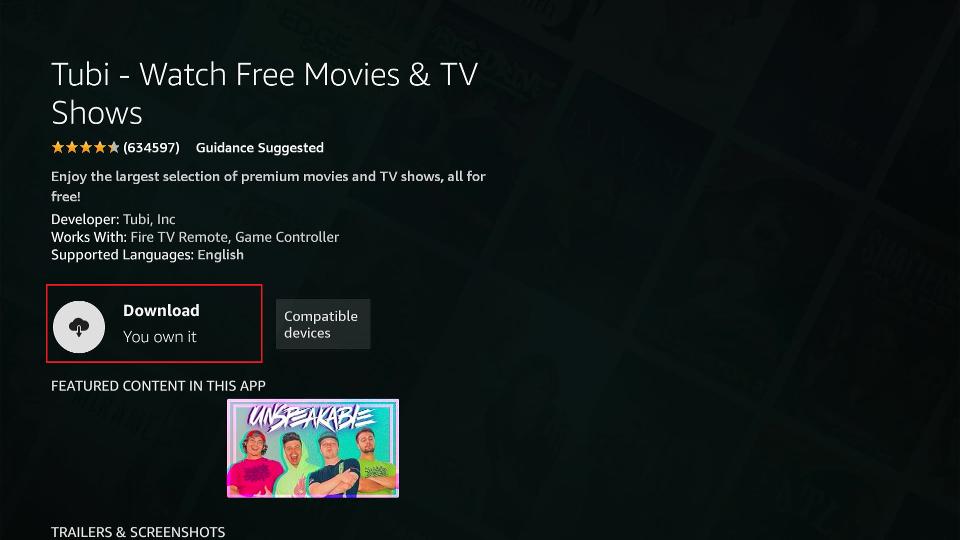
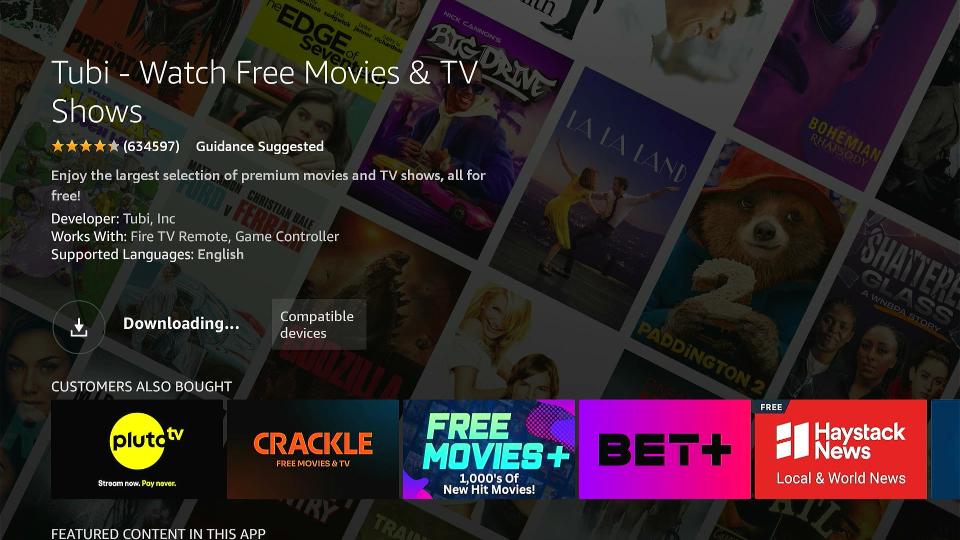
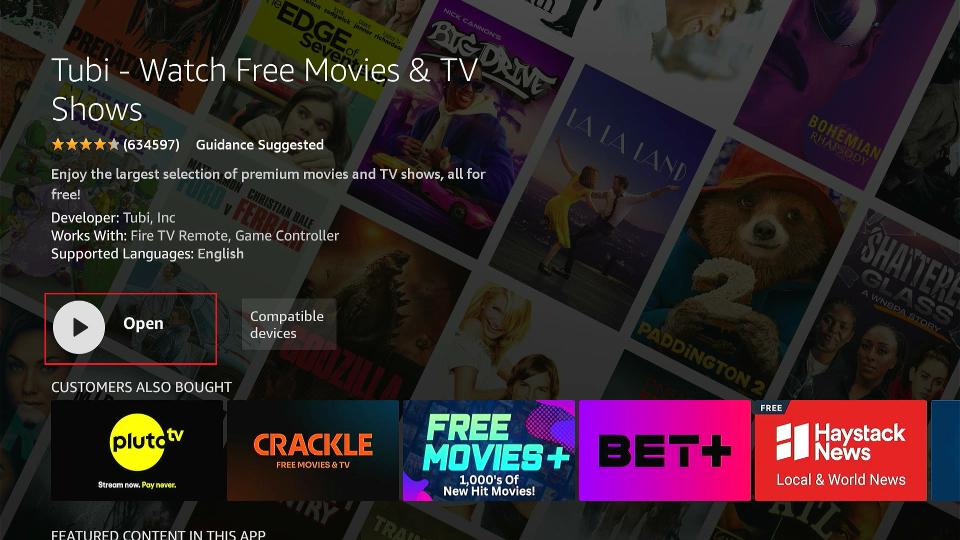





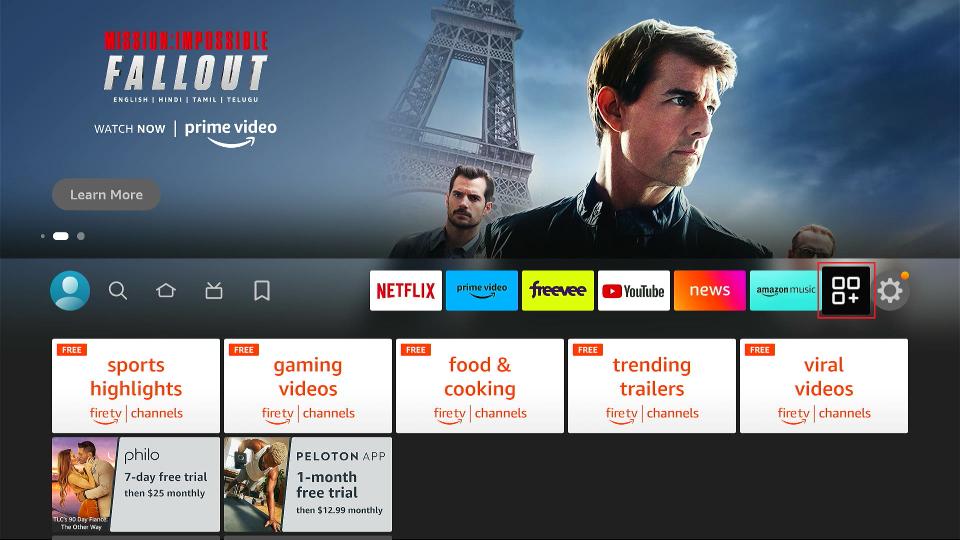
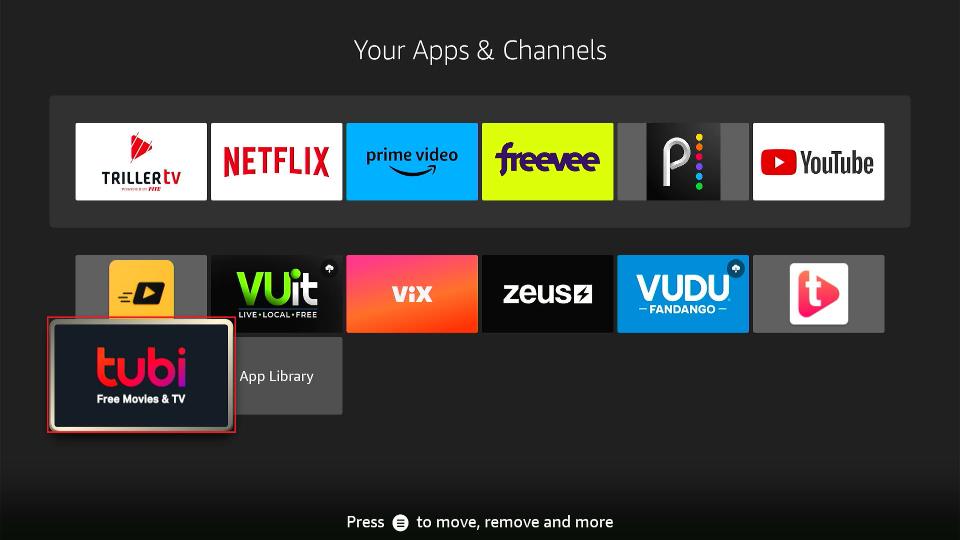
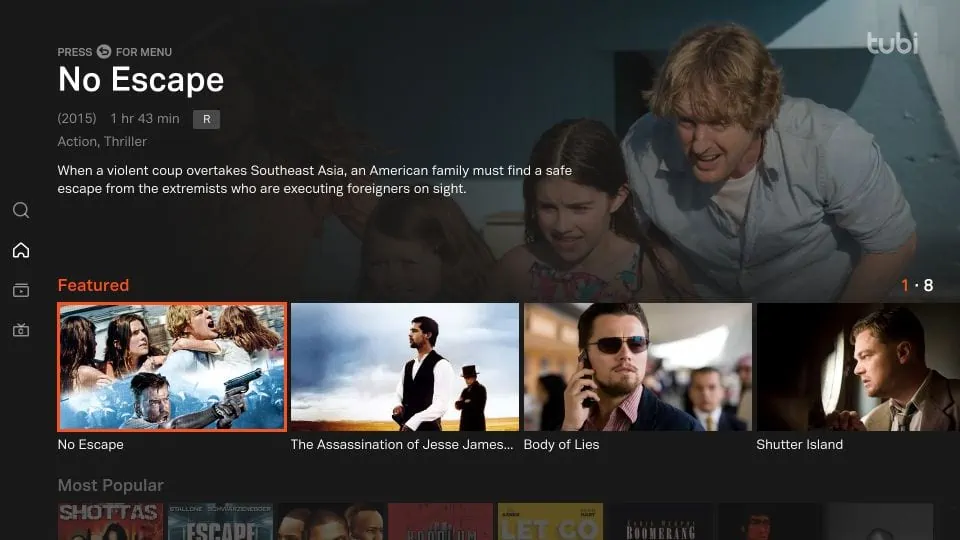
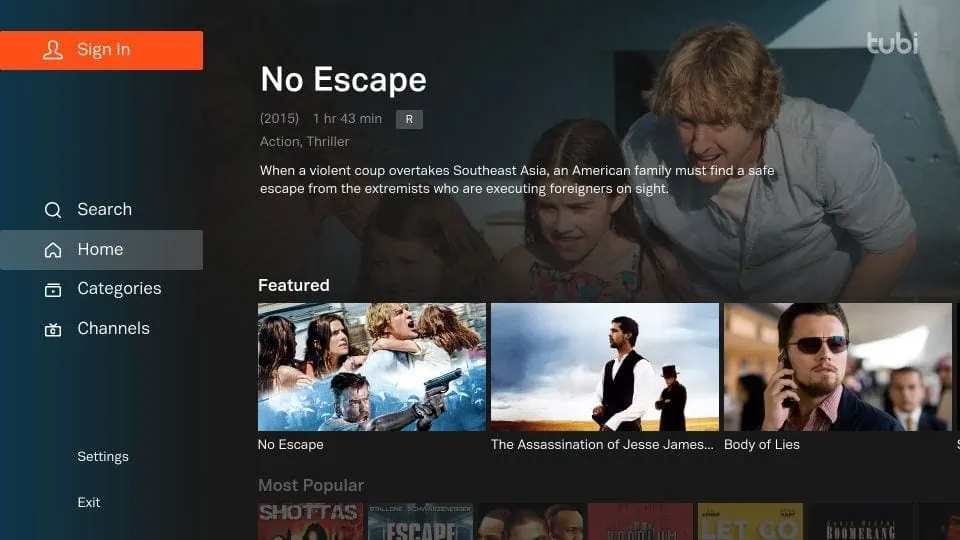
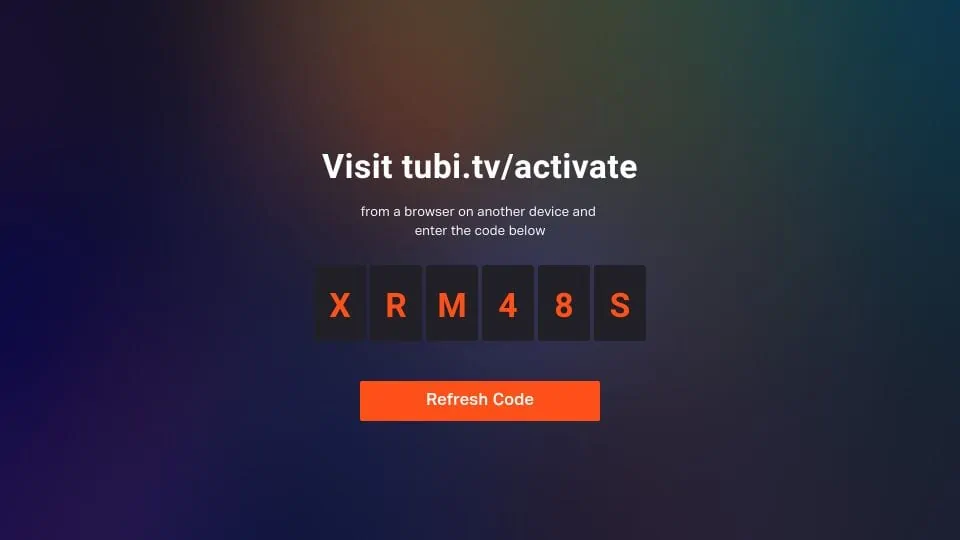
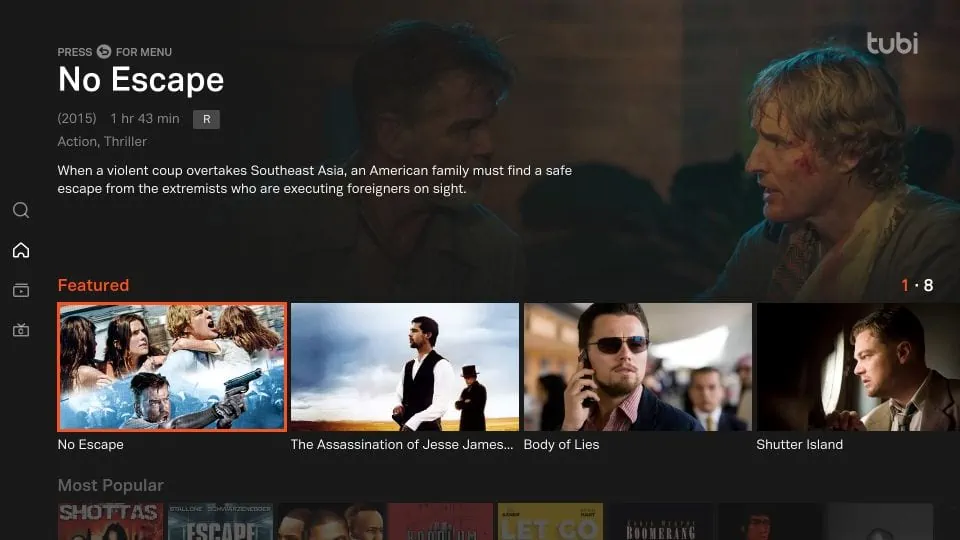
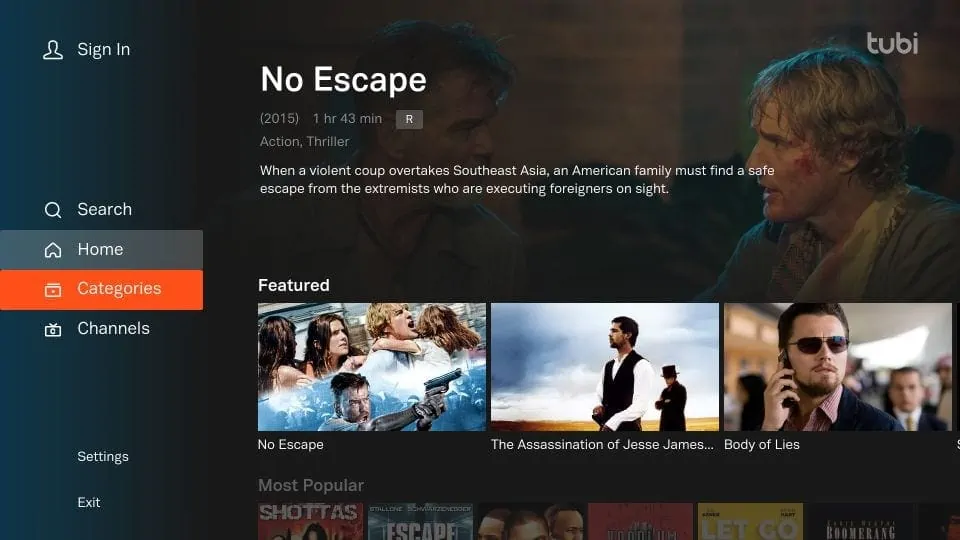
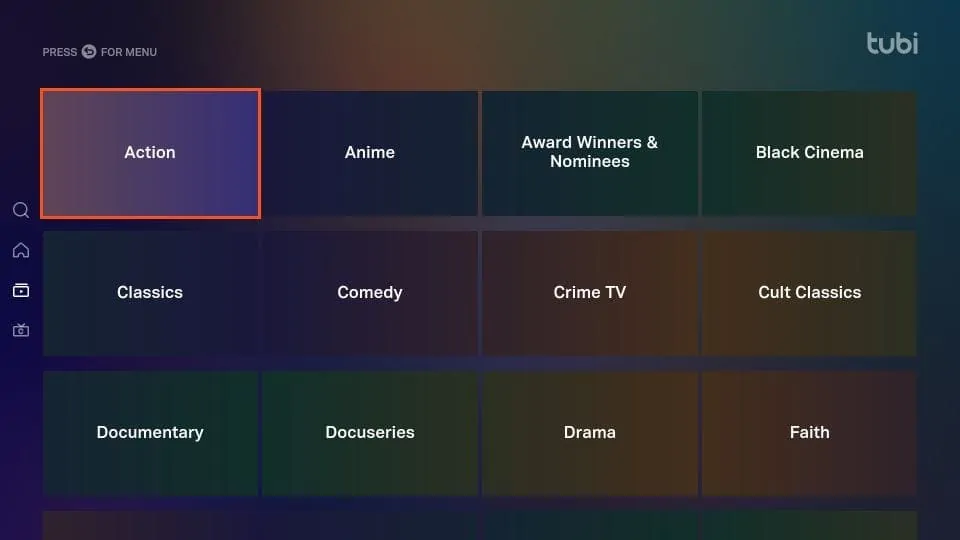
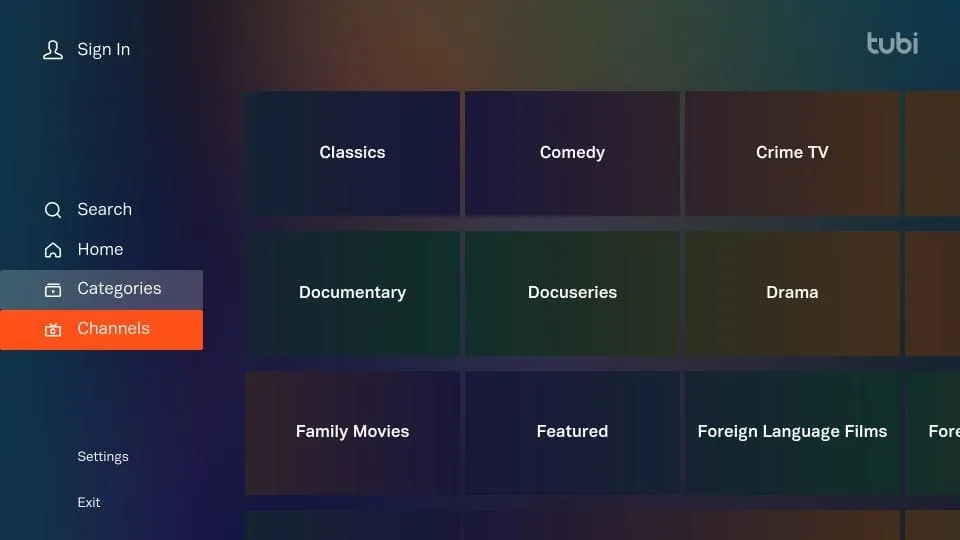
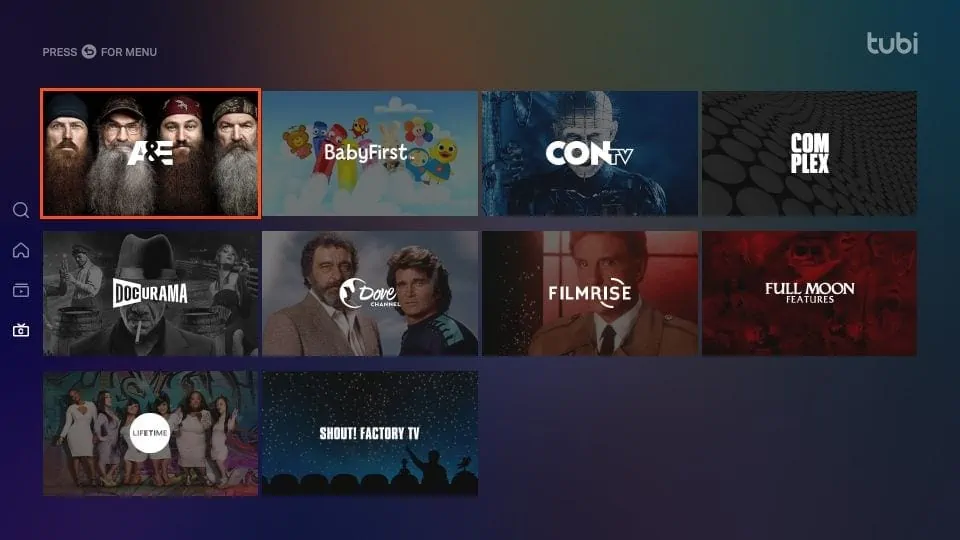
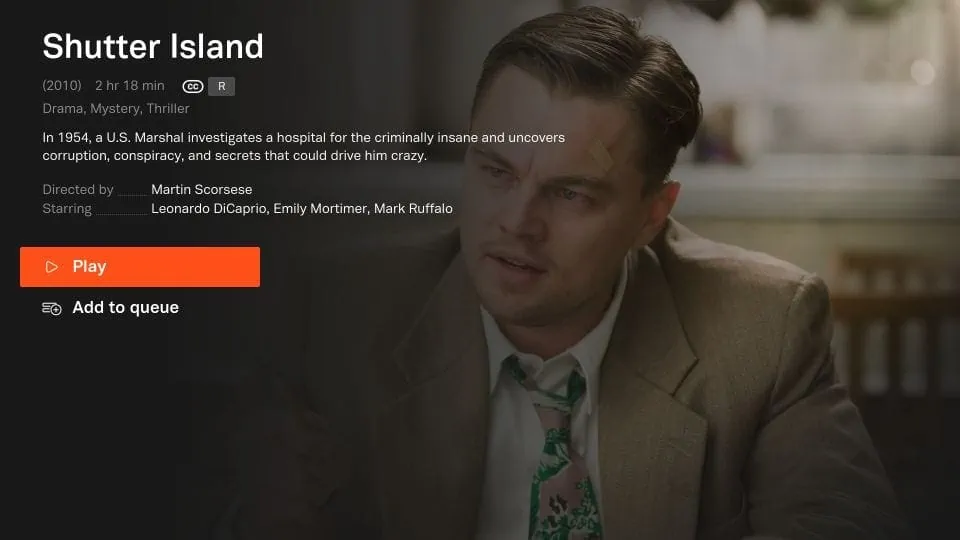
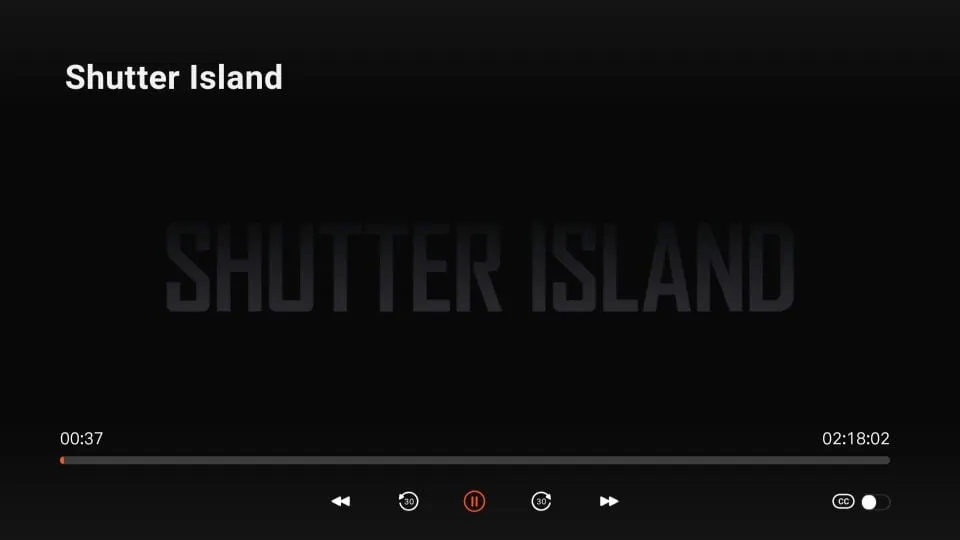
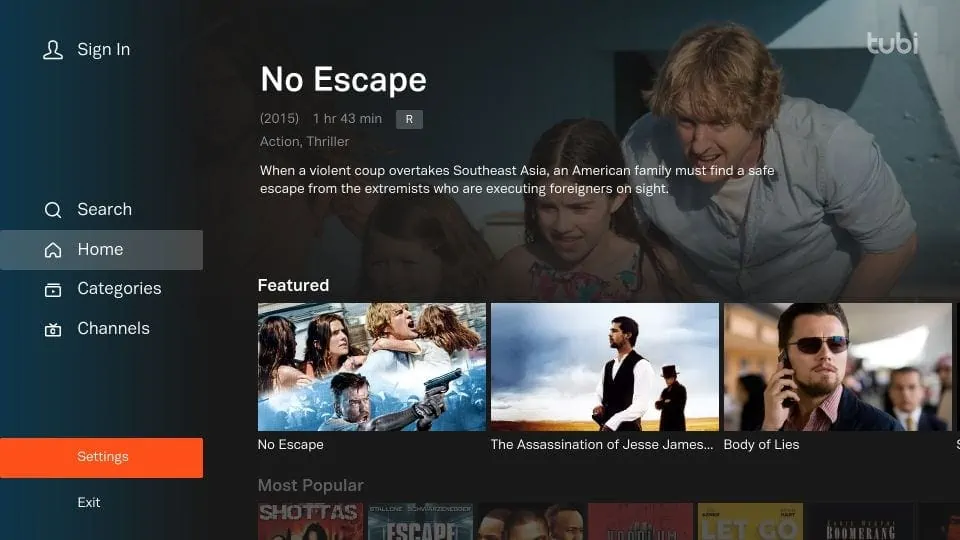
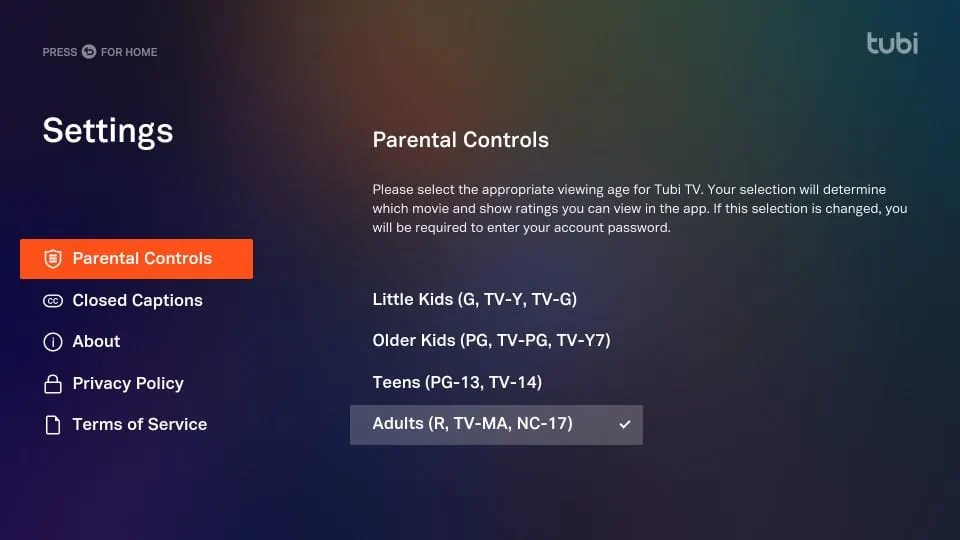
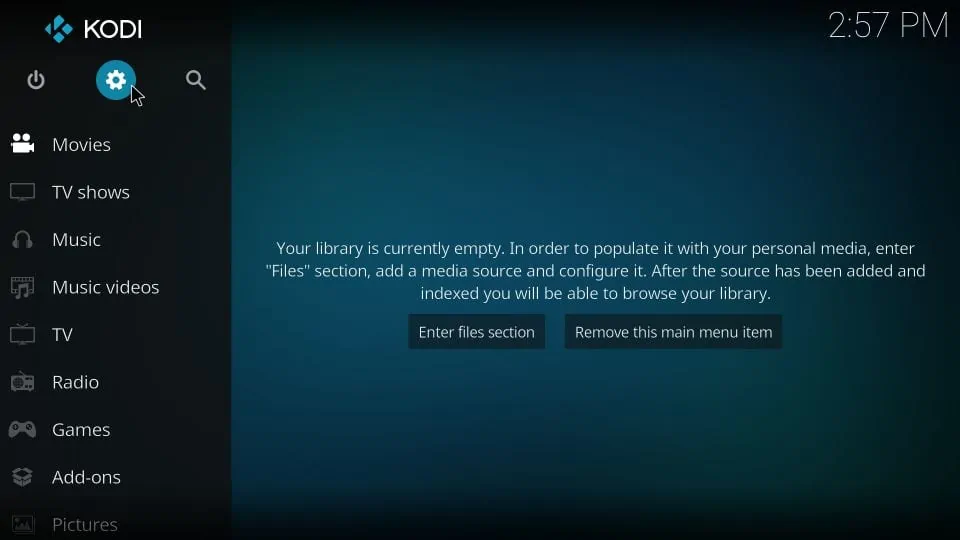
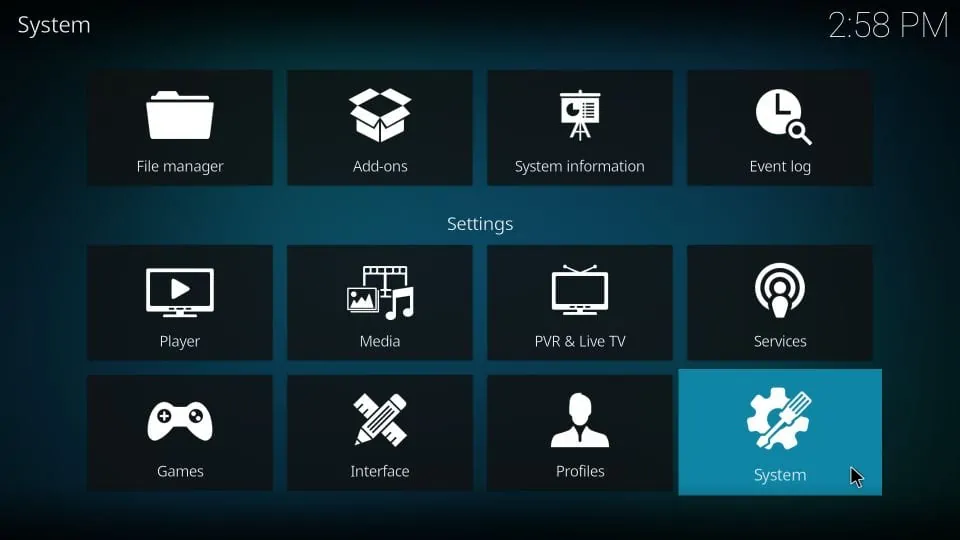
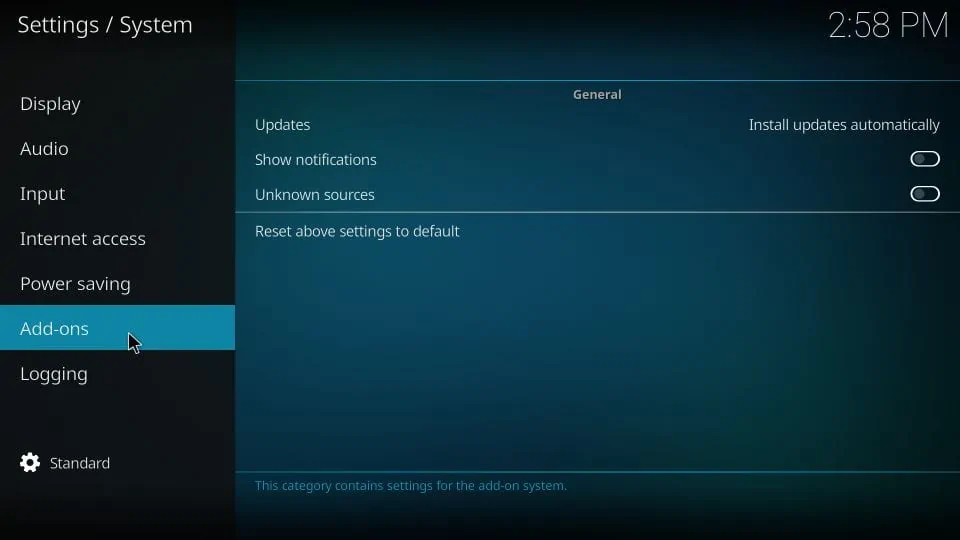
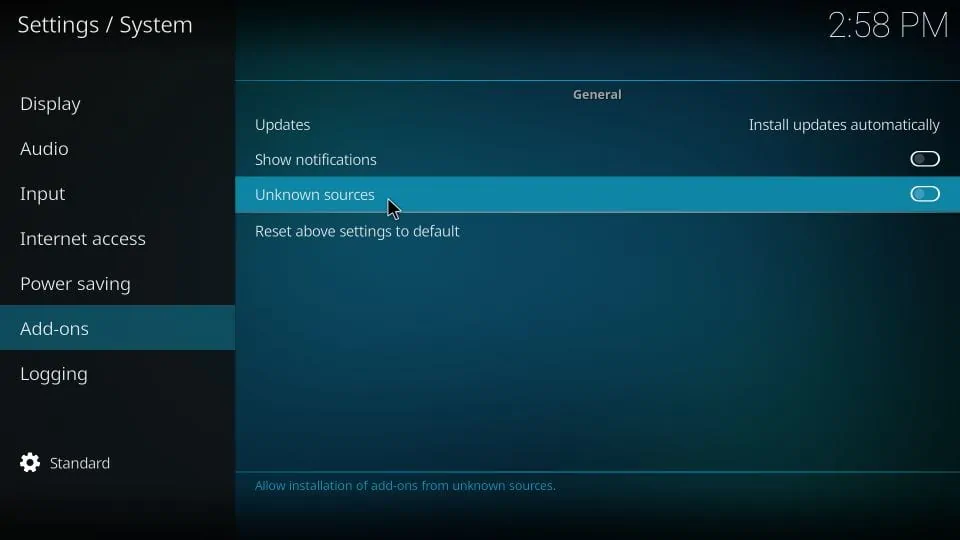
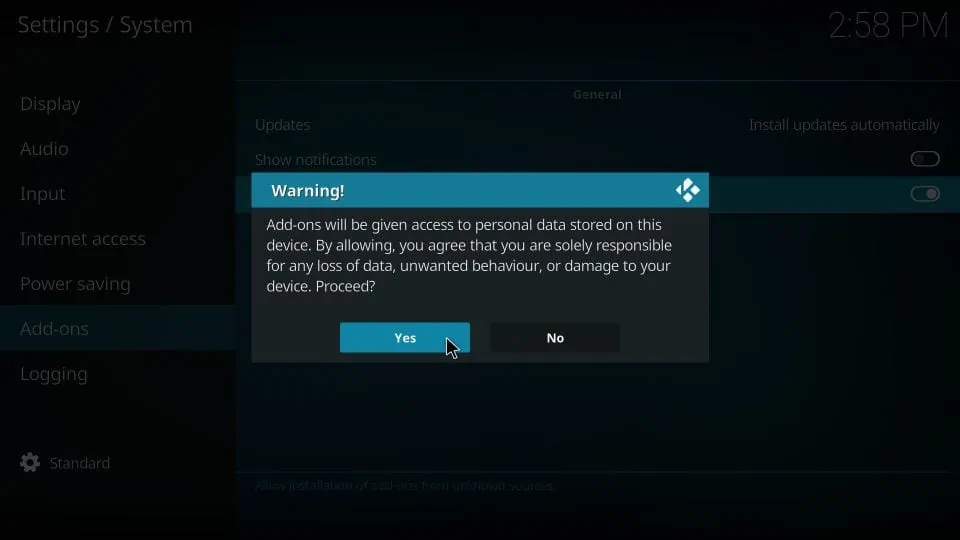
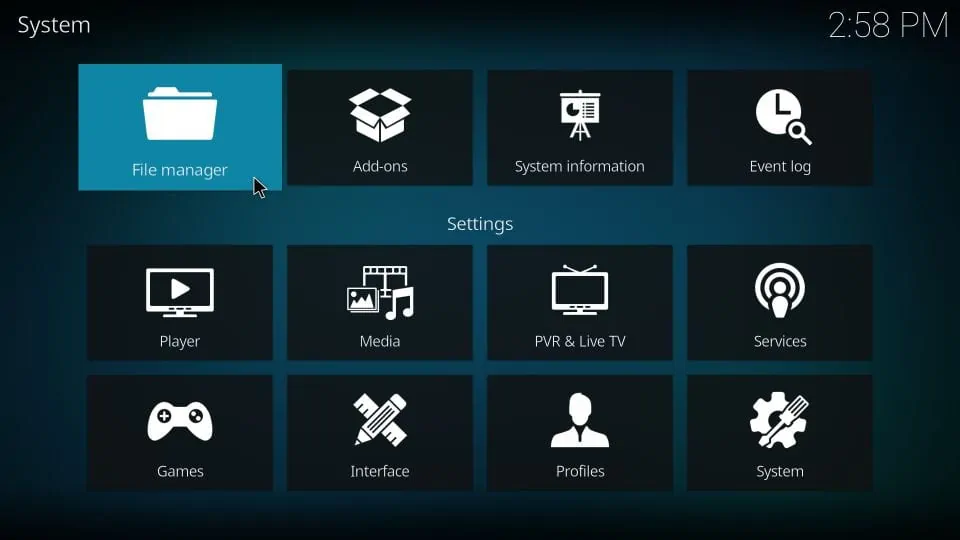
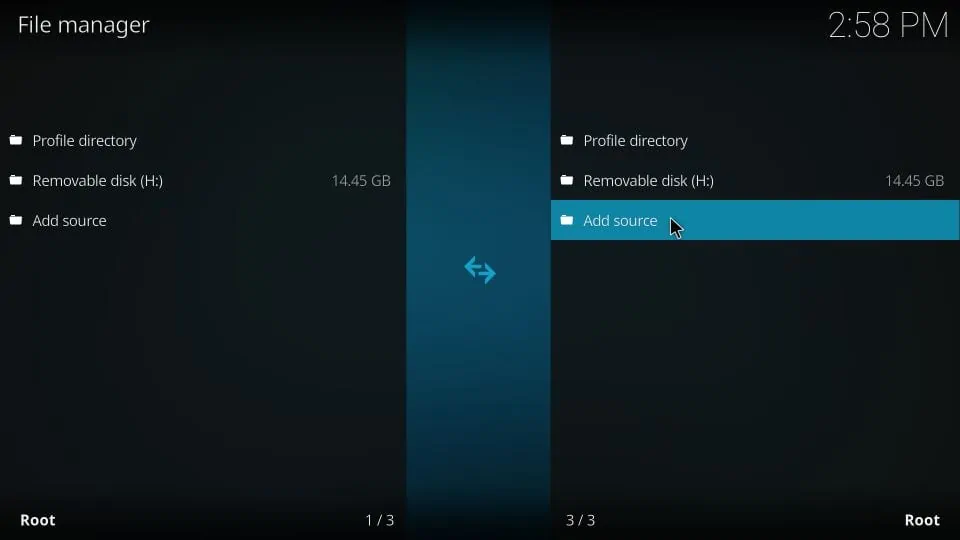
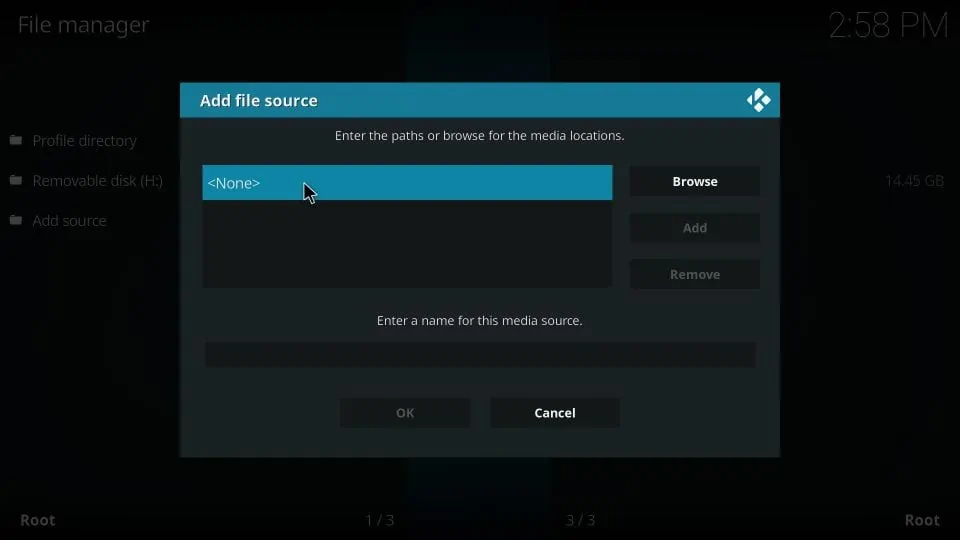
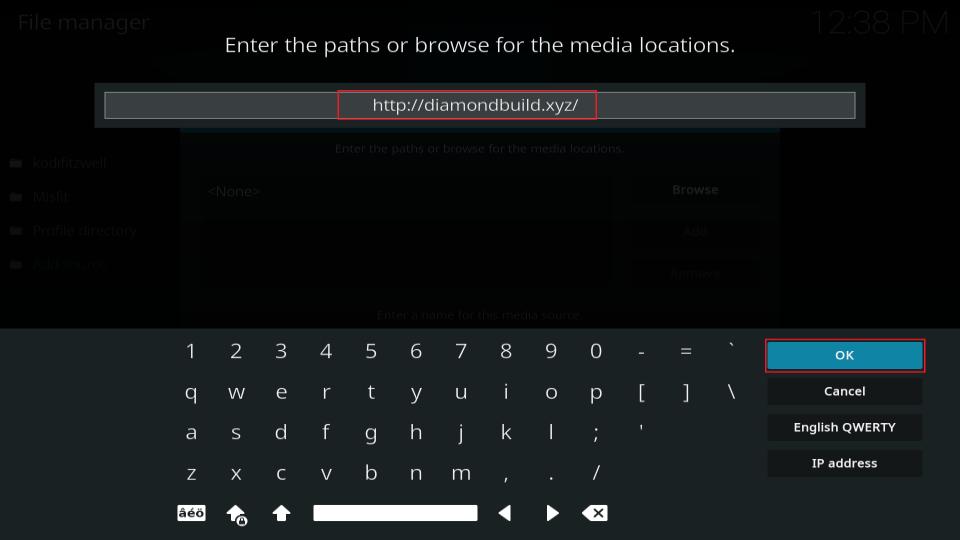
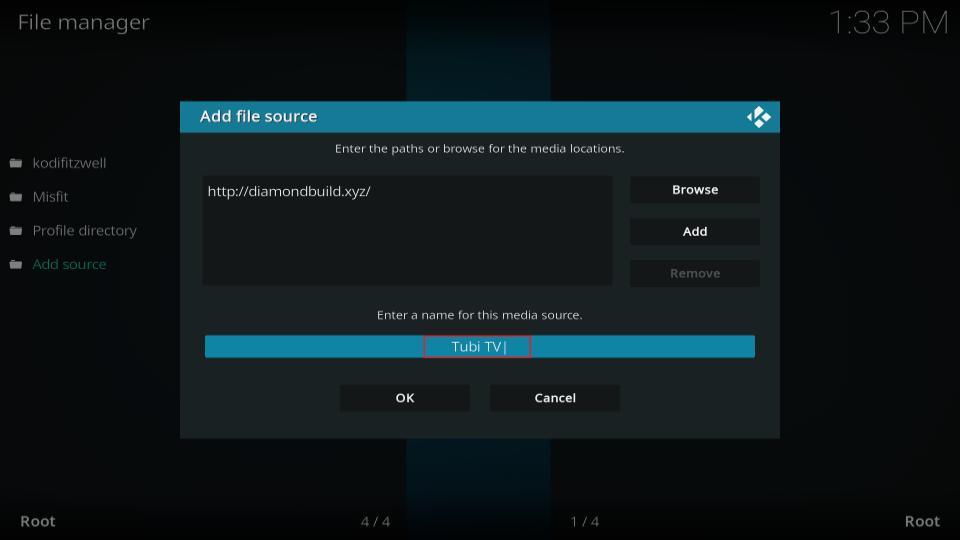
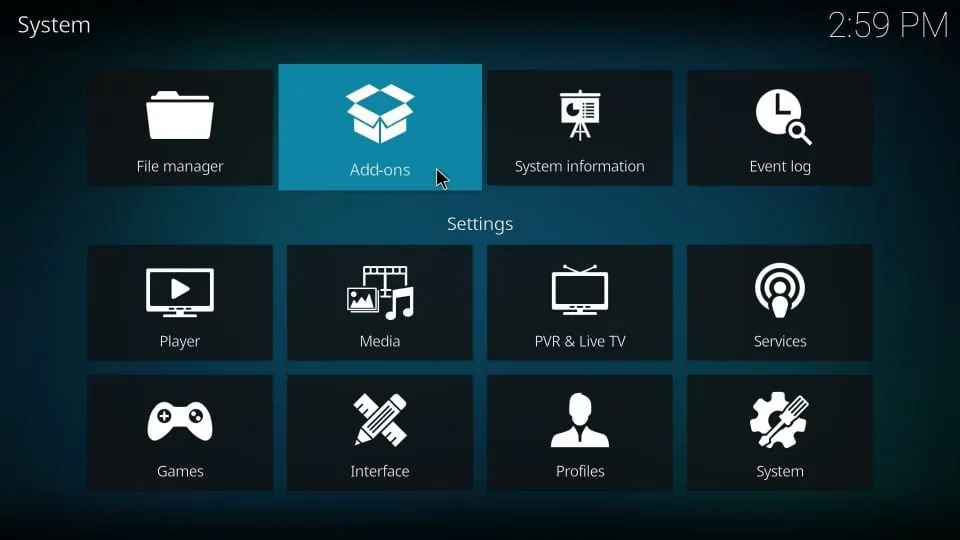
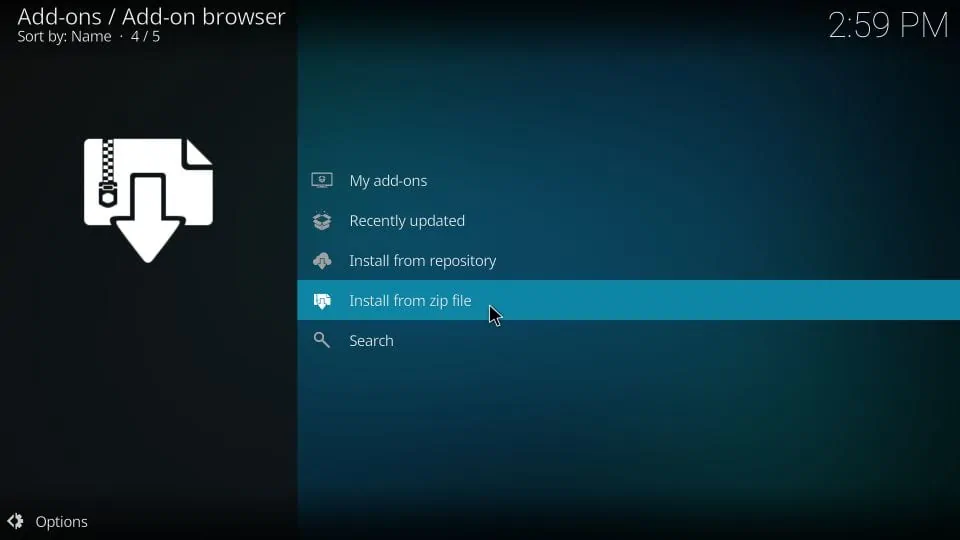
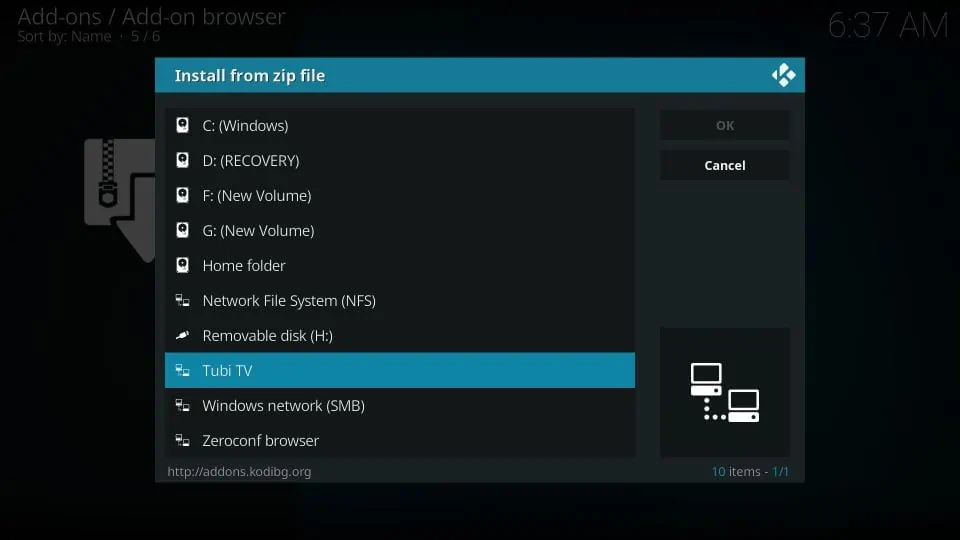
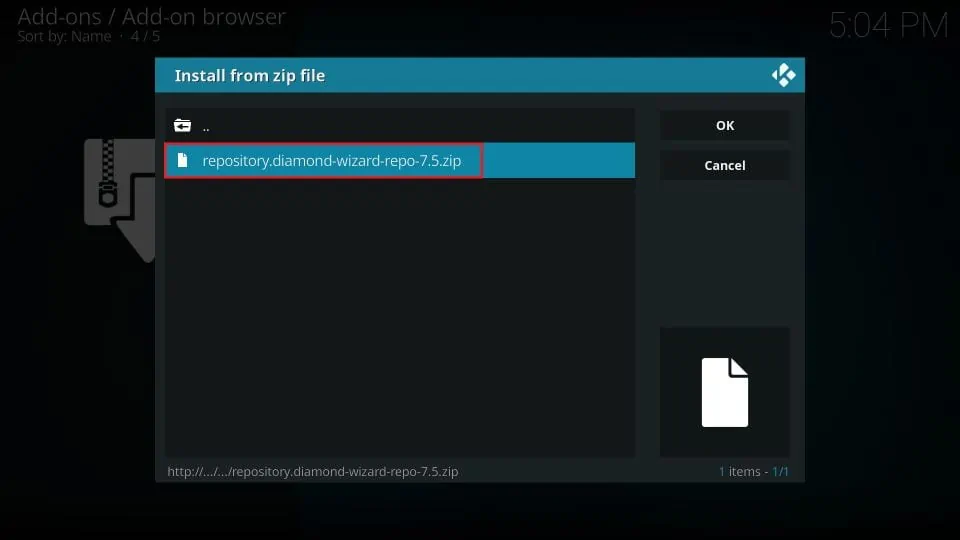
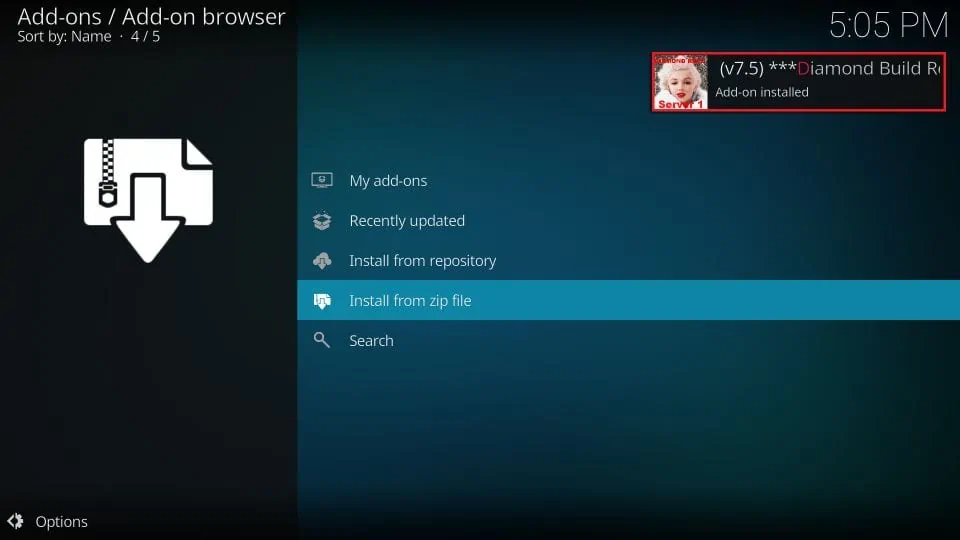
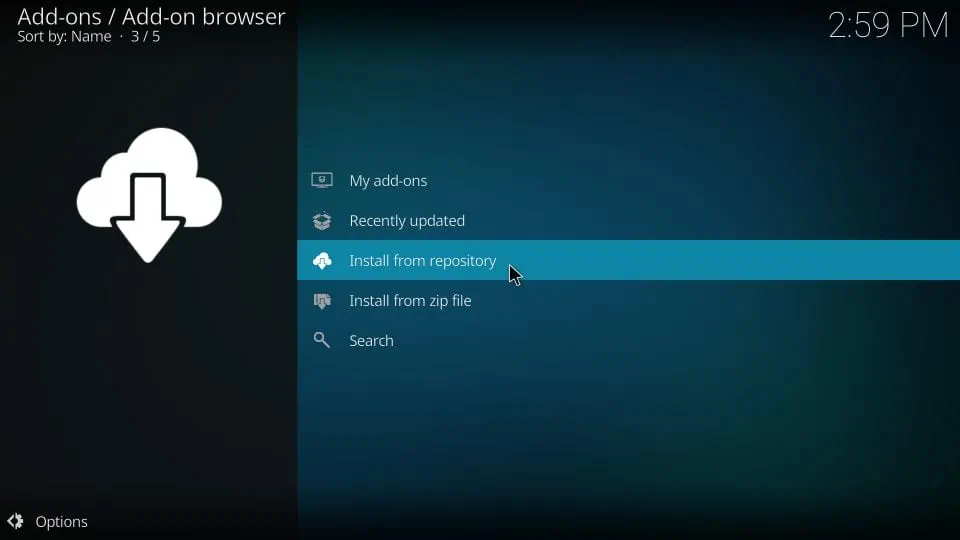
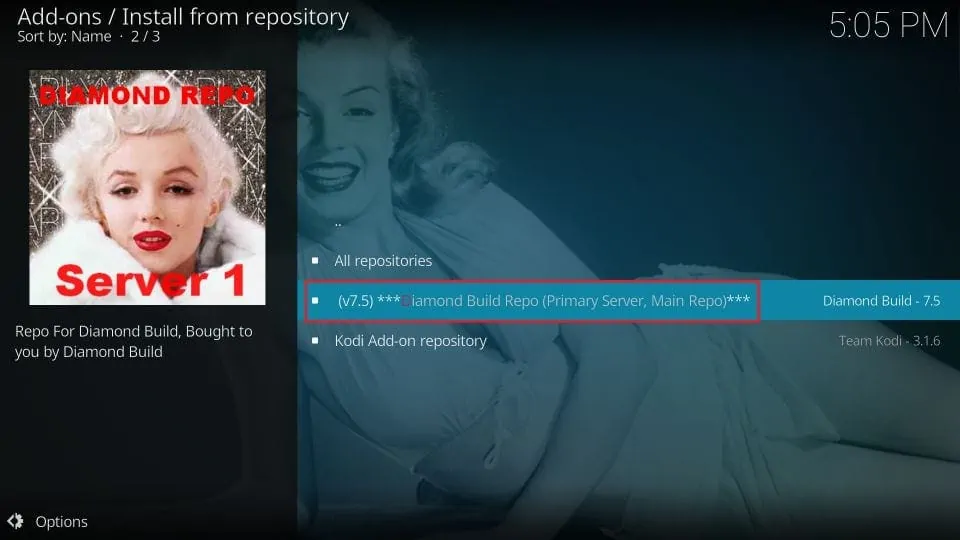
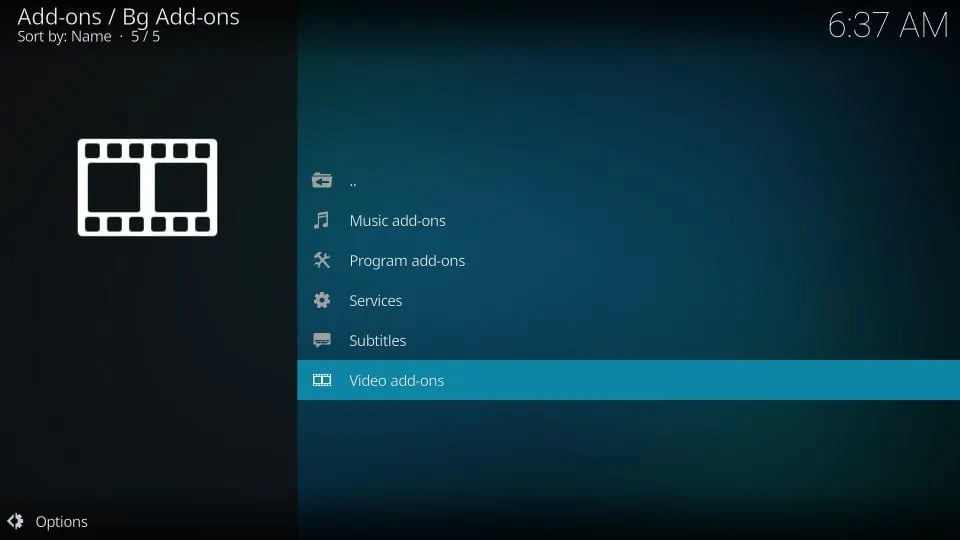
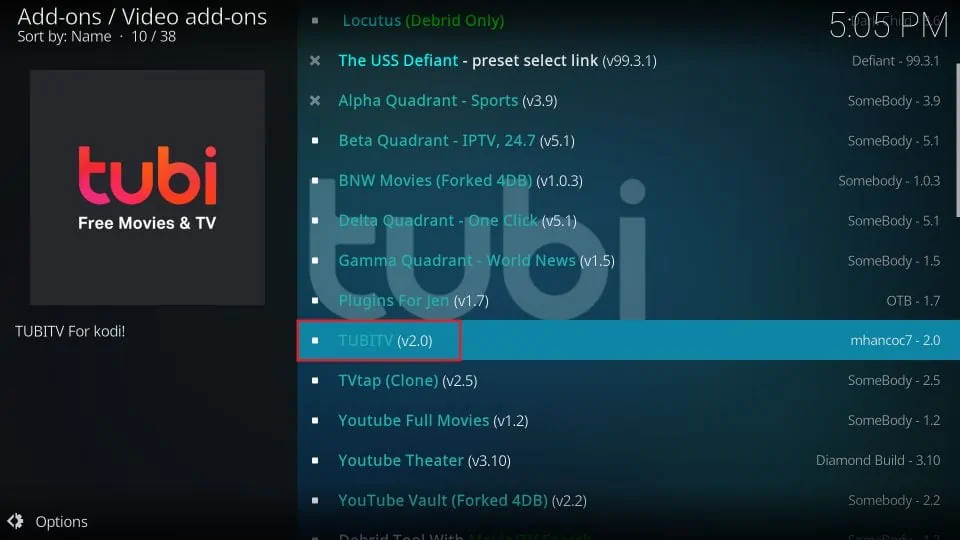
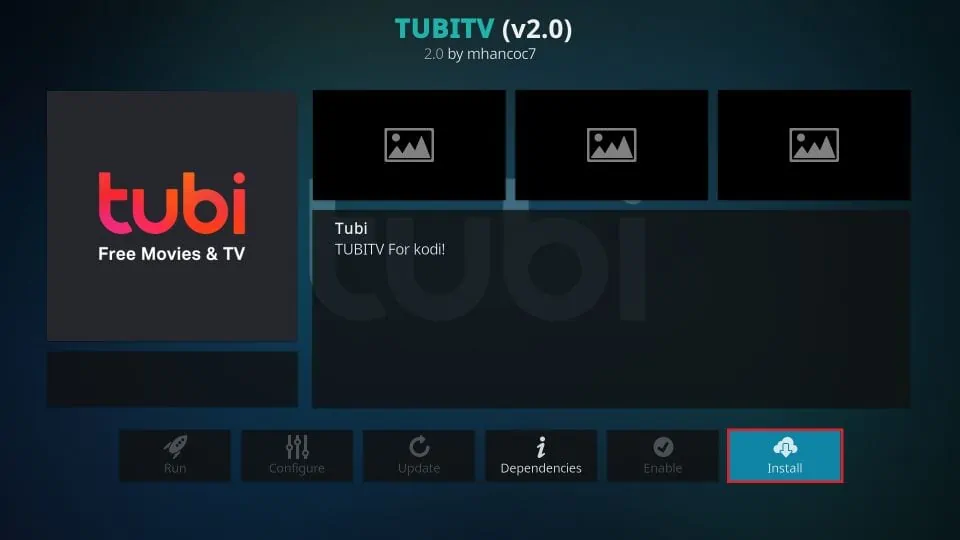
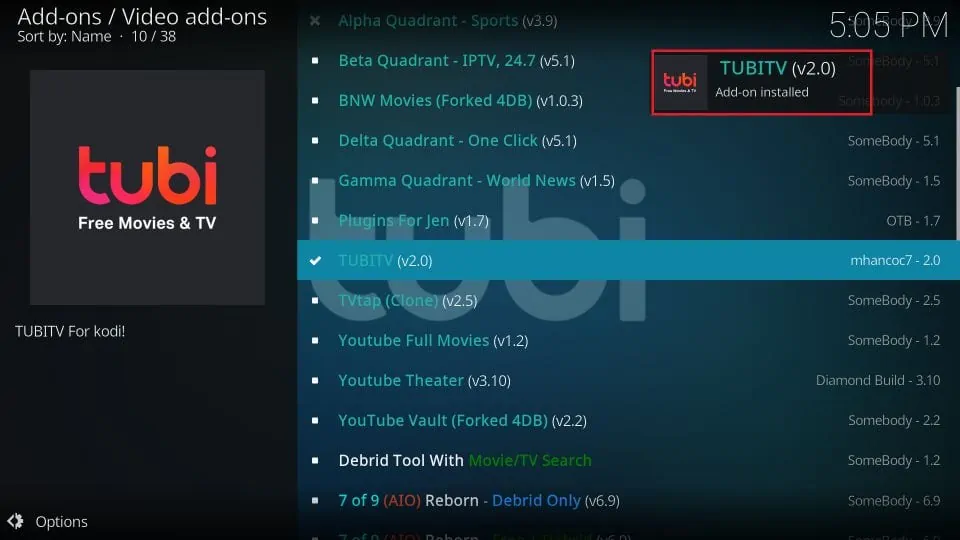
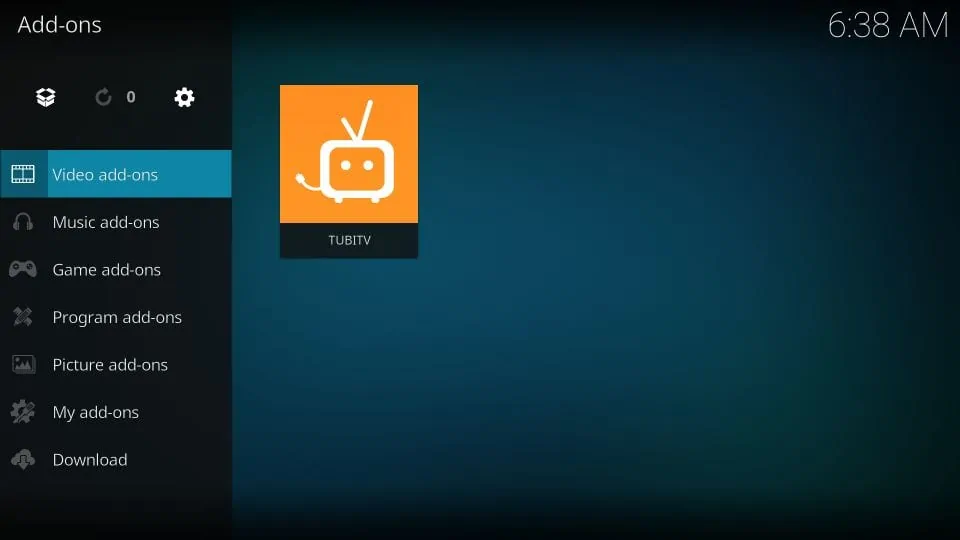
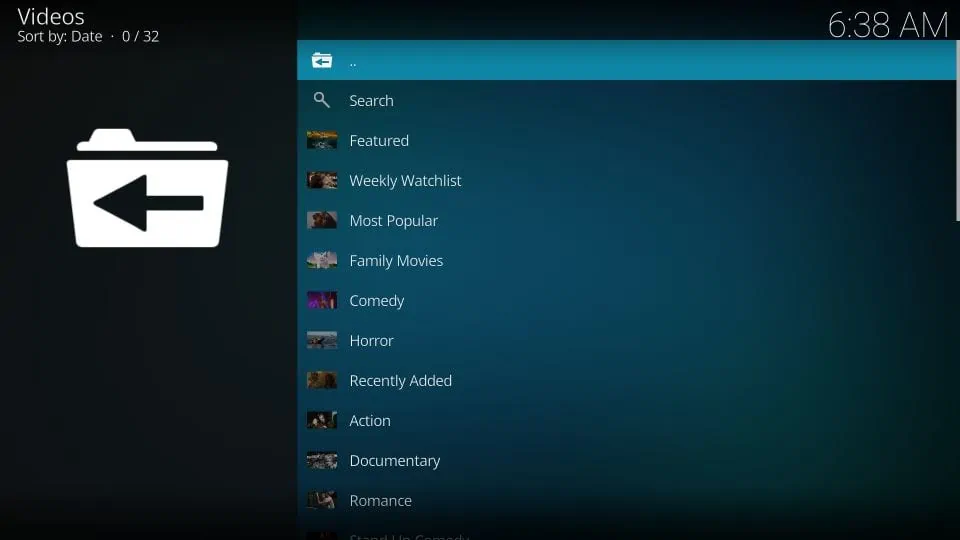


Leave a Reply