In this guide, I’ll show you how to install YouTube TV on FireStick. The method works on all Fire TV devices, including FireStick Lite, FireStick HD, FireStick 4K, FireStick 4K Max, and Fire TV Cube.

YouTube TV is one of the best IPTV options for cord-cutters. First, the channel lineup is comprehensive, catering to a wide range of entertainment preferences. Whether you watch TV for sports, lifestyle, politics, breaking news, music, reality shows, movies, TV dramas, or kids’ content, the 100+ channels have you covered.
Secondly, YouTube TV’s intuitive user interface makes it a user-friendly platform. The YouTube app, available for mobile, desktop, and smart TV, makes navigating channels and customizing settings easy.
Even more impressive, the YouTube TV FireStick app is officially available in the Amazon App Store.
Other factors that make YouTube TV a favorite among users are the unlimited DVR and ample storage. You can record your favorite shows and programs to watch at your convenience.
Despite its pricey monthly subscription, YouTube TV remains one of the top IPTV services in the United States and the best apps for FireStick.
Let’s learn how to install and set it up on FireStick below.
For FireStick Users
ISPs, hackers, and other third-party entities worldwide may monitor your online activities. For security, privacy, and smooth streaming, it is recommended to use a reliable VPN for FireStick. Your IP address is visible to sites you visit.
I recommend ExpressVPN, a fast and secure VPN in the industry. It is very easy to install on any device, including an Amazon Fire TV Stick. Also, it comes with a 30-day money-back guarantee. If you don't like their service, you can always ask for a refund. ExpressVPN also has a special deal where you can get 4 months free and save 73% on the 2-year plan.
Read: How to Install and Use the Best VPN for FireStick
How to Install YouTube TV on FireStick
YouTube TV is now officially available on the Amazon App Store, making the direct download method a viable option. However, if the official app is unavailable for your device, I’ll show you an alternative way to install the live TV app.
If you can install the YouTube TV FireStick app from the Amazon Store, you do not need to follow the alternative method.
- Method 1 (Primary): Install the official YouTube TV FireStick app via the Amazon Store
- Method 2: Sideloading the YouTube TV app on FireStick (Install an unofficial YouTube TV app through an APK file)
Method #1: Install the YouTube TV App from the Amazon App Store
YouTube TV app is officially available on the Amazon App Store. Follow these steps to install the app on FireStick:
1. Click Find> Search from the home screen of the FireStick/Fire TV.
If you still use the old FireStick interface, navigate to the top-left corner and select the lens icon.
2. Search for YouTube TV by typing in the app’s name. Click YouTube TV when it appears in the search results.
3. Select the YouTube TV icon on the next window.
4. Now, click Get if this is your first time downloading YouTube TV on your FireStick.If you have downloaded and installed the app before, click the Download option (which will appear in place of Get).
5. Wait while the YouTube TV app is downloaded.
6. Click Open and run the app. Later, you may also access the YouTube TV FireStick app from the Your Apps & Channels section.
This is how you install YouTube TV on FireStick from the Amazon Store.
How to Stream on FireStick with a VPN
Your internet provider and many websites/apps can see your IP address and some details about your connection. Using a VPN encrypts your traffic and masks your IP address, which helps protect your online privacy.
I recommend ExpressVPN. It’s a reputable VPN with strong encryption and fast connections, and it’s straightforward to install on Fire TV/FireStick and other devices.
Next, I’ll show you how to set up and use ExpressVPN on your Fire TV/Stick.
Step 1: Subscribe to ExpressVPN HERE. It comes with a 30-day money-back guarantee. Meaning, you can use it for free for the first 30 days, and if you are not satisfied with the performance (which is highly unlikely), you can ask for a full refund.
Step 2: Power ON your Fire TV Stick and go to Find, followed by the Search option.
Step 3: Now type “Expressvpn” (without quotes) in the search bar and select ExpressVPN when it shows up in the search results.
Step 4: Click Download to install the ExpressVPN app on Fire TV / Stick.
Step 5: Open the app and enter the login credentials that you created when you purchased the ExpressVPN subscription. Click Sign in.
Step 6: Click the Power icon to connect to a VPN server. That’s all. Your connection is now secure with the fastest and best VPN for FireStick.
Method #2: Sideloading YouTube TV on FireStick
Note: While this YouTube TV version is downloadable as an app, it technically redirects you to the official YouTube TV website via a browser. On FireStick, the best browser to access this content is the Silk Browser.
Note: You may skip this section if you have already installed YouTube TV on Amazon FireStick using the first method
If you want to download the YouTube TV FireStick app outside the US, you can get this third-party APK. If you already have a YouTube TV subscription, you can use this app outside the US with a VPN. You will still need a US-issued Credit/Debit card or a PayPal account with a US profile to subscribe to YouTube TV services.
We will side-load this app from an external site to FireStick using an APK file. You need the Downloader app and changes in the FireStick settings to allow the installation of apps from unknown sources. For detailed information, refer to our guide on how to install third-party apps on FireStick with Downloader.
If you already have the Downloader app and the correct settings enabled, skip to the sideloading process. Here’s what you need to do, in a nutshell:
1. Select Search > Find on the FireStick home screen (or the lens icon in the top-left corner of the old FireStick interface). Type Downloader and install it on your device:
2. Return to the FireStick home screen and click Settings>My Fire TV>Developer Options>Install Unknown Apps. Then, go to the Downloader option and turn ON the toggle.
Note: Some Fire TV models may show apps from unknown sources. In that case, turn ON the toggle.
Now that you have adjusted the Downloader app and the settings, it’s time to sideload the YouTube TV app. Here are the steps:
1. Open the Downloader app you just installed. If any prompts are displayed, remove them. Click the URL box.
2. Enter the following URL when this pop-up keypad is displayed: https://tinyurl.com/ytvapk1234, and click Go.
Note: FireStickTricks.com does not host or distribute the APK file. The above URL directs to an external site where it is hosted.
3. The URL leads to the site where the APK is hosted. The download should begin immediately if it doesn’t, select the Click Here link.
4. Wait for the file to download.
5. After downloading the APK file, you’ll be prompted to install the app. Click Install.
6. Click Done when the YouTube TV app is installed.
7. You no longer need the YouTube TV APK file. To save storage space on your device, click Delete and remove the file.
8. Click Delete again.
9. Exit the Downloader app and go to Your Apps & Channels. The installed YouTube TV app will be in the app library.
10. The app will prompt you to select your preferred browser upon launching. Choose Silk Browser.
11. The app directs you to the YouTube TV website homepage. Click Sign In or Try 10 Days for $0, and follow the on-screen instructions to set up YouTube TV.
Alternative Way To Watch YouTube TV on FireStick: Via Silk Browser
You could also use the Silk Browser to access YouTube TV on FireStick. This browser comes preinstalled with FireStick. In case you uninstalled it, here is how you download the browser and tune in to YouTube TV:
1. From the FireStick home screen, select Find>Search (lens icon) in the top-left corner.
2. Type Silk Browser in the search bar.
3. Click Silk Browser in the search results.
4. Click the Silk Browser icon on the next window.
5. Click Download to download and install the app.
6. Open the Silk Browser and access https://tv.youtube.com/.
How to Install Official YouTube on Amazon FireStick
Some users confuse YouTube TV with the YouTube video-sharing app. If you opened this post for the YouTube video-sharing app, follow the steps below to install the official YouTube app on FireStick:
IMPORTANT!!! If you have an unofficial, third-party version of YouTube on FireStick, ensure you UNINSTALL it first before installing this official version.
Pro Tip: Get a VPN for Fire Stick to bypass surveillance and ISP throttling and watch geo-blocked content on Netflix / YouTube.
1. Select Search > Find on the Fire TV home screen.
Or, if you have the old FireStick interface on the home window, go to the upper left corner and select the search option (the lens icon)
2. Type YouTube in the search bar. When the name appears in the search results, click it.
3. Click the YouTube app tile from the list of apps that appear in the following window.
4. Click ‘Get’ if this is your first app installation. If you have installed the app before, click Download.
5. Wait while the app is downloaded and installed on your device. It may take some time, so be patient.
6. Click Open to run YouTube. You may run it later from Your Apps & Channels
Getting the YouTube Fire Stick App Ready
If you plan to use YouTube on FireStick regularly, I recommend moving the app to the home screen for easy access. Here’s our comprehensive guide to creating app shortcuts on the Fire TV home screen.
Below is a quick overview.
Create a YouTube App Shortcut on the FireStick Homescreen
Follow these steps:
1. Hold the Home button on your remote and select Apps from the menu.
2. You must now see the list of all your installed apps. Newly installed apps are usually toward the bottom of the list. So, navigate to the bottom and select the YouTube app.
3. Click the ‘Options’ button on your remote and select ‘Move’ from the pop-up at the bottom right of the screen.
4. You can now move the YouTube app icon anywhere you want. To see it on the FireStick home screen, move it to the top row. Then, press the ‘Select’ button to drop the icon and place it in the desired spot.
5. Go to the FireStick home screen and see the YouTube app.
Start Using YouTube
When you launch the YouTube app on FireStick for the first time, the following window appears. Click Get Started.
While YouTube allows you to watch content while signed out, I recommend signing in. This will unblock restricted content and allow you to personalize your subscriptions, playlists, and watch history.
You can sign in by adding your Google Account or YouTube Kids profile. You can also scan the QR Code to activate it or go to yt.be/activate and enter the provided code.
If you are not ready to sign in, click Use Signed Out.
You will still be able to watch a wide range of content.
If you decide to sign in later, you can go to the Sign In section in the left menu and follow the onscreen instructions.
Frequently Asked Questions
A: Go to the FireStick home screen, select the search icon, and type "YouTube TV." Select the app from the search results and click “Download” or “Get.” Once installed, open the app and sign in with your YouTube TV credentials.
A: Yes, YouTube TV offers live streaming of major networks like ABC, NBC, CBS, and ESPN. Navigate to the “Live” tab to see a guide and start watching real-time broadcasts.
A: Yes, go to the top-right corner of the screen in the YouTube TV app and select your profile icon. Choose from existing profiles or add a new one. Each profile has separate viewing history and recommendations.
A: Clear the app cache by going to Settings > Applications > Manage Installed Apps > YouTube TV > Clear Cache. Restart your FireStick, or uninstall and reinstall the app. Make sure your device and app are updated.
A: Yes, a single YouTube TV subscription can be used on multiple FireStick devices. YouTube TV allows up to three simultaneous streams per account and supports up to six individual user profiles. You can install and sign in on multiple FireSticks, but only three can stream at the same time.
A: Yes, but only with a 4K-compatible FireStick (like the 4K or 4K Max) and a YouTube TV 4K Plus add-on. Not all content is available in 4K. You also need a 4K TV and fast internet.
Wrapping Up
This post discussed how to install YouTube TV on FireStick. The service offers over 100 live TV channels, allowing you to watch sports, news updates, weather, business, movies, TV shows, kids’ content, and more without the need for a cable subscription. Have you set up YouTube TV on your device? Which channels or TV programs do you love the most? Let us know in the comments.

Suberboost Your FireStick with My Free Guide
Stay Ahead: Weekly Insights on the Latest in Free Streaming!
No spam, ever. Unsubscribe anytime.

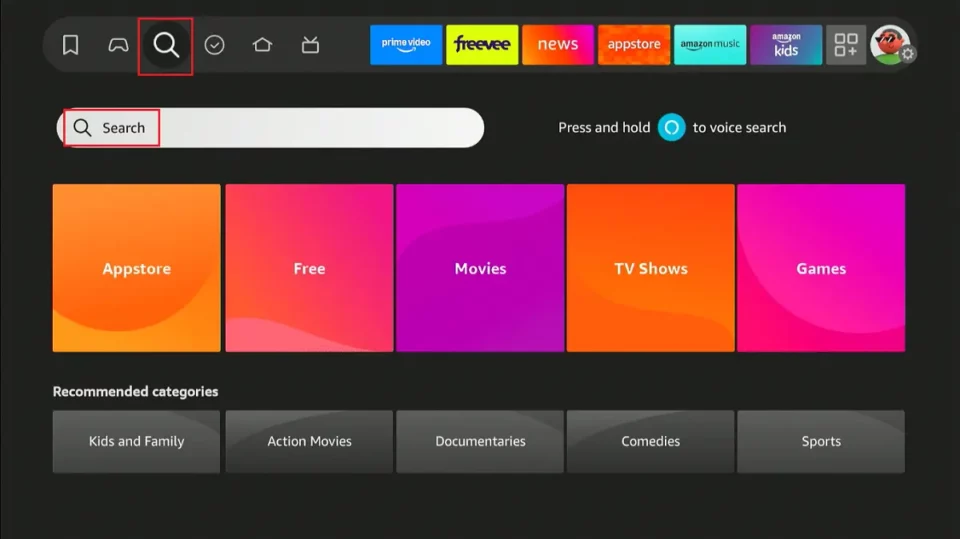
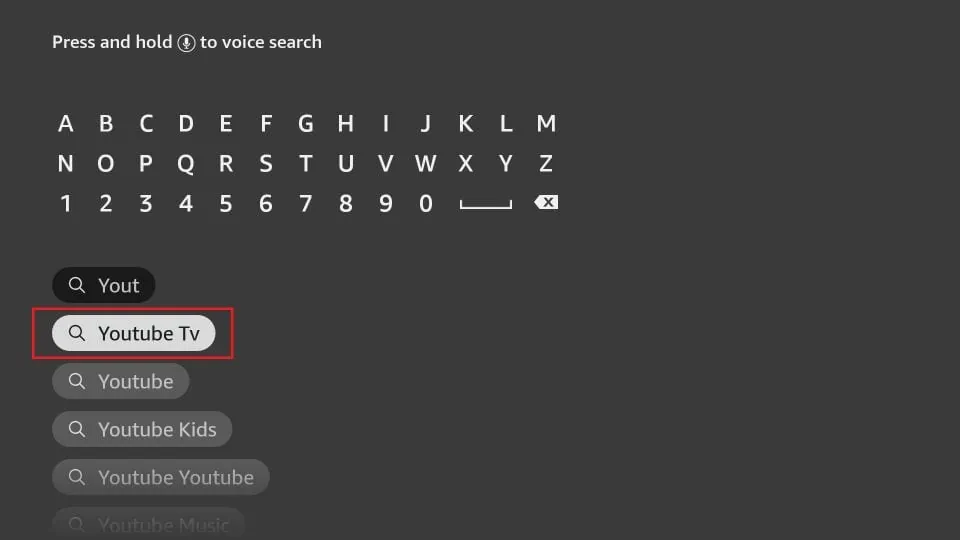
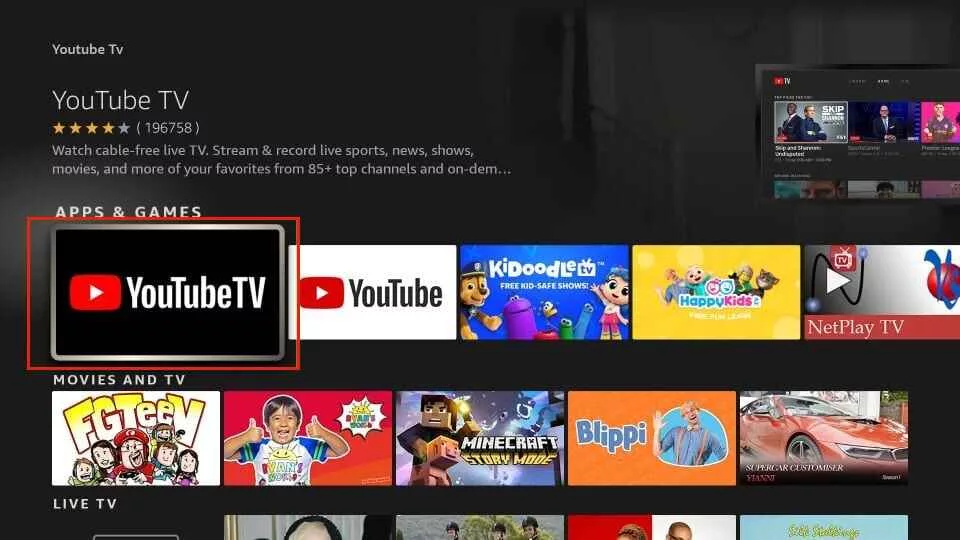
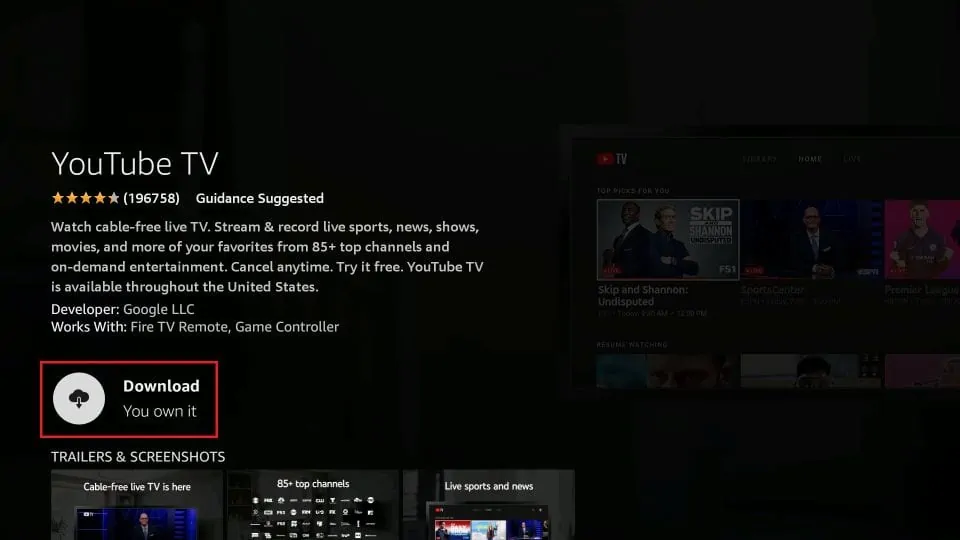
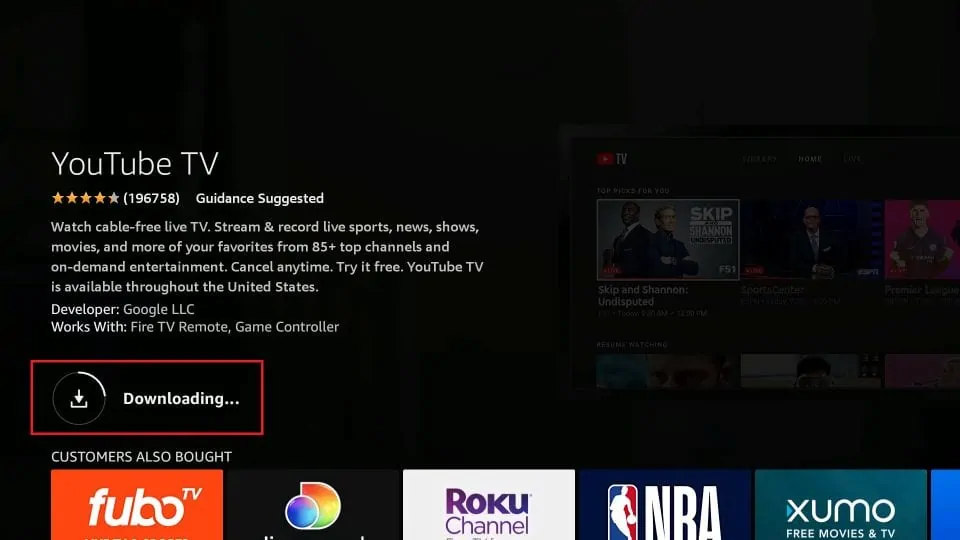
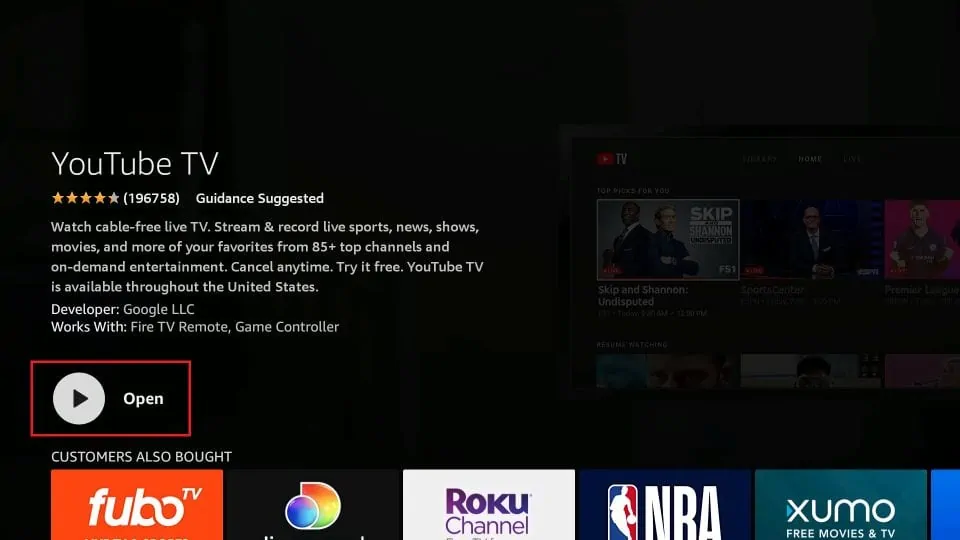





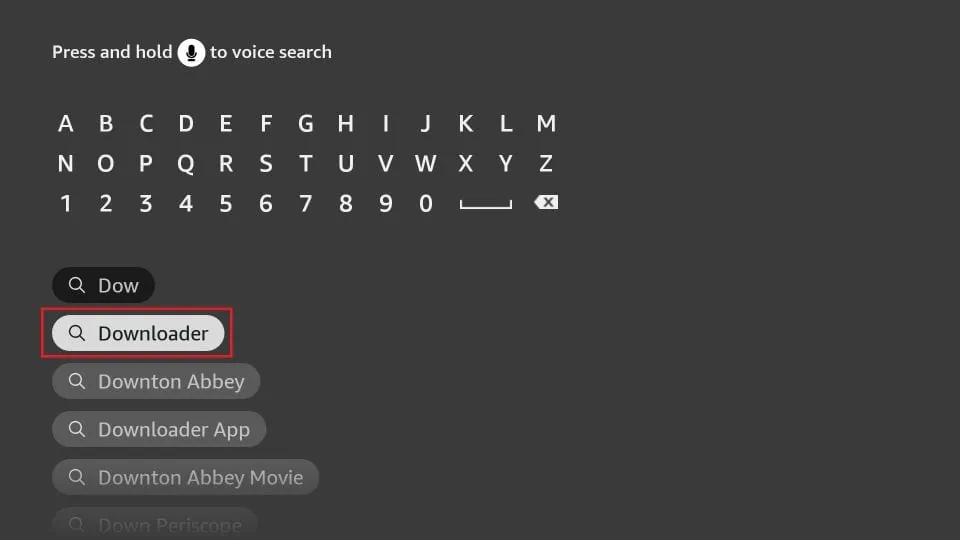
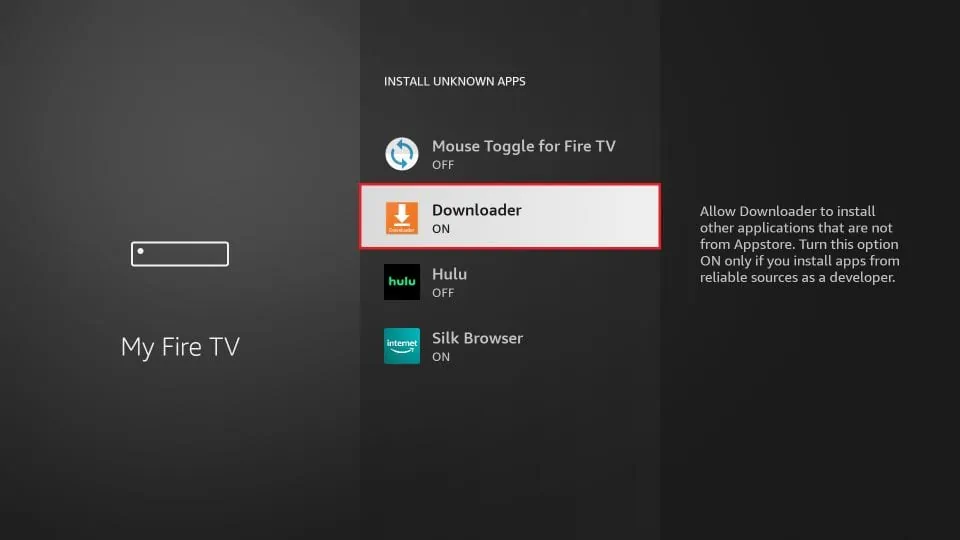
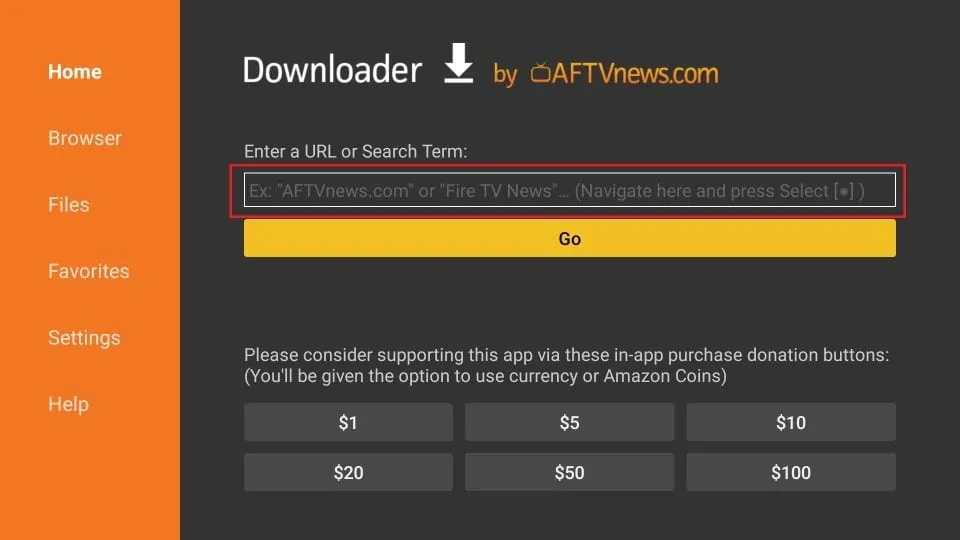
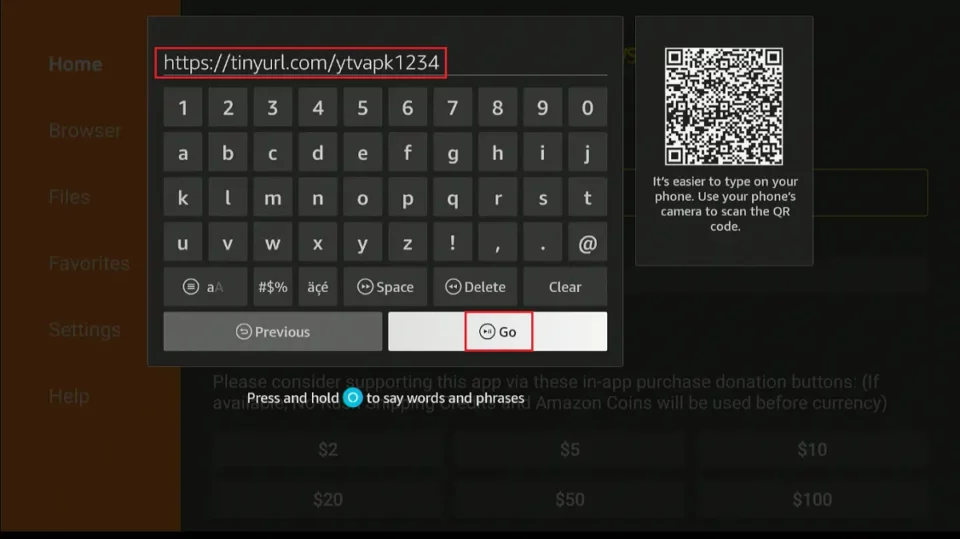
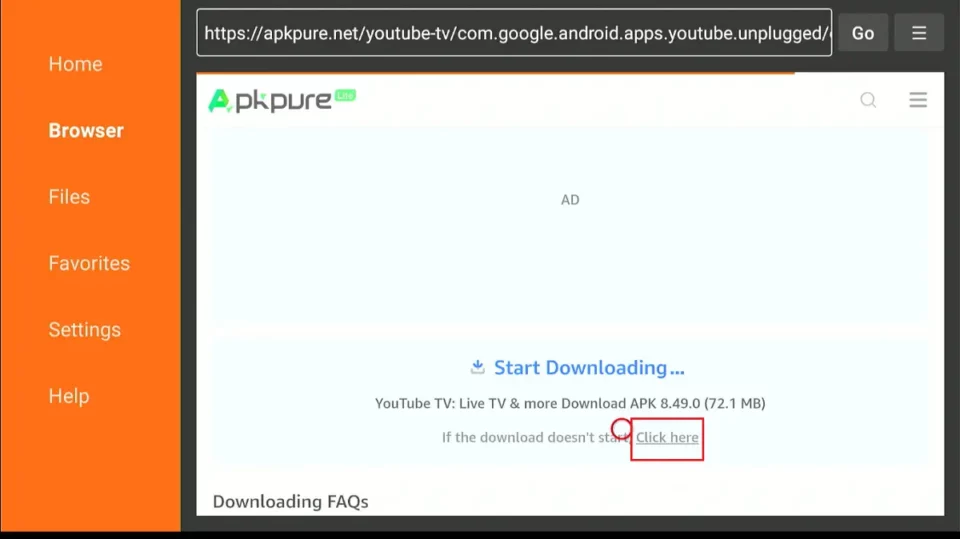
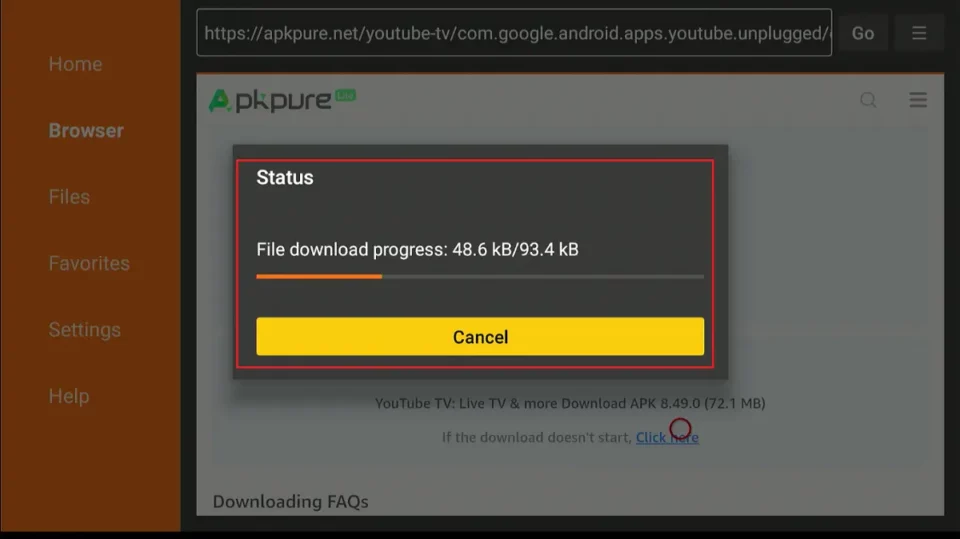
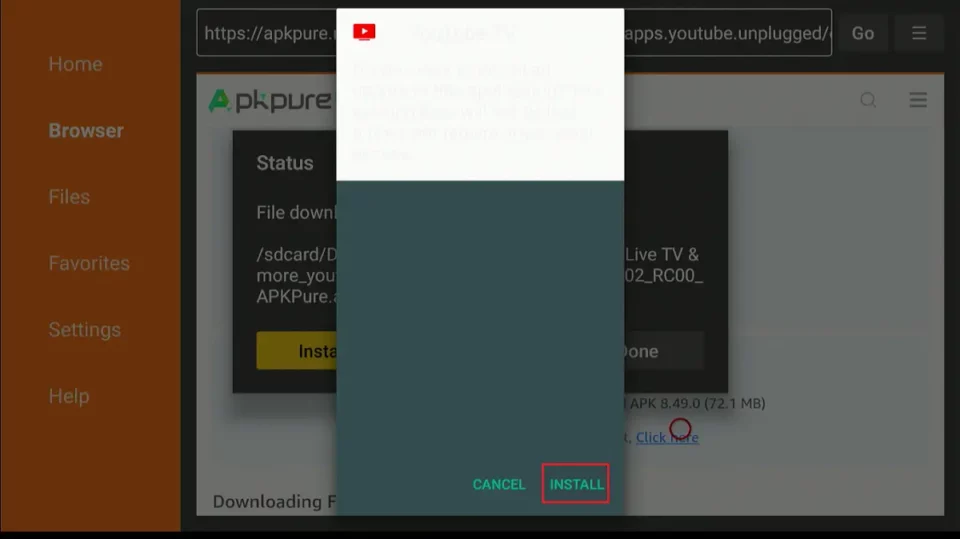
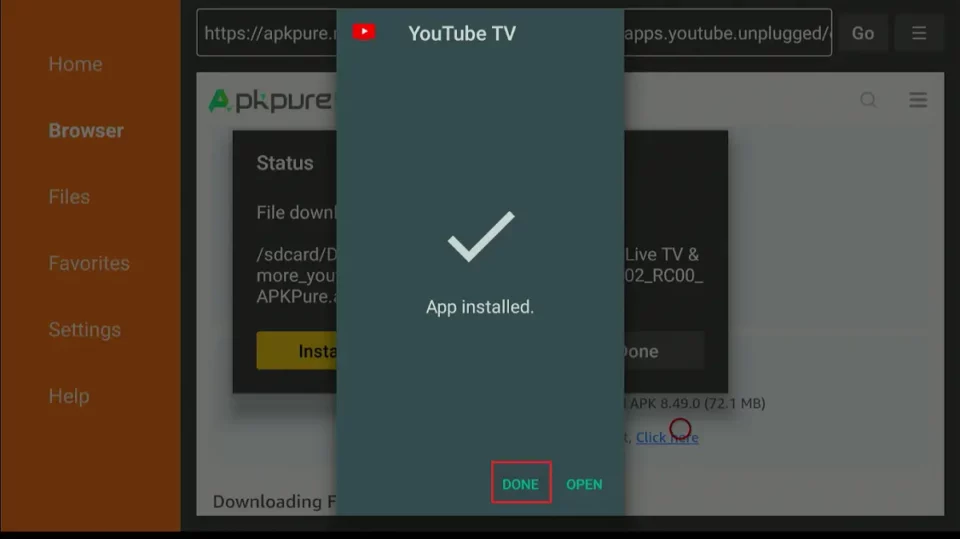
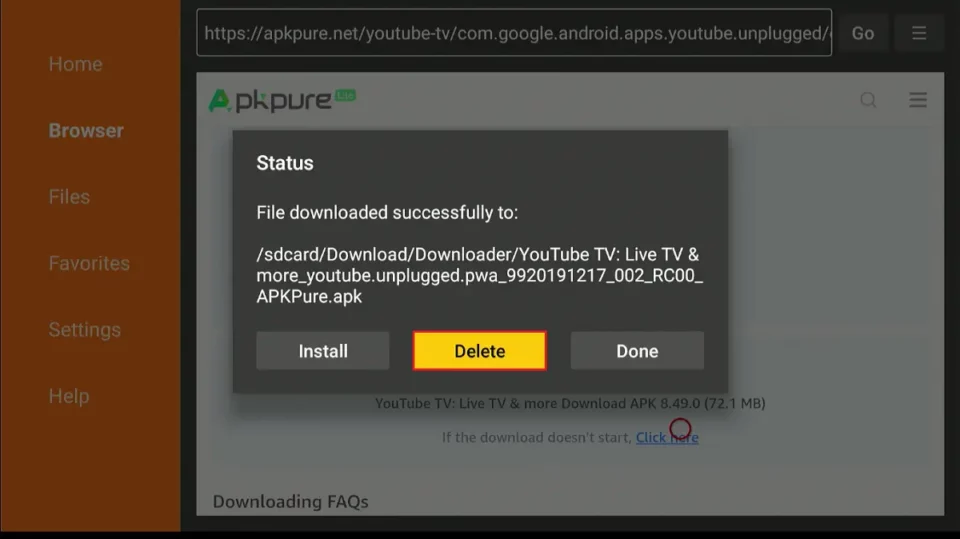
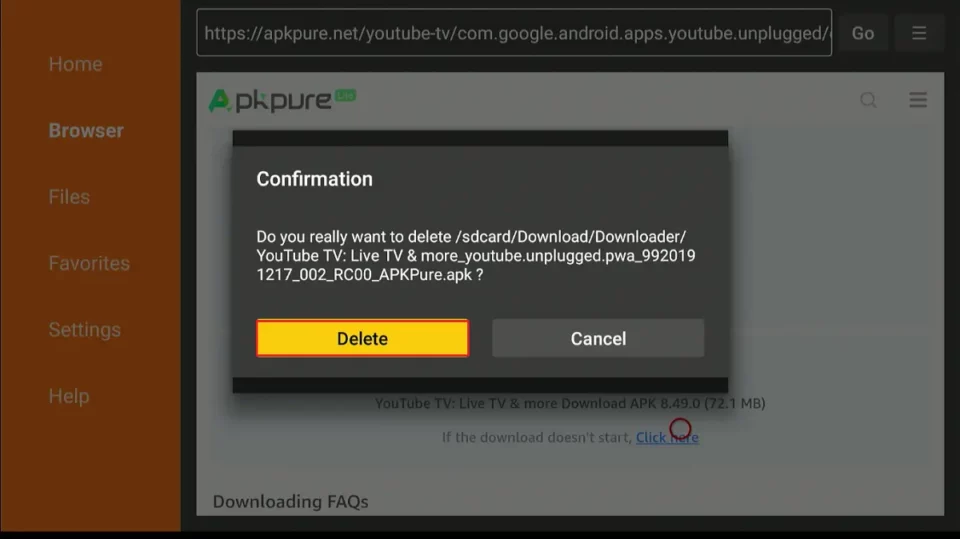
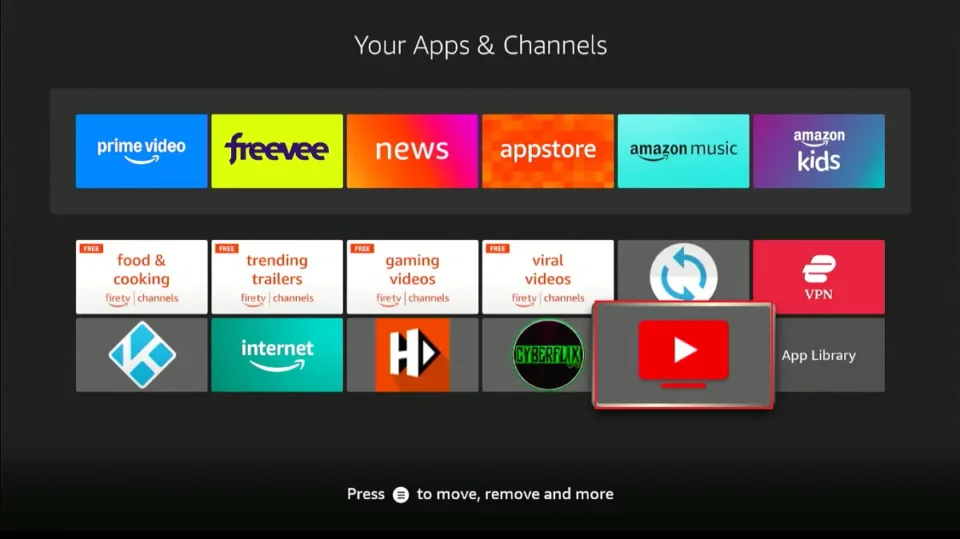
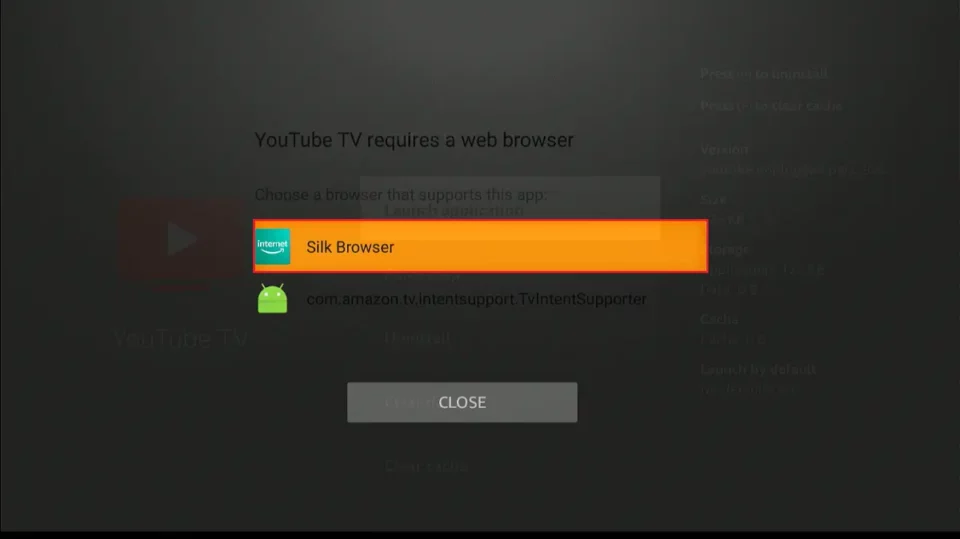
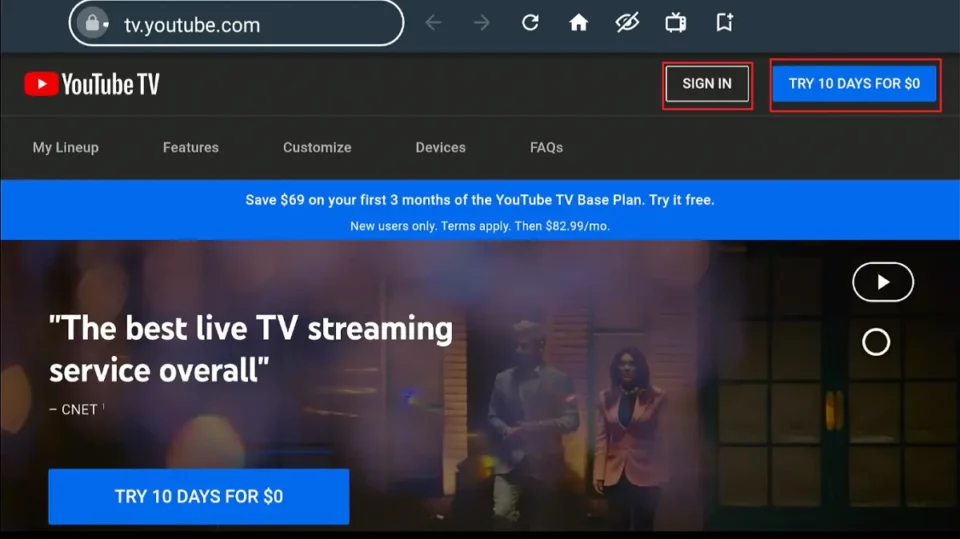
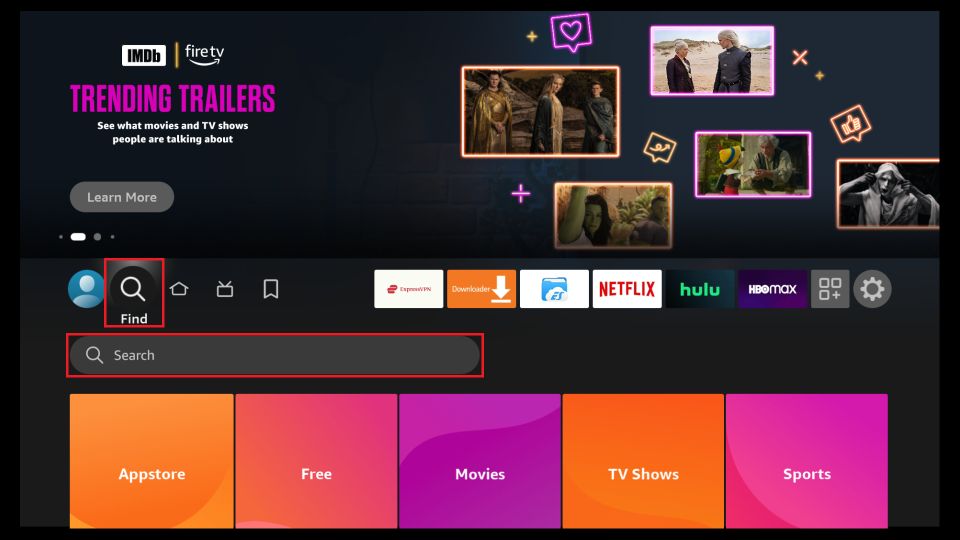
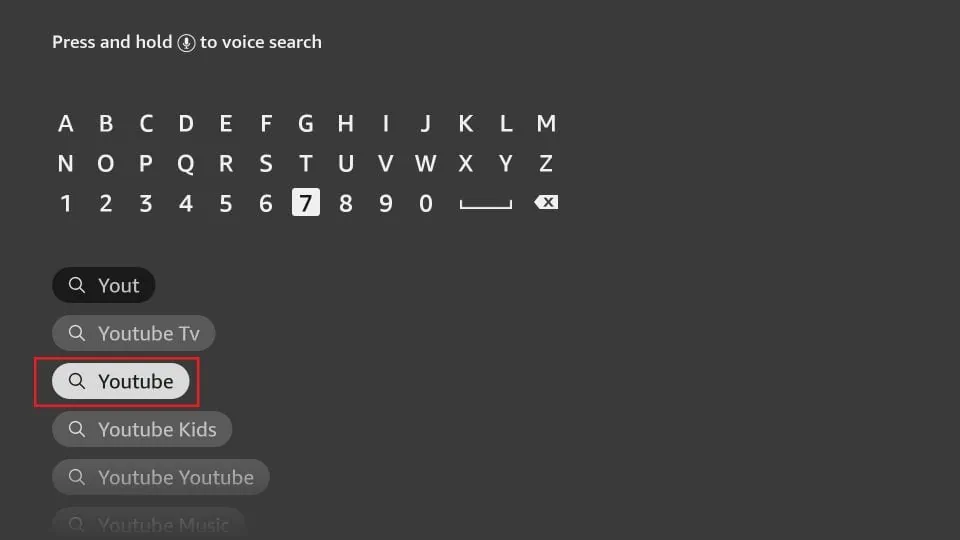
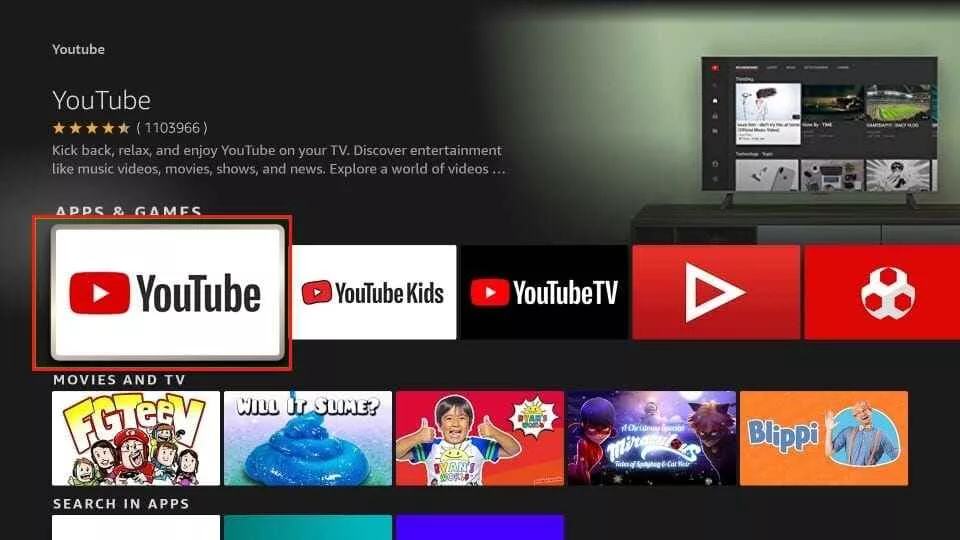
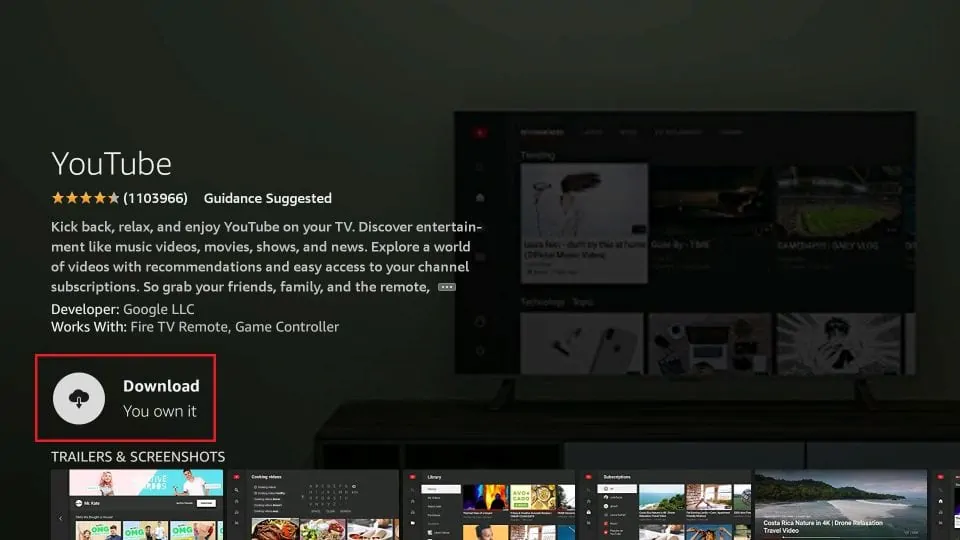
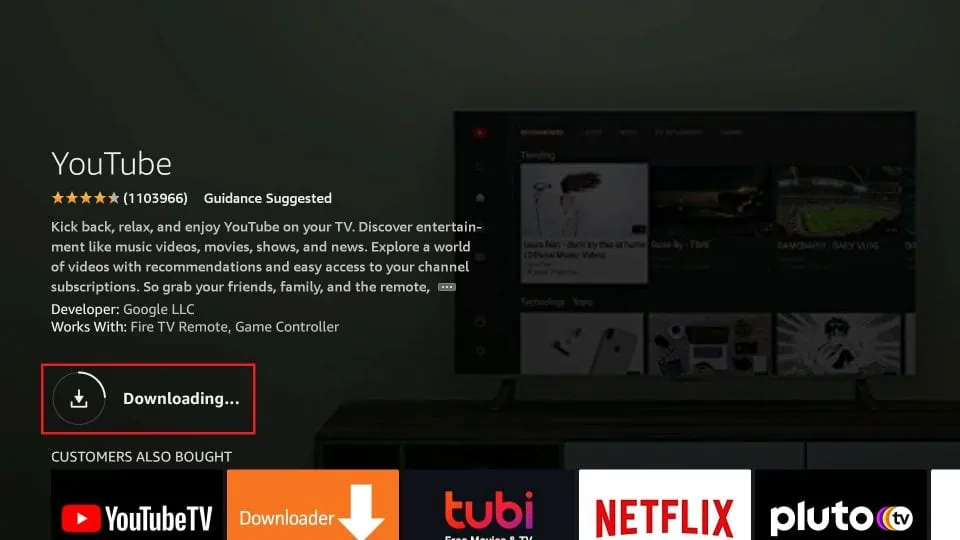
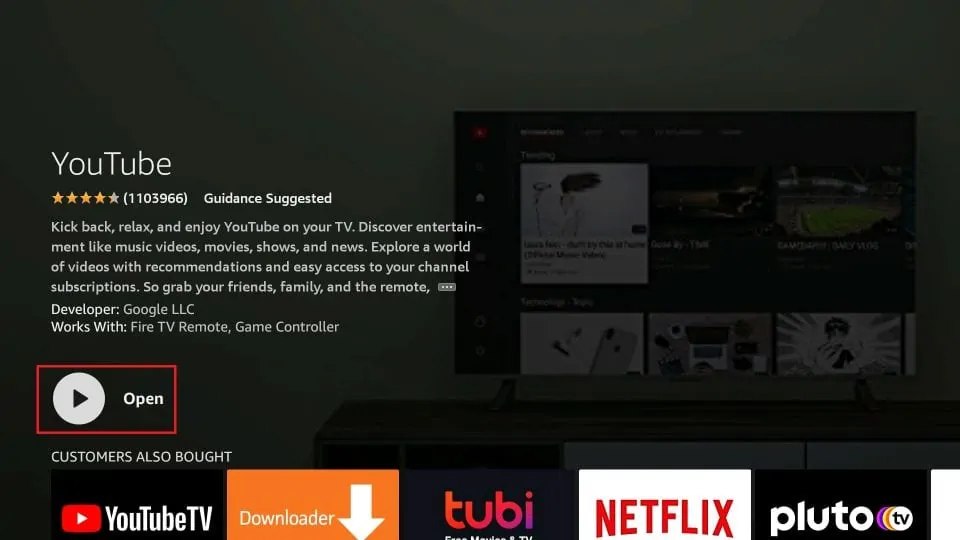
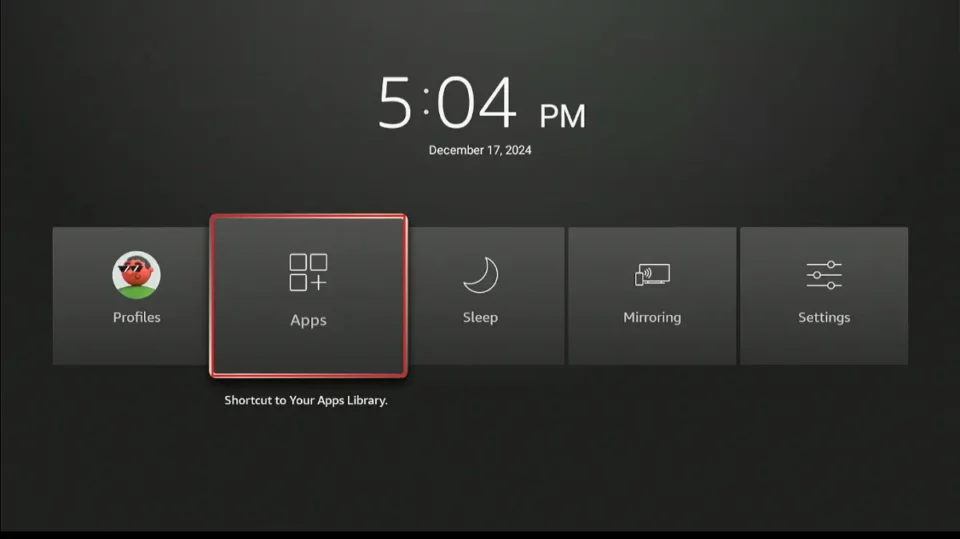
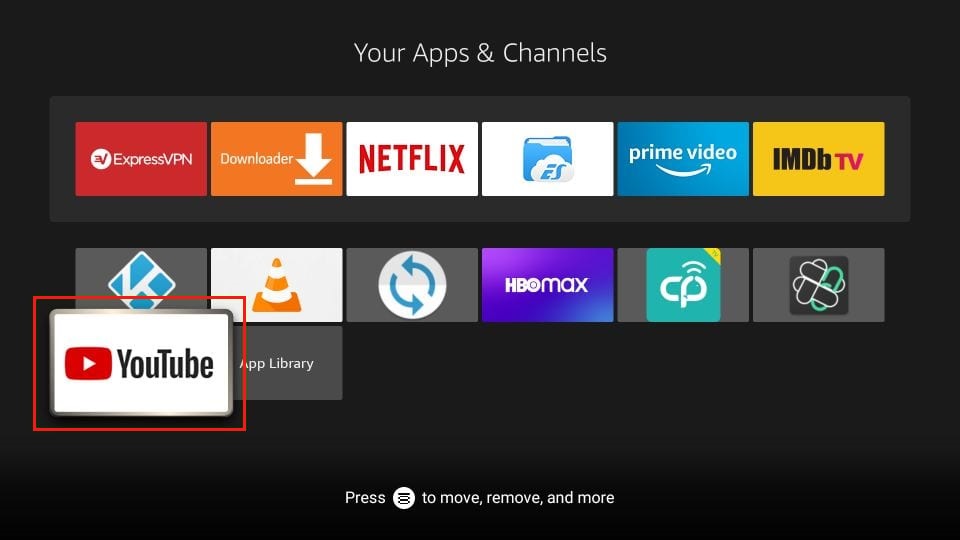
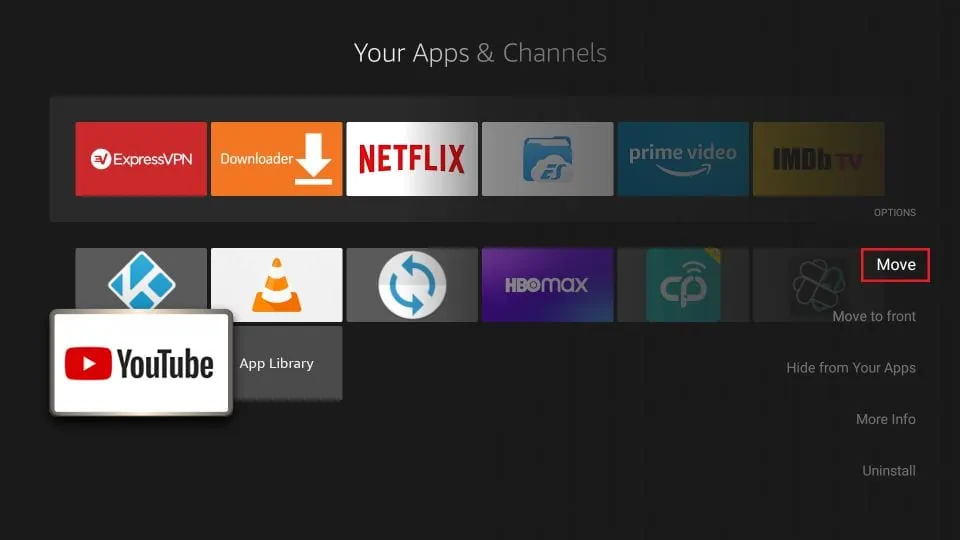
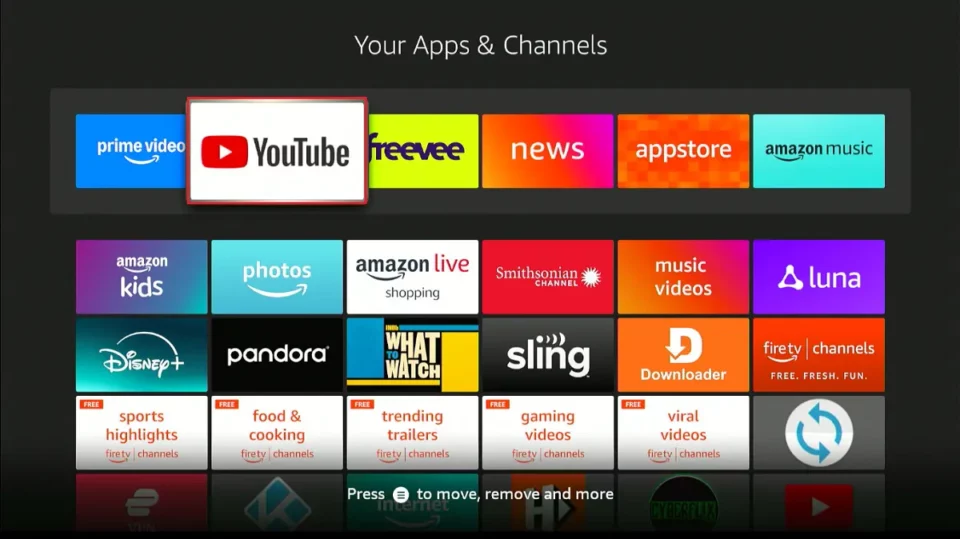
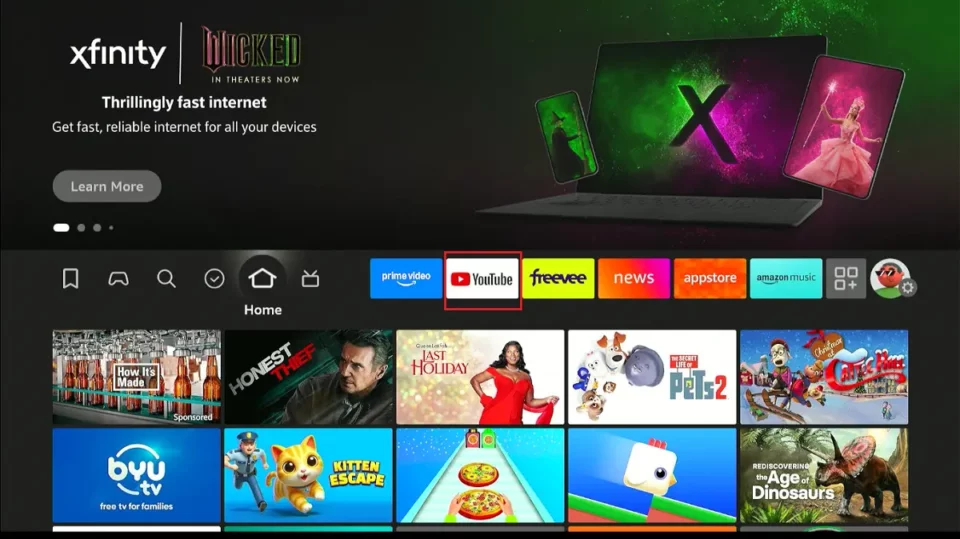
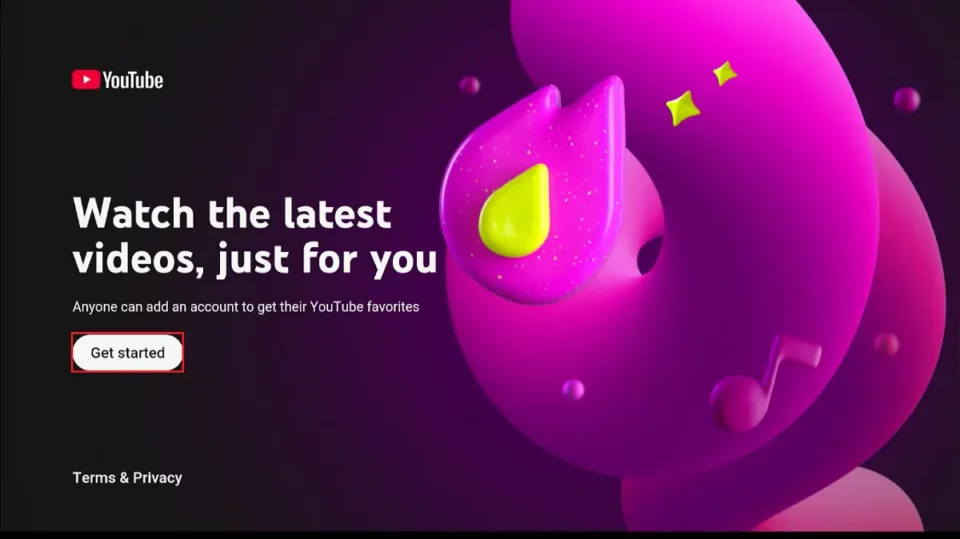
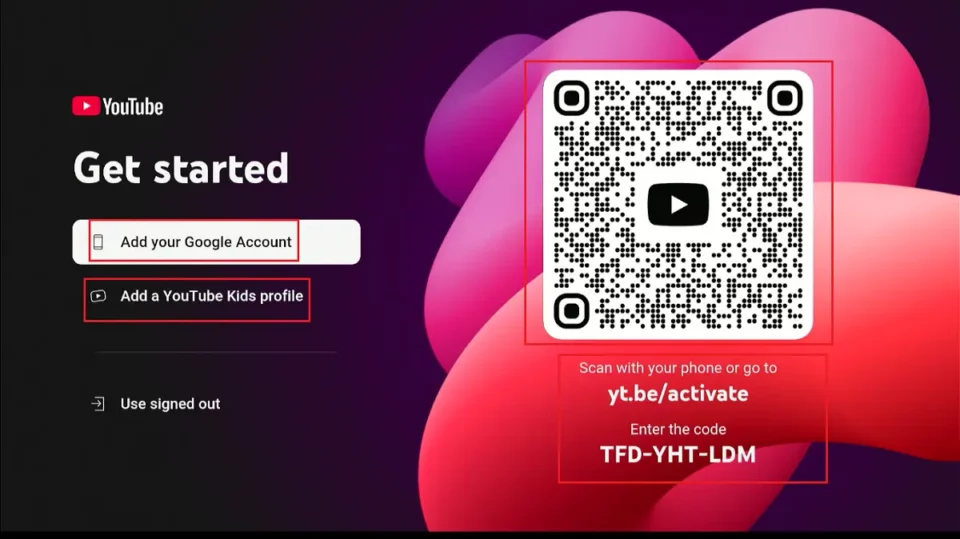
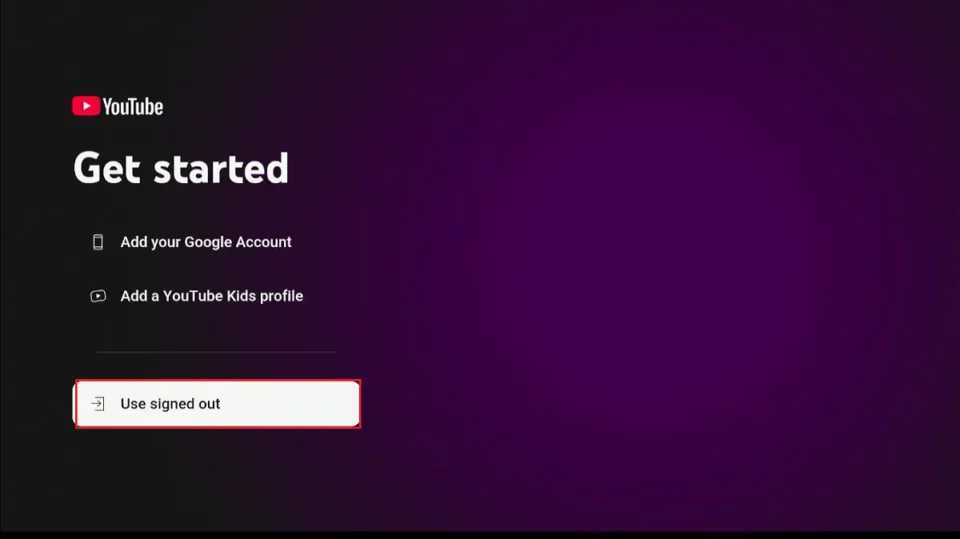
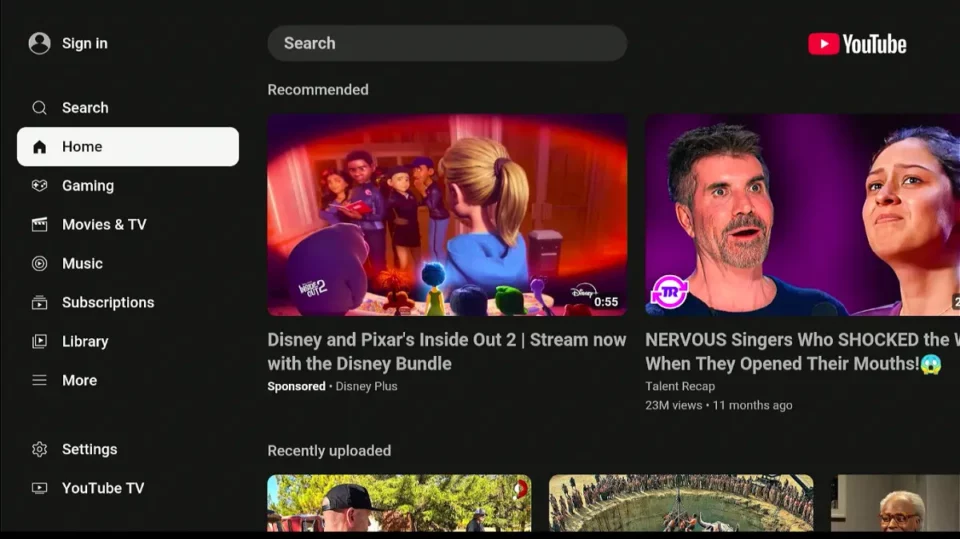
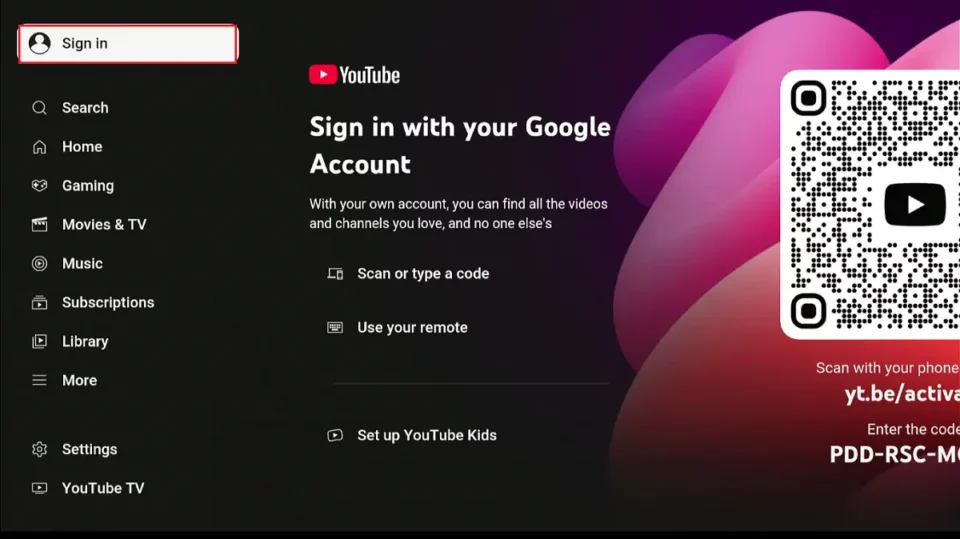


One day the YouTube TV will work great and then either later or the next day it acts as if it is trying to download and I can’t watch it at all! What’s wrong? I really don’t want to pay for YouTube TV if I can’t watch it when I want!
Hi Carla, you may need to clear the YouTube TV cache on your FireStick device. Here is our guide on how to clear cache on FireStick. If the issue persists and you want to switch platforms, here is a list of our top YouTube TV alternatives.
When I click the open button it doesn’t open. What can I do to fix that?
Hi Maria, you may need to clear the YouTube TV cache on your FireStick device. Here is our guide on how to clear cache on FireStick.
I have 2 fire sticks and I’m logged into the YouTube TV app on one of them but can’t log in to the YouTube TV on the other one. Please help. I’m going crazy trying to do it
Hi Any, YouTube TV allows you to stream content on up to three devices at once. Try checking how many devices you are using for YouTube TV, and make sure it is less than three devices.