In this article, I will show you how to install a VPN on Kodi. The instructions apply to any device that supports Kodi, including FireStick, PC, Mac, iOS, Android, Android TV Box, Linux, and Raspberry Pi.
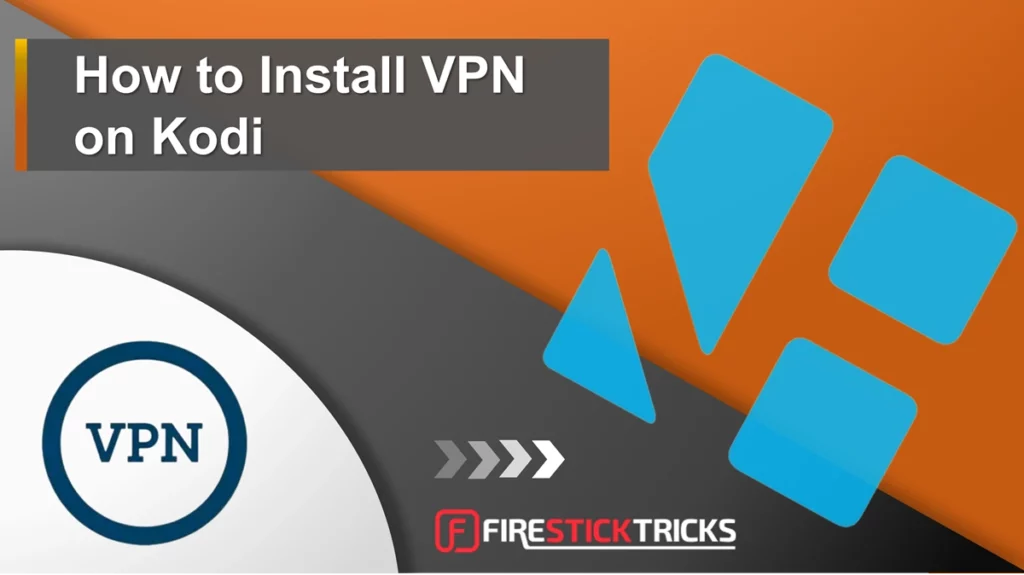
Kodi is an open-source platform that allows you to watch unlimited free content. You can integrate this media player with numerous addons to stream free movies, shows, live TV, music, and more. The media player has gained popularity as more consumers switched from cable services to online streaming.
Kodi is also popular due to its multiple-device compatibility. You can install it on most home entertainment devices, like smart TVs, computers, streaming sticks, and mobile phones. If you are just getting started with the media player, here is everything there is to know about Kodi.
Why Do You Need To Install a VPN for Kodi?
VPNs have become popular among internet users for several reasons. First, they shield your internet activity from prying eyes, giving you the needed anonymity.
They also encrypt data, making it unrecognizable to third parties, such as your internet service provider (ISP), governments, corporations, and hackers. Without a VPN, third parties might access sensitive information and put your privacy at risk.
Kodi does not provide content but allows streaming through Kodi addons. Although it has an internal library of official addons, it is more popular for supporting third-party or unofficial addons.
There are hundreds of third-party addons. It is impossible to determine whether all the streaming sources of the addons are legitimate.
Kodi is a legal app, but some third-party addons may scrape illegal links from the internet. These links include copyrighted movies, live channels, and TV shows.
You may get in trouble if caught streaming illegal content on Kodi. We do not condone breaking copyright laws but champion your right to privacy. If you use third-party or unofficial addons, you need a VPN on Kodi to hide your streaming activity and IP location.
Furthermore, a VPN prevents your ISP from detecting the nature of your online activities. It is well known that ISPs throttle your internet speed for bandwidth management when they see a lot of streaming activity. A VPN conceals your internet activity, preventing the ISP from monitoring you.
Lastly, a VPN helps bypass geo-restrictions placed by addons like Netflix, Disney+, and BBC iPlayer. Unblocking these restrictions lets you stream content from anywhere without worrying about geographical location.
ExpressVPN is the best VPN for Kodi. I use it on all my devices.
How to Install a VPN on Kodi
Most VPN providers do not provide a Kodi addon. The only option is to install a VPN app on the device. When you connect your Kodi device to the VPN, the connection will also work on Kodi.
Each Kodi device has unique installation steps. I have outlined the steps to install a VPN on Kodi on FireStick, Windows, Mac, Android, and iOS devices.
I will use ExpressVPN for the demonstration. It is the fastest and most secure Kodi VPN.
Install a VPN for Kodi on Amazon FireStick
Before installing a VPN for Kodi, you need to have Kodi on your Amazon FireStick. Here is our detailed Kodi guide if you need help installing the app on your device. After installing Kodi on your device, please follow the steps below to install the VPN.
1. Register for an account on the ExpressVPN website.
2. Click the magnifying glass/Find icon on the FireStick home screen.
3. Scroll down and click Search.
4. Using your Fire TV remote, type ExpressVPN on the search bar, then choose ExpressVPN in the suggested results.
5. Select the ExpressVPN app tile under Apps & Games.
6. Click Download or Get to install the VPN app. The app will begin installing on your FireStick.
7. Click Open to launch the installed VPN application.
8. Select Sign In.
9. Enter your email and password, then click Sign In.
10. Click OK to permit ExpressVPN to access your Fire TV device.
11. Click OK again to accept the Connection request.
12. Click the power icon to connect to the fastest server.
13. Launch Kodi to stream anonymously once you connect to a server.
That’s it. You have now installed a VPN for Kodi on your FireStick device. You can explore the application and its features. Select the best server location and connect to it to enjoy anonymous streaming on your Kodi media player. For more VPN options, check out our guide for the best VPNs for FireStick.
Install a VPN for Kodi on a PC or MacBook
Before you install a VPN for Kodi, ensure you have Kodi on your PC or Macbook. For Windows, you can download the app directly from the Microsoft Store. Alternatively, you can go to Kodi’s official website and install the Kodi Windows app.
For a Mac, download the Kodi Mac app from the Kodi website. Follow the steps below to install VPN for Kodi on a PC or MacBook:
1. Subscribe to ExpressVPN here.
2. Click here to download the ExpressVPN app. Click Download.
3. Choose your device. I am choosing Windows.
4. You’ll see an alert once the download is complete. Click Open to open the file.
5. Select Yes when prompted to confirm that you want ExpressVPN to make changes to your computer. Wait for the app to finish installing.
6. Type in the dashboard-generated code or click Sign In with Email Sign-In Link then click Continue.
7. Select OK or No Thanks to permit the app to launch on startup.
8. Click OK or No Thanks to share crash reports, speed tests, etc. ExpressVPN.
9. Click on the (menu) three horizontal dots next to the Smart Location.
10. Choose your preferred location.
11. Click on the power icon to connect to the selected server.
12. You’re now connected to ExpressVPN.
13. Launch Kodi to stream anonymously.
Install a VPN for Kodi on Android and iOS
If you like watching your movies, TV shows, and other content on mobile, you can install Kodi on your device. The app is available on the Google Play Store, which makes installation on Android devices straightforward.
iOS users can download Kodi from the official website and install it on their devices. The app is unavailable on the App Store.
When you install a VPN on your mobile device and connect to a server, the connection protects your data across all apps, including Kodi. Here is the step-by-step guide to installing a VPN for Kodi on a mobile device:
1. Sign up for ExpressVPN. Next, open the Google Play Store or Apple App Store on your phone and search for ExpressVPN.
2. Tap Install.
3. Tap Open once the installation is complete.
4. Tap Sign In. Enter your login credentials, then tap Sign In.
5. Press OK to permit ExpressVPN to complete the configuration.
6. Tap OK again to accept the Connection request.
7. Click OK or No Thanks to help improve ExpressVPN.
8. Click Continue.
9. Set up the provided protection features to suit your preferences. Tap Continue.
10 Tap the three dots next to the Smart location to reveal more locations.
11. Select your preferred location.
12. The VPN will connect automatically once you select a server location.
13. Quit the ExpressVPN app and then open the Kodi app. You can now browse anonymously while connected to the VPN.
Install a VPN for Kodi on Raspberry Pi
Before installing a VPN for Kodi on Raspberry Pi, ensure you have downloaded and set up Kodi on the device.
Please follow the steps below to install a VPN for Kodi on Raspberry Pi:
1. Sign up for ExpressVPN. Next, go to https://www.expressvpn.com/setup#manual. Enter your email and password in the provided fields. Click Sign In to log in to your ExpressVPN account.
2. Enter the verification code sent to your email in the provided field and click Continue.
3. Select Raspberry Pi on the drop-down menu beside the app installer, then click Download and follow these instructions:
- Copy the activation code. You can also keep this tab open because you’ll need the information to complete the set-up later.
- Open the Terminal on the Raspberry Pi.
- Run the following command: cd~/Downloads/.
- Run the following command: sudo dpkg -i [expressvpn_3.2.1.2-1_armhf.deb. The ExpressVPN app starts downloading.
- Open a new Terminal window and run the command expressvpn activate.
- Paste the activation code you copied in step 5, then press Enter.
- Input Y or N to accept or decline ExpressVPN’s diagnostic reports, respectively.
- You’ll see a notification of a successful activation if you do everything right.
- Open a new Terminal window and run the following command to connect to a location: expressvpnconnect.
- You’ll see a Connected to Location X notification if you successfully connect to an ExpressVPN server.
- Launch Kodi and browse anonymously.
Install a VPN for Kodi on Linux
Linux devices support Kodi. Installing and setting up Kodi for Linux lets you stream your favorite content. Follow the steps below to install a VPN for Kodi on Linux for anonymous streaming:
1. Sign up for ExpressVPN. Open your browser and go to https://www.expressvpn.com/setup#linux. Enter your email and password in the provided fields. Click Sign In to log in to your ExpressVPN account.
2. You’ll receive a verification code in your email. Enter the code in the provided field and click Continue.
3. Select your Linux OS from the drop-down menu, then click Download and follow these instructions:
- Copy the activation code on your dashboard because you’ll need it later.
- Locate the downloaded file in the Downloads folder on your Linux device. Right-click it, then select Open with other Application>Software Install> Select.
- Select Install.
- Enter your password and click Authenticate to allow your device to install ExpressVPN.
- Once the app is installed on your Linux device, open the Terminal.
- Run the following command: expressvpn.
- Run the following command too: cd~/Downloads/
- Run the following command: sudo dpkg -i [installer filename]. For instance, if your device is Ubuntu 64-bit, the command will be: sudo dpkg -i expressvpn_2.4.5.2-1_amd64.deb.
- Note: For Fedora, run the following command instead: sudo dnf install [installer filename]
For Arch, run the following command instead: sudo pacman -U [installer filename]
- Note: For Fedora, run the following command instead: sudo dnf install [installer filename]
- Input your password to install the file.
- Open a new Terminal and run the command expressvpn activate.
- Paste the activation code from the ExpressVPN dashboard earlier and press Enter.
- Input Y or N to accept or decline ExpressVPN’s diagnostic reports, respectively.
- Open a new Terminal window and run the expressvpn connect command.
- You should see a Connected to Location X notification indicating successful setup and activation.
- Launch Kodi on your Linux device and start streaming anonymously.
Wrapping Up
A VPN for Kodi is essential for hiding your streaming activity from prying eyes. This is important when streaming on Kodi because some third-party addons pull illegal streaming links that may get you in trouble. A VPN also unlocks geo-restrictions placed by some addons, giving you the freedom to stream content from anywhere. I hope this guide has taught you how to install a VPN on Kodi.
Related:
- How to Install & Set Up CyberGhost VPN
- How to Choose the Best VPN for Your Needs
- Best Free VPN for FireStick
- 10 Must-Know Reasons to Use a VPN

Suberboost Your FireStick with My Free Guide
Stay Ahead: Weekly Insights on the Latest in Free Streaming!
No spam, ever. Unsubscribe anytime.
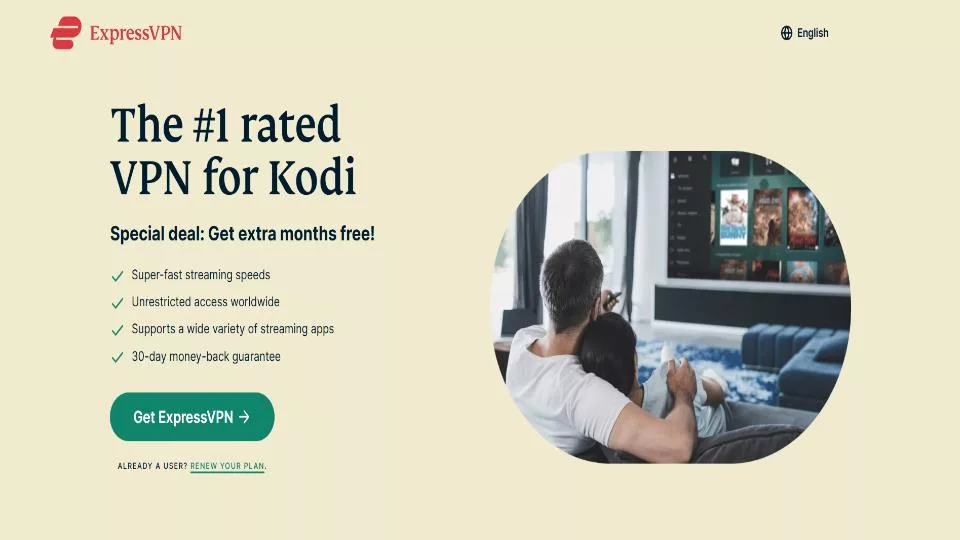
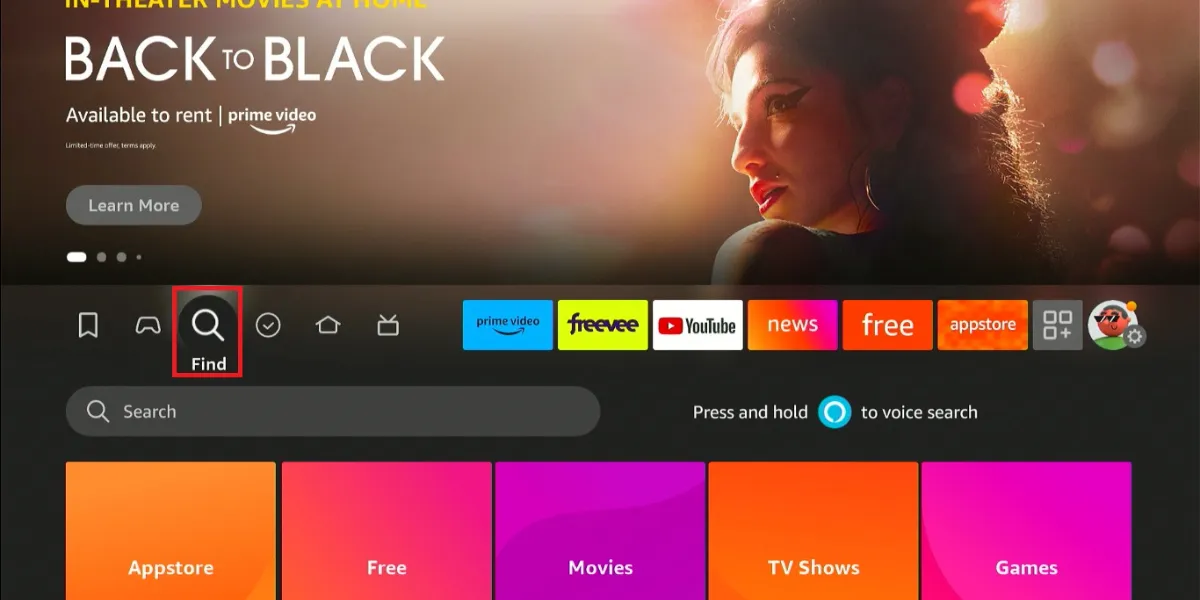
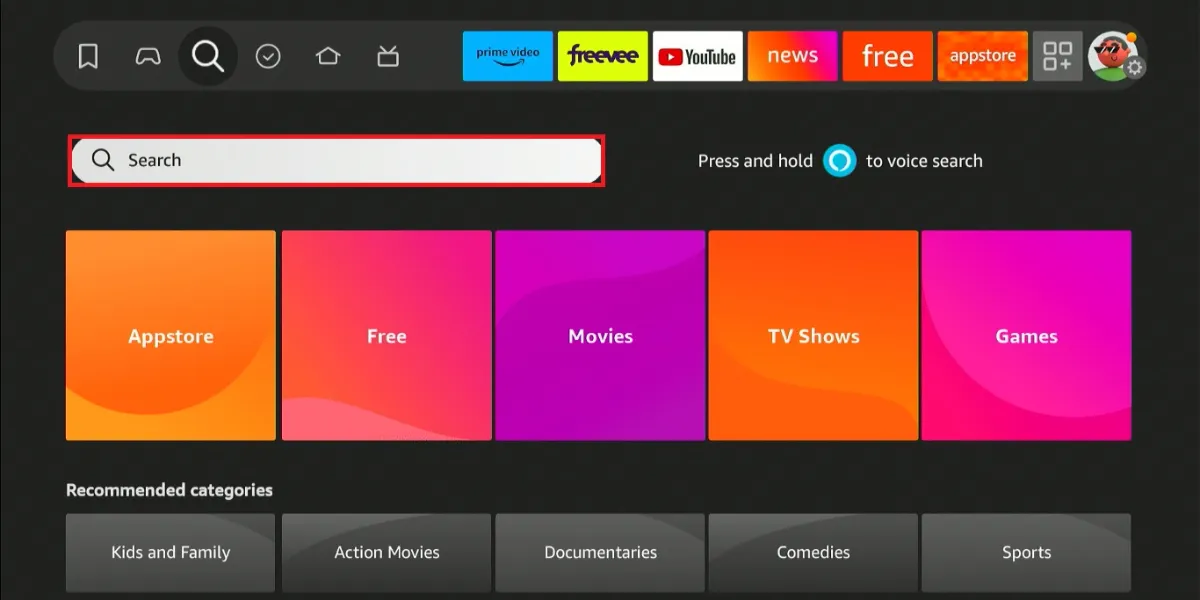
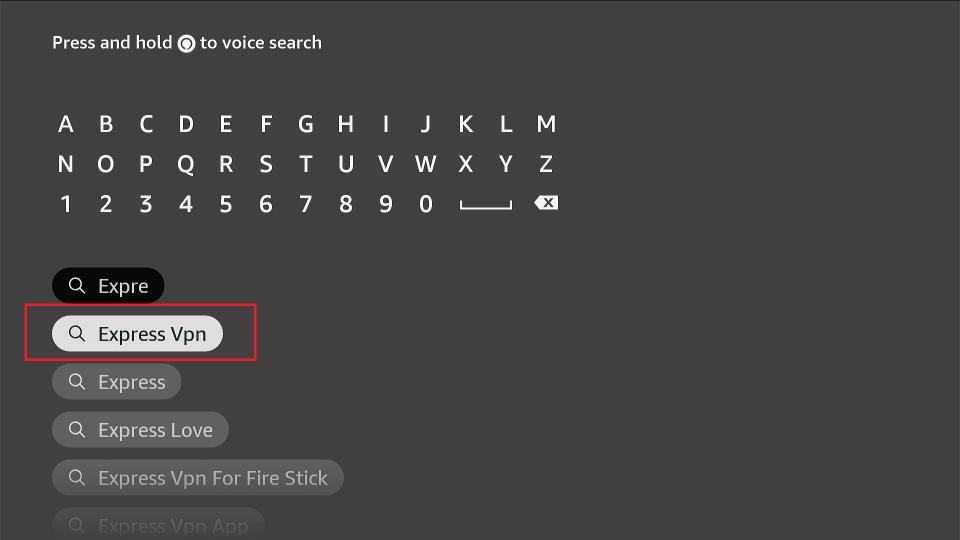
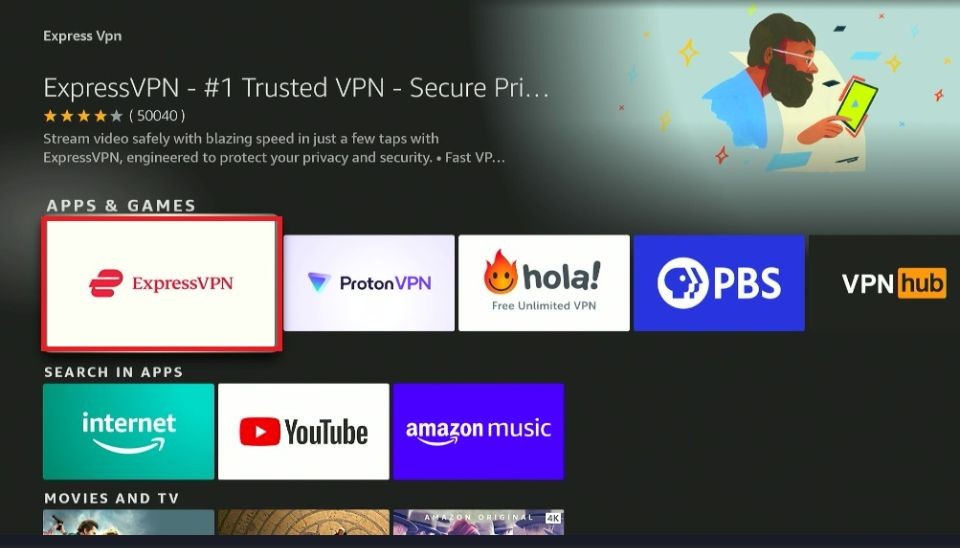
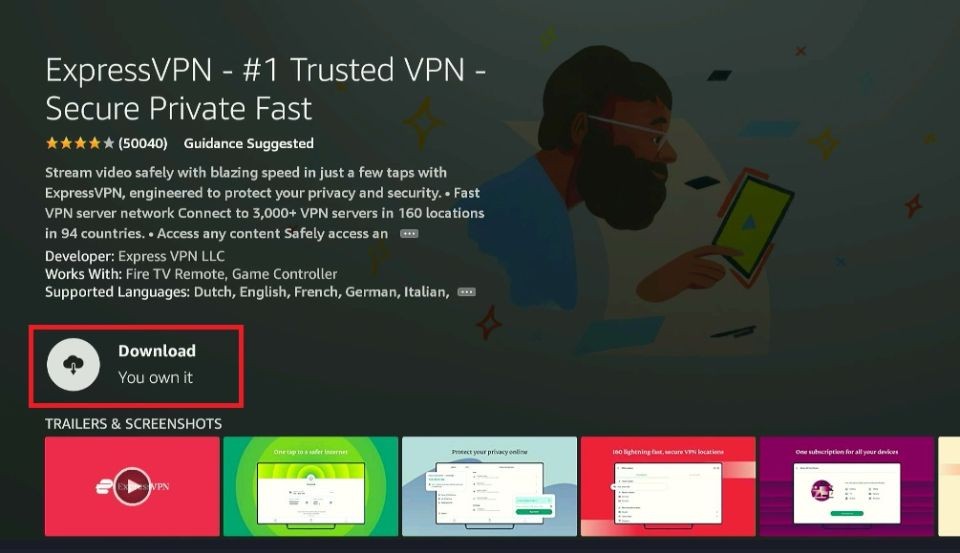
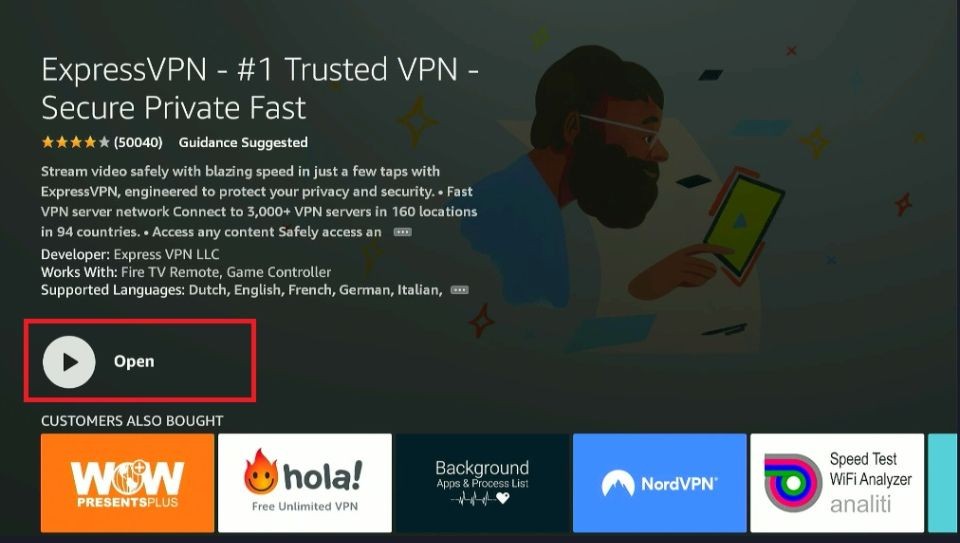
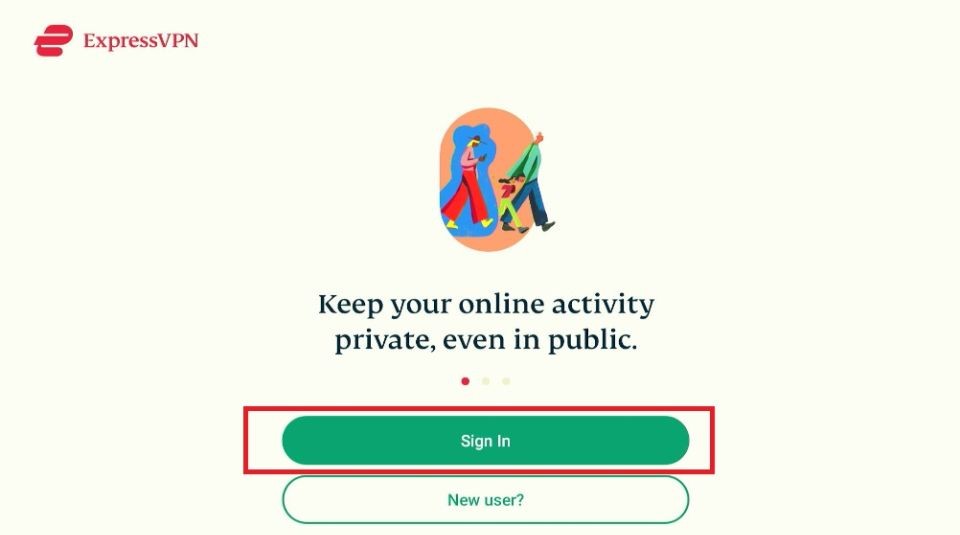
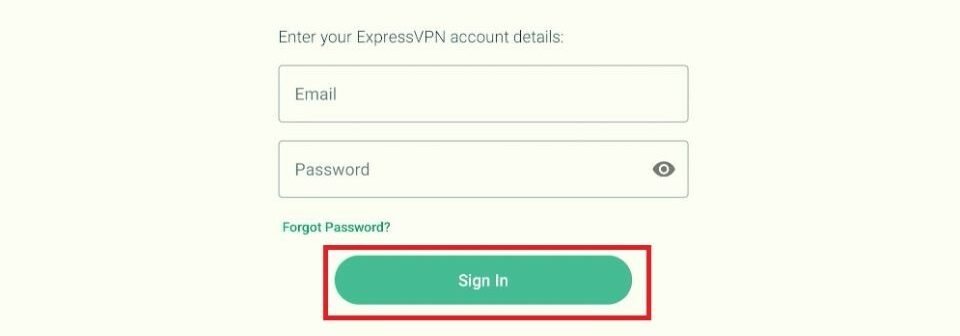
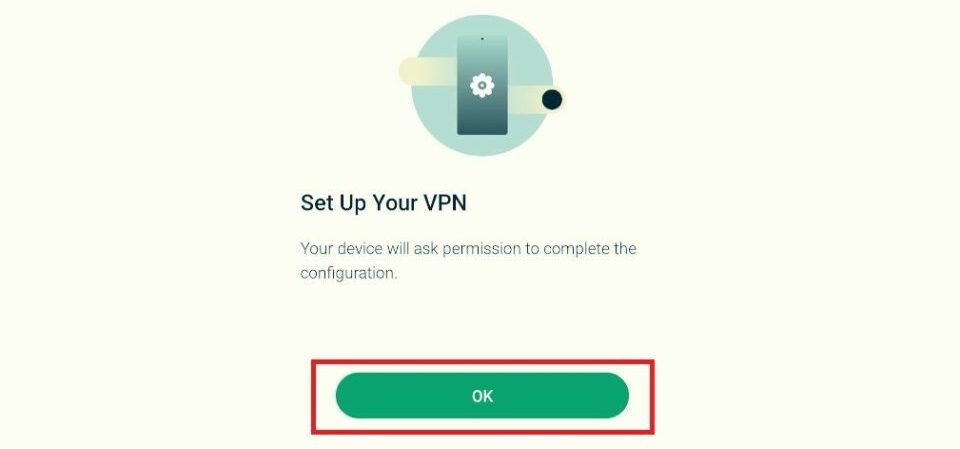
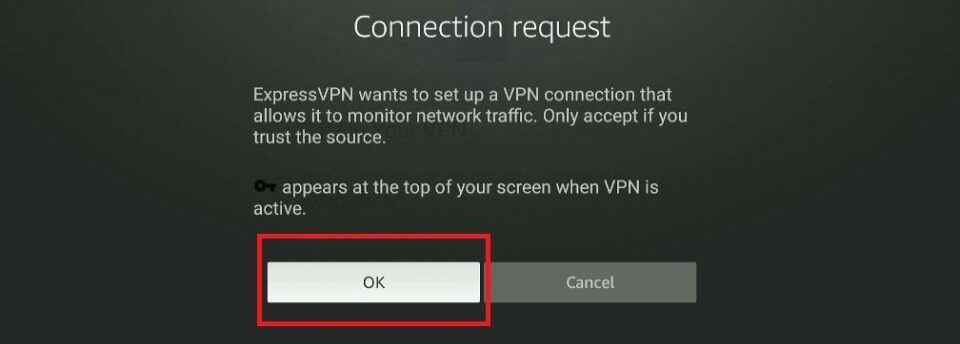
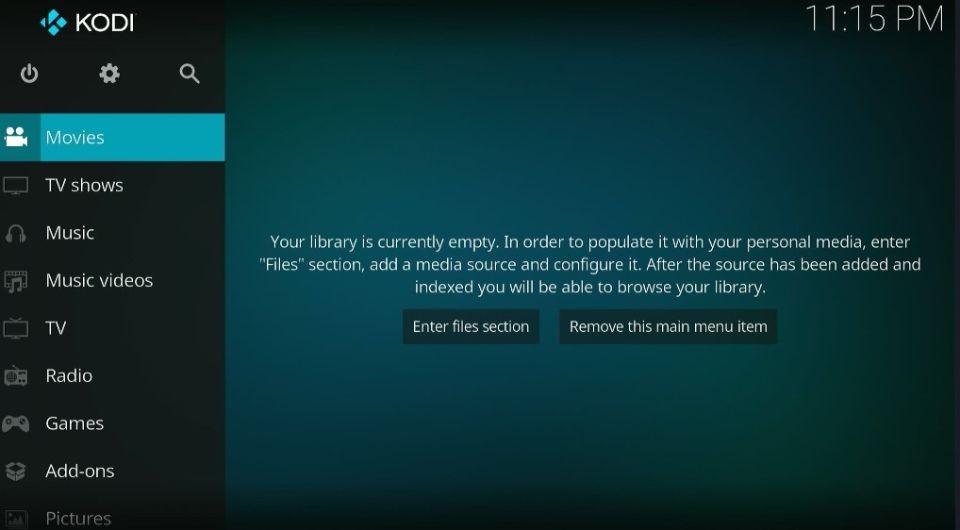
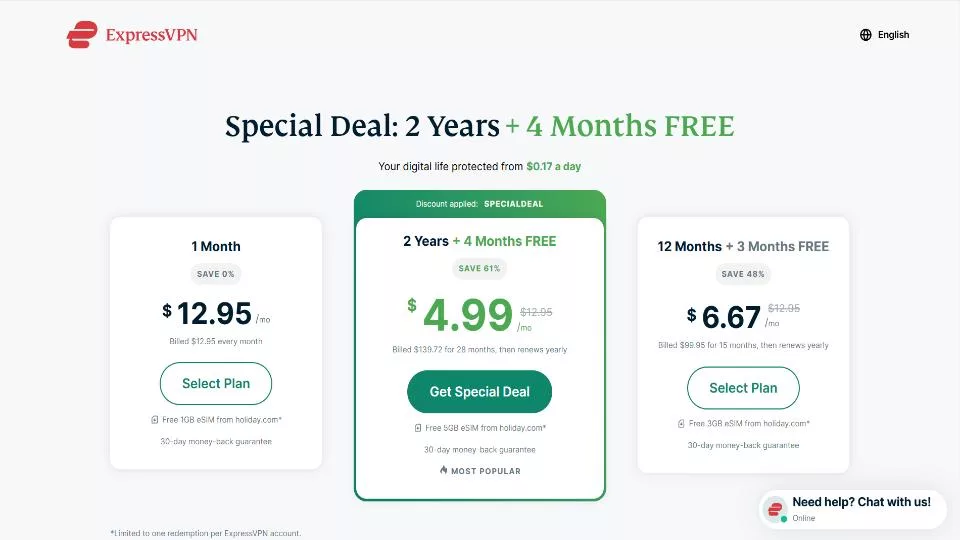
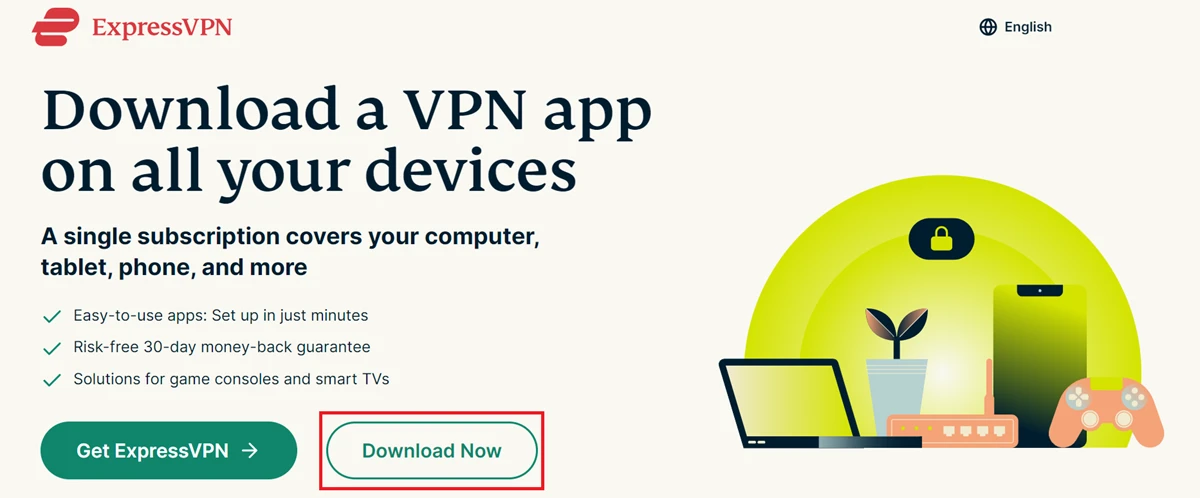
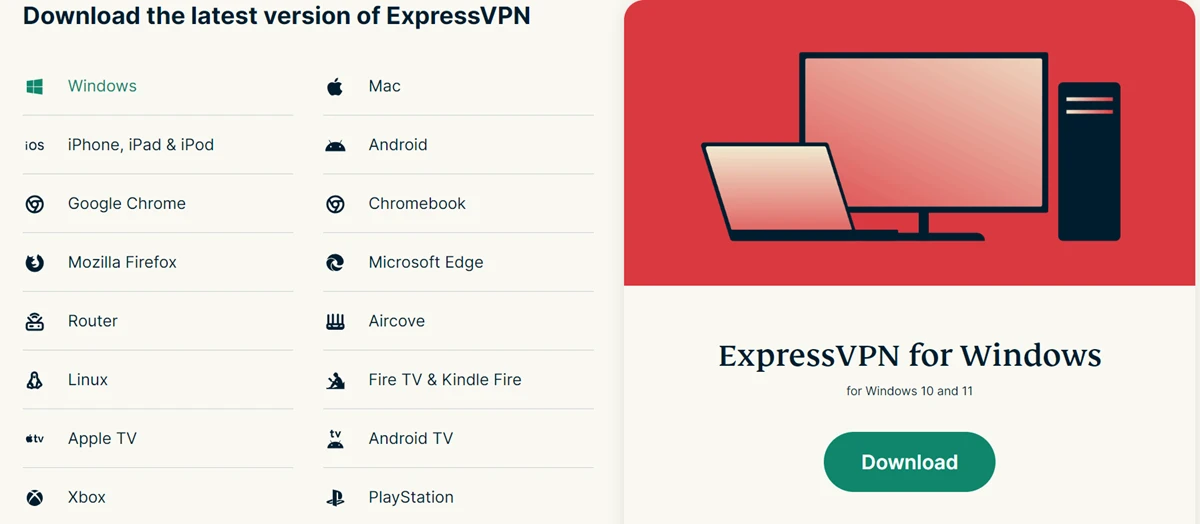
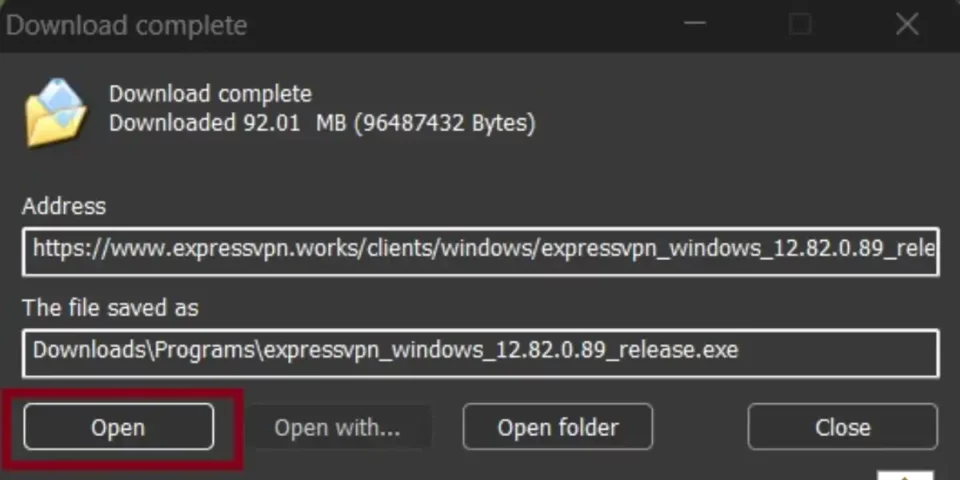
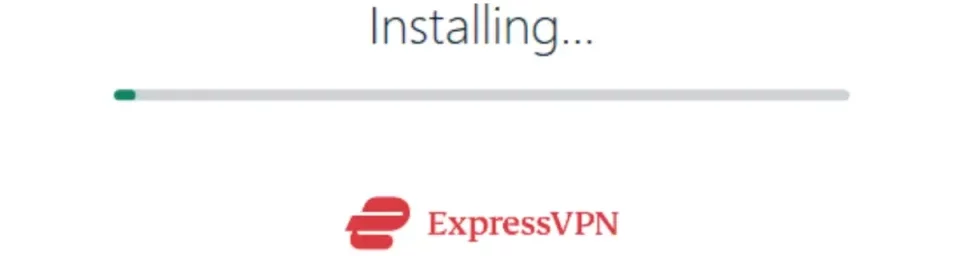
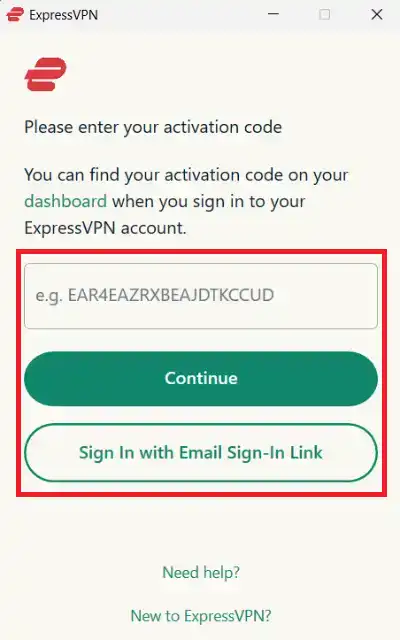
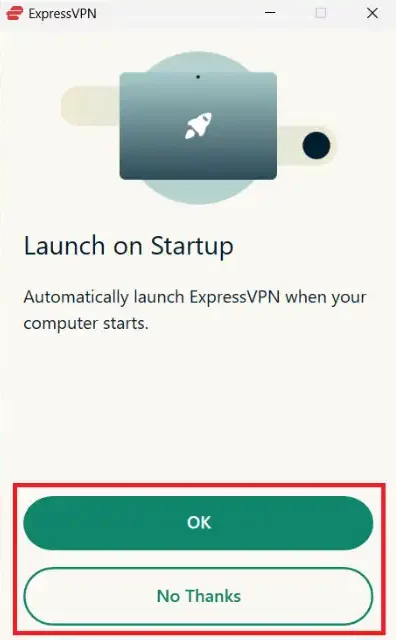
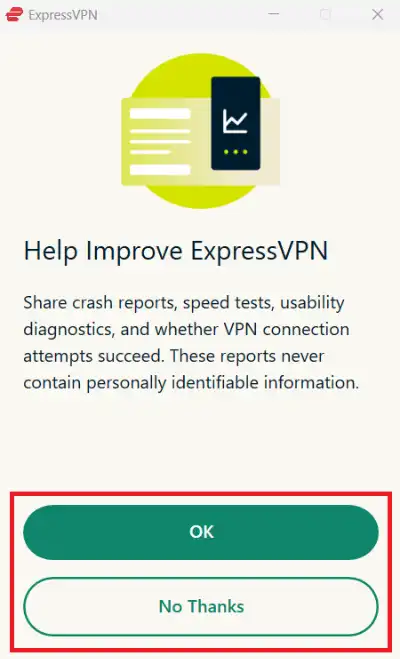
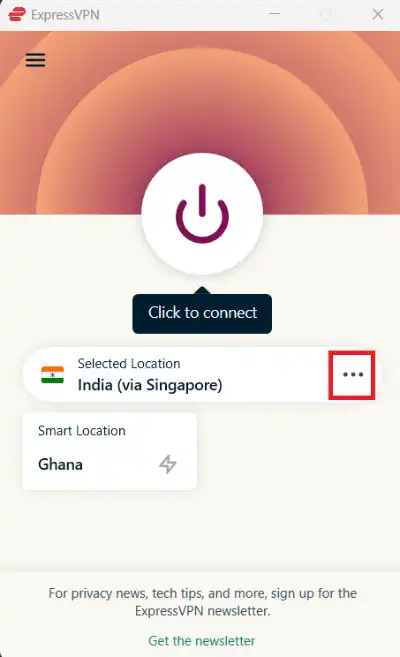
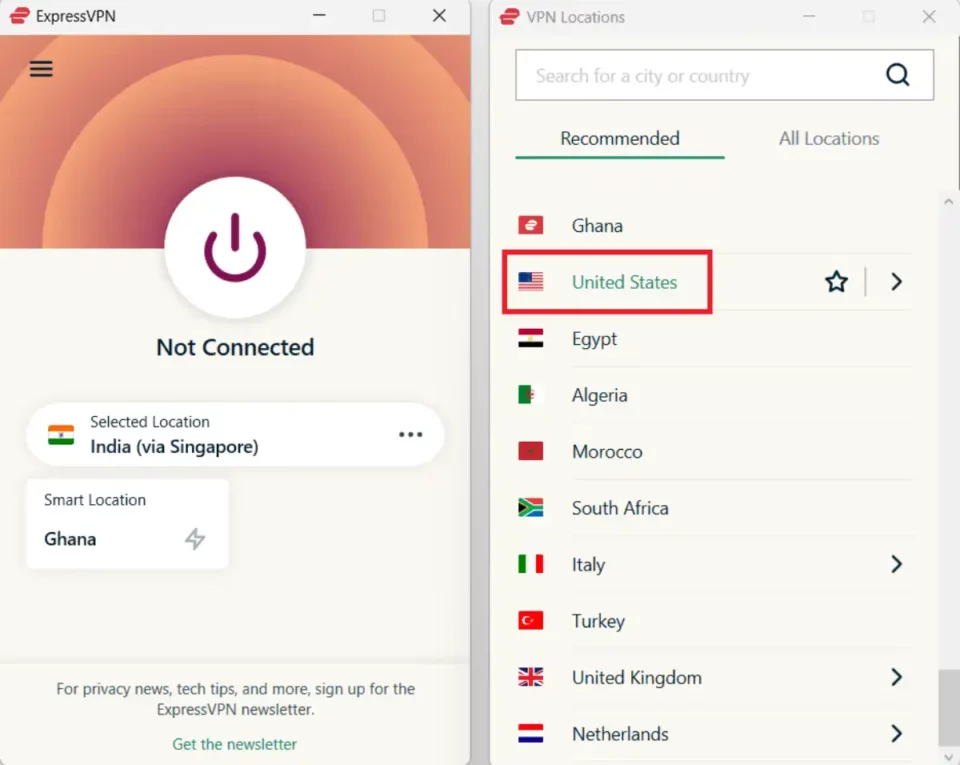
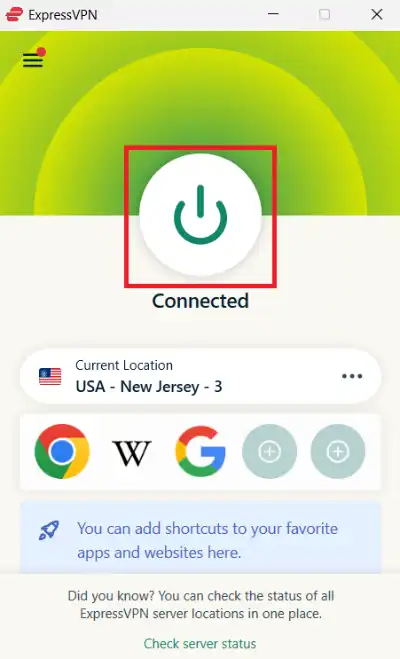
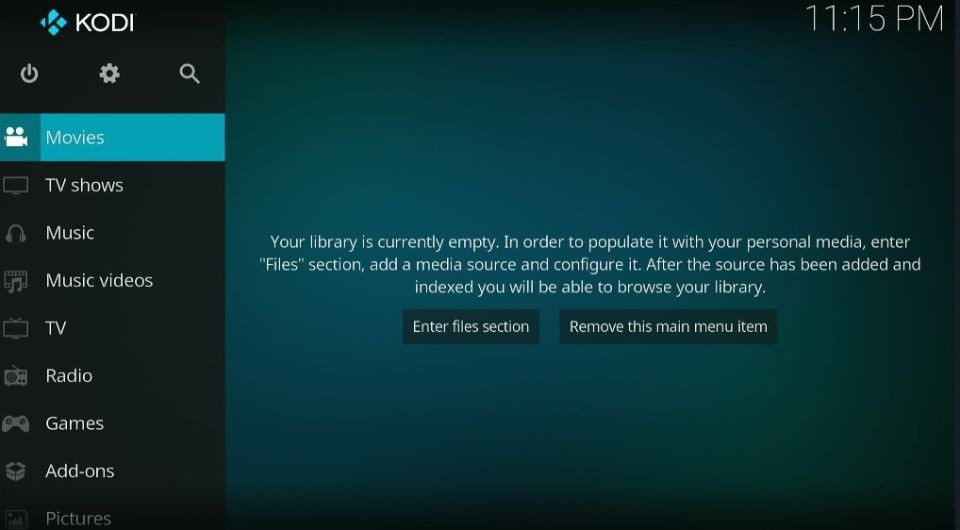
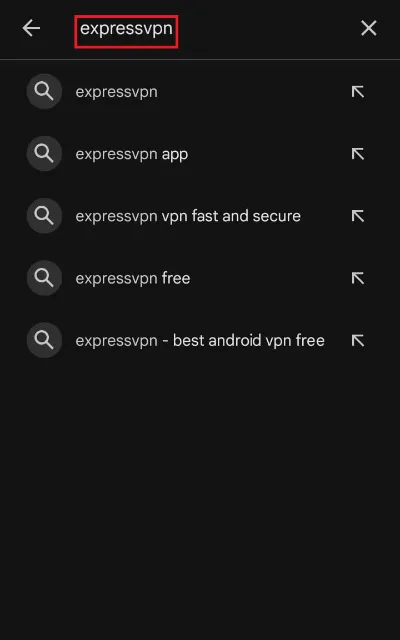
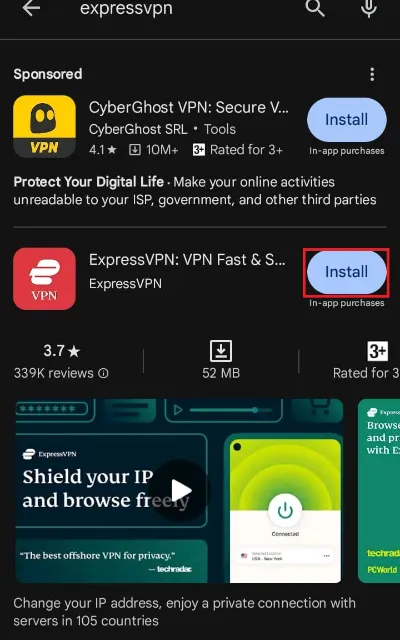
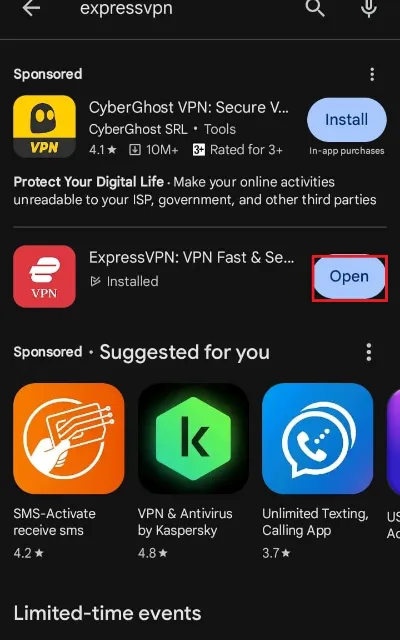
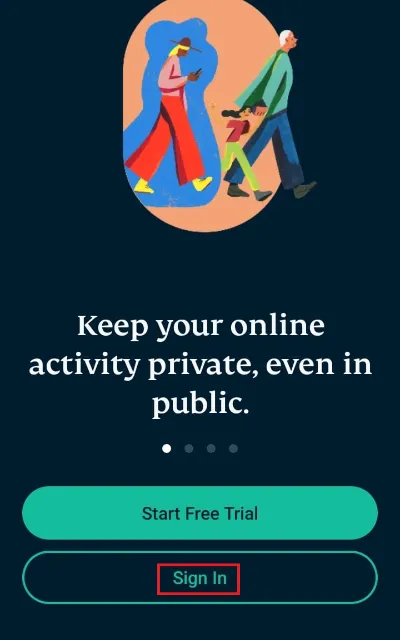
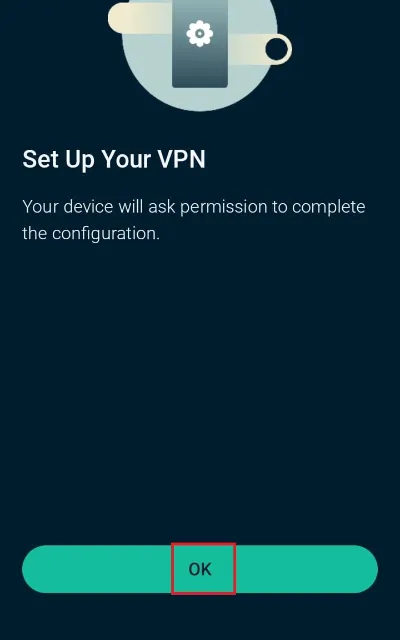
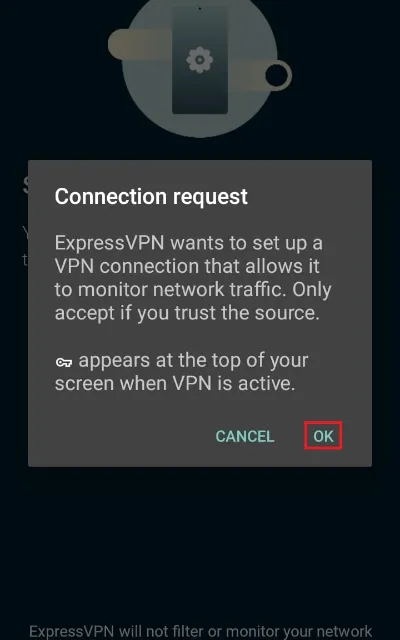
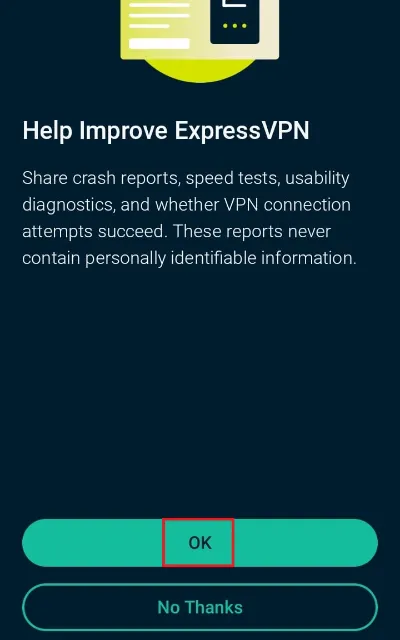
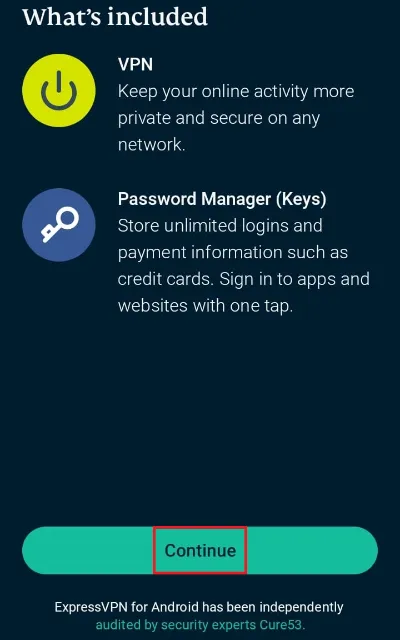
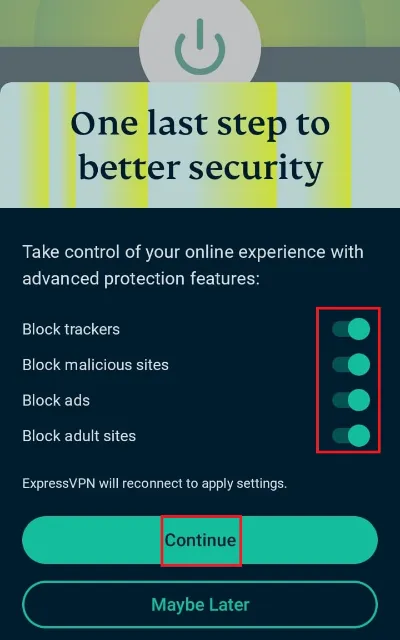
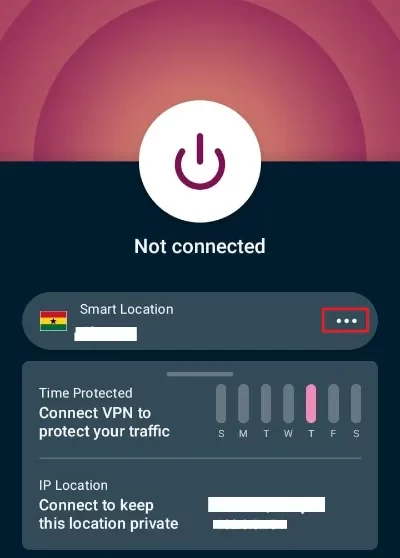
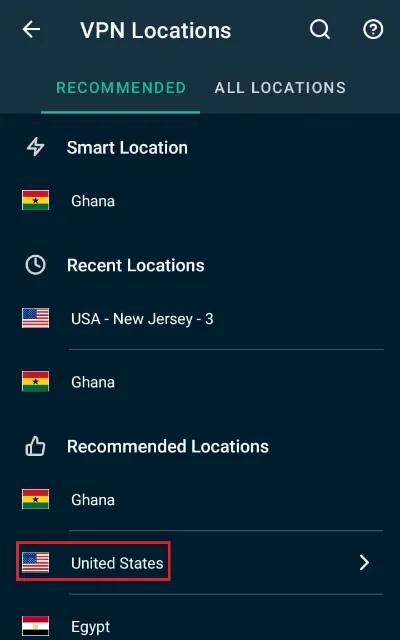
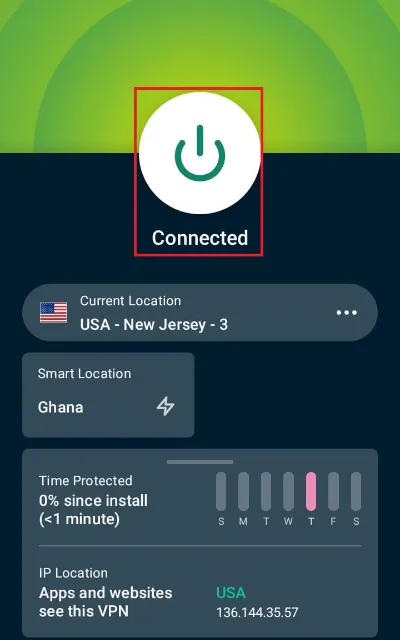
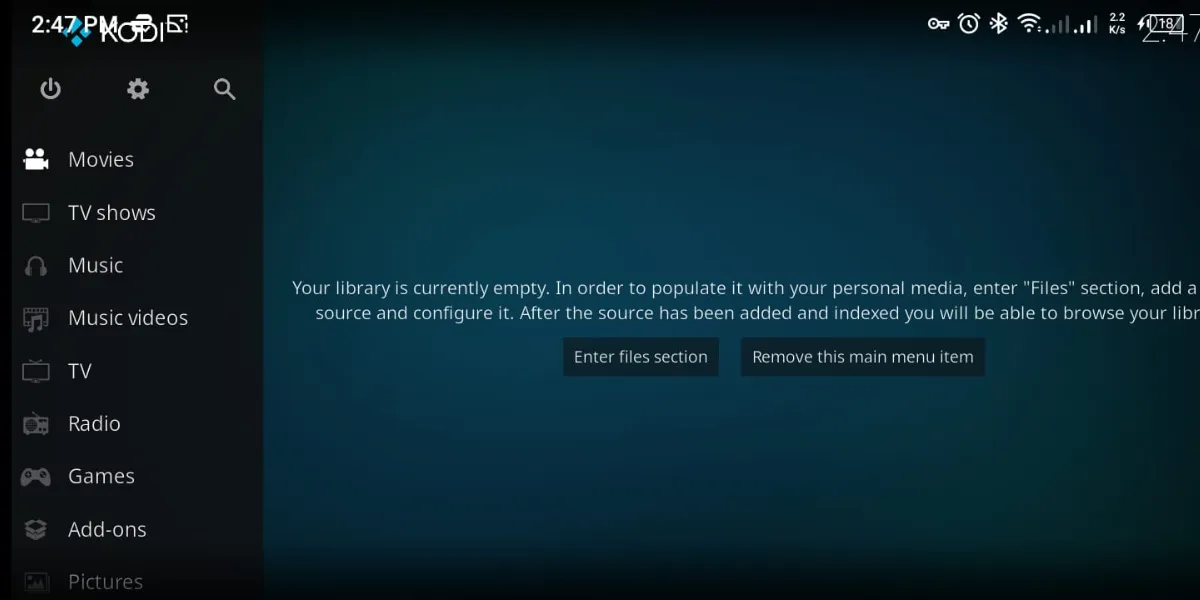
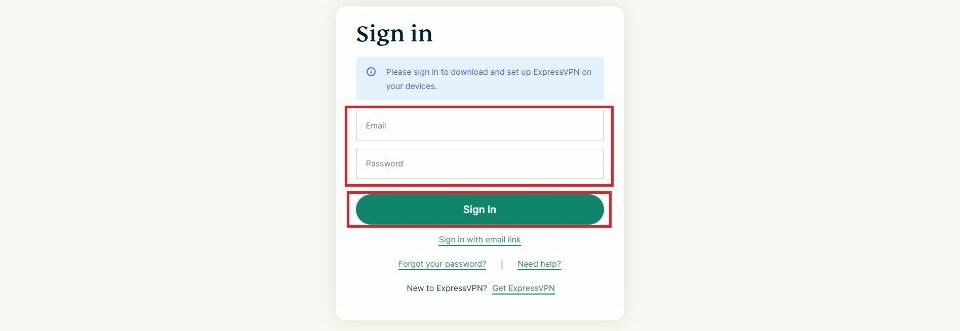
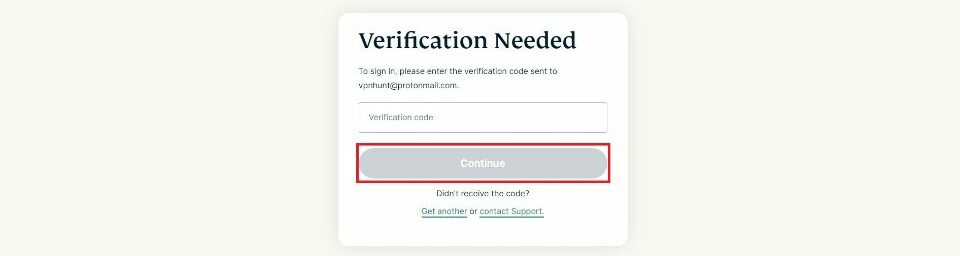
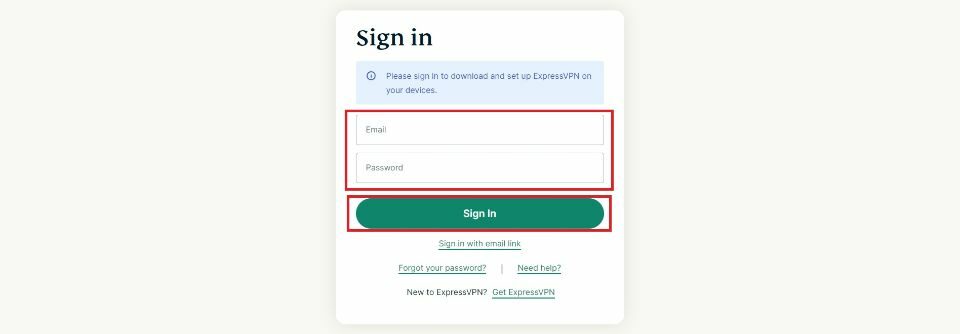
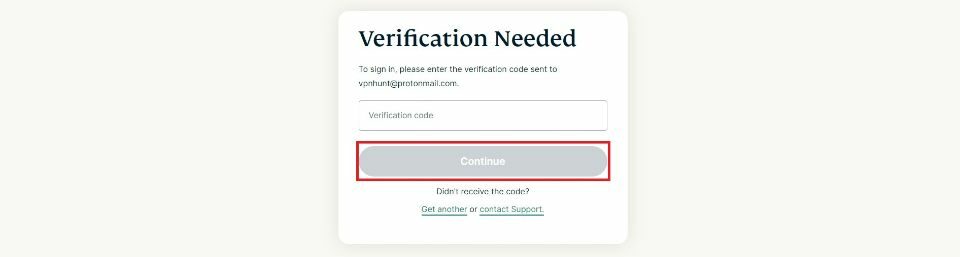


Leave a Reply