In this tutorial, I will show you how to install Plex on FireStick, New FireStick 4K, New FireStick 4K Max, sign up for a Plex account, and set up a Plex server on your computer.
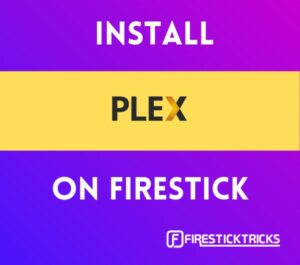 Plex is a client-server media tool that lets you access all your centrally stored media through various external devices. For example, let me simplify this for you: Plex lets you create a media server on your computer. You can access all the media (such as videos, music, and pictures) on your computer’s hard drive using the client apps for external devices like FireStick, Mobiles, Tablets, TV Boxes, and Computers.
Plex is a client-server media tool that lets you access all your centrally stored media through various external devices. For example, let me simplify this for you: Plex lets you create a media server on your computer. You can access all the media (such as videos, music, and pictures) on your computer’s hard drive using the client apps for external devices like FireStick, Mobiles, Tablets, TV Boxes, and Computers.
Plex has client apps for almost all devices that support media playback. You can download the client app from the official app stores. For instance, you may download the Android app from the Google Play Store. For FireStick, it is available on the Amazon Store.
The best thing about Plex is that the server (your computer) and clients (say, FireStick or mobile) do not need to be connected to the same wireless network. You may leave your computer at home and still play the videos stored on the hard drive on your mobile from your friend’s house.
Important!! Your computer must be on and connected to the internet at the time you are attempting to connect to it through the client app remotely.
Plex, however, doesn’t necessarily have to play only the media stored on your computer (server). There are various Plex channels (both official and unofficial) that give you access to a variety of online media. These channels are installed on the server and available to all the connected clients.
Furthermore, the Plex client app also features some online content. You can stream this content even if you are not connected to the Plex server. In other words, it is independent of the server.
For FireStick Users
ISPs, hackers, and other third-party entities worldwide may monitor your online activities. For security, privacy, and smooth streaming, it is recommended to use a reliable VPN for FireStick. Your IP address is visible to sites you visit.
I recommend ExpressVPN, a fast and secure VPN in the industry. It is very easy to install on any device, including an Amazon Fire TV Stick. Also, it comes with a 30-day money-back guarantee. If you don't like their service, you can always ask for a refund. ExpressVPN also has a special deal where you can get 4 months free and save 73% on the 2-year plan.
Read: How to Install and Use the Best VPN for FireStick
How to Install Plex on FireStick
Before you install Plex on FireStick, you will want to sign up for an account if you don’t already have one. So, let’s first create a Plex account.
Sign Up for a Plex account
Here are the steps:
1. Go to https://www.plex.tv on your computer or mobile (you may also use a FireStick-supported browser such as Silk Browser or Firefox) and click Sign Up
2. You may sign up with your existing Google, Facebook, or Apple credentials or create a new account with an email address
3. Once you are signed in, you can buy one of the Plex Pass plans for added benefits. The plans cost $4.99 monthly, $39.99 yearly, and $119.99 for a lifetime. We will discuss the benefits of buying a Plex Pass later in this guide.
Note: You may continue without a Plex Pass and still enjoy plenty of features
That is how you sign up for a Plex account.
Steps to install Plex on FireStick
Now I will take you through the steps to install Plex on FireStick. It is available on the Amazon App Store. Here is what you need to do:
1. You will find the FireStick Search option on the home screen in the middle (after selecting Find)
2. Type in Plex and click it in the search results. You may also hold down the Alexa button on your remote for the voice command
3. When you see the Plex app icon in the Apps & Games section, click it
4. Go ahead and click Get (or if you have downloaded it before, click Download instead)
5. Wait for the Plex app to download and install on FireStick
6. Click Open to run Plex once it is installed
This is how you install Plex on FireStick.
How to Stream on FireStick with a VPN
Your internet provider and many websites/apps can see your IP address and some details about your connection. Using a VPN encrypts your traffic and masks your IP address, which helps protect your online privacy.
I recommend ExpressVPN. It’s a reputable VPN with strong encryption and fast connections, and it’s straightforward to install on Fire TV/FireStick and other devices.
Next, I’ll show you how to set up and use ExpressVPN on your Fire TV/Stick.
Step 1: Subscribe to ExpressVPN HERE. It comes with a 30-day money-back guarantee. Meaning, you can use it for free for the first 30 days, and if you are not satisfied with the performance (which is highly unlikely), you can ask for a full refund.
Step 2: Power ON your Fire TV Stick and go to Find, followed by the Search option.
Step 3: Now type “Expressvpn” (without quotes) in the search bar and select ExpressVPN when it shows up in the search results.
Step 4: Click Download to install the ExpressVPN app on Fire TV / Stick.
Step 5: Open the app and enter the login credentials that you created when you purchased the ExpressVPN subscription. Click Sign in.
Step 6: Click the Power icon to connect to a VPN server. That’s all. Your connection is now secure with the fastest and best VPN for FireStick.
How to Install Plex on Android TV OS & Android TV Box
There are two Android TV boxes – one with the stock Android OS and the other with true Android TV OS. They are similar in some ways and different in others.
The two share the common feature of supporting Google Play services. You can install apps directly from the Google Play Store, and Plex is available on the Google Play Store.
Here are the steps to install Plex on Android TV Box (works more or less the same way on both types of boxes):
1. Open Google Play Store
2. Look up for Plex by either typing in or using voice command (if supported)
3. Click the Plex icon when it appears in the search results
4. Click Install
Click Open to run the app
How to set up and use Plex on FireStick and Android TV Box
If you are using a FireStick, you could run the app from the Your Apps & Channels section. Hold the Home button on your Amazon FireStick remote for a few seconds and click Apps on the popup to access all your installed apps.
If you use an Android TV Box, visit the ‘Apps’ section to access Plex.
Note: The Plex app’s interface is the same on FireStick and true Android TV OS boxes. It may vary a bit on stock Android TV boxes, but overall, it is much the same.
Now follow these steps:
1. When you run the app for the first time, a window like this appears (the interface may change, but you will always find the Sign Up or Sign In options).
I am assuming you have already signed up. So, click Sign In
Note: While you may click Skip (or Continue as Guest) and continue without signing in, I recommend creating an account and signing in
2. A code appears on your FireStick screen
You may also sign in with your Amazon account (if the option is displayed)
3. Use your computer, mobile, or any device other than your FireStick and go to https://plex.tv/link and enter the code
You will need to sign in with your Plex account credentials for the linking to be successful
Click Link after entering the code
4. You should see the Account Linked confirmation on your computer, mobile, or any other device on which you entered the code. You can now return to FireStick
5. You are guided to the following screen once the linking is successful. Click Subscribe if you want to buy a Plex Pass. You could use one of the payment modes linked to your Amazon account for the purchase
If you don’t want to buy the pass, click Not Now
6. If you haven’t set up the Plex server yet with your Plex account, you should see the “No Servers Found” message. We will talk about setting up the server later. For now, click Continue
7. This is the home screen of the Plex app on FireStick after the setup. You can still stream the featured free content even though you haven’t synced the app with any server. There are Web Shows, News videos, Podcasts and more
That’s pretty much it. This is how you set up Plex and use it on FireStick.
How to Install and Set Up Plex Server
While Plex has plenty of online content, its true potential lies in making your computer a media center by converting it into a Plex server. As I have already said, Plex is a client-server-based service. It has client apps for almost every device platform you could think of, including FireStick, mobiles, computers, etc.
However, you could set up the server only on your computer (Windows, Mac, and Linux) and some other devices (such as NAS) that can be used as a server.
Important!! The computer you are using as the Plex server must remain turned on to allow media access from the client apps installed on devices like FireStick or mobile
Here is how you do it:
1. Go to https://www.plex.tv/media-server-downloads/ on your computer
2. Click the Plex Media Server option and choose your computer operating system
Now click the Download button on the same webpage.
3. Go to the folder where you downloaded and run the server installation file. Follow the instructions specific to your operating system to install the server. For instance, the following pop-up appeared when I ran the file on my Windows. Now, I must click Install and follow the onscreen instructions to install the Plex server on my computer
4. you should see the following window when the installation is complete. Click Launch
The next steps will now be followed in a web browser.
5. You will now be redirected to a webpage in your computer’s default browser. If you haven’t already, you will be required to sign in to your Plex account.
The next screen will give you a quick overview of how Plex works. Click Got It! button.
6. You will now be asked to name the server. Make it something relatable and identifiable. Click Next
Note: If you want to access the media on the server (your computer) from external clients (such as your FireStick), make sure the option Allow me to access my media outside my home is checked
7. During setup, you may add the Media Library by clicking Add Library. This lets you add movies, shows, videos, music, images, etc., to the server and allows you to access them from external devices
Click Next to proceed
8. Click Done to conclude the server setup
Benefits of Buying Plex Premium (Plex Pass)
You could use Plex without buying a Plex Pass if you only want to access local media on your computer remotely on your client devices such as FireStick. However, buying a pass gives you certain exclusive benefits. Here is a quick look:
Plex offers the following plans:
– $4.99 Monthly
– $39.99 Yearly
– $119.99 Lifetime
Final Words
Plex is an incredibly useful media organization tool that uses a client-server architecture to give you access to local and online media. Whether you are home or away, by setting up the server on your computer, you can access the locally stored media from anywhere you want as long as there is an internet connection. You can install Plex channels on your computer as a server to stream online media from all your client apps. FireStick itself has limited storage. With Plex on FireStick, you can access the media on your computer without using the storage space. All in all, it is a great tool to have.

Suberboost Your FireStick with My Free Guide
Stay Ahead: Weekly Insights on the Latest in Free Streaming!
No spam, ever. Unsubscribe anytime.

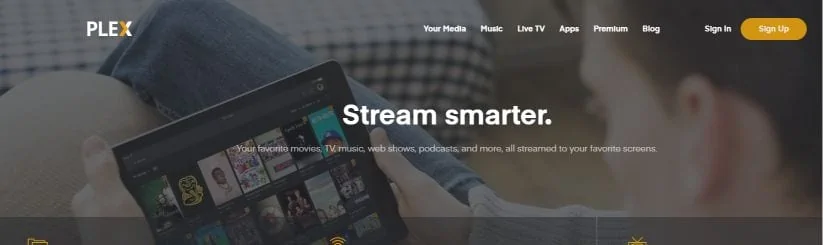
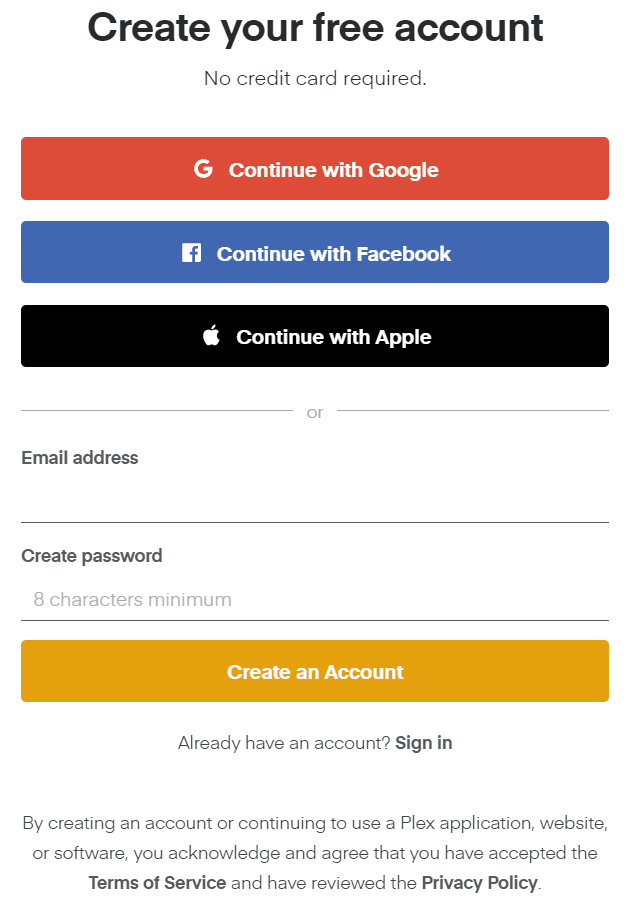
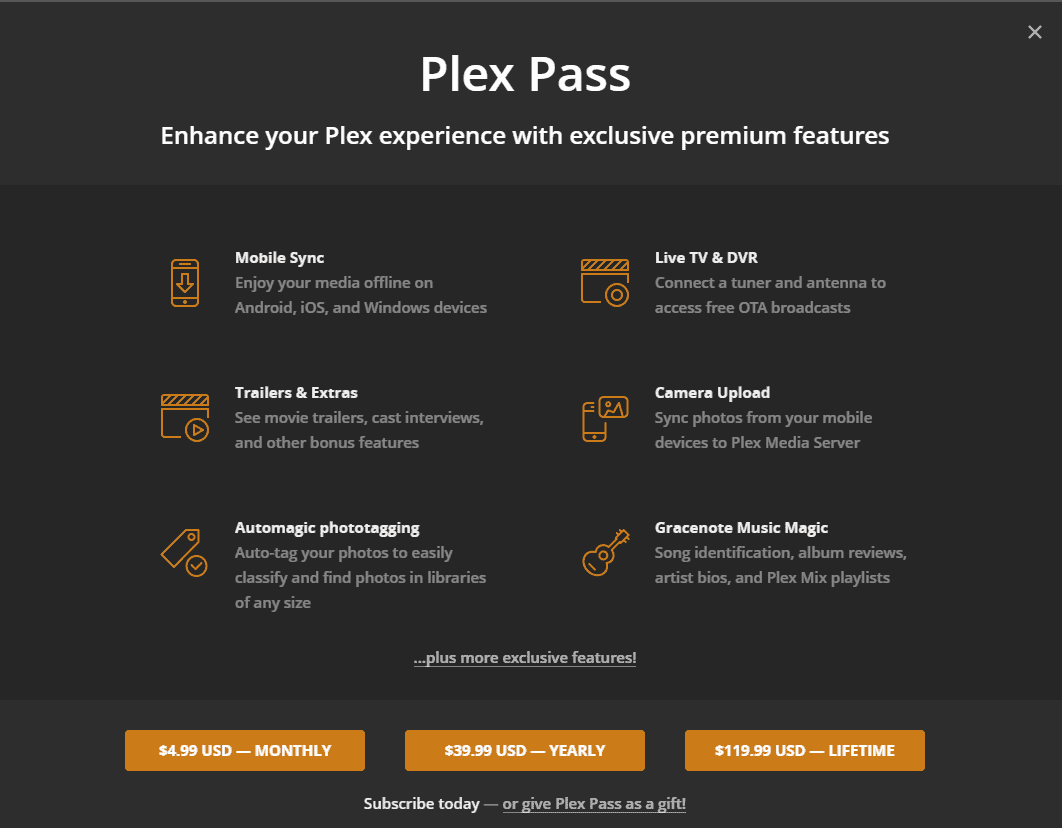
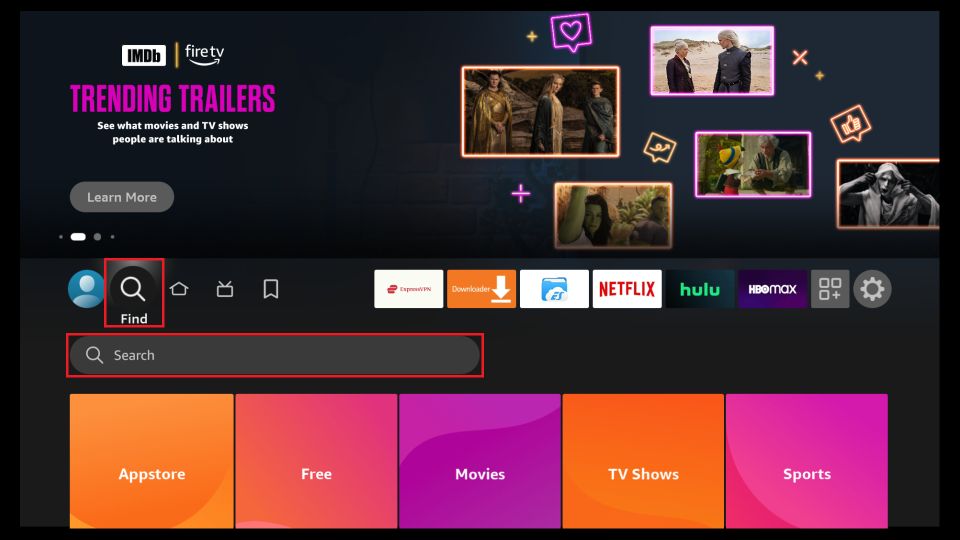
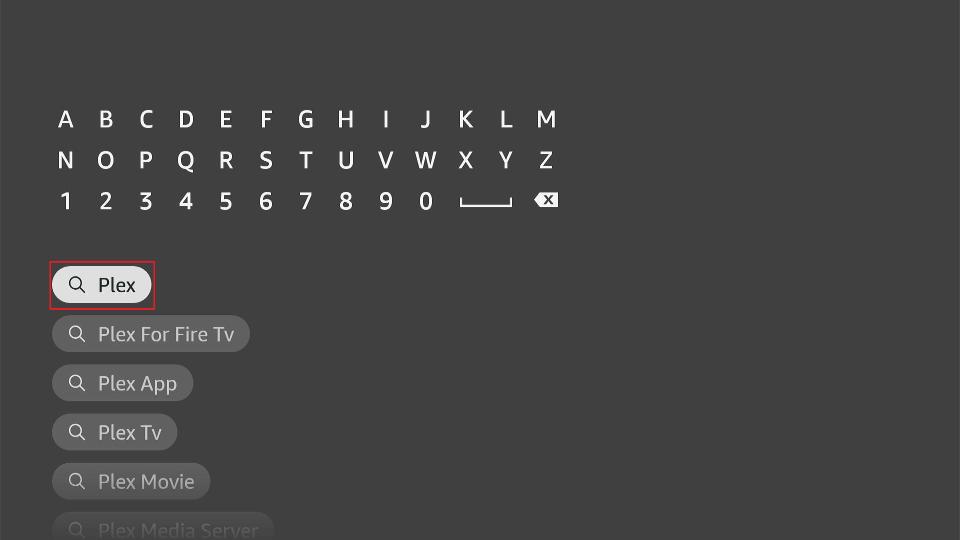
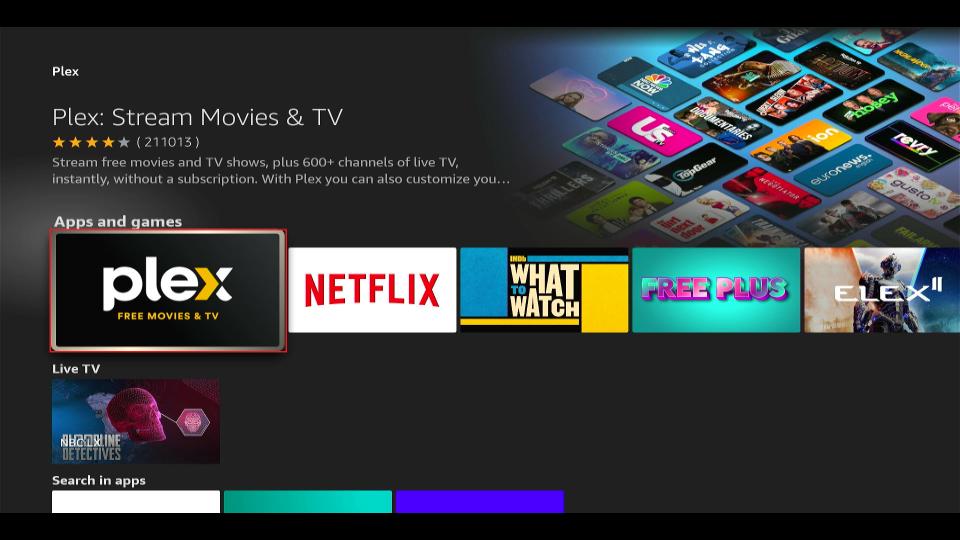
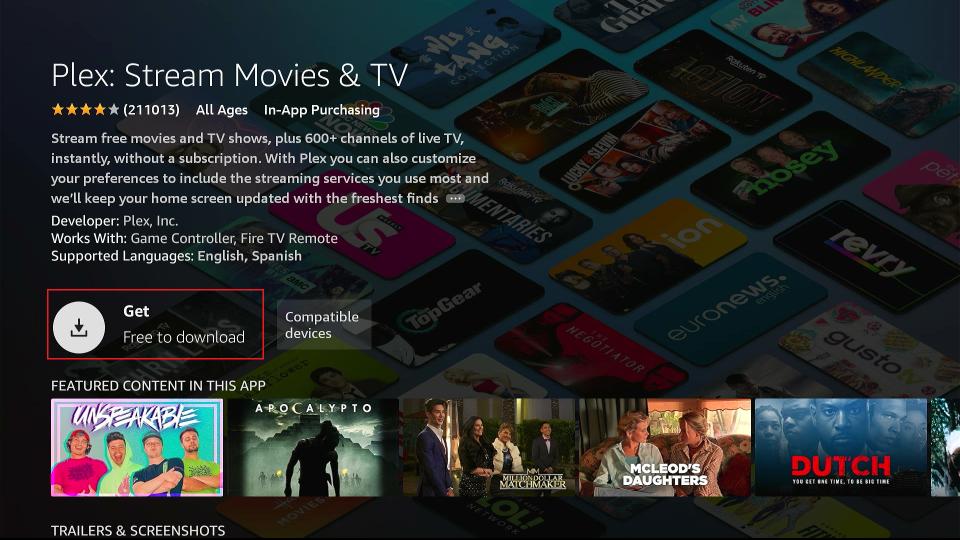
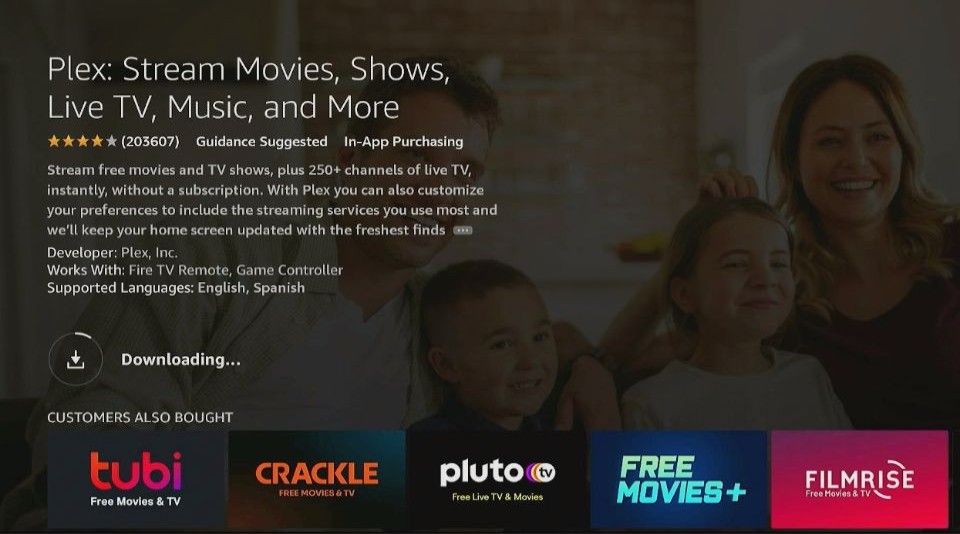
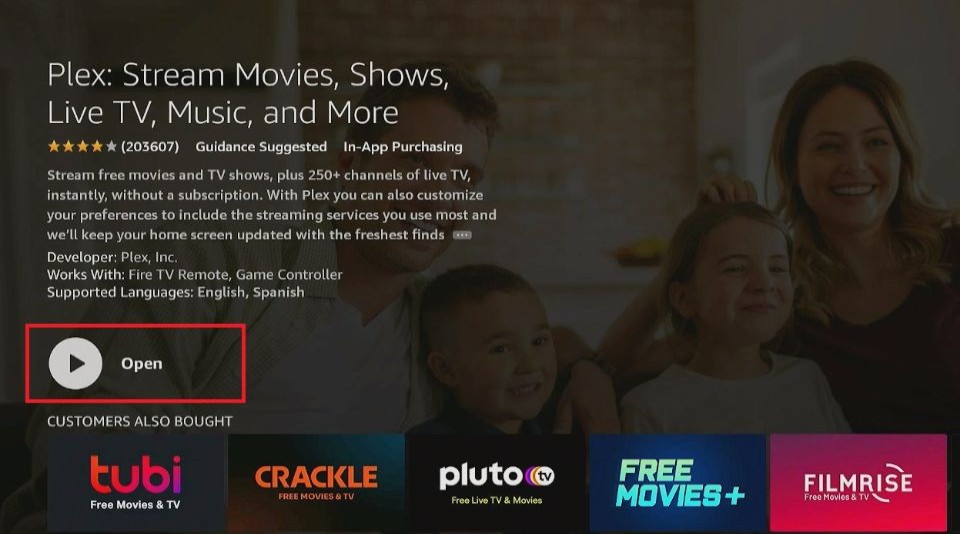





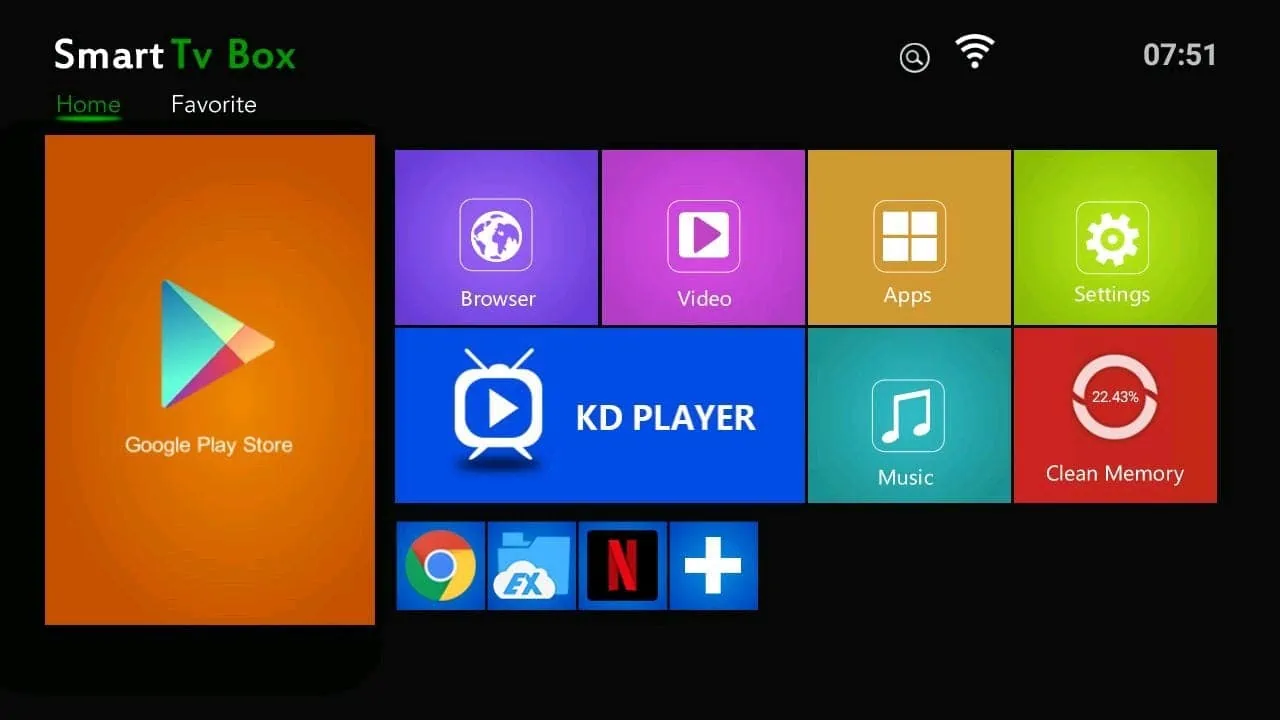
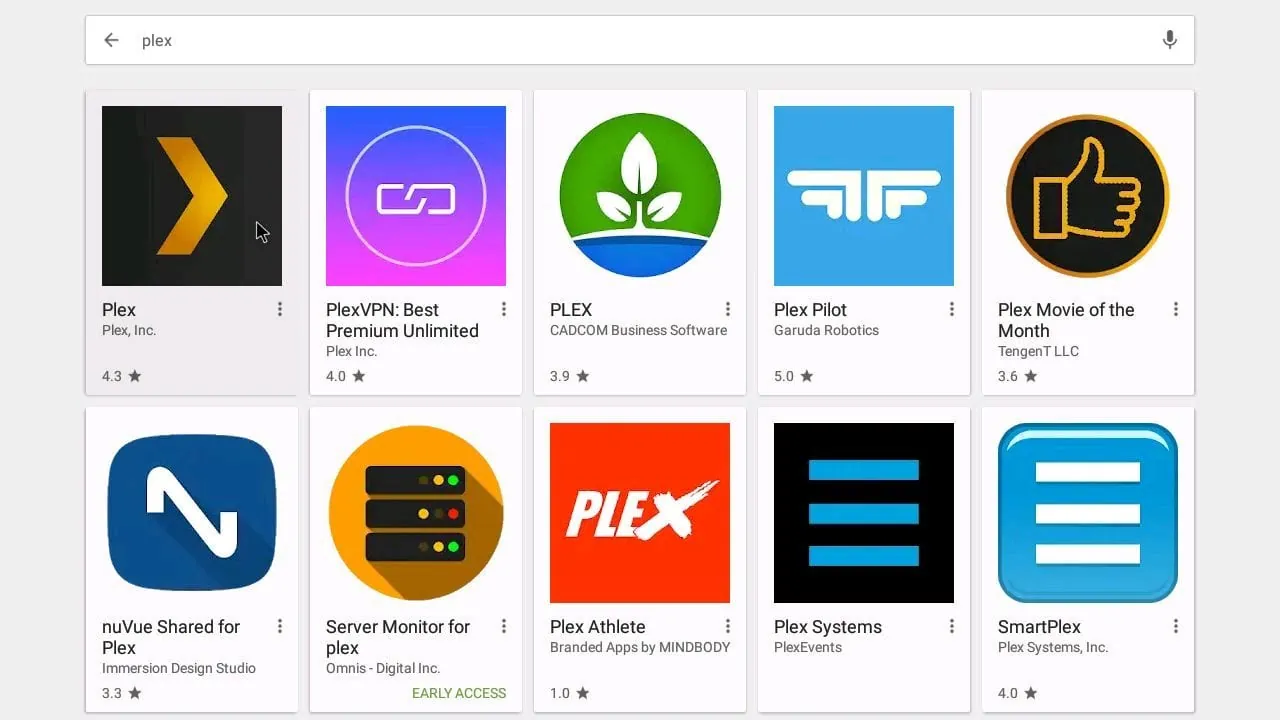
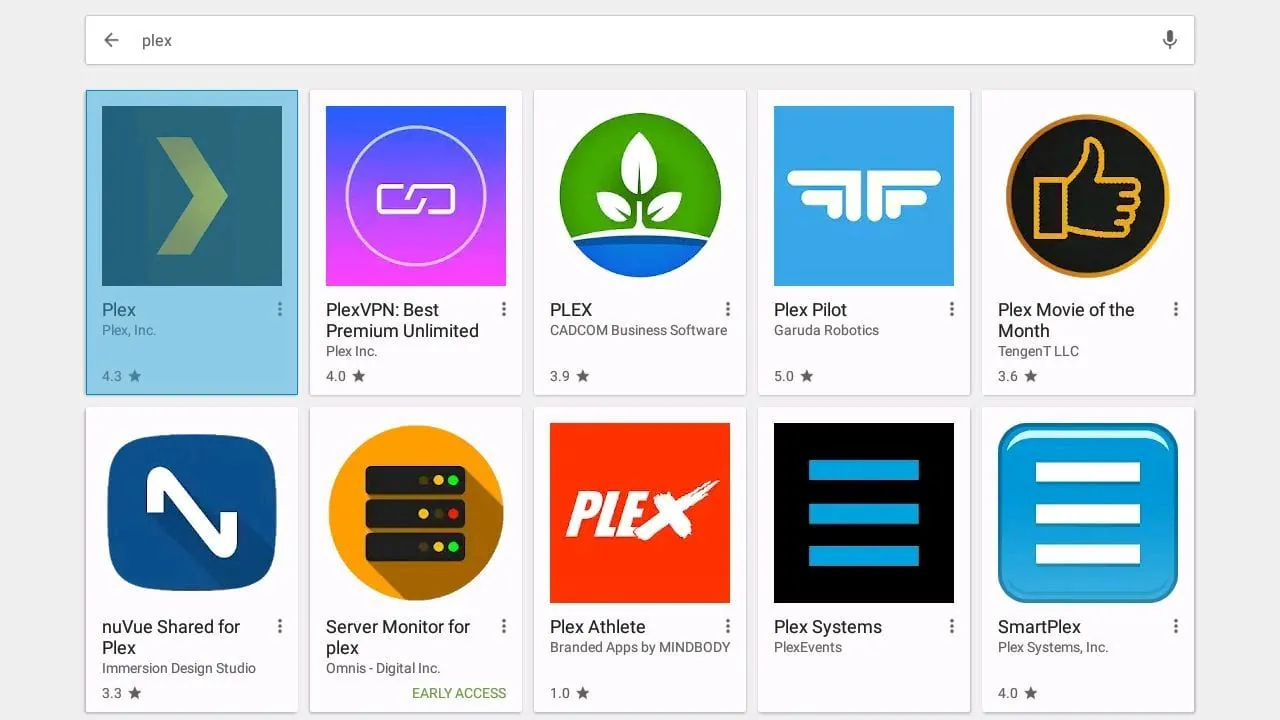
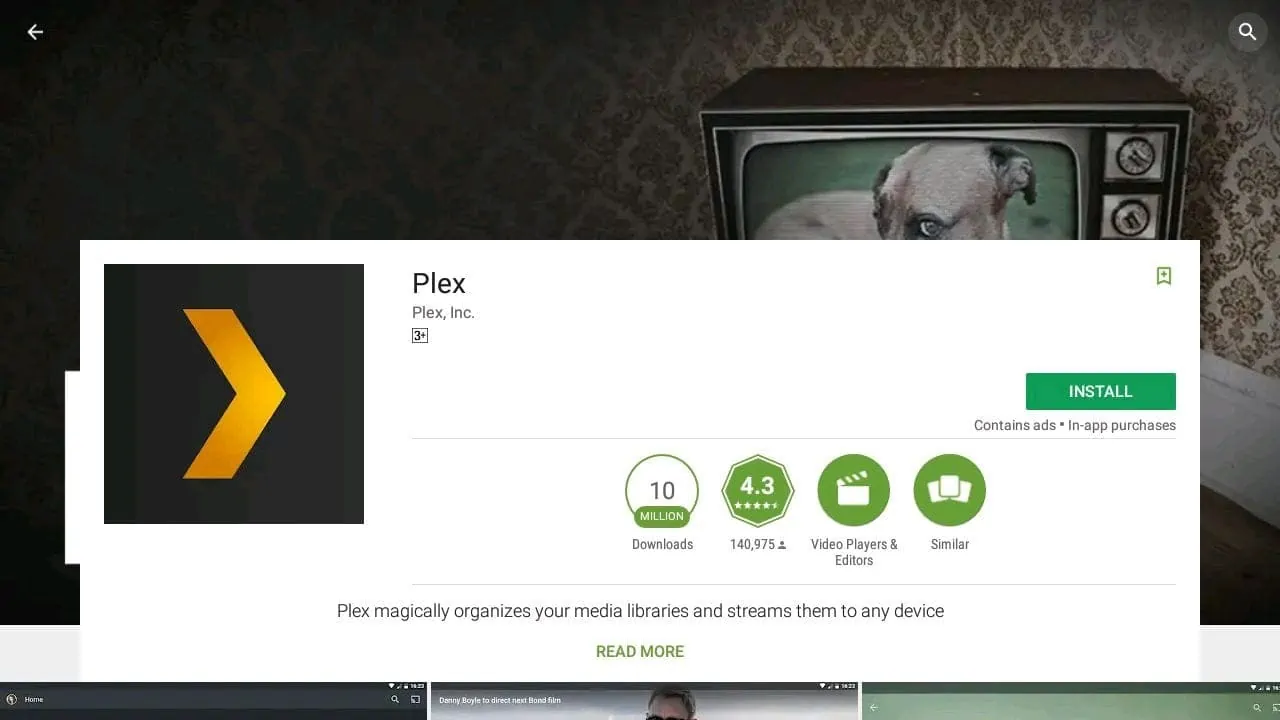
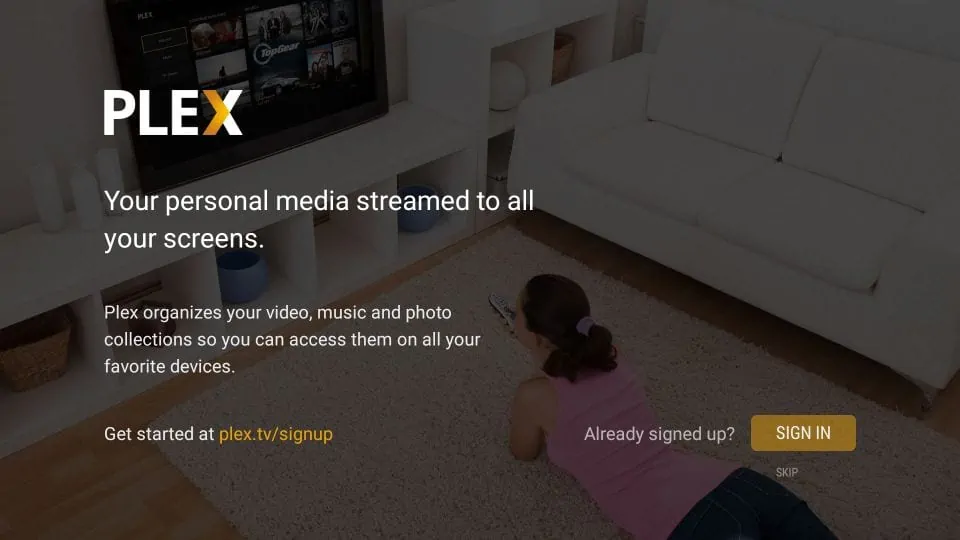
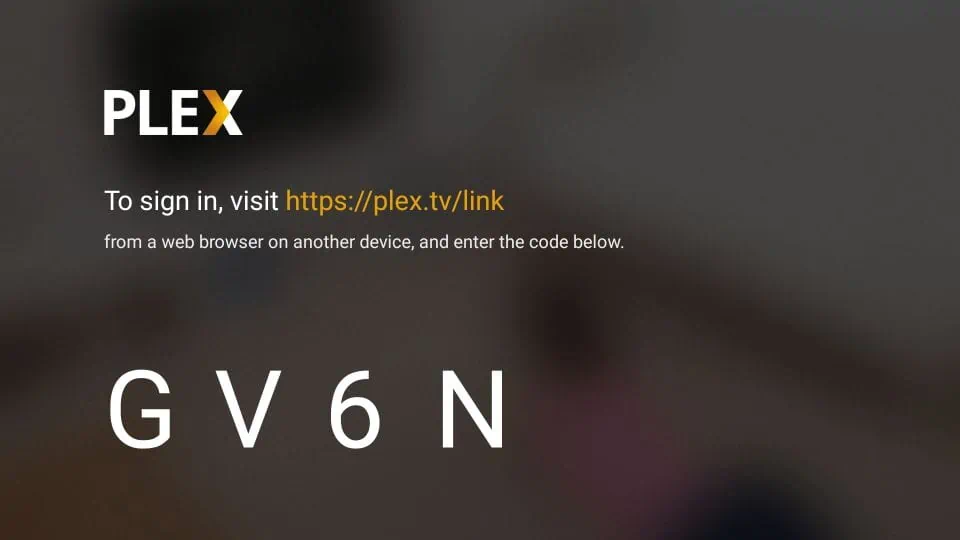
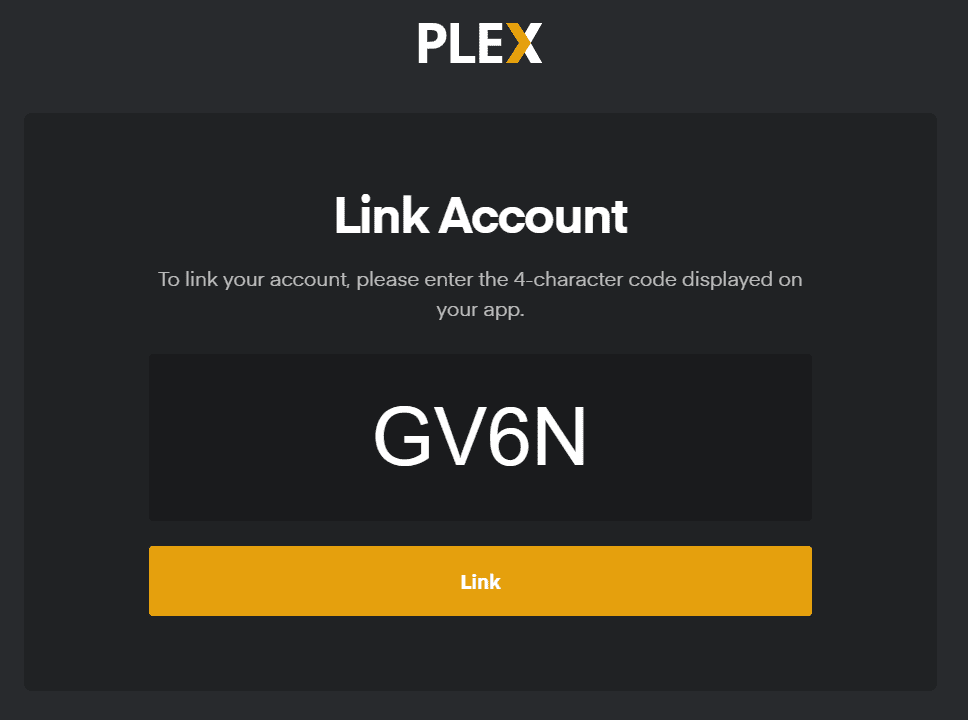
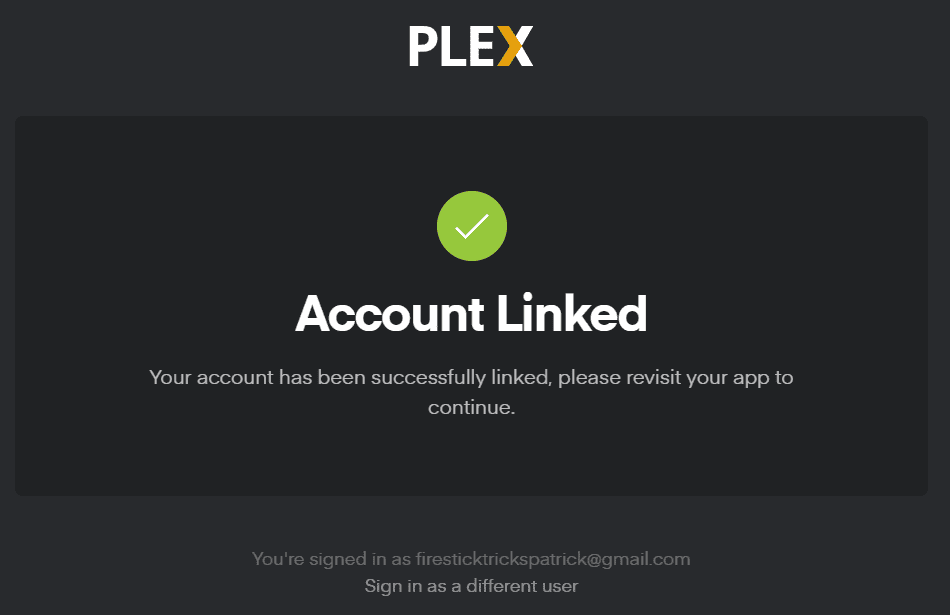
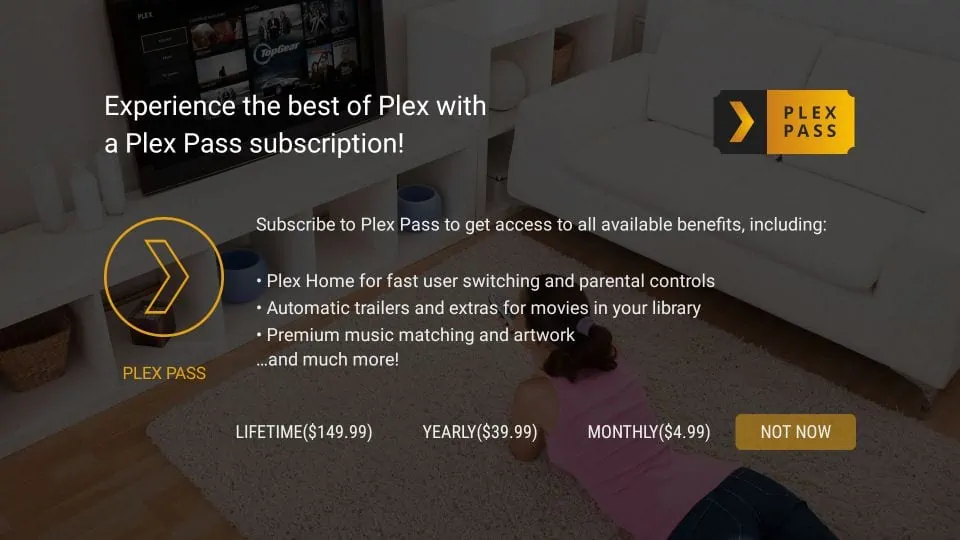
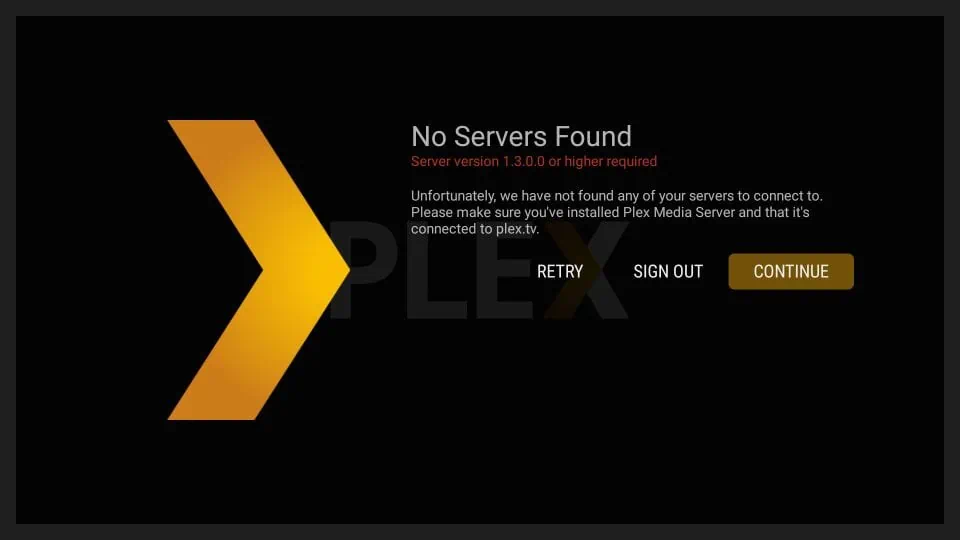
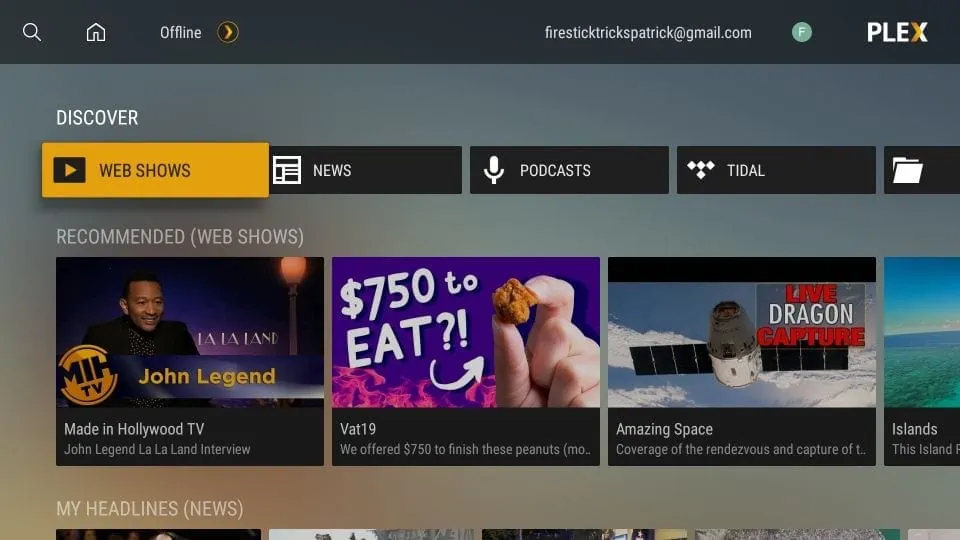
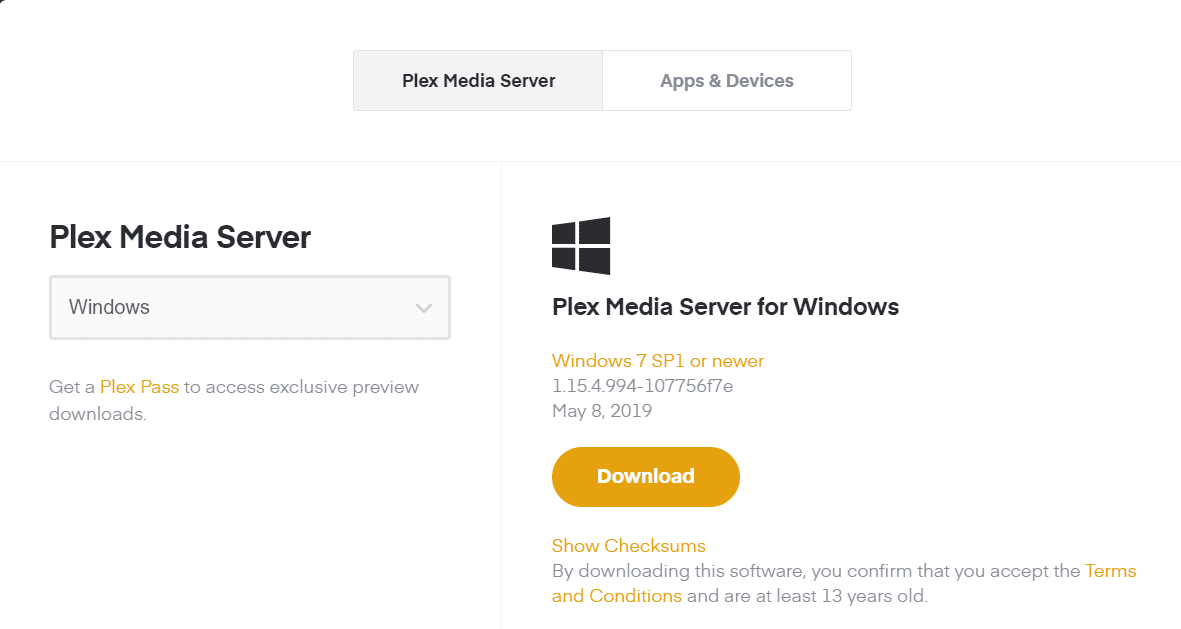
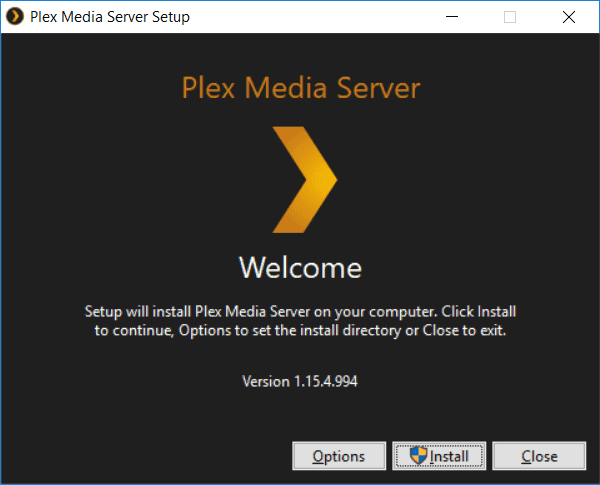
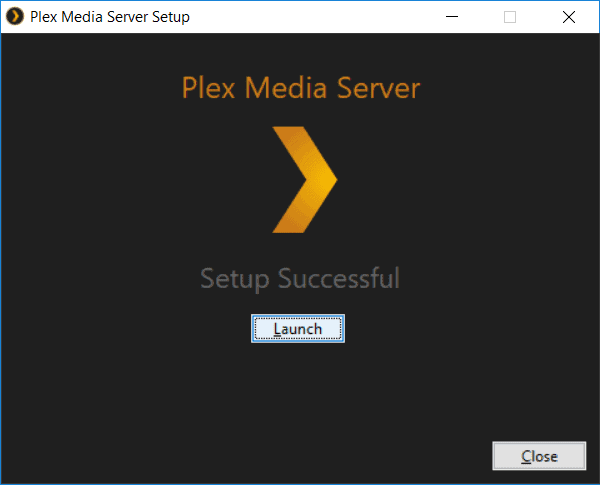
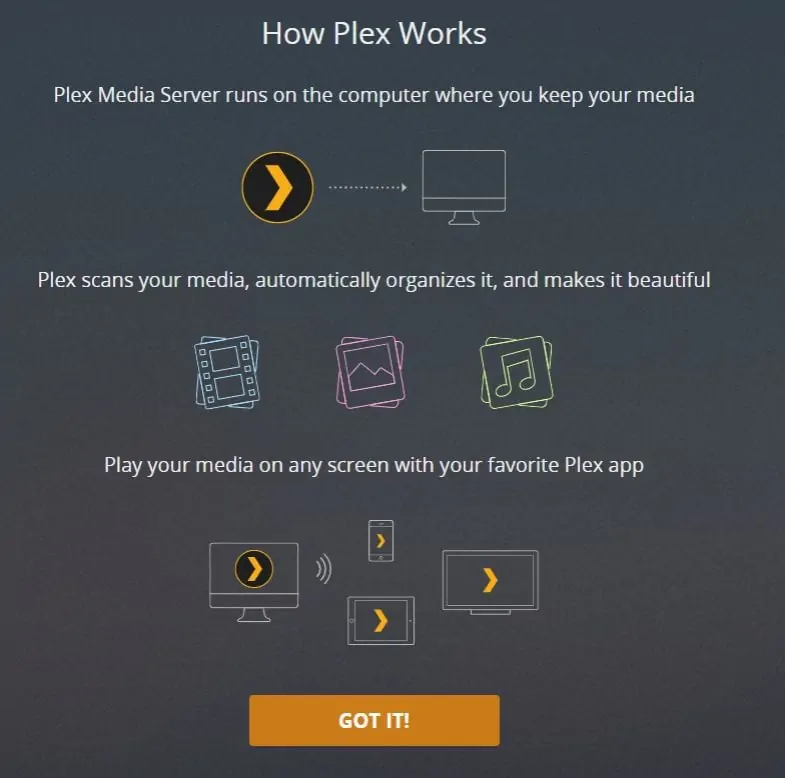
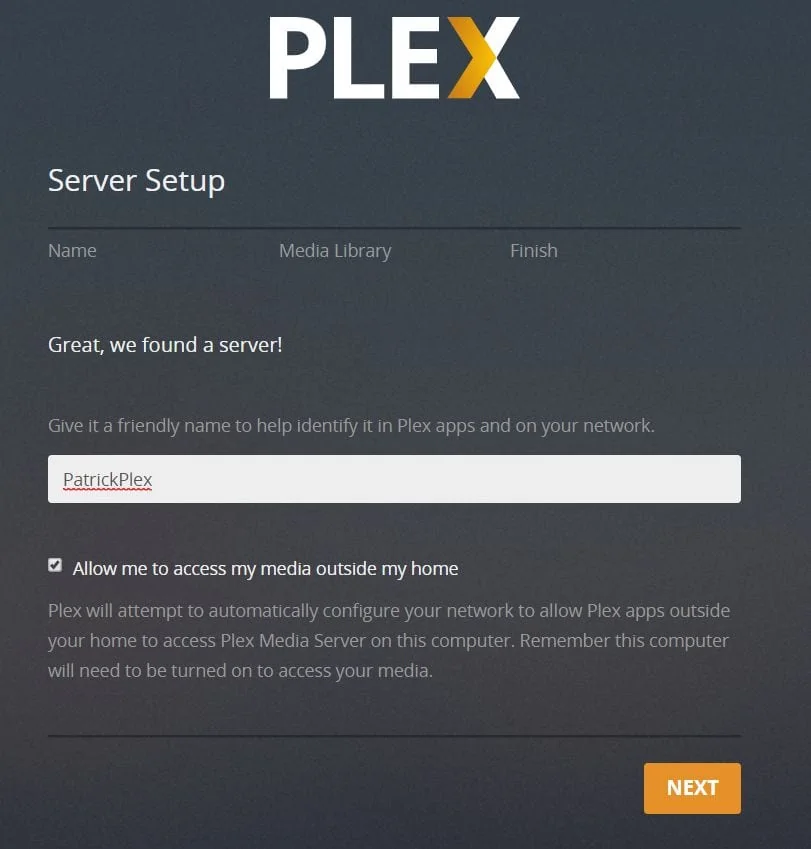
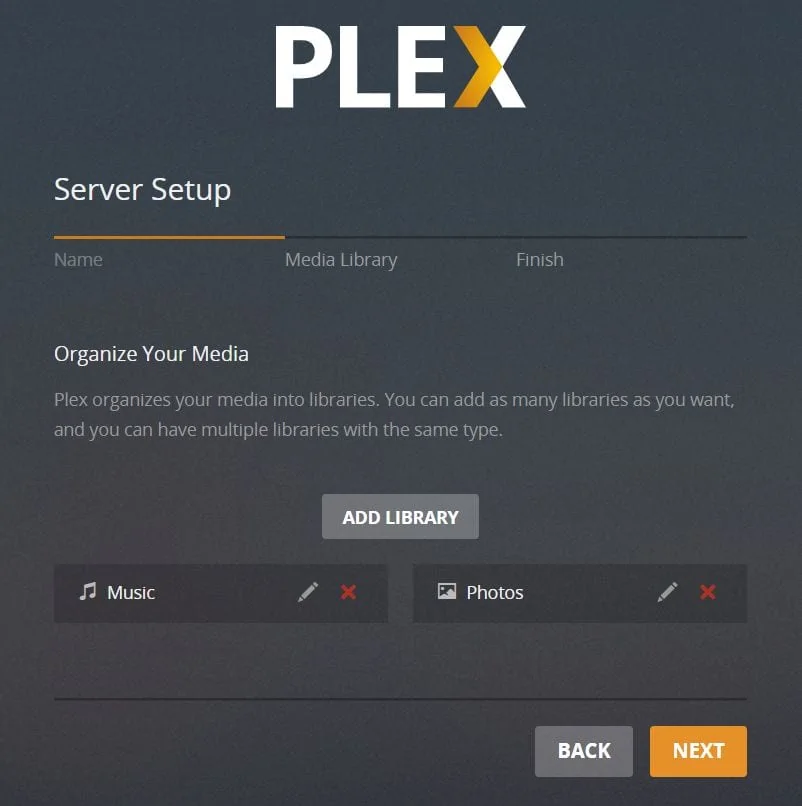
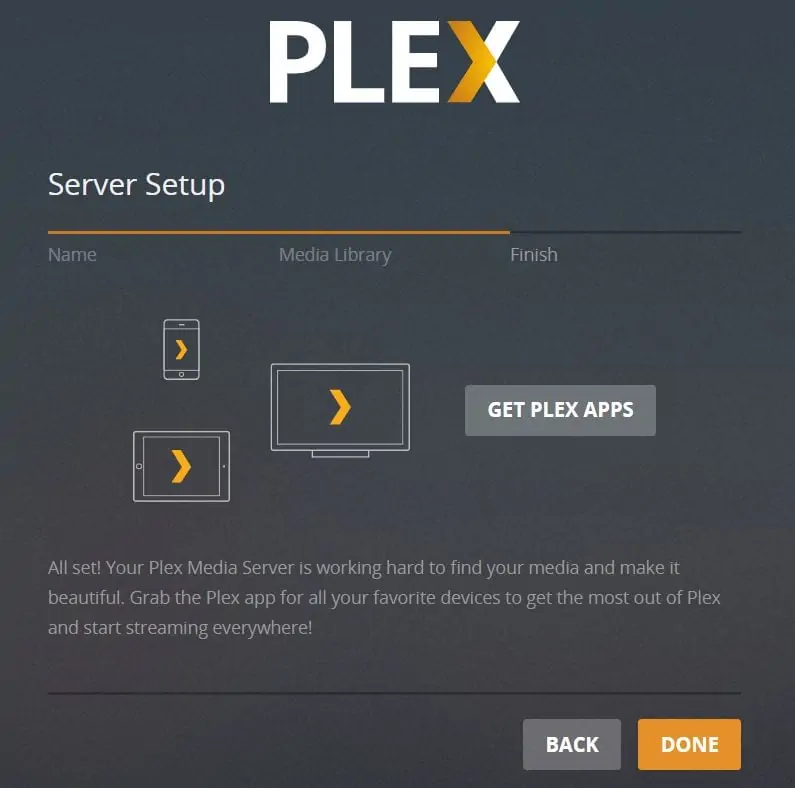
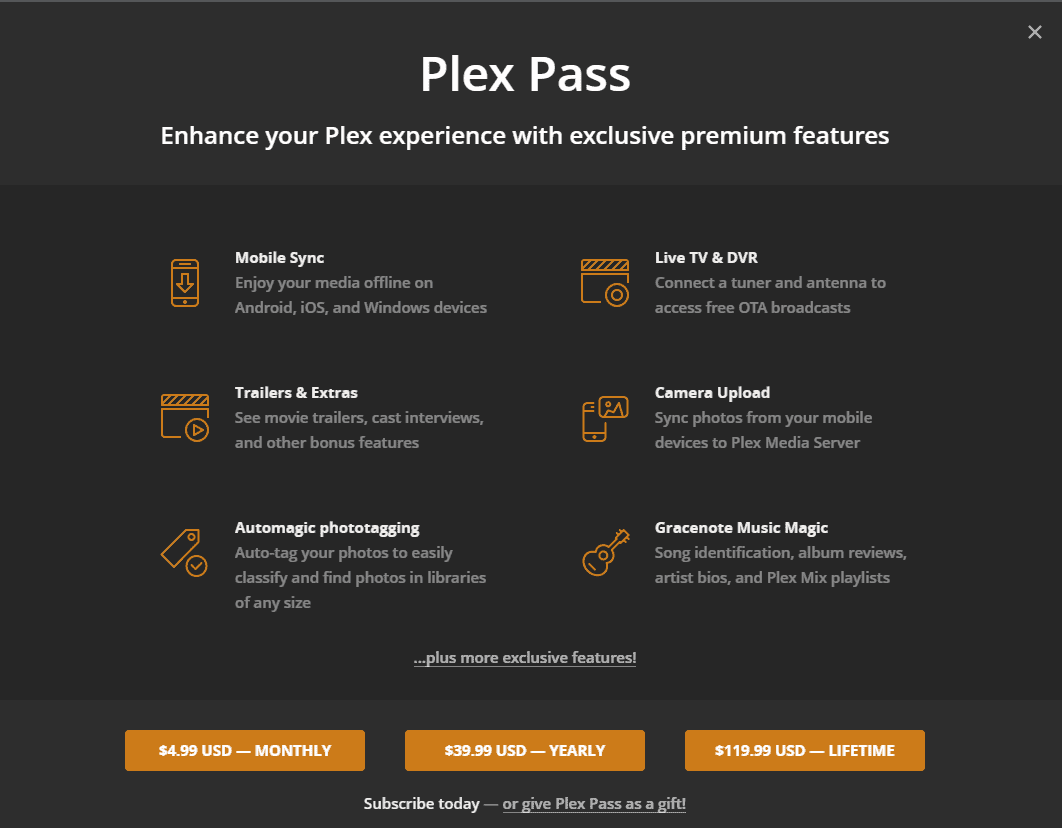


Leave a Reply