If you own an Amazon FireStick device, chances are you haven’t changed its name. Most people don’t change the name of their FireStick devices because they don’t realize they can. Then again, some FireStick owners simply don’t care about the name of their FireSticks.

It’s okay not to change the default name of your FireStick if you have only one device around. But if there is more than one FireStick in your vicinity, changing your FireStick’s name is wise. More on that below.
It’s not rocket science. In under two minutes, I’ll show you two ways to change the name of your FireStick and answer some FAQs to guide you along.
Without further ado, let’s get started!
For FireStick Users
ISPs, hackers, and other third-party entities worldwide may monitor your online activities. For security, privacy, and smooth streaming, it is recommended to use a reliable VPN for FireStick. Your IP address is visible to sites you visit.
I recommend ExpressVPN, a fast and secure VPN in the industry. It is very easy to install on any device, including an Amazon Fire TV Stick. Also, it comes with a 30-day money-back guarantee. If you don't like their service, you can always ask for a refund. ExpressVPN also has a special deal where you can get 4 months free and save 73% on the 2-year plan.
Read: How to Install and Use the Best VPN for FireStick
Why Change Your FireStick’s Name?
You may be wondering why you should change your FireStick’s name. The main reason is that it makes your device identifiable. Although all FireStick devices have unique names, customizing them will make them more recognizable at a glance. Especially if there are other FireStick devices around you or on your home network, editing your FireStick’s name lets you pick it out of the crowd.
For instance, what if you take your FireStick to a hotel and multiple FireStick devices are connected to the hotel’s network? If you want to connect your smartphone to your FireStick so you can stream from your phone, you may find it challenging to discern your FireStick from the rest. The FireStick names would all look similar.
In comparison, a customized FireStick name would immediately stand out.
Setting an Appropriate Name For Your FireStick
It’s crucial to give your FireStick a memorable name. This will help you differentiate your device from other devices. If you name your device something unusual, you may still have trouble recognizing it when you see it later in a list of devices.
You can use uppercase letters, dashes, underscores, and numbers. But don’t get too carried away. Keep it simple. Go for a name you’ll easily recognize at a glance.
Check Your FireStick’s Current Name
Knowing your FireStick device’s current name is good before you rename it. Checking the existing name of your FireStick device will help you rename it more efficiently. Here’s how to check your FireStick’s current name.
1. Launch your FireStick device and let it load fully. Then, select the settings gear, which is vertically centered on the far right side of the home screen.
2. Scroll down and select My Fire TV.
3. Select About.
4. Look at the top-right corner of your screen. You’ll find the current name of your FireStick device under Device Name.
My FireStick’s name is Syed’s FireTVStick. For this example, I will change it to FST Fire TV. Read on to learn how to change your device’s name.
How to Change Your FireStick Name
Before we start, I want to mention that you can’t change your FireStick’s name directly from your FireStick. That brings us to the two methods you can use to quickly change your FireStick’s name.
For the first method, we’ll use the official Amazon website to change the name of your Amazon FireStick. For the second method, we’ll use the official Amazon mobile application. Here are those methods, step by step.
Method 1: Use the Amazon Website
Those who are comfortable with a personal computer can use this method. However, please note that you can use the same process on a mobile device if you access the Amazon website’s desktop version. Here’s how to change your FireStick’s name using the official Amazon website.
1. Open a web browser on a computer and go to Amazon.com.
2. Then, hover your cursor over Accounts & Lists near the top-right corner of your screen so that a drop-down menu appears.
3. Click on the yellow Sign in button.
4. You’ll be redirected to the Amazon sign-in page. Enter the email or mobile phone number connected to your Amazon account and click on the Continue button.
5. On the next page, enter the password for your Amazon account, then click on the Sign-In button.
6. You will be signed in to your account and redirected to the Amazon website’s home page.
7. Scroll down to the bottom of the page and locate Manage Your Content and Devices.
8. By default, the Content tab will be selected.
9. Click on the Devices tab just to the right of Content.
10. You’ll see your Amazon devices. Click Fire TV.
11. You will see all the Fire TV devices connected to your account. In my case, there is only one, Syed’s FireTVStick. Click on the device you wish to rename.
12. On the next page, you’ll see information about your FireStick device. A small blue Edit link will be to the right of your device’s name. Click that link.
13. After clicking the Edit link, a window called Edit Device Information will pop up.
14. Delete the existing name from the text box, enter your desired name for your FireStick, and click on the Save button.
That’s it! You’ve successfully changed your Amazon FireStick’s name using the official Amazon website.
Method 2: Use the Amazon Mobile App
This method is for those who are more comfortable on mobile devices. The official Amazon mobile application allows you to change your FireStick’s name in a snap.
Note that I am using an iOS device in this guide, but the steps are nearly identical for an Android mobile device. Let’s see how you can change your FireStick’s name from your phone or tablet.
Note: If you already have an Amazon App on your smartphone, skip Steps 1-4.
1. Open the Apple App Store or Google Play Store on your mobile device.
2. Go to the search bar and search for Amazon.
3. At or toward the top, you’ll see the Amazon application. Tap GET or Install to download and install it on your device.
4. Wait for the download and installation to complete.
5. Once installation finishes, open the Amazon app. If you see a Sign in button, tap it and skip the next step. Otherwise, tap on the profile icon at the bottom of the screen, just to the right of the home icon.
6. Then, tap the yellow Sign in button to sign in to your Amazon account.
7. Enter your email or mobile phone number connected to your Amazon account and click the yellow Continue button.
8. On the next screen, enter your Password and click the yellow Sign-In button.
9. After a few seconds, you’ll be logged in to your Amazon account and will be taken back to the home screen.
10. Tap the profile icon at the bottom of the screen, just to the right of the home icon.
11. Then, tap the bubble labeled Your Account near the top of the screen.
12. Scroll down to the section called Account settings and tap Manage content and devices.
13. Tap the Devices tab near the top of your screen, just to the right of the Content tab.
14. You’ll see a section for Amazon devices on the Devices page.
15. Tap Fire TV to show all your Amazon Fire TV devices. Then, select the device you want to rename. In my case, it’s Syed’s FireTVStick.
16. Tap the small blue Edit link to the right of your device’s name.
17. Delete the existing name from the text box, enter your desired name for your FireStick, and tap Save to continue.
Congratulations! You have successfully changed your Amazon FireStick’s name via the official Amazon mobile app.
Frequently Asked Questions
Renaming your FireStick will not affect your apps, subscriptions, or settings. It only affects the name displayed for your device, and everything else will remain unchanged. You won't have to tweak, reinstall, or sign in again to your apps/accounts after changing the name of your FireStick device. However, remember that you'll no longer see your FireStick's default name when connecting to it from other devices. If you have become accustomed to seeing your FireStick's default name, it may throw you off the first few times you see its new name.
There’s no need to reset your FireStick device to factory settings just to change its name. Those who don’t know how to change the name of their FireStick may reset their device to change its name, but resetting your device will cause you to lose all your apps and settings. You can change your FireStick's name in two minutes, following either of the methods I showed in this article, .
A Fire TV Cube is like any other Fire TV device manufactured and sold by Amazon. There are no differences in these settings across Amazon Fire TV devices. Therefore, the same two renaming methods apply to Fire TV Cube.
If you are on a laptop or desktop and have no smartphone access, use the first method to change your FireStick's name via the Amazon website. If you're on a smartphone, especially if you already have the Amazon app, use the second method to change your FireStick's name through the app. Both methods are easy to follow, so it comes down to personal preference and how easily you can access each type of device.
Final Words
Changing your Amazon FireStick’s name is easy, especially if you follow a step-by-step guide like this one. Make your FireStick’s name unique so you can easily identify it among other devices. If you have any problems or have questions about editing your FireStick’s name, please let me know in the comments below so I can help you.

Suberboost Your FireStick with My Free Guide
Stay Ahead: Weekly Insights on the Latest in Free Streaming!
No spam, ever. Unsubscribe anytime.

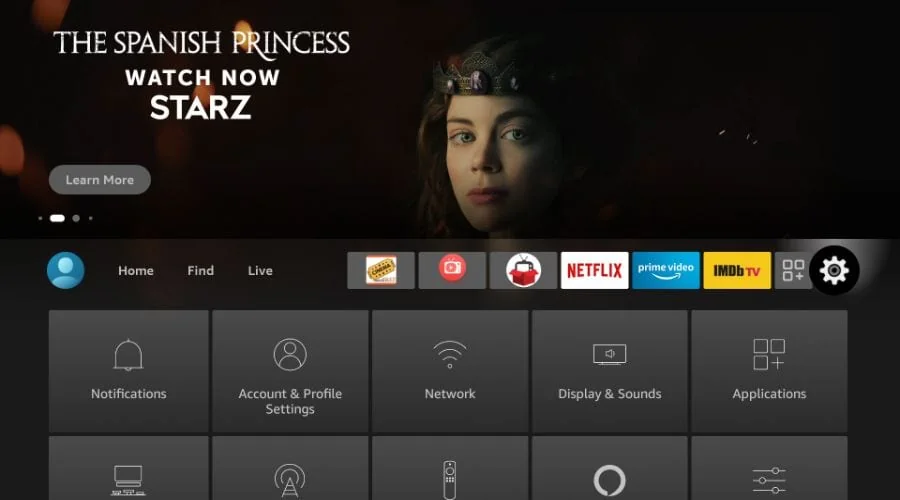
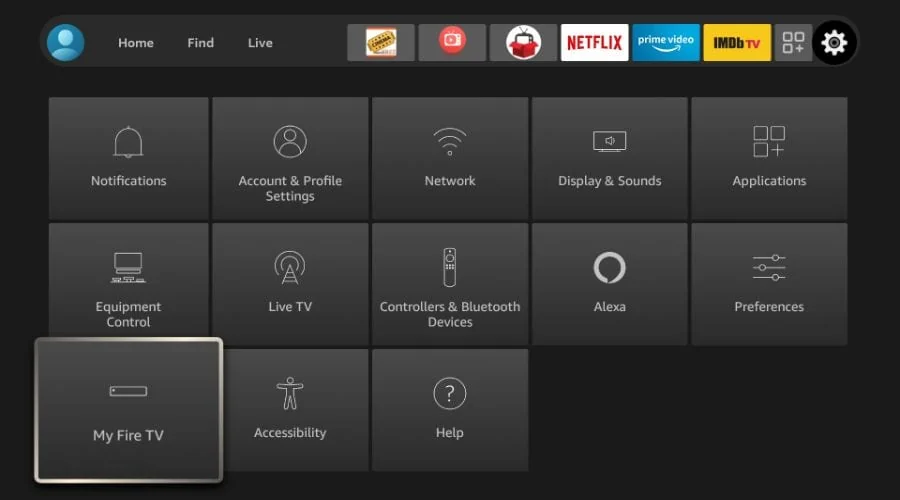
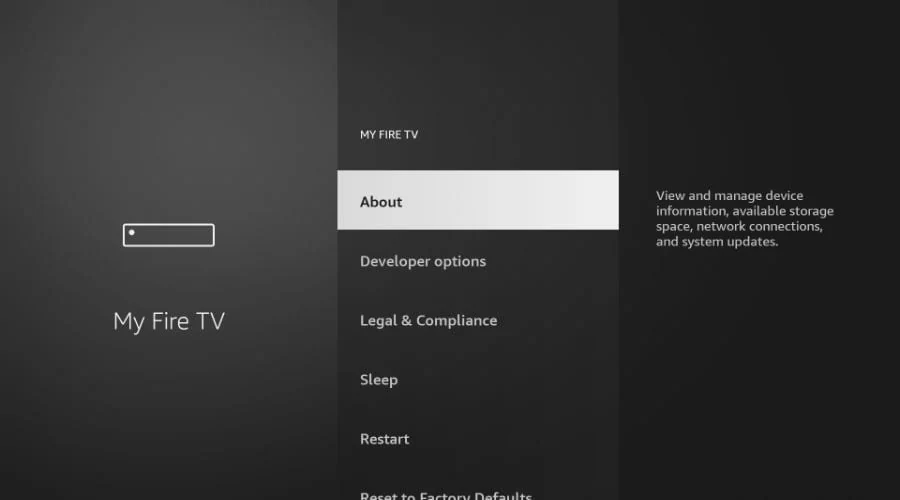
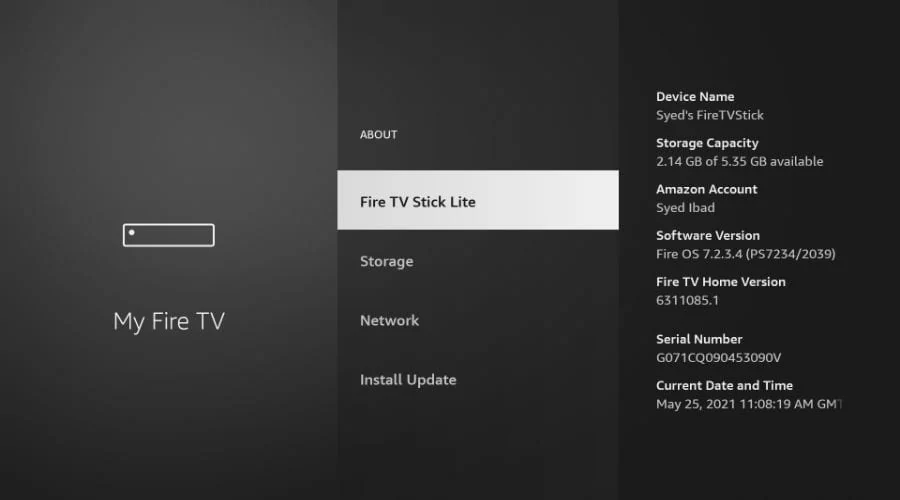
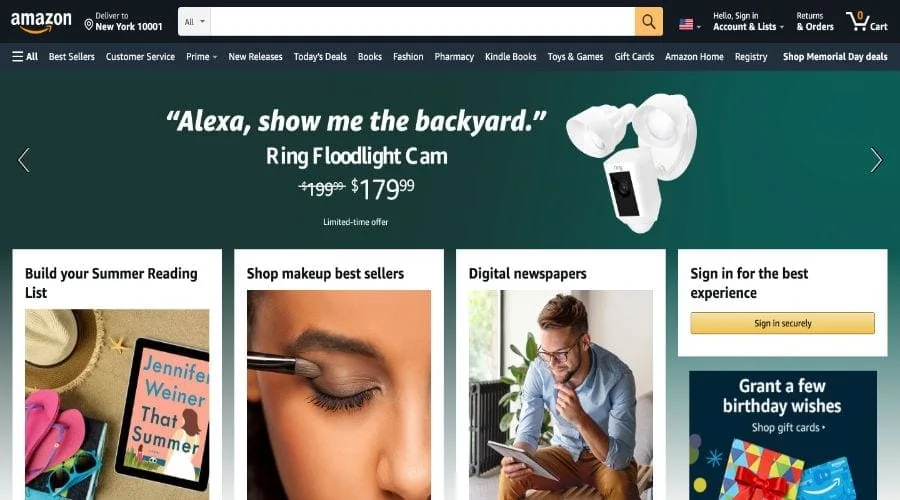
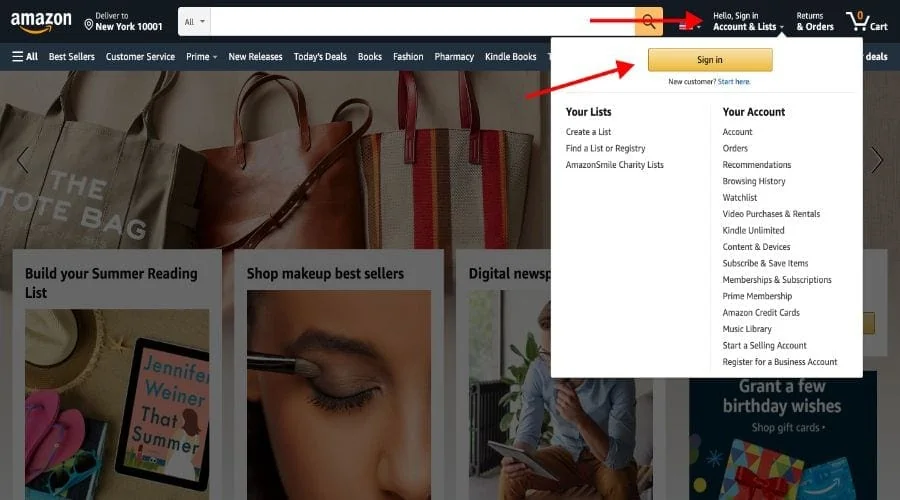
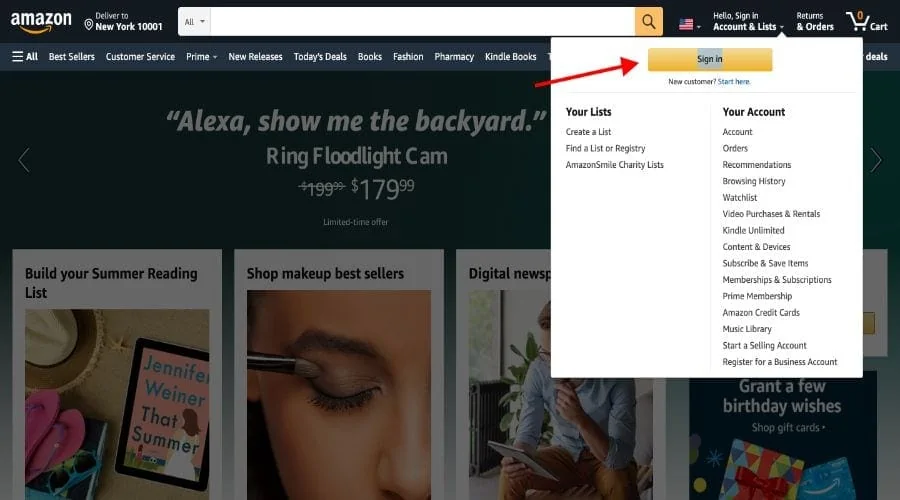
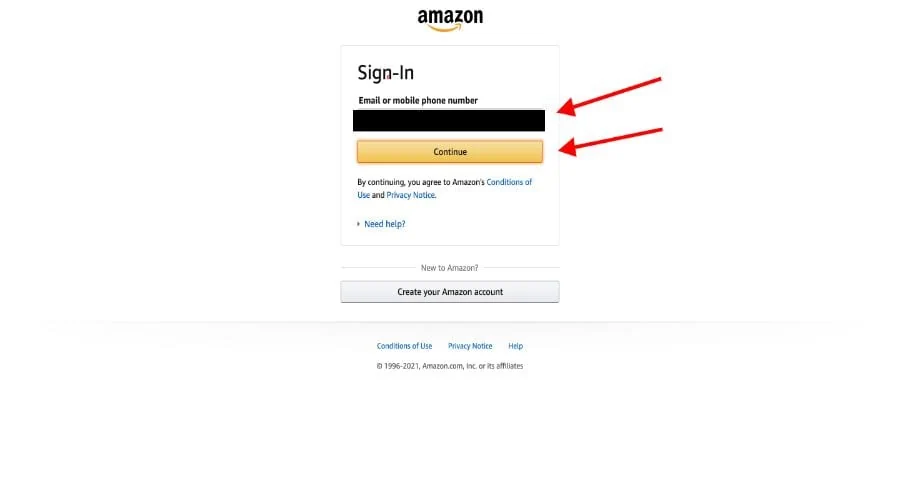
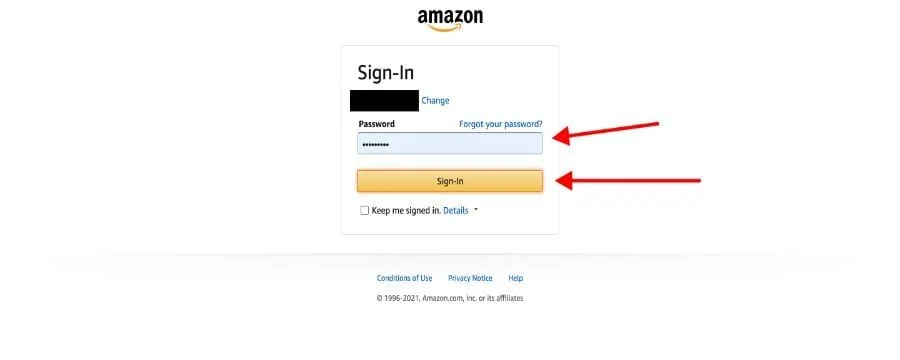
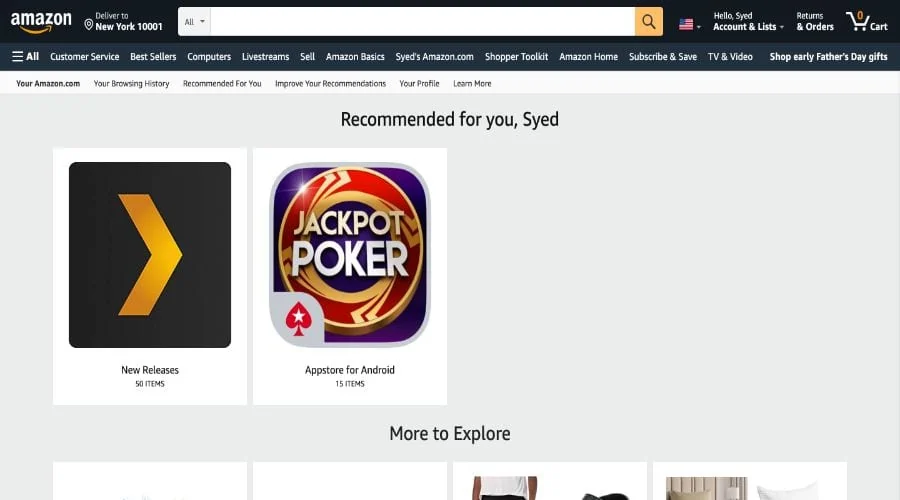
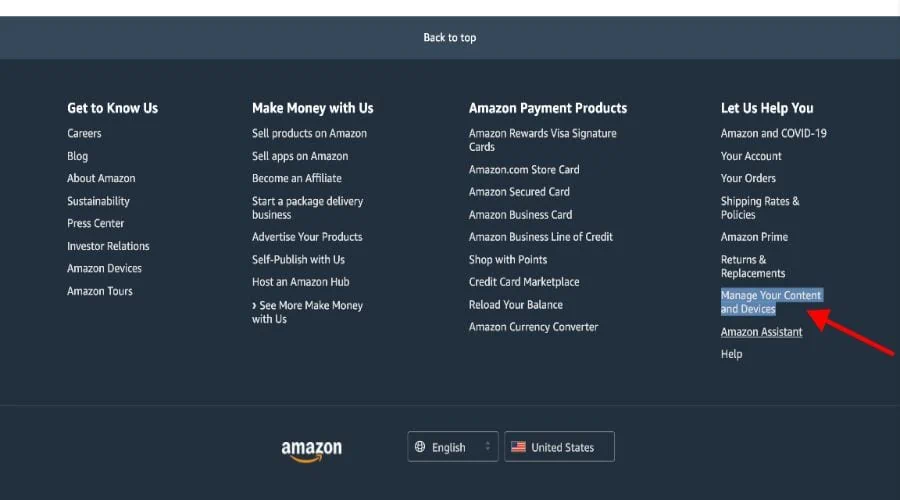
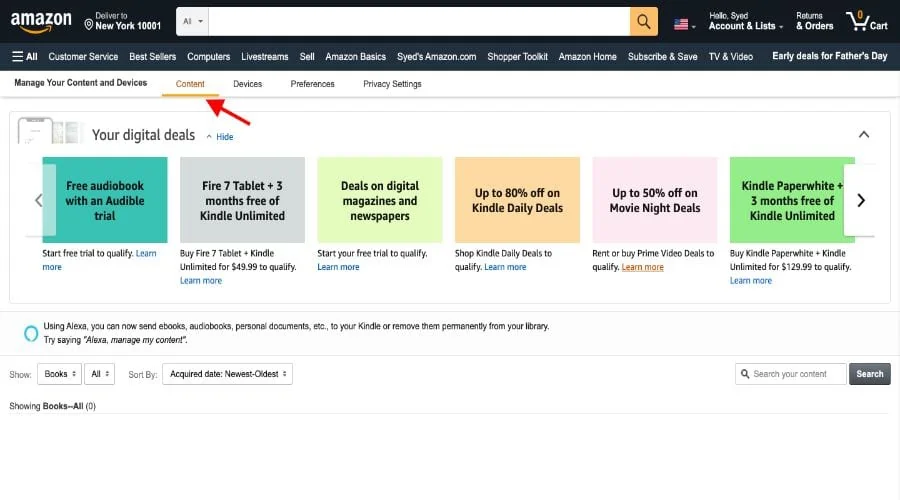
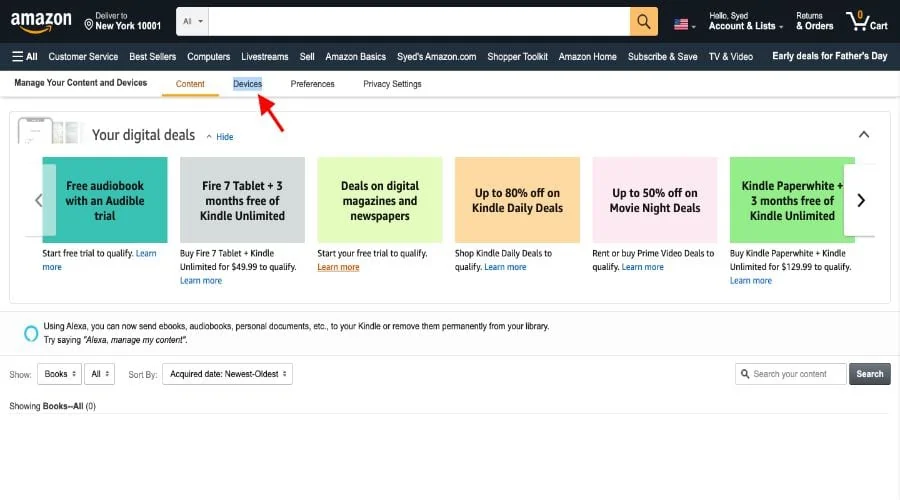
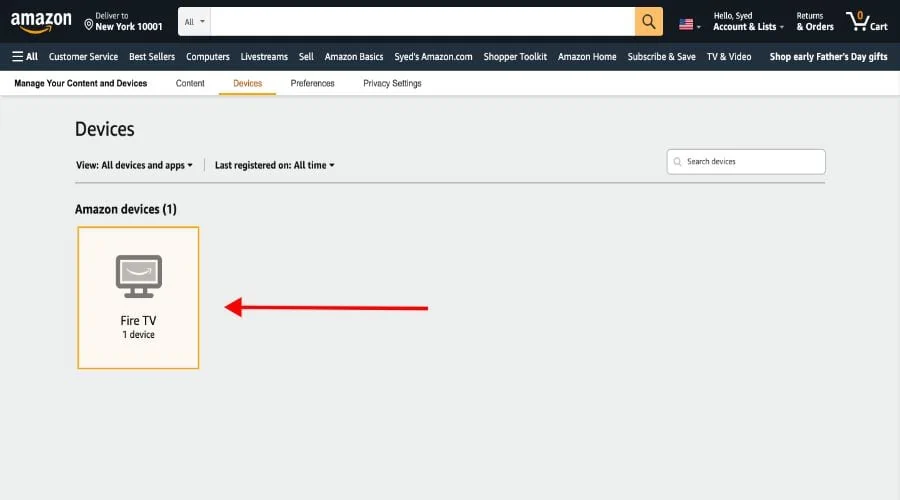
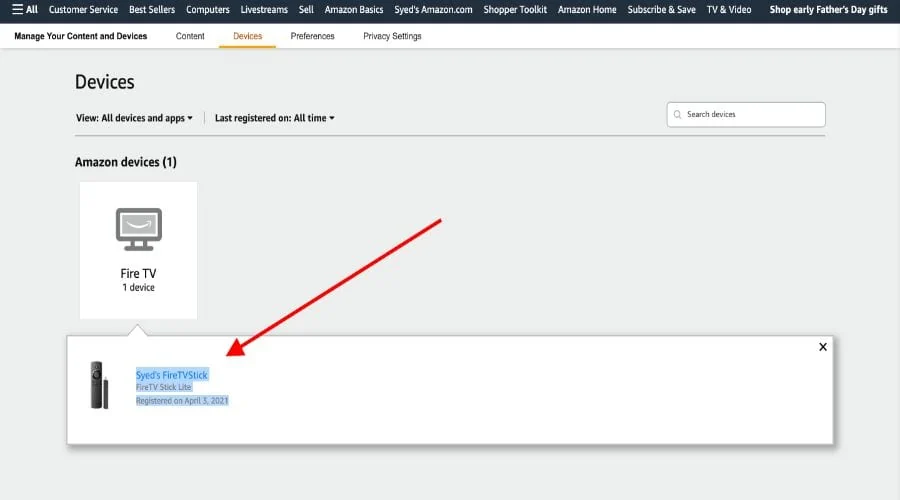
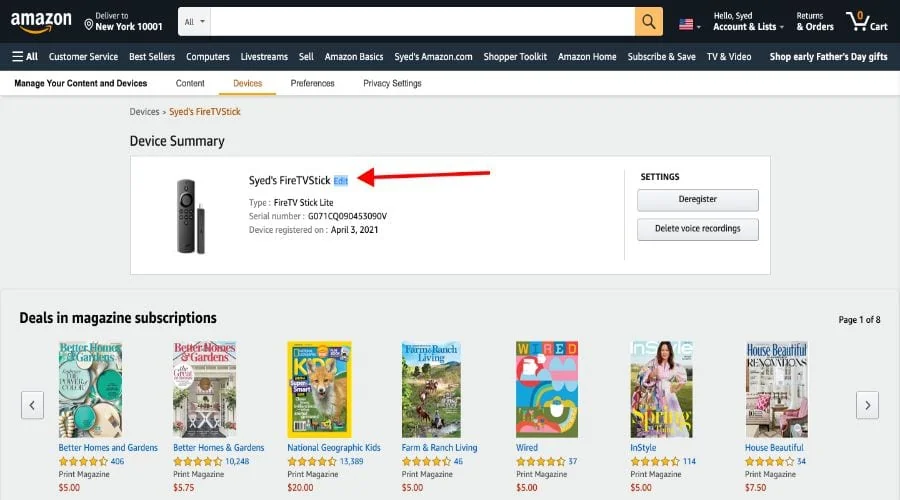
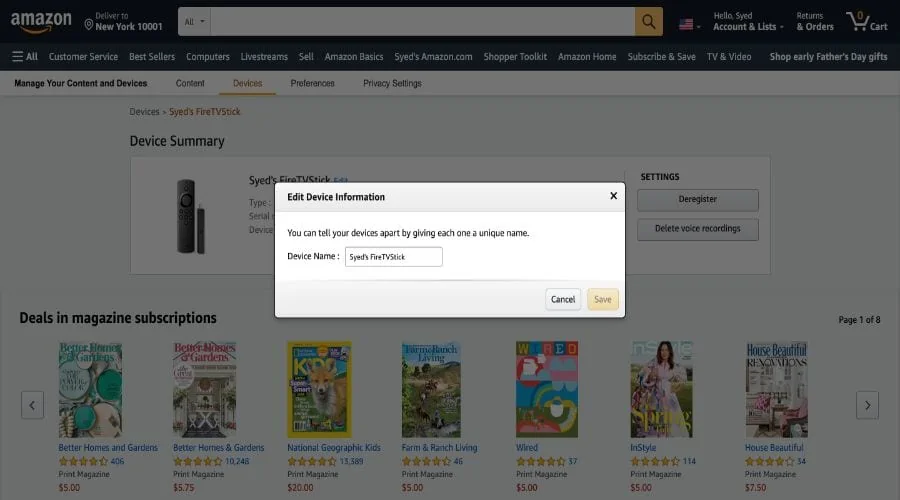
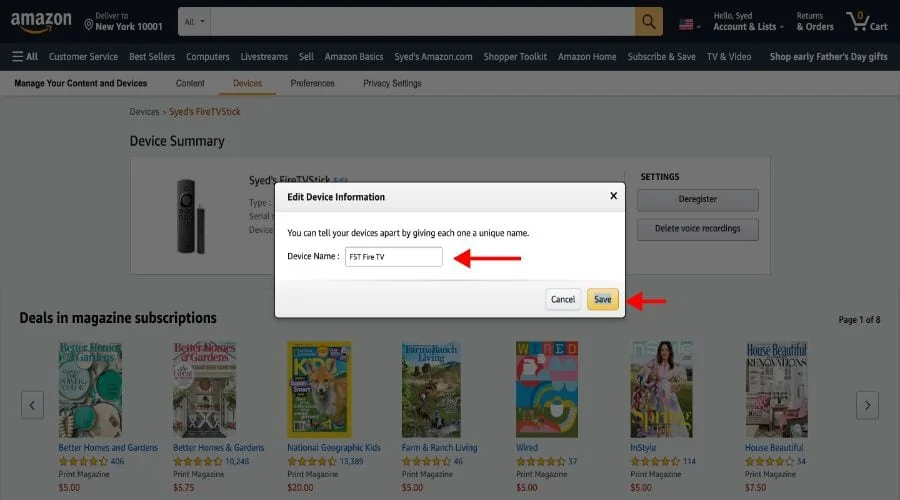
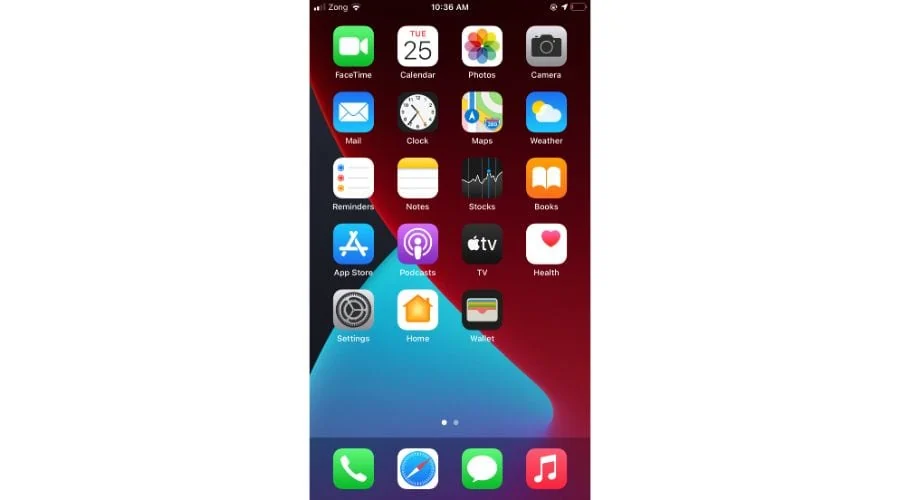
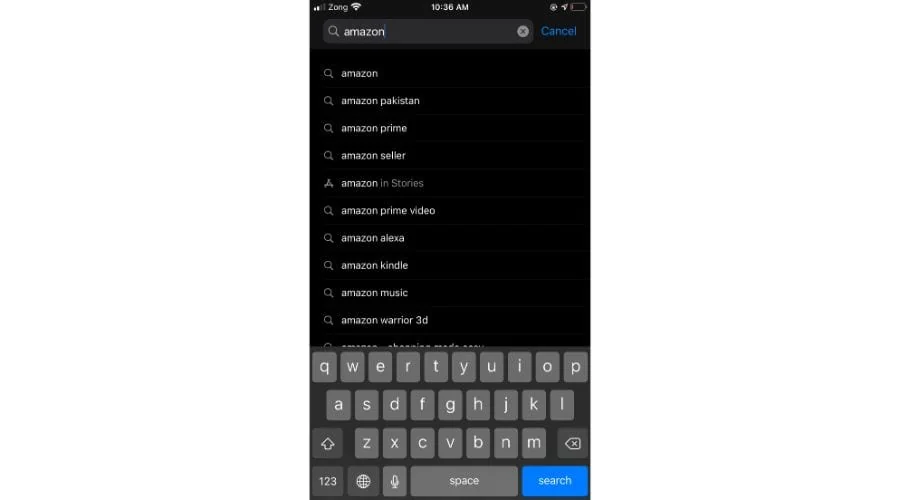
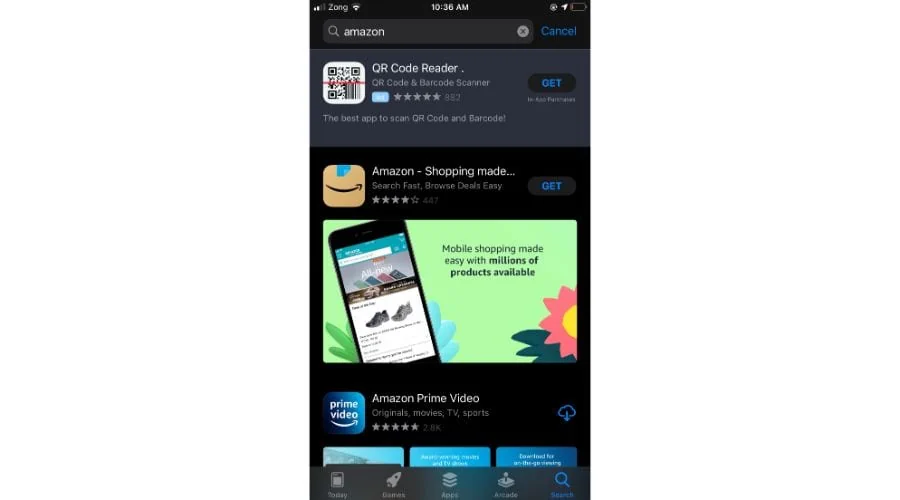
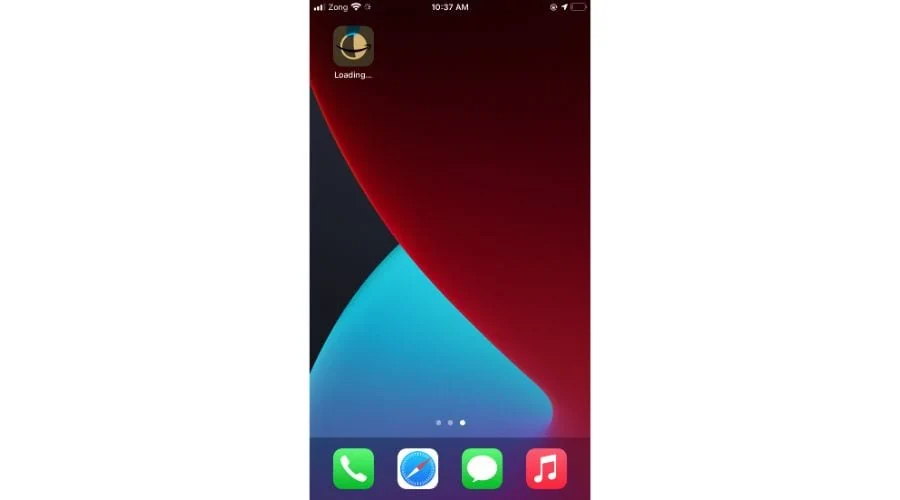
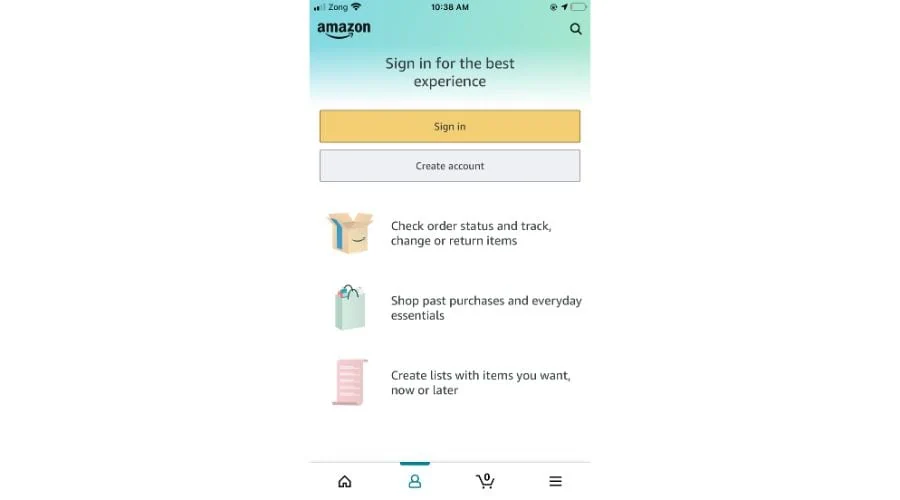
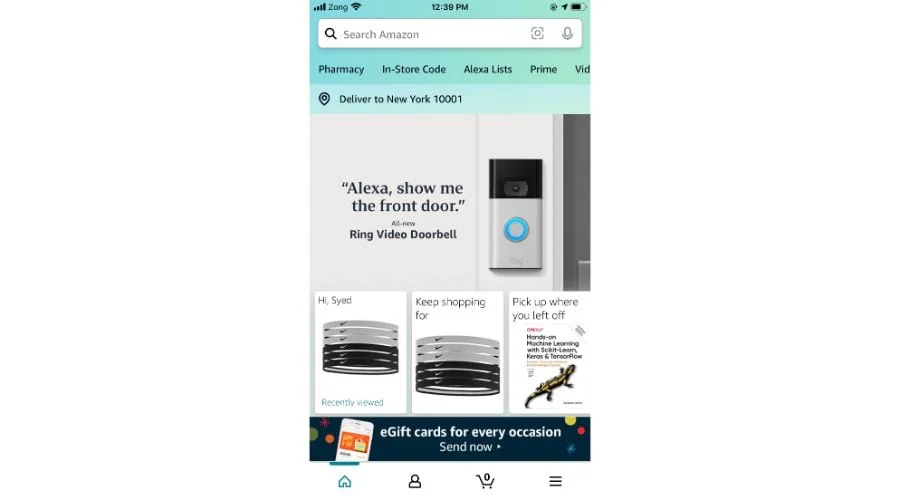
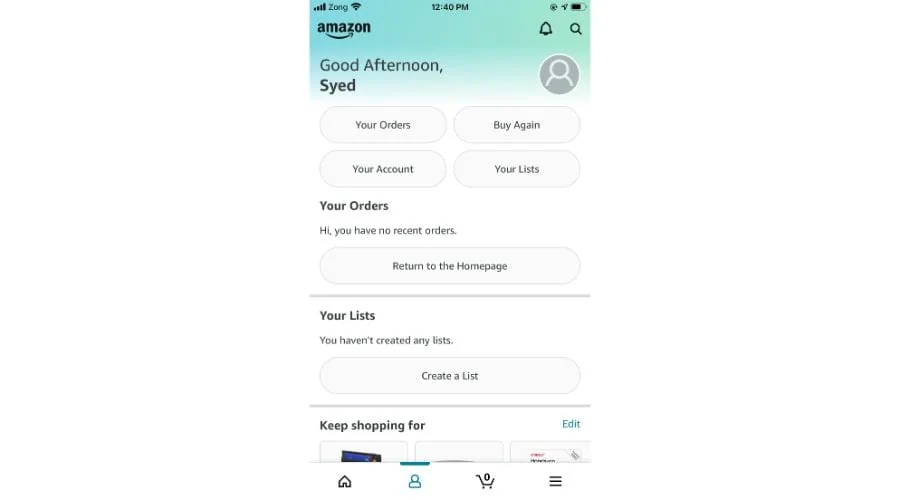
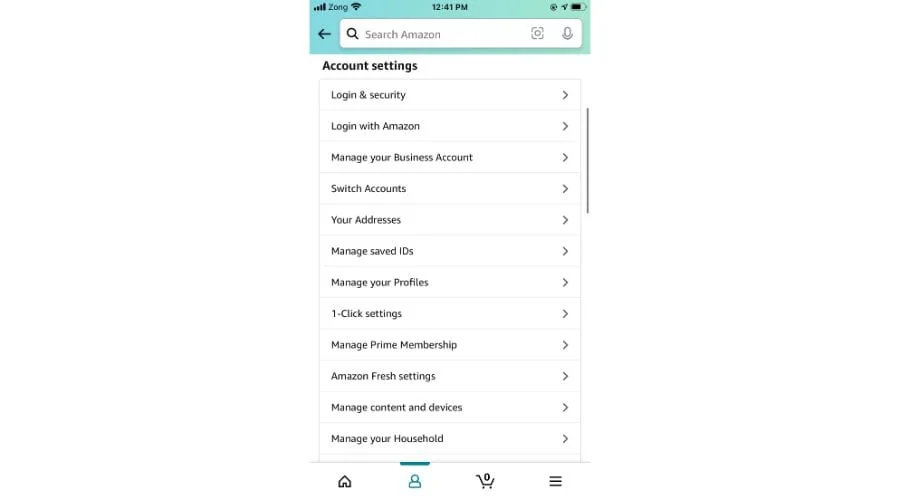
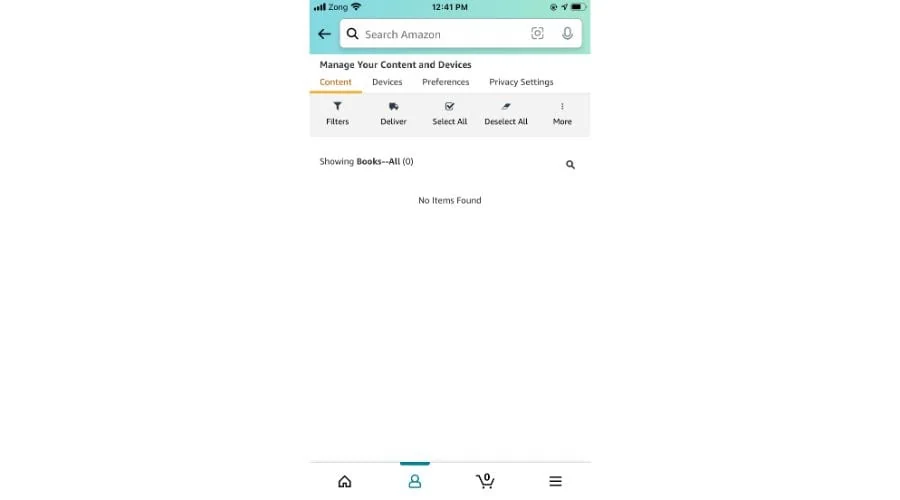
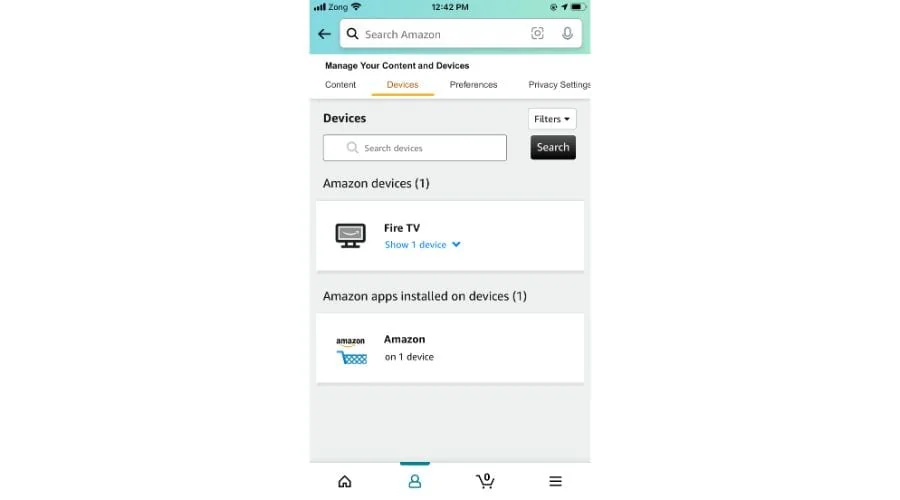
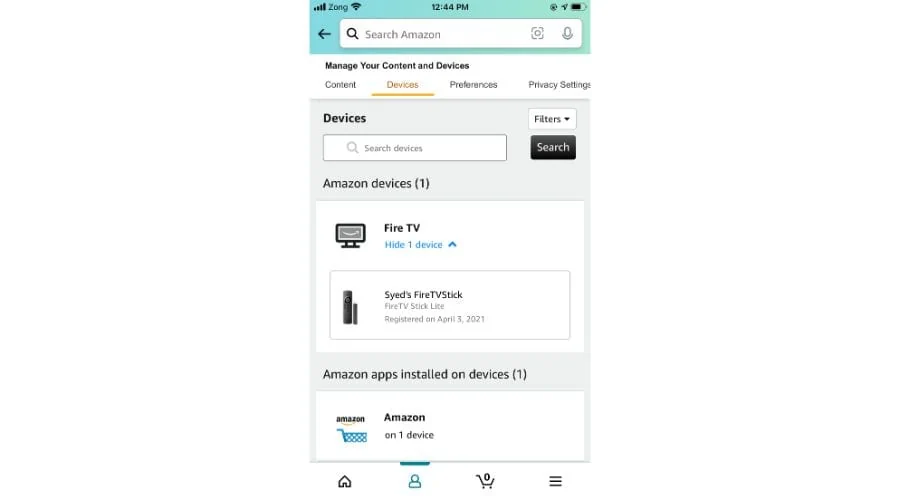
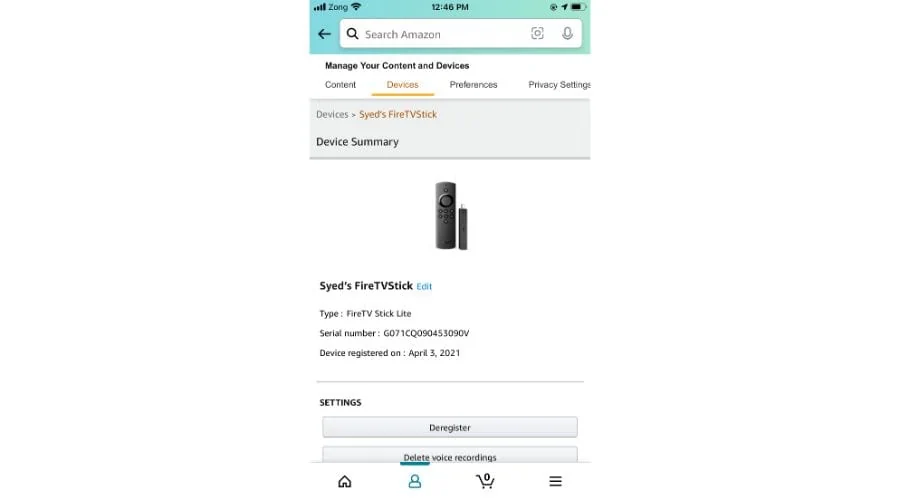
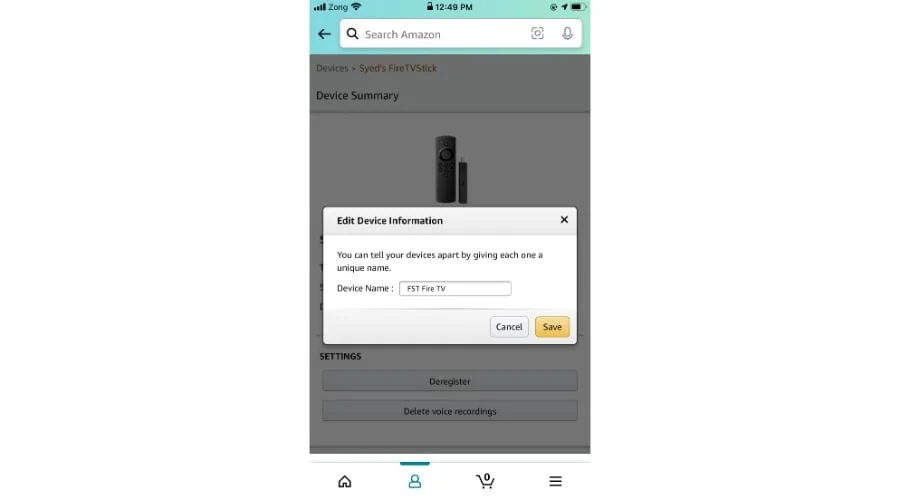


Leave a Reply