In this post, we will discuss FireStick and its functions. This article also applies to Amazon FireStick 4K, Fire TV Cube, New FireStick 4K, New FireStick 4K Max, and Fire TV Stick Lite.
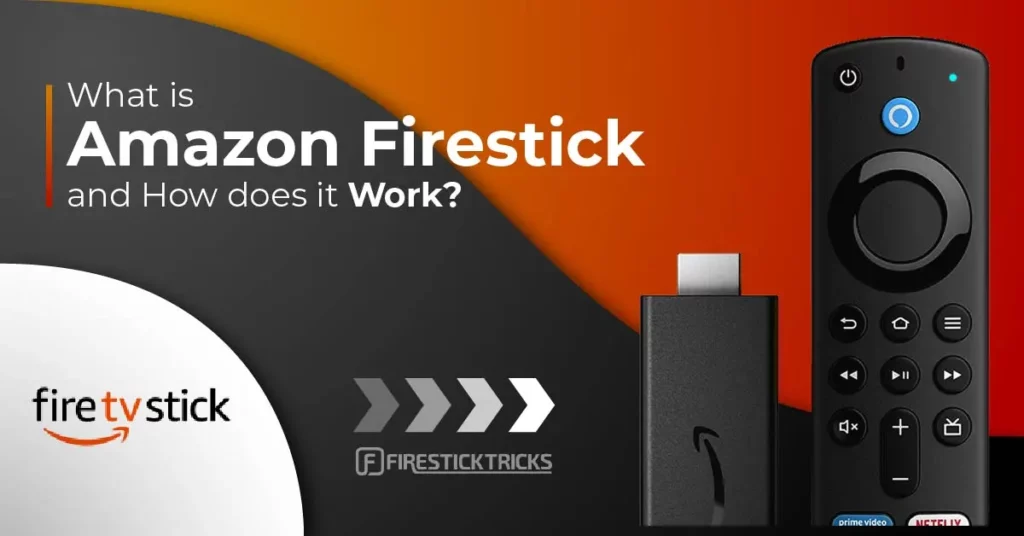
If you are shopping for a new streaming device, you have likely considered some popular options. Amazon FireStick, Fire TV, Roku, Chromecast, and Android TV Boxes are the most likely options you will choose from.
After using them for a significant amount of time, I can confidently say that Amazon FireStick is one of the best. This guide intends to provide an overview of Fire TV Stick and how FireStick works so that it becomes easier for you to make a choice. If you have already bought a FireStick, this guide will help you start.
For FireStick Users
ISPs, hackers, and other third-party entities worldwide may monitor your online activities. For security, privacy, and smooth streaming, it is recommended to use a reliable VPN for FireStick. Your IP address is visible to sites you visit.
I recommend ExpressVPN, a fast and secure VPN in the industry. It is very easy to install on any device, including an Amazon Fire TV Stick. Also, it comes with a 30-day money-back guarantee. If you don't like their service, you can always ask for a refund. ExpressVPN also has a special deal where you can get 4 months free and save 73% on the 2-year plan.
Read: How to Install and Use the Best VPN for FireStick
What is Amazon FireStick?
FireStick is a streaming device that connects to your TV and lets you stream content over the internet. It is officially branded as Amazon Fire TV Stick, but it is more popularly known as just FireStick.
FireStick is an Android-based device. However, unlike most Android devices, It does not support Google Play Services. It uses a modified Android OS and supports the Amazon Store.
With FireStick, you can stream movies, shows, live TV, and anything you can think of. You can download dozens of apps from the Amazon Store, including the most popular ones, such as Netflix, Amazon Prime, Hulu, and more.
Additionally, FireStick also lets you sideload third-party apps that are not available on Amazon Store.
What are the different Fire TV devices available?
Presently, Amazon sells the following five devices:
| Device | Price |
|---|---|
| FireStick HD (2024) | $19.99 |
| FireStick Lite | $29.99 |
| FireStick 3rd Gen | $34.99 |
| FireStick 4K (2nd Gen) | $27.99 |
| FireStick 4K Max (2nd Gen) | $39.99 |
| Fire TV Cube (3rd Gen) | $109.99 |
All these devices are fundamentally the same. However, there are some significant differences depending on your preferences.
Personally speaking, I believe that FireStick 4K is the most viable option presently.
What does FireStick do?
In short, here are some of the things FireStick would do for you:
- Stream Videos (Movies, Shows, etc.)
- Stream Music
- Play Games
- Get answers and information using Alexa (voice-controlled AI)
Amazon Fire TV Stick is primarily a video streaming device. Its ability to effortlessly bring entertainment to your home has made it popular.
You can download streaming apps from the Amazon Store or sideload third-party apps (discussed later in the guide).
You can get Netflix, Hulu, Amazon Prime, and almost anything.
You can also download and play games on FireStick. However, some games require the Amazon Fire TV Game Controller. It is sold separately on Amazon. Honestly, FireStick is not known for its gaming abilities.
Alexa, the voice-controlled AI, is one of the biggest draws of FireStick and Fire TV. Alexa can do a lot of things for you. Just push the mic button on your remote and ask Alexa to open apps, give the weather report, find sushi restaurants nearby, or even tell a joke.
If you are using Fire TV Cube, Alexa will even control your smart devices and appliances.
How does FireStick Work?
FireStick is a straightforward streaming device. I have used almost all streaming devices, including Roku, Chromecast, and Android TV Boxes. I can confidently say that FireStick has the most user-friendly interface. It is just too easy to use.
Let’s see how FireStick works.
Getting Started with FireStick
Once you take FireStick out of the box, here are a few things you need to do first:
- Insert the batteries in the remote.
- Plug FireStick into your TV’s HDMI port. You may also use the HDMI extender that comes with the device.
- Turn ON your TV and choose the HDMI port as the source in which you plugged in your FireStick.
- Connect FireStick to the power source.
- Wait for FireStick to power up.
Initial FireStick Setup
After taking it out of the box, you must set up FireStick when you use it for the first time.
The setup process is easy. Our detailed guide, How to Set Up Amazon FireStick, provides complete instructions.
During the setup, you will be required to:
- Connect to Wi-Fi: Make sure you have a Wi-Fi connection and that it is within reach of FireStick.
- Sign up with your Amazon account: Your FireStick needs to be tied to an Amazon account. You cannot set it up without one. If you don’t have an Amazon account, create a free account via the Amazon web portal. If you have an Amazon account with a Prime membership, I recommend signing in with the same account. There’s a huge collection of Prime content you wouldn’t want to miss. If you bought FireStick via Amazon, the device will already come signed in with your Amazon account if you choose the option ‘Link to my Amazon account to simplify setup’ during sign-up.
Get your favorite apps and channels from the Amazon Store
Amazon FireStick supports hundreds of apps and channels. There are two ways you can download them from the Amazon App Store.
If you want to find something specific, select the Find > Search option from the FireStick home screen (the menu bar in the middle).
Now, type the name of the app you wish to get and follow the on-screen instructions to download it from the Store.
OR
Another way is to get the apps and channels from the Amazon Store. You can explore the complete list and choose the ones you wish to download.
Choose Find > Appstore from the FireStick home screen.
Here, you will find four options: All your Apps, Featured, Games, and All Categories.
You will find Amazon-recommended popular apps and channels in the Featured section.
I usually choose All Categories to explore all the options category-wise.
Here, you will find all the possible categories, including Movies and TV, News, Music and audio, Business, Communication, and more.
When you click a category, you see the list of related channels. For instance, upon clicking Movies & TV, this is what I see:
That is how you get your favorite apps and channels from the Amazon Store.
Wrapping Up
That’s pretty much how FireStick works. This guide should help you get started with your device now. If you have any questions or comments, please fill them out through the comments section below.
Frequently Asked Questions
A: No, Amazon Fire TV Stick and other Fire TV variants do not charge a monthly fee. You need to purchase the device and begin streaming.
A: Amazon Firestick lets you watch hundreds of channels, including free and paid options.
A: Yes. You must have a stable internet connection for the Fire TV Stick to function correctly.
A: You don't need a VPN for Firestick to work. However, if you are concerned about ISP throttling and privacy issues, it is advisable to use a reliable VPN to keep your online activities private.

Suberboost Your FireStick with My Free Guide
Stay Ahead: Weekly Insights on the Latest in Free Streaming!
No spam, ever. Unsubscribe anytime.

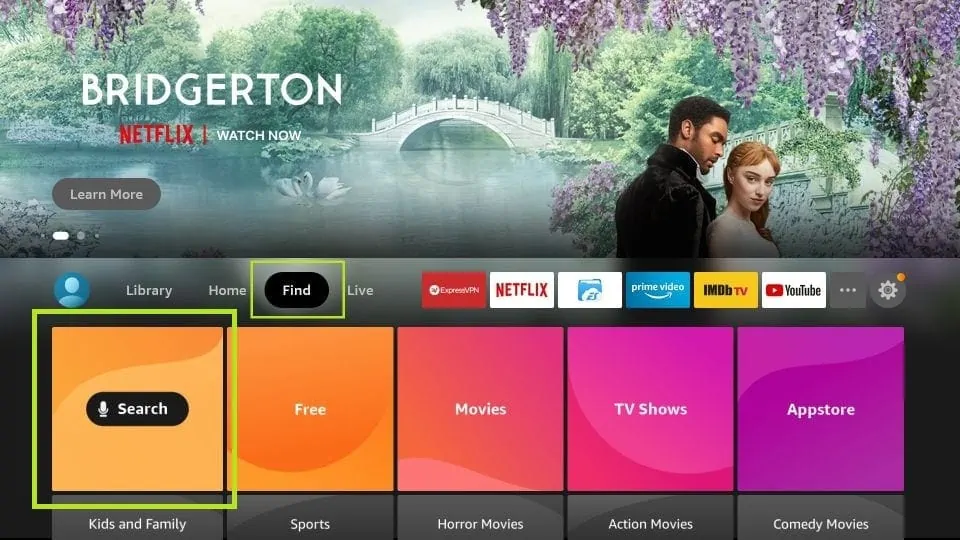
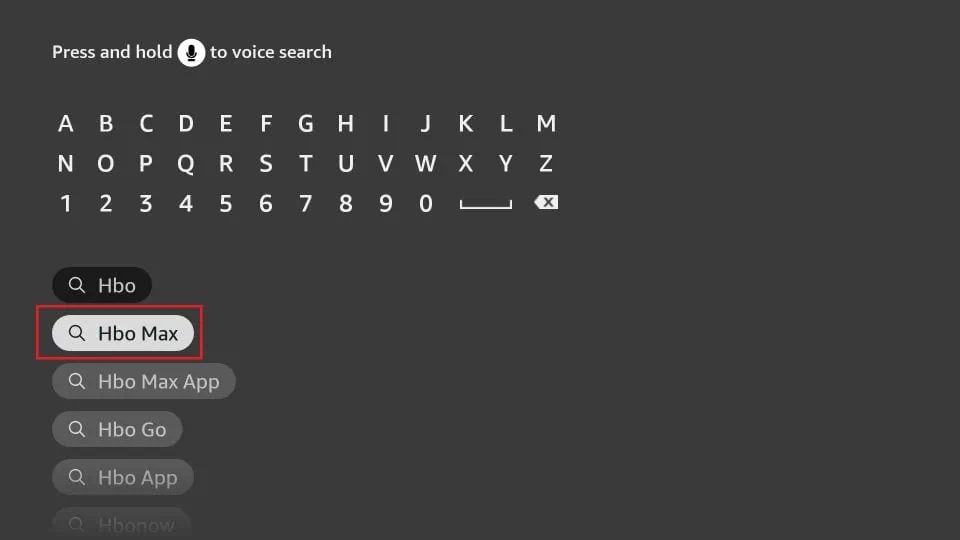
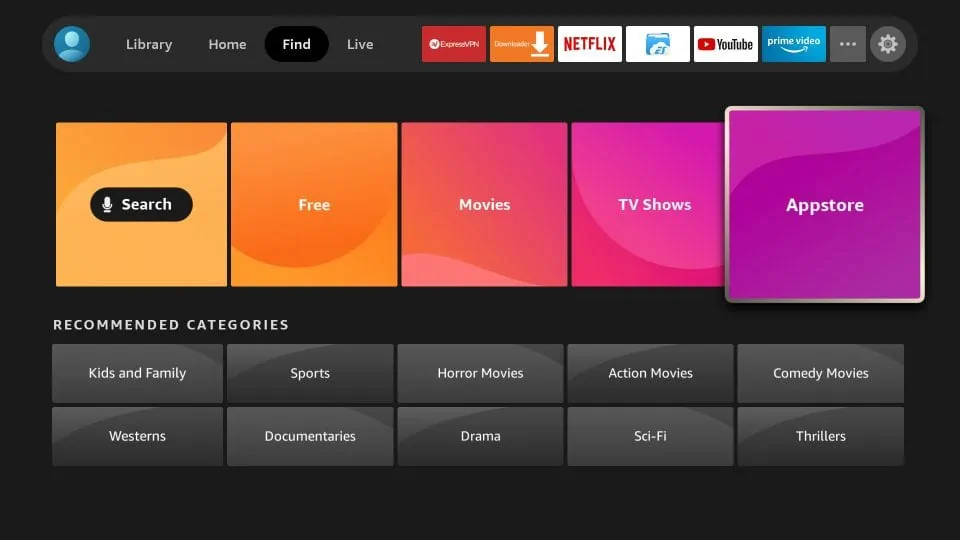
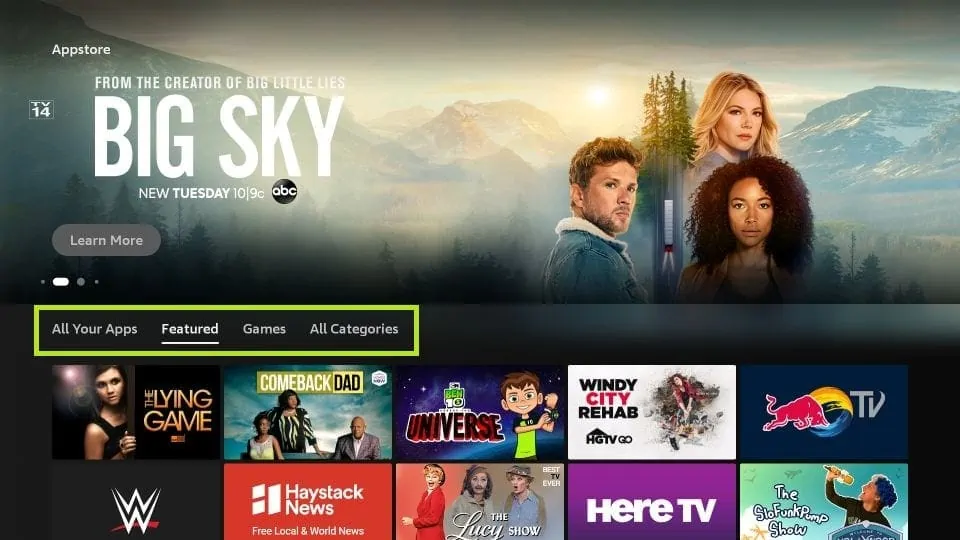
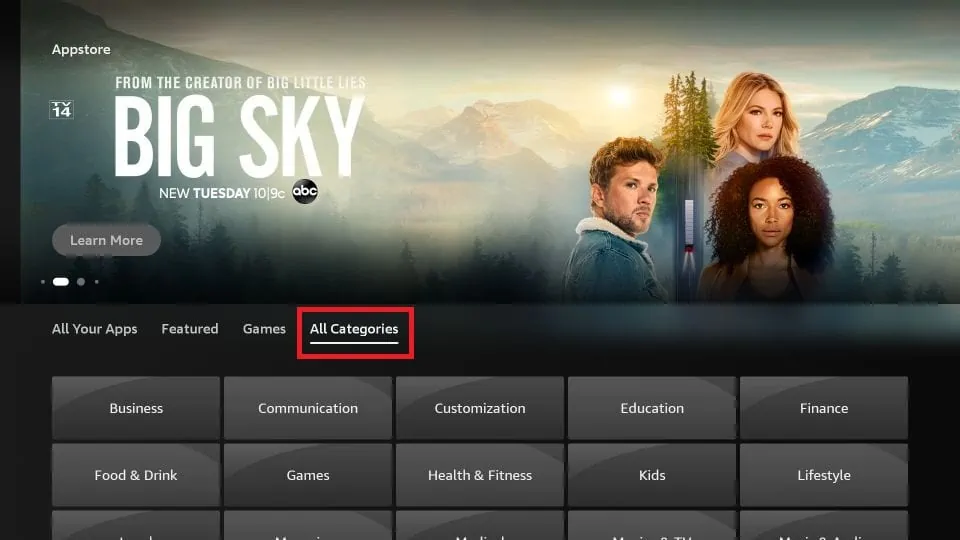
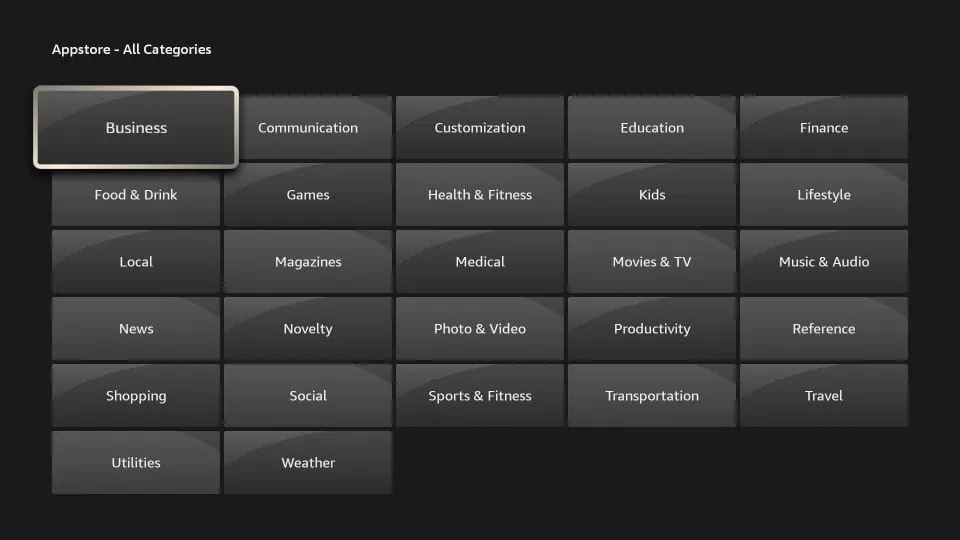
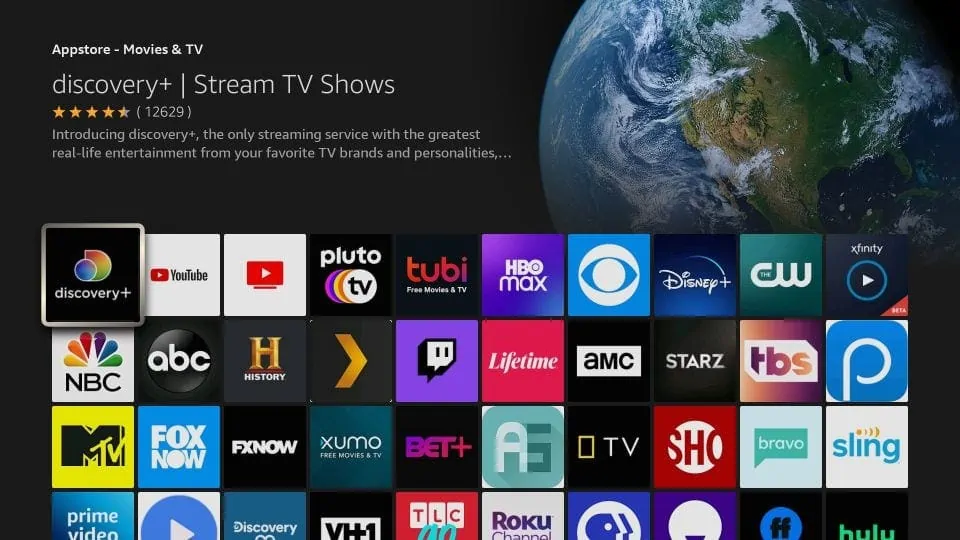


Don I have 3 fire sticks in my house and often when I turn of for the night and try to start again the next day I have to unplug the fire stick and re-plug and wait for loading again what am I doing wrong
Hi Don. Unfortunately, that seems to be a common problem with some FireSticks. I suggest reaching out to the Amazon Support Team to see if they can offer a solution.
It doesn’t tell me anything about jailbreaking the fire stick.
Hi Damian, here is our guide on how to jailbreak a FireStick: https://www.firesticktricks.com/jailbreak-fire-stick.html
Can I see Discovery + with Fire Sitck?
Hi Lorraine, yes, you can do that. Here is our guide: https://www.firesticktricks.com/discovery-plus-firestick.html