In this guide, I will show you how to check the Kodi log file on Kodi 19 Matrix and Kodi 18. The guide covers the manual process for all the popular Kodi-supported devices. You will also get detailed instructions on how to install relevant Kodi add-ons.
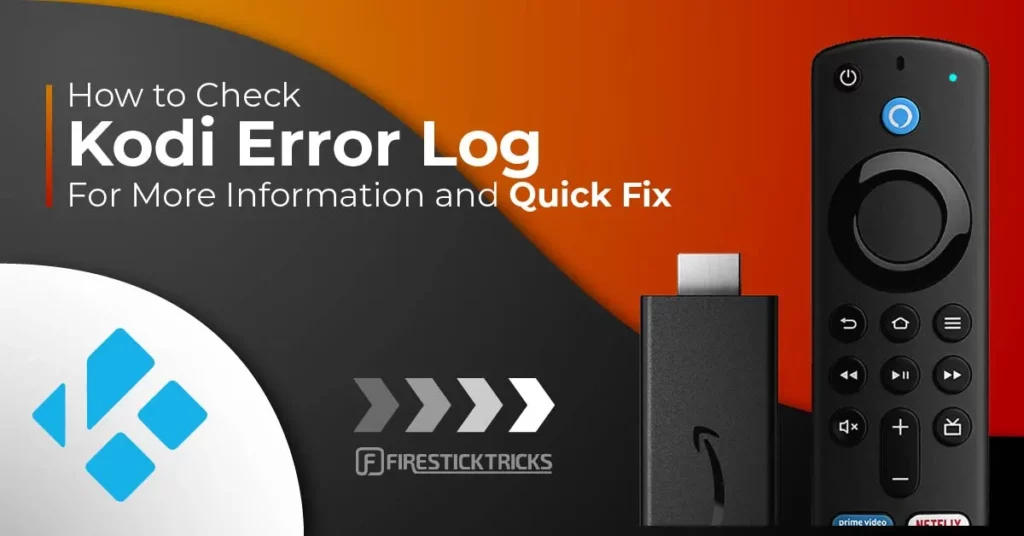 Why do I need the Kodi log file, you may ask? Kodi is a great media player that is used by millions worldwide. But, it is not perfect. Sometimes, you bump into errors that don’t seem to go away. You may then seek help in the official Kodi forums or from a Kodi expert you know. The one who troubleshoots your issue will likely ask you for the Kodi log file. You might have noticed the message “Check the log for more information” along with errors on Kodi. The log file contains information about the error, allowing us to find more relevant and accurate solutions.
Why do I need the Kodi log file, you may ask? Kodi is a great media player that is used by millions worldwide. But, it is not perfect. Sometimes, you bump into errors that don’t seem to go away. You may then seek help in the official Kodi forums or from a Kodi expert you know. The one who troubleshoots your issue will likely ask you for the Kodi log file. You might have noticed the message “Check the log for more information” along with errors on Kodi. The log file contains information about the error, allowing us to find more relevant and accurate solutions.
In this guide, you will learn how to check the log on Kodi. First, you will see how to find the Kodi log file in the device storage manually. Later, I will introduce you to two Kodi addons that let you access the Kodi log location from within the Kodi app. Keep reading!
For Kodi Users!
ISPs, hackers, and other third-party entities worldwide may monitor your online activities. For security, privacy, and smooth streaming, it is recommended to use a reliable VPN for Kodi. Your IP address is visible to sites you visit.
I recommend ExpressVPN, a fast and secure VPN in the industry. It is very easy to install on any device, including Amazon Fire TV Stick, PC, Mac, and Smartphones. Also, it comes with a 30-day money-back guarantee. If you're not satisfied with their service, you can request a refund. ExpressVPN also has a special deal where you can get 4 months free and save 73% on the 2-year plan.
Read: How to Install and Use the Best VPN for Kodi
How to Check Kodi Log Manually
You could also check the Kodi log file manually. The log file is a simple text file, so you can open it with any basic text editor/viewer, such as Notepad on Windows.
You must manually navigate to the folder where the log file resides on the device storage. The path to the folder varies across devices.
Here is the list of Kodi log locations by device. If you can’t find the file, use the Kodi Logfile Uploader add-on.
Check Kodi Log File on Windows
Windows users can follow the path below.
Windows Drive (usually C:) > Users > {username} > AppData > Packages > XBMCFoundation.Kodi_4n2hpmxwrvr6p > LocalCache > Roaming > Kodi > Kodi.log
Locate Kodi Log on Mac
If you are a MacBook user, you should find the Kodi log file at the following location.
Users > {username} > Library > Application Support > Kodi > Kodi.log
Find Kodi Log location on Android
Device Storage > Android > Data > org.xbmc.kodi > files > .kodi > temp > kodi.log
In Android devices, the “.kodi” folder is hidden. You must unhide it first to access the log file. All file manager apps have an option in the settings to unhide hidden folders and files. For instance, if you use ES File Explorer, you can make the hidden folder and files visible by turning on ‘Show hidden files’ from Settings > Display Settings.
Check Kodi Log on iOS
private > var > mobile > Library > Preferences > Kodi > kodi.log
Kodi Log File on Linux
Linux users can check the log by following the path below-
Root folder > .kodi > kodi.log
How to Check Kodi Log on FireStick Using ES File Explorer
You can use any file manager to view the Kodi log file, which is saved on the FireStick storage. I prefer ES File Explorer, one of the best FireStick apps, for exploring FireStick storage.
1. Select Find.
2. Click Search.
3. Type in ES File Explorer. Select ES File Explorer in the search result and click the select button on your remote.
4. Select Es File Explorer.
5. Click Download.
6. Wait for Notification. Then, click Open.
7. On the first start-up, you’ll receive some pop-ups. In the first one, click Agree.
8. Click Allow.
9. Click the X button to close the ES Premium ad.
10. Now, open Settings option from the left-side.
11. Click Display Settings.
12. Scroll down to Show Hidden Files and enable it by checking the box next to it.
13. Go to home screen of ES File Explorer and click Home.
14. Now, open the Android folder.
15. Select data.
16. Click org.xbmc.kodi.
17. Select files folder.
18. Select the .kodi folder.
19. Click the temp folder.
20. You will see the kodi.log file here.
This is how you check the Kodi log on your FireStick or Fire TV device. If you got a new Fire TV Stick and don’t have Kodi on it, follow the resources link below.
View the Kodi Log with the “Log Viewer For Kodi” Addon
If, for some reason, you cannot navigate to the log file on your device storage, you can always use a Kodi add-on called Log Viewer for Kodi. This add-on will let you view the logs from within Kodi without looking up the folder.
Log Viewer for Kodi is available in the official Kodi Add-on repository. I will show you how to install this add-on. Here are the steps.
1. Click on the Settings Gear icon on your screen’s top-left side.
2. Select Add-ons option.
3. Open Install from repository.
4. On the next screen click Kodi Add-on repository.
5. Scroll down a bit and select Program add-ons.
6. Now scroll down to the L section. A bit of scrolling will be required. Select Log Viewer for Kodi.
7. To install the Kodi Log Viewer add-on, simply click the Install button at the bottom left of the next screen.
8. Wait for the add-on to install. It should not take more than 30 to 60 seconds. When the installation is complete, a notification will appear at the top saying Add-on installed on the top right.
9. Go back to the Kodi home screen and navigate to Add-ons > Program Add-ons. You will now see the Log Viewer for Kodi add-on, among other program add-ons. Click it to open the add-on.
10. You will now see three options: Show Log, Show old Log, and Settings. You can view the most recent logs in the Show Log section. If you have run into any Kodi errors, this is the section you will want to open to get the latest Kodi logs.
You can view the older logs, you will find them in the Show old Log section.
In the Settings section, you can tweak some settings and customize the log display. We will talk about Settings later. First, let’s open Show Log.
11. This is how your Kodi log will look like. The logs are sorted by oldest first. For the most recent logs, you will have to scroll down all the way to the bottom. But, you can change how the logs are sorted and view the most recent ones first.
12. Run Log Viewer for Kodi again, and this time open Settings.
13. This is what you will see in the Settings section. Enable the Invert Log (most recent first) to sort the logs from newer to older. Enabling this option will also enable the Number of lines to show. You can have All the lines displayed or choose the number you want (20, 50, and 100 are the other options).
If you would like to display the Kodi log automatically when an error occurs, enable Show log when an error occurs. Enabling Use custom text box will show the logs in the full-screen mode.
14. Click OK to save changes.
Enable Debug Logging for More Information on Error
If Kodi or an add-on is behaving erratically and you want help from the experts, you should provide as much information about the error as possible. This helps the troubleshooters at Kodi Support Forum understand the problem better and offer more relevant solutions.
When enabled, debug logging adds additional information about the error to the Kodi logs. This added information could be vital in resolving the issue. So, before you generate the log file using the ‘Log Viewer for Kodi’ or any other add-on, it would be worthwhile to Enable Debug Logging.
Here is how you can do that:
1. Open the Settings menu by clicking the cog icon on the top left of the Kodi home-screen.
2. Now open the System from the list of the options on Kodi 19 or 18. It’s just System Settings on Kodi 17.
3. Select Logging on the left sidebar and you will see the related options on the right. As you can see in the image below, toggle Enable debug logging on.
4. The moment you do that, additional log information will appear on the top left of the Kodi window.
You don’t have to worry about this information. But, it will add some really useful data to the Kodi log, which the developers or experts at Kodi Support Forum can use to fix the problem. After enabling this option, you must reboot Kodi and reproduce the error. Plenty of new details will be added to the log file.
This additional overlay on top of every Kodi screen could be pretty annoying. It might distract your attention from the content while watching a movie or other content. But you don’t have to keep the ‘Enable debug logging’ turned on all the time. Once you have regenerated the error and added more details to the log, you can turn it off again.
How to Upload Kodi Error Log Directly to Server with Kodi LogFile Uploader
Log Viewer for the Kodi plugin lets you view the logs. That’s good! But what if you had to share the logs at the support forum or an expert? Of course, one way is to locate the log file on the device storage and upload the file to the Kodi support forum. This seems like a long-drawn process, and often, users cannot locate the log folder. Thankfully, there is an easier way.
You can upload your logs directly to the server and share the URL with the concerned persons using the ‘Kodi Logfile Uploader’ add-on. This add-on is also available on the official Kodi Add-on Repository.
I will show you how to install and use Kodi Logfile Uploader. I have disabled Debug Logging as it hides the icons at the top and the images will not be very clear to you. So make sure you turn Debug Logging on before following the steps below.
1. Click Settings Gear icon on the top left side of your screen.
2. Open Add-ons.
3. Again, open the Install from repository option on the next screen.
4. Select Kodi Add-on repository.
5. Now open Program Add-ons.
6. Scroll down to the K section and click the Kodi Logfile Uploader.
7. Click Install on the next screen (the button is on the bottom right).
8. As always, wait for the add-on to install. When you see the Add-on installed notification at the top right of your screen, it means you are good to go.
9. Now, return to the home screen and navigate to Add-ons > Program Add-ons. You should see the add-on icon here.
10. First, a prompt asks if you wish to view the logfile or upload it. Click View to view the logfile, or click Upload to upload it.
11. Upon clicking upload, a new pop-up will appear with a URL. You can access this URL to view the logs. Share this URL with the description of the problem on the Kodi Support Forum.
As you can see, the log file has a QR code. Scan the code with your mobile, and you will get a link to download the file on your device. Every time you open this add-on, a new URL is generated with the updated log file.
12. This is how the Kodi error log details will look like when viewed through the URL:
Kodi Error Log: Wrapping Up
When you bump into a Kodi error you cannot find the solution, seek help from the Kodi Support Forum or any other Kodi expert you may know. There is a fair chance you will be asked for the Kodi log file. This file has all the relevant details of the Kodi error and helps find a more accurate solution. You can navigate to the kodi.log file using the path I have provided. However, if you find that a bit long-drawn, you can install the Log Viewer for Kodi and Kodi Logfile Uploader add-ons.
Both these add-ons are found in the official Kodi Add-on Repository. You don’t need the log file every day. But, when you get the error message “Check the log for more information,” you must know how to get it. That’s what this article is all about. I hope you found it helpful. Please feel free to comment below if you have any suggestions or questions. Thank you for reading!

Suberboost Your FireStick with My Free Guide
Stay Ahead: Weekly Insights on the Latest in Free Streaming!
No spam, ever. Unsubscribe anytime.

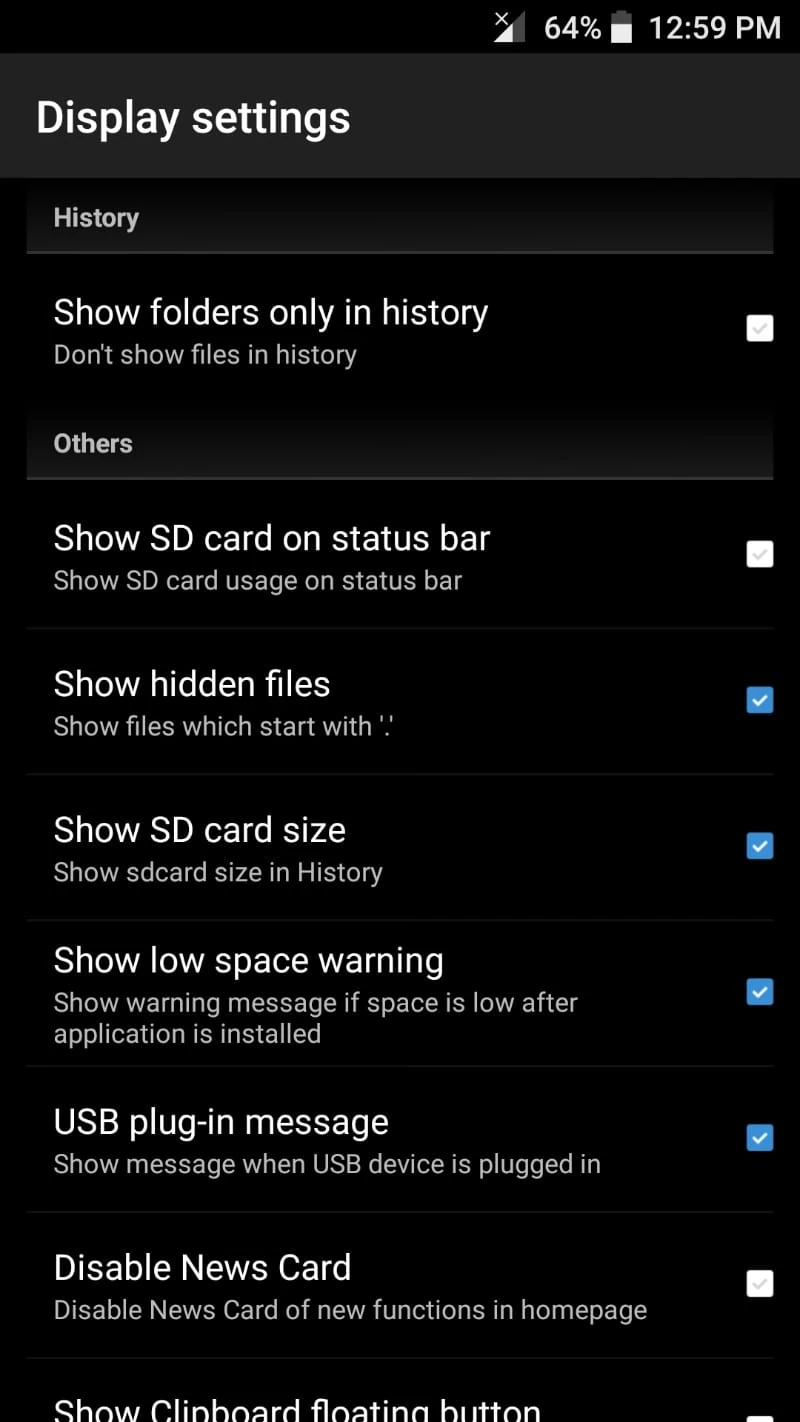
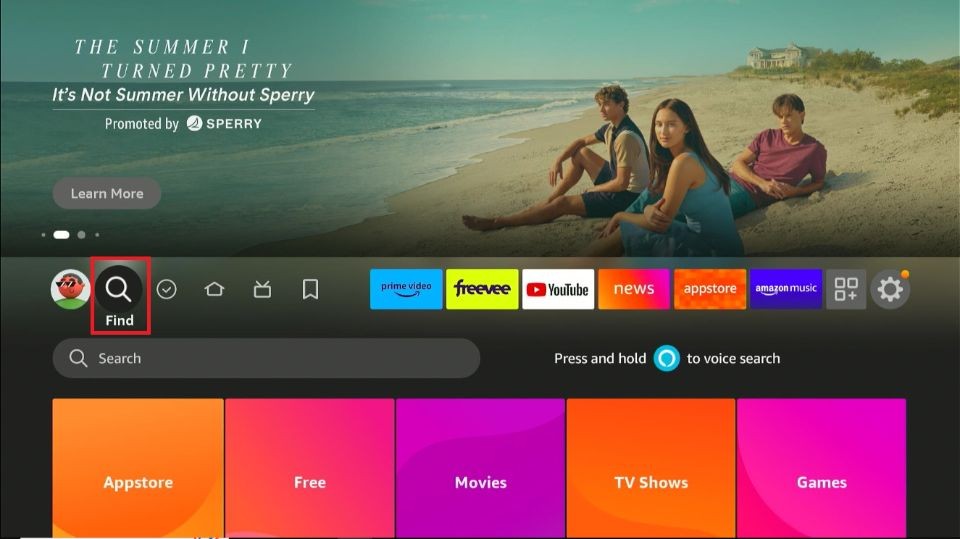
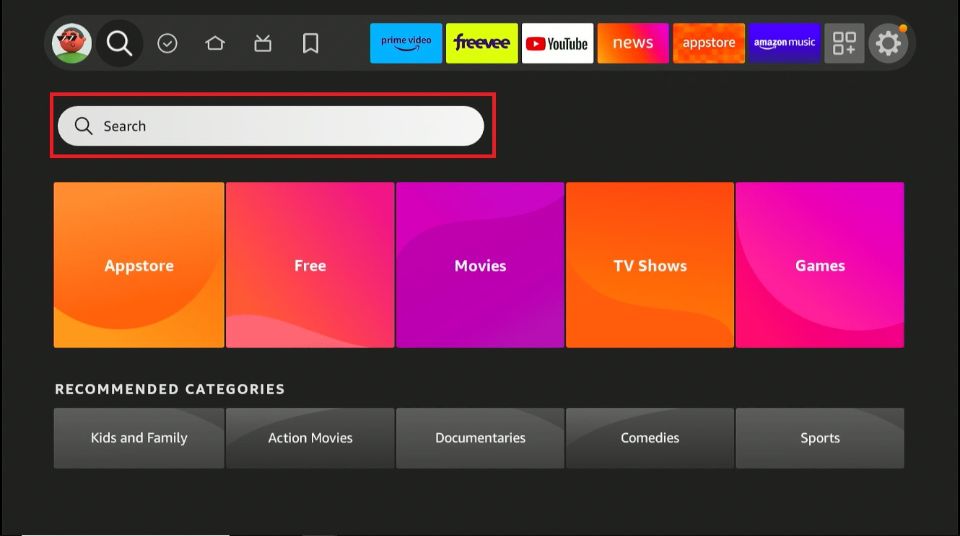
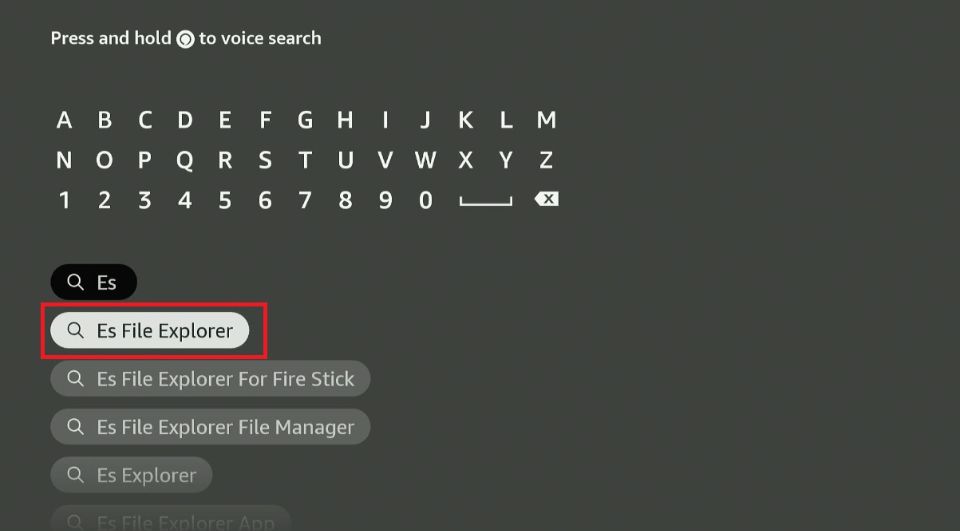
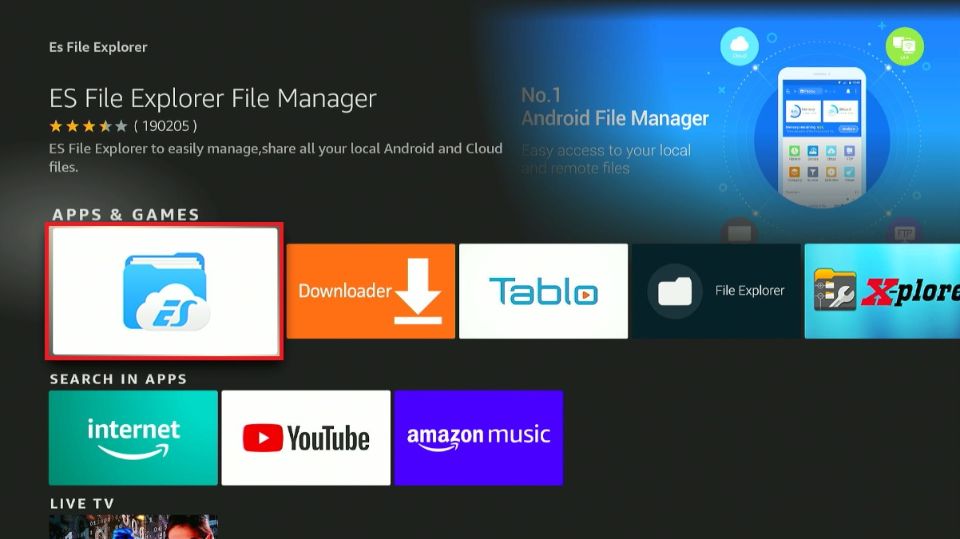
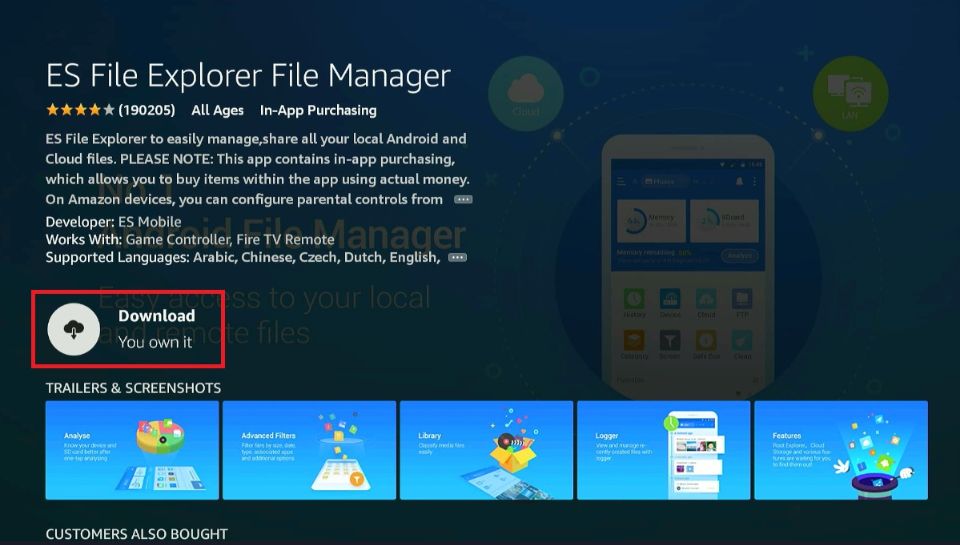
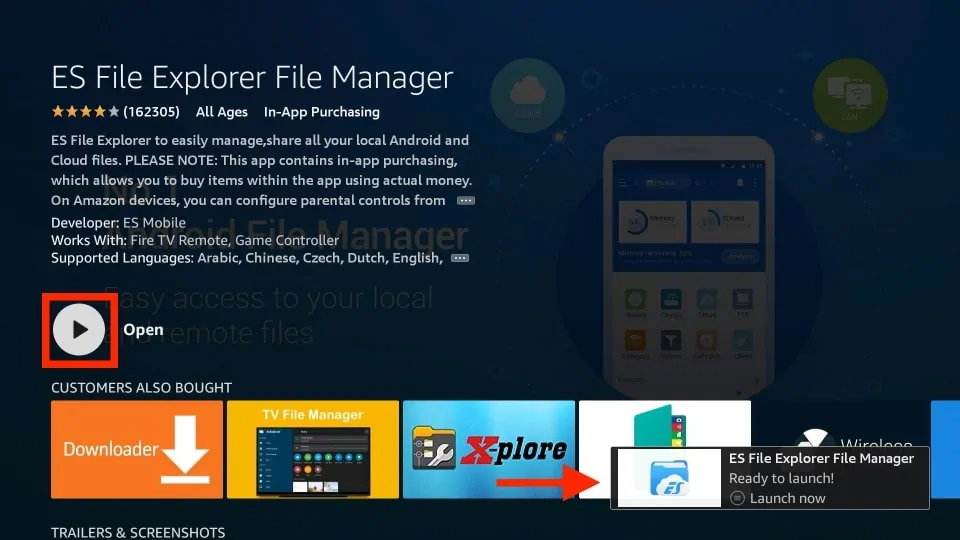
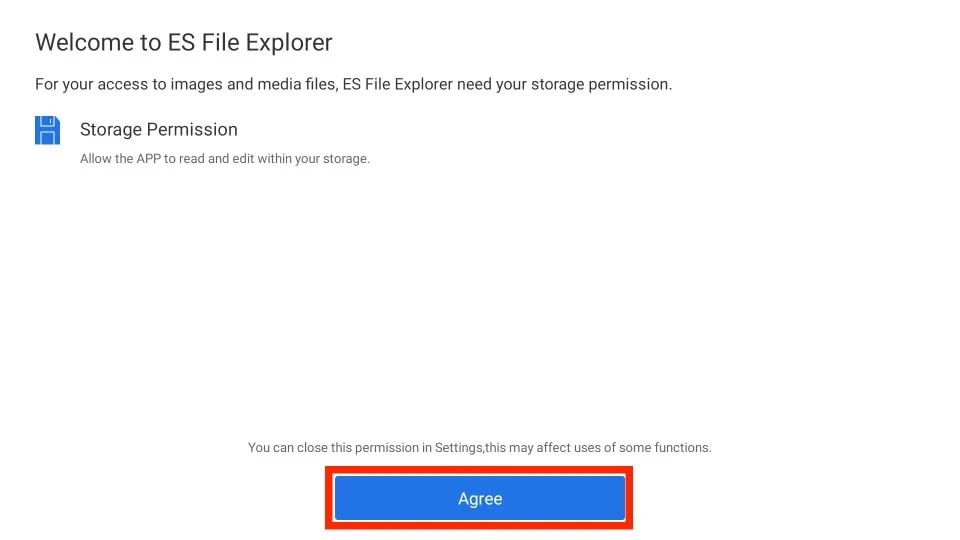
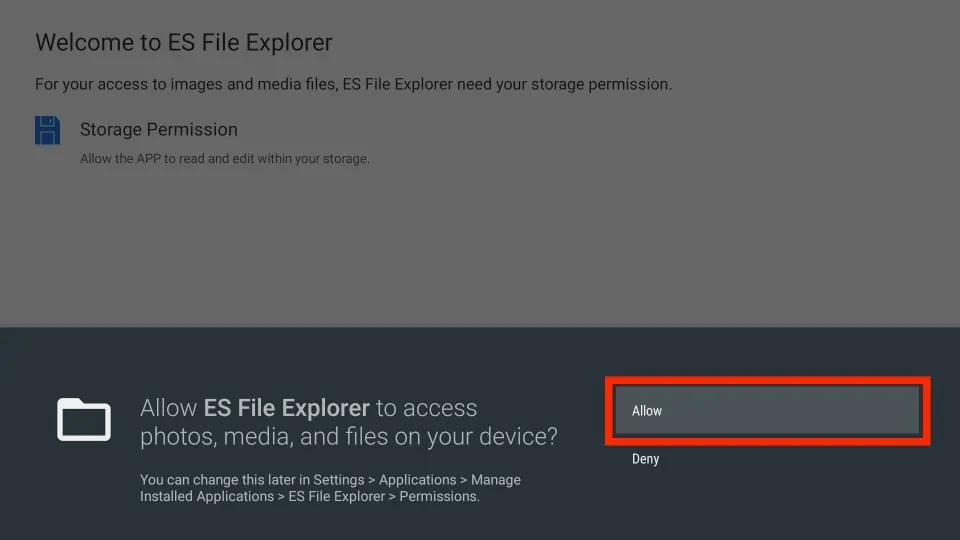
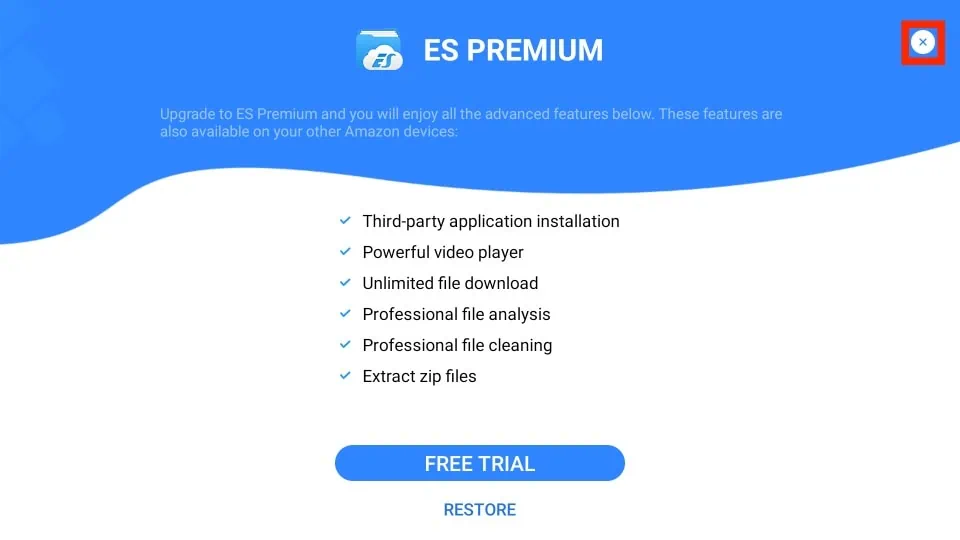
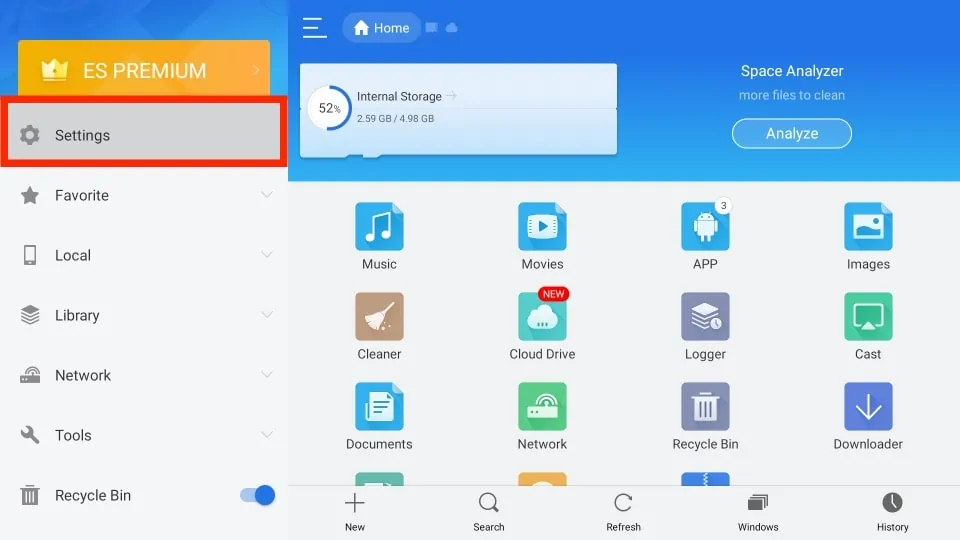
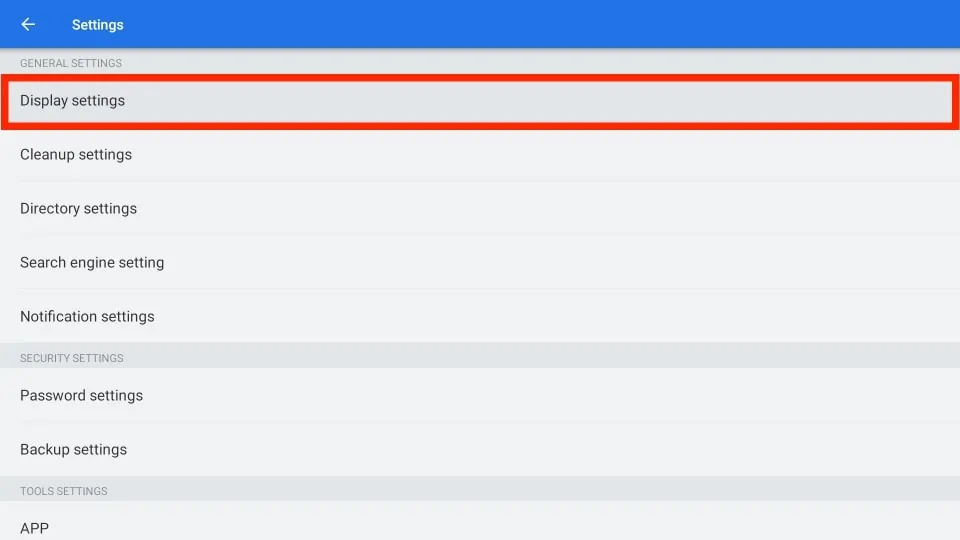
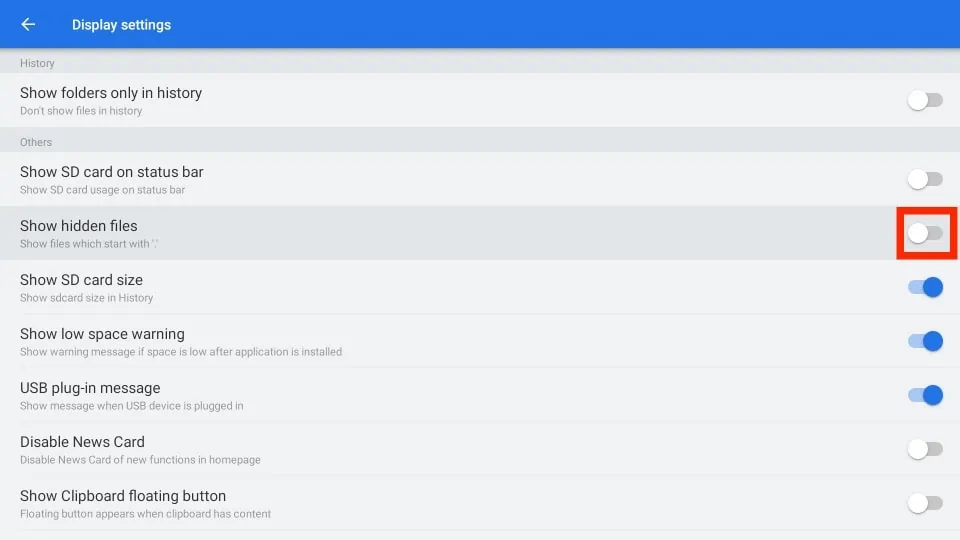
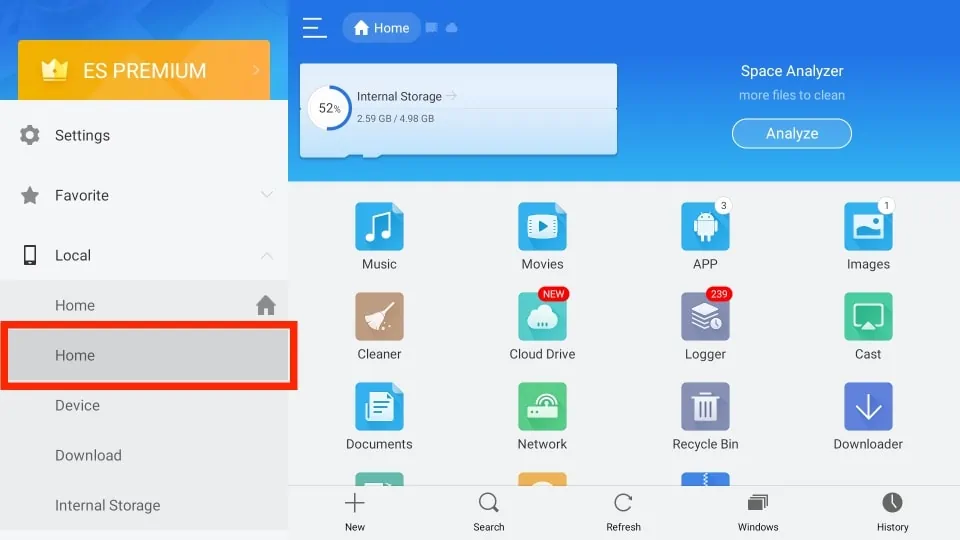
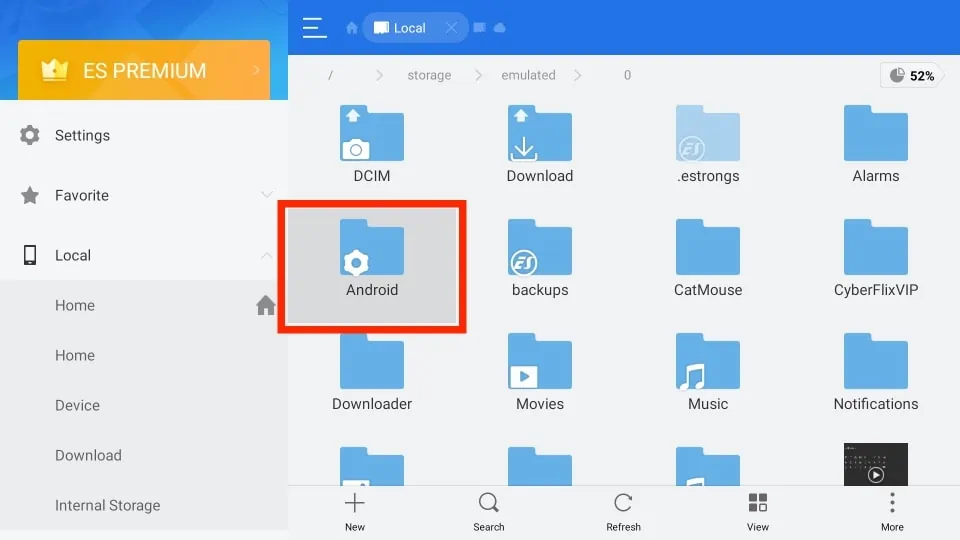
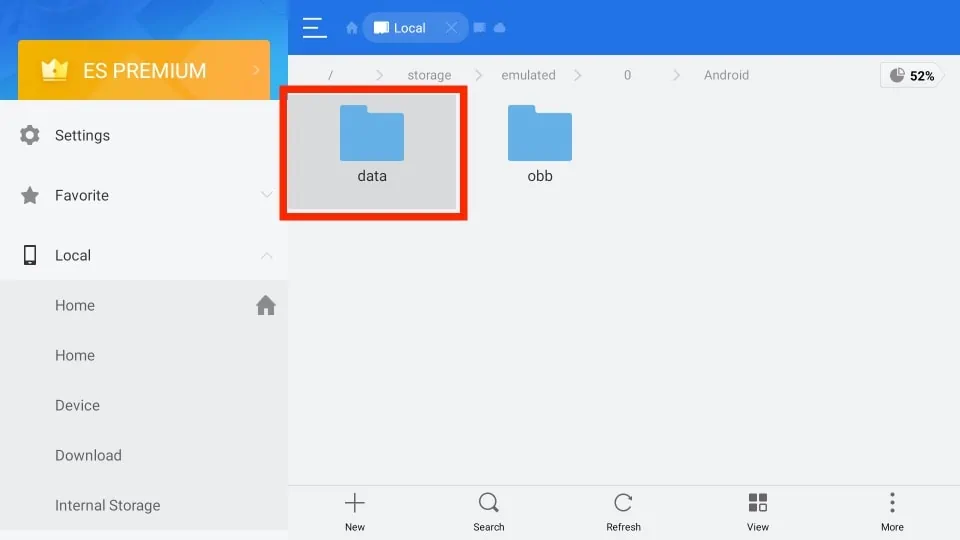
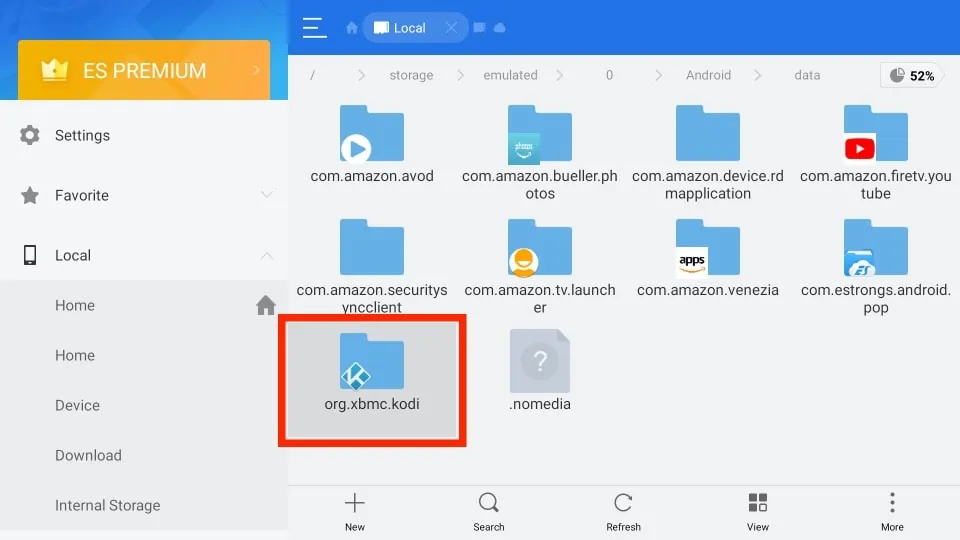
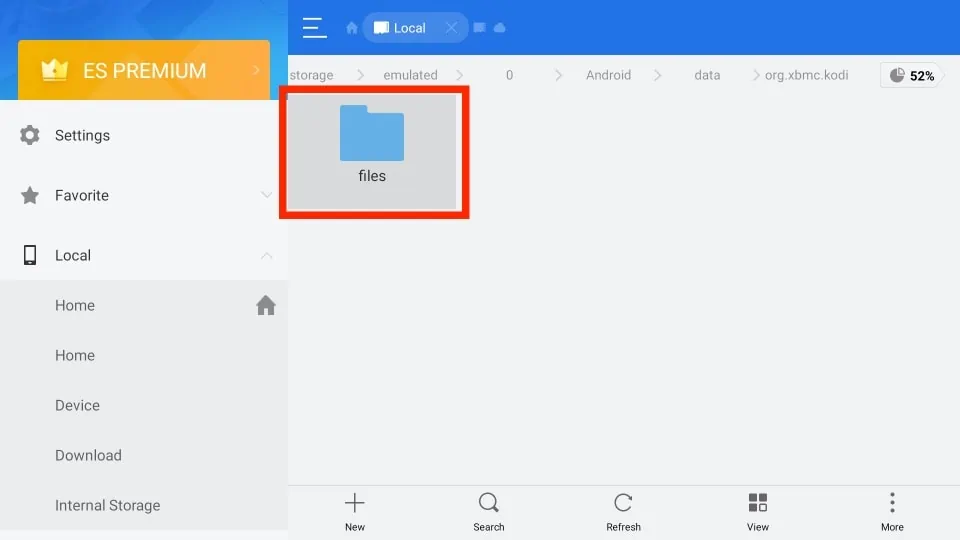
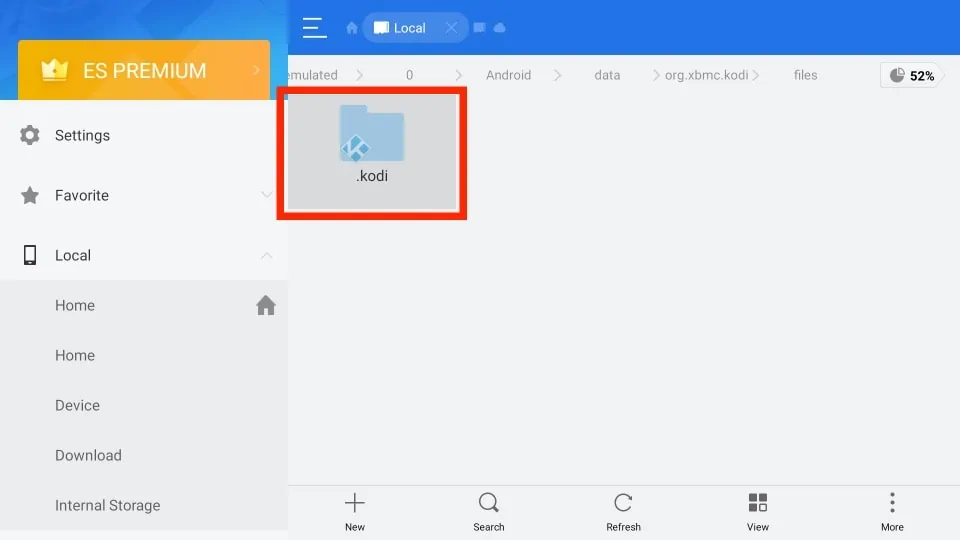
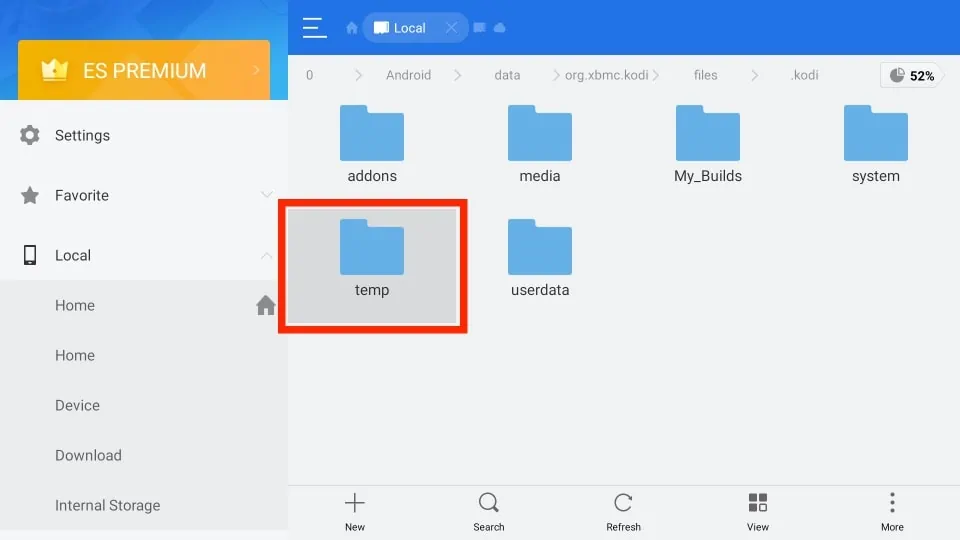
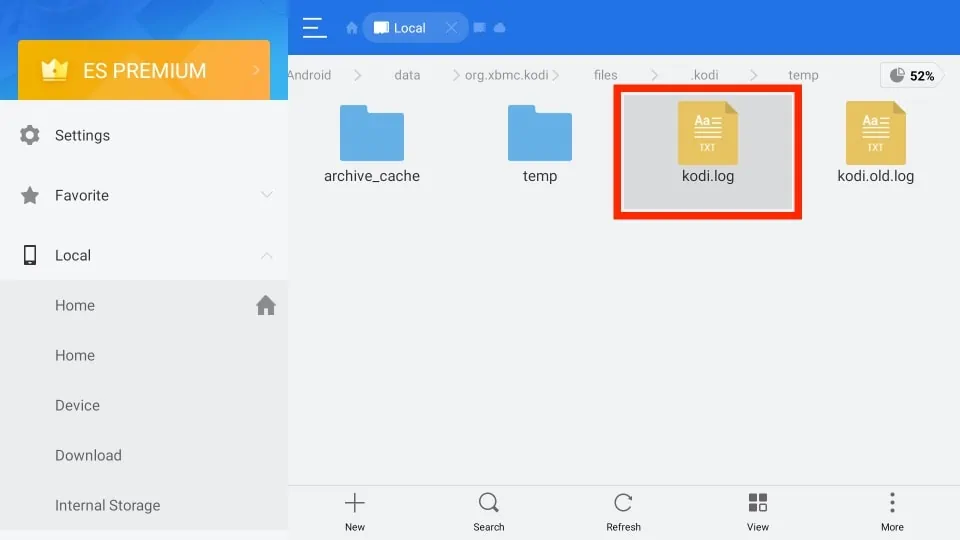
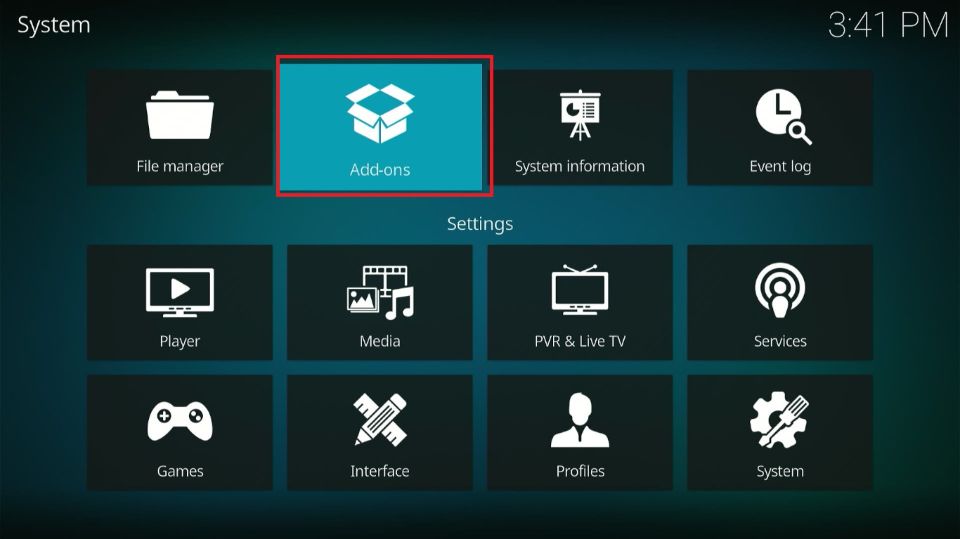
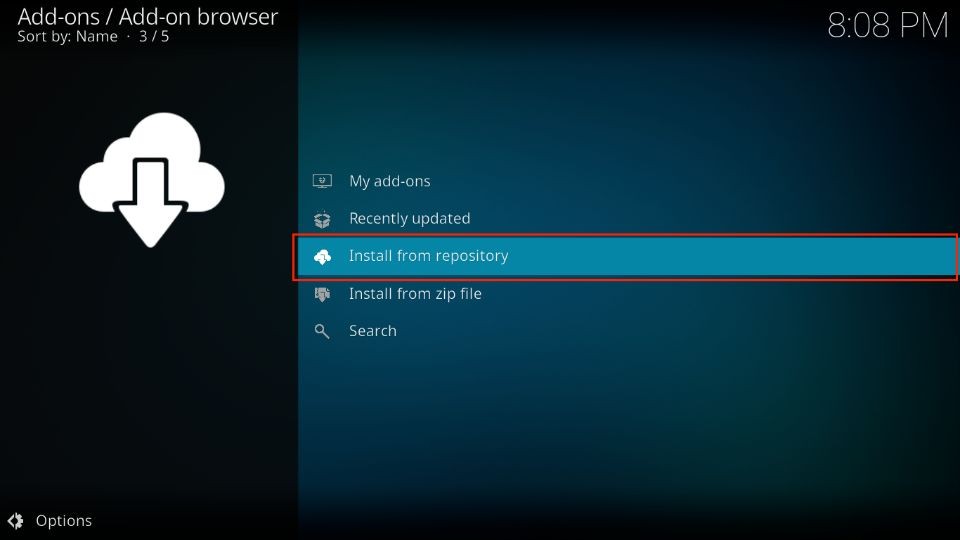
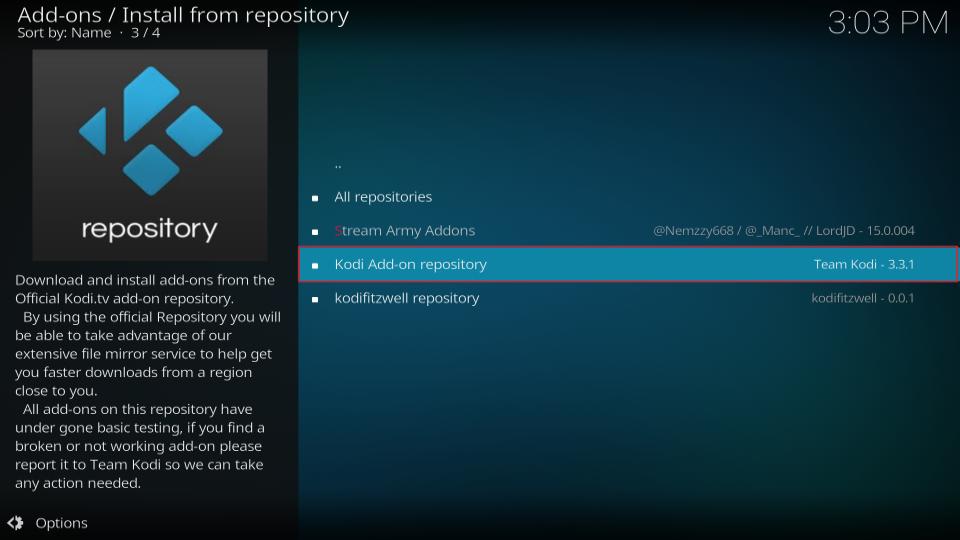
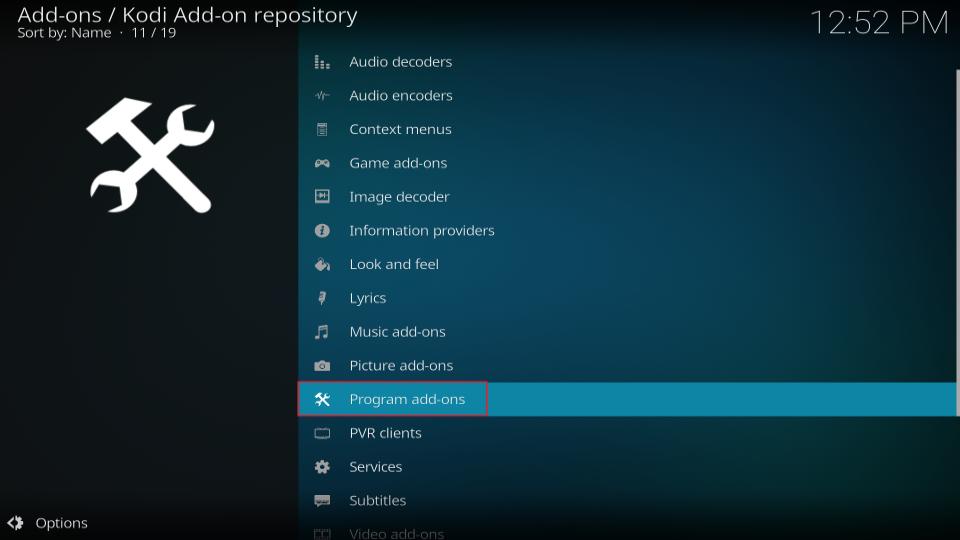
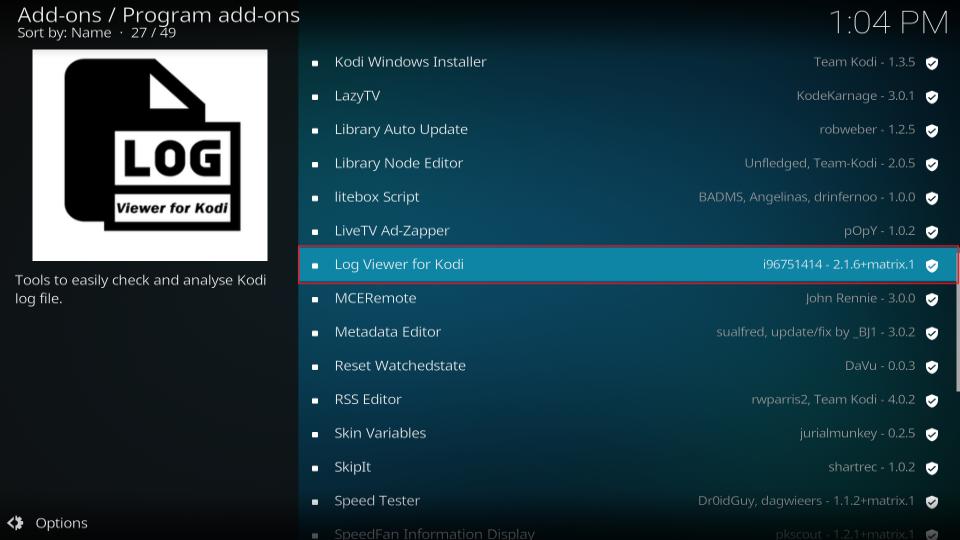
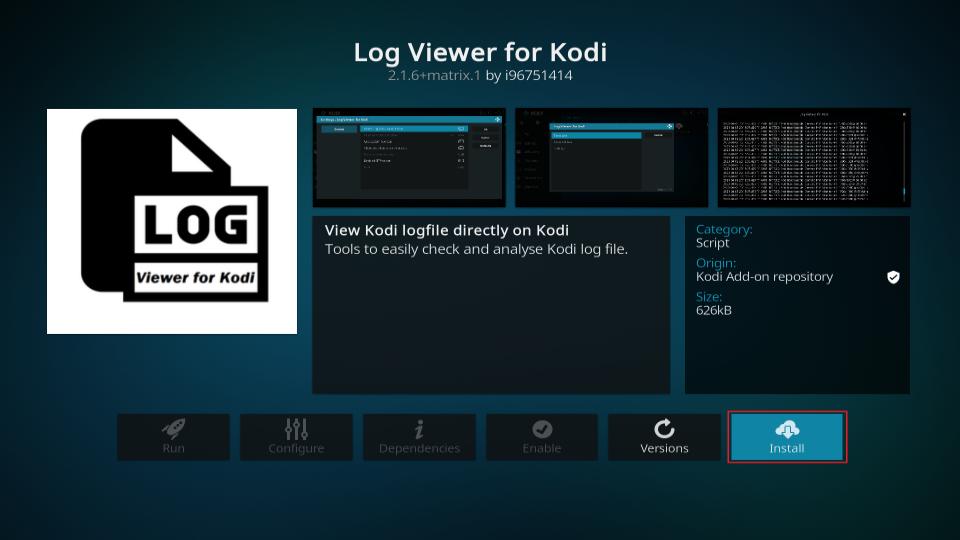
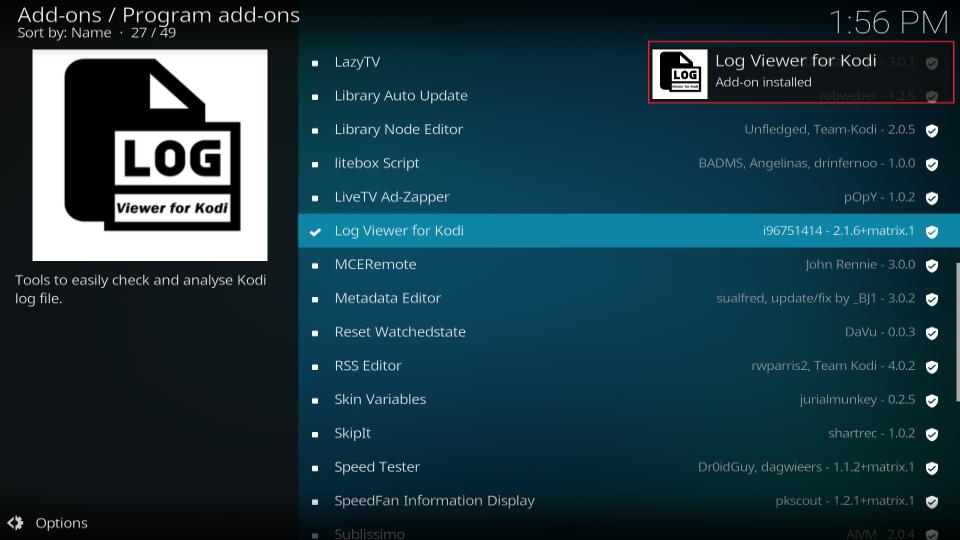
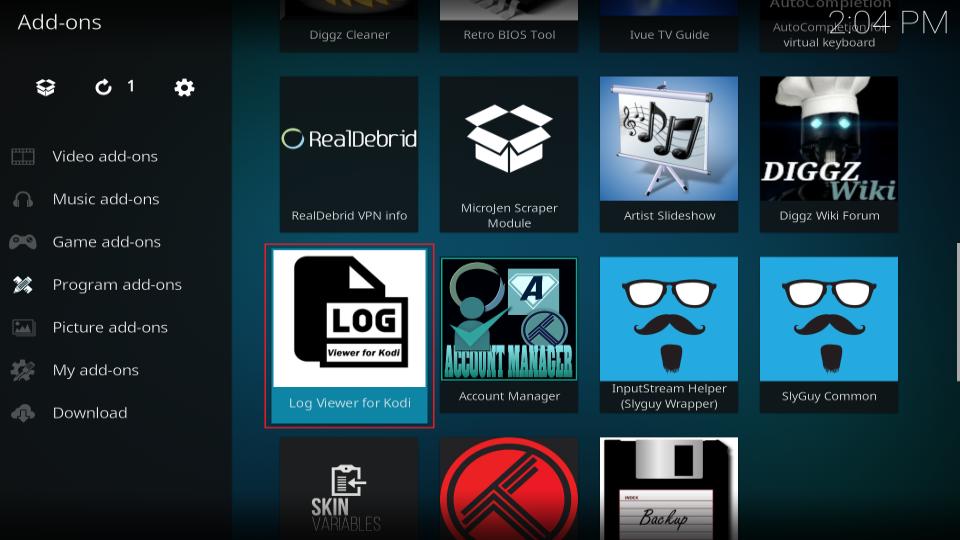
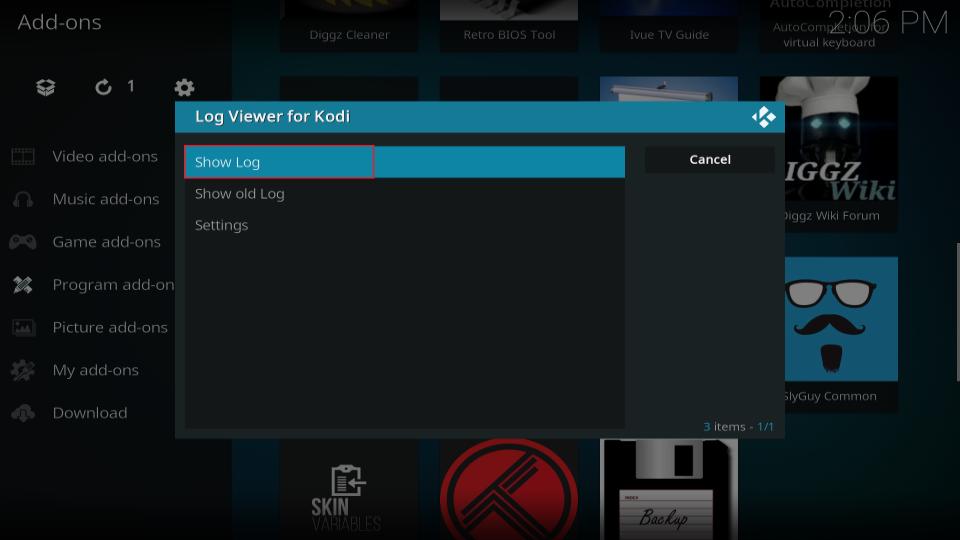
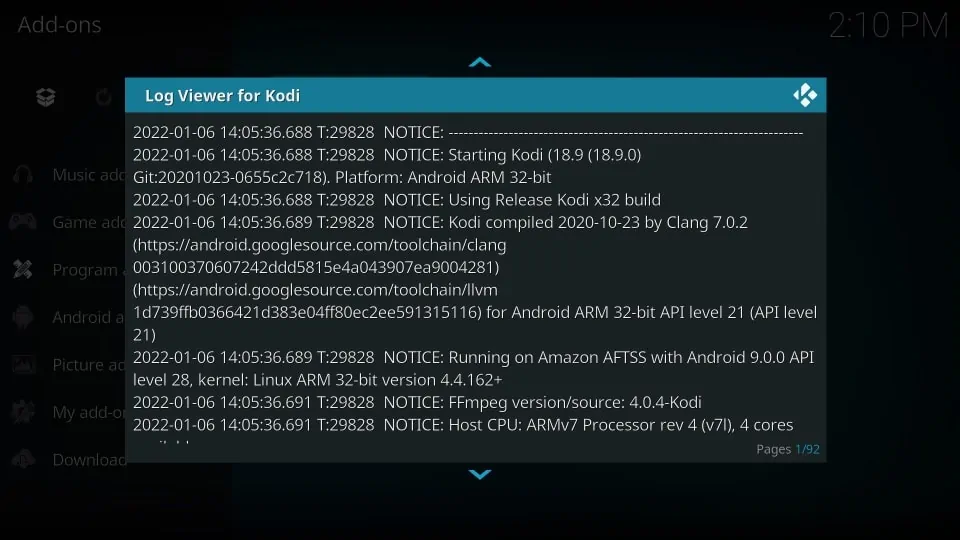
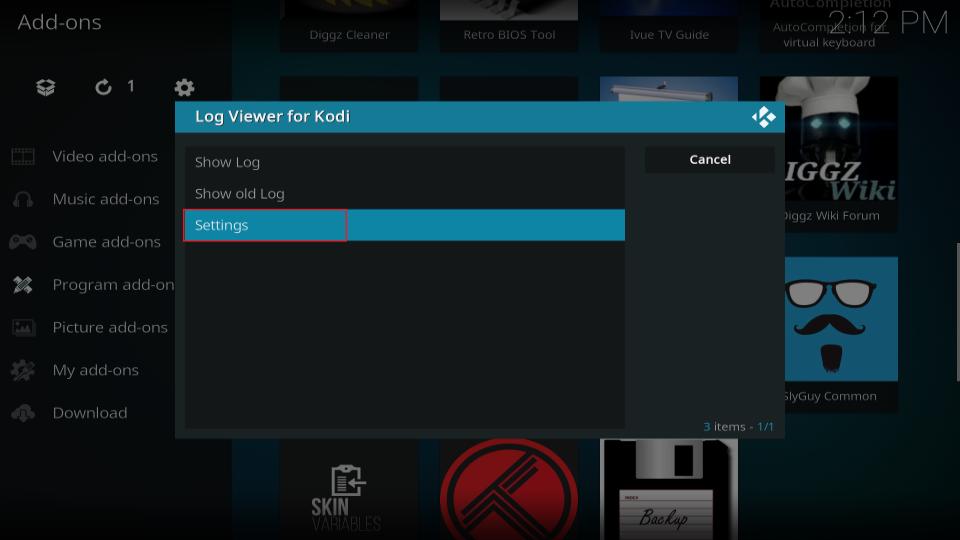
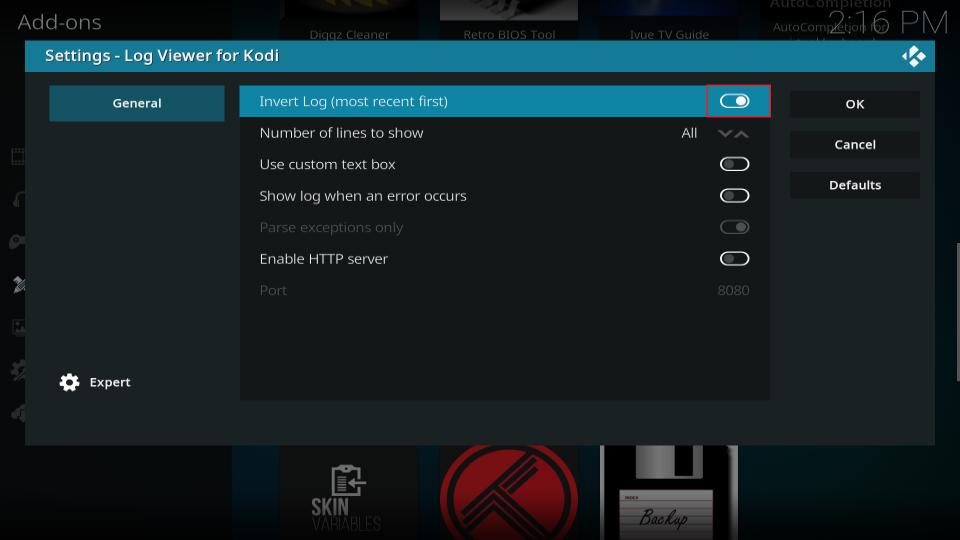
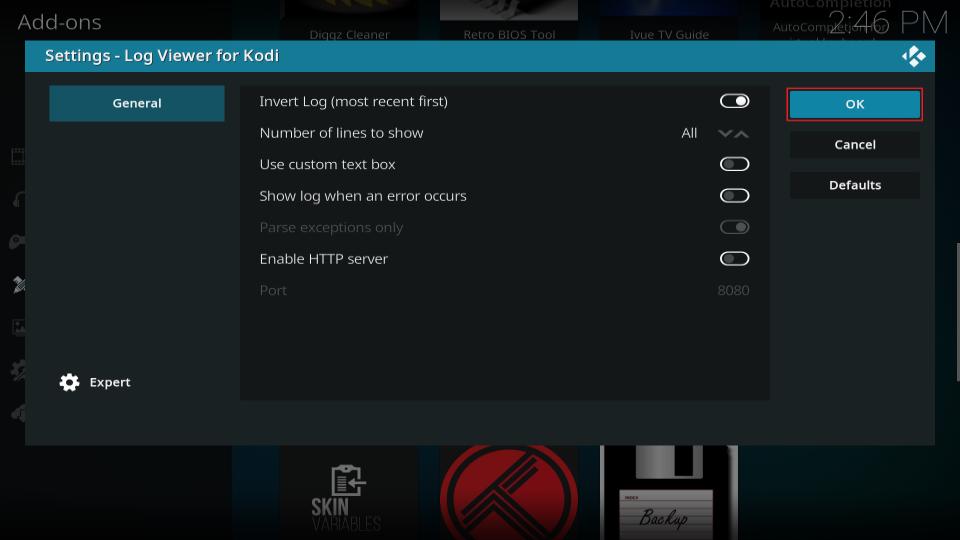
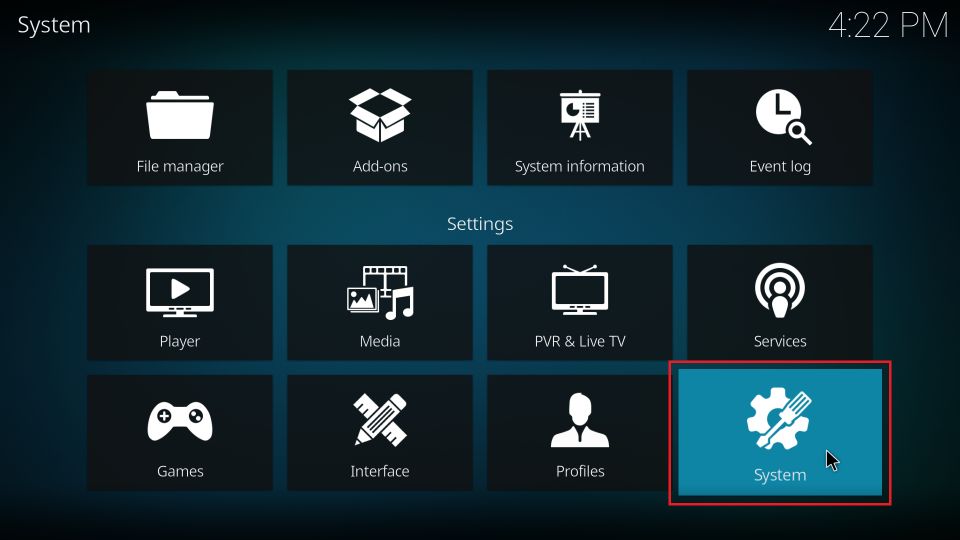
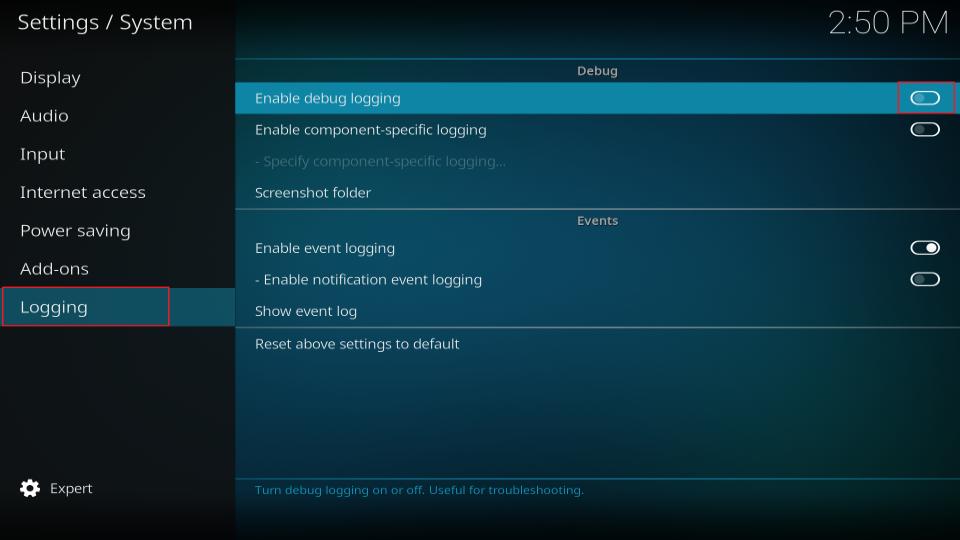
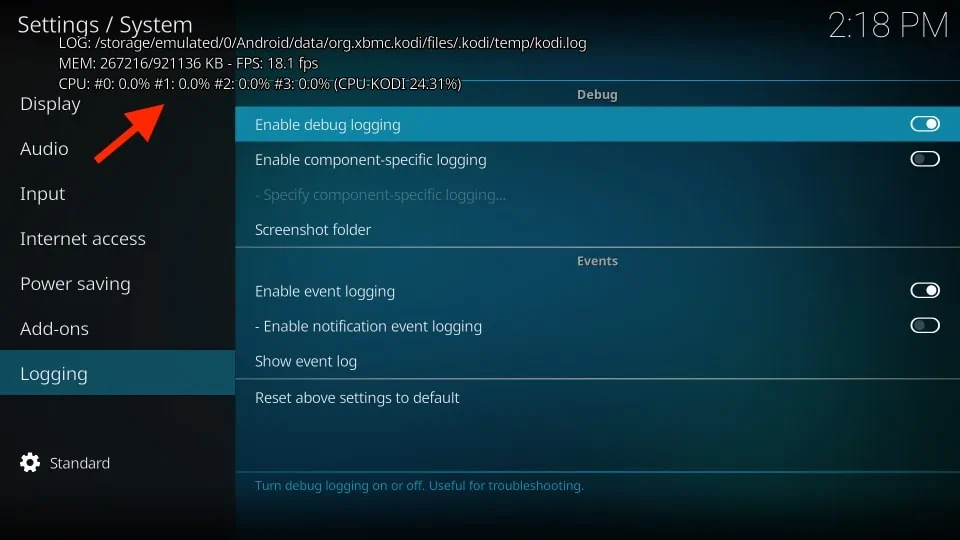
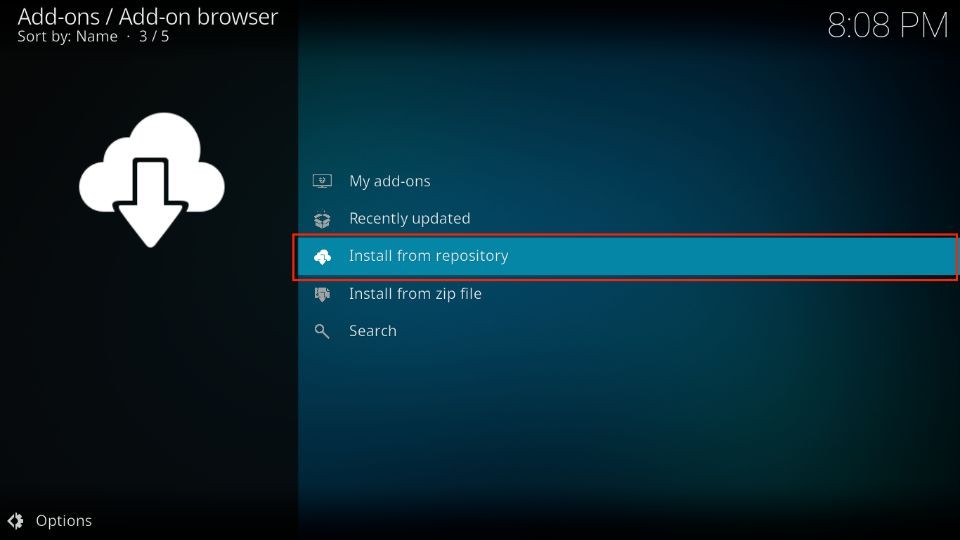
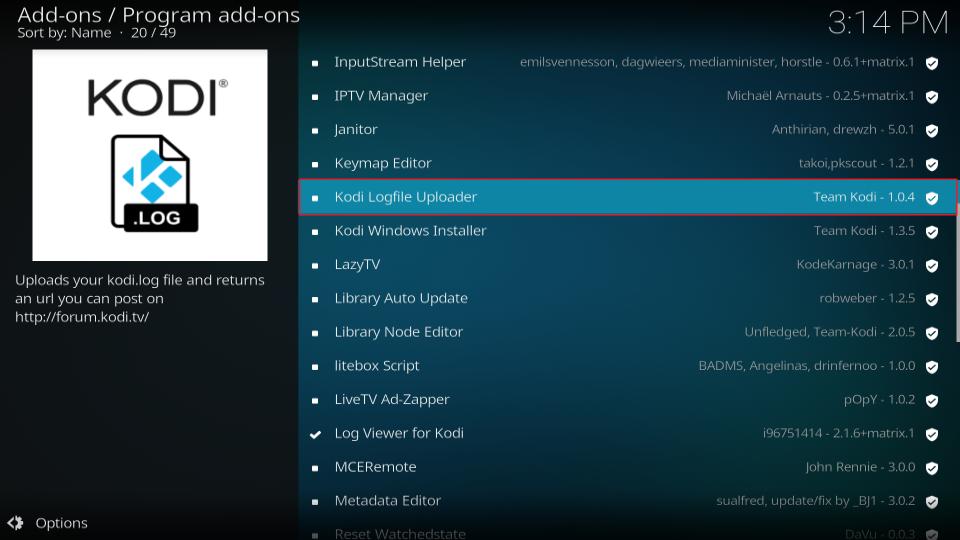
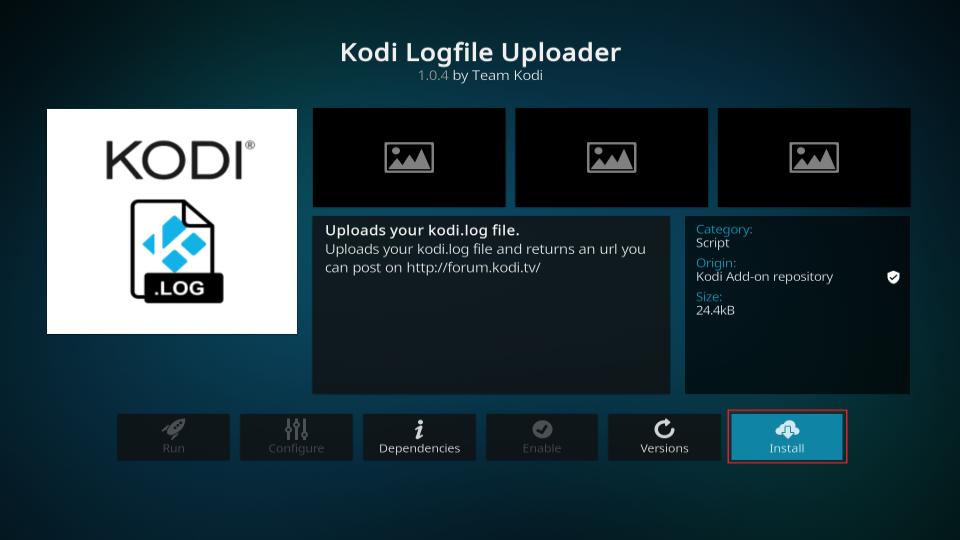
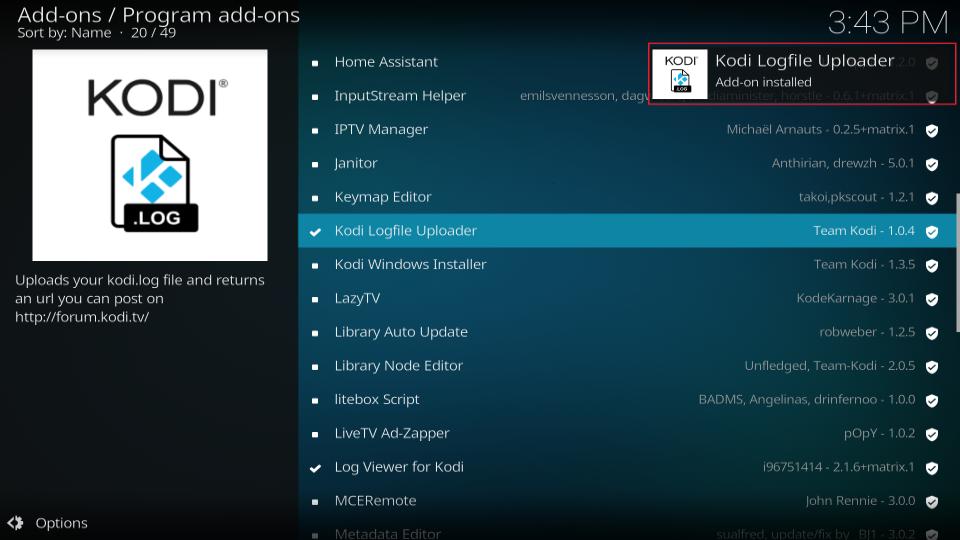
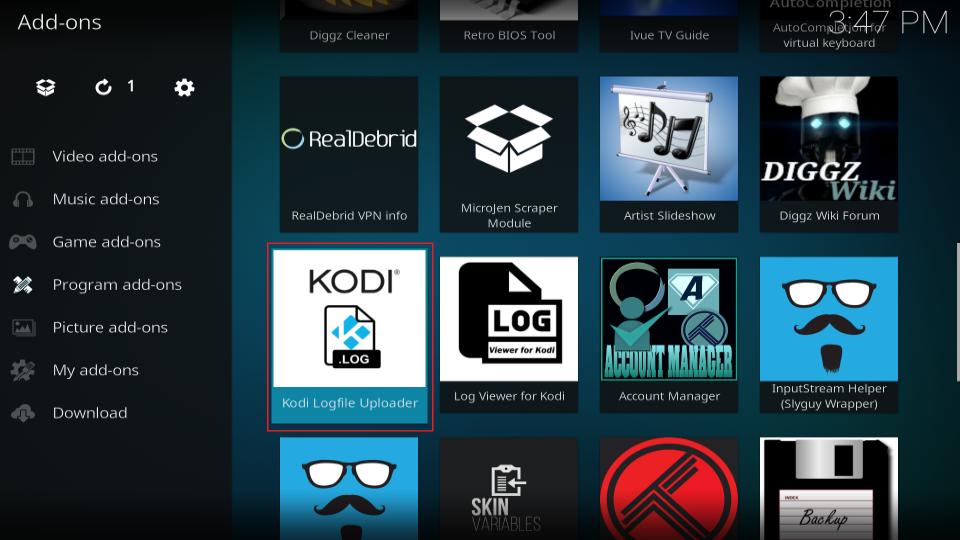
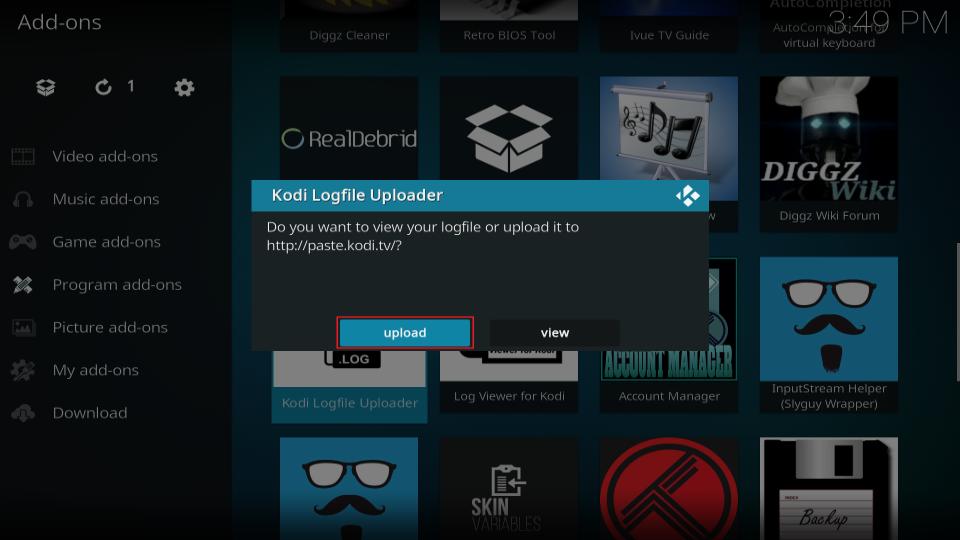
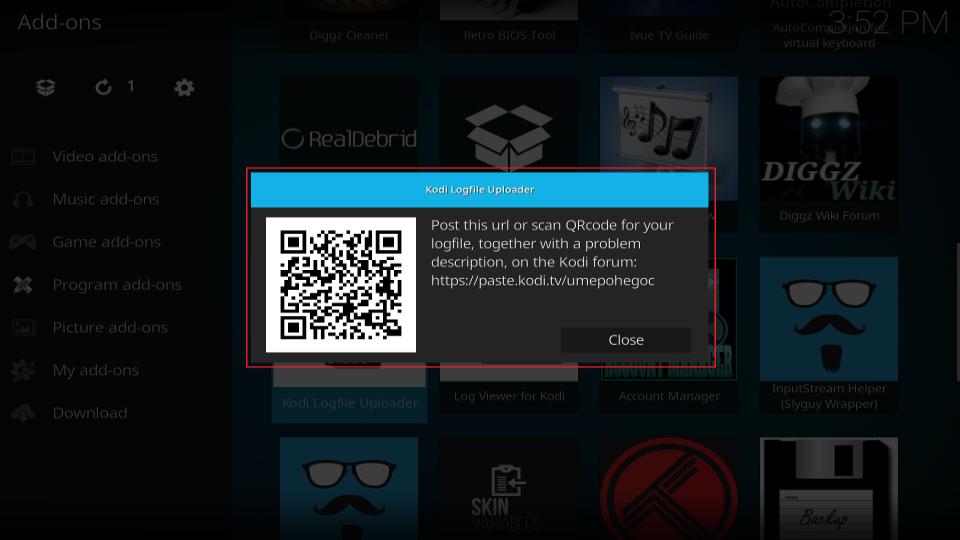
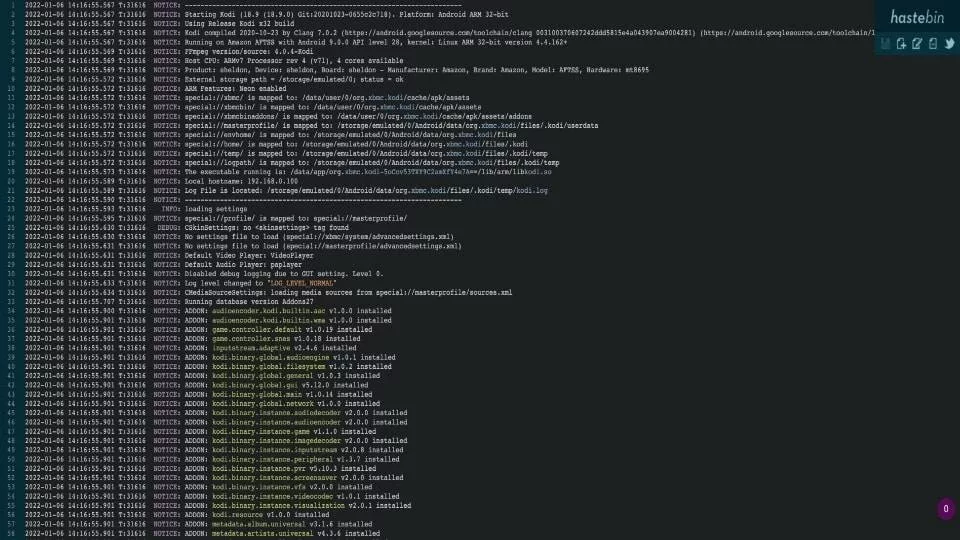


Hey Max,
Quick question, how long or when will I know it will be ok to turn off my enable debug logging? It’s been a few hours for me. And every time I go back into Kodi it’s still running and it seems never ending!
Hi Maria. Once you enable debug logging, you can reboot Kodi and it will reproduce the error. Once Kodi has rebooted, you are free to turn it off again.
So by doing all of these steps, does it fix my check log error?
Hi Maria. Yes, checking the error log will solve the check log error.