In this article, we will learn how to reset Kodi 20 Nexus and Kodi 19.5 Matrix to default factory settings on FireStick. Kodi is an incredible media tool that converts your device into a media center and lets you stream your favorite content—free and paid (of course, free for the most part). But, this free and open-source platform isn’t devoid of problems. Especially long-time users who have multiple Kodi addons installed can run into performance issues more times than they’d like to.

There are several hacks and solutions that help speed up Kodi and fix the performance-hampering bugs. But, there are times when none of the solutions work, and resetting Kodi to default remains the only viable option. Resetting the app gives you a clean slate to start with as if you were running Kodi for the first time. But, remember that it also means losing all your Kodi data, such as your addons and settings. This too can be taken care of, albeit to a certain extent.
This article is also for those who just want to start over with Kodi without having to go through the process of uninstalling and reinstalling the application. For instance, if you have installed too many add-ons and builds over time and don’t use most of them anymore, instead of removing them individually, you may sweep Kodi clean with a quick reset and set up the handful of add-ons you would like to use.
Note: Ares Wizard isn’t available anymore, so instead, I have used Kodi’s official Backup addon to demonstrate the backup and restore process later in this guide.
How to Reset Kodi on FireStick
In the upcoming sections of this article, we will talk about how to reset Kodi on FireStick, how to back up and restore your data, and everything else you may need to know. Keep reading!
For FireStick Users
ISPs, hackers, and other third-party entities worldwide may monitor your online activities. For security, privacy, and smooth streaming, it is recommended to use a reliable VPN for FireStick. Your IP address is visible to sites you visit.
I recommend ExpressVPN, a fast and secure VPN in the industry. It is very easy to install on any device, including an Amazon Fire TV Stick. Also, it comes with a 30-day money-back guarantee. If you don't like their service, you can always ask for a refund. ExpressVPN also has a special deal where you can get 4 months free and save 73% on the 2-year plan.
Read: How to Install and Use the Best VPN for FireStick
Part 1: Install Backup Addon & Back Up Kodi on FireStick
If you have been using Kodi on FireStick for a while, you may have already installed some add-ons and builds and customized several settings. When you reset Kodi to default factory settings on FireStick, you lose all the Kodi data, including all your add-ons and customizations. Setting all of it up again could be a hassle. Not only does it take time, but you may not even remember your previous settings.
If all you want is to simply get started from scratch, there isn’t a lot you need to do. Just reset Kodi and you are good to go. However, if you do want to restore Kodi to the way it was, you need to create a backup before resetting it.
Note: Several add-ons let you back up and restore Kodi. None of them offer fool-proof backup solutions. For some reason, the addons recover only a part of the backed-up data during restoration. Yet, it is better to retrieve something than lose everything.
Before you reset Kodi, I recommend making a note of everything you would like restored so that you may set it up later manually in the event that the data is not recovered automatically in its entirety.
Regarding Kodi data backup, we have found Kodi’s official Backup addon to be the most effective one. It restores most of the backed-up data and is easy to set up and use.
I’ll show how you can install Kodi’s official Backup addon and back up your data.
1. Click the settings gear on the Kodi home screen.
2. Click Add-ons.
3. Click Install from repository.
4. Click Kodi Add-on repository.
5. Click Program add-ons.
6. Scroll down and select Backup.
7. Click Install.
8. Wait for the notification Backup Add-on installed.
Note: If you already completed Part 2 of this guide (resetting Kodi) and you returned to these steps to reinstall the Backup addon, you may now return to and proceed with Part 3.
9. If you receive a popup, click OK.
10. Go to your Kodi home screen and navigate to Add-ons > Program Add-ons, then open Backup.
11. We’ll first identify the backup path for the add-on. Click Open Settings.
12. Click the Remote Dir tab and select Browse Remote Path.
13. Click External storage.
14. Select any folder where you wish to save your Kodi backup. I have picked Download.
15. Click OK to select the backup path.
16. Click OK to save the changes you made within the settings.
17. Reopen the Backup addon.
18. Select Backup.
19. The addon will start backing up Kodi. This is how the progress looks.
In the next section, we will learn how to reset Kodi. In the section after that, we will see how to restore it.
Part 2: Reset Kodi on FireStick
There are two ways to reset Kodi. One way is to clear Kodi’s app data without uninstalling it. The other way is to uninstall the Kodi app from FireStick, which removes all the associated data along with it. We will take a look at each method one by one.
Method #1: Clear Kodi Data
First, I’ll show you how to clear app data on Kodi. This method is simpler and almost effortless, as it eliminates the need to uninstall Kodi, which is an additional step. Clearing the data will keep Kodi on your FireStick but remove all your addons and their settings, all customizations, your Kodi settings, and everything else. So, if you want to reset Kodi to factory settings, simply clear the app data.
Let’s see how.
1. Use your remote to select the settings gear on the FireStick home screen, then go to Applications.
2. Open Manage Installed Applications.
3. You should now see the list of all the applications installed on your FireStick device. Scroll down and select Kodi.
4. On the next screen, click the Clear data option. On the right, you can see additional information about Kodi on your FireStick, including the amount of storage it is consuming. In the image below, the Kodi app itself is taking 154 MB space, while the associated data is about 35 MB in size.
5. Click Clear data one more time on the next screen to confirm your action.
6. You will see on the right that the Kodi app’s data has been cleared.
7. Now, launch the Kodi app. You will see Preparing for first run (see the image below). This means that all the Kodi data has been cleared and you have reset Kodi to default.
8. When you go to the Add-ons tab on the Kodi home screen, you will see that all your addons have also been removed. Kodi is now as good as new.
This method reset Kodi on FireStick by clearing its data. The next method removes the Kodi app from your FireStick.
Method #2: Uninstall Kodi on FireStick
Of course, the other way to reset Kodi on FireStick is to remove it completely and then reinstall it. This is a longer process but produces the same results. Sometimes uninstalling and reinstalling takes care of certain issues that clearing data does not.
So, let’s see how to uninstall Kodi on FireStick.
1. Like in the first method, select the settings gear on the FireStick home screen and click Applications from the menu.
2. Click Manage Installed Applications.
3. Find and select Kodi in the list.
4. You will see the following menu again. This time, click Uninstall.
5. Click Uninstall one more time on the next screen to confirm your action.
This will remove Kodi from your FireStick device. When Kodi is reinstalled, all the data will have been removed.
To reinstall the Kodi app, follow our guide on installing Kodi on FireStick.
Part 3: Restore Backed Up Kodi Data Using Backup Addon
Now that you have reset Kodi, you will want to restore the backup you created in Part 1. So you need the Backup addon again to restore the data.
During the reset process, all your addons are removed, including the Backup addon. Therefore, you have to install it again.
Go back and follow the instructions in Part 1 to install the Backup Kodi addon. Only then can you follow the instructions below.
1. Once you’re reinstalled the Backup addon, select it to run it.
2. Now, we are going to set the path where our backup is stored. To do that, click Open Settings.
3. Click Remote Dir and select Browse Remote Path.
4. Click External storage.
5. Select the Download folder, or whichever folder where you chose to back up your Kodi data in Step 1.
6. Select OK to confirm the path.
7. Click OK to save the changes.
8. Reopen Backup.
9. Click Restore.
10. Now, select your backup file.
11. Toggle the sets of information to restore by selecting them.
12. Once done, click on the OK button.
13. Wait for the addon to restore your Kodi data.
14. Now, exit the Kodi app and launch it again.
What About Missing Add-ons / Builds?
As I mentioned before, the Backup addon will restore the data but it may not be the complete data you had before resetting Kodi. So, if you are missing some addons or builds that you need again, you can always reinstall them.
Wrapping Up
So, now you have learned how to back up Kodi data, how to reset Kodi, how to uninstall and reinstall Kodi, and how to restore Kodi data on Fire TV / FireStick. Resetting or removing Kodi will certainly improve the performance and clear up some space on your FireStick storage as well. Or, if you feel your Kodi app is packed with too many add-ons and builds you don’t even use anymore, resetting may just be the right way to go.

Suberboost Your FireStick with My Free Guide
Stay Ahead: Weekly Insights on the Latest in Free Streaming!
No spam, ever. Unsubscribe anytime.

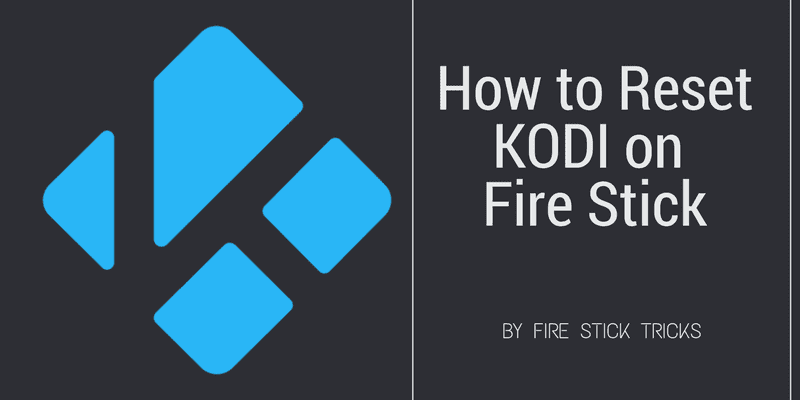
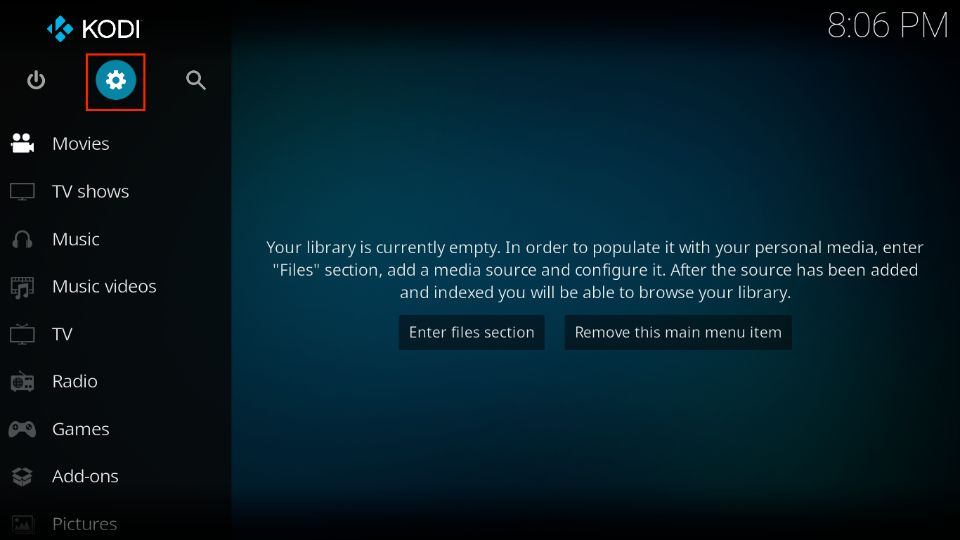
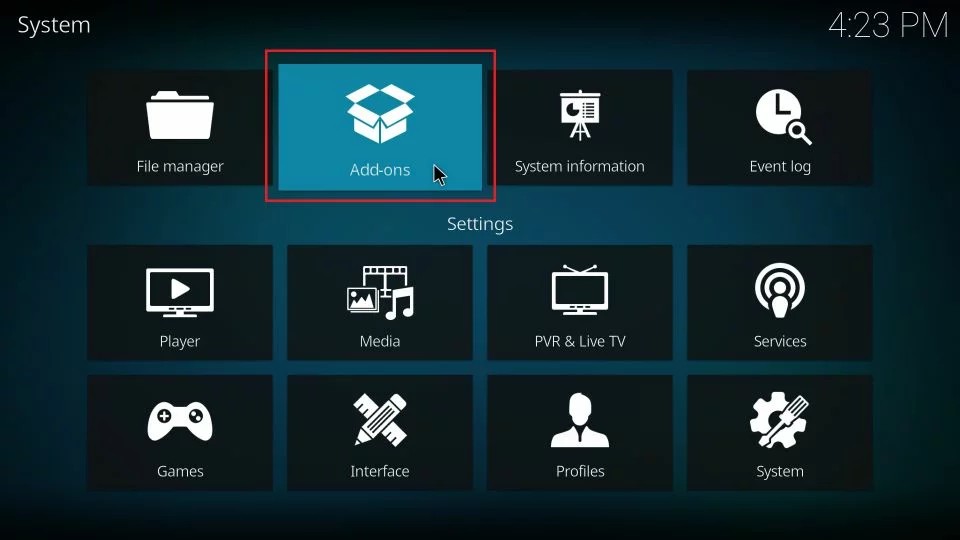
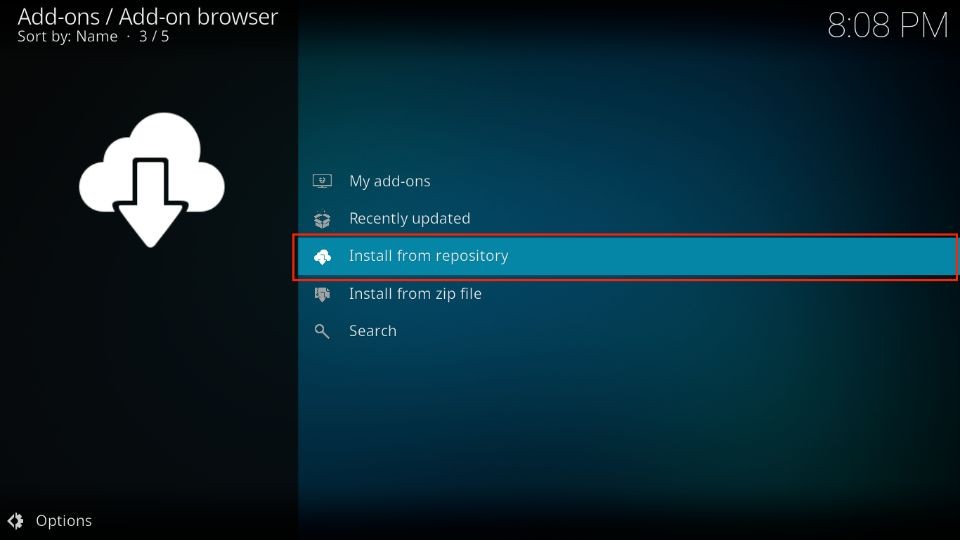
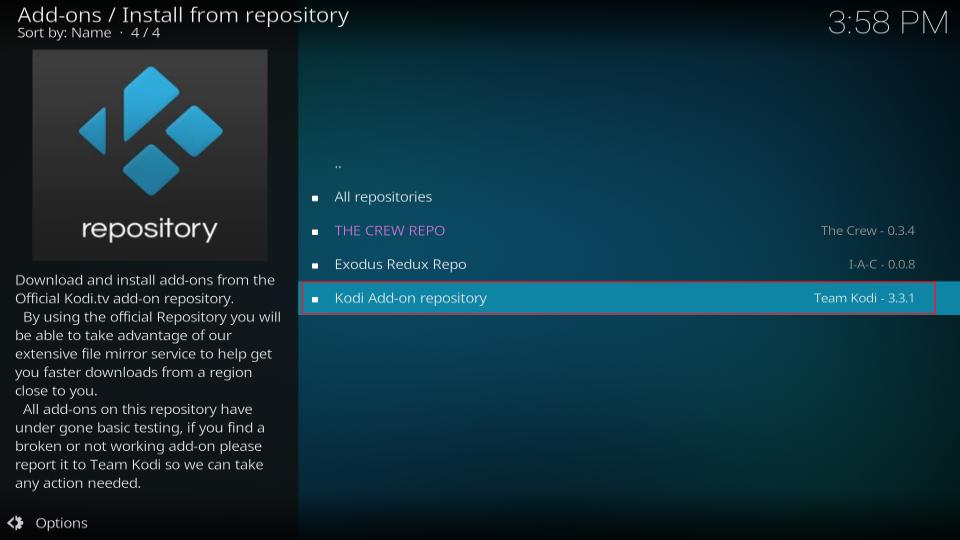
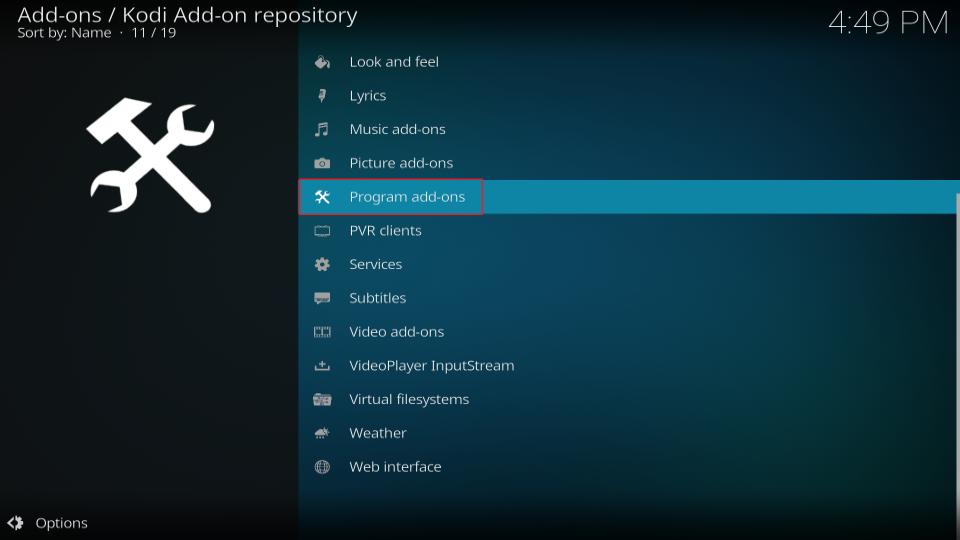
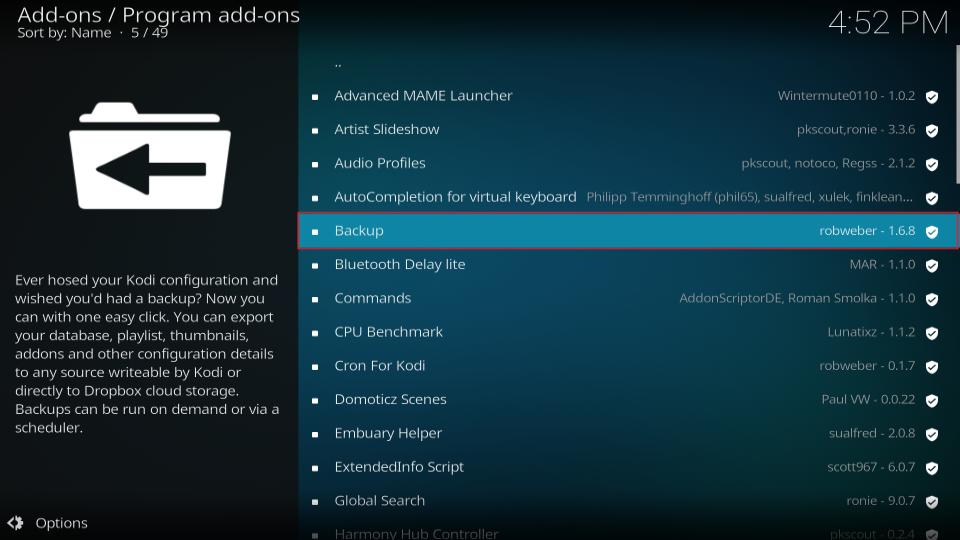
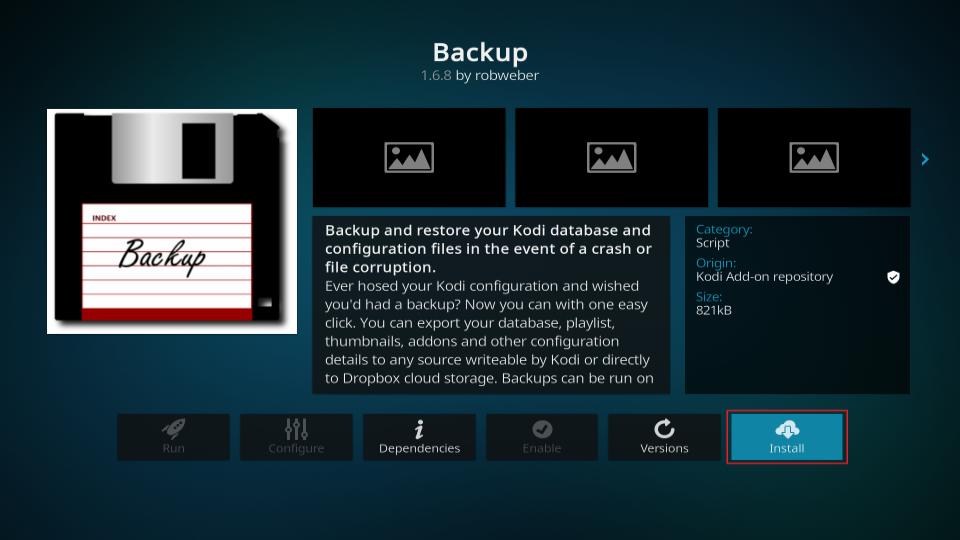
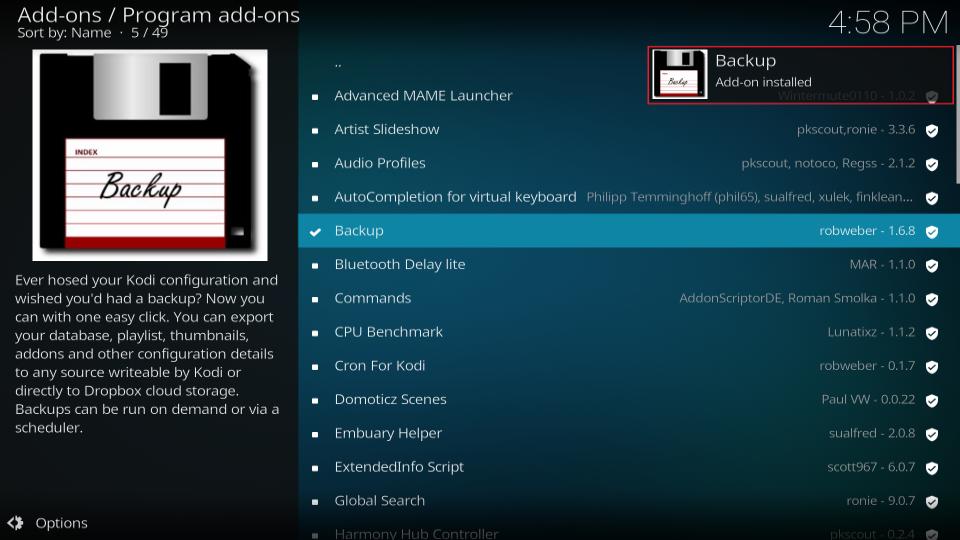
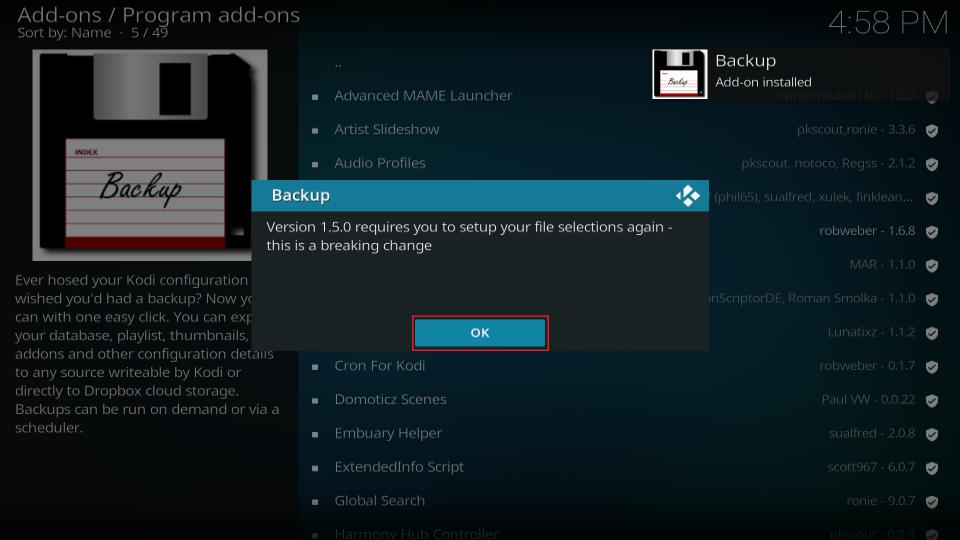
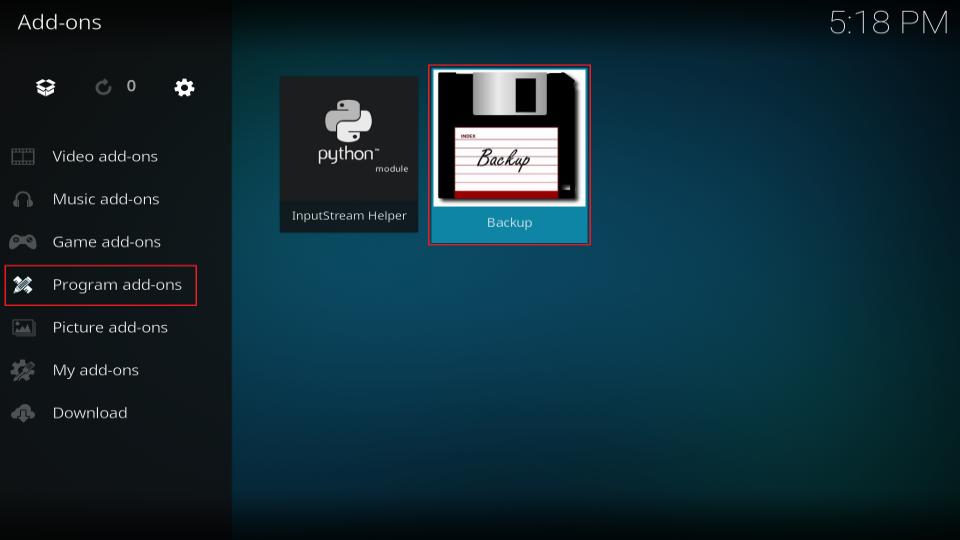
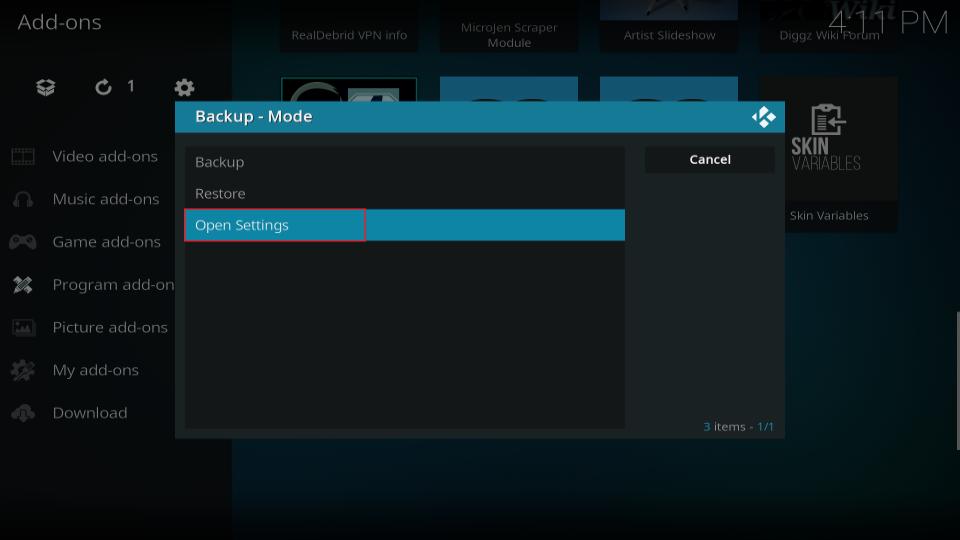
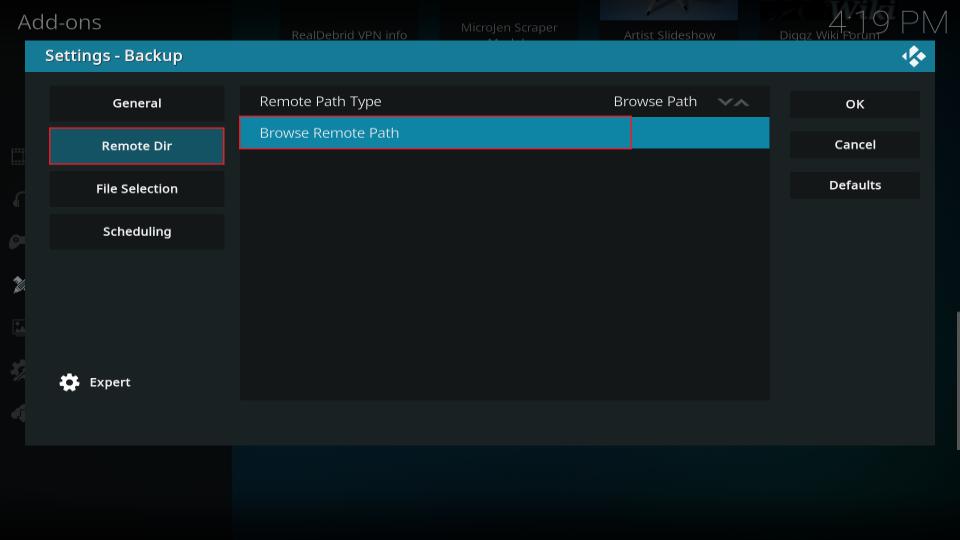
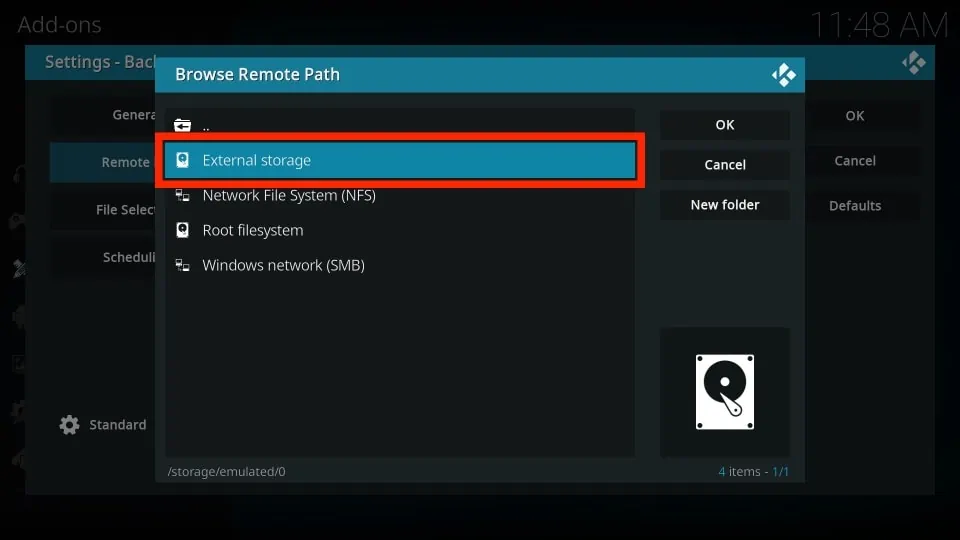
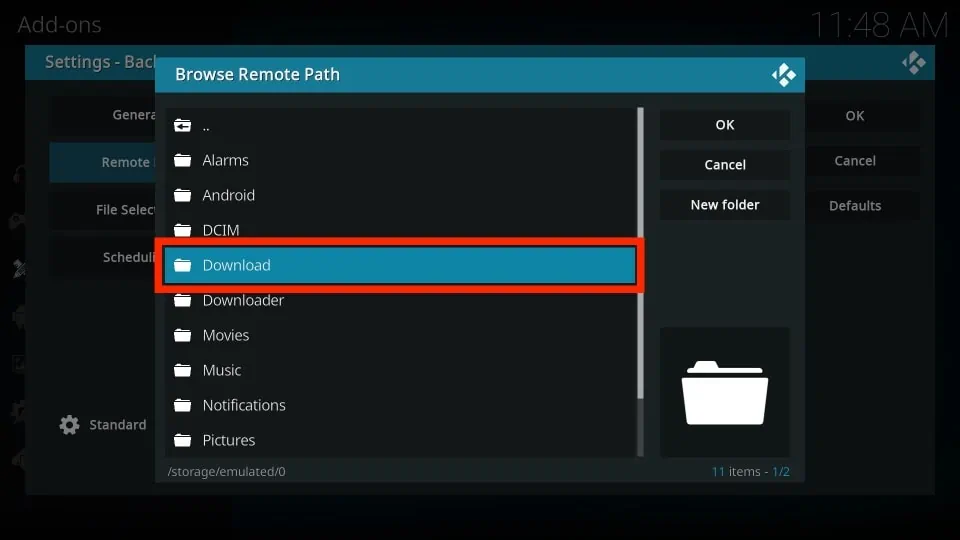
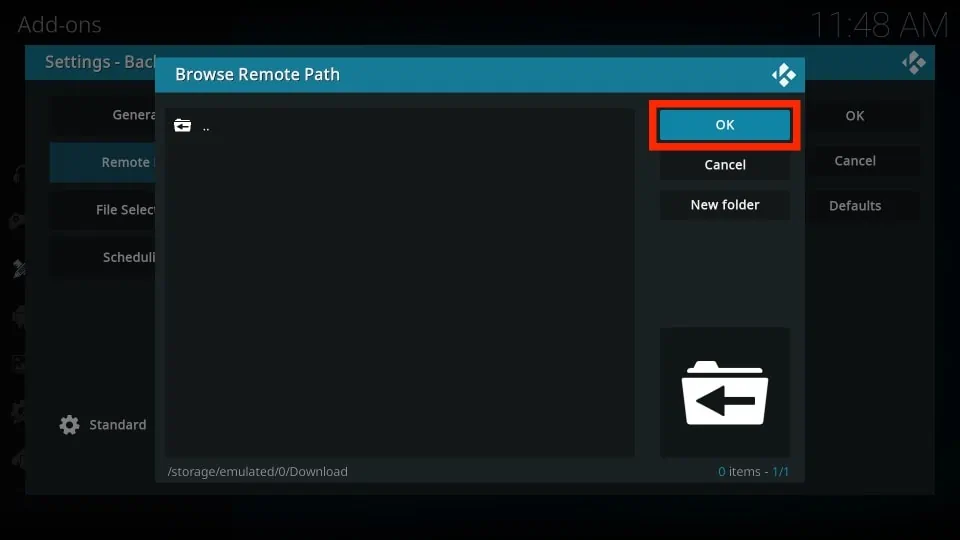
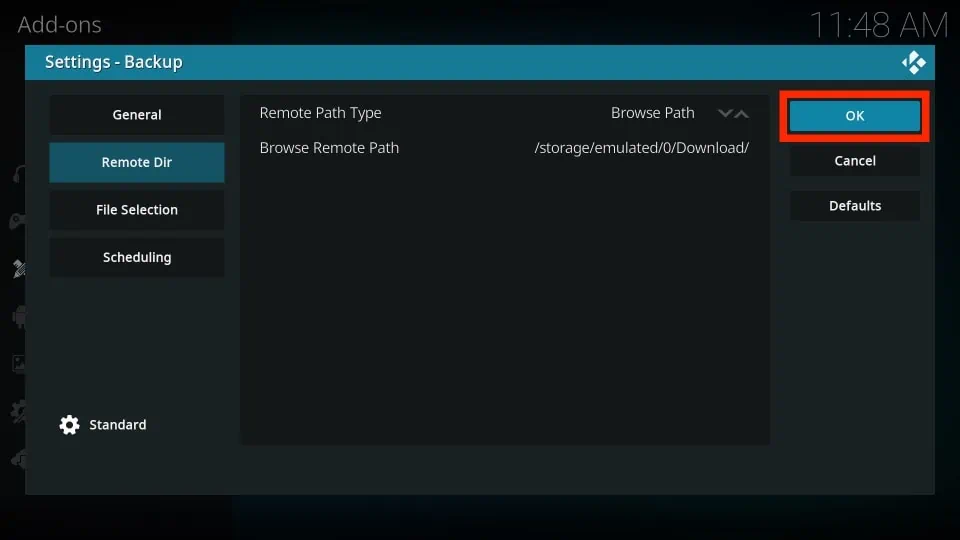
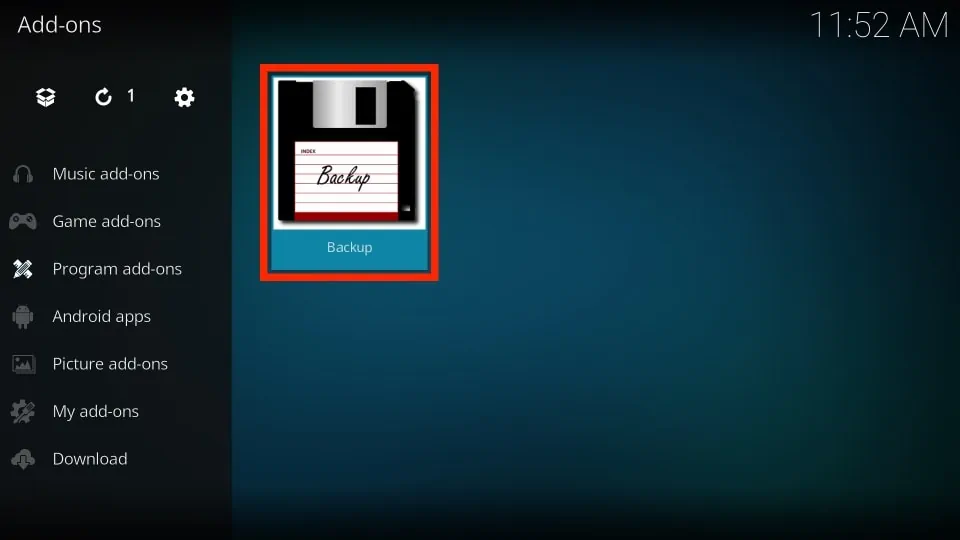
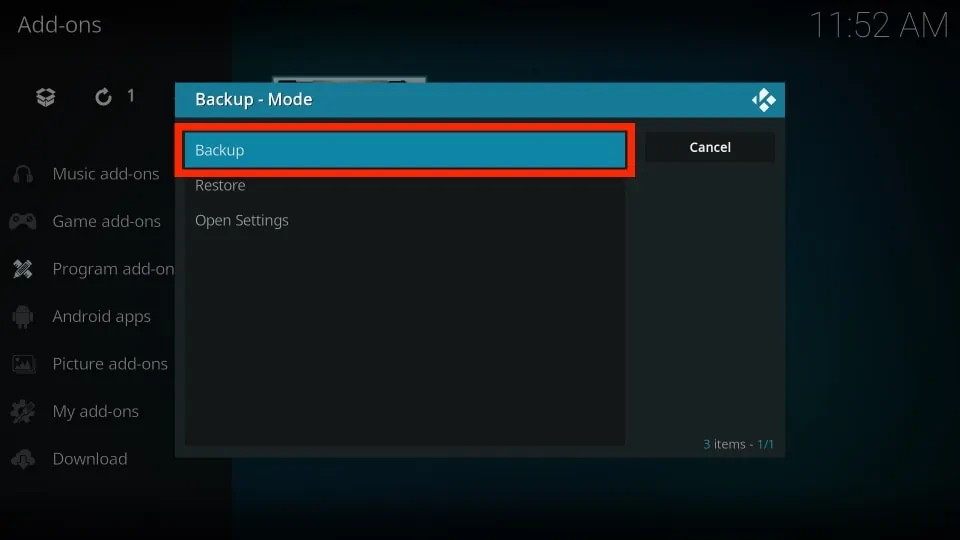
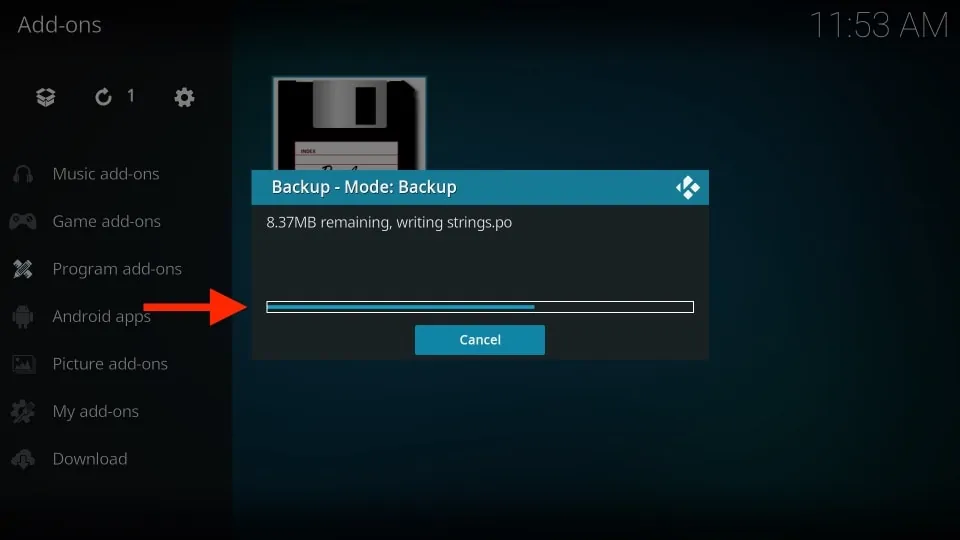
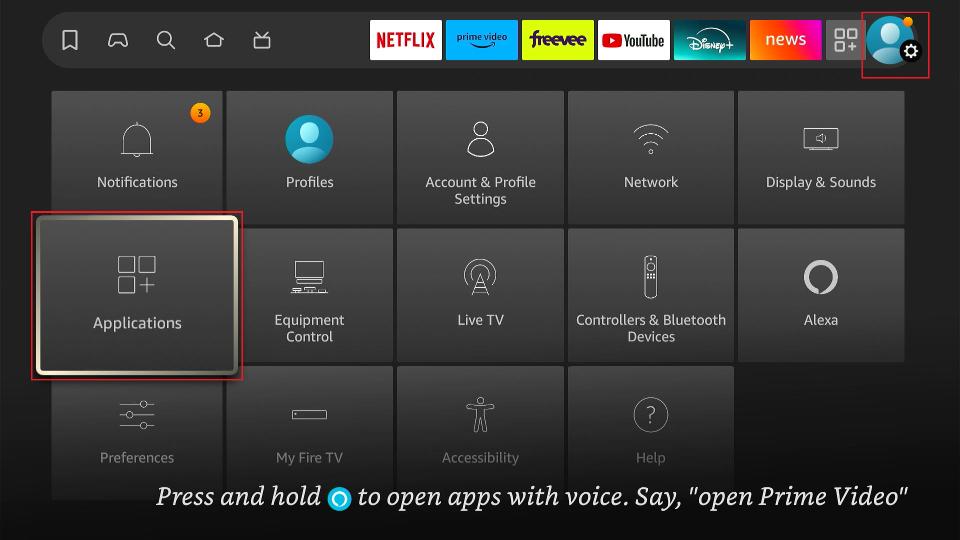
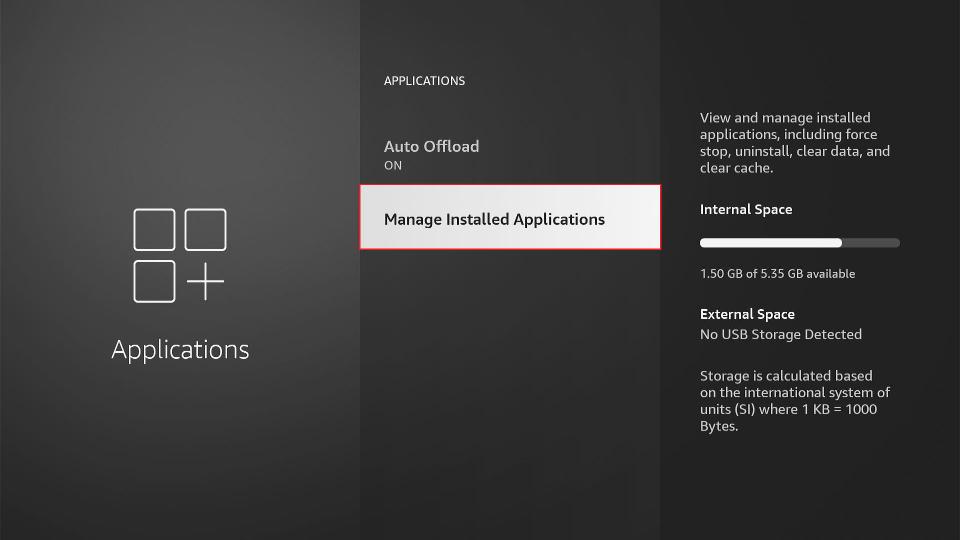
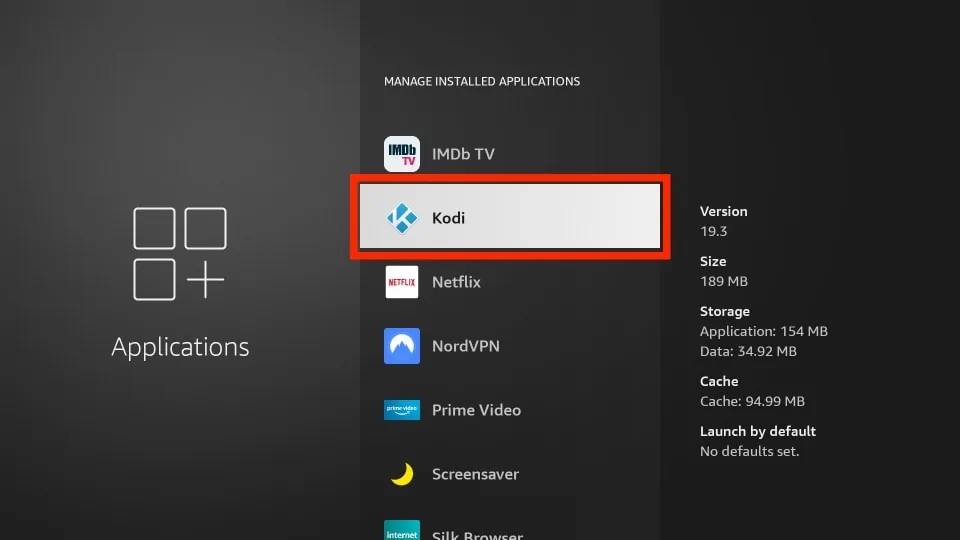
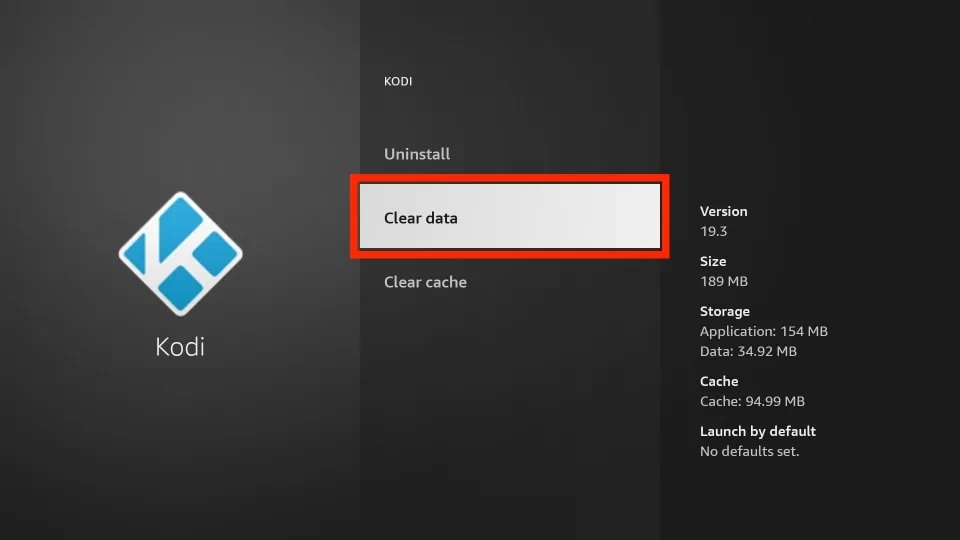
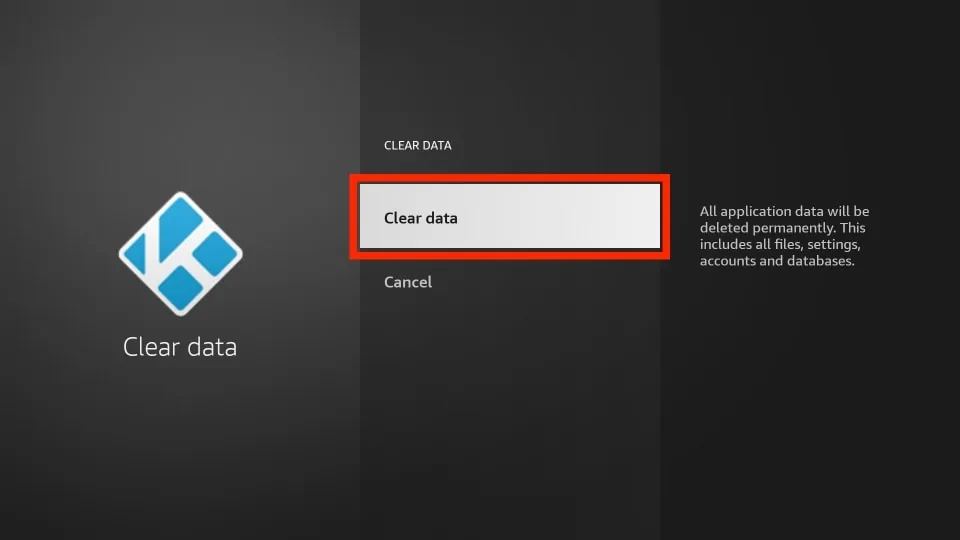
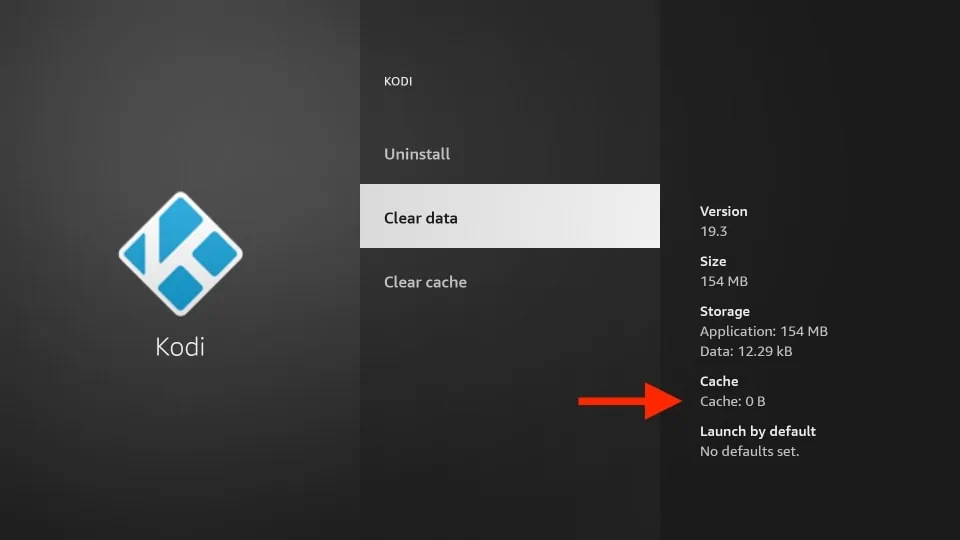
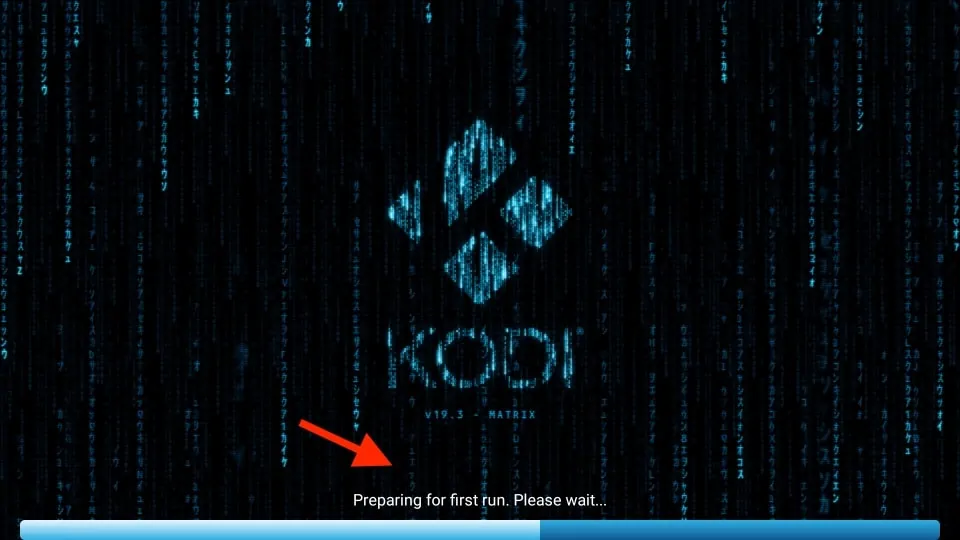
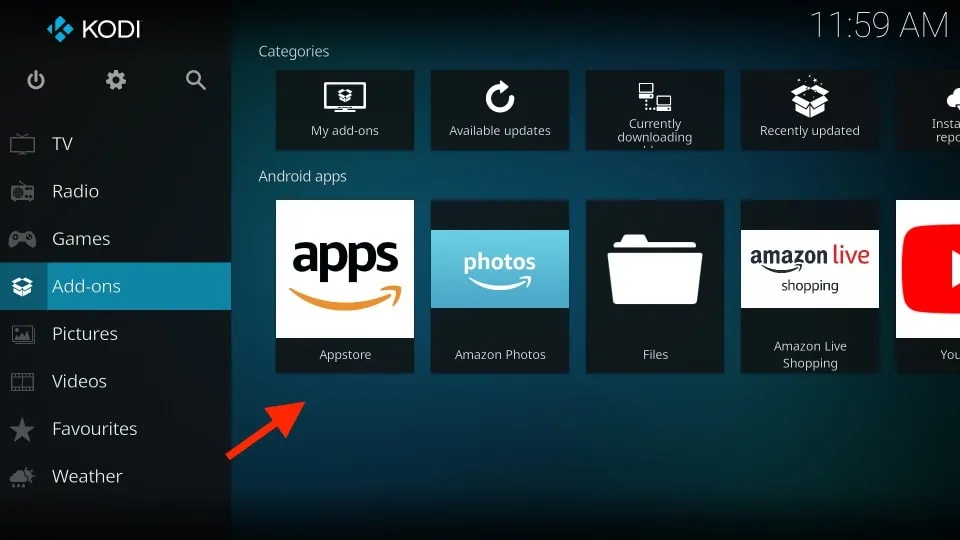
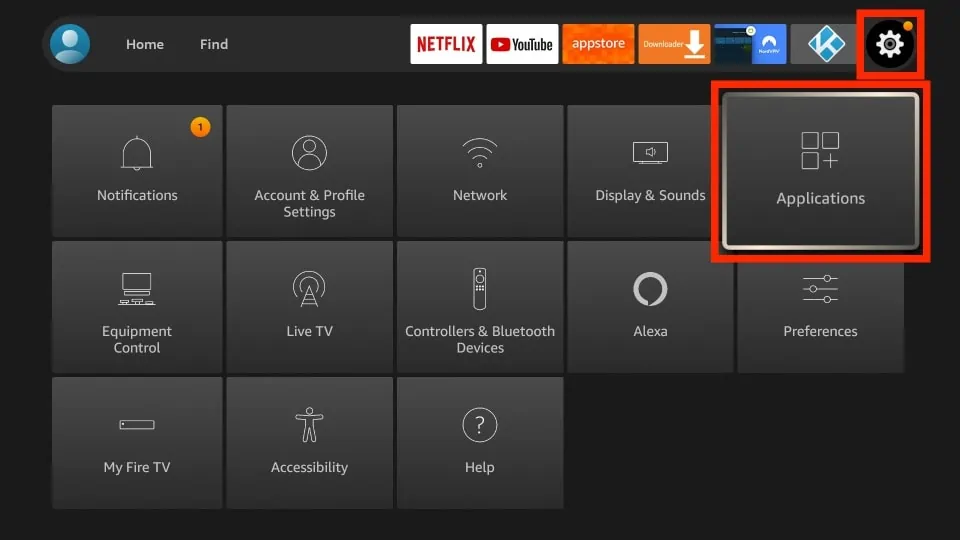
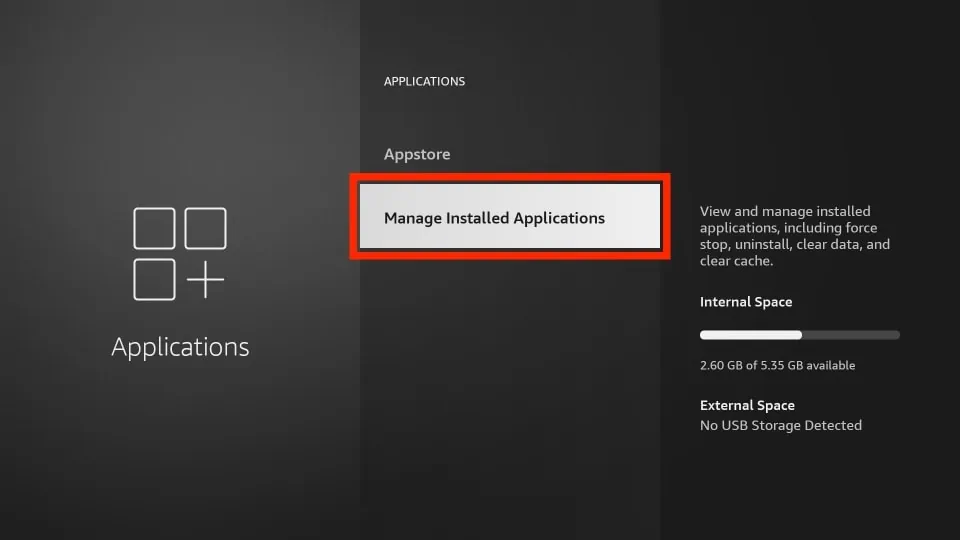
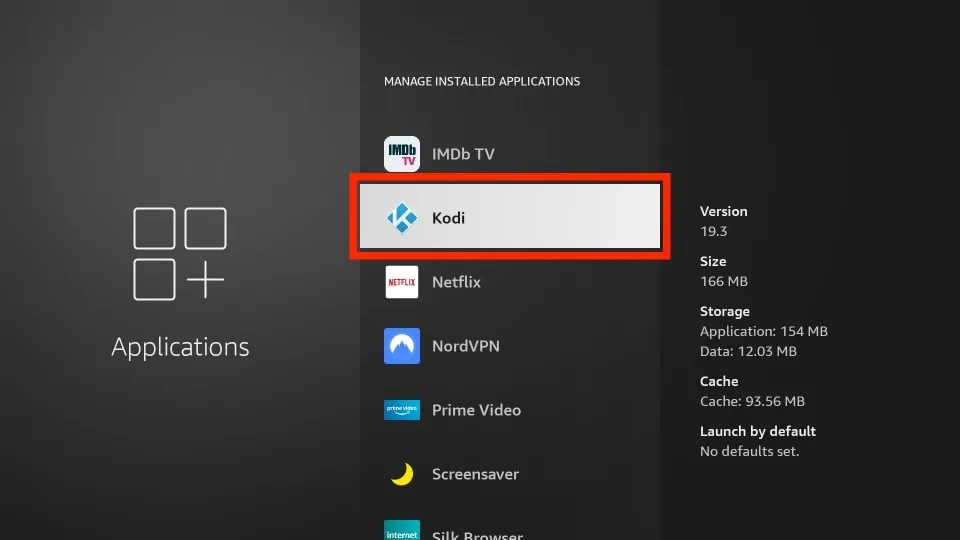
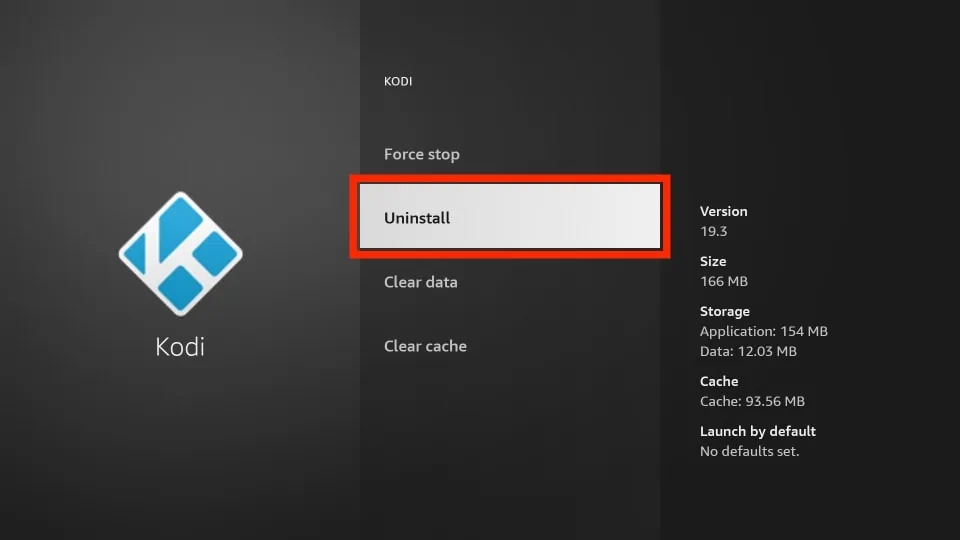
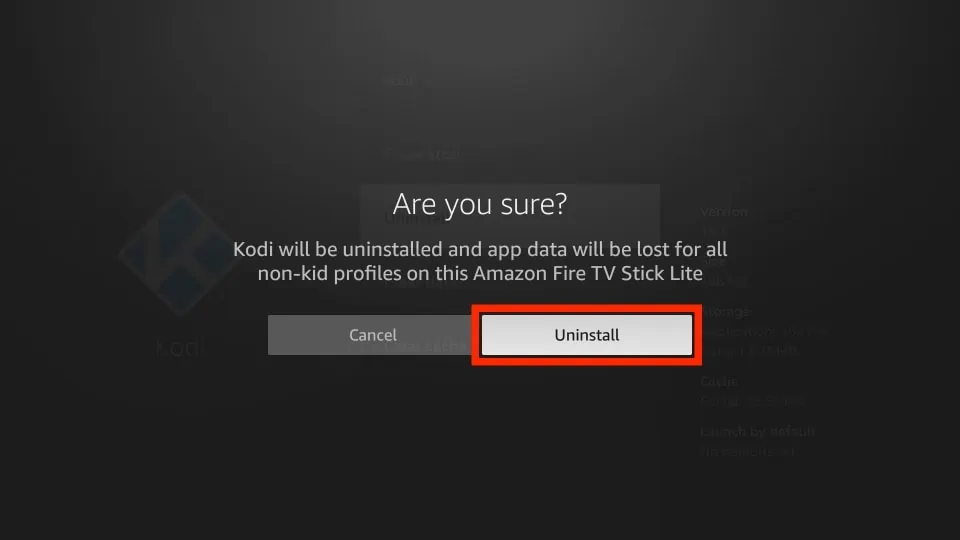
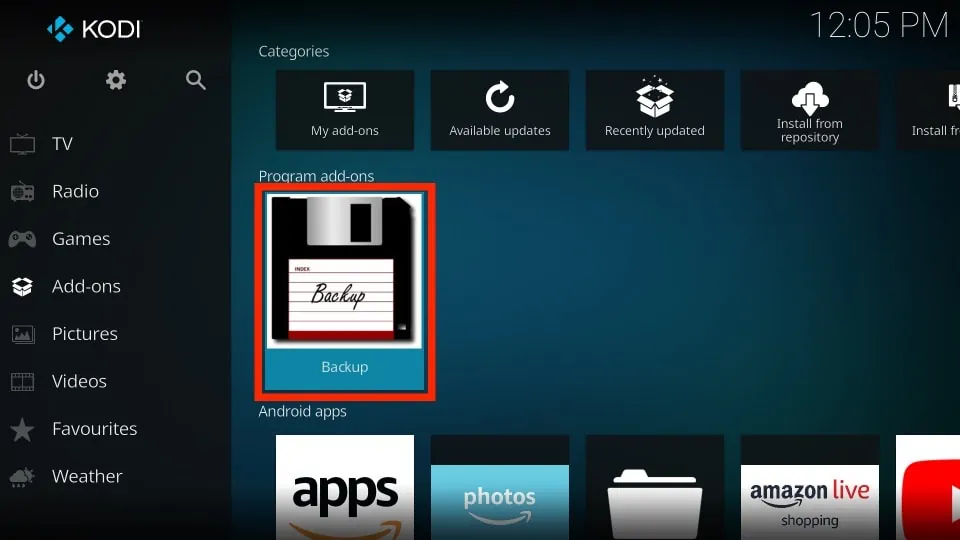
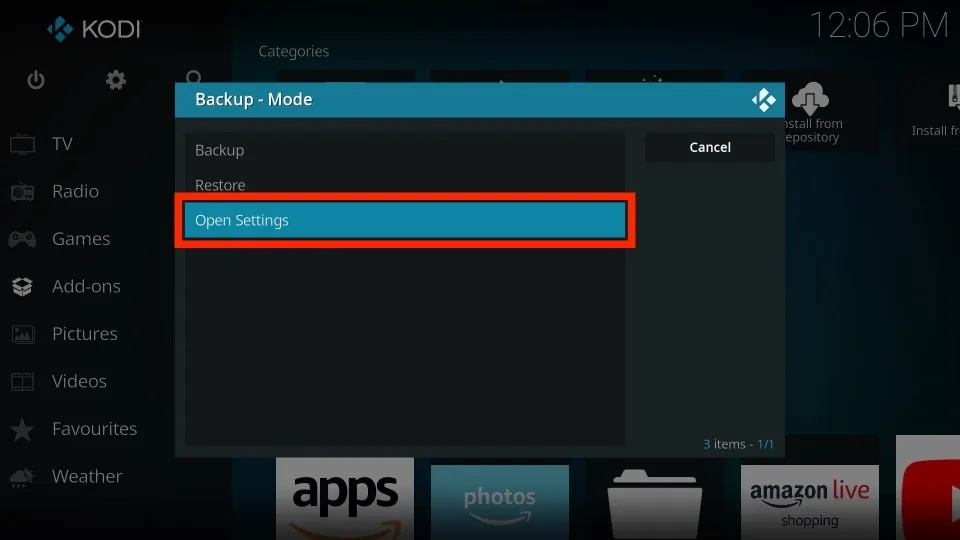
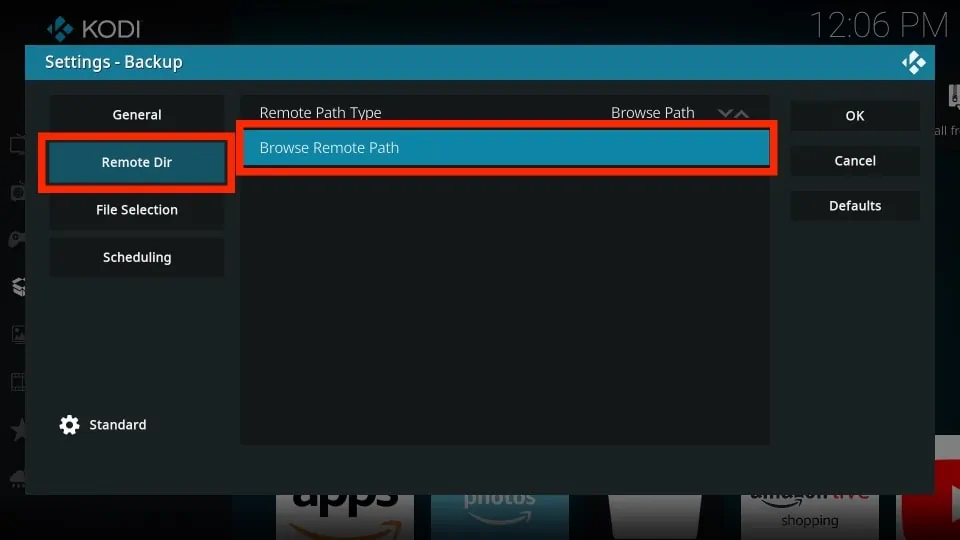
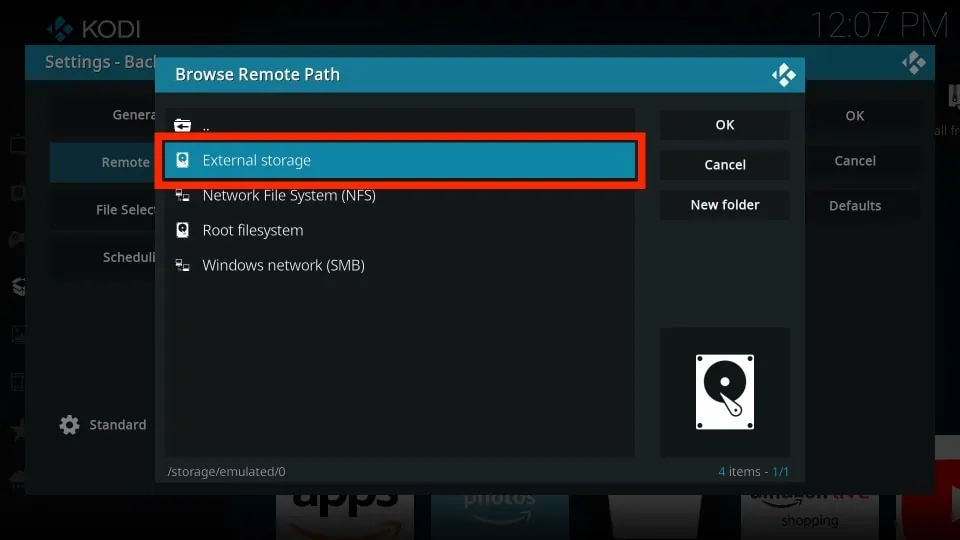
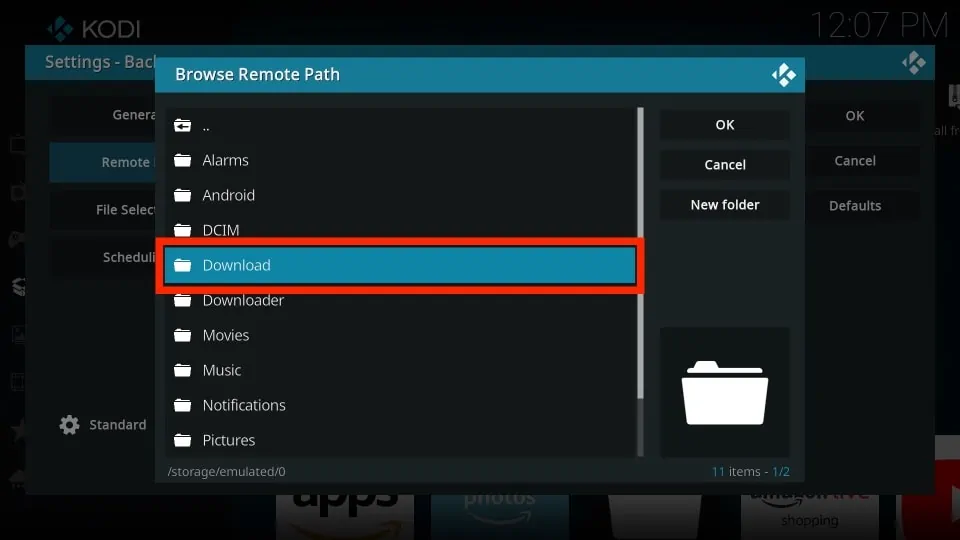
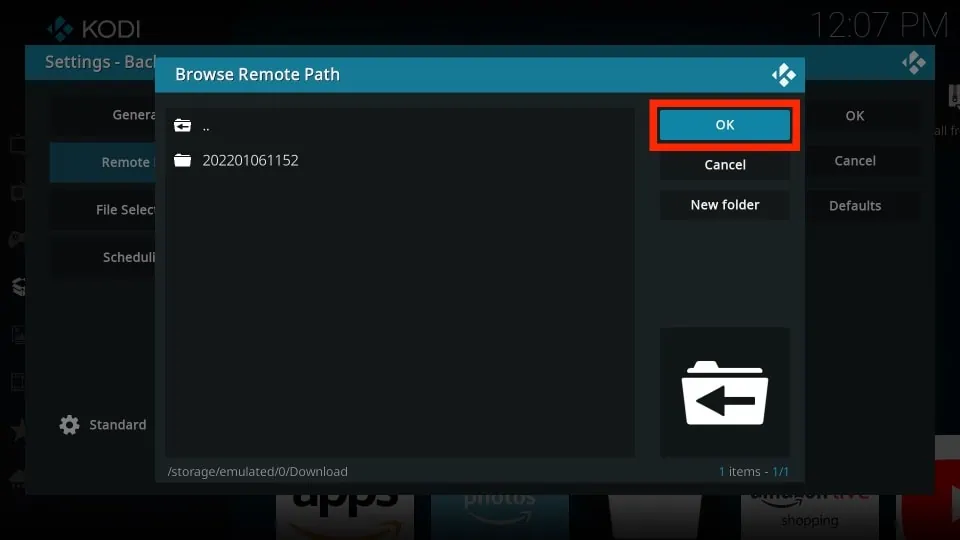
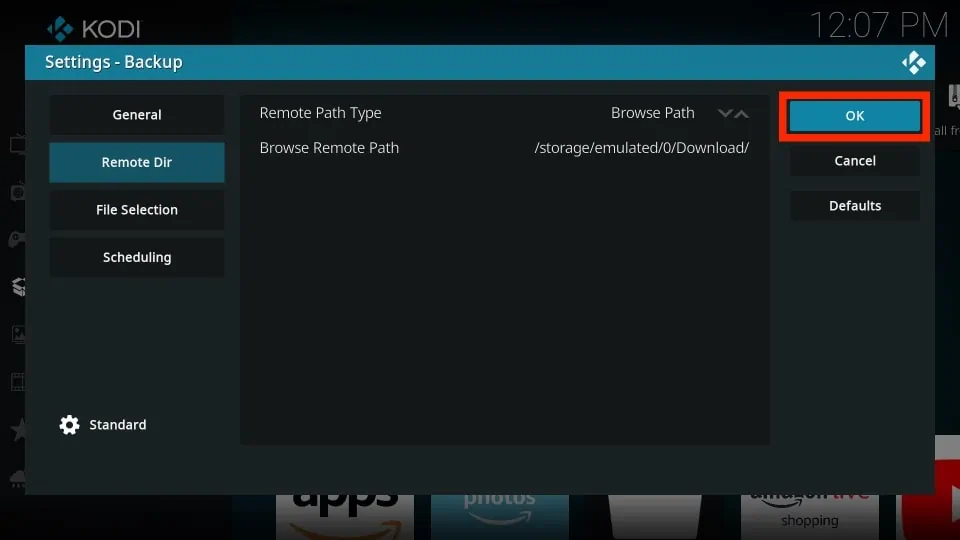
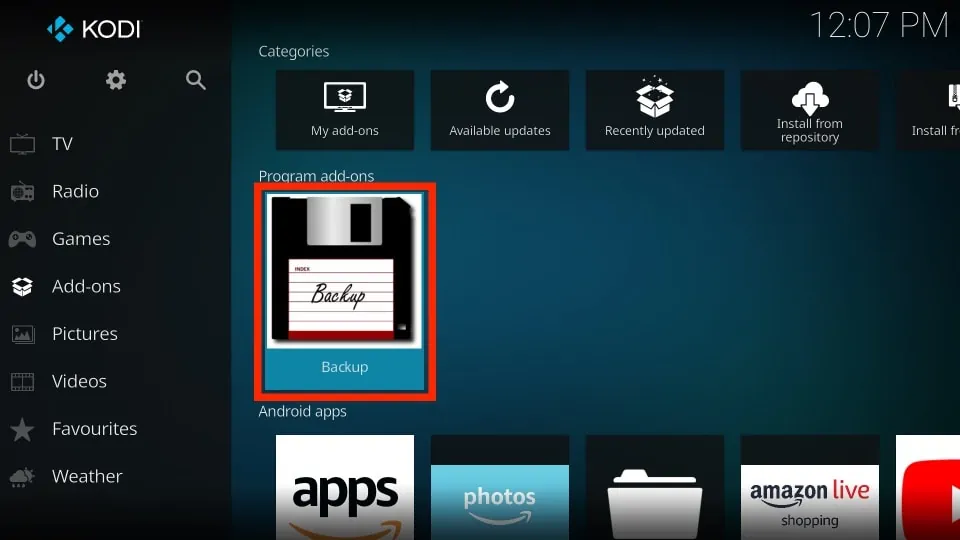
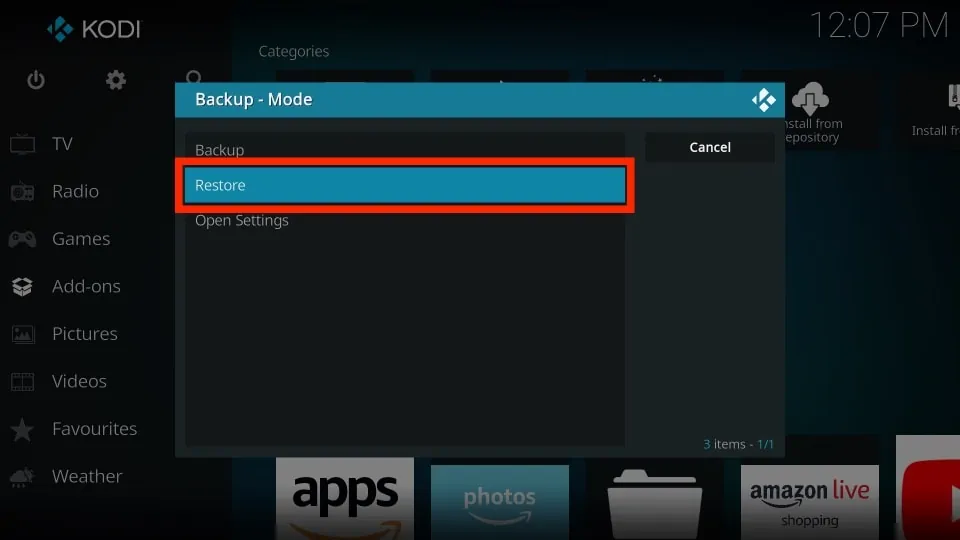
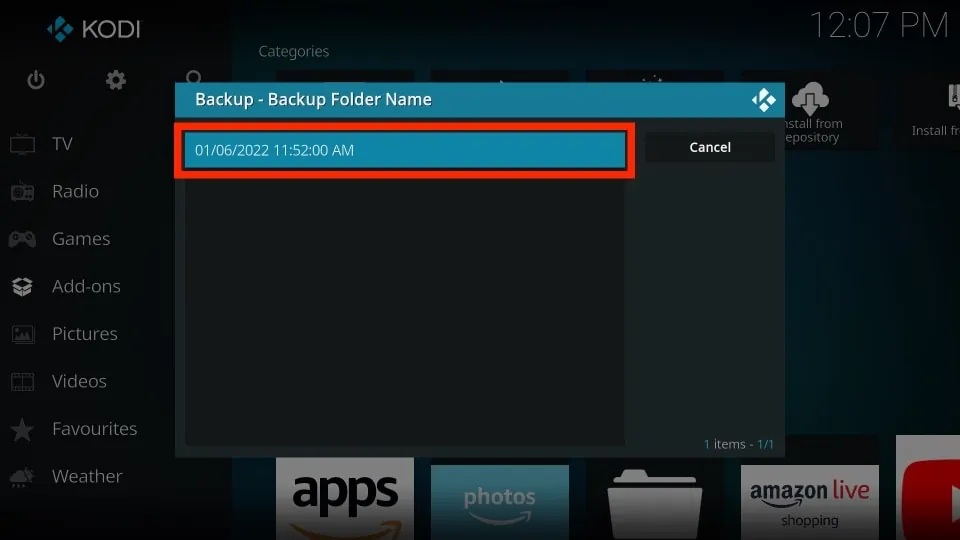
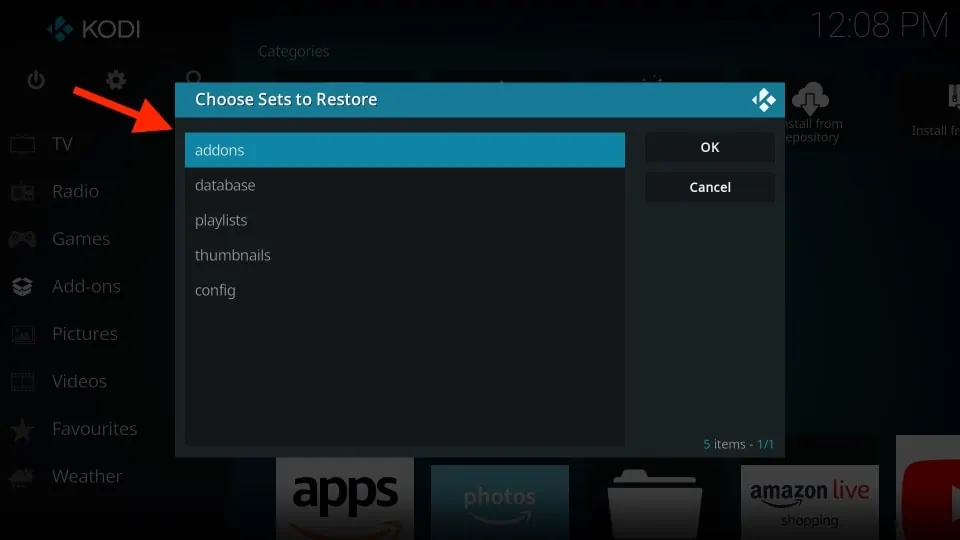
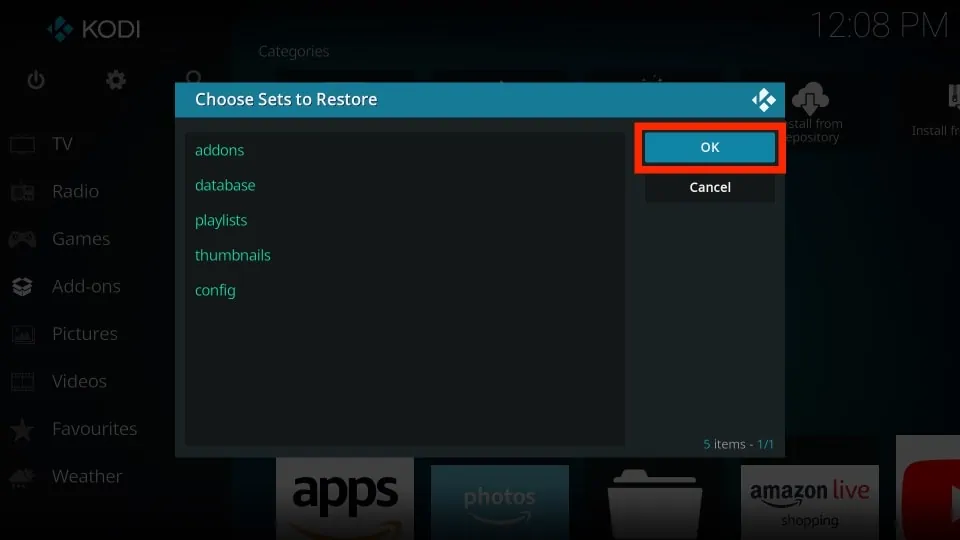
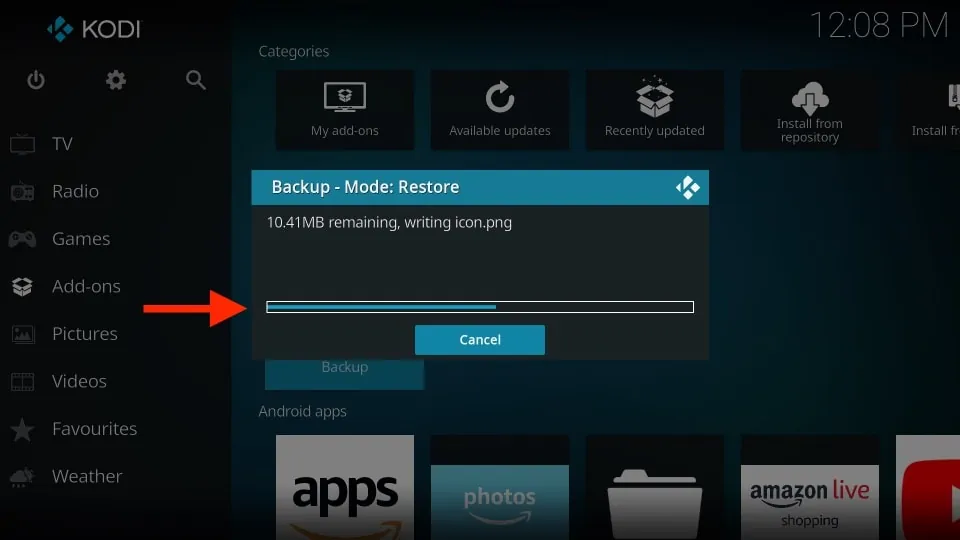
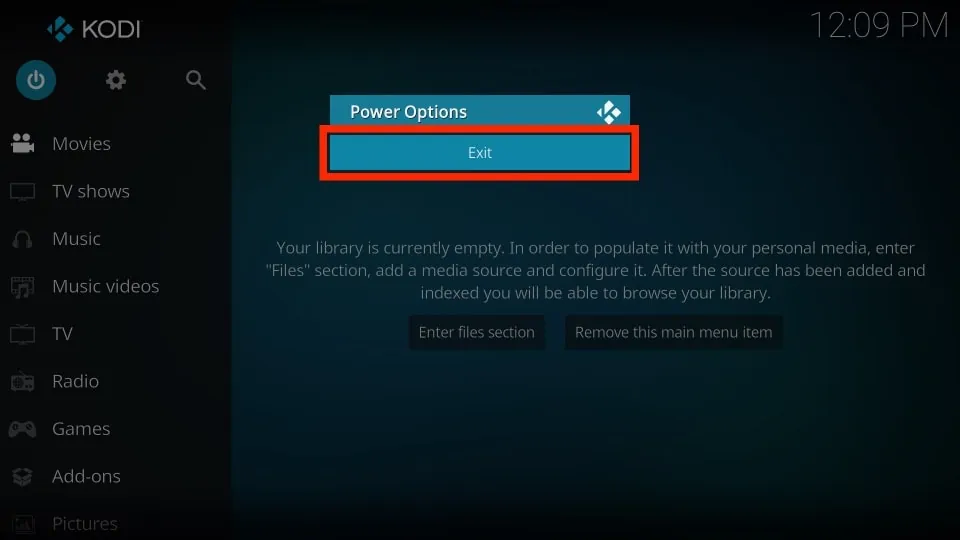


Thank you! It worked perfectly with Real Debrid!
I am new to the Firestick but I believe I followed all the steps to jailbreak it, installed a VPN but I am having problems with not being able to stream movies. I click on the movie thru Limitless, click the link and nothing happens. Occasionally, if I wait 30+ minutes the movie will play but generally nothing happens. What am I doing wrong? I have uninstalled/reinstalled, tried the Ares Wizard and still can stream movies. Thank you for any help you can give me.
Hi, you may want to try Real Debrid. It will give you better quality streams. Here is our guide: https://www.firesticktricks.com/real-debrid-kodi.html
If you do not want to use Real Debrid, please try one of the other addons. You may have run into a temporary issue with Limitless. Here is our list of addons: https://www.firesticktricks.com/best-kodi-addons.html
Followed all instructions for DeathStar, but in the Video addons list it has an ‘x’ to the left of it so doesn’t give me the option to install only uninstall.
Hi Chaz, if I am correct, you are talking about Step 16 or Step 17. It just followed the instructions and DeathStar did install. You may have run into a temporary issue. Please try again.
I have always used Ares Wizard for backing up my firestick config. It works great with all versions of Kodi 17 However it does not work with Kodi 18. It will not allow you to select a backup location. Every time you select a location it will not keep that location. It just keep asking you for a location destination. Any ideas or work around you can recommend.
Yes, Frank, it also won’t let me select the destination folder. I couldn’t find a workaround. I hope it is fixed soon.