In this article, I’ll show you how to install the popular Popcornflix app on your FireStick. This guide is valid for all Fire TV products, including FireStick Lite, FireStick 4K, Fire TV Cube, and more.
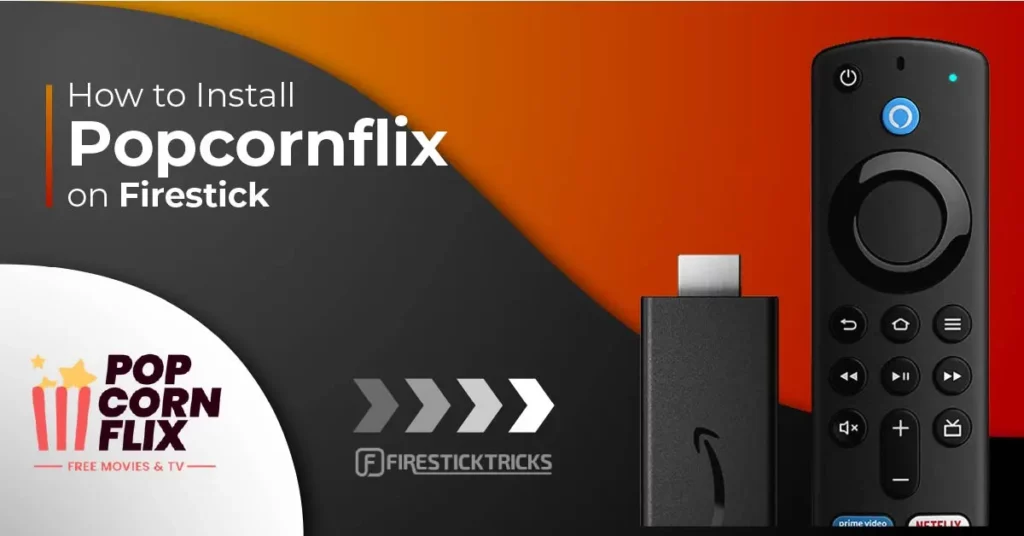
What Is Popcornflix?
PopcornFlix is an over-the-top, on-demand streaming service that lets you watch movies and shows.
This service costs nothing, requiring no signup or subscription. However, since it’s free, it’s supported by ads.
The app features star-studded blockbusters, acclaimed foreign films, and binge-worthy TV shows. You can filter content by genres, such as comedy, family/kids, drama, horror, Spanish-language films, and documentaries.
Although Popcornflix is a promising streaming platform, it’s only available in the US and Canada. People outside the US and Canada can’t access it without using a reputable VPN service like ExpressVPN. Unfortunately, you won’t find the latest movies and TV shows on the platform.
Attention FireStick Users
Governments and ISPs across the world monitor their users' online activities. If you use third-party streaming apps on your Fire TV Stick, you should always use a good FireStick VPN and hide your identity so your movie-viewing experience doesn’t take a bad turn. Currently, your IP is visible to everyone.
I use ExpressVPN, the fastest and most secure VPN in the industry. It is very easy to install on any device, including Amazon Fire TV Stick. Also, it comes with a 30-day money-back guarantee. If you don't like their service, you can always ask for a refund. ExpressVPN also has a special deal where you can get 4 months free and save 61% on the 2-year plan.
Read: How to Install and Use Best VPN for FireStick
How to Install Popcornflix on FireStick (Official)
Finally, I’ll show you how to install the Popcornflix app on your FireStick. Follow these steps:
1. On the FireStick home screen, select Find toward the left side of your screen.
2. Select the Search function.
3. When the keyboard layout appears, start entering Popcornflix. Then, select Popcornflix when it appears in the suggested searches.
4. Scroll left and select the Popcornflix tile.
5. The Popcornflix app dashboard will appear. Click on the Get or Download button.
6. Wait for your FireStick to download and install Popcornflix.
7. Once the app is installed, you’ll receive a notification in the bottom-right corner of your screen.
Congratulations! You have successfully installed Popcornflix on your Amazon FireStick.
Fixing Popcornflix Not Available on Amazon App Store
Popcornflix didn’t appear in the search results? As I said, Popcornflix is only available in the United States and Canada.
But don’t worry. You can quickly fix the issue and install Popcornflix by changing the region of your Amazon account. Refer to this article to change your Amazon account’s region.
Once you’ve followed the steps to change your account region, restart your FireStick and search for Popcornflix. The app should appear in the search results.
How to Sideload Popcornflix on FireStick – Alternate APK Method
If you’re still having trouble getting Popcornflix, there’s another way to install the app on your FireStick. That way is called sideloading. Sideloading means downloading and installing an app via its APK file, which comes from a third-party APK host. For your ease, I have split the method into two parts so you can easily follow along.
Part 1: Prepare Your FireStick to Download Popcornflix
To sideload an APK file on Fire TV, you must complete some prerequisites. First, you must download the Downloader app, an official app available in all Amazon App Store regions.
Then, you’ll need to allow the Downloader app to load sources from unknown websites. Without tweaking this option, your FireStick will not allow Downloader to work its magic.
If you don’t have Downloader installed and set up, please follow our guide to set it up on FireStick. Then, you can move on to part 2.
If you already have Downloader on your FireStick, you may install Popcornflix.
Part 2: Install Popcornflix on Your FireStick
Now, let’s see how to sideload the APK file for Popcornflix on your FireStick.
1. Long-press the home button on your FireStick remote until a menu appears on your screen. Then, select Apps.
2. Open the Downloader app.
Note: Can’t find the Downloader app? Try looking within the App Library tile.
3. On Downloader, make sure you are on the Home tab.
Note: Upon launch, allow the app to access your files and folders. Also, read the pop-up message to learn more about Downloader.
4. Select the input box under Enter a URL or Search Term.
5. Enter firesticktricks.com/pcf in the window that pops up.
Note: I have shortened the URL of the Popcornflix APK file hosted on a third-party website. We at FST don’t own or distribute any APK files.
Double-check that you typed the link exactly as shown, then click Go.
6. Wait for the Downloader to connect to the server and download the Popcornflix APK file.
7. Once downloaded, the Downloader will automatically stage the APK file for installation. Click INSTALL.
8. Once the installation is complete, click DONE.
9. Your FireStick will return you to the Downloader app, where you’ll receive a message. Since you have installed Popcornflix on your FireStick, it’s best to save space by deleting the now-useless APK file. Click Delete.
10. Once again, click Delete to remove the Popcornflix APK file from your device.
Congratulations! You have successfully sideloaded the Popcornflix APK file on your FireStick.
How to Use Popcornflix Outside of the US and Canada
Unfortunately, Popcornflix isn’t officially available outside of the US and Canada. But don’t worry. There’s still a way to access its content from another location. You can use a VPN like ExpressVPN on your FireStick and connect to a server in the US or Canada, which I’ll show you how to do below.
After you connect to a VPN server, you’ll need to force-stop Popcornflix by going to FireStick settings > Applications > Popcornflix > Force stop. (Alternatively, restarting your FireStick is an easy way to force-stop all apps running in the background). Then, re-launch Popcornflix. You’ll be able to stream free content from anywhere in the world.
Follow these steps to get ExpressVPN on your FireStick:
Step 1: Subscribe to ExpressVPN HERE. It comes with a 30-day money-back guarantee. You can use it free for the first 30 days, and if you are not satisfied with the performance (which is highly unlikely), you can ask for a full refund.
Step 2: Power ON your Fire TV Stick and go to Find, followed by the Search option.
Step 3: Now type “Expressvpn” (without quotes) in the search bar and select ExpressVPN when it appears in the search results.
Step 4: Click Download to install the ExpressVPN app on Fire TV / Stick.
Step 5: Open the app and enter the login credentials you created while buying the ExpressVPN subscription. Click Sign in.
Step 6: Click the Power icon to connect to a VPN server. That’s all. Your connection is now secure with the fastest and best VPN for FireStick.
You can also read more detailed info on using ExpressVPN with Fire TV / Stick.
How to Use Popcornflix on FireStick
Now, it’s time to explore the Popcornflix app on FireStick. Please stick with me as I explain the app’s features.
Launching Popcornflix
Start by long-pressing the home button on your FireStick remote until the menu appears. After that, select the Apps tile.
You’ll see all the apps and channels installed on your FireStick. Select Popcornflix. (If you don’t see it, go to App Library first.)
Region Error
As mentioned above, if you live outside of the US or Canada, you won’t be able to access Popcornflix without a VPN. However, you can easily unblock PopcornFlix anywhere by using a VPN. I recommend ExpressVPN.
Popcornflix Welcome Screen
On your first launch, you’ll land on the following screen on Popcornflix. The app will welcome you with a short note about the service and how it provides 100% free and legal content.
Click on START WATCHING FOR FREE NOW to continue.
Popcornflix Home Screen
Next, you’ll land on the homepage of Popcornflix. There, you’ll see featured content passing by in a slideshow.
Then, scroll down to explore sections like Legends of Action, New on Popcornflix, Trending Now, Remembering World Wars, Nothing But Swords, Saving Government Officials, Masters of Martial Arts, and more.
Playing Content
To play a show or movie on Popcornflix, select a title. For instance, I’m selecting the famous Ip Man.
The content’s dashboard will appear. You’ll see all its information, including the summary, cast, rating, and genre. To play it, click on the yellow WATCH button.
Wait for the content to load. Depending on your internet connection, it shouldn’t take more than a few seconds.
After that, ads will start playing. As Popcornflix is supported by ads, you’ll see ads when playing anything on the app. And you can’t skip them. But hey, what can you expect of a free service?
Once the ads are done playing, your content will start playing. To bring up the player, click the play/pause button on your FireStick remote.
You’ll see icons for options like rewind, pause/play, next, previous, and subtitles. Click on the subtitles option.
A window will appear where you can set the audio language and subtitle language of the title that’s currently playing.
You can also explore the Movies or Series tab on the home screen.
Searching Content
Would you instead search than browse? Select the search icon at the top right.
Now, enter your search term and click on the Next button.
After a few seconds, the search results will appear on your screen.
Final Words
And that’s a wrap! I showed you how to install and use Popcornflix on FireStick in this article. Popcornflix is one of the best free and legal streaming services available on FireStick. This platform lets you watch thousands of TV shows and movies without a subscription, account creation, or commitment.
Related:
- How to Install Pluto TV on FireStick
- How to Install Moviesy on FireStick
- How to Install Tubi TV on FireStick
- How to Install VUDU on FireStick

Suberboost Your FireStick with My Free Guide
Stay Ahead: Weekly Insights on the Latest in Free Streaming!
No spam, ever. Unsubscribe anytime.
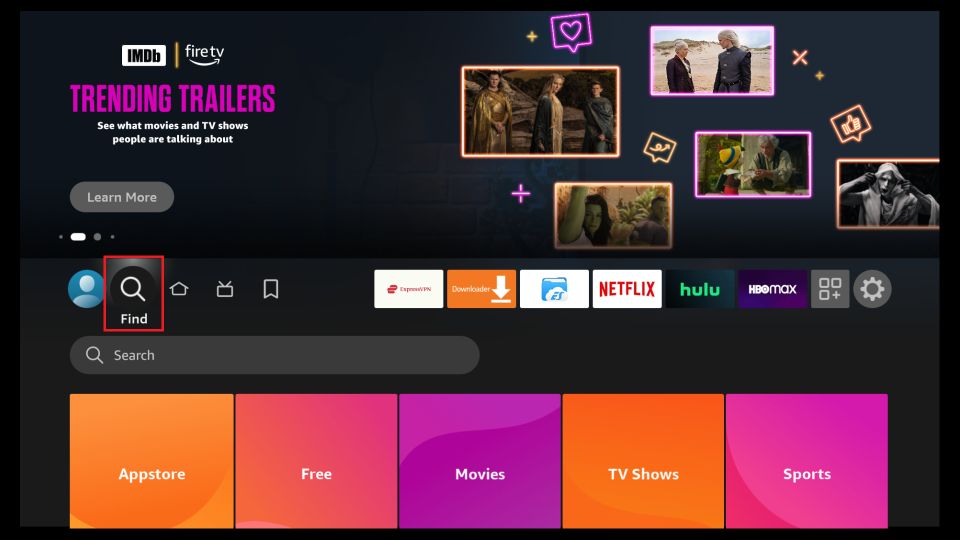
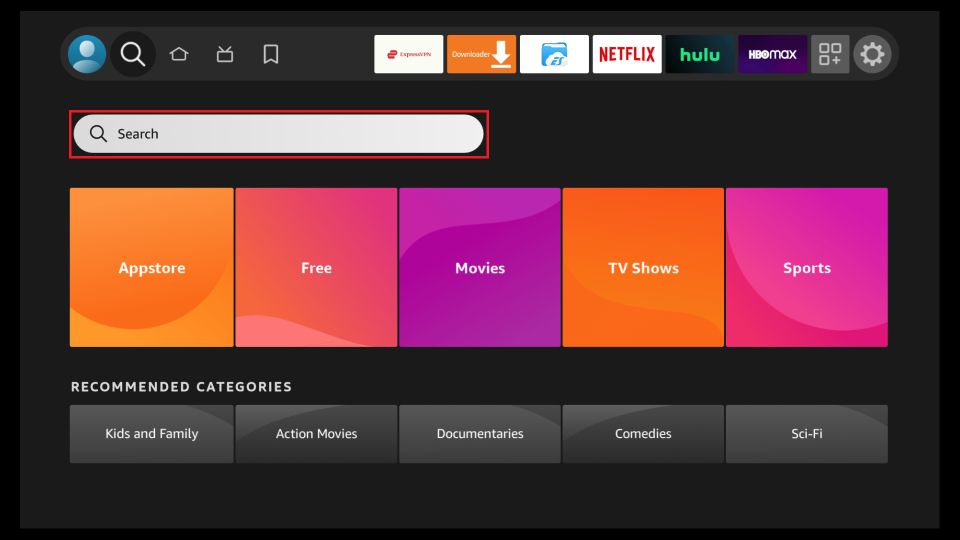
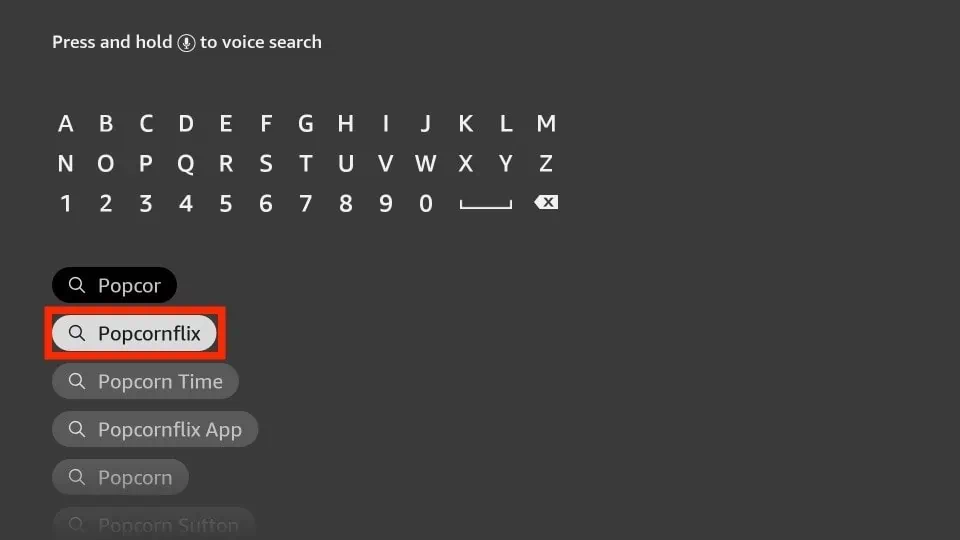
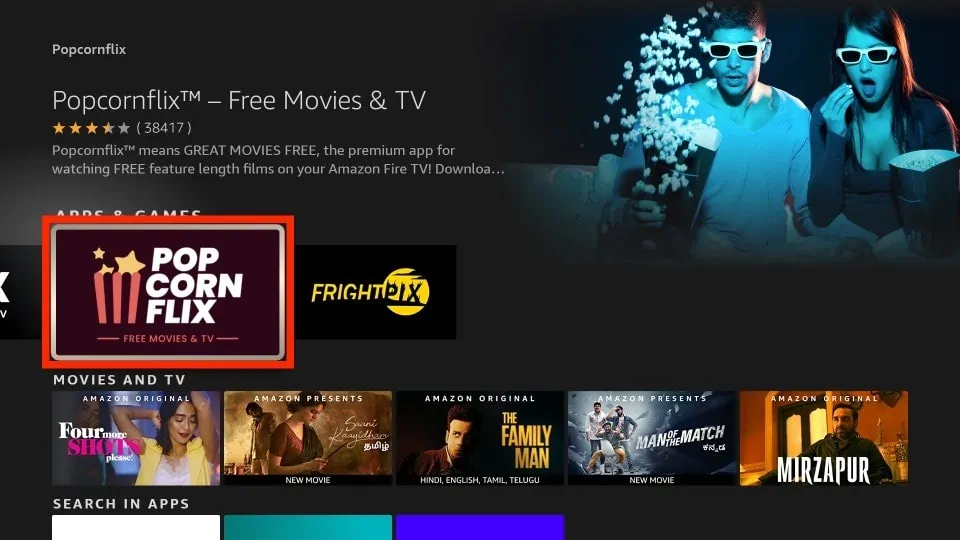
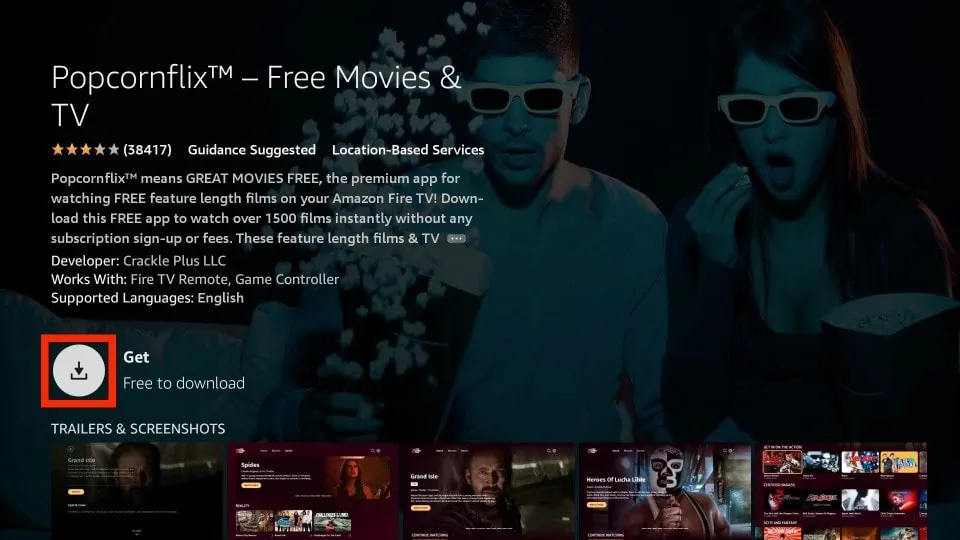
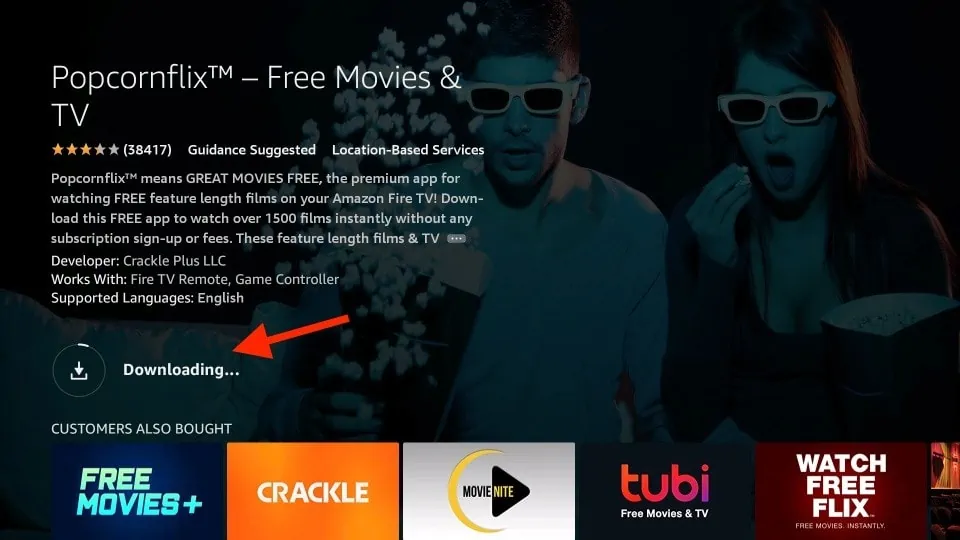
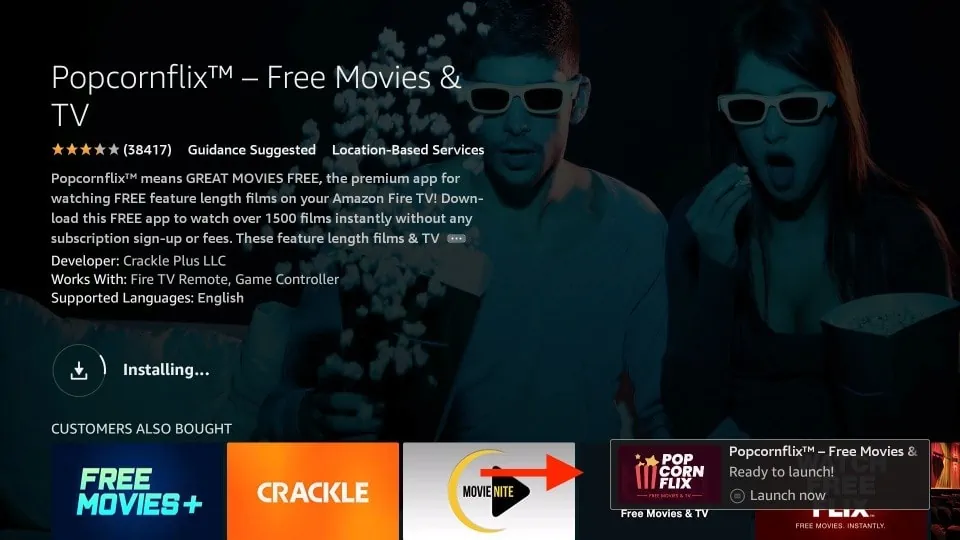
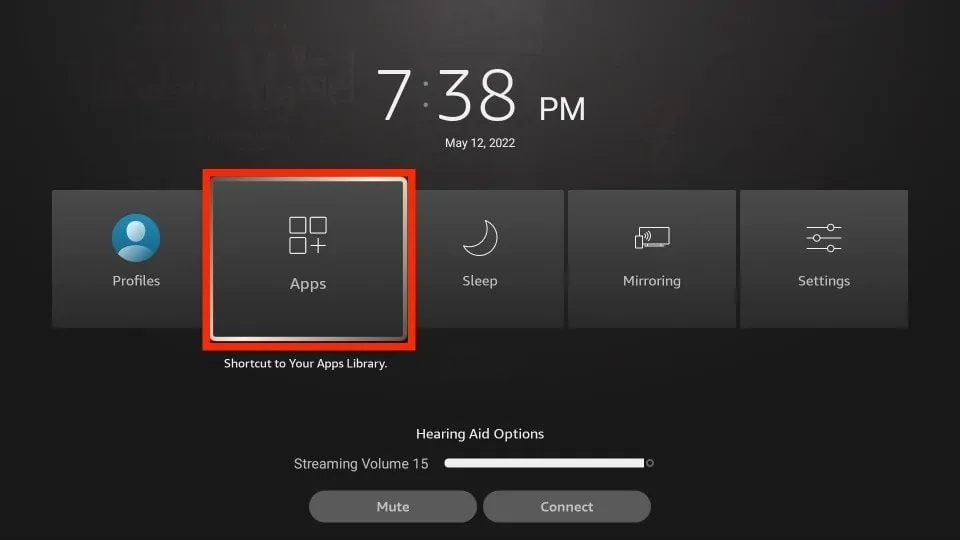
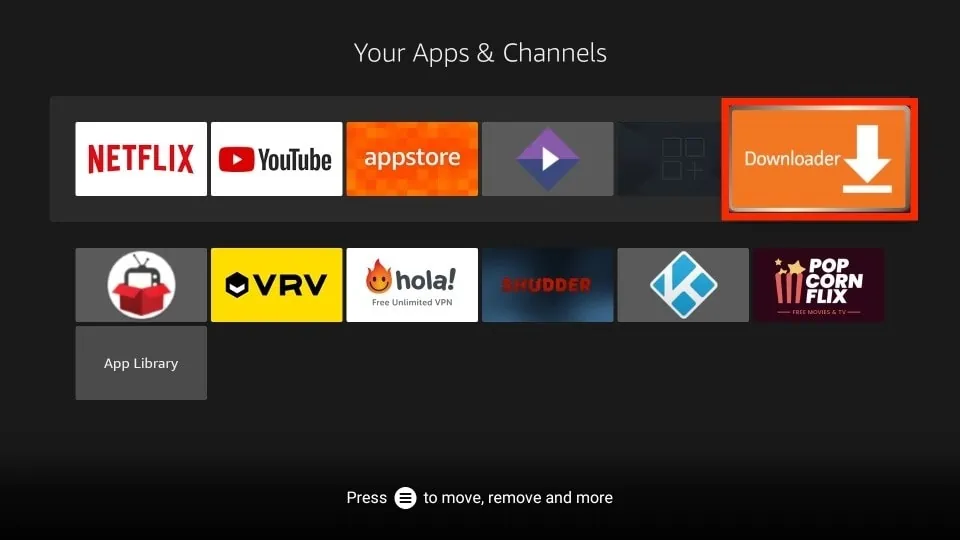
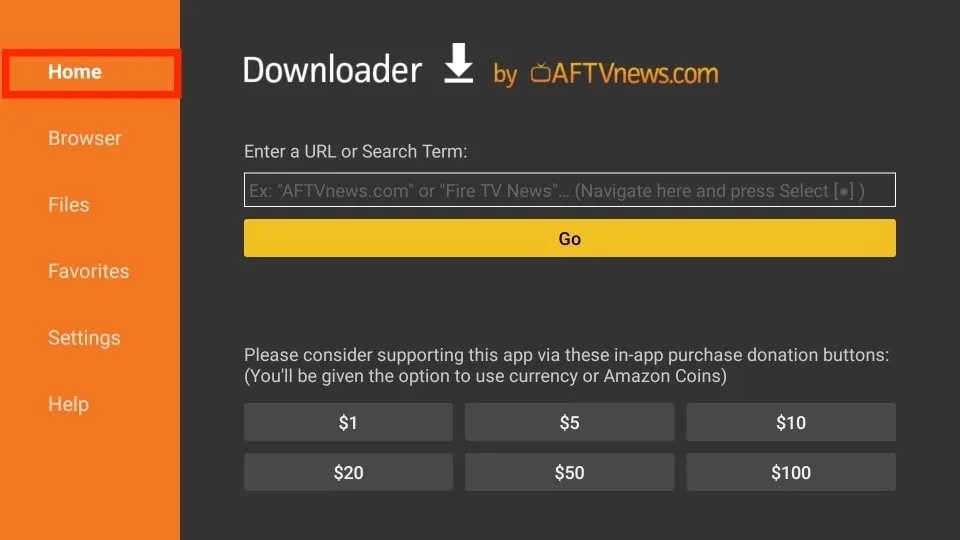
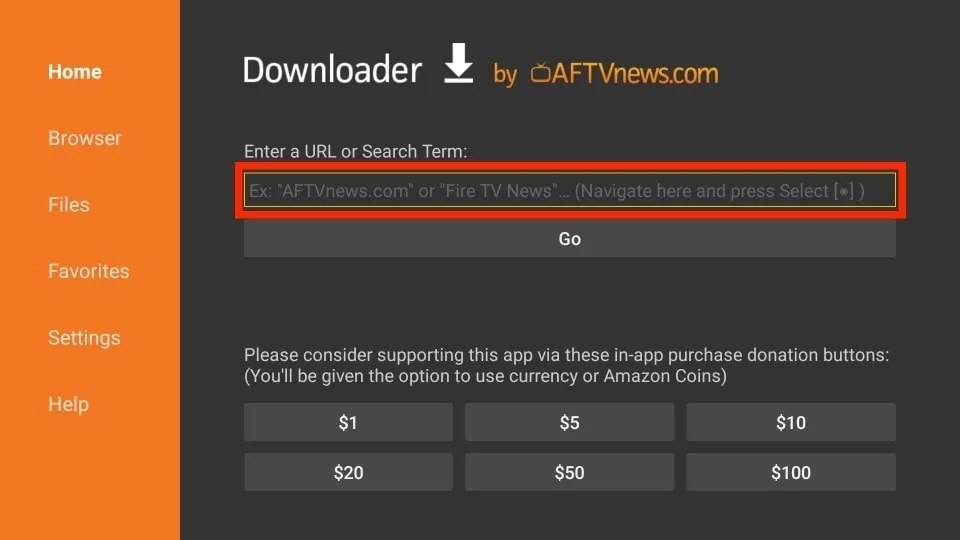
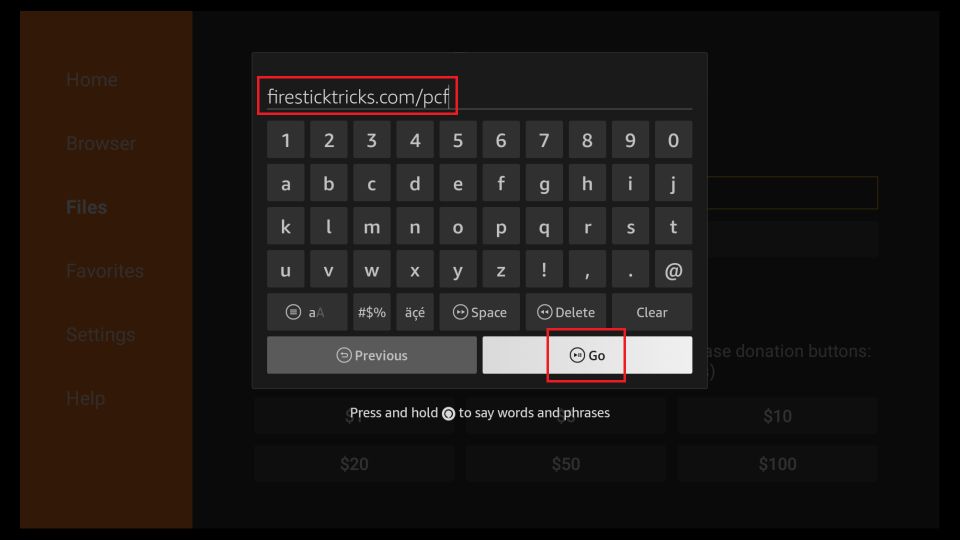
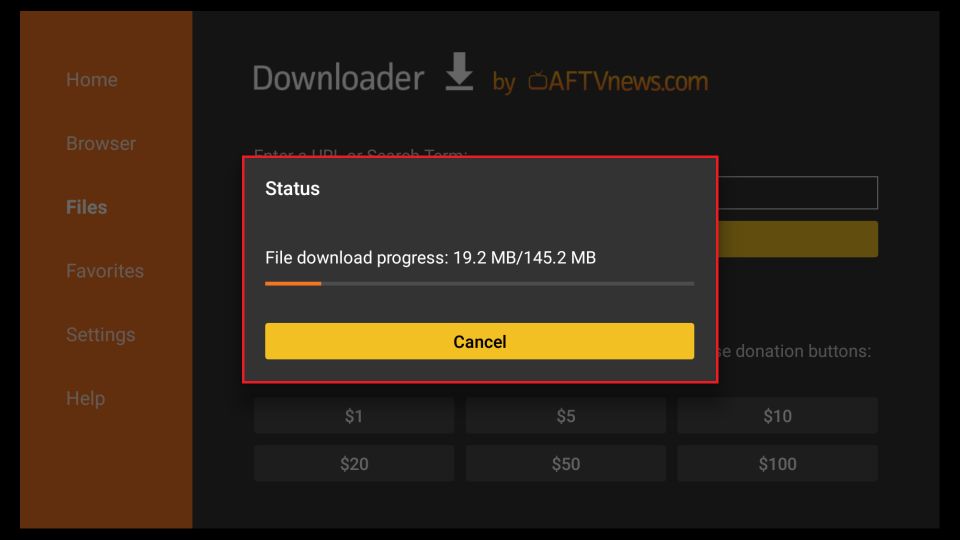
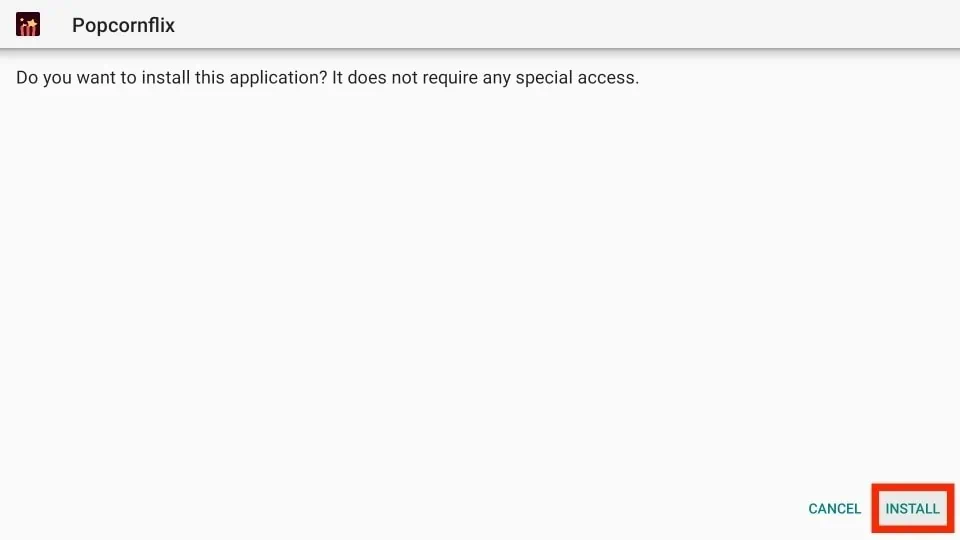
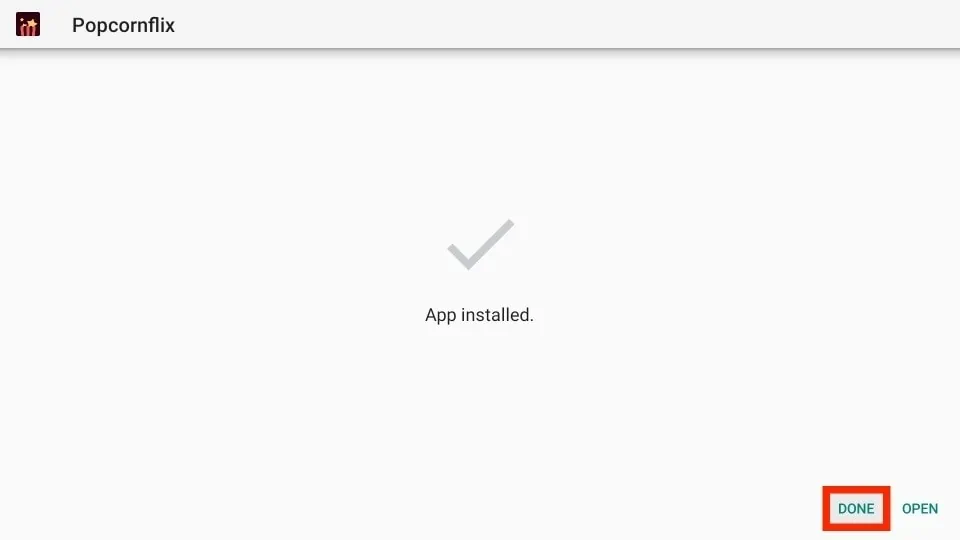
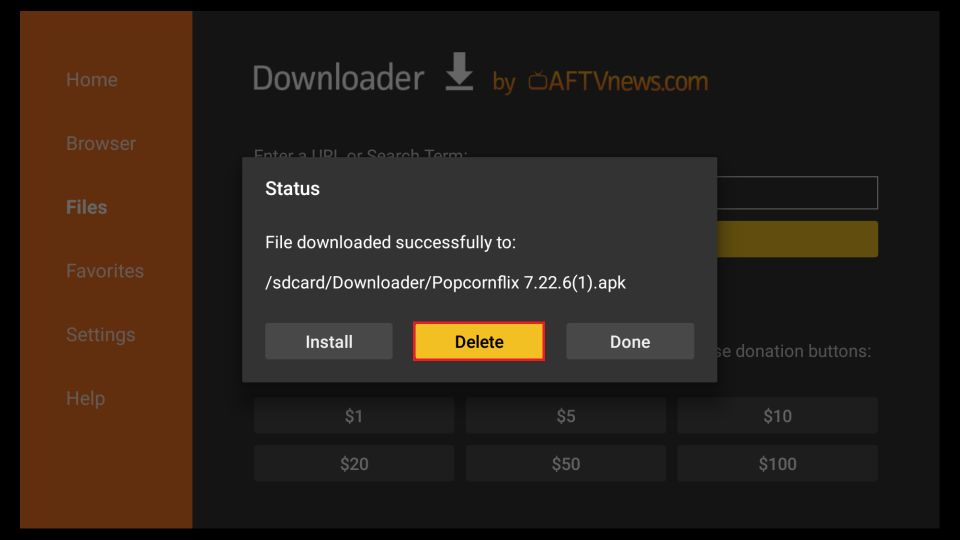
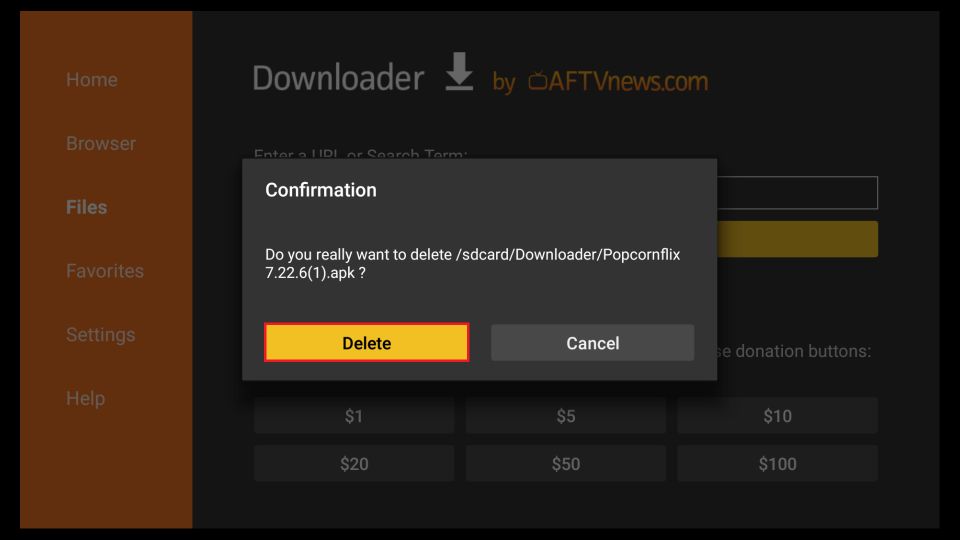





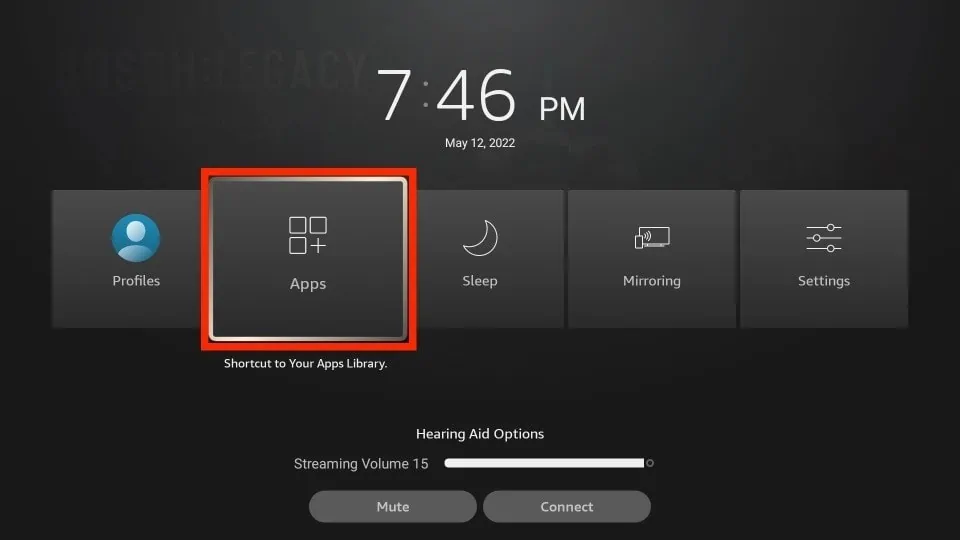
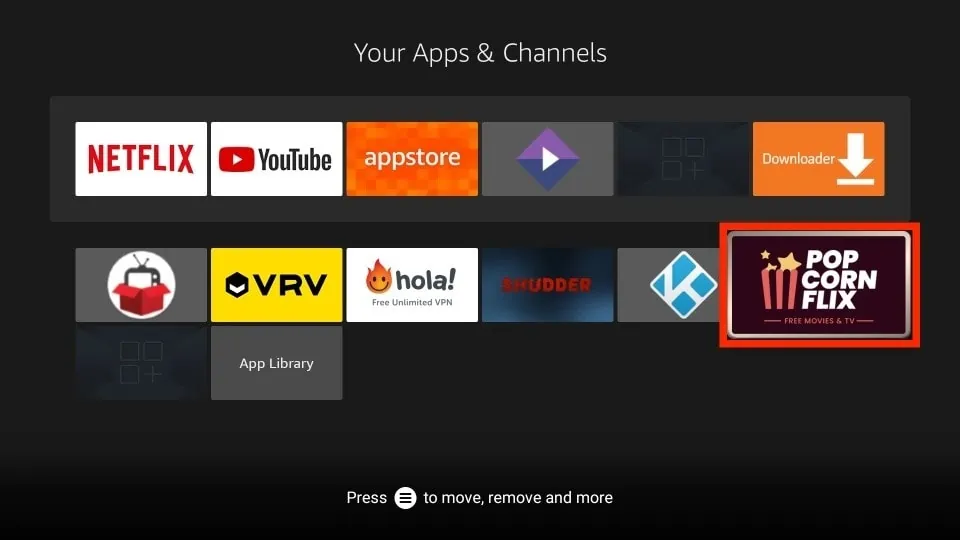
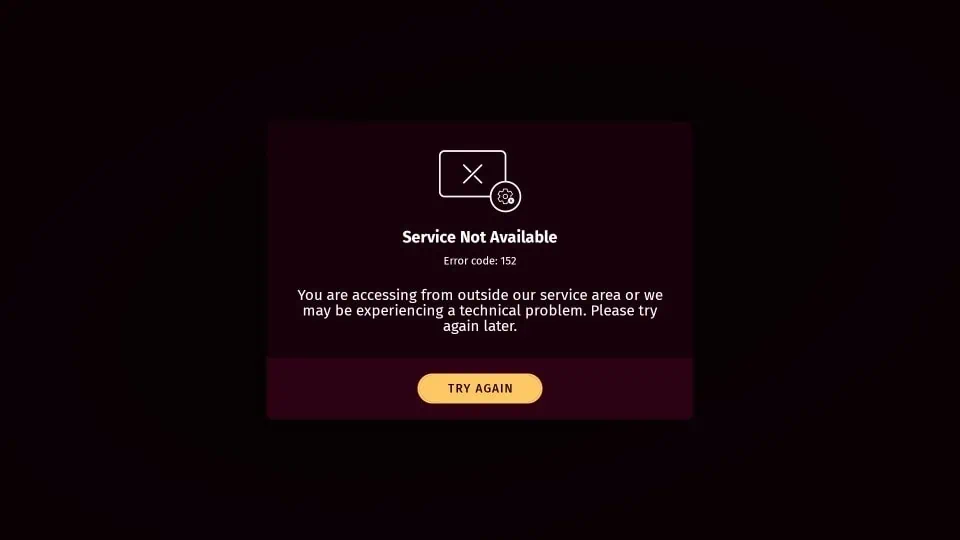
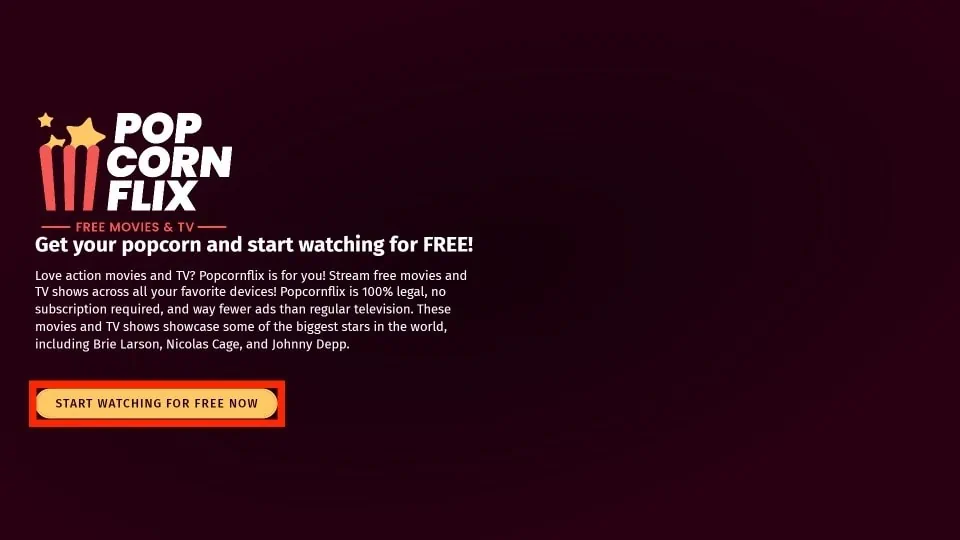
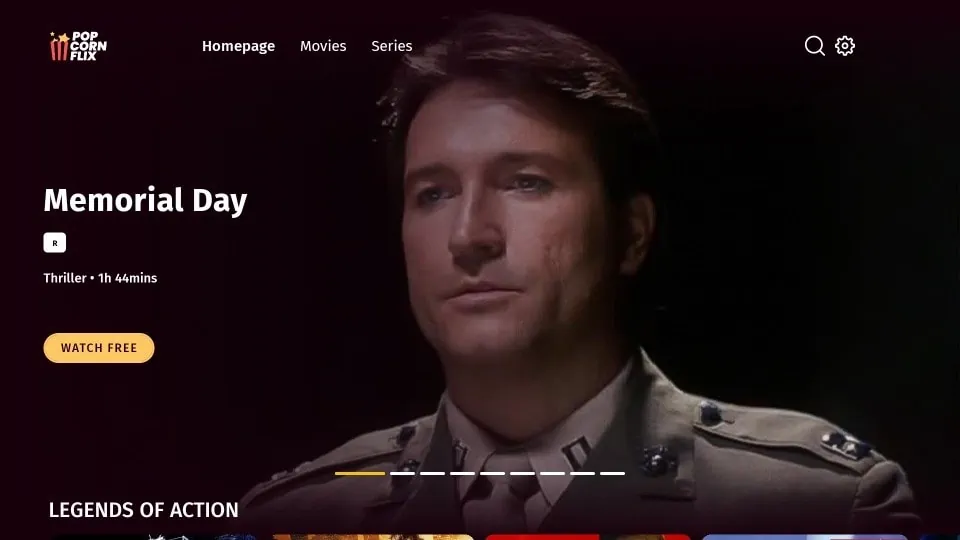
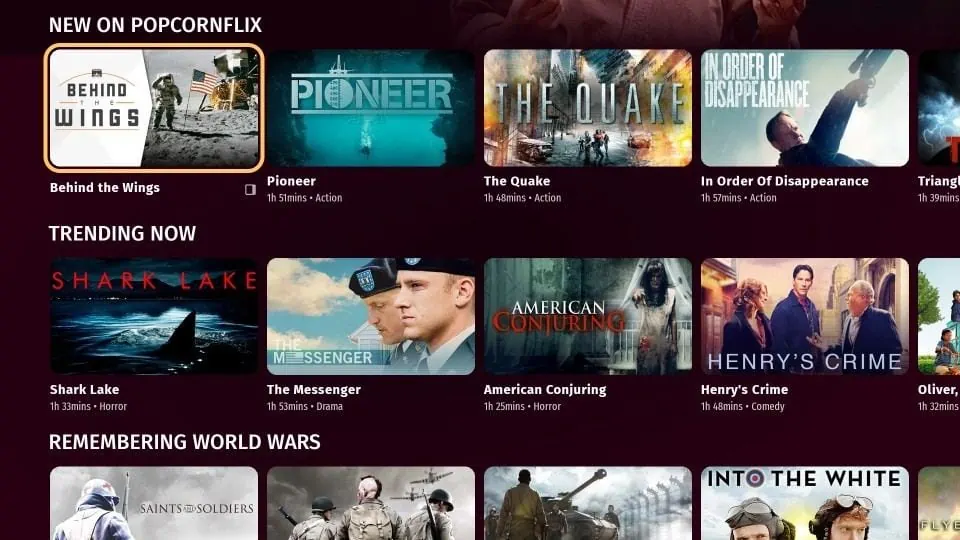
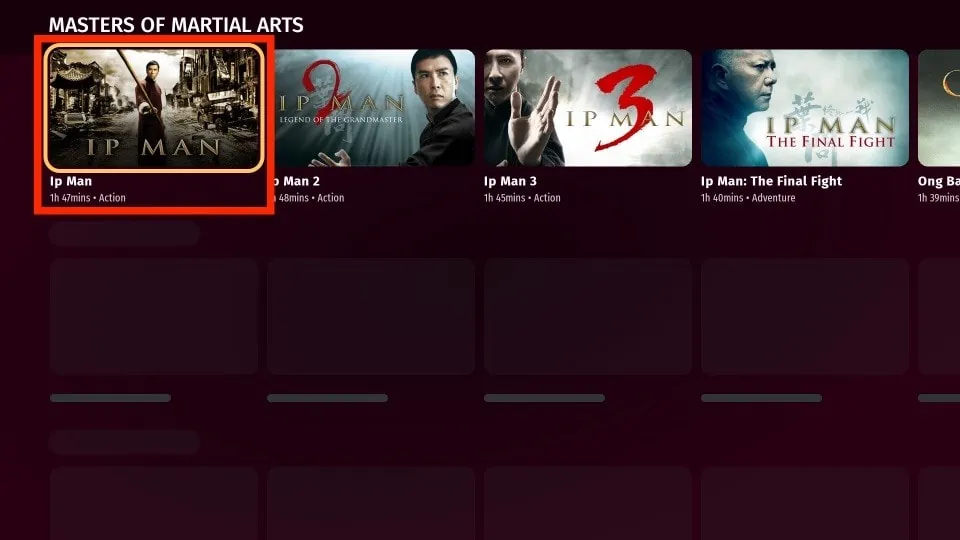
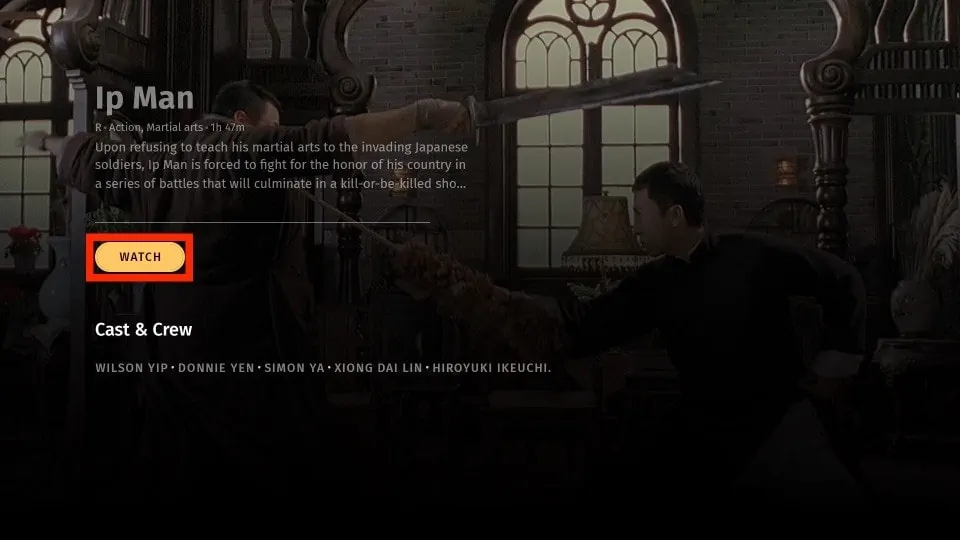
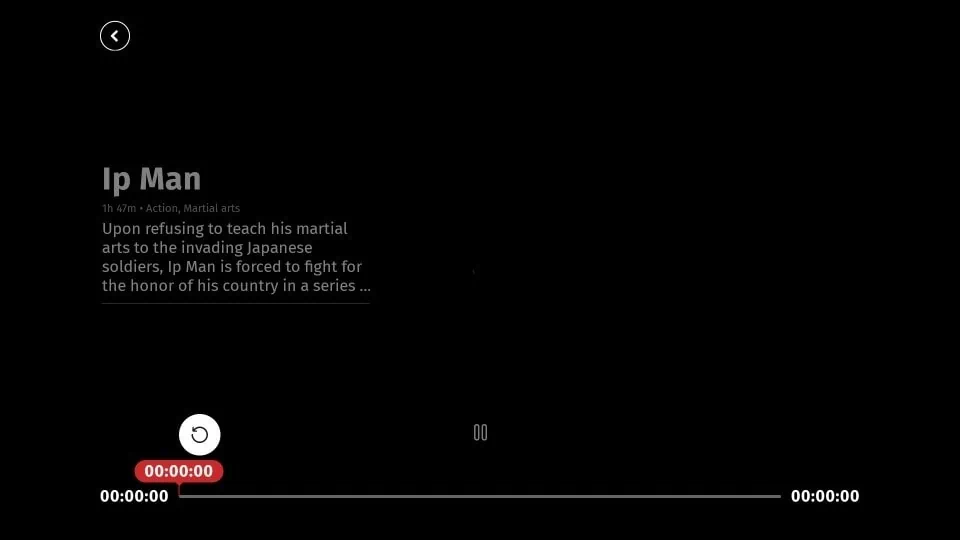
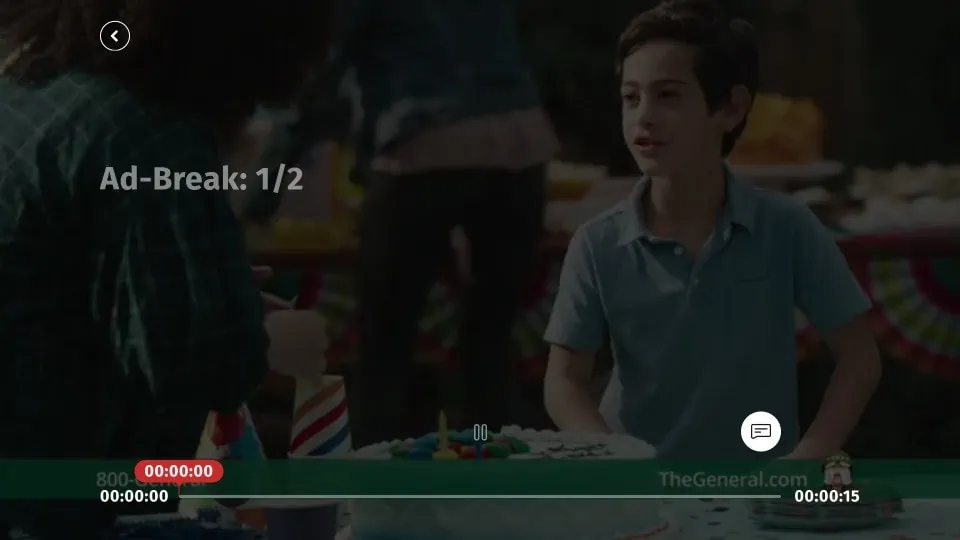
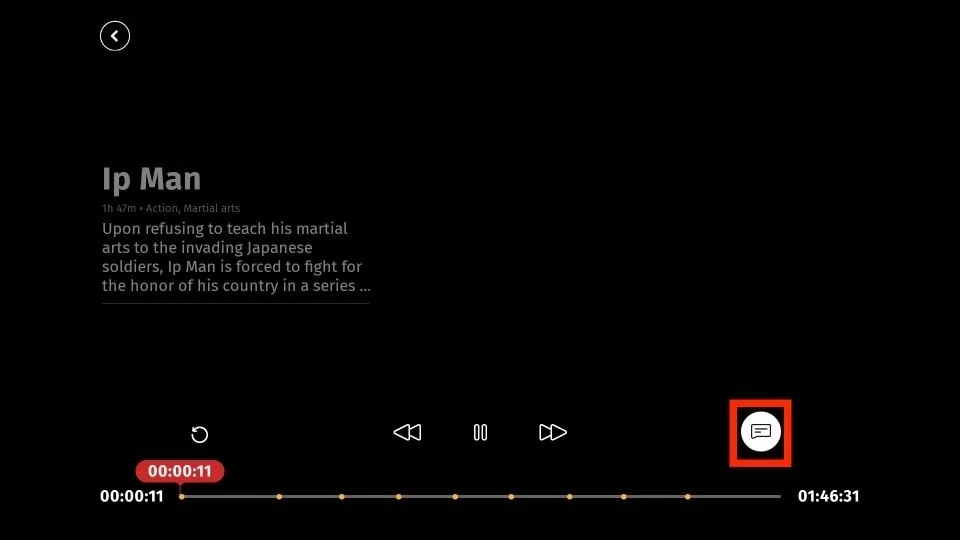
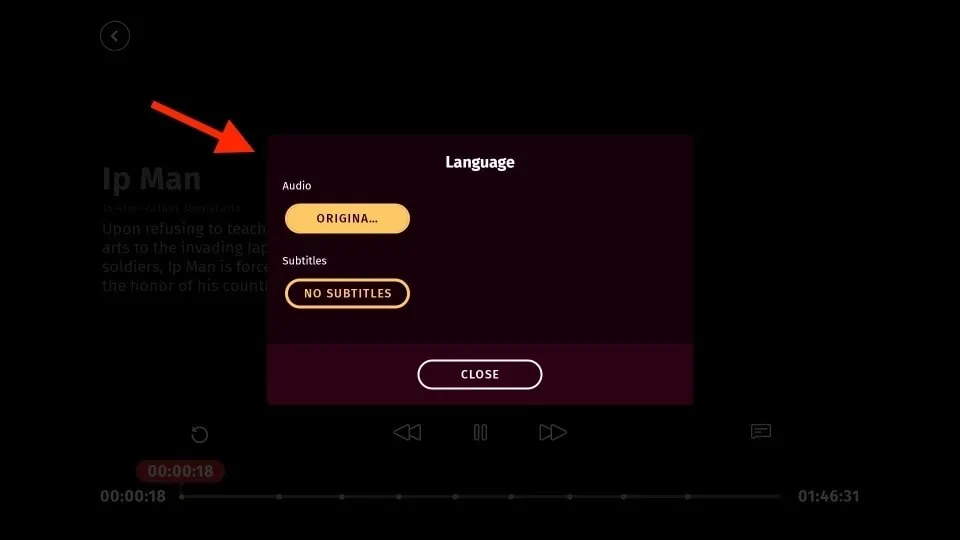
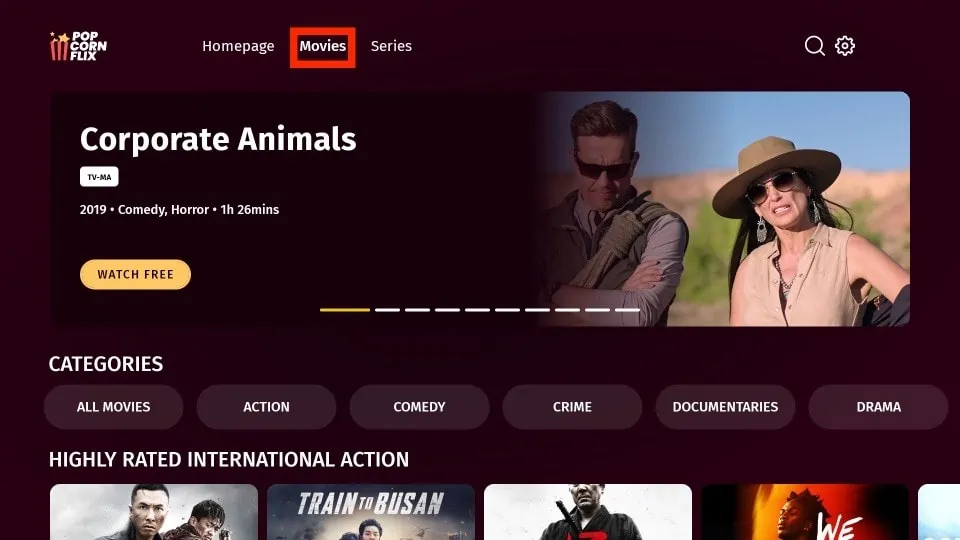
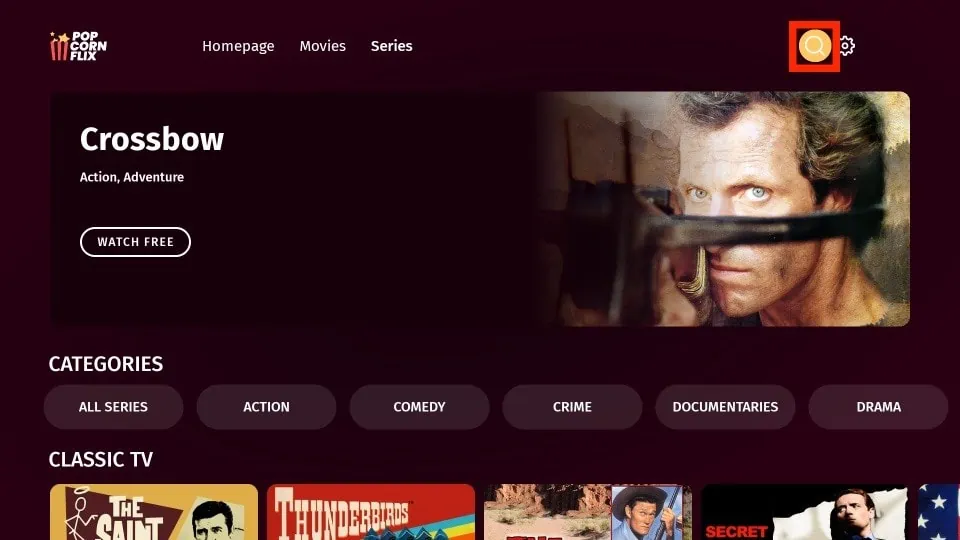
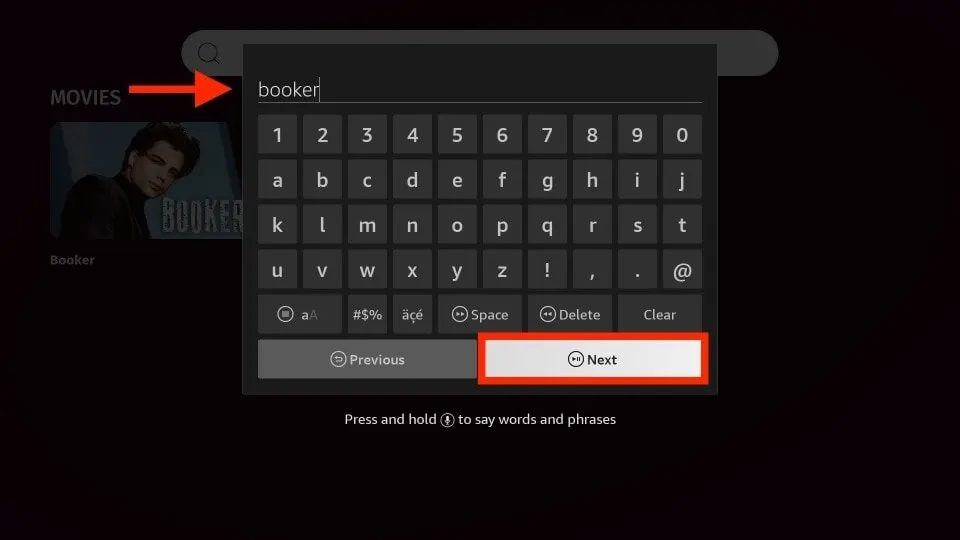
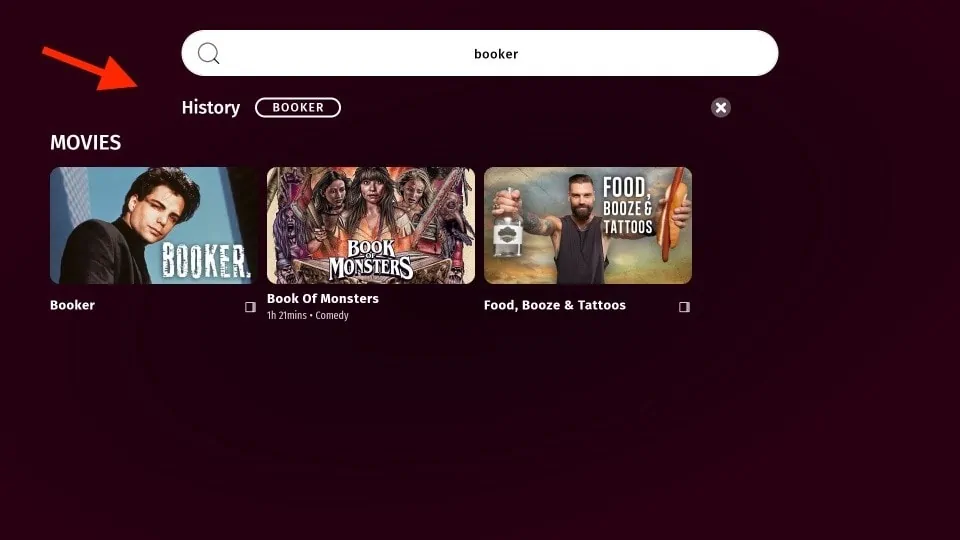


Leave a Reply