In this tutorial, you will learn how to install Surfshark VPN on FireStick. These instructions work equally well on any Amazon Fire TV device, including Fire TV Stick Lite, FireStick 4K, and Fire TV Cube.

While using a FireStick online is convenient, it’s not exactly a private way to browse. If you’re used to surfing the web via a VPN on your phone or computer, you might be hesitant to use the Fire TV Stick similarly. Fortunately, we’ve got a solution for you – Surfshark on FireStick.
Surfshark is a VPN that allows you to access content from anywhere in the world. For example, if you’re based in the United States, you can trick Netflix into providing content from its EU service. Or, if you’re traveling worldwide, and your favorite US content isn’t where you’re staying, a VPN can help!
This guide will specifically focus on how to install Surfshark on FireStick; however, it’s essential to note that ExpressVPN is a better option for Fire TV devices. I use ExpressVPN as it is the most secure and fastest VPN available for the Amazon FireStick. We’ve got a guide covering how to install ExpressVPN on your Fire TV Stick. However, if you’re more interested in Surfshark, this guide can help you.
Why Install Surfshark on FireStick?
Surfshark is a fantastic way to increase your online privacy and security. It keeps your browsing history private from your ISP and bad actors. It blocks ads, trackers, and even malware. Everything you do online is now encrypted when browsing on Surfshark VPN.
It Doesn’t Log Your Info
Surfshark doesn’t log your browsing like other providers do, preventing targeted advertising and other forms of information theft. It is under the jurisdiction of the British Virgin Islands, which is precisely how they can ensure this policy.
They Provide Trusted Security
In addition, the VPN protects you from identity theft. Your login and personal information are completely safe while using it. They’ve also conducted a third-party security audit, which found no issues with the project.
Easy to Use
All of these features sound difficult to use. Fortunately, using Surfshark on FireStick is incredibly easy. You must log in with the VPN, choose a region, and complete all the work. Of course, we’ll go more into depth on that later.
There aren’t any other confusing steps. You turn it on, and you’re done (after the initial setup process, of course).
Endless Content Available
As mentioned, a VPN allows you to view Netflix and other service content from anywhere in the world. You can watch content on Netflix and other streaming platforms based on the country.
How Does a VPN Work?
So, how can you be sure a VPN protects your information? Once you log in to one, such as Surfshark, it connects you to a server based on your chosen country. From there, it creates an encrypted pathway from your computer to that server, protecting all information that travels along with it. Data is encrypted once it arrives. Whoever browses does that via the server; therefore, no one can determine where the user is.
How to Install Surfshark on FireStick
Fortunately, the Amazon Fire TV Stick already has a native Surfshark application, so the installation process is straightforward.
But before installing the software, sign up for a subscription service on Surfshark’s website. We contacted Surfshark inquiring about possible deals for our readers and successfully secured an 81% discount on its regular price. Click here to get Surfshark VPN at this new discounted price.
Follow these steps to set it up.
Step 1: Head to the search option on your Fire TV Stick device.
Step 2: Search for Surfshark VPN, which should be the first app on the list.
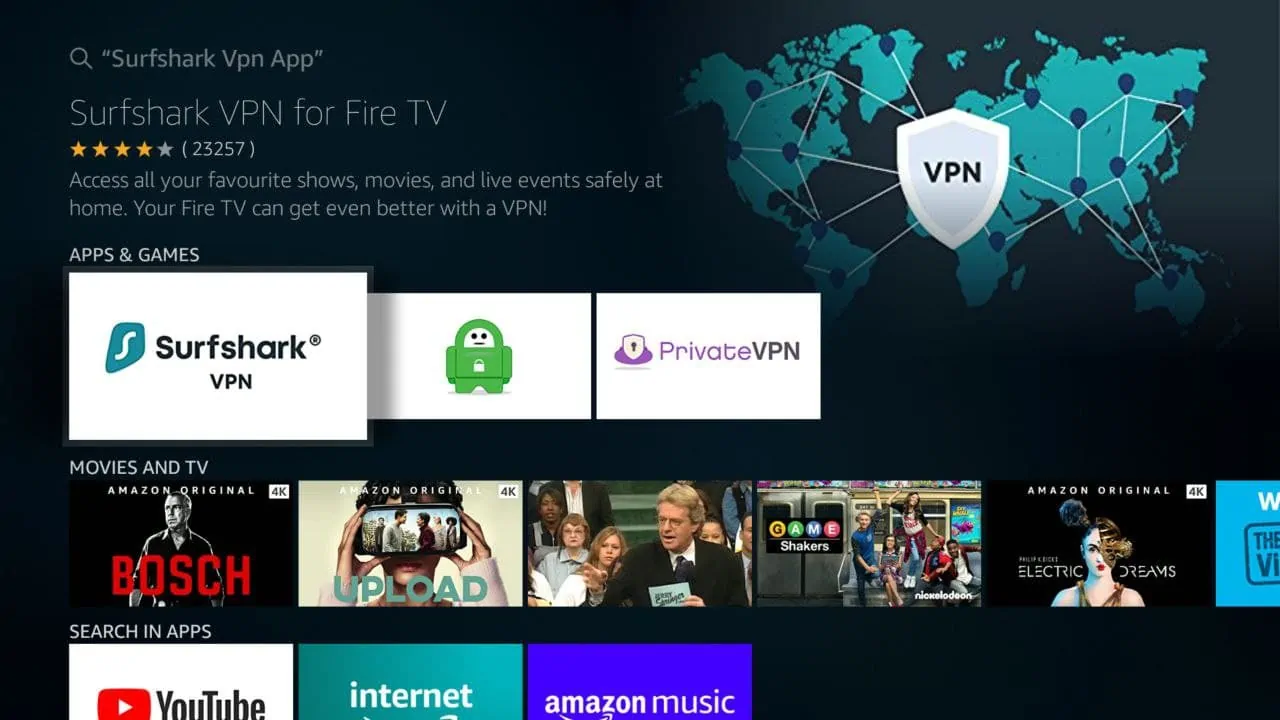
Step 3: Click the “Get” option to download Surfshark VPN.
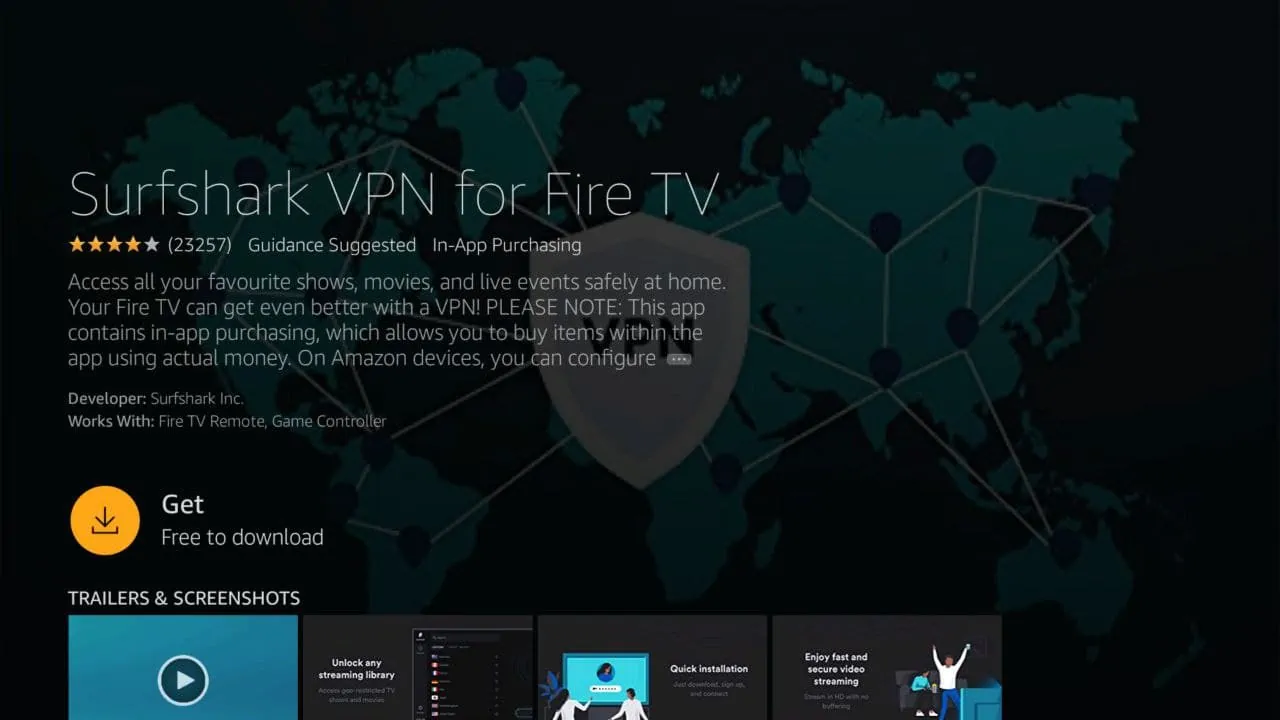
Step 4: Click “Open” to start the VPN once the app is installed.
You can always sideload the application if you can’t access Surfshark on the main store.
How to Sideload Surfshark VPN on Fire TV Stick
Note: If you have already installed Surfshark on FireStick using the first method, you can skip it. The sideloading method is only for those who can’t find Surfshark in the Amazon Store.
Sideloading the Surfshark VPN on FireStick involves downloading the .apk file. To do so, go to your Firestick’s Settings page.
Step 1: Go to the Settings page on your Fire TV Stick.
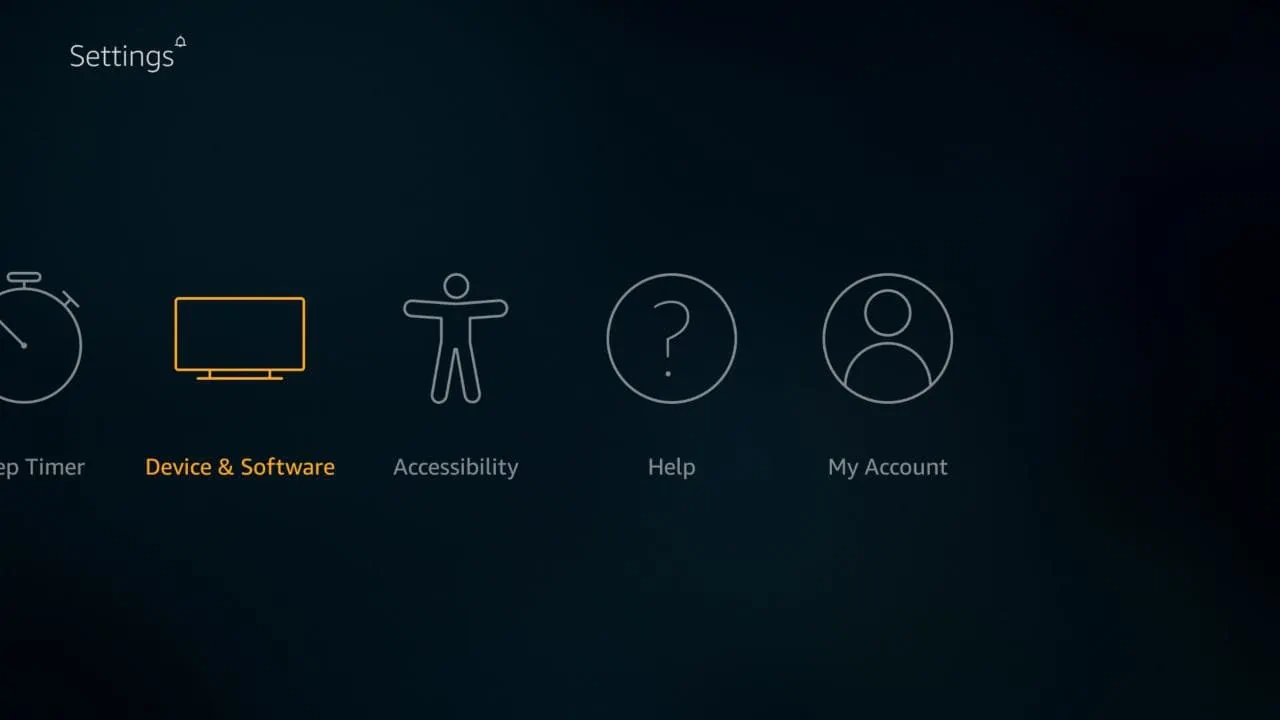
Step 2: Select the My Fire TV/Device option. This will vary based on your device.
Step 3: Once clicked, go to Developer Options.
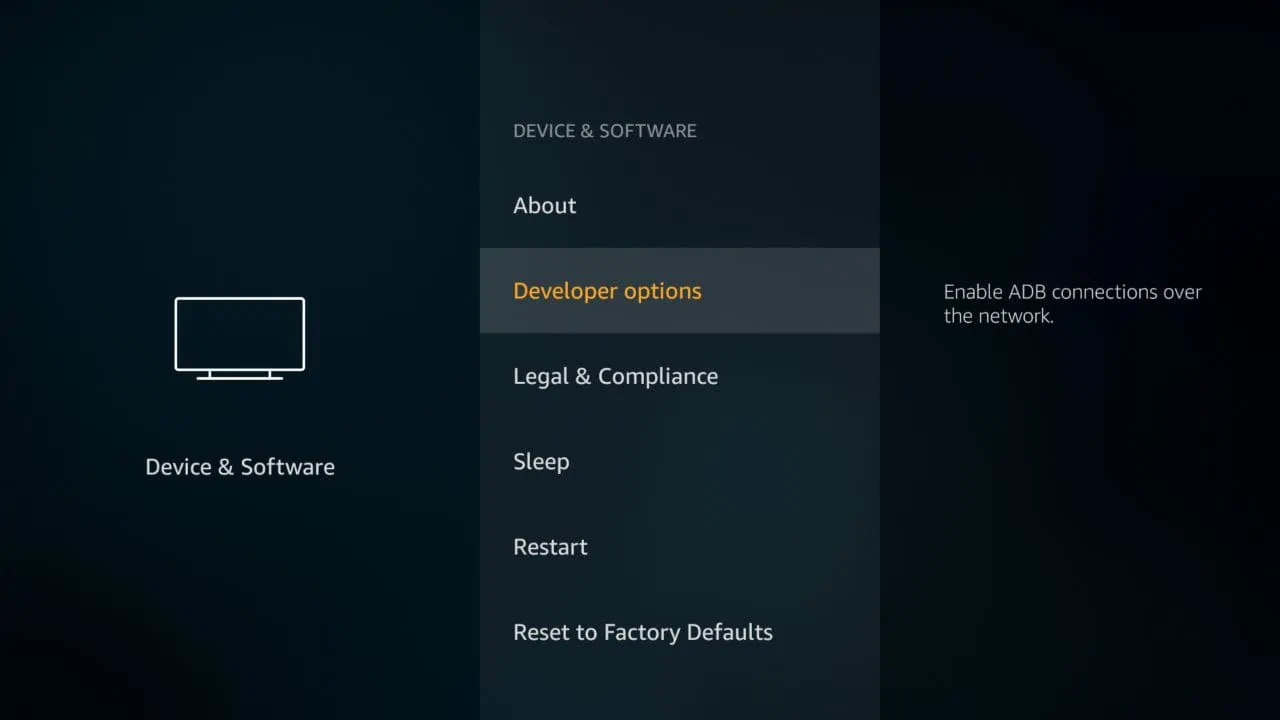
Step 4: Head to “Apps from Unknown Sources” and select ON.
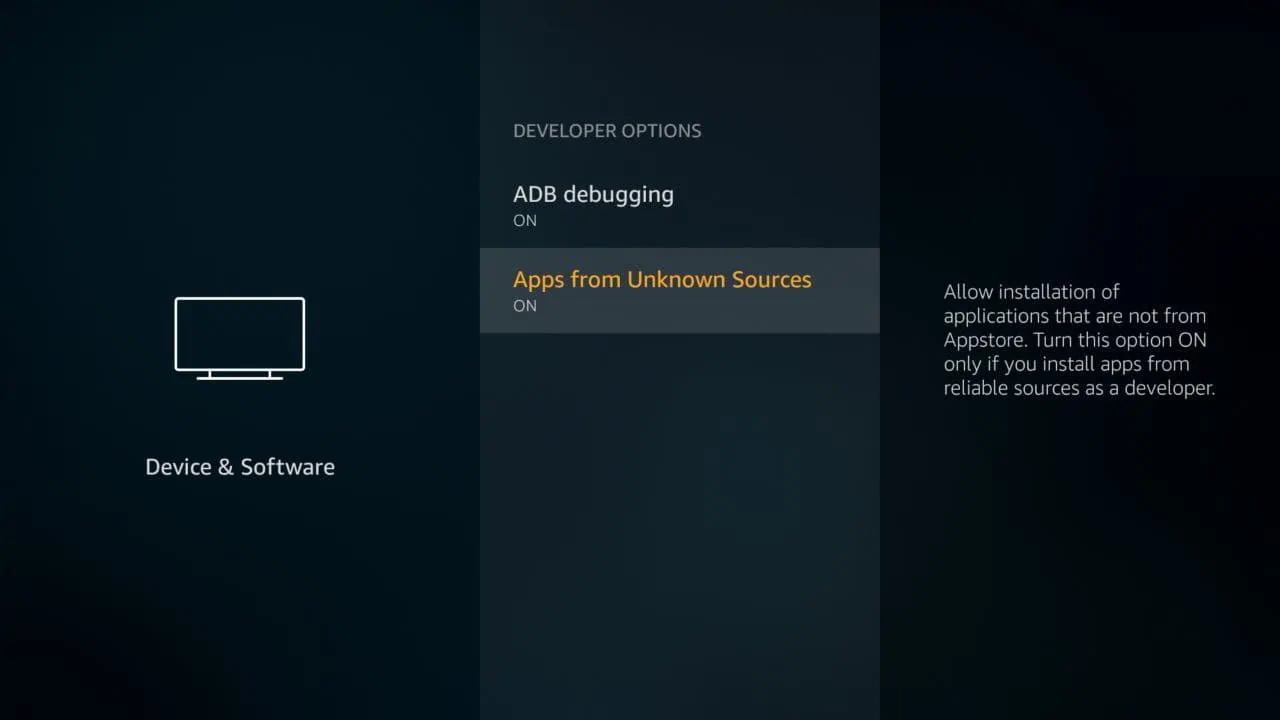
Now that you can download apps from unknown sources, it’s time to download the Surfshark VPN .apk file. Here are the steps to do so:
Step 1: Head back to your search bar and search “Downloader.”
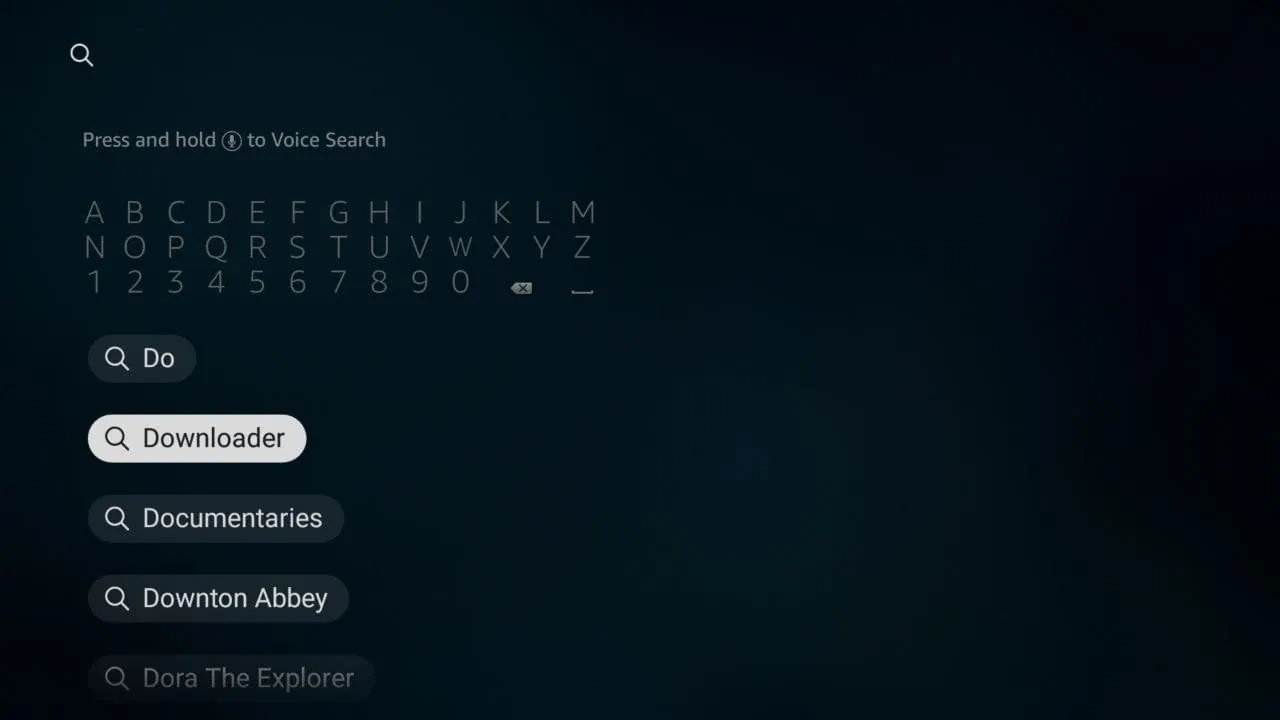
Step 2: Select the application and click “Get” to begin the download.
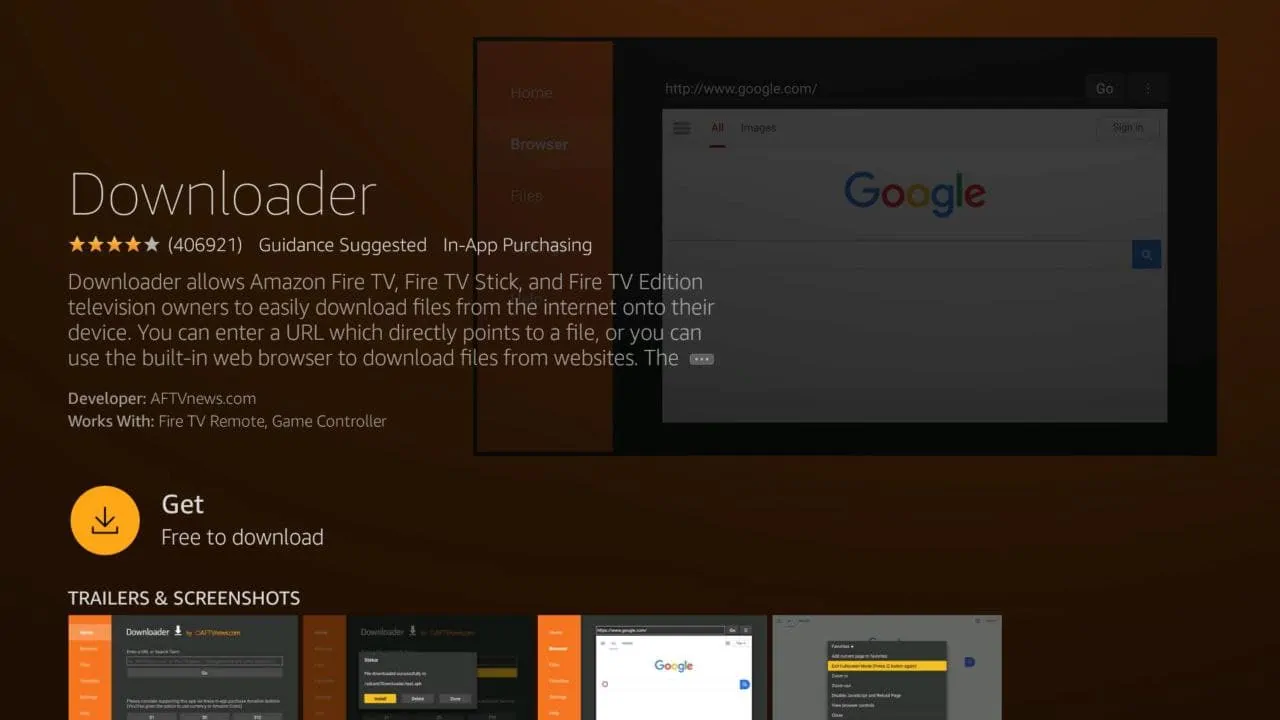
Step 3: Once installed, open the application.
Step 4: Select the URL searcher and go to surfshark.com/download. Alternatively, head to Google.com and search “Surfshark,” and the website should appear.
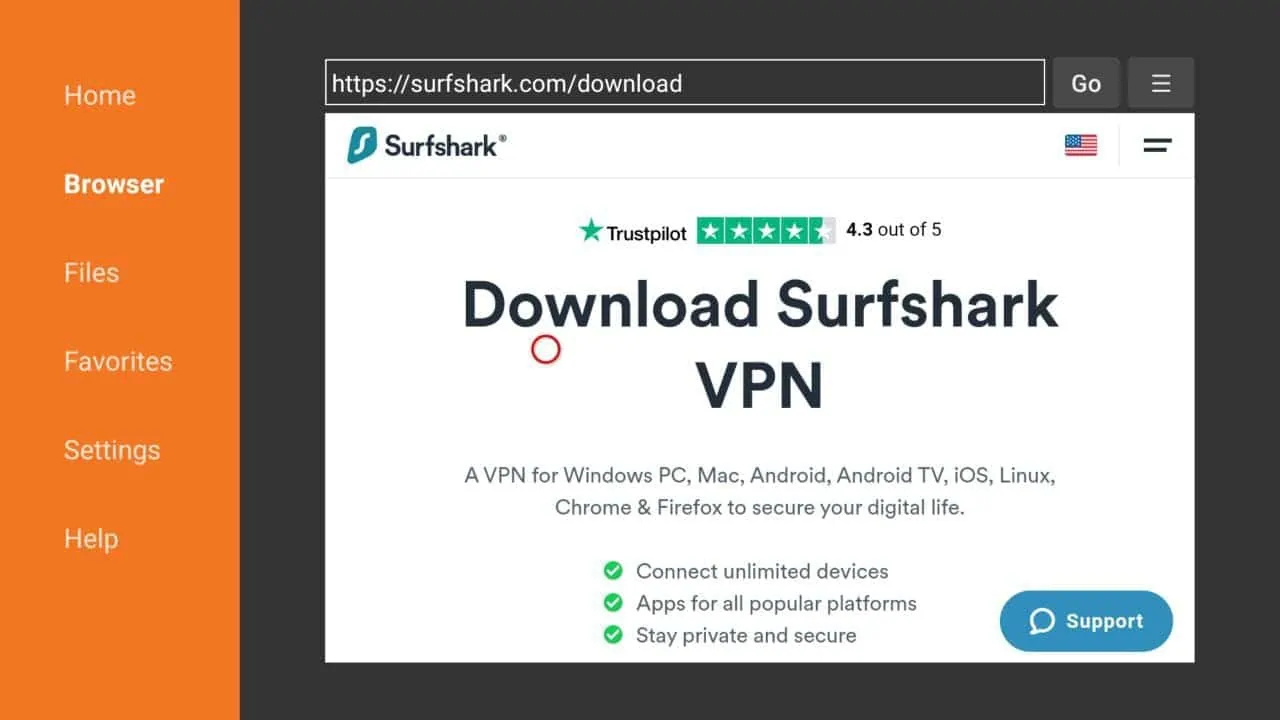
Step 5: Scroll down and click the Amazon Fire TV app.
Step 6: There’s a link to the Amazon Store. Click on it.
Step 7: Sign in and download the file.
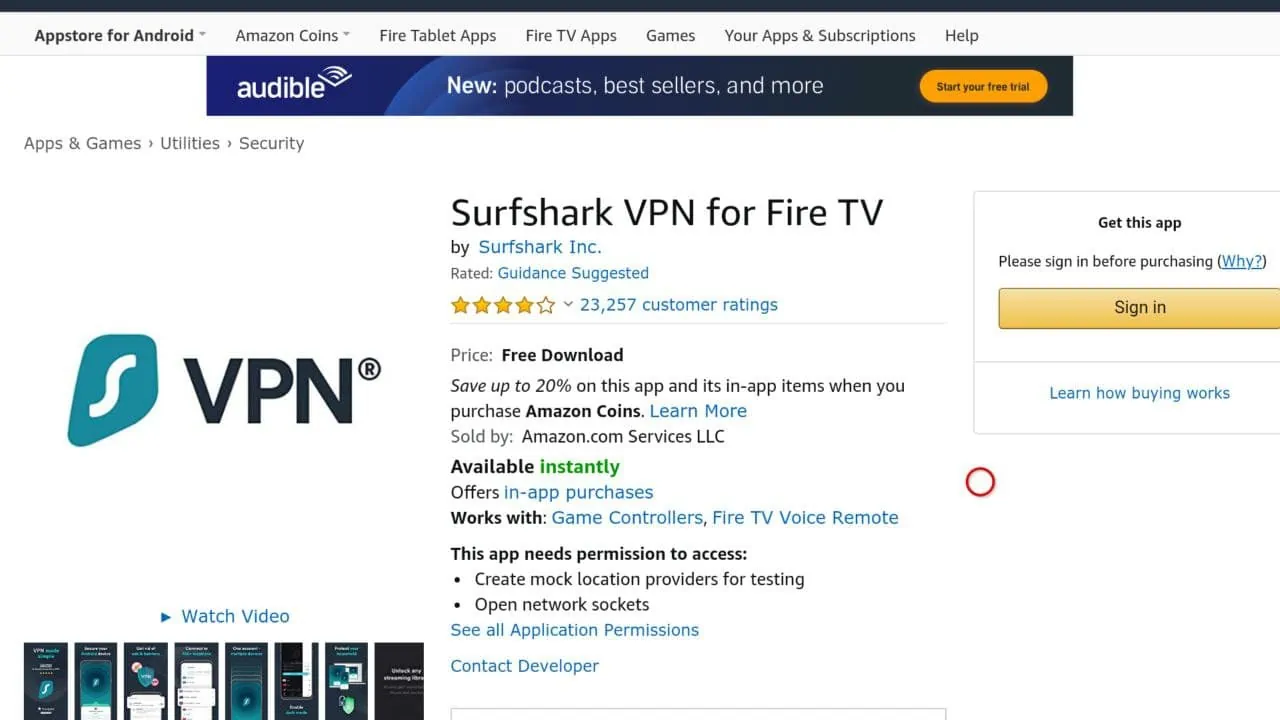
Step 8: Once downloaded, click “Install” and accept any warning screens.
Step 9: When the installation is complete, allow FireStick to delete the .apk file.
How to Use Surfshark on FireStick
Now that everything is installed, it’s time to utilize the Surfshark VPN service on your FireStick. Before starting, log in to the website on a computer and create an account. It will make the FireStick process much easier.
We’ll quickly walk you through the sign-up process.
Step 1: Head to the Surfshark website and click “Get Surfshark VPN.”
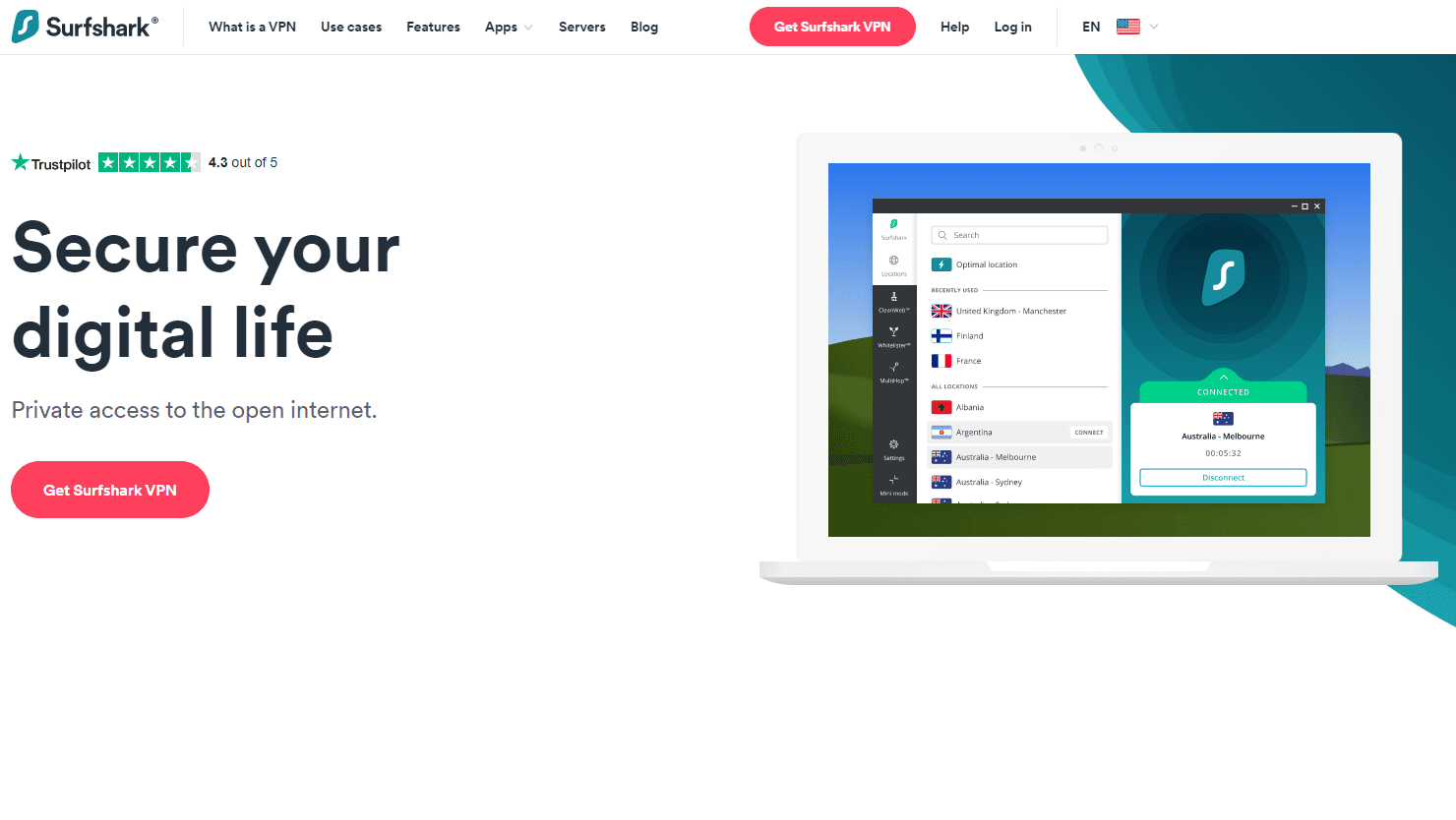
Step 2: Choose a plan and a payment method. The platform supports Credit/Debit cards, PayPal, Google, or Amazon Pay, and cryptocurrency.
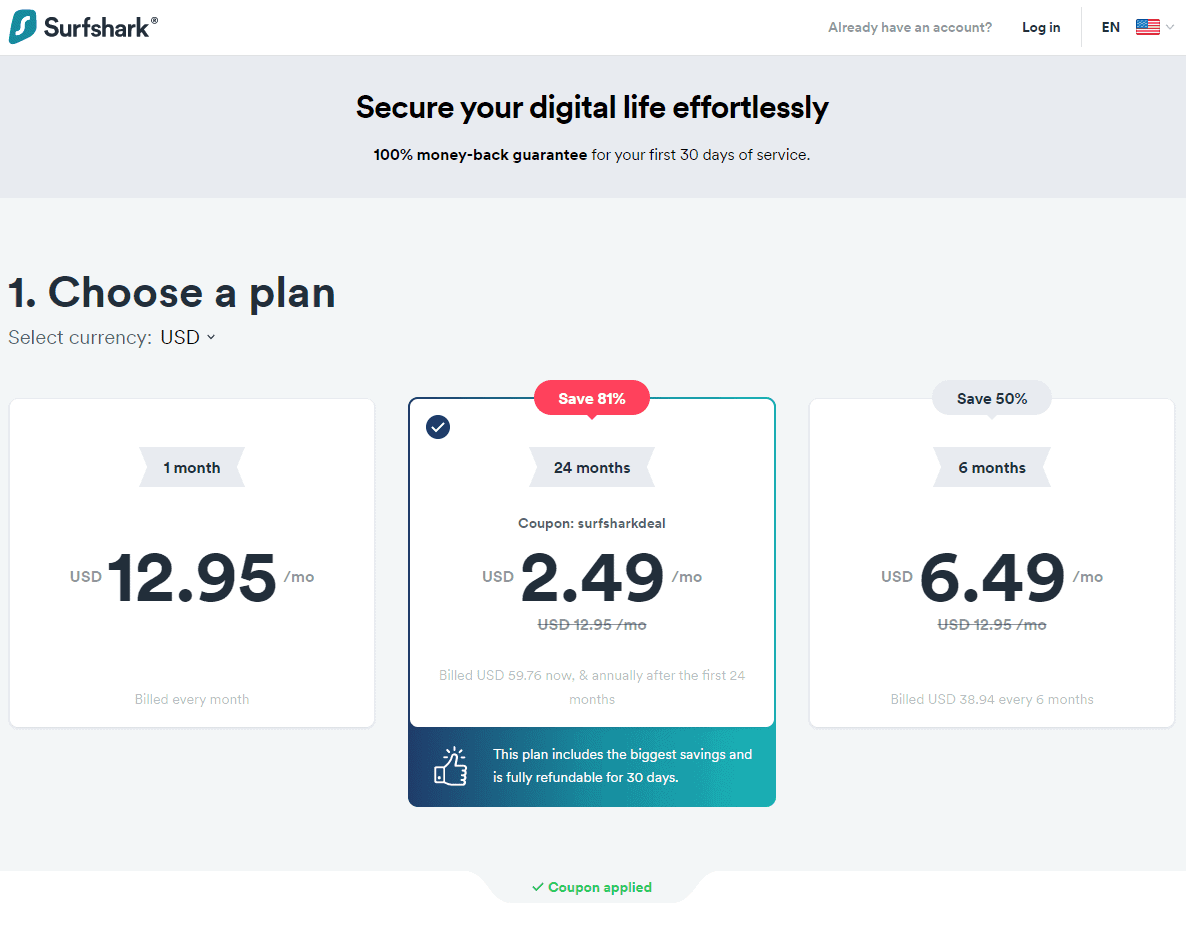
Step 3: Create an account with your email address and a secure password.
Step 4: Though optional, the platform recommends signing up for Surfshark Alert & Search. This alerts you if your email ever shows up on a phishing list. It also enables you to search without trackers or anyone logging your data. This costs extra, however.
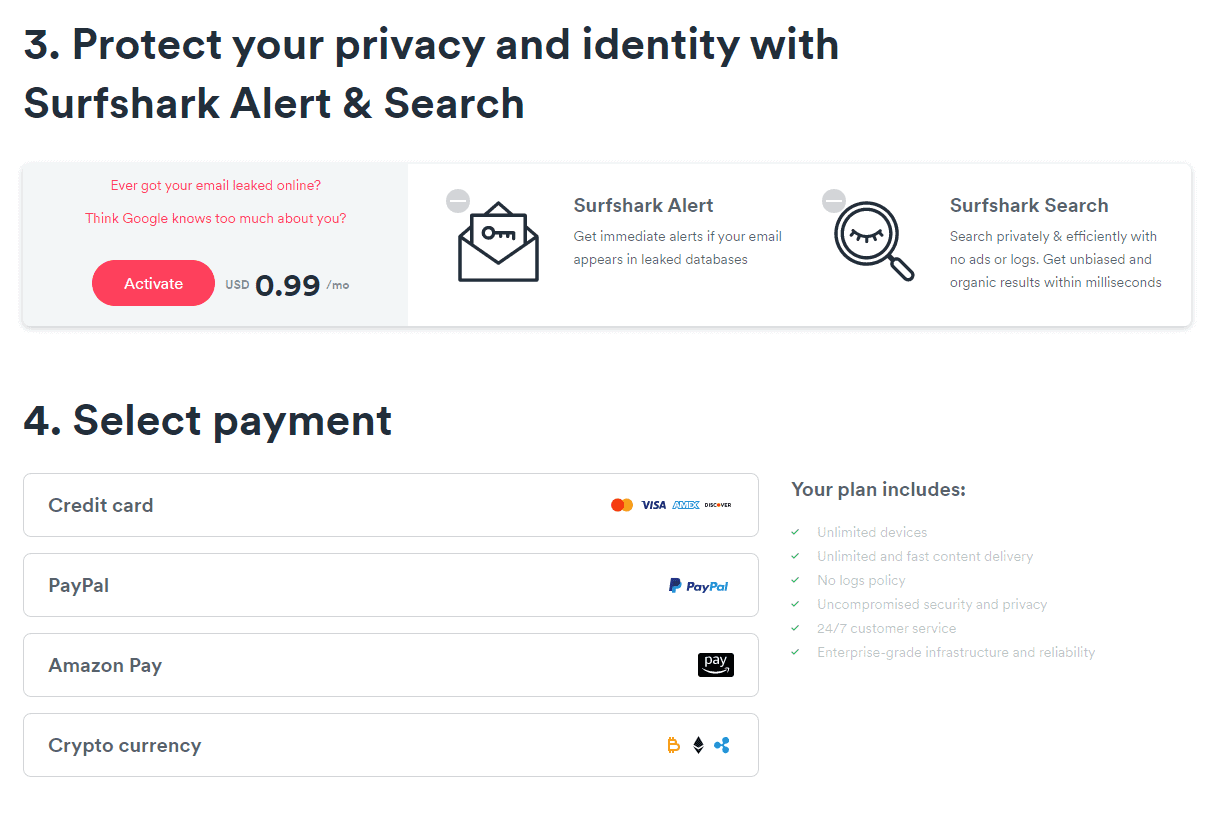
Step 5: Once you’re signed up, log in to your account on the Fire TV application.
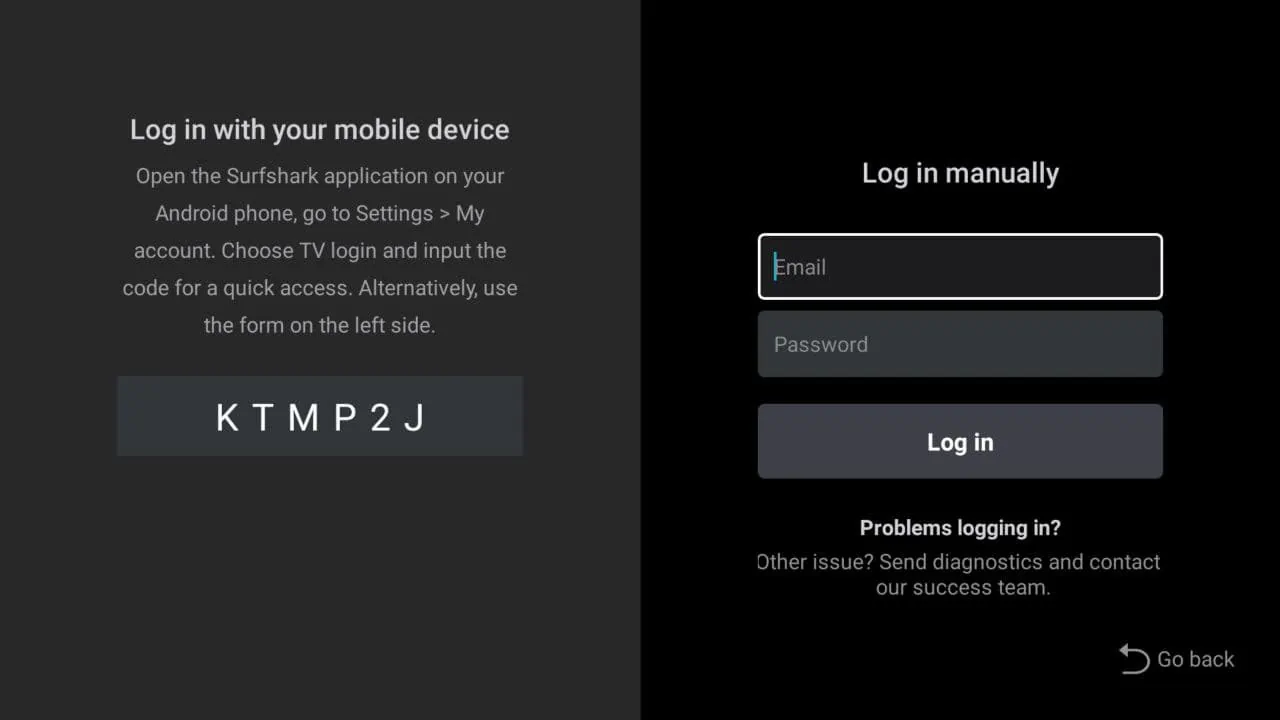
Step 6: If you can’t access a computer, you can create an account within the Fire TV application.
Once you are logged in to FireStick, you can click “Connect. ” The application will connect to the fastest server it can find.
Otherwise, you can choose the “Nearest Country” option if you’d prefer. The application should tell you if you’re connected via a green pop-up that reads “Connected.”
Connecting to a Specific Country on Amazon Fire TV Stick
Sometimes, you don’t want to connect to a random country. Perhaps you want to view specific Netflix content that is only available in Germany. It’s pretty easy to do this. Let’s explore how.
Step 1: On the left side of the application, you can choose from a list of countries. Conversely, you can search the country in the app’s search bar.

Step 2: Click on the country to instantly connect to the closest available server.
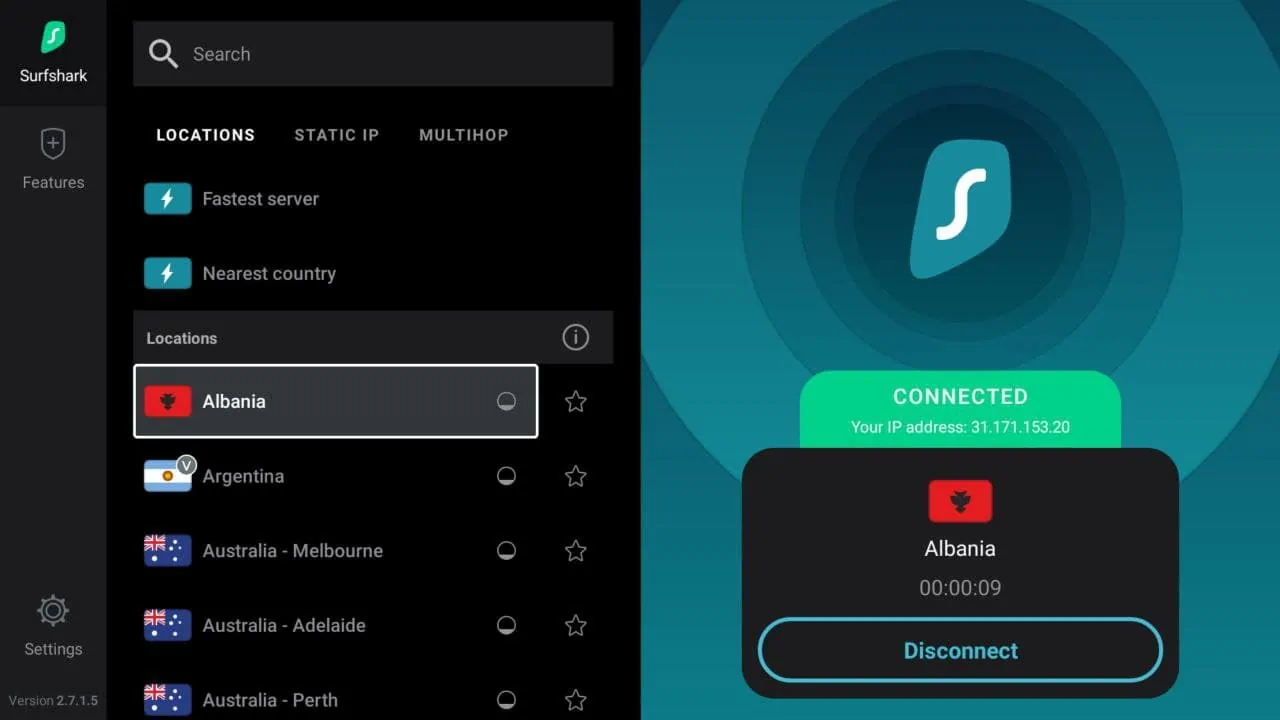
Step 3: Select static or MultiHop IP address. Static means you’ll have the same IP address every time you connect. MultiHop means you’ll connect to two VPN servers in different countries simultaneously. Why? It’s suitable for extra security purposes.
Also, you can easily return to your favorite servers by choosing your favorite servers. This is a good idea if you have favorite content in different countries. The platform has over 3,200 servers in over 65 countries, so it shouldn’t be hard to find the ones you prefer.
Surfshark Features
Now that you know how to set up and use Surfshark on FireStick, you can tweak a few settings. For example, you can choose to Whitelist certain websites, enabling you to bypass the VPN for faster browsing.
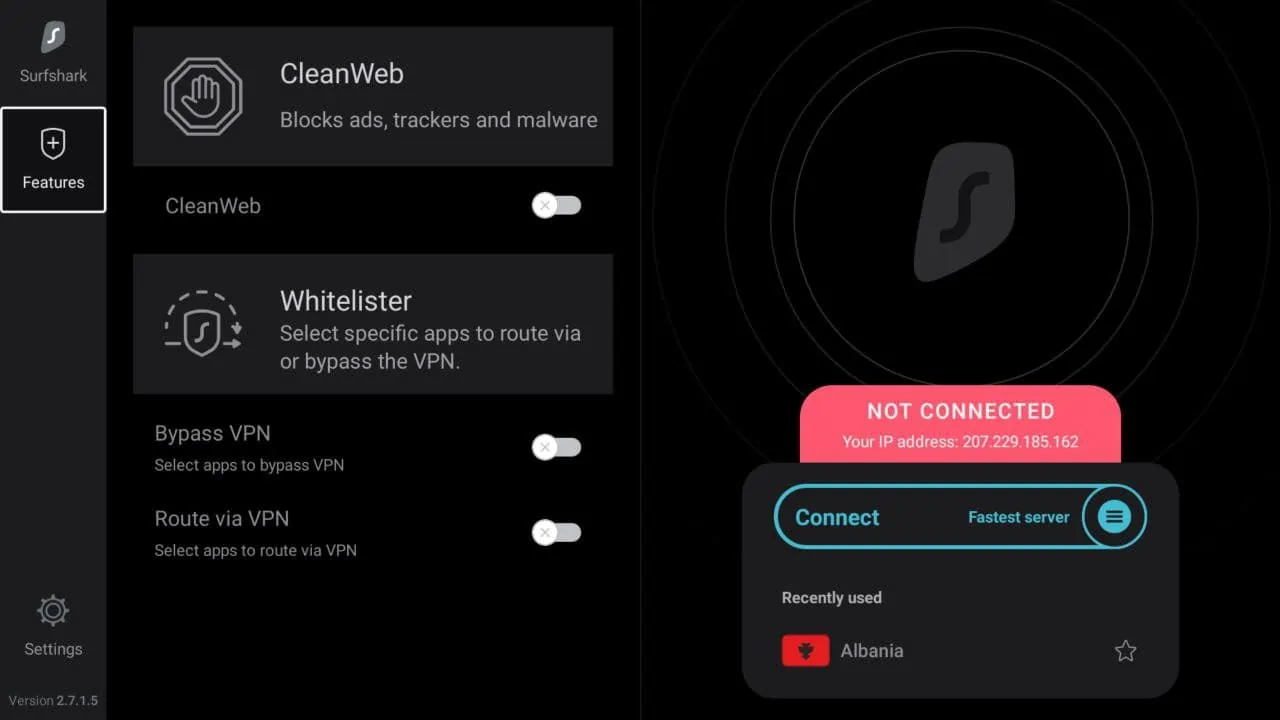
Additionally, a CleanWeb feature essentially serves as an Ad Blocker and protects you from malware.
Surfshark Settings & Customization
Surfshark on FireStick offers various ways to customize your VPN experience. When you head to its settings page, you can change accounts or extend your plan immediately. This menu also allows you to change the application’s language and view the app version to ensure it’s current.

Next, you have the option to Auto-connect to automatically connect to a VPN every time you start the app. This saves you an extra step if you use the service often. There’s also a Kill Switch setting, which will automatically shut off internet access if the VPN connection gets wonky. This ensures your data remains safe, as the pathway will shut down instantly if there is even a hint of a security issue.
You can also tell the application to use small packets, potentially increasing your VPN browsing speeds. This setting works for some users, but others may prefer to have it disabled. It’s best to experiment and figure out what works best for you.

There’s also a Protocol option. Surfshark VPN supports IKEv2, OpenVPN, WireGuard, Shadowsocks, and L2TP. This guide cannot provide in-depth information on various protocols, but it’s essential to research each one and understand its purpose before switching to it.
Finally, there’s the reporting section. Here, you can provide the developers with Analytics regarding your usage. Otherwise, you can send a diagnostics report for support if you encounter any problems with the Surfshark VPN. Remember, the platform claims to never keep your data without your permission, but using this setting with caution is recommended.
How Does Surfshark Compare to ExpressVPN?
There are a few differences between Surfshark and ExpressVPN. Let’s break these differences down.
Network Customization
ExpressVPN allows you to customize certain settings via your router, streamlining your setup experience within the FireStick.
Surfshark, however, requires adjustments and maintenance in certain countries. This is especially painful if you’re not incredibly technologically inclined.
Access to Shows and Movies
However, it’s worth noting that both VPNs can access networks like ABC, CBS, Netflix, Hulu, BBC iPlayer, and more worldwide. That said, ExpressVPN is available in a few more countries than Surfshark, meaning you’ll have many more shows and movies to watch compared to Surfshark.
Server Locations
With only around 3,000 servers, ExpressVPN has a few hundred fewer than Surfshark. That said, ExpressVPN is available in 105 countries, while its competitor is only available in around 63. This significantly increases the bandwidth available to users worldwide.
Both ExpressVPN and Surfshark are based in the British Virgin Islands.
Encryption & Security
Otherwise, both VPNs encrypt your data via AES-256 encryption and come with a kill switch to protect your data, a necessary feature when utilizing a VPN. Additionally, neither VPN stores your personal information, as their place of residence does not require it by law. Once your session is complete, all of your information is instantly deleted.
Frequently Asked Questions
Surfshark is a virtual private network (VPN) service that encrypts your internet connection, helping you stay anonymous online and access geo-restricted content.
Yes, Surfshark allows unlimited device connections with a single subscription, so you can protect all your devices at once.
Yes, Surfshark is popular for unblocking streaming platforms like Netflix, Hulu, and Disney+ by masking your IP address.
Surfshark provides strong encryption, a kill switch, ad-blocking, malware protection, and features like MultiHop for extra privacy.
Yes, Surfshark encrypts your data on public networks, protecting you from hackers and data theft while browsing on open Wi-Fi.
Wrapping Up
The Surfshark app is a reliable VPN service for your Amazon Fire TV Stick. It allows you to watch shows anywhere in the world and browse securely during normal sessions.
If you’ve been looking for a way to install Surfshark on FireStick, this guide should help.

Suberboost Your FireStick with My Free Guide
Stay Ahead: Weekly Insights on the Latest in Free Streaming!
No spam, ever. Unsubscribe anytime.



Leave a Reply