In this article, I’ll show how to play retro games on Kodi (Internet Archive Game Launcher). The instructions in this guide will work on any Kodi-supported platform. This includes Windows PC, Mac OSX, Amazon FireStick, Fire TV devices, Nvidia Shield, Android phones, and more.

What’s Internet Archive Game Launcher (IAGL)?
You will be in awe of the massive collection of IAGL. Internet Archive Game Launcher will launch games from the internet using Kodi.
With Internet Archive Game Launcher, the catalog includes games from Atari, Amiga, MS-DOS, NES, etc. Playing retro games on Kodi is possible with the help of a few tools.
Unfortunately, you cannot simply launch your Kodi app and get down to business playing retro games. Instead, there is a step-by-step process to get there. On the way, you will need a few tools to help you.
One of these is the Internet Archive Game Launcher.
Previously, you could only launch and play these games on a web browser. Now, with the help of IAGL, you can enjoy them on your Kodi-supported device. This addon comes with the Zack Morris Kodi repository.
You will also need an emulator. Emulators can let you run software from another operating system when installed on a platform.
RetroPlayer, a core player with Kodi, allows you to choose the desired emulator you need for a game.
To play the games, you will need a video game controller. You cannot play games with a remote and would likely not want to, anyway. Most USB and Bluetooth-connected controllers will work with IAGL.
Attention Kodi Users!
Governments and ISPs across the world monitor your online activities. If you use third-party Kodi addons, you should always use a good Kodi VPN and hide your identity so your streaming experience doesn’t take a bad turn. Currently, your IP is visible to everyone.
I use ExpressVPN, the fastest and most secure VPN in the industry. It is very easy to install on any device, including Amazon Fire TV Stick, PC, Mac, and Smartphones. Also, it comes with a 30-day money-back guarantee. If you don't like their service, you can always ask for a refund. ExpressVPN also has a special deal where you can get 4 months free and save 61% on the 2-year plan.
Read: How to Install and Use Best VPN for Kodi
Is Internet Archive Game Launcher Safe & Legal?
Internet Archive Game Launcher is a third-party Kodi addon available on Zach Morris Kodi add-ons repository. So, its safety isn’t guaranteed.
However, I ran a virus check on Zach Morris Add-ons repository. Thankfully, the results were clean – check it out:
As for Internet Archive Game Launcher legality, it’s released under General Public License Version 3. Databases of the addon are under Creative Commons Attribution-NonCommerical 4.0 International license. So, this allows for non-commercial use as long as credit is given.
Still, I’ll recommend using a VPN like ExpressVPN with IAGL.
Features of Internet Archive Game Launcher
- Easy and user-friendly interface
- Thousands of games you can play on Kodi
- Fully compatible with Kodi RetroPlayer
- Free of cost
- Games are divided into sections like Genre, Year, etc.
How to Install Internet Archive Game Launcher on Kodi
At this point, you are ready to download and install IAGL on your Kodi app. The guide will come in three parts, with each offering step-by-step instructions.
Legal Disclaimer: This tutorial is purely educational. FireStickTricks.com doesn’t own, host, operate, resell, or distribute any streaming apps, addons, websites, IPTV or services. The page contains some unverified services, and we are not certain whether they hold legal licenses to distribute the content. FireStickTricks.com does not verify the legality of each app/service in all regions. Do your due diligence if you use any of the unverified apps/services, and stream only content that is available in the public domain. The end-user shall be solely responsible for the media accessed.
Part 1: Allow Unknown Sources on Kodi
The repository that contains Internet Archive Game Launcher, Zach Morris Kodi Repository, is a third-party repo. Therefore, to access it, we must enable unknown sources.
1. Click the Settings Gear icon at the top-left corner of your Kodi home screen.
2. Select System at the bottom-right corner.
3. Select Add-ons on the left menu. Move to the options provided and click Unknown sources to toggle it on.
4. A pop-up window will display a warning on your screen. Click Yes to confirm.
Part 2: Install the Zach Morris Kodi Repository Via G-Source Repository
To install the Zach Morris Kodi Add-ons repo, you’ll have to access it via the G-Source Repository.
Here are the full steps to install G-Source Repository and then the Zach Morris Kodi Add-ons repo:
1. Click Settings Cog.
2. Explore File manager.
3. Click Add source.
4. Choose <None>.
5. Enter G-Source Repository URL – https://mrgsi.github.io/gsource. Click OK.
Note: At FireStickTricks.com, we are not linked with G-Source Repository.
6. To change the default name, select gsource.
7. Set a name and click OK.
Note: I’m not changing the default name.
8. Press OK to save the G-Source Repository source.
9. Return to Kodi Settings and pick Add-ons.
10. Click Install from zip file.
11. Select Yes.
12. Select source alias. For me, it’s gsource.
13. Choose repository.gsource-1.0.2.zip.
14. The notification will appear – G-Source Repository Add-on installed.
15. Click Install from repository.
16. Open G-Source Repository.
17. Click Add-on repository.
18. Click Zach Morris Add-ons.
19. Select Install.
20. Wait for the message to appear – Zach Morris Add-ons Add-on installed.
Part 3: Install Internet Archive Game Launcher Addon
You have installed the Zack Morris Kodi repository. We can use it to install the IAGL addon on Kodi.
1. On the same screen, click the option Install from repository.
2. Select Zach Morris Add-ons from your list of installed repositories.
3. Select Video add-ons.
4. Click Internet Archive Game Launcher.
5. The addon’s dashboard will display. Select Install on the bottom-right corner of the screen.
6. A bunch of extra dependencies will appear that need installation alongside IAGL. Click OK.
7. Wait for the addon to download and then install it automatically. You can monitor the progress.
As soon as the IAGF addon completes its installation, you will see a notification badge. You are now well on your way to playing retro games on Kodi. Click No to skip the YouTube setup.
Congratulations! You have installed IAGL on your Kodi app.
Before you start streaming with Kodi Addons or Builds, I would like to warn you that everything you stream on Kodi is visible to your ISP and Government. This means, streaming copyrighted content (free movies, TV shows, live TV, and Sports) might get you into legal trouble.
Thankfully, there is a foolproof way to keep all your streaming activities hidden from your ISP and the Government. All you need is a good VPN for Kodi. A VPN will mask your original IP which is and will help you bypass Online Surveillance, ISP throttling, and content geo-restrictions.
I personally use and recommend ExpressVPN, which is the fastest and most secure VPN. It is compatible with all kinds of streaming apps and devices.
NOTE: We do not encourage the violation of copyright laws. But, what if you end up streaming content from an illegitimate source unintentionally? It is not always easy to tell the difference between a legit and illegal source.
So, before you start streaming on Kodi, here's how to get VPN protection in 3 simple steps.
Step 1: Get the ExpressVPN subscription HERE. It comes with a 30-day money-back guarantee. Meaning, you can use it free for the first 30-days and if you are not satisfied with the performance (which is highly unlikely), you can ask for a full refund.
Step 2: Click HERE to download and install the ExpressVPN app on your streaming device. If you are using a FireStick, I have given the exact steps starting with Step 4 below.
Step 3: Click the Power icon to connect to a VPN server. That's all. Your connection is now secure with the fastest and best VPN for Kodi.
The following are the steps to install Kodi VPN on your Fire TV devices. If you have other streaming devices, follow Step 1-3 above.
Step 4: Subscribe to ExpressVPN HERE (if not subscribed already).
Step 5: Go to Fire TV Stick home screen. Click Find followed by Search option (see image below).
Step 6: Type Expressvpn in the search bar and select when it shows up.
Step 7: Click Download.
Step 8: Open the ExpressVPN app and Sign in using the email ID and password that you created while buying the ExpressVPN subscription.
Step 9: Click the Power icon to connect to a VPN server. That’s all. Your FireStick is now secured with the fastest VPN.
How to Configure a Game Controller
You need a game controller to enjoy playing retro games on Kodi with IAGL. Other options like a keyboard or remote are not ideal.
Most USB or Bluetooth game controllers will do the job. You will need to pair the controller with the device that your Kodi app is on.
For a USB controller, it may be as simple as plugging the controller into the appropriate port for USB controllers. To pair a Bluetooth controller, on the other hand, turn it on, discover the Kodi device, and pair it.
After pairing, you can configure the controller to align with your preferences. Here’s how:
1. Go to the Kodi home screen. Click the Settings Gear icon.
2. Select System from the menu options.
3. Scroll down to the Input option on the menu. Next, select Configure attached controllers on the right-hand side of the page.
4. Choose a controller profile and then navigate to the right-hand side of the screen to edit it. You can tweak each button by clicking to select it. Pressing the same button on the controller will confirm it. Repeat the process for all the controller’s buttons.
5. Click OK to save the configuration settings. To return to the default settings, click Reset.
How to Play Retro Games on Kodi With Internet Archive Game Launcher
Go to Add-ons on Kodi’s home.
Launch Internet Archive Game Launcher from Video add-ons.
On the first launch, Internet Archive Game Launcher will present its Terms of Use. Click Agree to continue.
The next step will involve using the Setup Wizard to configure the addon. Select Yes to confirm and then OK.
The following pop-up window will ask you to proceed with an Internet Archive account, as some ROMs require one. However, most will not.
You can skip this part if you don’t have an account. However, you may easily create one if a retro game you want to play requires it.
Now the Setup Wizard will ask you to pick a launcher. Kodi comes with one by default, called the Kodi RetroPlayer, and it works pretty well. Select that option.
Next up, IAGL will prompt you to install default emulators for the list of games. As you can expect, there are tons of emulators for them. So, selecting Yes will take a very long time to download.
Instead, select Choose on launch only to install an emulator when needed.
After you finish the setup wizard, IAGL will suggest you pre-cache the list of the games. This will significantly reduce the loading times in the future.
The addon comes with a simple user interface. You can browse through all the games in the collection sorted into lists.
Alternatively, the second option groups the available ROMs even further into categories. You can also search for a game using its title or play a random game.
Browse All Lists sorts each retro game into its original platforms. There are tons of them to explore.
Each category further sorts the games into sub-categories. For example, there are options to find ROMs Alphabetically, by Genre, by Year, by Studio, and more.
When you click any categories, you will finally find the collection of retro games to select from. Here the fun begins.
Select a game. After that, you’ll see the available emulators. Click the desired emulator, and the game will download. Next, RetroPlayer installs the emulator required to play the game.
Internet Archive’s library will always be publicly available, so there is no need to back up any ROMs. However, note that you cannot save your in-game progress—all games will begin from scratch each time you launch.
Wrapping Up
Retro games are great fun to get nostalgia. Also, they help to preserve human culture. IAGL offers thousands of those snapshots of the past to users on Kodi. In this article, I showed you how to play retro games on your Kodi using the third-party addon—Internet Archive Game Launcher. Please let us know in the comments section below if you have any questions or inquiries.
Related:
- How to Fix “Failed to Install a Dependency” on Kodi
- How to Uninstall Kodi from FireStick Under 2 Minutes
- How to Watch NFL Network on Kodi
- Best Kodi PPV Addons

Suberboost Your FireStick with My Free Guide
Stay Ahead: Weekly Insights on the Latest in Free Streaming!
No spam, ever. Unsubscribe anytime.
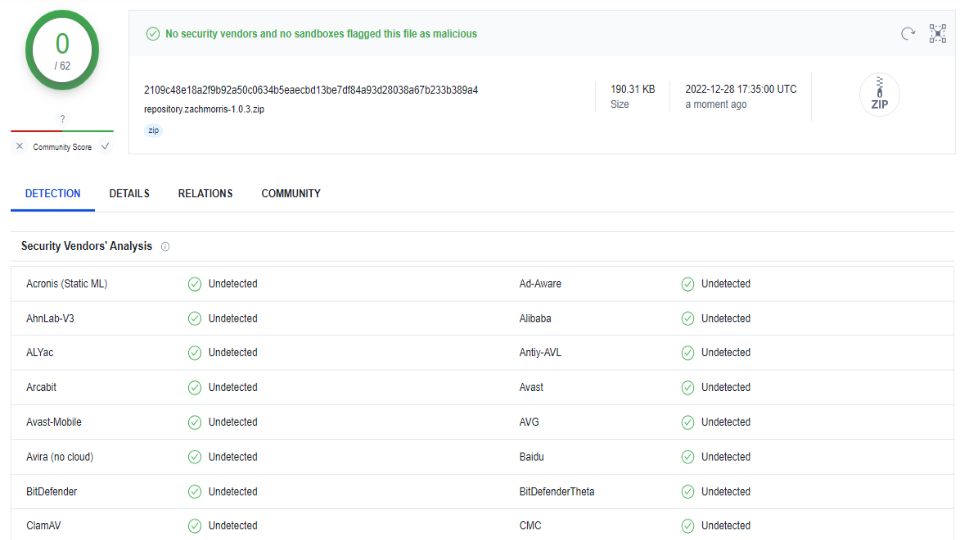
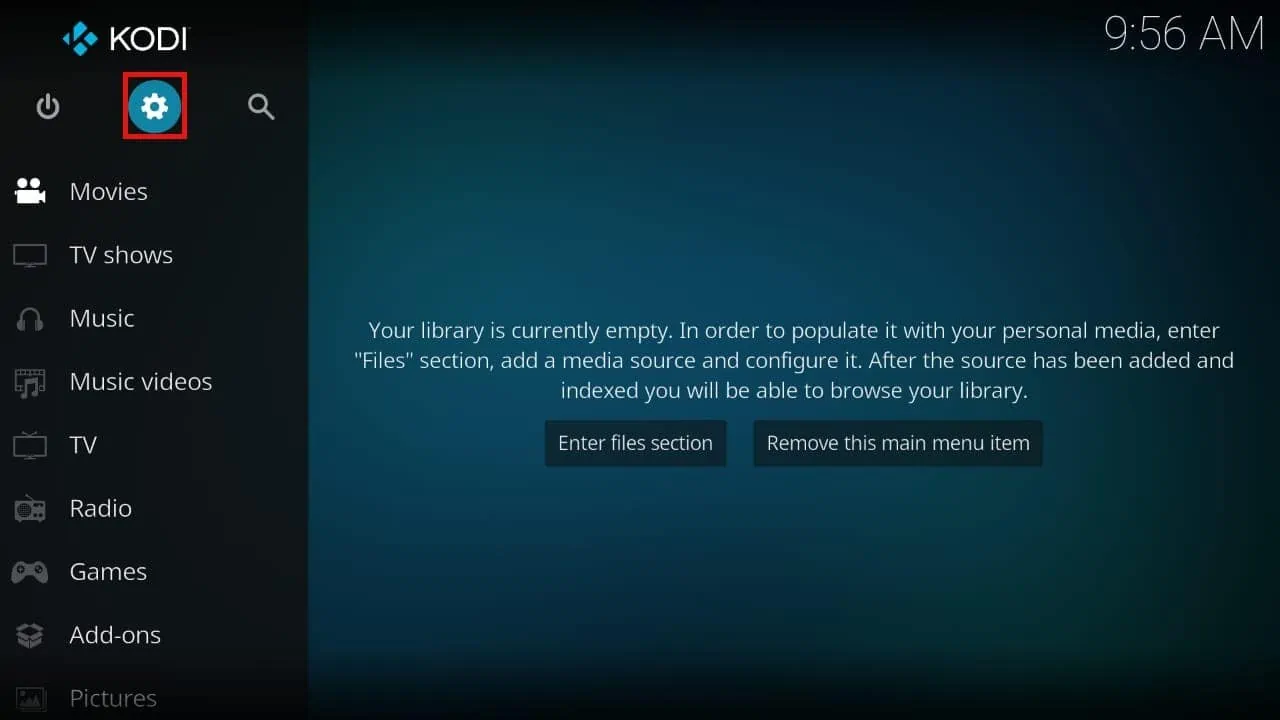
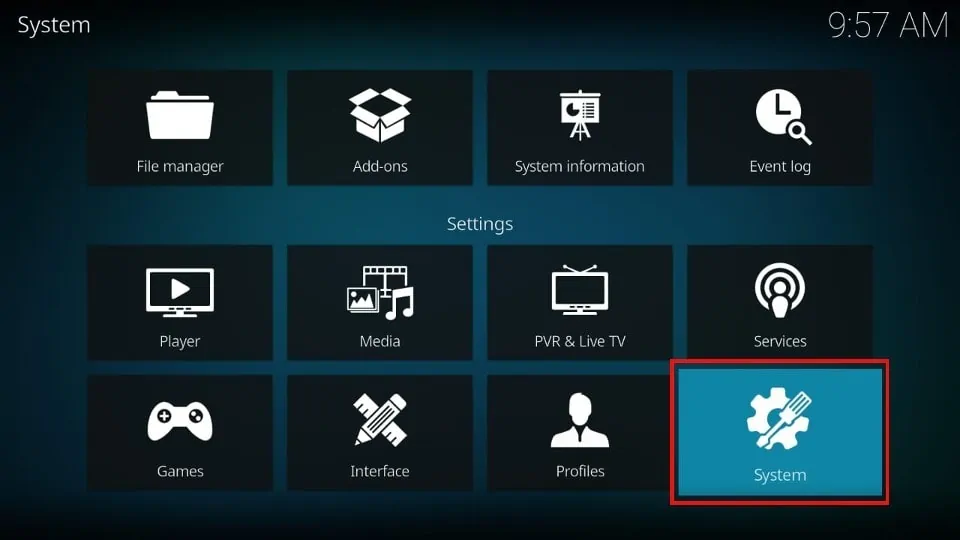
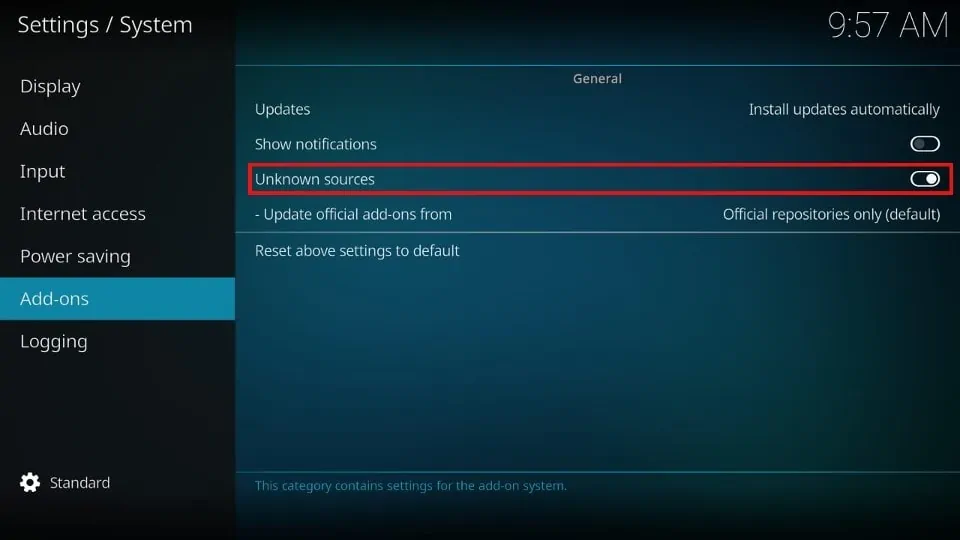
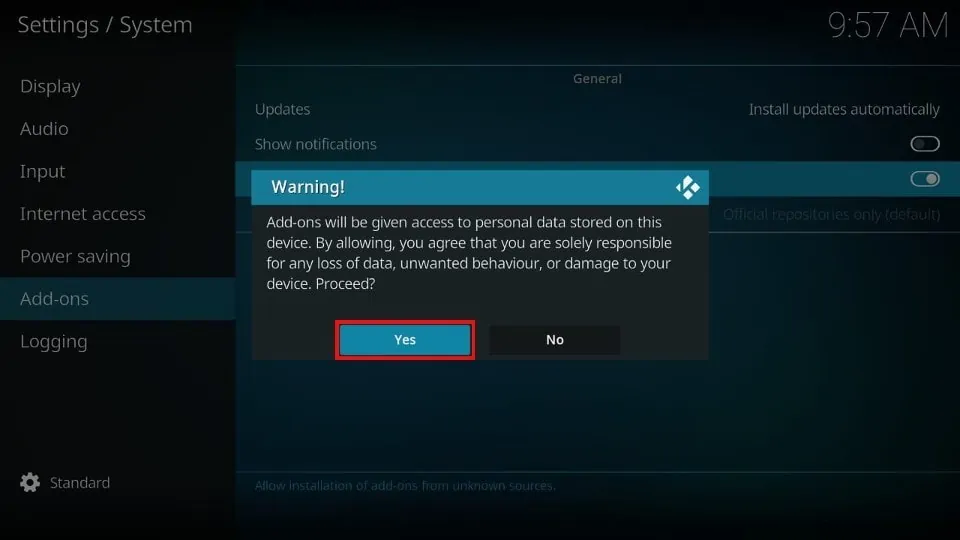
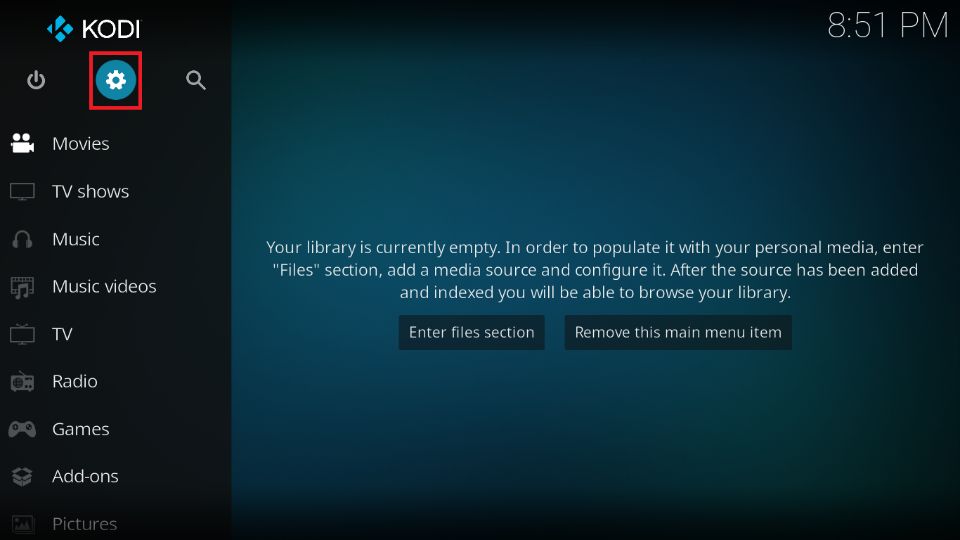
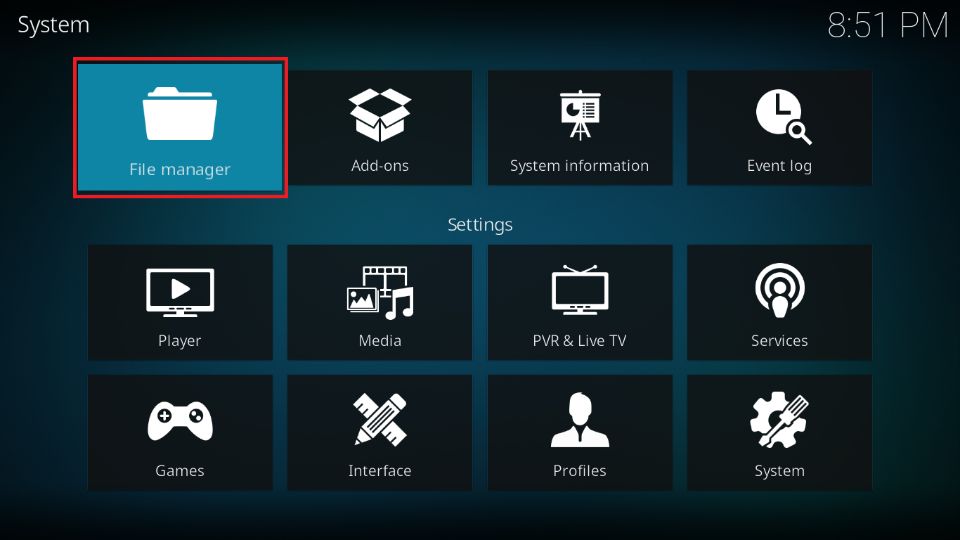
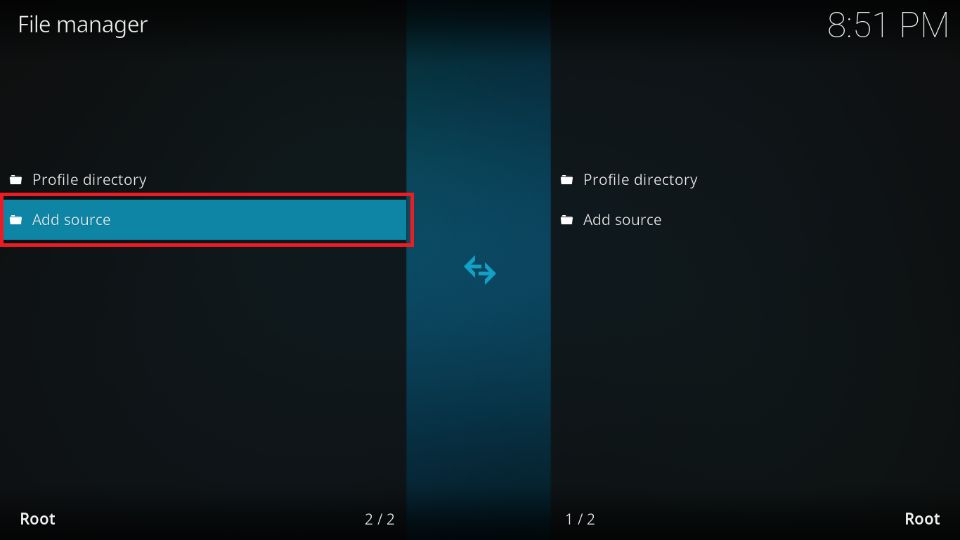
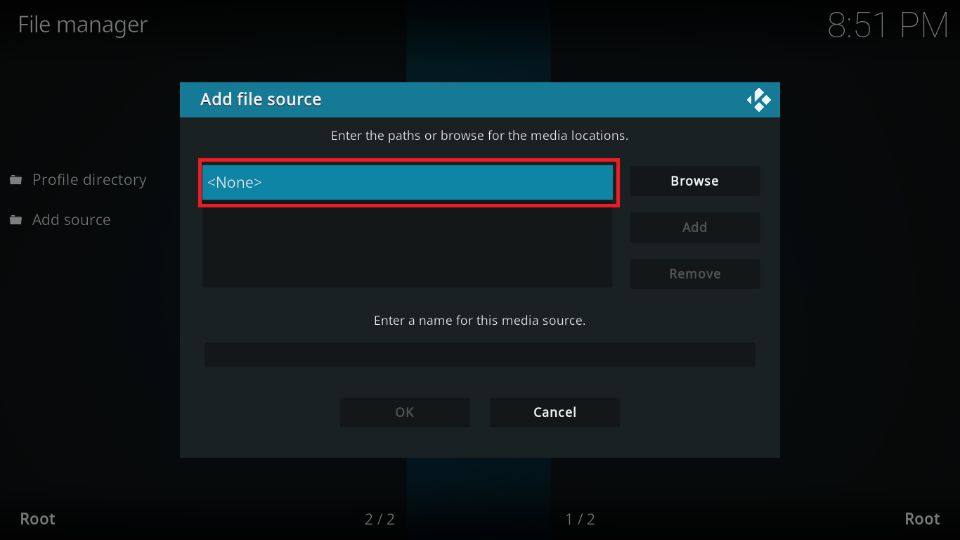
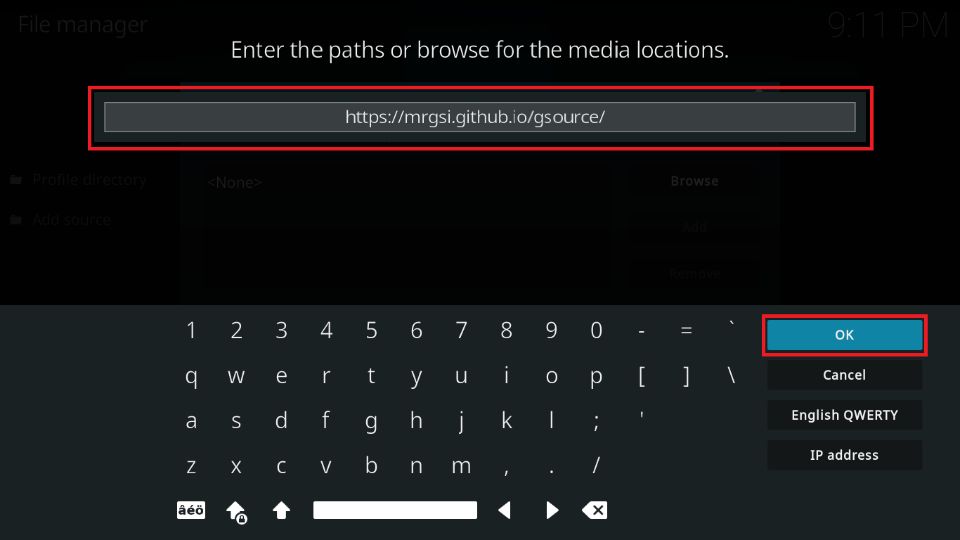
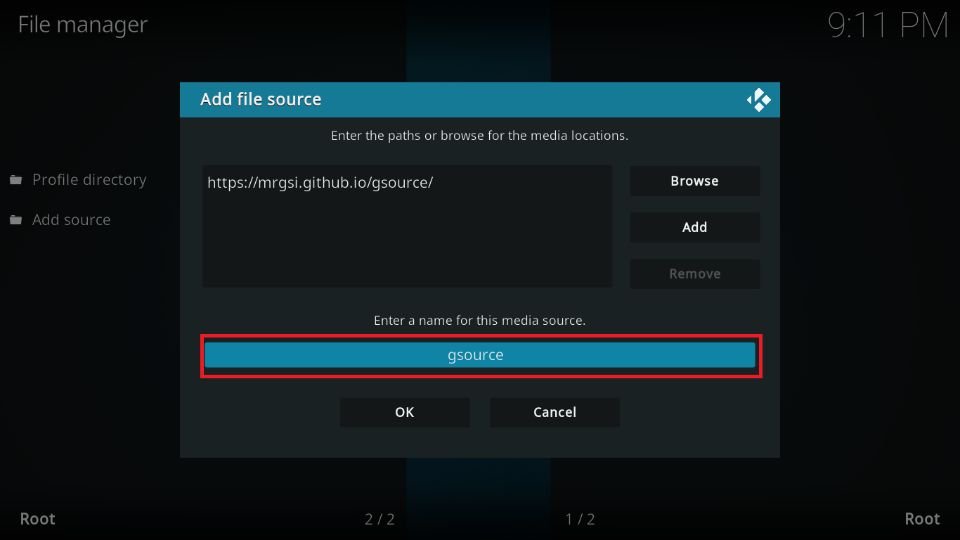
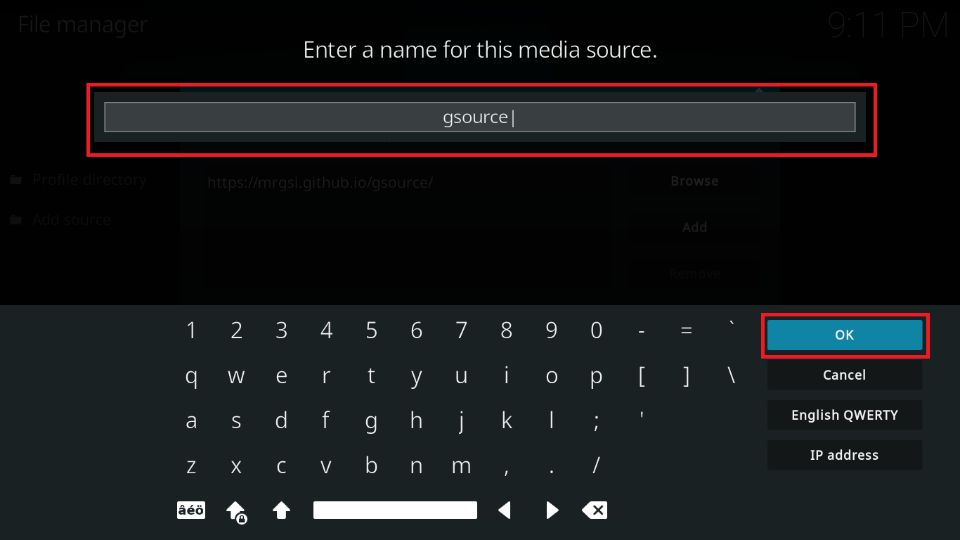
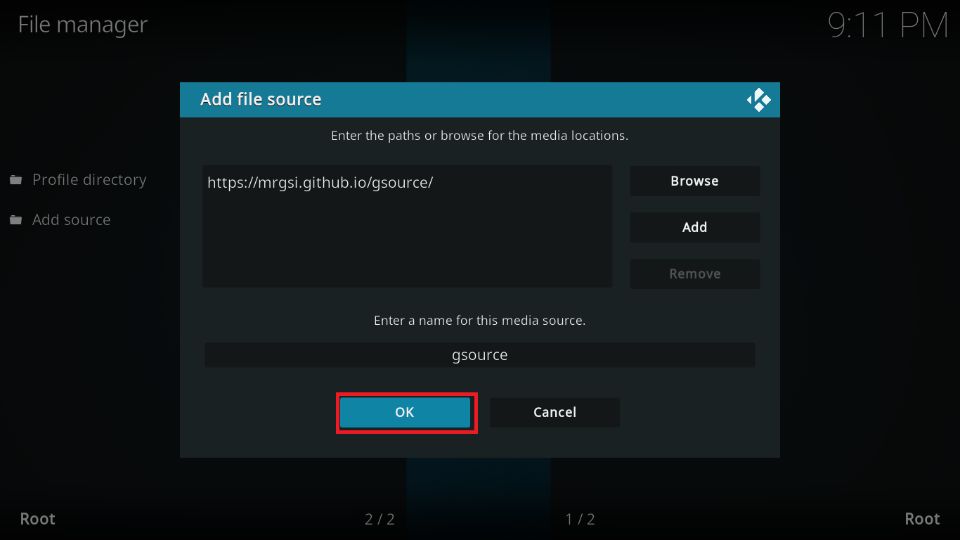
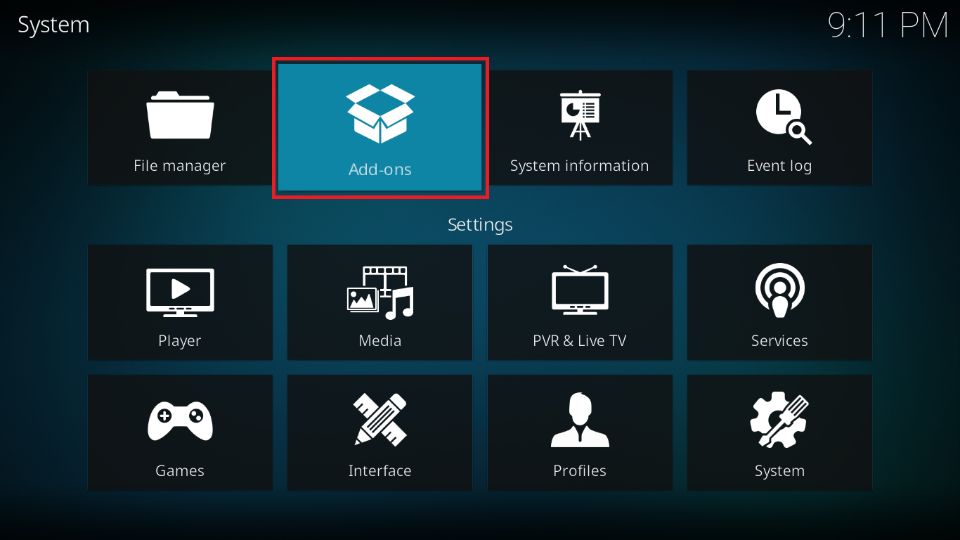
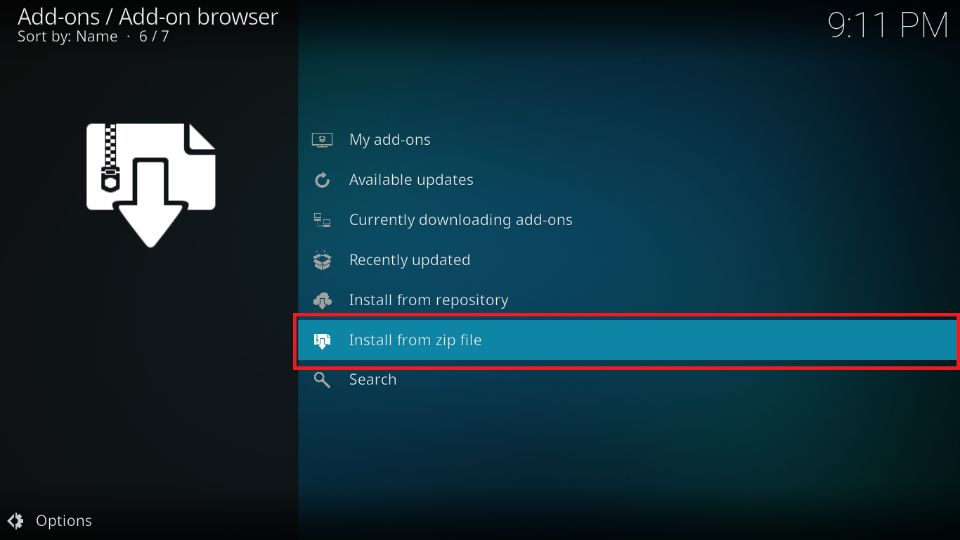
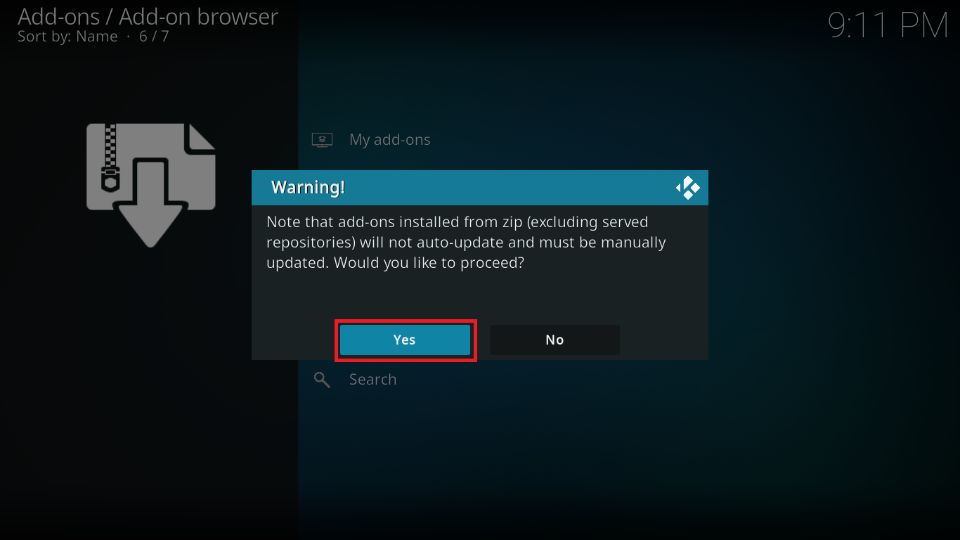
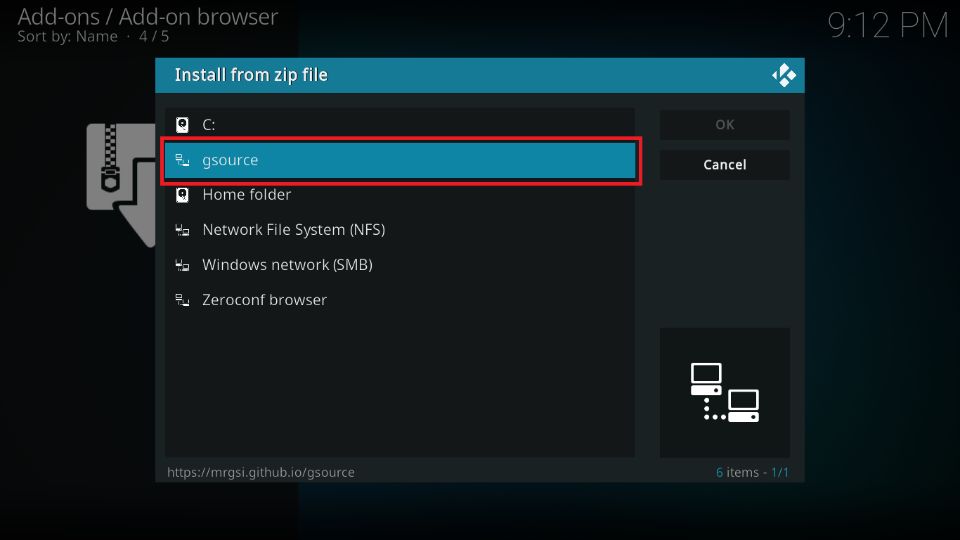
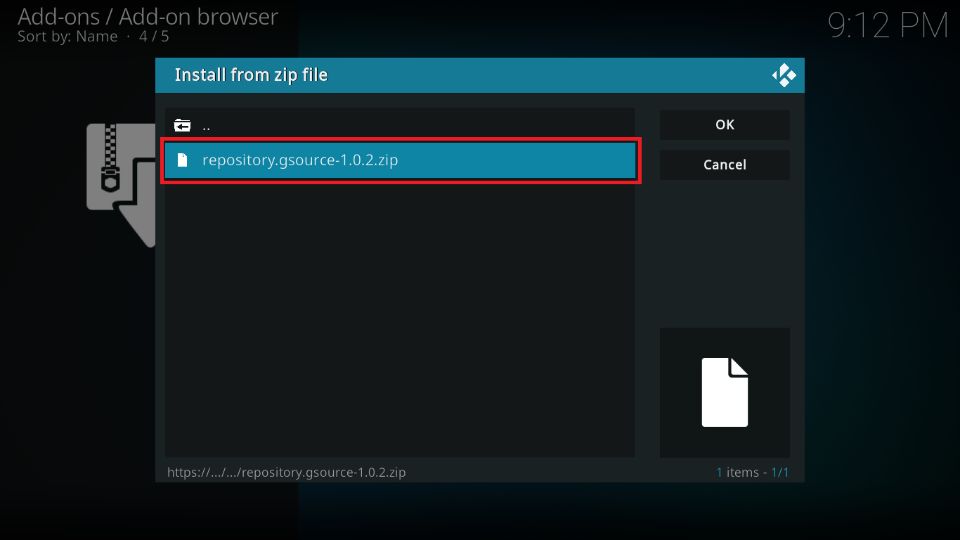
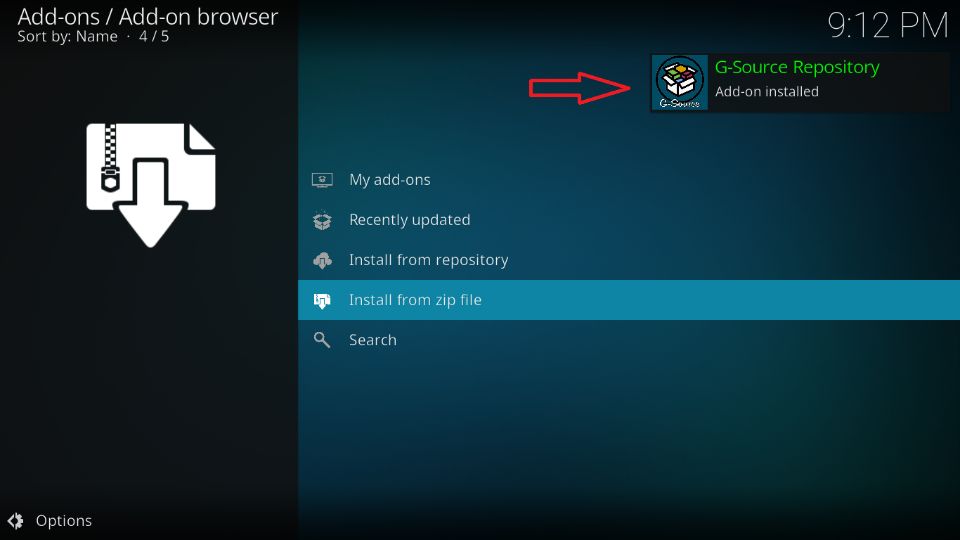
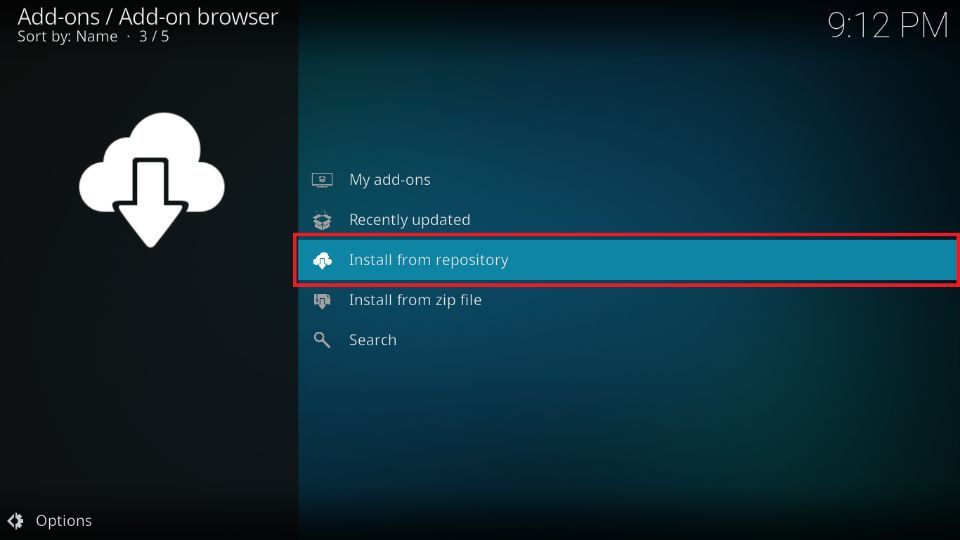
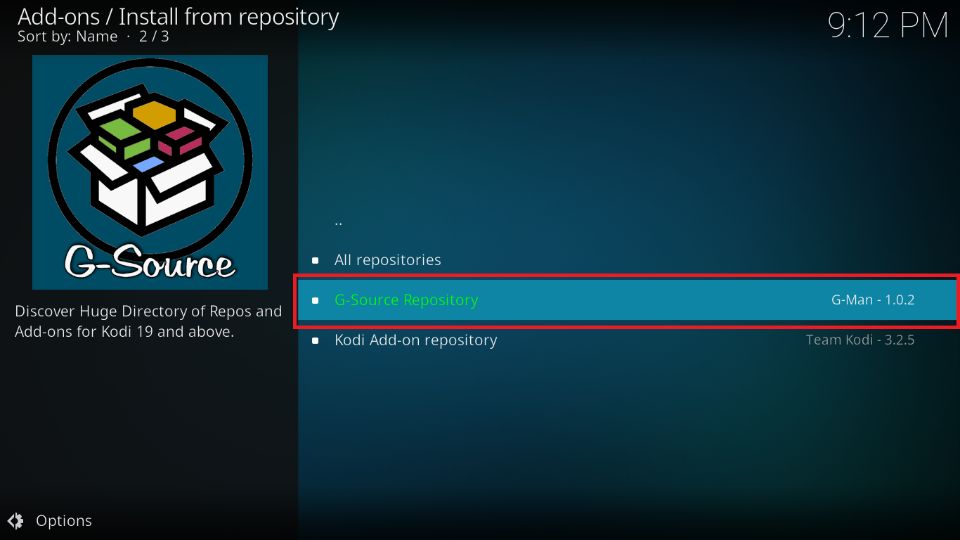
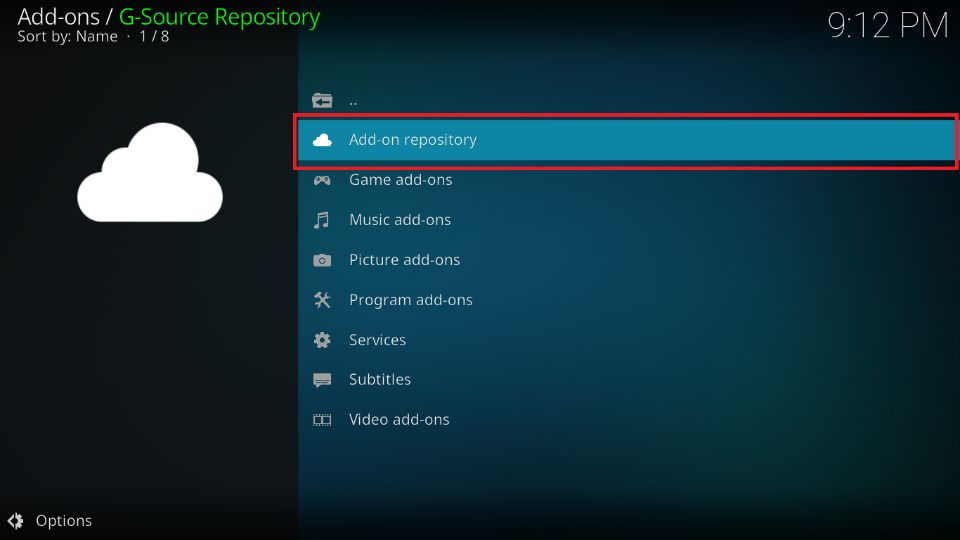
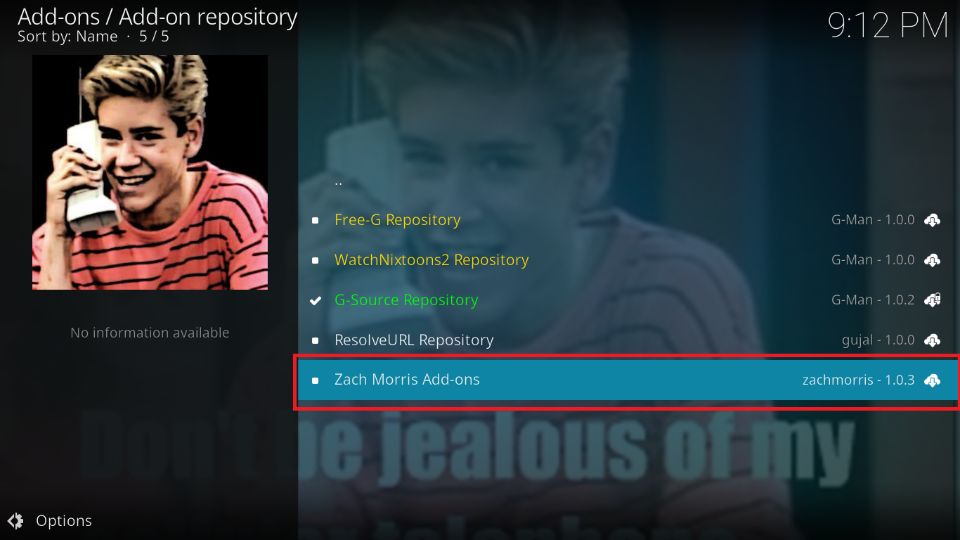
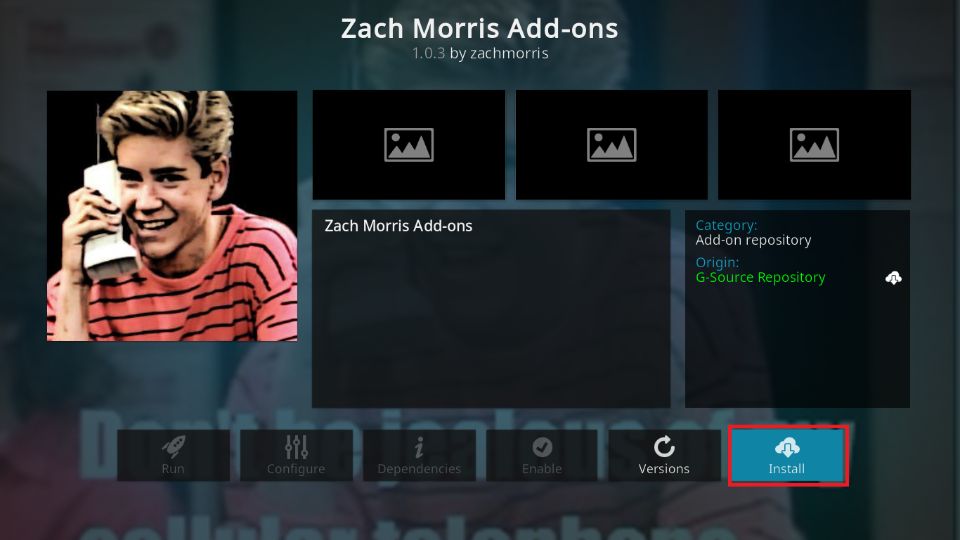
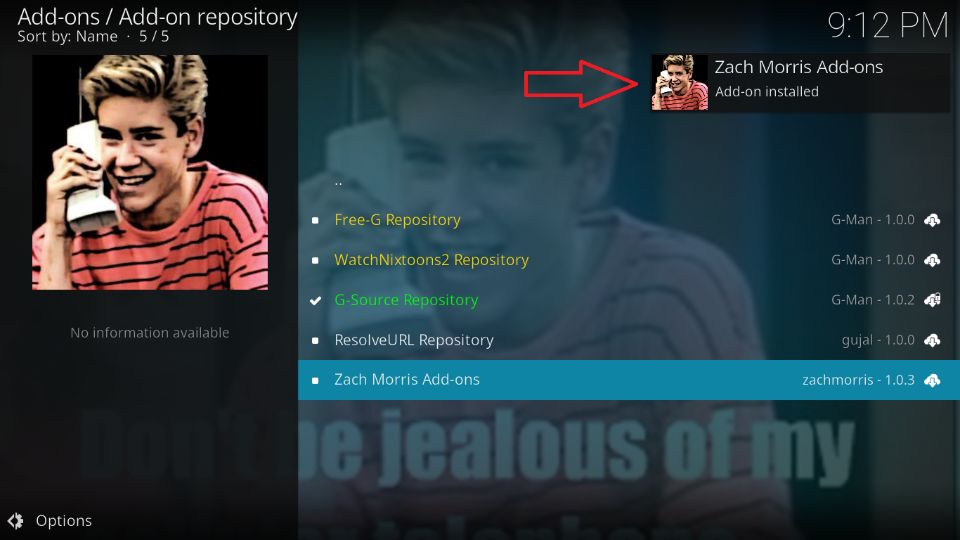
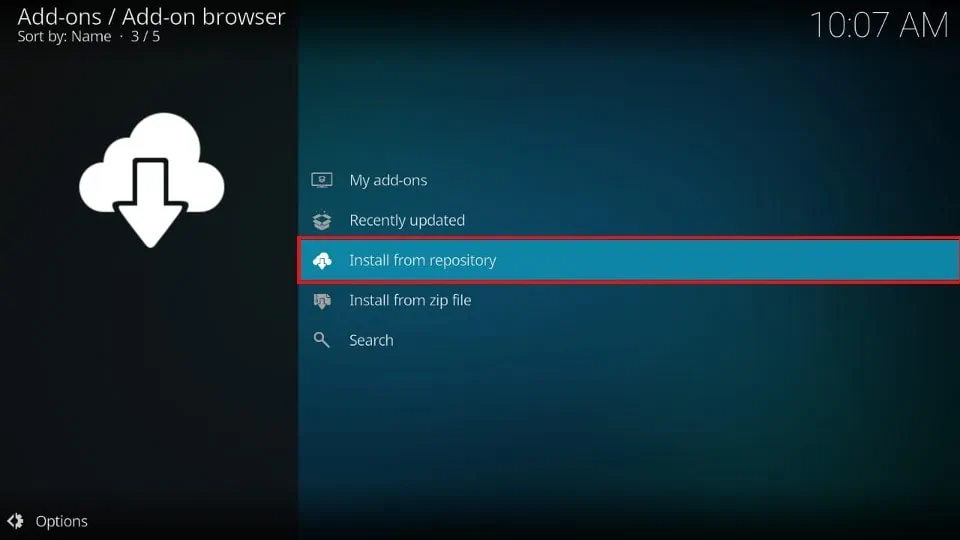
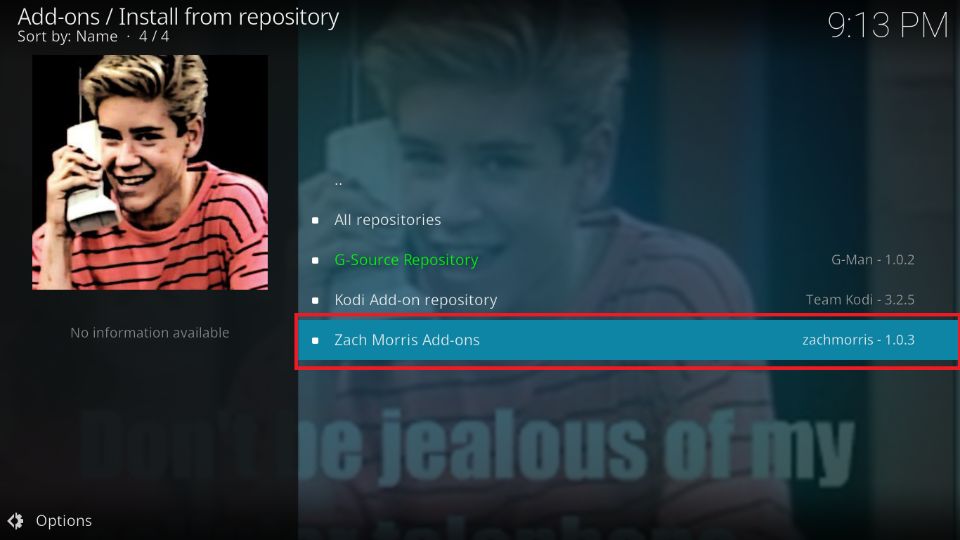
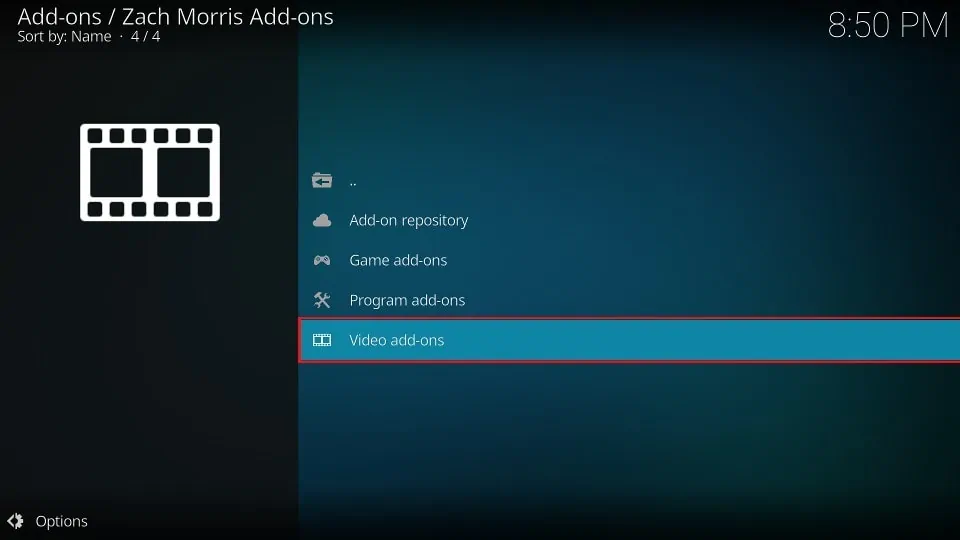
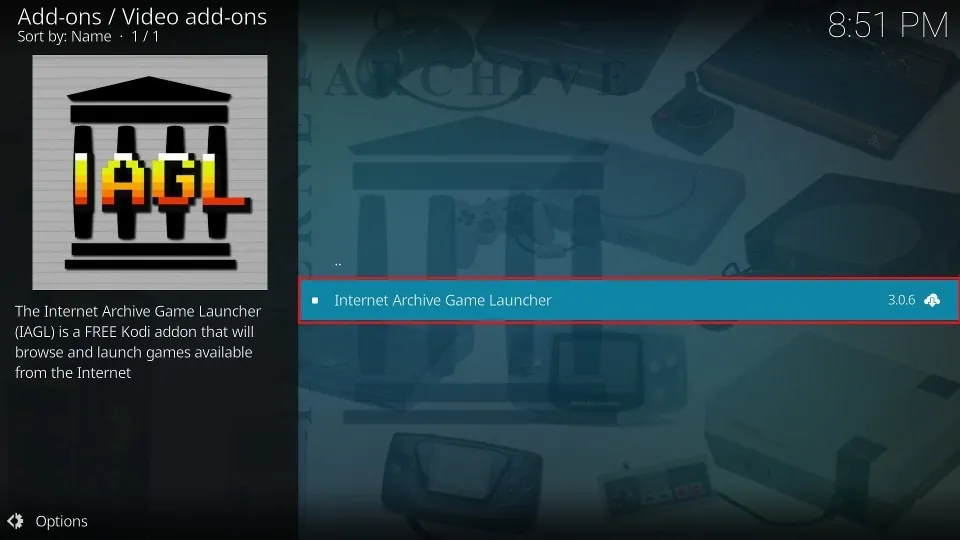
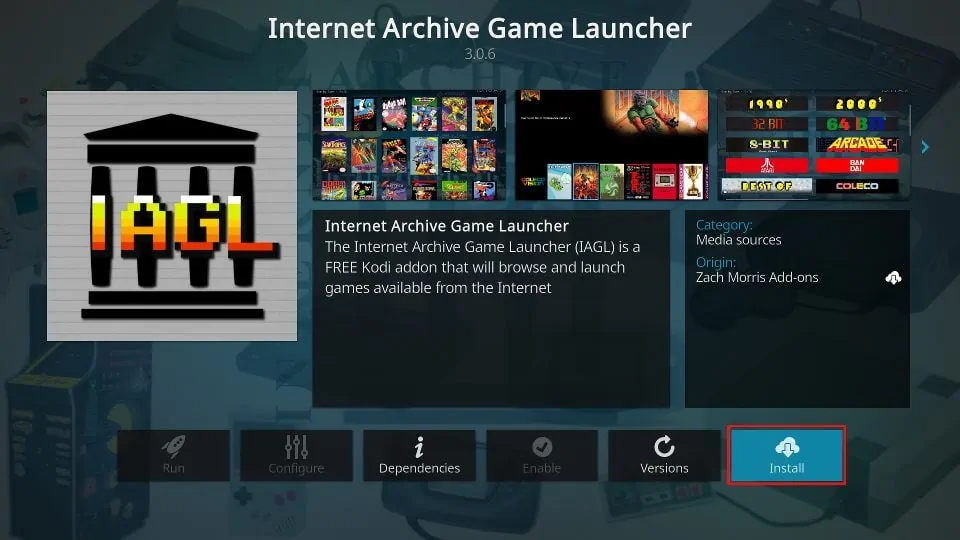
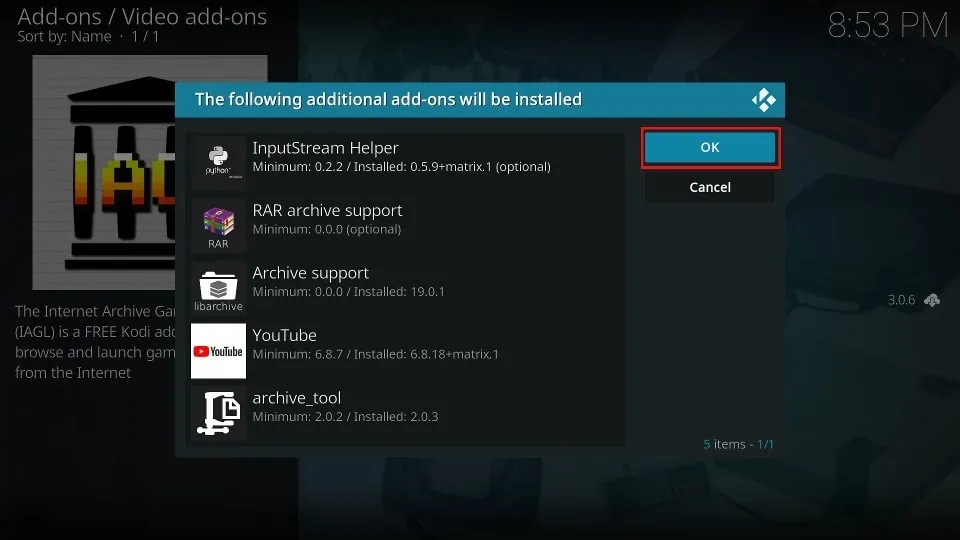
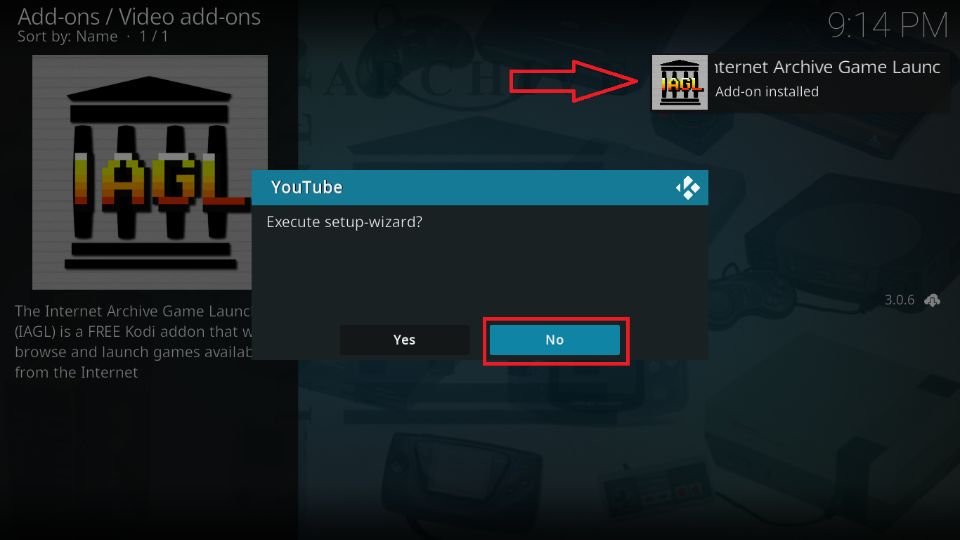






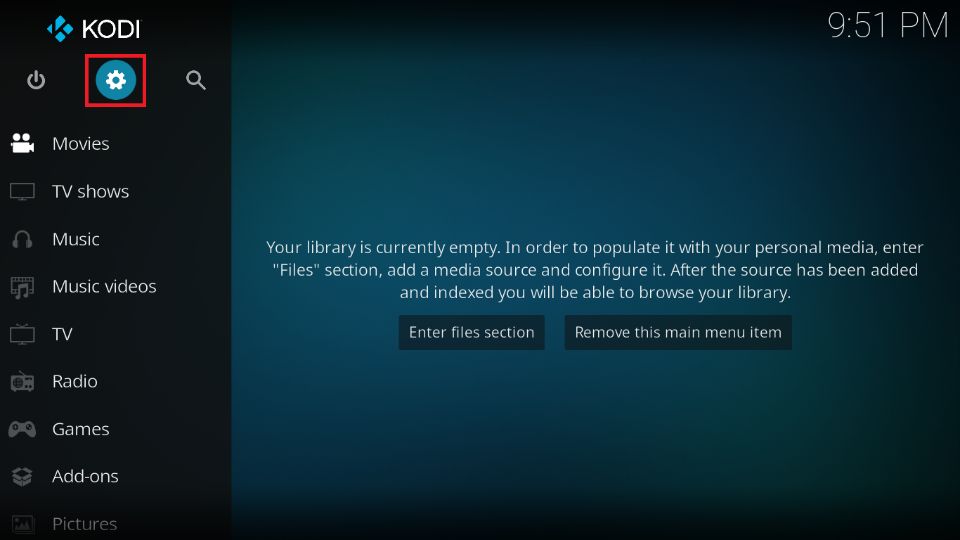
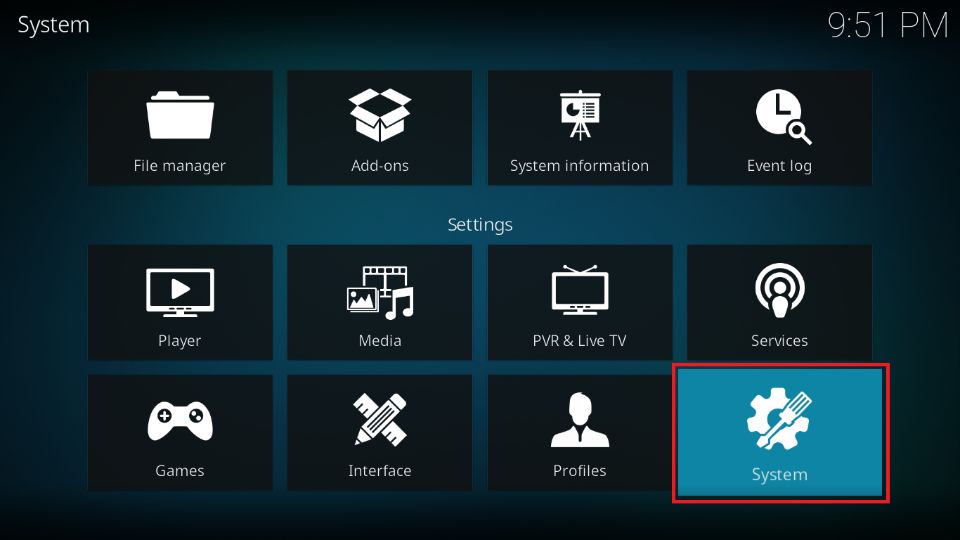
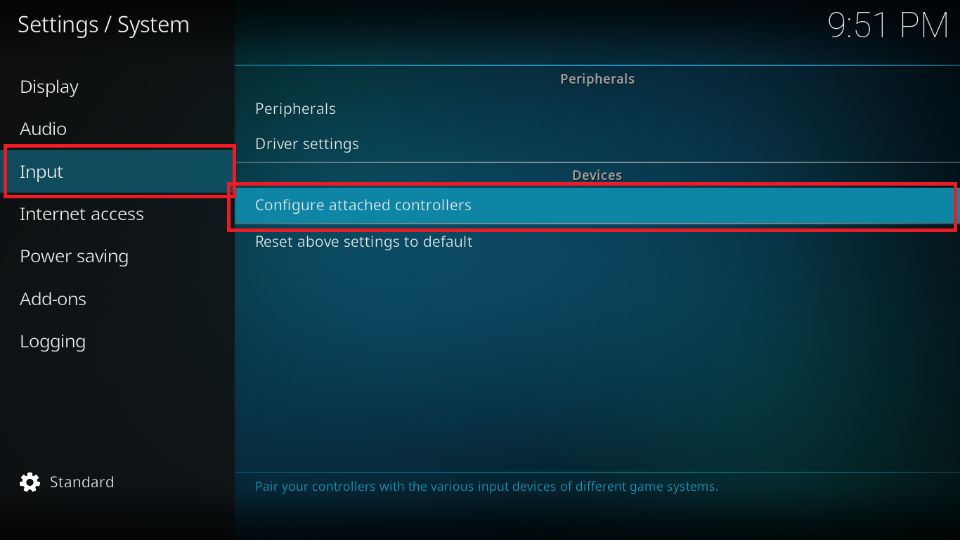
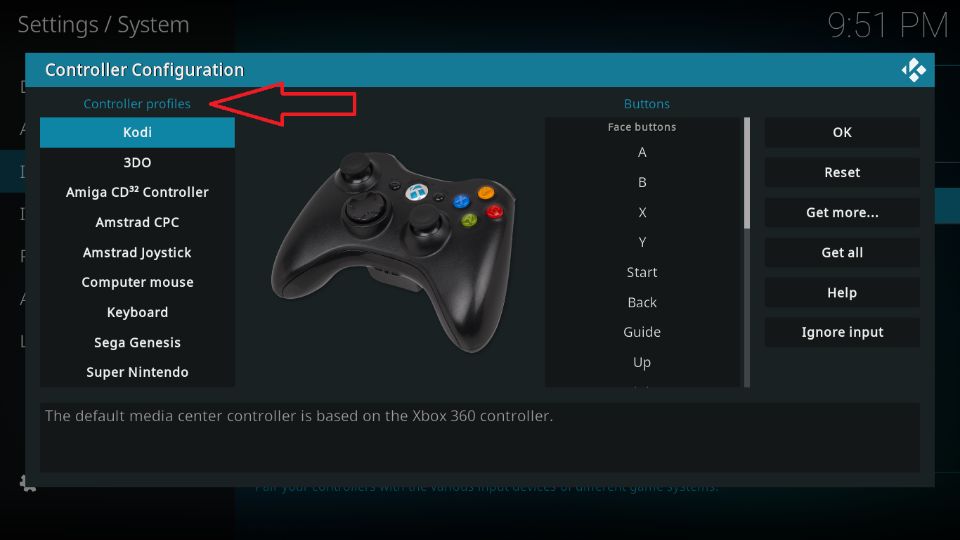
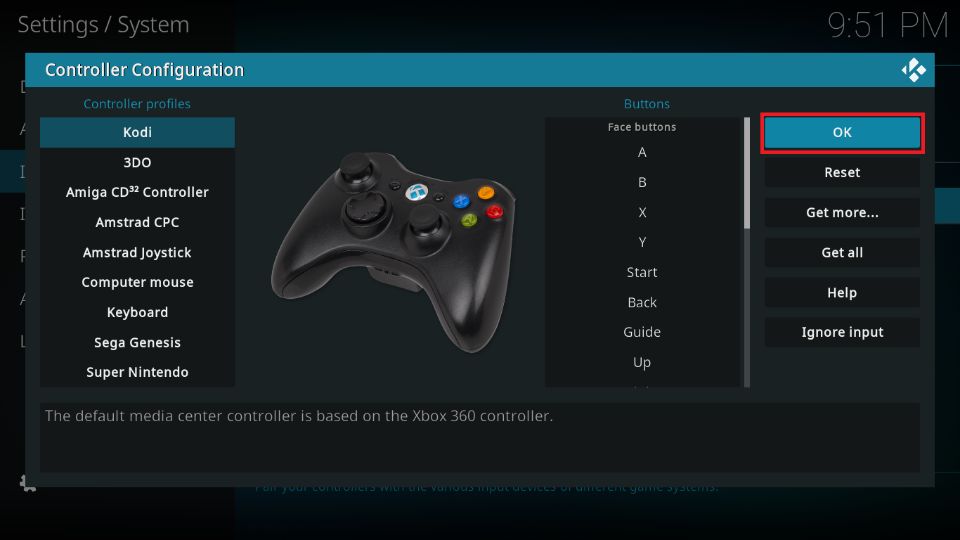
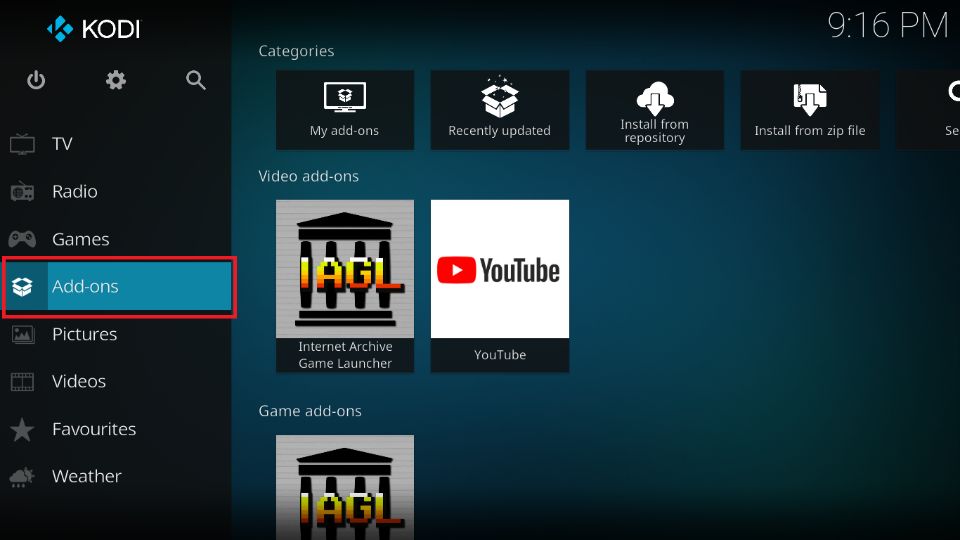
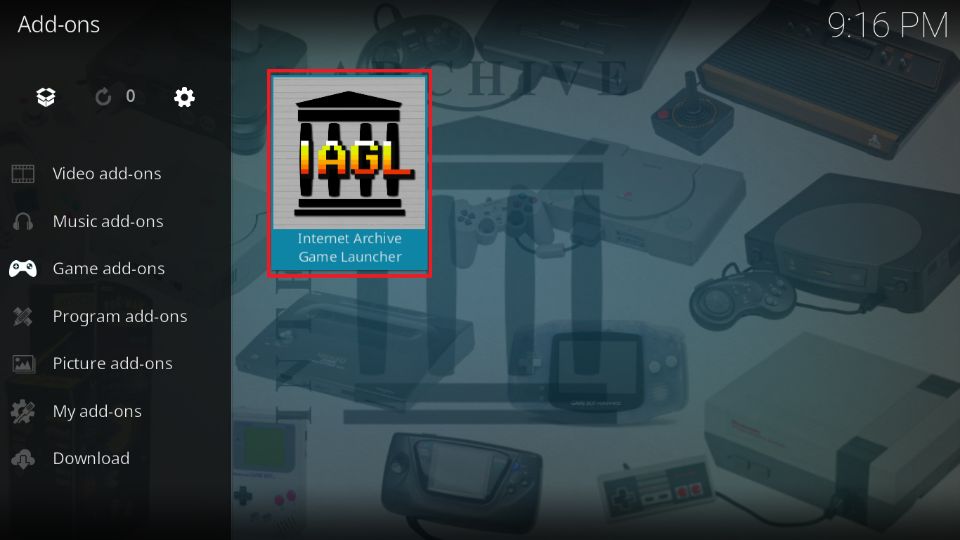
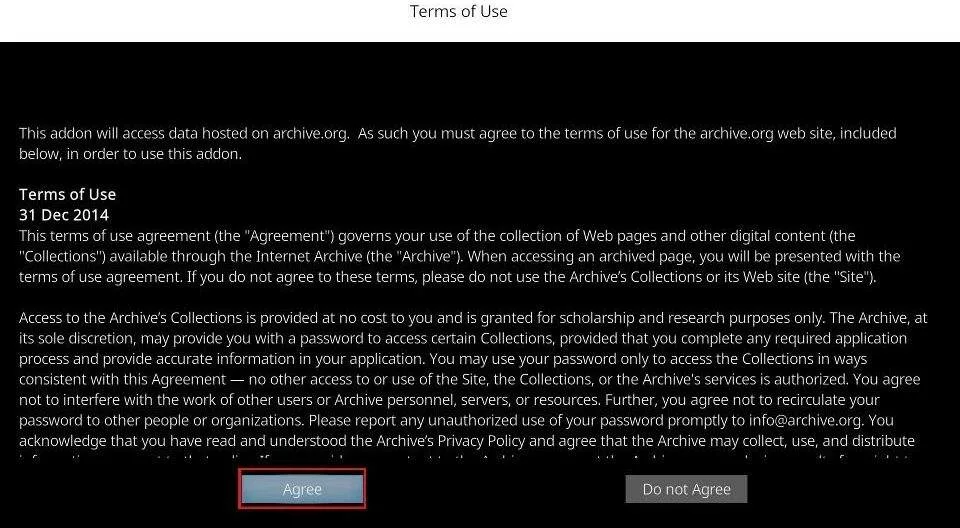
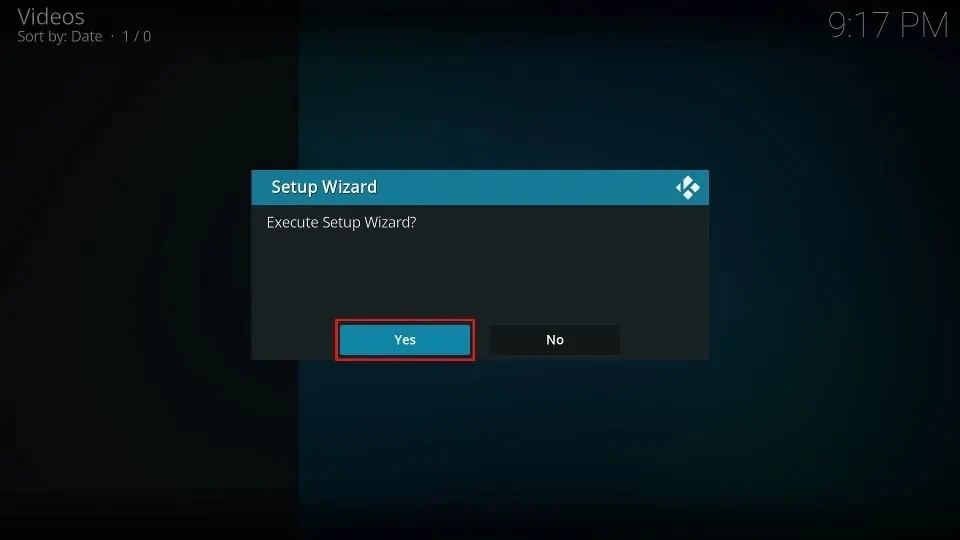
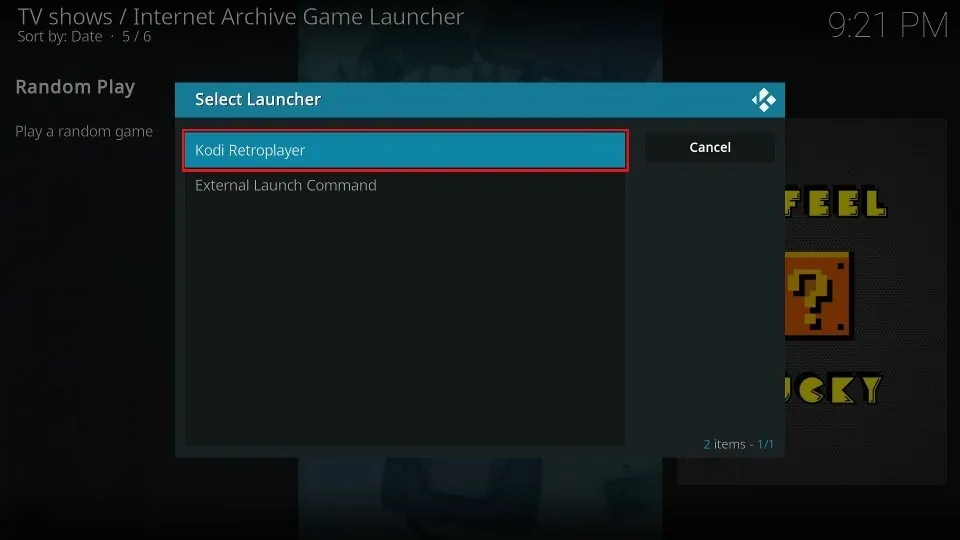
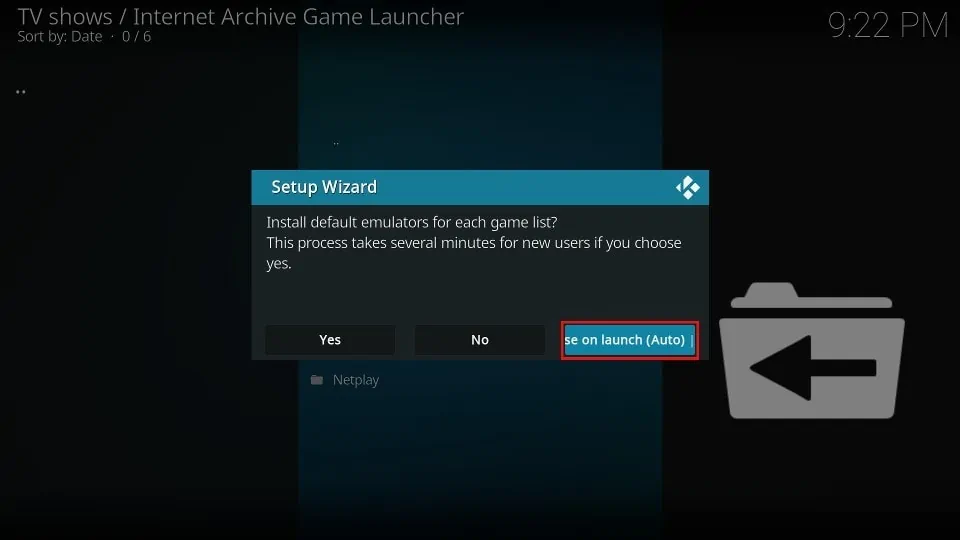
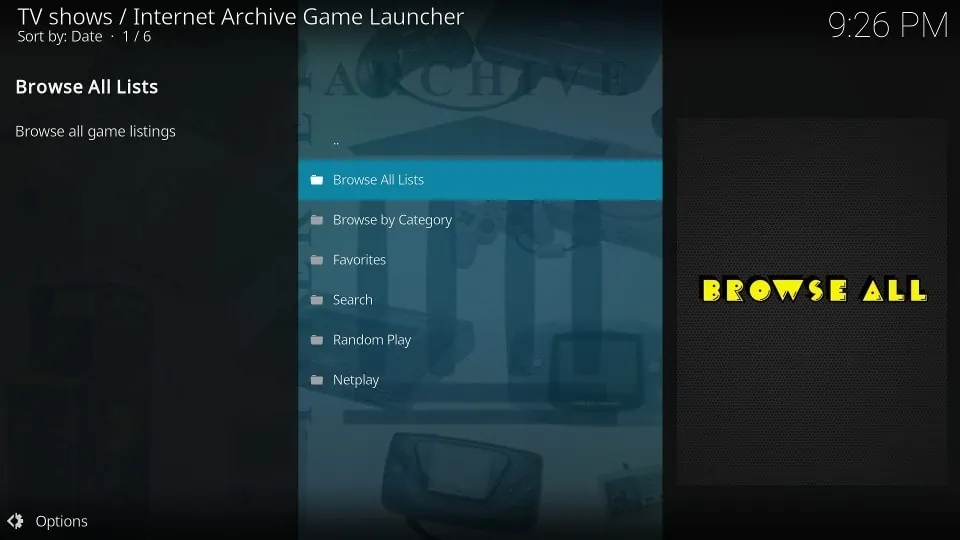
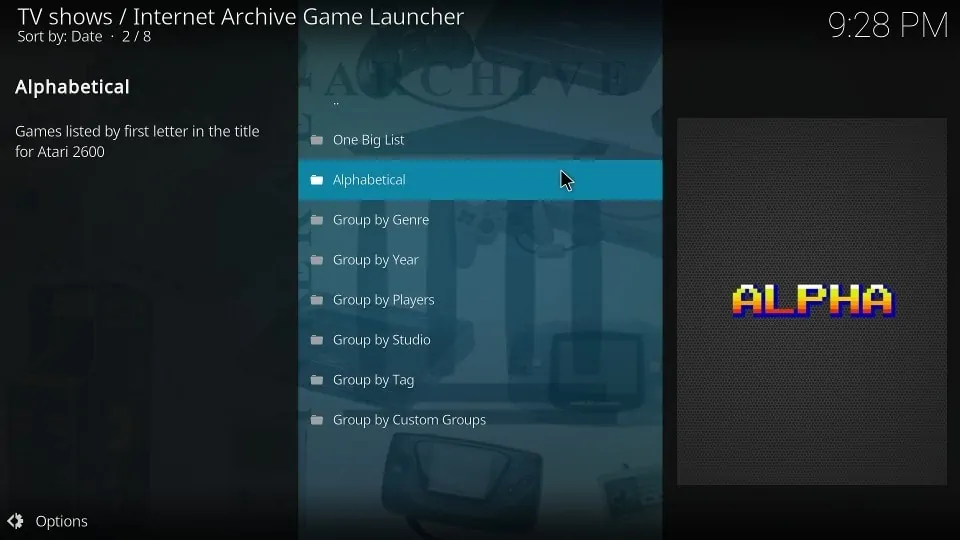
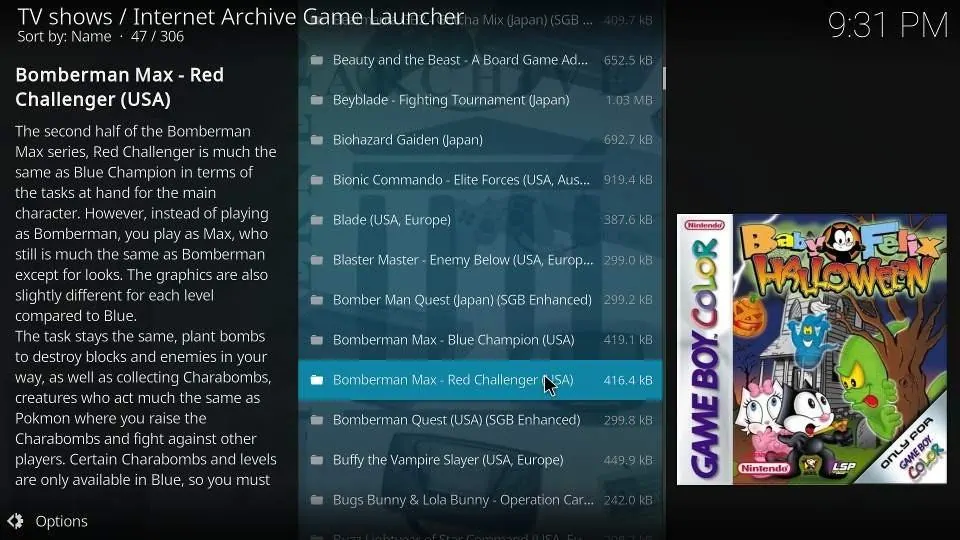
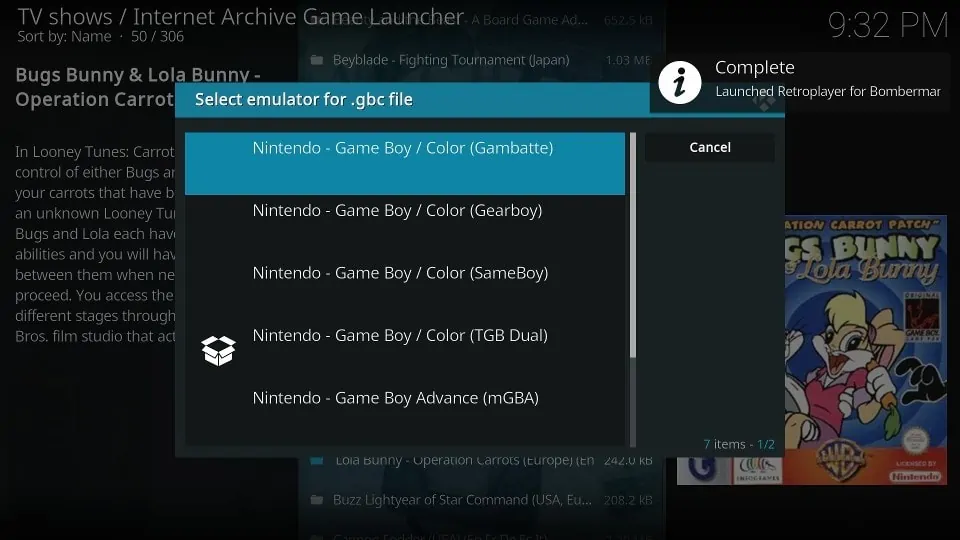
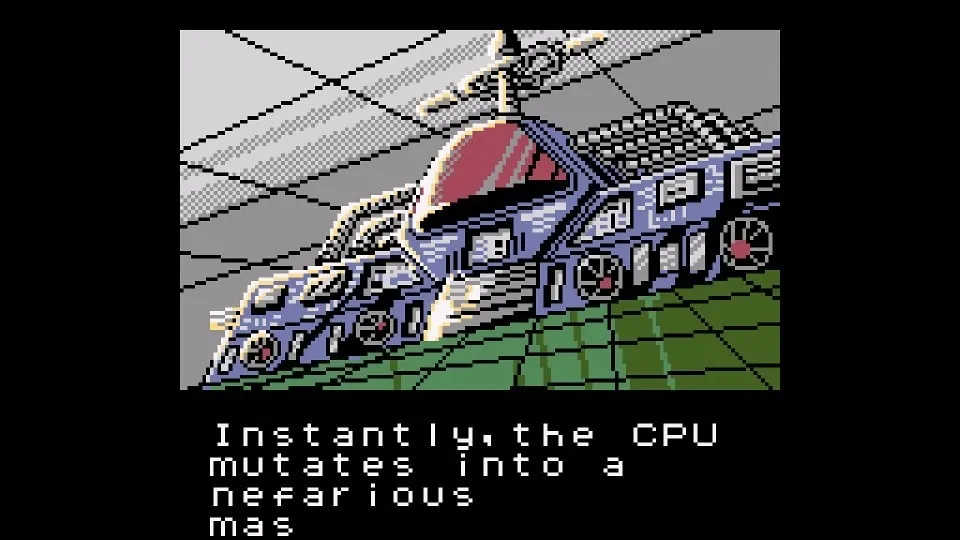


Leave a Reply