In this troubleshooting guide, we will learn to fix the “Failed to install a dependency” error message on Kodi 18.9. This message shows up when you try to install a Kodi addon but the associated dependencies cannot be installed.
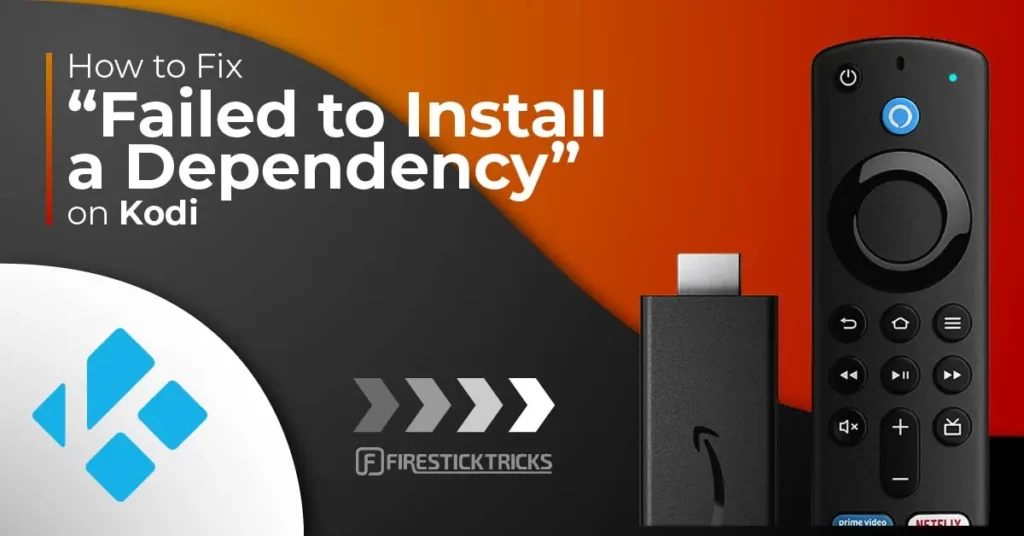
Kodi is one powerful media player that not only plays the local media on your device storage but also streams the online content from around the world. What makes Kodi really amazing are the third-party Kodi addons. These addons fetch the streams of your favorite content from various servers allowing you to play them online. But, addons don’t work in isolation. They rely heavily on the external services called “dependencies.”
Nearly all the addons require dependencies to scrape the internet and fetch the streams. In fact, most of the popular add-ons require multiple dependencies. When you install add-ons such as Exodus Redux, Covenant, Yoda or any other, the required dependencies are also installed (if they aren’t already installed). However, if at least one dependency fails to install, Kodi shows the error, “failed to install a dependency.” When the dependency wouldn’t install, you can’t install the addon either.
Attention Kodi Users!
Governments and ISPs across the world monitor your online activities. If you use third-party Kodi addons, you should always use a good Kodi VPN and hide your identity so your streaming experience doesn’t take a bad turn. Currently, your IP is visible to everyone.
I use ExpressVPN, the fastest and most secure VPN in the industry. It is very easy to install on any device, including Amazon Fire TV Stick, PC, Mac, and Smartphones. Also, it comes with a 30-day money-back guarantee. If you don't like their service, you can always ask for a refund. ExpressVPN also has a special deal where you can get 4 months free and save 61% on the 2-year plan.
Read: How to Install and Use Best VPN for Kodi
Fix “Failed to Install a Dependency” on Kodi
I have encountered this error a few times and after having tried and tested various methods, I have come up with some troubleshooting ideas. Even though it is hard to put the finger on what exactly triggers the error, I am confident that one of the following solutions will work for you.
1. Clear the Kodi Cache
Clearing the cache on Kodi sometimes helps you fix the error “failed to install a dependency.” Deleting the cache is a better alternative to clearing the entire data as you do not lose your existing addons and Kodi settings.
The best way to clear the cache is through The Crew Wizard. If you don’t have The Crew Wizard yet, install it first. The Crew Wizard installation takes about 4-5 minutes. You can install it by downloading The Crew Repo and navigating to Program add-ons – it is a wonderful tool to have.
1. Now, go ahead and launch The Crew Wizard. You will find it at Kodi Homescreen > Add-ons > Program Add-ons. The home screen of The Crew Wizard will look like this:
2. Scroll down and click Cleaning tools.
In Kodi 19 Matrix, you’ll find Cleaning tools in Maintenance.
3. Next, click Clear Cache.
4. A confirmation screen will pop-up, select Clear Cache to confirm.
5. Wait for the notification. Congratulations! You have cleared the cache on your Kodi app.
As you can see, the cache size on my system was just 67.19 KB. That’s because I had recently reinstalled Kodi and I don’t have a lot of addons. The cache size will grow and the larger it becomes, the more problems it may cause. This is the reason why deleting the cache might help you with the Failed to install dependency error.
2. Clear the Kodi Data
Sometimes, clearing the cache isn’t enough. A lot of times the Failed to install a dependency is more stubborn and doesn’t go away by simply removing the cache. The other option is to uninstall Kodi and install it again, fresh. For the most part, it will take care of the problem. However, before you do that, you would want to try clearing the Kodi data instead. Clearing the data will restore Kodi to the factory default and save you some time.
If you received the error message failed to install a dependency on FireStick, you can reset Kodi data on this device from the Settings menu. You could also use The Crew Wizard to clear the data on all the Kodi supported devices (including FireStick).
Install The Crew Wizard on Kodi and follow the steps below:
1. Launch The Crew Wizard.
2. Now, scroll down and select Cleaning Tools.
In Kodi 19 Matrix, you’ll find Cleaning tools in Maintenance.
3. Scroll down and select Fresh Start.
4. Click Continue.
It may take a minute or two to clear the Kodi data depending upon its size. Once the data is cleared, Kodi will be fresh as new and restart. You will lose all your addons including The Crew Wizard.
3. Remove and Reinstate the Kodi Database
Kodi’s database holds a lot of things together in Kodi and when it gets corrupt, you start encountering errors you had never seen before, such as the one in question or say Kodi installation failed.
Repairing the Kodi database could magically help you get rid of many such issues almost instantly. The good thing is that the corrupt database does not keep you from using Kodi. You only see some errors. That’s why you can fix this from within Kodi.
Here’s how you can remove and reinstate the Kodi database:
1. Go to Kodi home-screen and click Settings (the cog icon) on the top-left.
2. Next, click File manager.
3. Click Profile directory on the next window.
4. Next, click Database.
5. Now, go to Addons27.db and long-press the appropriate button/key (depending on your device) to bring up the contextual pop-up menu. Click Delete on the pop-up.
6. Confirm your action by clicking Yes when prompted.
Step 7: Now, close Kodi and relaunch it after about a minute. Try to reinstall the addon you were trying to install earlier when you ran into the failed to install dependency error.
Note: Once you relaunch Kodi after removing the database, go to Add-ons > My add-ons and re-enable your existing addons.
4. Manually Install the Kodi Dependencies
If nothing seems to be working out, it would be a great idea to manually install Kodi dependencies using the TVAddons repository. In fact, it is one of the first things you could try as it tends to fix the problem better than the other solutions.
Here is what you need to do:
1. Open settings from the Kodi home screen by clicking the settings gear icon.
2. On the next screen, Click System.
3. Select the Add-ons tab and turn on Unknown sources.
4. Click Yes and confirm your action.
5. Press back button and select File manager.
6. Click Add source on the next window.
7. Now, click on <None>.
8. Now enter the source URL http://fusion.tvaddons.co and make sure you’ve typed the URL correctly. Click OK to continue.
9. Click the input box under Enter a name for this media source.
10. Enter a name for the repo and click OK. I’m choosing fusion.
11. Click OK again to save the changes.
12. Go one page back and click Add-ons.
13. Click Install from zip file next.
In Kodi 19 Matrix, you’ll receive a warning pop-up. Click Yes to continue.
14. Now click fusion or the name you gave the source earlier.
15. Open kodi-scripts.
16. You should see a couple of zip files here. Install them one by one.
You have installed all the necessary dependencies successfully. Now, try and install the same addon again which was throwing the failed to install dependency error message. There is a fair chance it will fix the problem.
Fix “Kodi Dependencies Not Met” Error
“Kodi dependencies not met” is another common dependency related error and it would be remiss of me to not touch upon it.
This problem often occurs when you are trying to install or use an addon already updated for the newer version of Kodi on an older version of Kodi. For instance, I might see the error while trying to install an addon meant for Kodi 19 on Kodi 18 on 17.
Plenty of updated addons continue to work with the older versions, but the same could not be said for all of them. Thankfully, this issue is relatively easier to fix. All you need to do is update Kodi to the latest available version.
Please note that Kodi does not support internal update from within the app. Therefore, for the most part, you will require a fresh install. This further means losing the existing data, your settings, and the installed add-ons.
Note: “The dependency on version could not be satisfied” is an error much like “Kodi dependencies not met” and can usually be fixed by updating Kodi to the latest version. But, if the problem persists despite the update, troubleshoot it with one of the other methods I have described above.
Check the Kodi Log File
If nothing works for you, I would recommend you to view the Kodi error log file at last. Kodi log will help you determine what’s exactly causing the problem.
Kodi has a few addons that help you view the log and even upload it online. While viewing the log, search for the “failed to install dependency” error message. Even if you are not able to figure out the root cause of the problem, you can share the logfile and the Kodi experts will be able to help you better.
Conclusion
Dependencies are, well, what addons depend on to provide streams to you on Kodi. From my experience, I can tell you that the error “failed to install a dependency” does not occur frequently. But, when you do run into it, you will want to have a solution handy. The above troubleshooting methods have worked for me at different times. I see no reason why they shouldn’t fix the issue for you. If you have any questions or suggestions, let me know in the comments section below.
Related:
- How to Fix If FireStick Remote Is Not Working
- How to Fix FireStick Remote Volume Not Working (Easy Solutions)
- How to Fix HBO Max Not Working on FireStick in Minutes
- How to Fix YouTube TV Not Working on FireStick (Quick Solutions)

Suberboost Your FireStick with My Free Guide
Stay Ahead: Weekly Insights on the Latest in Free Streaming!
No spam, ever. Unsubscribe anytime.
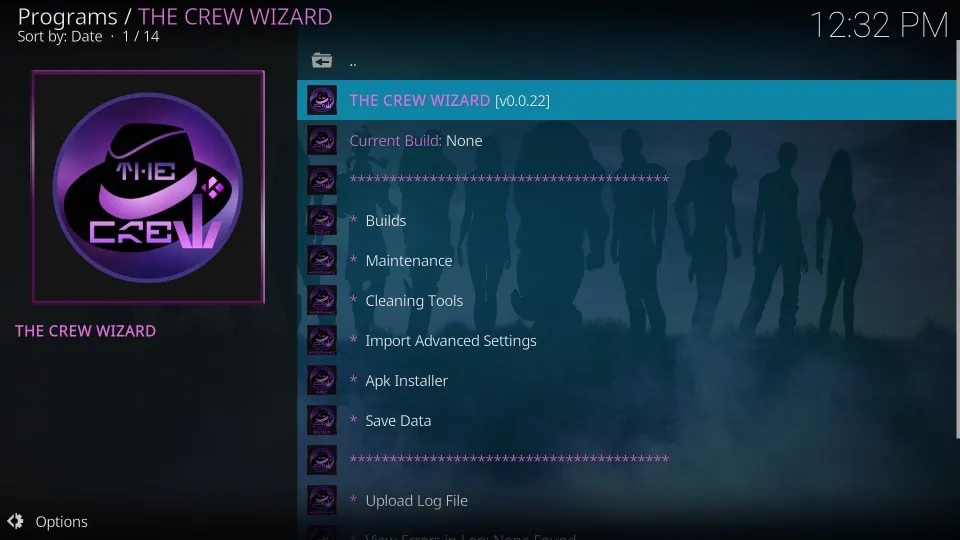
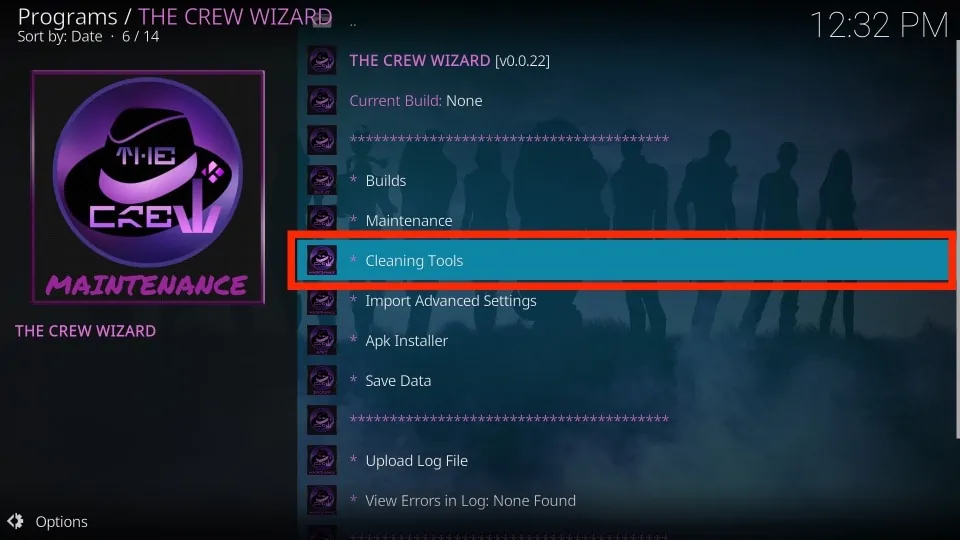
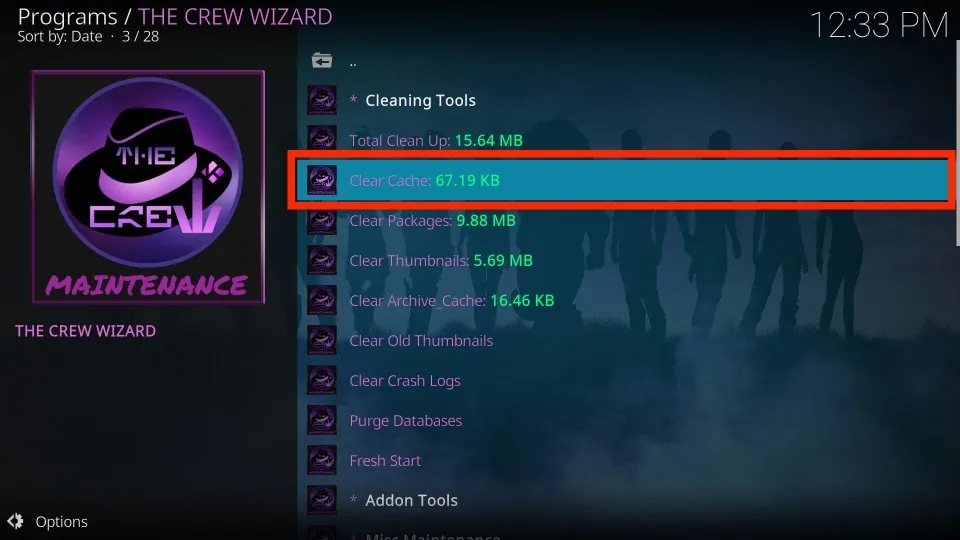
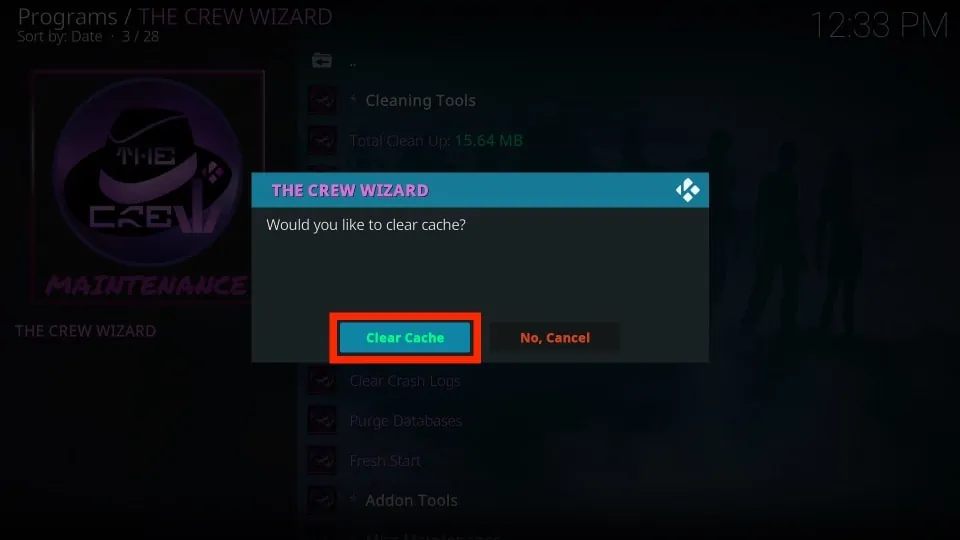
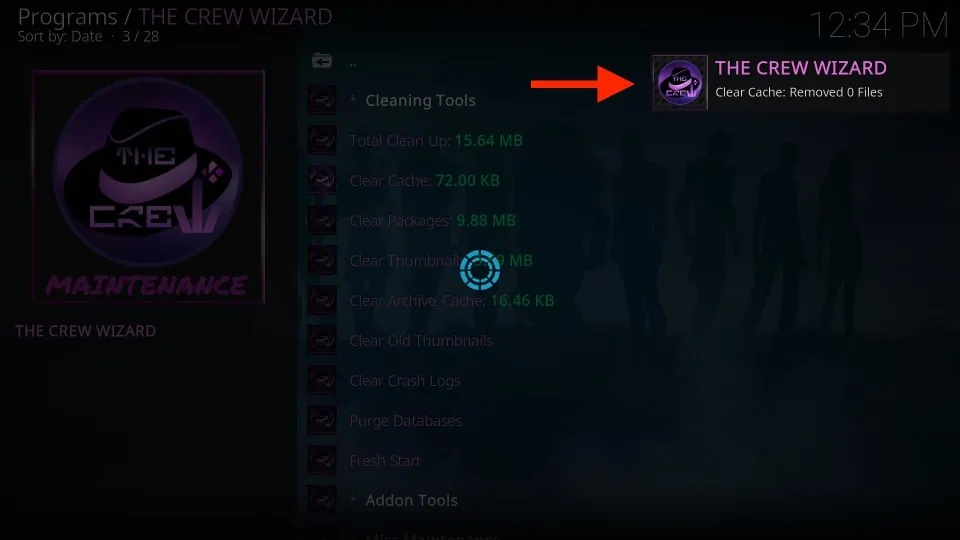
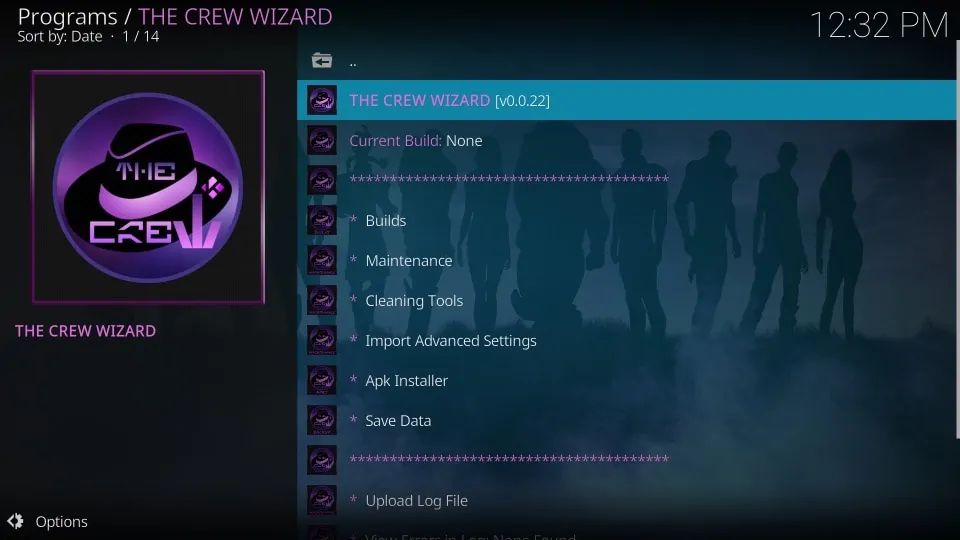
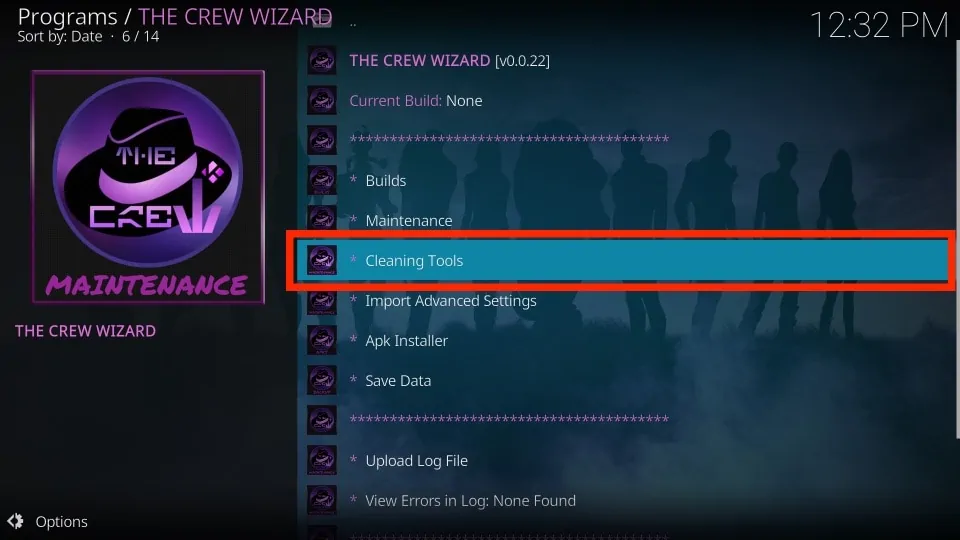
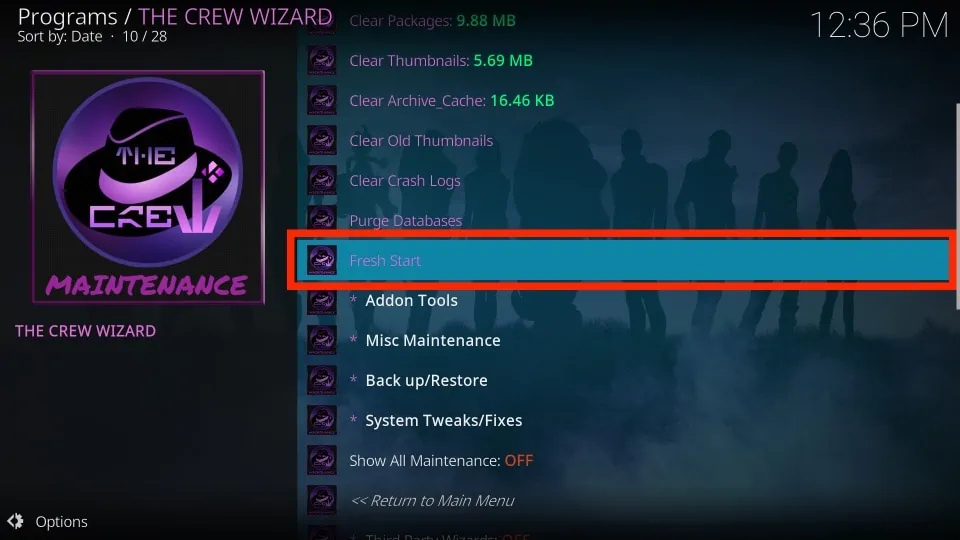
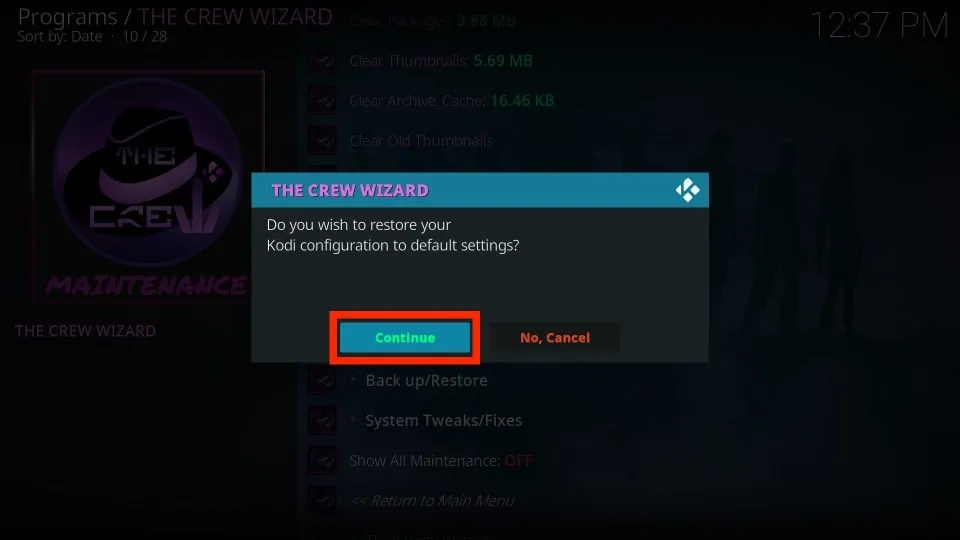
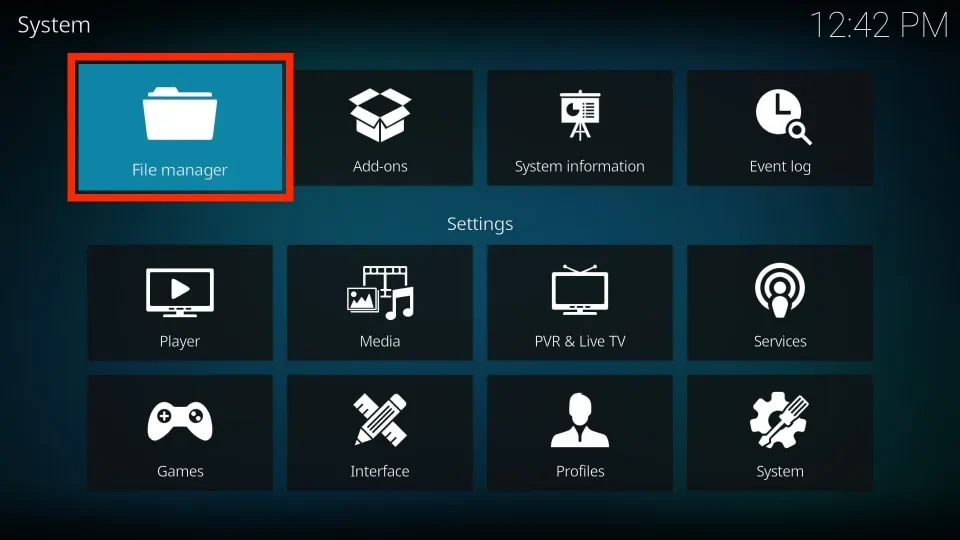
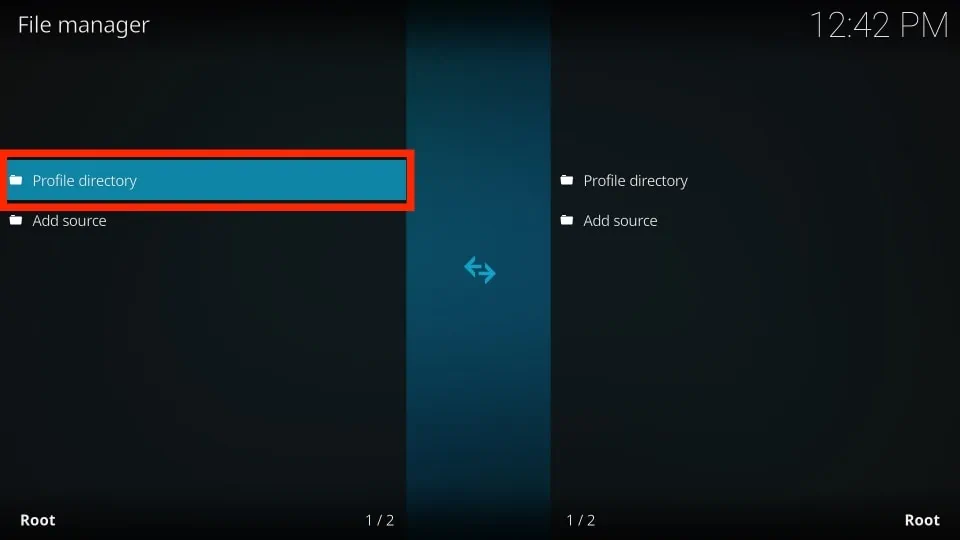
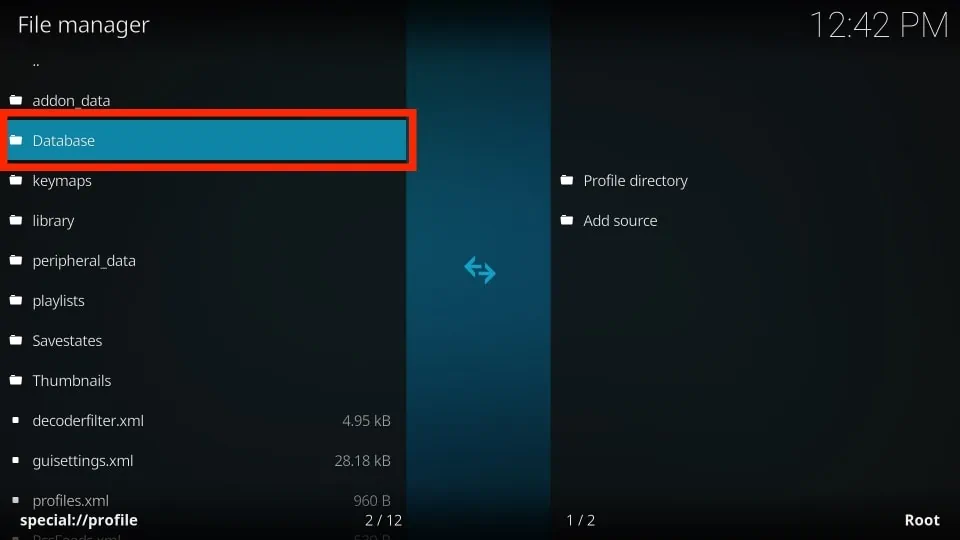
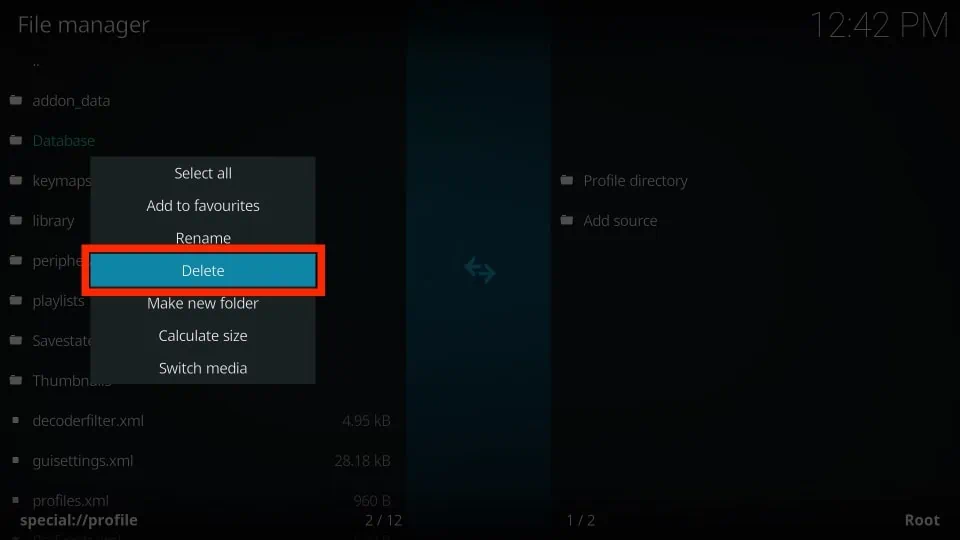
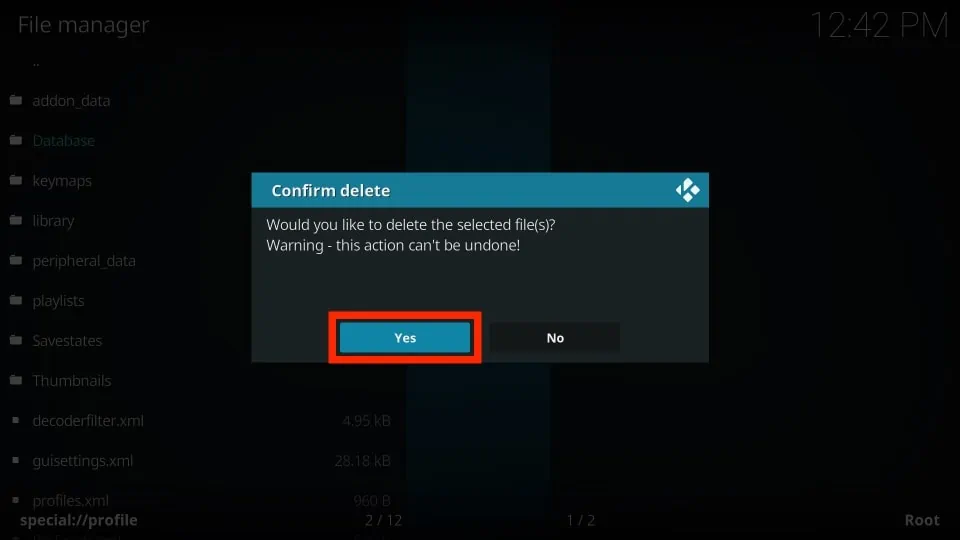
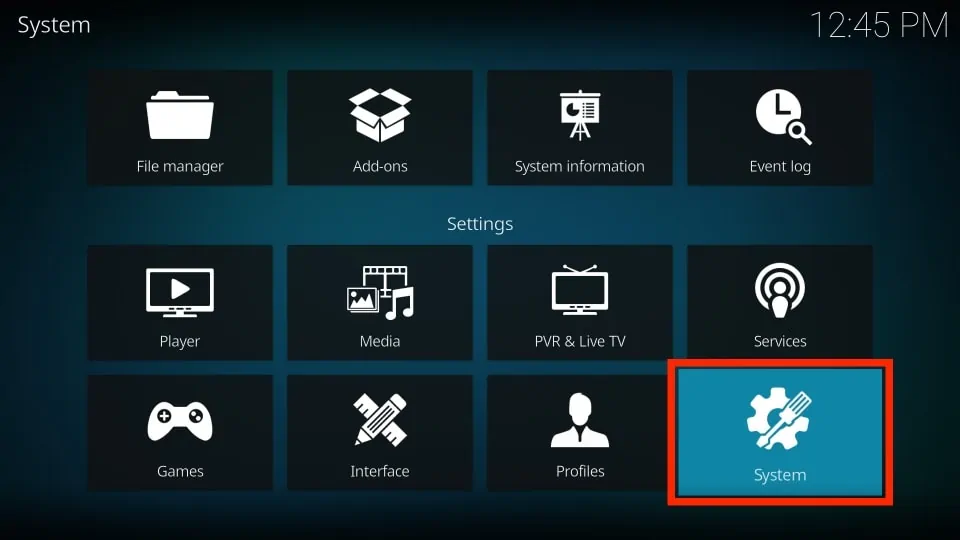
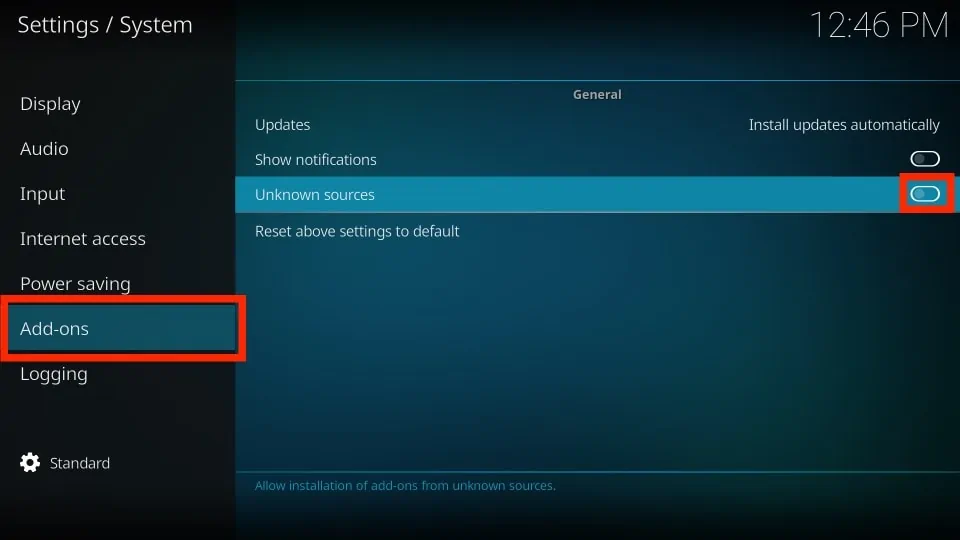
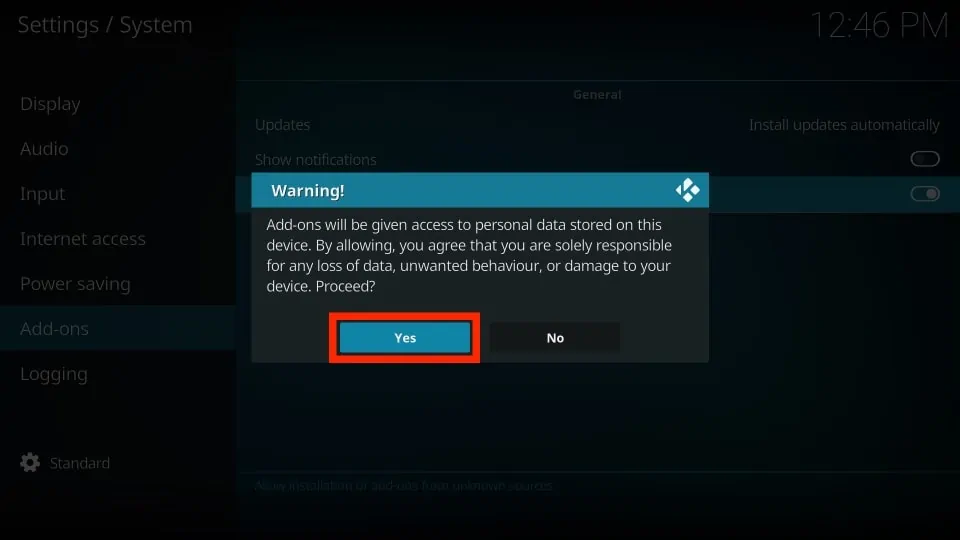
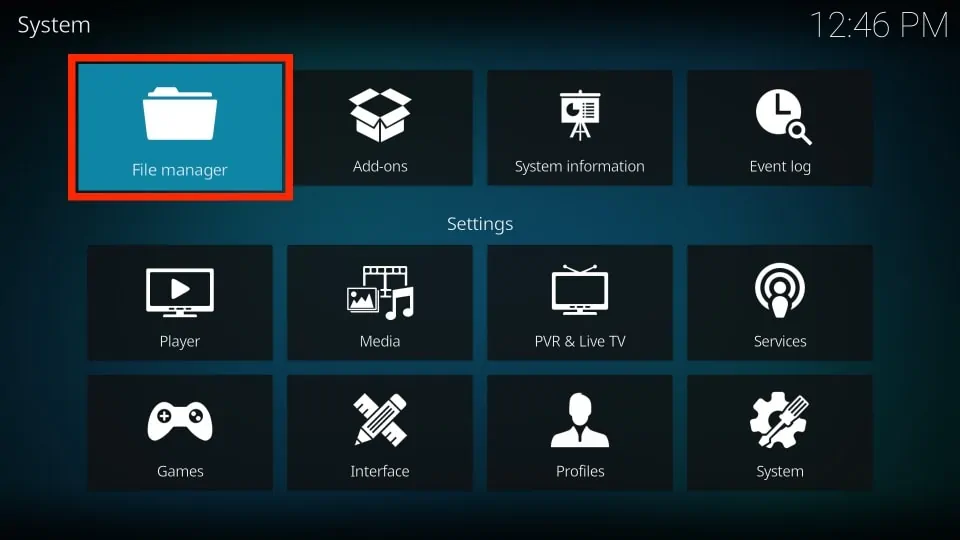
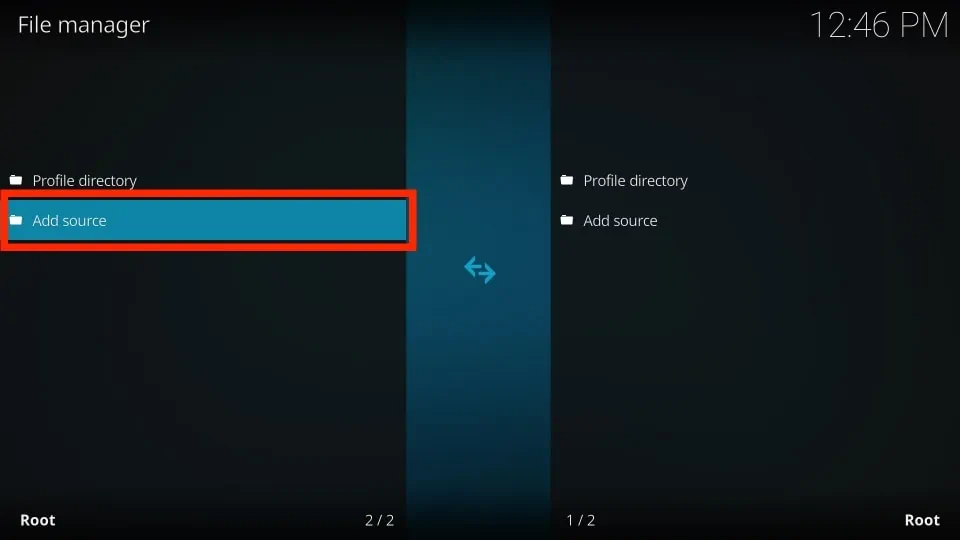
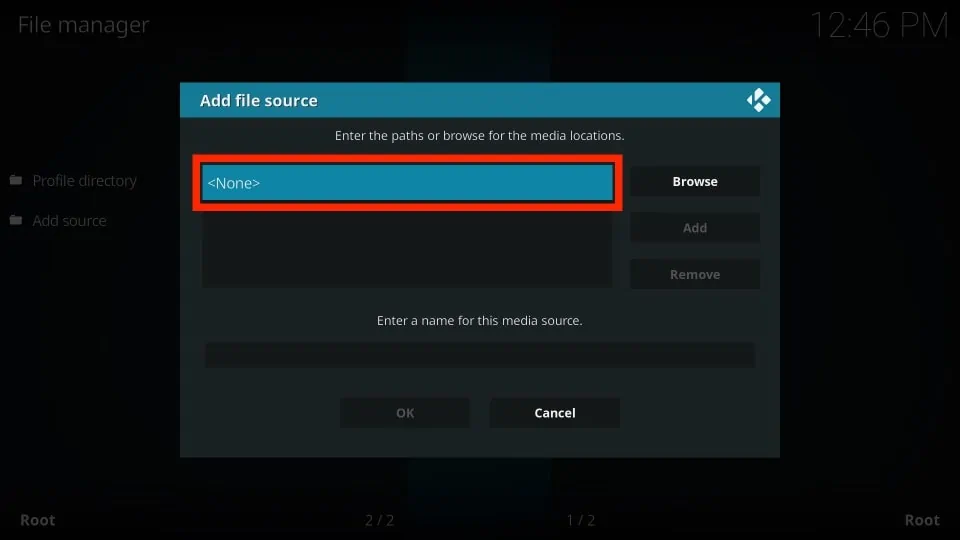
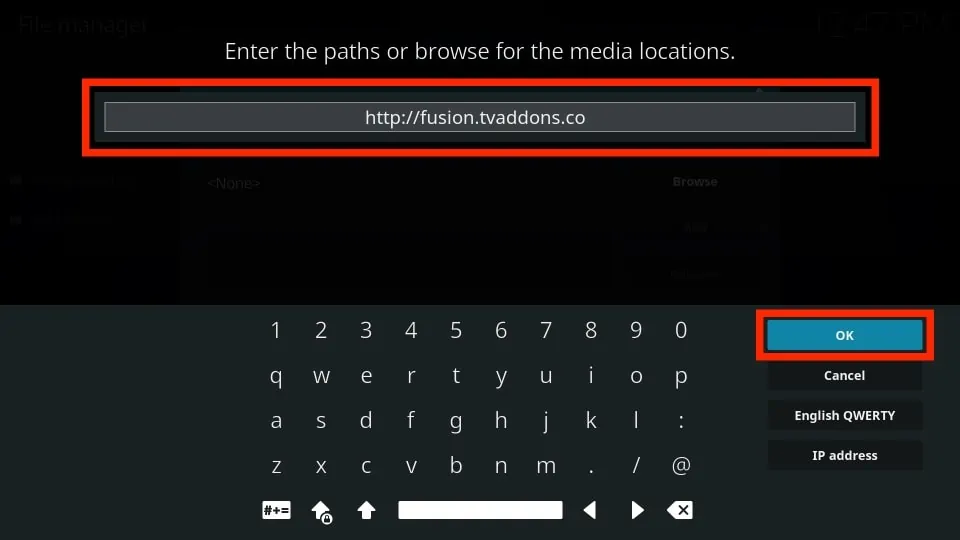
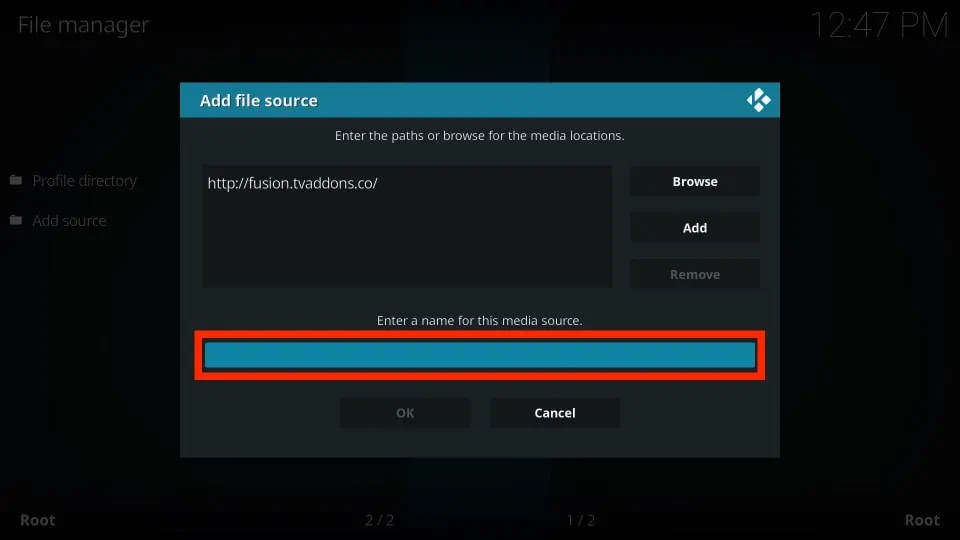
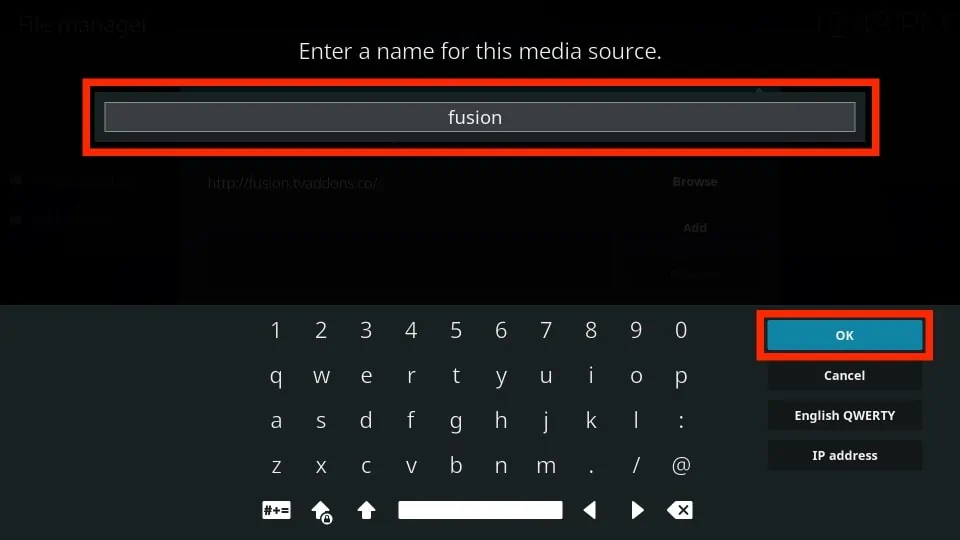
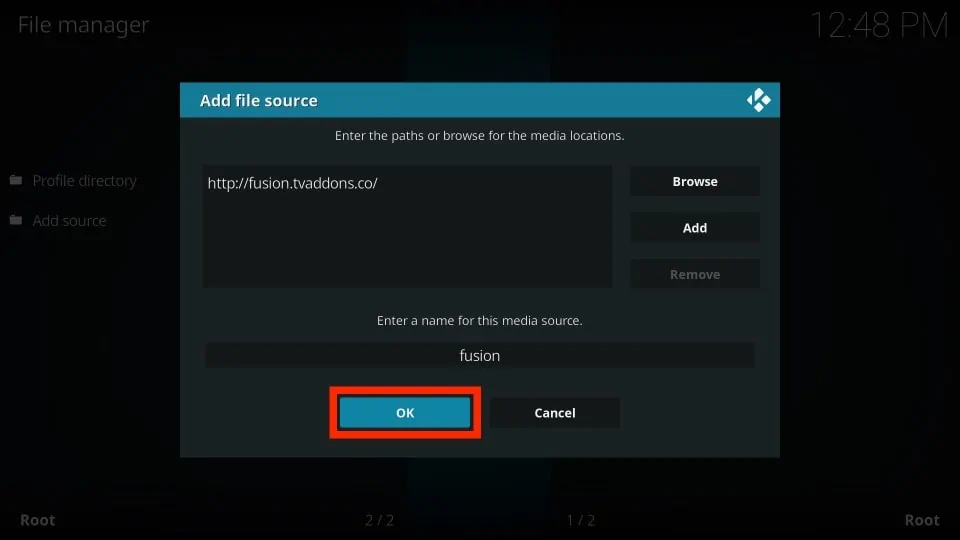
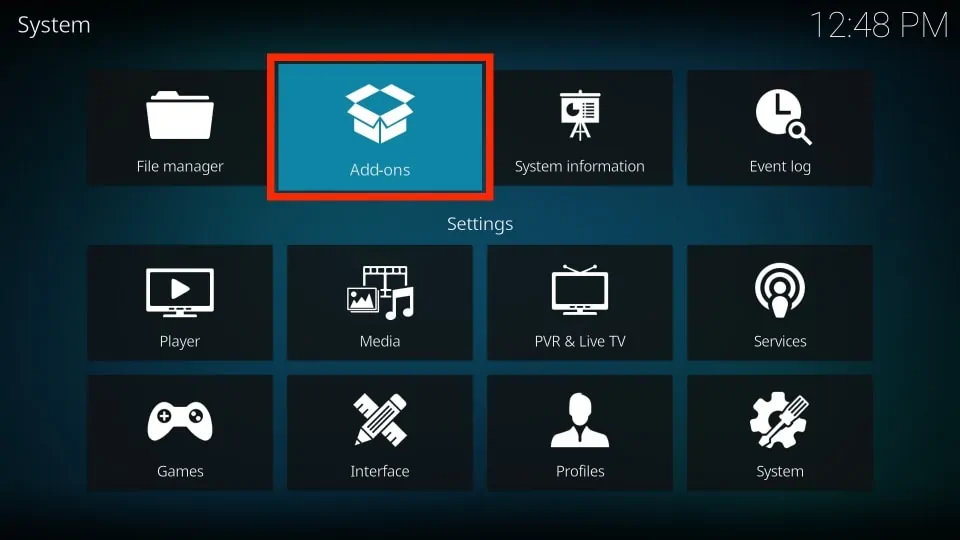
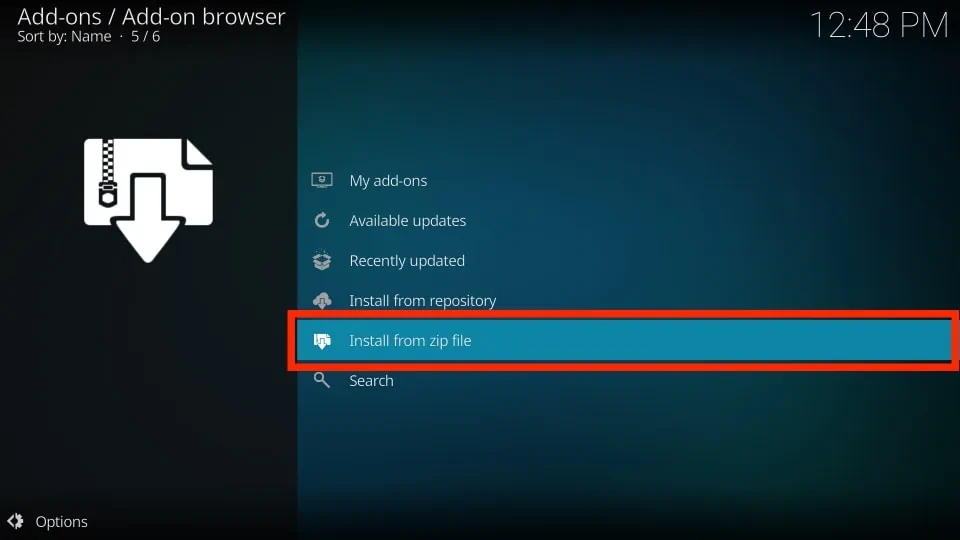
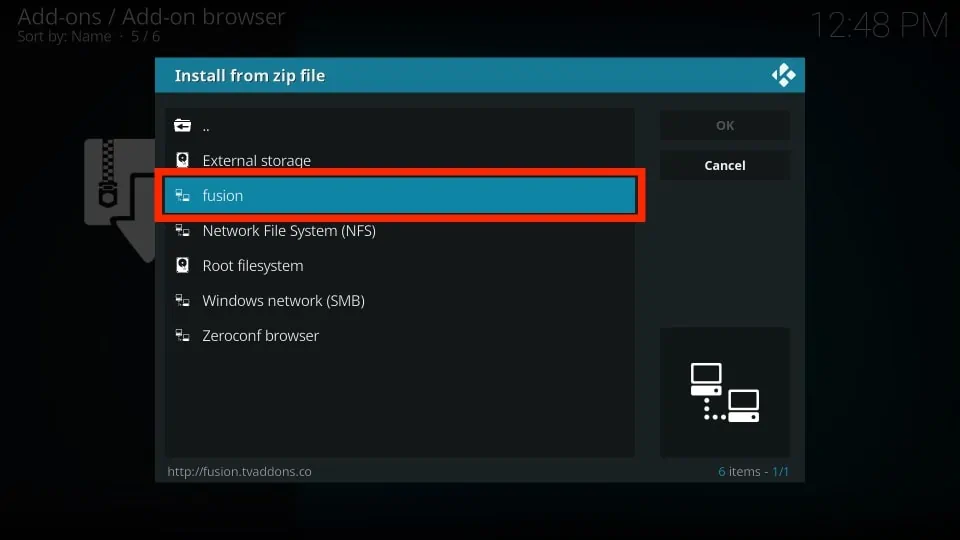
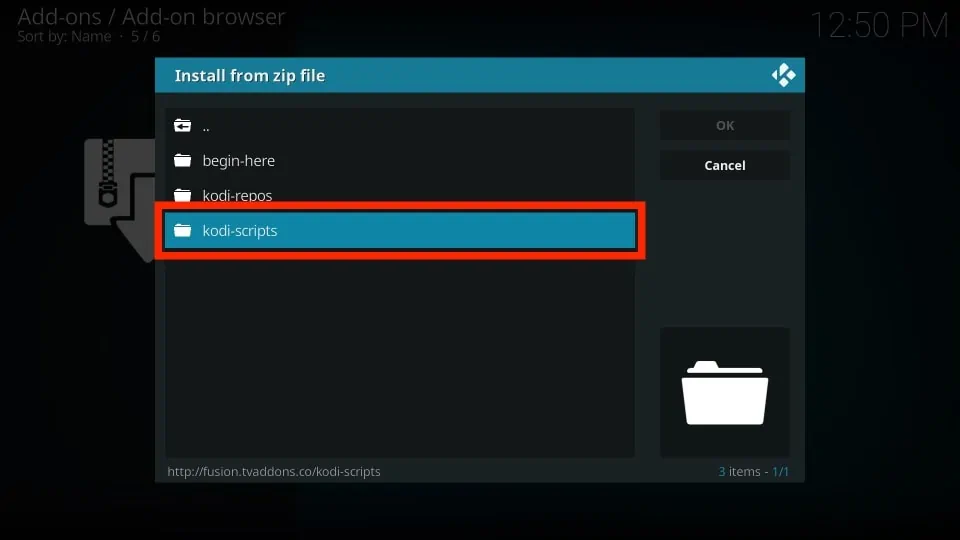
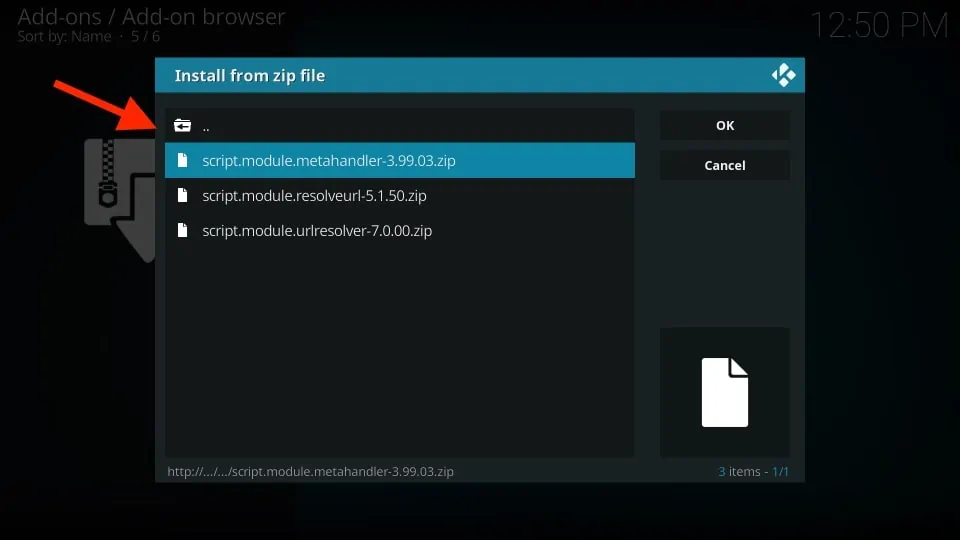


The first set of instructions worked for me. Thank you!
I can’t install addons, even ‘repository.xbmchub-3.0.0.zip’
I still get the error message ‘ failed to install addon the dependency on version could not be satisfied’
Hi Hill, it seems to be working fine for me. Uninstall and reinstall Kodi and try again. Let me know if it works.
Thank you so much . The instructions were easy to follow and after 2 days I was able to install the app.
i tried every step. doesnt work.
also ,, Manually Install the Kodi Dependencies ” doenst work for me. if i try to instal methandler i get ,,Failed to Install a Dependency”
🙁
Hi Stilla, I also face this error time to time but one of these solutions always work for me. Can you please tell which addon are you trying to install?
Your instructions worked great for me! Thank you!
Thank you so much! Finally found this post after 2 days of searching and it solved my problem (that I created of course). Very easy instructions to follow, appreciate it!
Amazing post. Been searching for ages for a solution to my problem. This article is clear, simple, and works! Thankyou.