 In this guide, I will show you how to install Popcorn Time on FireStick. The instructions in this guide also work on Fire TV Stick 4K, Fire TV & Fire TV Cube.
In this guide, I will show you how to install Popcorn Time on FireStick. The instructions in this guide also work on Fire TV Stick 4K, Fire TV & Fire TV Cube.
Important: Popcorn Time is a torrent-based app. It downloads the videos as cache on your device before playing. You must have enough storage available to watch the content. When you exit the app, the downloaded cache is automatically deleted.
Popcorn Time is an entertainment service that lets you watch movies and shows for free. The app packs a solid line-up of content and lets you stream them in up to 1080 Full HD resolution. Even though this app is primarily designed for Android mobiles, it works fine with the living room, TV devices like FireStick and Android TV Boxes.
Since Popcorn Time is not fully compatible with the FireStick remote, I recommend installing Mouse Toggle for easier interaction and navigation.
Attention FireStick Users
Governments and ISPs across the world monitor their users' online activities. If you use third-party streaming apps on your Fire TV Stick, you should always use a good FireStick VPN and hide your identity so your movie-viewing experience doesn’t take a bad turn. Currently, your IP is visible to everyone.
I use ExpressVPN, the fastest and most secure VPN in the industry. It is very easy to install on any device, including Amazon Fire TV Stick. Also, it comes with a 30-day money-back guarantee. If you don't like their service, you can always ask for a refund. ExpressVPN also has a special deal where you can get 4 months free and save 61% on the 2-year plan.
Read: How to Install and Use Best VPN for FireStick
How to Install Popcorn Time on FireStick
For some reason, FireStick will not let you download the APK files from the browsers. Therefore, you need a supporting app, which facilitates sideloading on your FireStick device.
For the most part, I use the following two apps:
- Downloader (free)
- ES File Explorer (not recommended as it costs $9.99 per month)
I am going to provide the installation instructions for both in this guide.
Note: You only need to use one of the two apps to install Popcorn Time on FireStick. There is no need to follow instructions for both
What you are going to need first is to install the sideloading app from the Amazon Store. You may install any one of them. Here are the steps:
- Go to the Search option of FireStick (it is in the top-left corner on the home-screen – the lens icon)
- Type the name of the app you intend to download (Downloader or ES File Explorer)
- When the name of the app appears in the search results below, click it
- Now simply follow the onscreen instructions and install the desired app
Legal Disclaimer: This tutorial is purely educational. FireStickTricks.com doesn’t own, host, operate, resell, or distribute any streaming apps, addons, websites, IPTV or services. The page contains some unverified services, and we are not certain whether they hold legal licenses to distribute the content. FireStickTricks.com does not verify the legality of each app/service in all regions. Do your due diligence if you use any of the unverified apps/services, and stream only content that is available in the public domain. The end-user shall be solely responsible for the media accessed.
Enable Apps from Unknown Sources
We will get started with installation instructions shortly. But, before we proceed, we must enable Apps from Unknown Sources in FireStick settings. This will allow us to install third-party apps like Popcorn Time. Here is what you do:
1. Go to the FireStick Settings from the home screen.
2. Click My Fire TV.
3. Choose the item Developer Options on the next screen.
4. Select and click Apps from Unknown Sources (by default it is OFF).
5. Now, click and turn ON the Downloader app (or ES File Explorer if you are using that).
Now we can get started with the installation procedure.
Install Popcorn Time APK on FireStick Using Downloader
Downloader is the most convenient app for sideloading APKs on FireStick. Here are the steps to install Popcorn Time using this app:
1. Open the Downloader app
2. The Home option on the left sidebar must be already selected by default. Click the address bar in the middle.
3. When the following window with the onscreen keyboard pops up, enter the URL: https://www.firesticktricks.com/pct (or simply firesticktricks.com/pct). Make sure the URL is typed in correctly and click GO.
4. It will take about 2-3 minutes for the Downloader to download the Popcorn Time APK file
5. As soon as the file is downloaded, Downloader will run it and start the installation process. Navigate to the bottom right corner and click Install.
6. Wait for the installation to finish.
7. App Installed notification will appear confirming that Popcorn Time app has been installed. You may want to click Open to run the app. But, for now, click Done to go back to the Downloader app.
8. Click Delete (this is to delete the Popcorn Time APK file. This file is of no use as the app has been installed. Clear up the limited FireStick storage whenever you get the opportunity)
9. Click Delete again
You have successfully installed Popcorn Time on FireStick using the Downloader app.
Your FireStick / Fire TV is now all ready to stream your favorite content. However, before you start, I would like to warn you that everything you stream online is visible to your ISP and Government. This means, streaming free movies, TV shows, Sports might get you into legal trouble.
Thankfully, there is a foolproof way to keep all your streaming activities hidden from your ISP and the Government. All you need is a good VPN for Fire Stick. A VPN will mask your original IP which is and will help you bypass Online Surveillance, ISP throttling, and content geo-restrictions.
I personally use and recommend ExpressVPN, which is the fastest and most secure VPN. It is compatible with all kinds of streaming apps and is very easy to install on Fire TV / Stick.
We do not encourage the violation of copyright laws. But, what if you end up streaming content from an illegitimate source unintentionally? It is not always easy to tell the difference between a legit and illegal source.
So, before you start streaming on your Fire Stick / Fire TV, let’s see how to use ExpressVPN to keep your streaming activities hidden from prying eyes.
Step 1: Subscribe to ExpressVPN HERE. It comes with a 30-day money-back guarantee. Meaning, you can use it free for the first 30-days and if you are not satisfied with the performance (which is highly unlikely), you can ask for a full refund.
Step 2: Power ON your Fire TV Stick and go to Find followed by Search option.
Step 3: Now type “Expressvpn” (without quotes) in the search bar and select ExpressVPN when it shows up in the search results.
Step 4: Click Download to install the ExpressVPN app on Fire TV / Stick.
Step 5: Open the app and enter the login credentials that you created while buying the ExpressVPN subscription. Click Sign in.
Step 6: Click the Power icon to connect to a VPN server. That’s all. Your connection is now secure with the fastest and best VPN for FireStick.
You can also read more detailed info on using ExpressVPN with Fire TV / Stick.
Install Popcorn Time on Firestick Using ES File Explorer
As I said before, you don’t need to follow this method if you have already installed Popcorn Time through the Downloader app. Or, you don’t need to follow the Downloader method if you are using ES File Explorer.
Note: The sideloading feature of ES File Explorer is no longer free. It is available only with the $9.99 per month premium version.
I am assuming you have already installed ES File Explorer from Amazon Store by following the steps I provided earlier. Now, follow these steps to install Popcorn Time on FireStick using ES File Explorer:
1. After launching ES File Explorer, go to the right side of the window and click the Downloader icon (as you see in the image below)
2. Now navigate to the bottom menu bar and click +New
3. You must now see a dialogue box titled Download with two empty text fields. In the space labeled Path, enter the path https://www.firesticktricks.com/pct
In the field marked as Name enter any name you want (it won’t affect the outcome). For instance, I entered PT. Click Download Now
4. Let the ES File Explorer connect to the server and download the Popcorn Time APK. It will take a few minutes but not really too long
5. When the download is successful, click Open file
6. Click Install when the following dialogue box appears
7. Navigate to the bottom right of the next screen and click Install
8. Give it a minute or two to install the app
You will see the notification reading App Installed.
Yes, you have successfully installed the Popcorn Time app using the ES File Explorer app. Go ahead and click Open if you want to run the Popcorn Time app. Click Done if you wish to go back to the ES File Explorer and delete the Popcorn Time APK file.
Files downloaded via ES File Explorer are saved in the Download folder of FireStick. You can access this folder from within ES Explorer app as follows:
- Click Local menu on the left
- There are two Home options under Local. Click the second one
- You will find the Download folder on the right
How to Access and Use the Popcorn Time App on FireStick
You must have noticed that when you install an app, it doesn’t appear on the home screen of your FireStick. The new apps can be accessed from Your Apps & Channels section. Follow the steps below to access Popcorn Time and to move it to the home screen:
- Press and hold the Home button on the remote until you see a new, full-screen window popup
- Click Apps to go to Your Apps & Channels
- Scroll down to the bottom and select the Popcorn Time app icon
- You can now run the app from here. If you want to move Popcorn Time to top of the home screen, go to the next step
- Press the menu button on the remote
- Click Move when you see this popup (image below) on the bottom right (or you may click Move to Front to place the app as the first item in the first row ahead of all other apps)
- Now move the Popcorn Time app in one of the top 3 rows for it to show up on the FireStick home-screen
Let’s explore Popcorn Time a bit.
Open Popcorn Time and you may see this prompt appealing to share the app with others. Click Share if want to share it or press the back button on the remote to go the home screen of the app.
This is the home screen of the app. It displays Movies by default. You can change the default in the settings to TV Shows, Anime- Movies, Anime TV Shows.
Popcorn Time is not completely remote-friendly. For a better experience, install Mouse Toggle on FireStick.
To bring up the menu, press the menu button on your remote. Here are the options.
Winding Up
Popcorn Time is a decent app with a solid library of movies, shows, and anime. It is primarily designed for Android mobiles and hence it is not a hundred percent remote-friendly. With Mouse Toggle you can interact with the app better.
Related:

Suberboost Your FireStick with My Free Guide
Stay Ahead: Weekly Insights on the Latest in Free Streaming!
No spam, ever. Unsubscribe anytime.

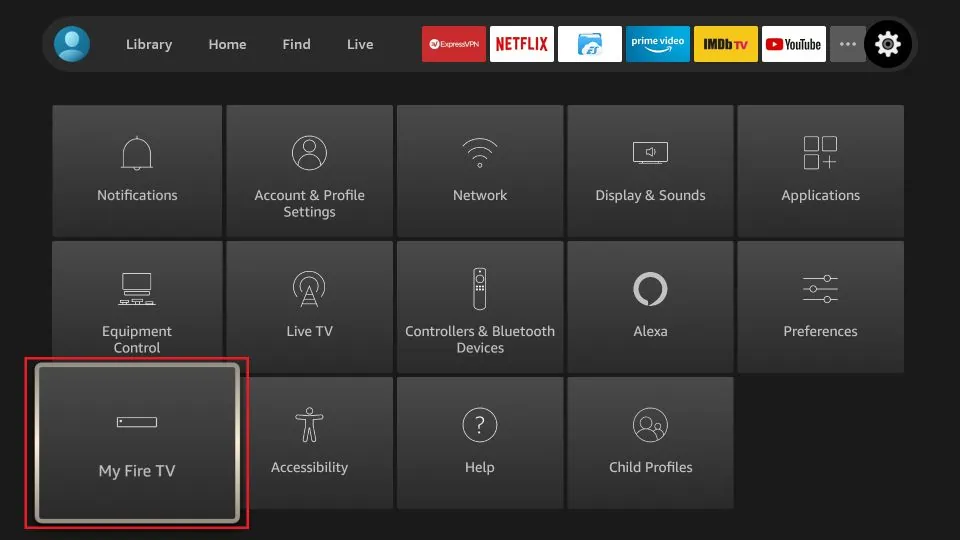
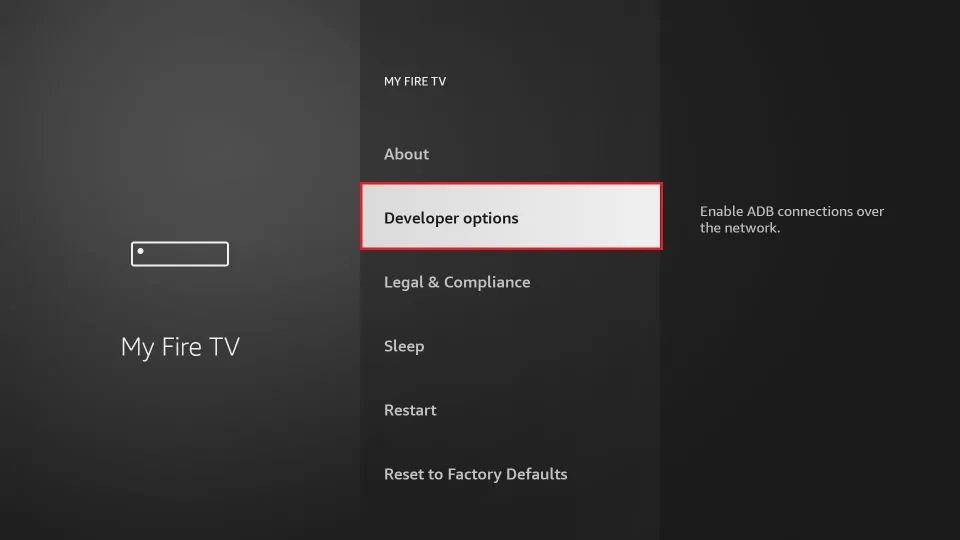
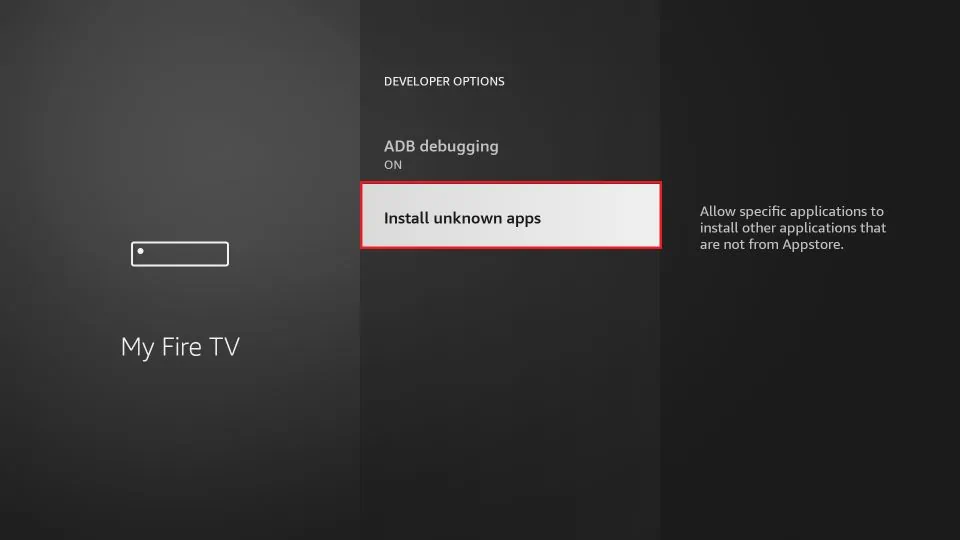
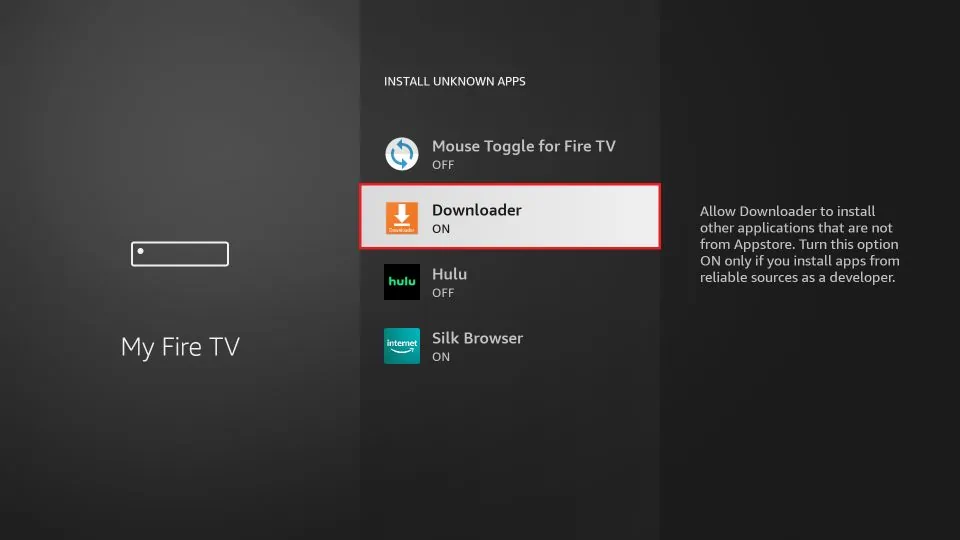
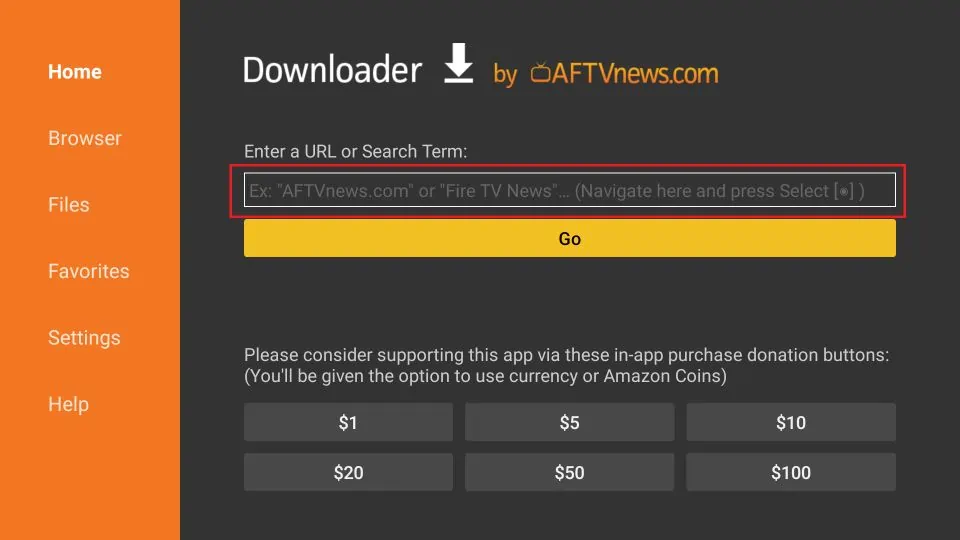
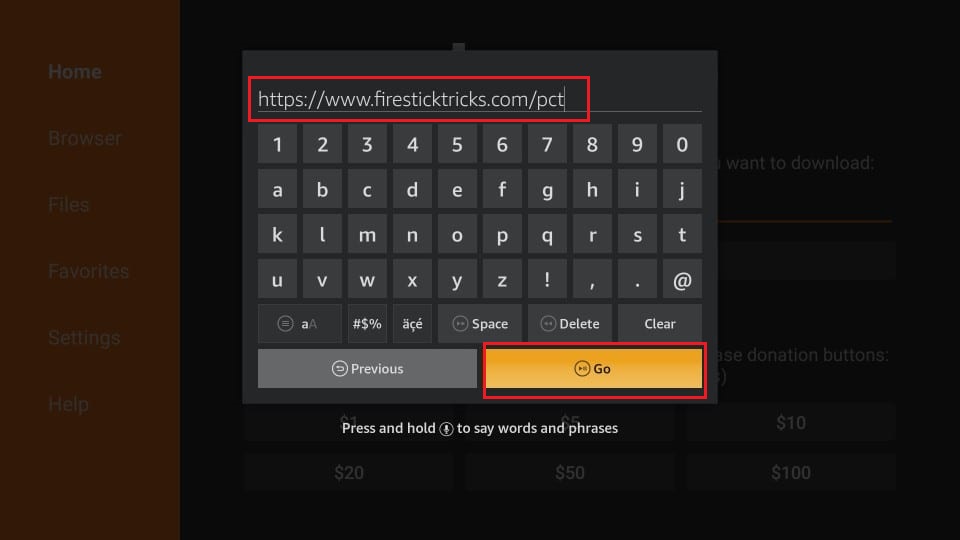
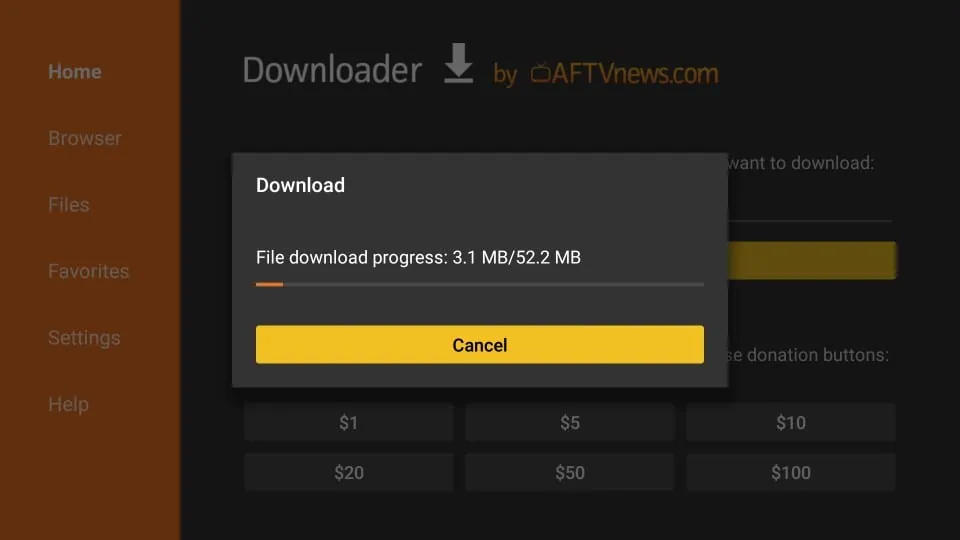
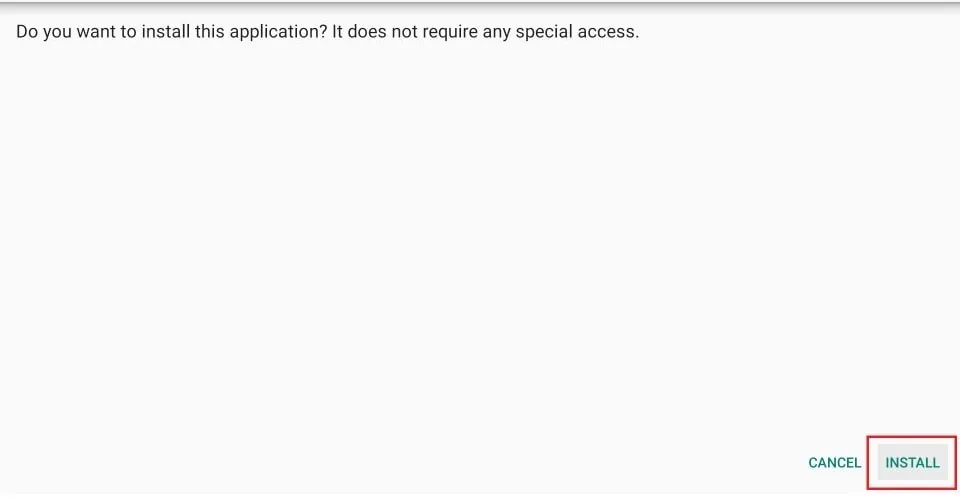
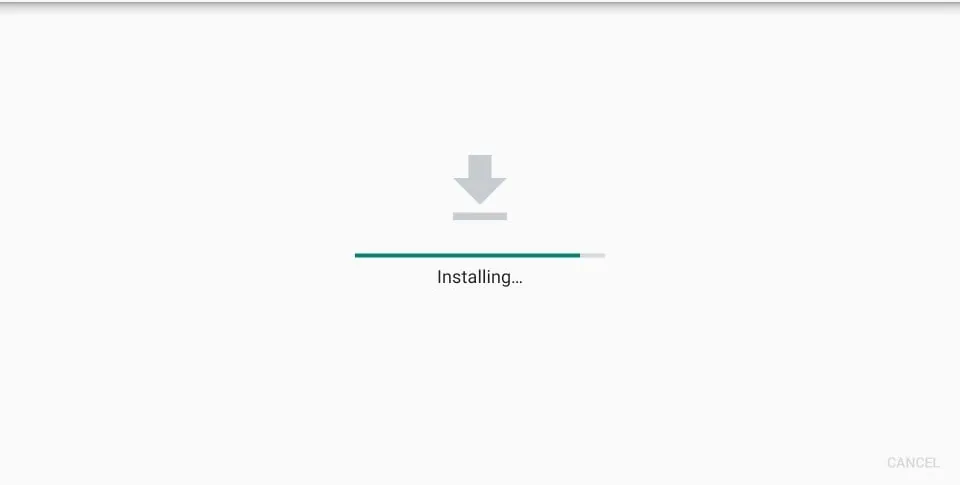
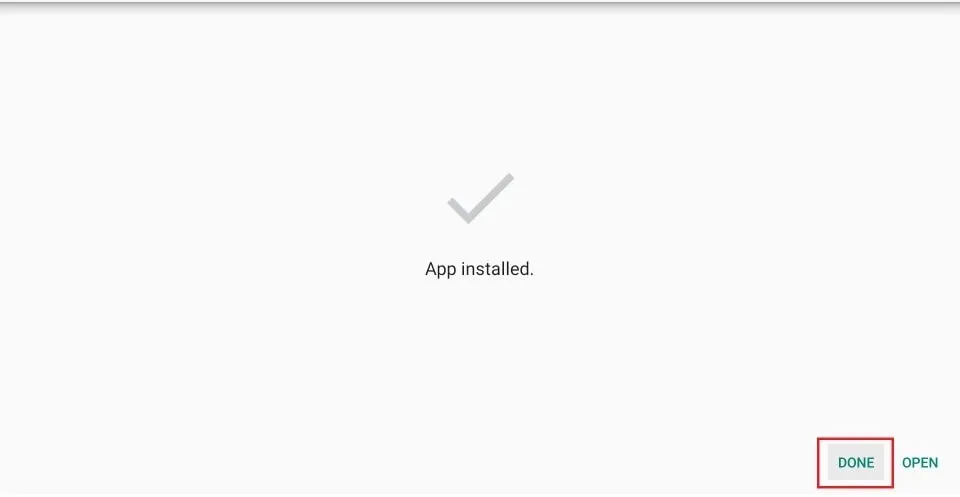
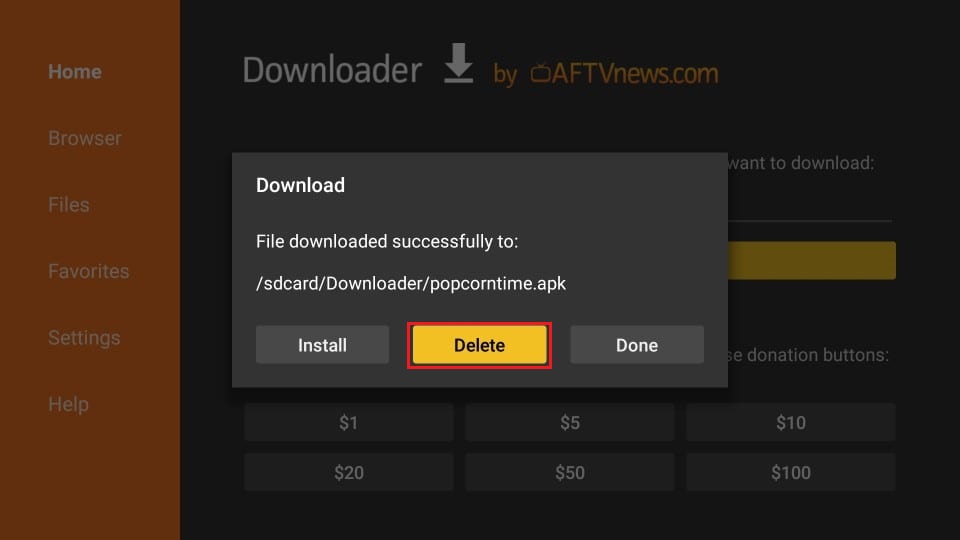
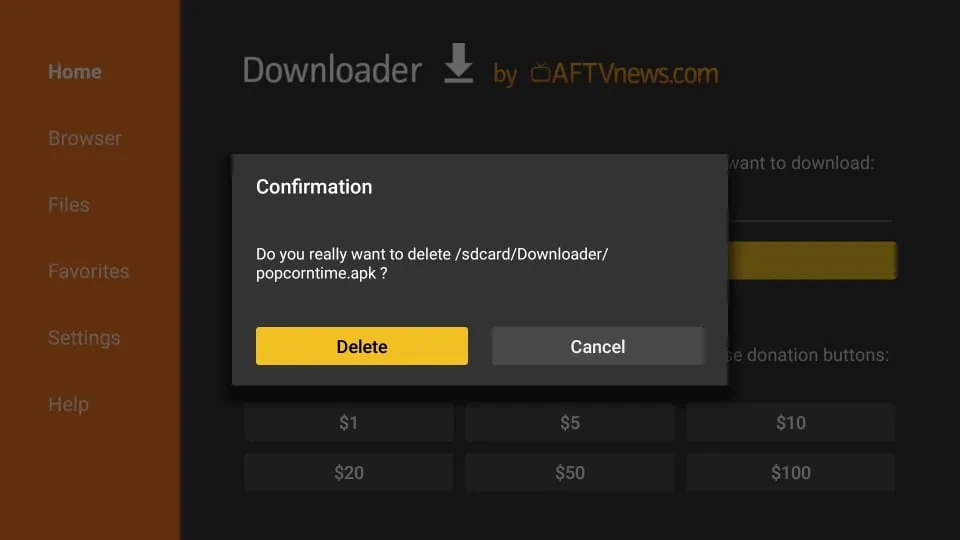





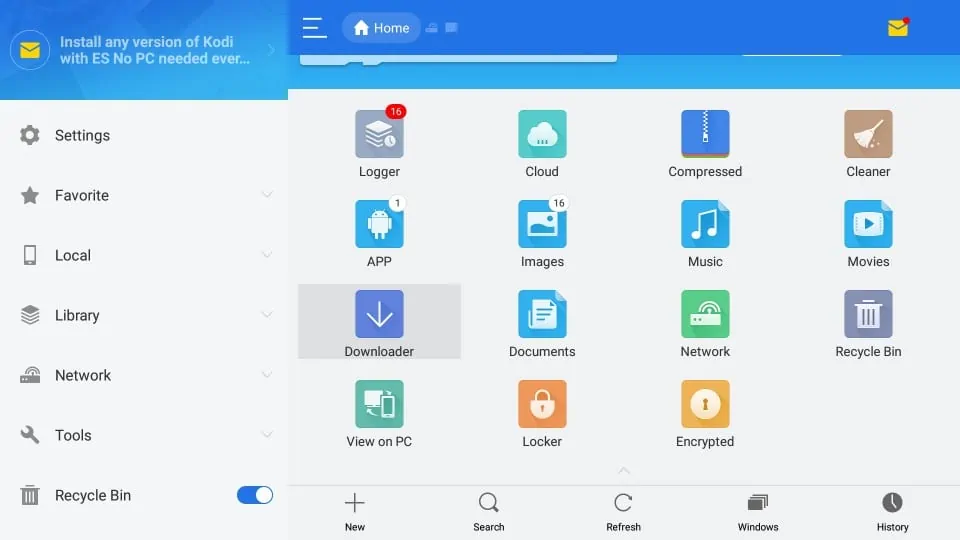
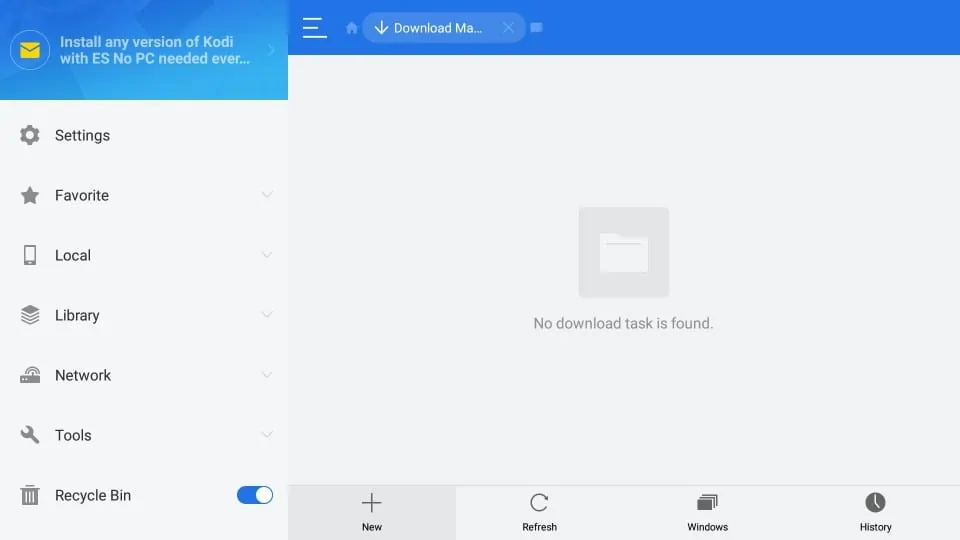
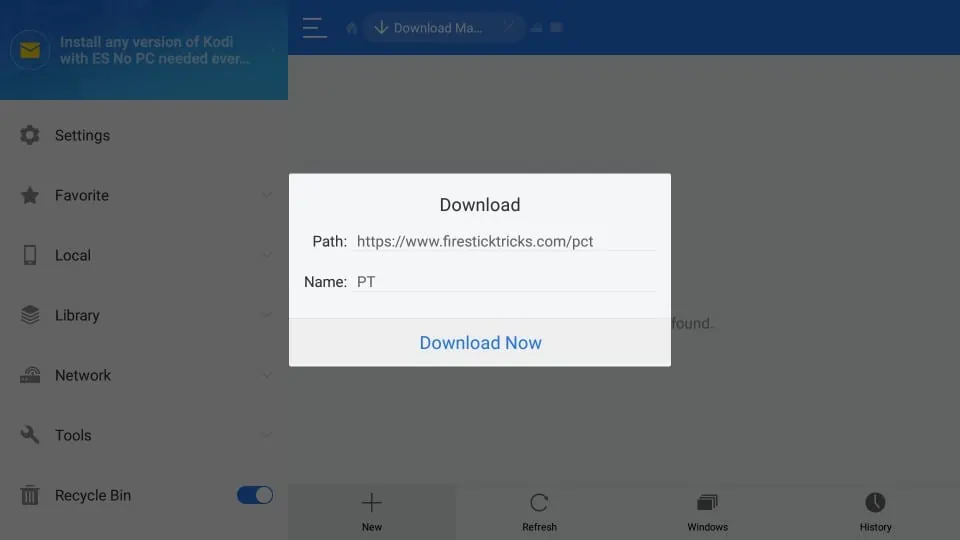
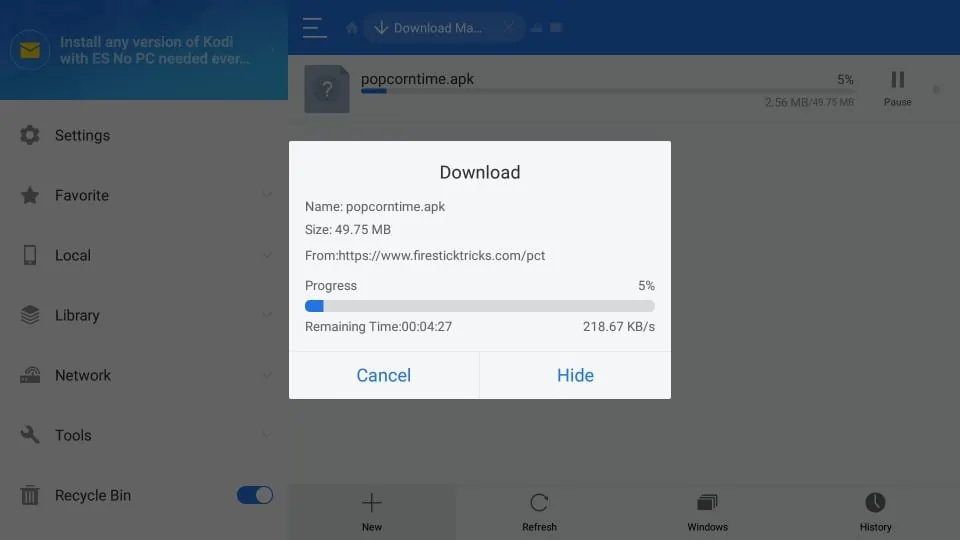
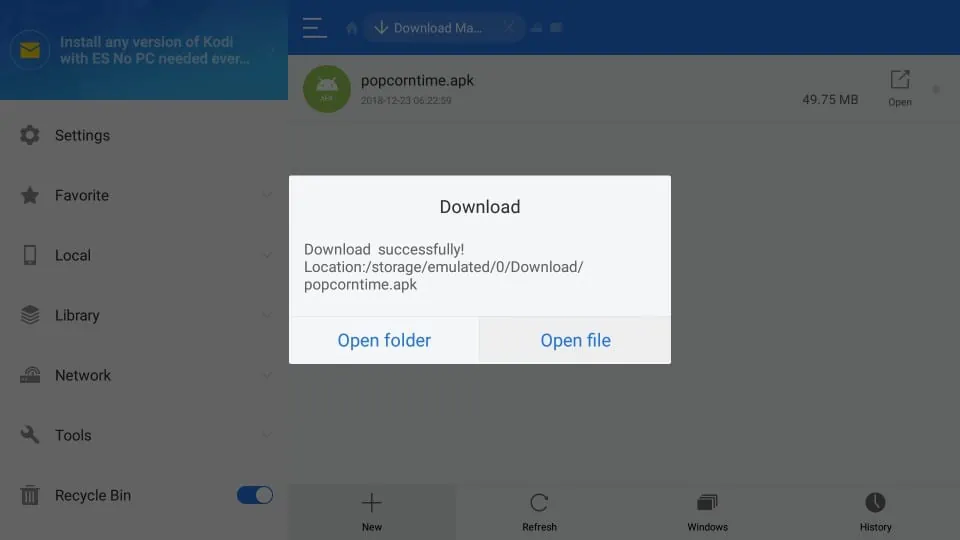
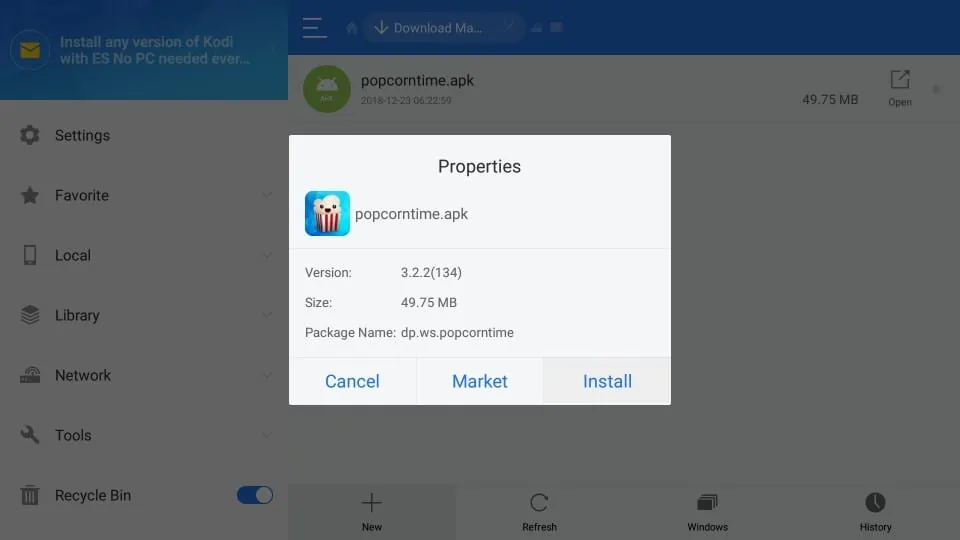
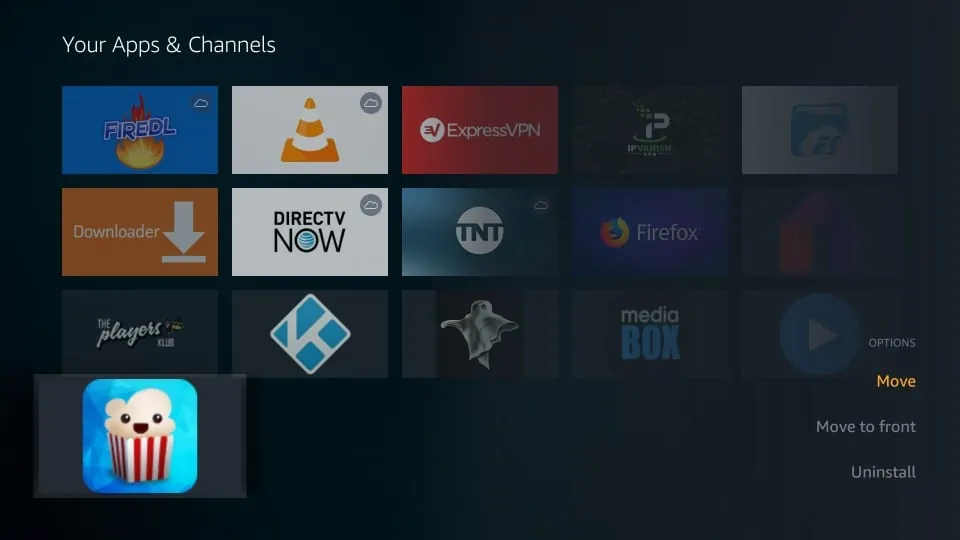
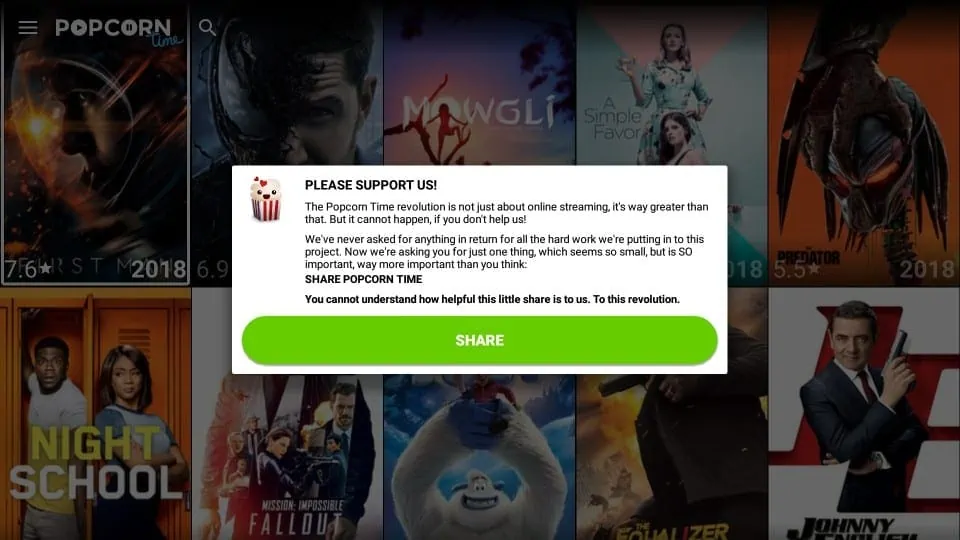




Get the Amazon Cube. It will work. The firestick doesn’t have enough storage. The Cube will give close to 10G after installing it’s files.
Hi Nelly, I’m glad you are enjoying your Amazon Cube! The Amazon Cube is definitely the best option when storage is your main concern.
I downloaded Popcorntime with no problem, I also have an active VPN. But when I choose to play a movie I get my Firestick doesn’t have enough storage. I even added a USB on to my Firestick to add storage, but still get the same message. Any thoughts? I’m really more concerned why my extra storage is not being picked up on my Firestick however….Thanks
Hi Vince, Popcorn Time first downloads the content onto the storage before playing it back. FireStick doesn’t have that kind of storage. However, there are tons of apps like Popcorn Time you could try. Here is the list: https://www.firesticktricks.com/amazon-fire-stick-apps.html
It’s normal, it’s an advert.
Gotta click on play button, then back button, then play button again, another advert and back button again. Its quicker than it looks when you got it done a few times
Does not work…tried at least 4 times…..
Hi Kathy, Popcorn Time isn’t the greatest app for FireStick. You may try one of the other apps on our list: https://www.firesticktricks.com/amazon-fire-stick-apps.html
Great! Thanks FireStickTricks, I followed the steps and install. The best part it didn’t prompt me about VPN it just load the movie right away…Thanks again!
I followed all steps and when I click on a program it just comes up with a download page for playsafe, which is a vpn. I already have nordvpn installed and working. No matter what I do I cannot play any episodes as this comes up every time.
Hi Adam, Popcorn Time isn’t the most reliable streaming app these days. You may try one of the other apps on our list: https://www.firesticktricks.com/amazon-fire-stick-apps.html
Does not work. Every time I try to install popcorn time, using ES Downloader or Downloader, I always get a message saying URL is invalid! Sick of this crap!
Hi Kenneth, I just downloaded Popcorn Time from the link provided in the guide (https://www.firesticktricks.com/pct). It worked. You may have run into a temporary problem. Please try again and let me know.