This guide explains how to install ES File Explorer on FireStick. The methods in this article apply to all FireStick devices, including the Fire TV Cube, All-New FireStick 4K, All-New FireStick 4K Max, FireStick Lite, and other Fire TV devices.
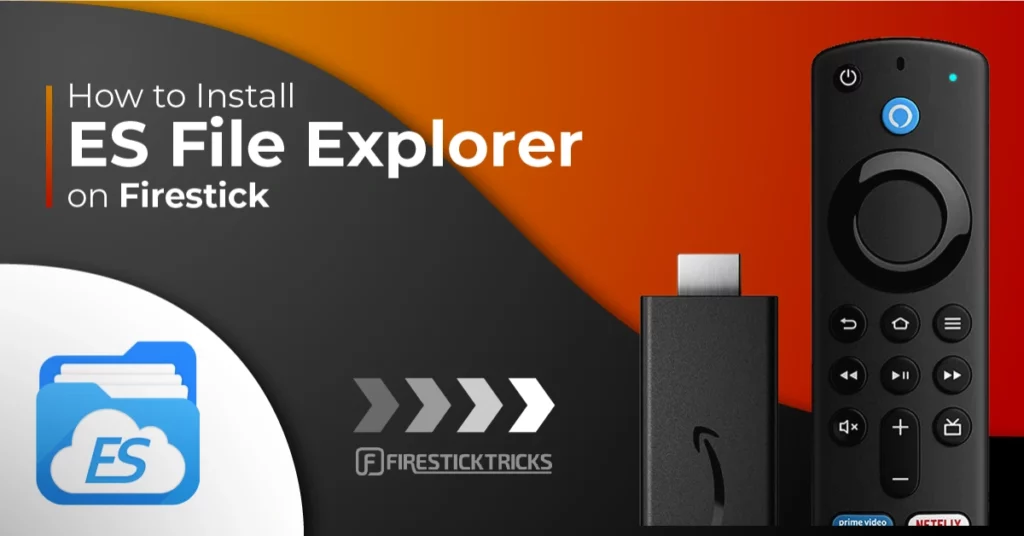
What Is ES File Explorer?
ES File Explorer is a file manager app for Android devices.
This multi-utility tool can be used for the following:
- Storage management.
- Sideloading apps (requires a premium subscription or unofficial version).
- Connect to cloud drives.
- File transfer.
You can download ES File Explorer free from the Amazon Store.
However, to sideload apps, you require a premium subscription that costs $9.99 per month.
To unlock the premium features of ES File Explorer, you may also install the unofficial version.
Attention FireStick Users
Governments and ISPs across the world monitor their users' online activities. If you use third-party streaming apps on your Fire TV Stick, you should always use a good FireStick VPN and hide your identity so your movie-viewing experience doesn’t take a bad turn. Currently, your IP is visible to everyone.
I use ExpressVPN, the fastest and most secure VPN in the industry. It is very easy to install on any device, including Amazon Fire TV Stick. Also, it comes with a 30-day money-back guarantee. If you don't like their service, you can always ask for a refund. ExpressVPN also has a special deal where you can get 4 months free and save 61% on the 2-year plan.
Read: How to Install and Use Best VPN for FireStick
Benefits of ES File Explorer
ES File Explorer is a utility app with many features, but plenty are unnecessary. We have listed here the features that are useful for you. The following are the features that you will most likely use and get benefited from:
- Sideload third-party apps via direct link (premium subscription required) or using a computer.
- Clean up FireStick storage by deleting unnecessary files, such as unused APKs.
- Transfer files between FireStick and the computer.
- Connect to cloud services such as Google Drive, OneDrive, Dropbox, etc. (this function is currently not working).
How to Load ES File Explorer on FireStick
Please follow these steps to install ES File Explorer on your FireStick within minutes:
1. Go to FireStick home and select Find.
2. Select the Search tab.
3. Type the name of the app ES File Explorer. It will appear in the suggestions after typing a few initial letters. Click it!
4. Click the ES File Explorer icon on the next window.
5. Click Get or Download (depending upon what is displayed on your screen).
6. Wait while the app is installed. After the successful installation, a notification will appear: ES File Explorer File Manager is Ready to launch!
How to Sideload Unofficial ES File Explorer on FireStick
If you don’t want to spend $9.99 monthly, install the unofficial version of ES File Explorer. But before that, you need to prepare your FireStick to install unknown sources.
Prepare FireStick to Sideload Unofficial ES File Explorer
You need to do two things to sideload the unverified version of ES File Explorer: install Downloader and tweak its settings. Refer to the steps below to install the downloader and then change its settings to download the unofficial version of ES File Explorer:
1. Click Find on Fire TV Home. Then, open Search and search for Downloader. After that, open the Downloader’s icon and click Get/Download to install it.
2. From FireStick home, click Settings Cog and open My Fire TV. Click the Developer options.
You will see one of the following two options depending on your FireStick device version:
- Option 1 (new devices) - Install Unknown Apps: Click it and proceed to the next step to enable Downloader.
- Option 2 (old devices) - Apps from Unknown Sources: Click this option and then click Turn On on the following prompt. Skip the next step.
Now, select Fire TV Stick and click it 7 times to enable Developer Options. If you’re still not sure how to do it, here’s a step-by-step guide to enable developer options.
Sideload Unofficial ES File Explorer
Follow the steps below to get the unofficial version of ES File Explorer:
1. Launch Downloader from Your Apps & Channels.
2. Open the Empty Input Box on your right.
3. Enter firesticktricks.com/es and click Go.
Note: FireStickTricks.com now hosts this URL. It is a redirection that downloads the app from an external location.
4. Wait for the unofficial APK of ES File Explorer to download.
5. Click Install.
6. Click Done to close the ES File Explorer installation screen.
7. The unofficial APK of ES File Explorer no longer serves a purpose. So, click Delete to free up space on your FireStick.
8. Press Delete again to confirm.
You have successfully installed ES File Explorer on FireStick.
Highly recommended for FireStick👇
How to Stay Anonymous on FireStick
Before you start, I would like to warn you that everything you do online is visible to your ISP and Government. This means playing free games, streaming free movies, TV shows, and Sports might get you into legal trouble.
Thankfully, there is a foolproof way to keep all your activities hidden from your ISP and the Government. All you need is a good VPN for Fire Stick. A VPN will mask your original IP, which is and will help you bypass Online Surveillance, ISP throttling, and content geo-restrictions.
I personally use and recommend ExpressVPN, which is the fastest and most secure VPN. It is compatible with all kinds of apps and is very easy to install on Fire TV / Stick.
We do not encourage the violation of copyright laws. But what if you end up using apps from an illegitimate source unintentionally? It is not always easy to tell the difference between a legit and illegal source.
So, before you start using apps on your Fire Stick / Fire TV, let’s see how to use ExpressVPN to keep your activities hidden from prying eyes.
Step 1: Subscribe to ExpressVPN HERE. It comes with a 30-day money-back guarantee. Meaning, you can use it free for the first 30-days, and if you are not satisfied with the performance (which is highly unlikely), you can ask for a full refund.
Step 2: Power ON your Fire TV Stick and go to Find, followed by the Search option.
Step 3: Now type “Expressvpn” (without quotes) in the search bar and select ExpressVPN when it shows up in the search results.
Step 4: Click Download to install the ExpressVPN app on Fire TV / Stick.
Step 5: Open the app and enter the login credentials that you created while buying the ExpressVPN subscription. Click Sign in.
Step 6: Click the Power icon to connect to a VPN server. That’s all. Your connection is now secure with the fastest and best VPN for FireStick.
You can also read more detailed info on using ExpressVPN with Fire TV / Stick.
How to Enable ES File Explorer for Sideloading APKS
To sideload APKs via ES File Explorer, you must enable it by Installing Unknown Apps of FireStick. Here’s how:
1. Go to Fire TV Home and click the Settings Gear icon.
2. Scroll down and select My Fire TV.
3. Select Developer options.
Now, select Fire TV Stick and click it 7 times to enable Developer Options. If you’re still not sure how to do it, here’s a step-by-step guide to enable developer options.
4. Select Install unknown apps.
5. Click on ES File Explorer to turn it on.
How to Install Apps with ES File Explorer Using Direct Links
ES File Explorer is one of the most effective sideloading tools for FireStick. Provide the direct link to download the APK you want.
Note: Sideloading is no longer free with the official ES File Explorer downloaded from the Amazon Store. It is now available only with a monthly premium subscription ($9.99). If you don’t have a premium subscription, use the unofficial version of ES File Explorer.
Important!!! ES File Explorer can ONLY download APKs from the links pointing directly to the APK location on the web. If you have a link to a webpage, you can use the Downloader app to sideload apps.
I am using the Cinema HD app in this demonstration. Here are the steps:
1. Long-press Home on FireStick Home and wait for the menu to appear. Then, click Apps.
2. Launch ES File Explorer.
3. On the first launch, you’ll receive some pop-ups. Select Agree.
4. Click Allow.
5. Select Free Trial.
6. You can try a one-week free trial before subscribing. Follow the on-screen instructions to start.
7. On its main window, click Downloader.
8. On the bottom, click the New icon.
9. Click Path.
10. Enter the desired URL in the Path box (I am using https://www.firesticktricks.com/cinema). Then, press Next.
Note: Type the full URL, including https://
11. You may leave the Name field blank or use any name you choose. Click the button DOWNLOAD NOW.
12. Now, we will wait for the APK to download.
13. Once the APK has been downloaded, click the option OPEN FILE.
14. Now click INSTALL.
15. ES File Explorer will stage the app for you. Click INSTALL.
16. Now, wait for the app installation notification. Click DONE to use the app later.
How to Sideload Apps From Your Computer and Transfer Files
As I mentioned, ES File Explorer can be used to sideload APKs stored on your computer. You can transfer other types of files between your FireStick and Computer. Here are the steps:
1. Select the Settings Gear icon on the right side of the FireStick home window.
2. Select My Fire TV.
3. Choose Developer options.
Now, select Fire TV Stick and click it 7 times to enable Developer Options. If you’re still not sure how to do it, here’s a step-by-step guide to enable developer options.
4. Make sure ADB debugging is ON.
Note: Important! ADB debugging must be turned on so that ES File Explorer can connect to your computer.
5. Open ES File Explorer.
6. On the ES File Explorer home screen, move down. Select View on PC.
7. Choose TURN ON.
8. You’ll now see the FTP address. For example, the image below shows ftp://192.168.100.12:3721/
9. On your computer: Open any folder and enter the above FTP link in the address bar.
10. On your computer, your Fire TV folders are here. You can now transfer any files between FireStick and your computer.
You can also transfer media files such as music, video, and images. However, it is worth remembering that the storage capacity of FireStick is limited. Follow the next steps to sideload APKs stored on your computer on FireStick.
Copy the desired APK file on your computer in any FireStick folder (say, the Download folder).
11. Go to ES File Explorer on your Fire TV and click Home on the left menu bar.
12. Open the Download folder or the folder you have used as a path to download the APK from your PC.
13. I can see the Cinema HD V2 I transferred from my PC on the screen.
Connect to Cloud Drives (Google Drive, OneDrive, Dropbox, Etc.)
One of the most exciting features of ES File Explorer is the ability to connect to your cloud drives. Cloud drive connectivity lets you access images, videos, and even APK files saved in the cloud.
If the cloud drive is synced with your computer, you can copy the APK files to the drive and access it on FireStick via ES File Explorer.
In other words, you can sideload apps on FireStick via your cloud drive.
ES File Explorer supports all the primary cloud services, including Google Drive (Gdrive), OneDrive, DropBox, Box, SugarSync, S3, MediaFire, Yandex, and Baidu NetDisk
Note: You CAN sign in to multiple cloud drives. For instance, you can use Gdrive and OneDrive together. You may also sign in with two different accounts for the same drive
Here are steps to connect to your cloud drive:
1. Click Cloud Drive on the right OR click Network > Cloud Drive in the left menu.
2. Click New.
3. Now, pick the My Cloud Drive/OneDrive.
4. Follow the on-screen instructions to sign in.
5. To access your signed-in cloud drives, return to the main window of ES File Explorer and choose Cloud Drive on the right OR click Network > Cloud Drive in the left menu.
Icons for all your signed-in cloud drives will appear. To add another cloud drive, click the plus (+) sign.
Clean Up FireStick Storage Using ES File Explorer
The ES File Explorer app makes it easy to manage your FireStick storage. This feature is important because FireStick has limited storage.
You can easily delete all unwanted and unnecessary files. For instance, you can delete the APK files after installing the third-party apps.
Remember that this needs to be done manually. Here are the steps:
1. Run ES File Explorer. Select Internal Storage on the top.
2. Folders will appear on the right. Explore the folder where unnecessary files are stored. (let’s say the Download folder).
3. Long-press the file you want to remove.
4. From the bottom menu of ES File Explorer and press Delete.
5. Click OK.
Note: You can also uncheck the Move to Recycle bin option to delete the file permanently.
Wrapping Up
This post demonstrated how to install ES File Explorer on FireStick. If you need help with something specific, please contact us via the comments section below.
Related:
- How to Install Aptoide Store on FireStick
- How to Fix Remote Issues on FireStick
- How to Prevent FireStick from Overheating
- How to Install Aurora Store on FireStick

Suberboost Your FireStick with My Free Guide
Stay Ahead: Weekly Insights on the Latest in Free Streaming!
No spam, ever. Unsubscribe anytime.
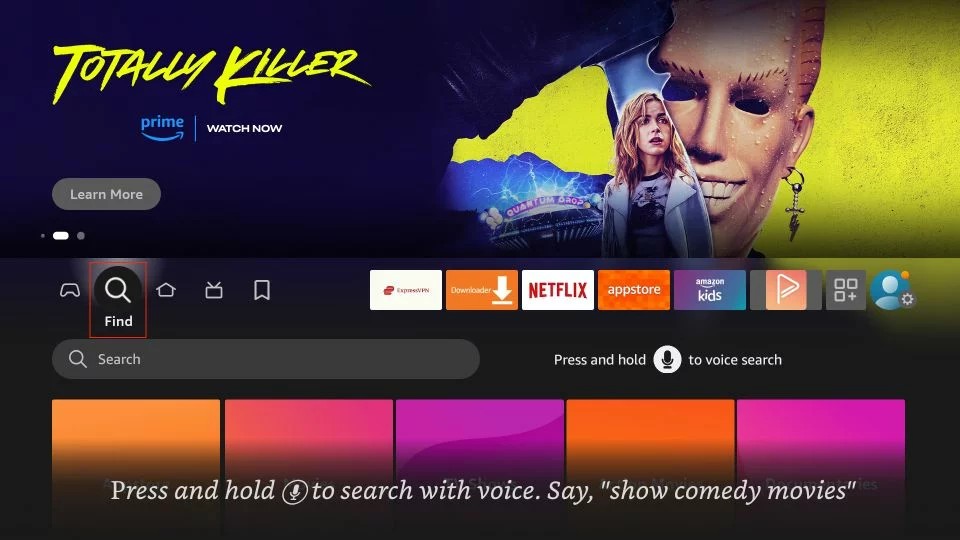
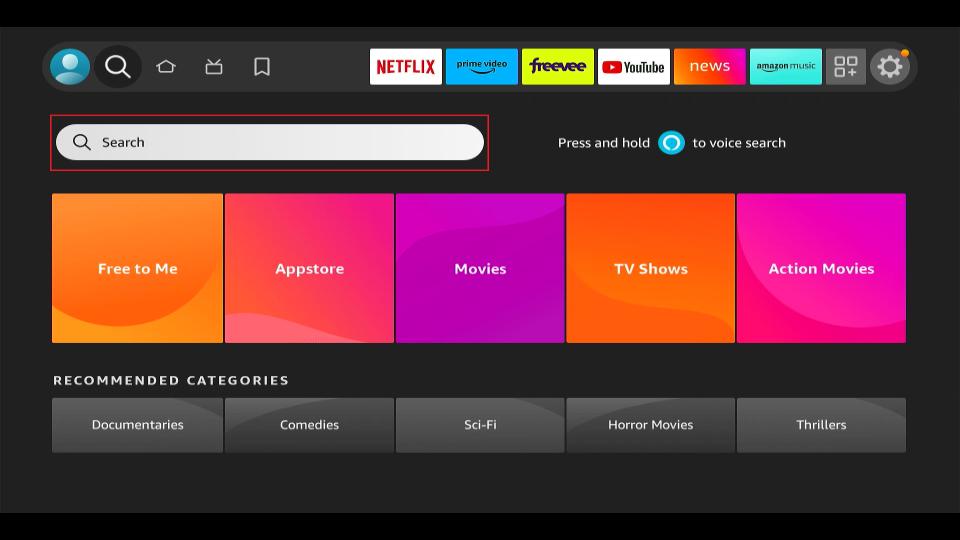
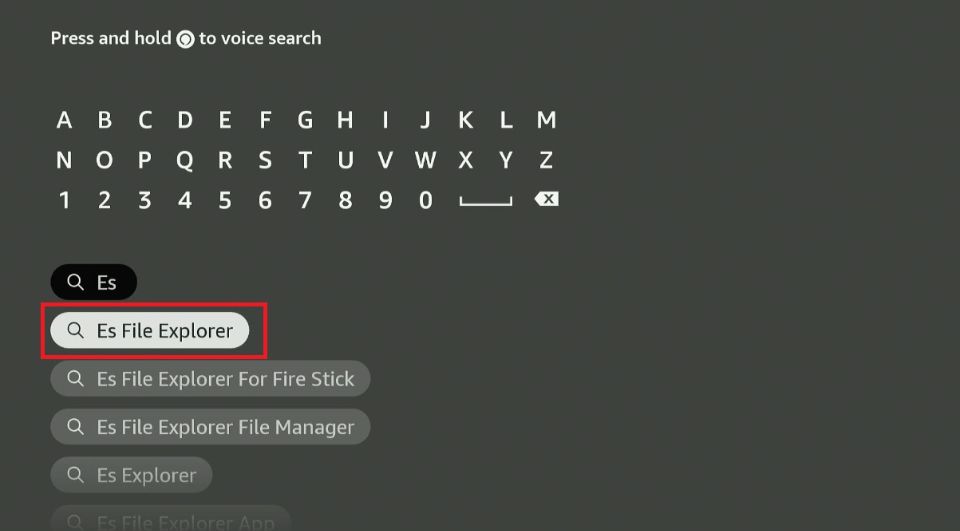
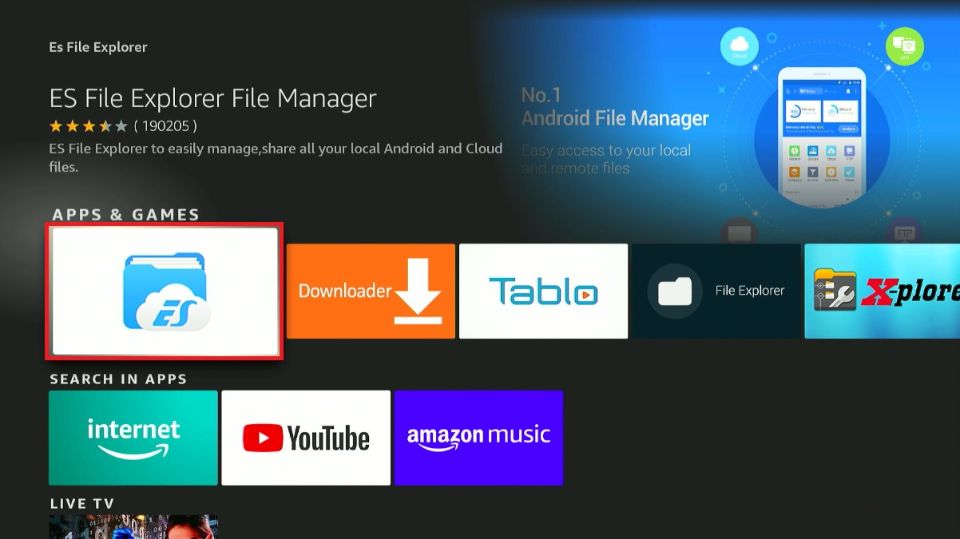
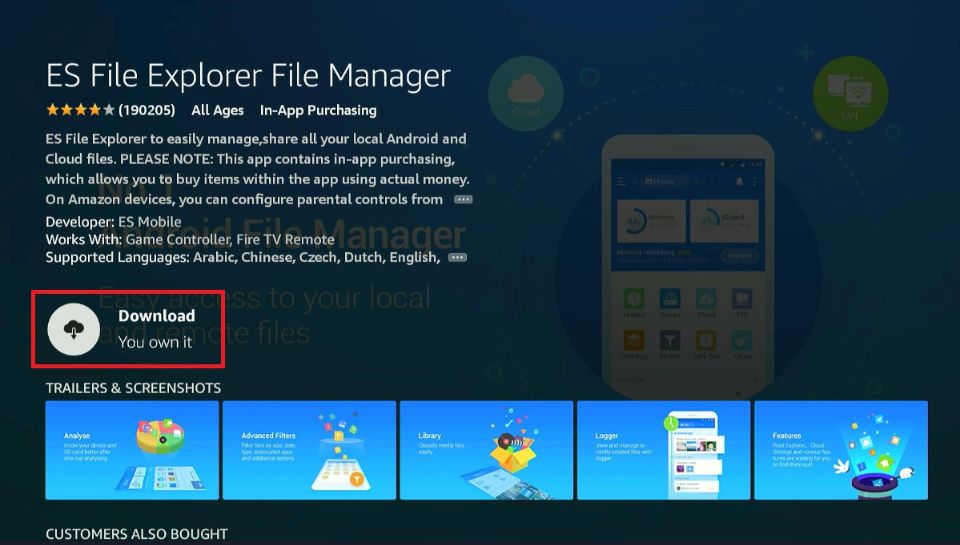
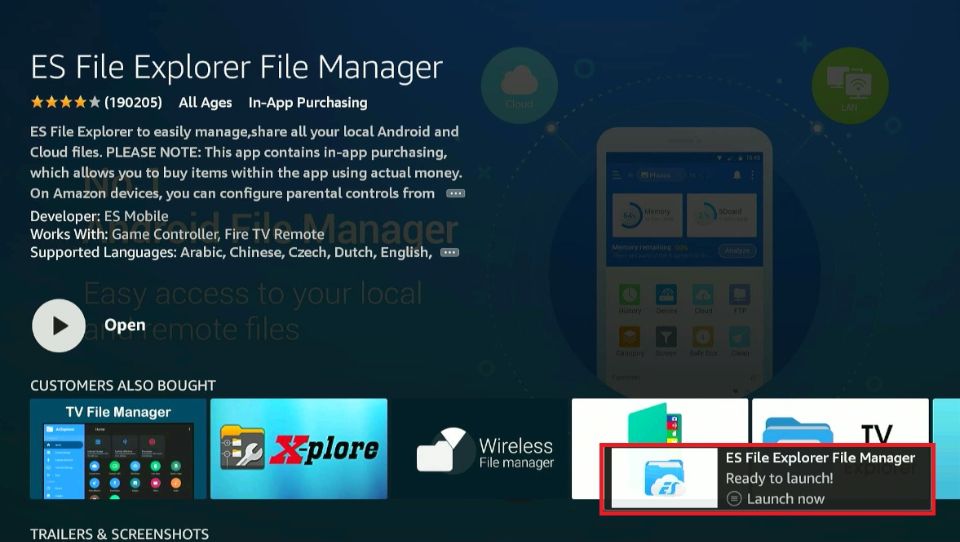
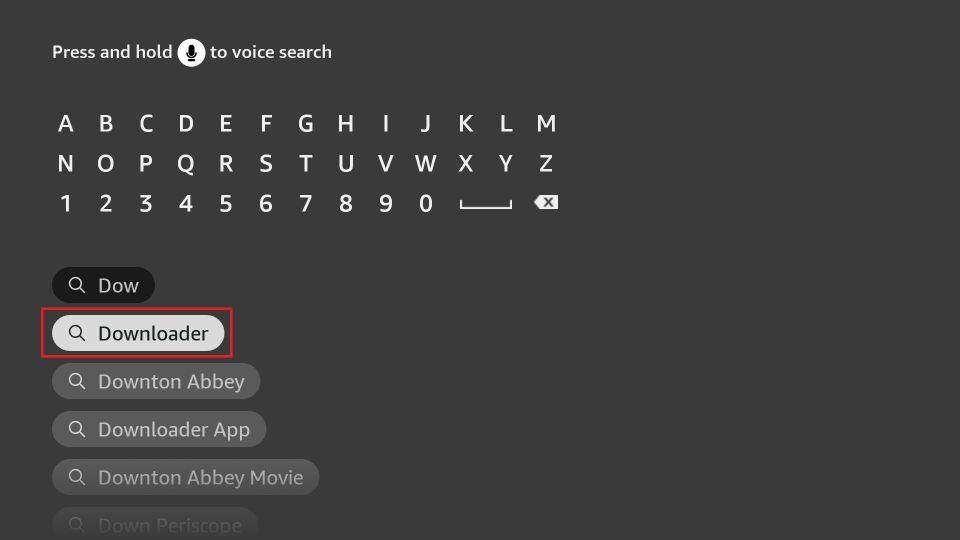
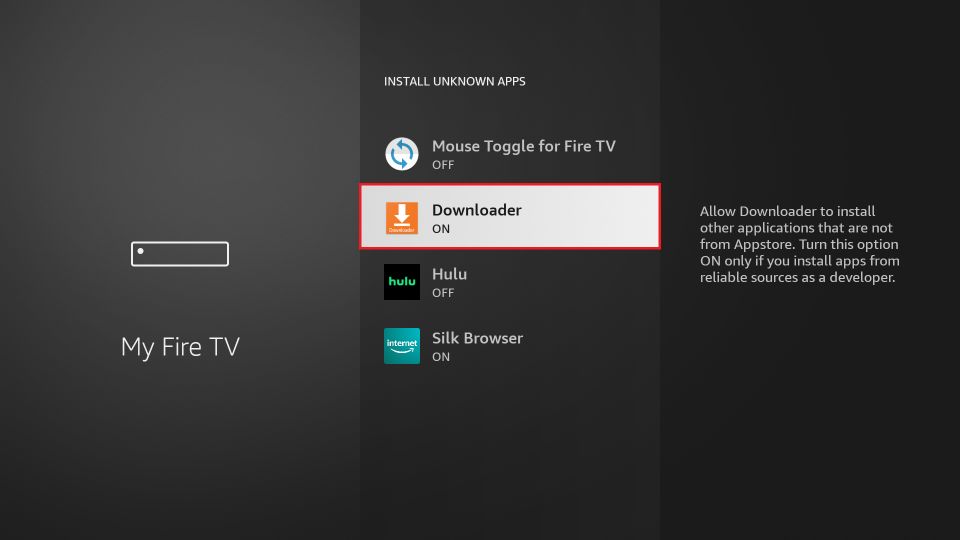
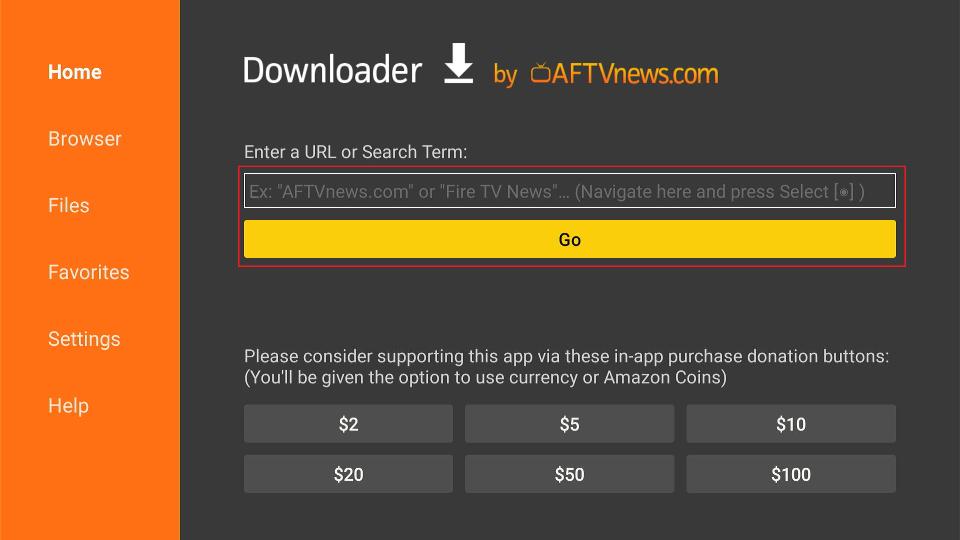
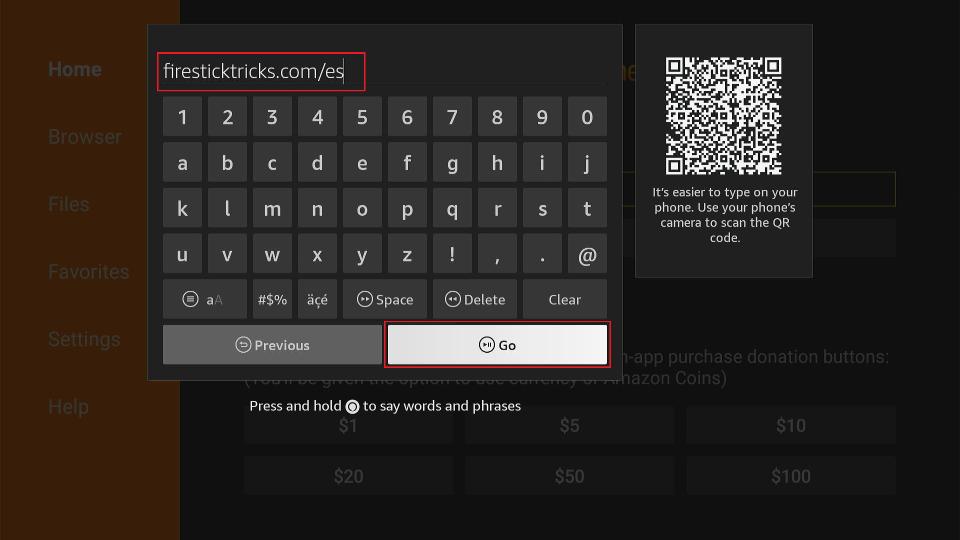
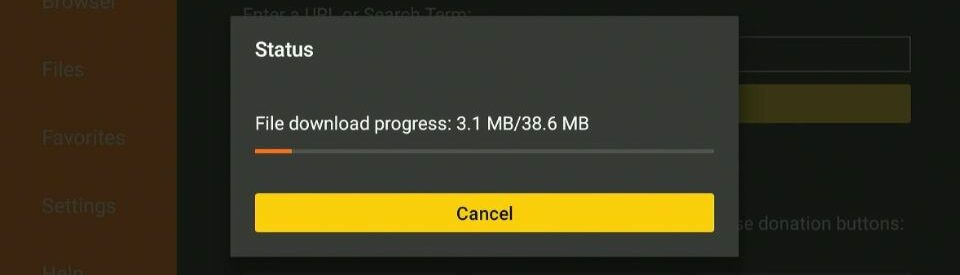
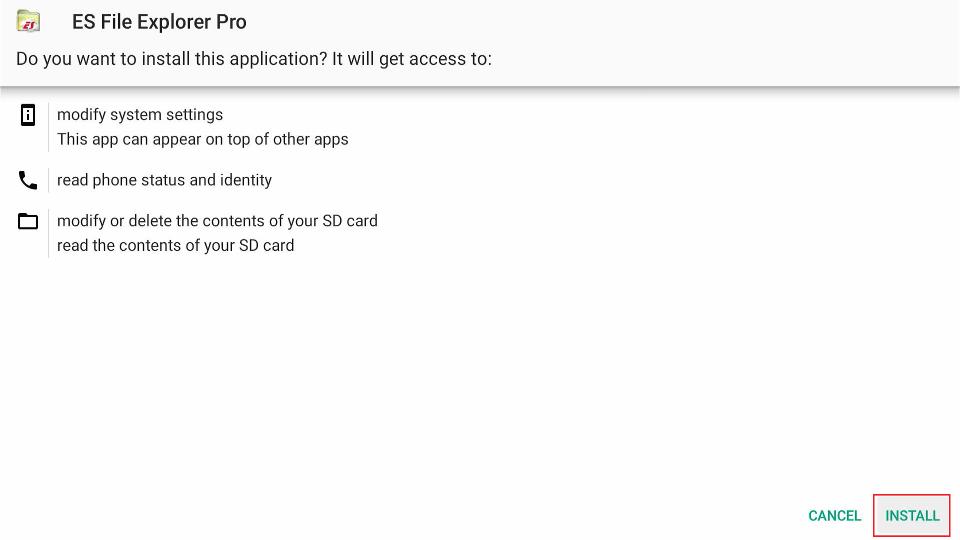
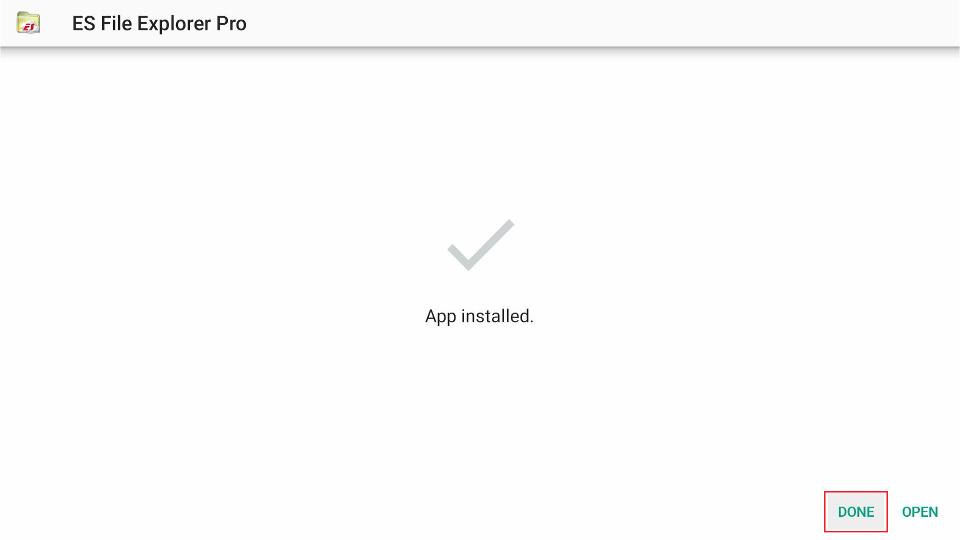
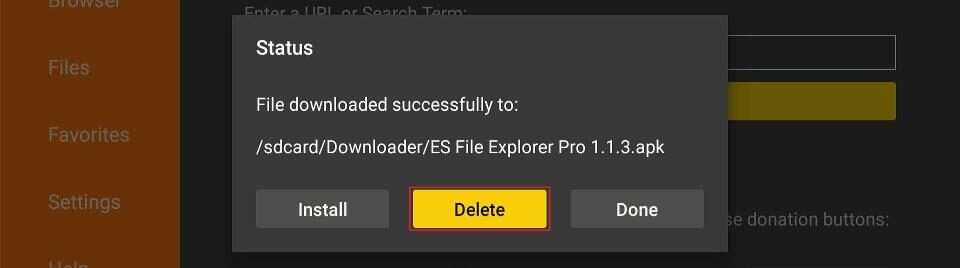
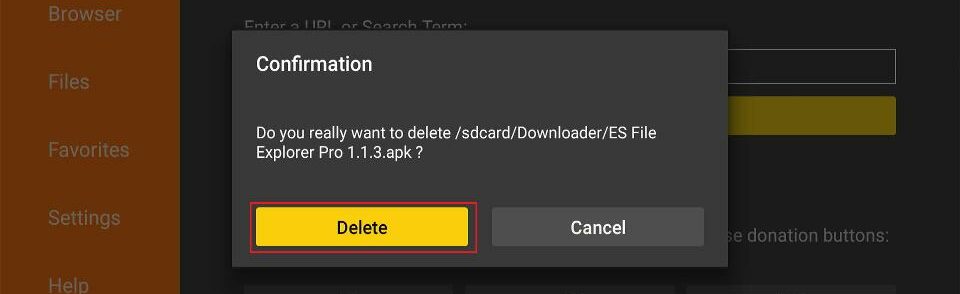






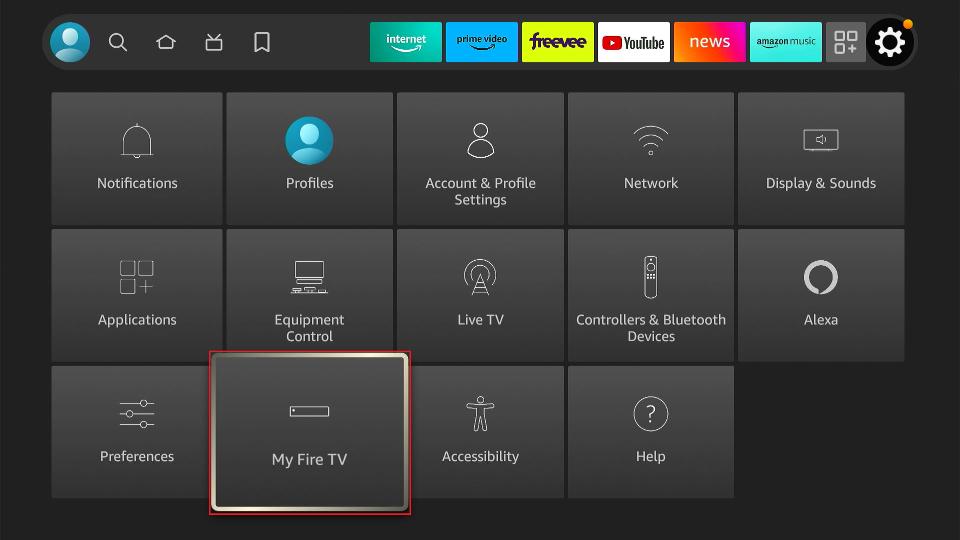
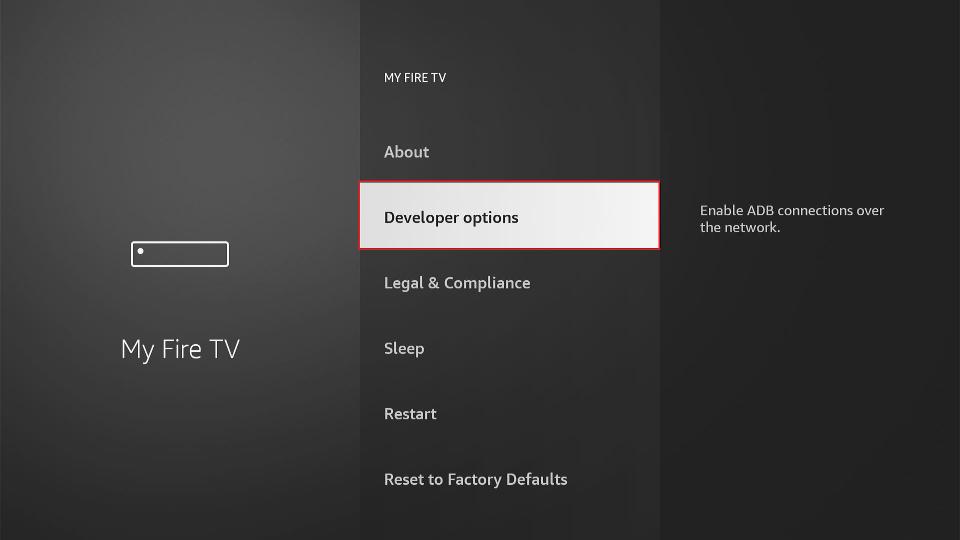
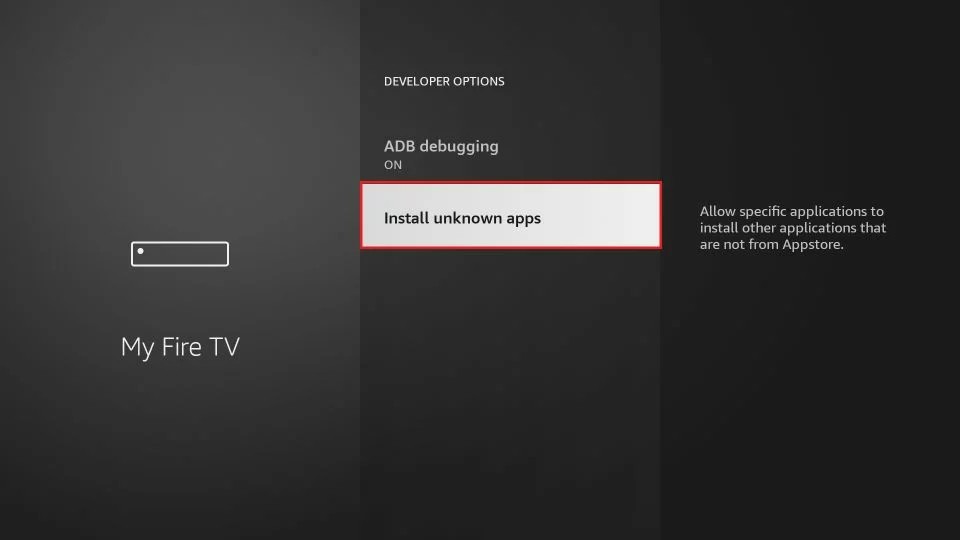
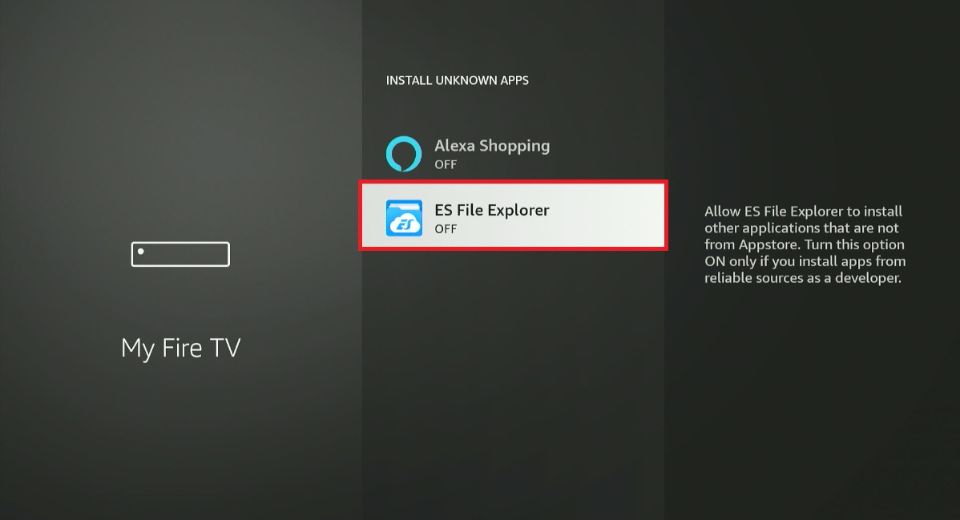
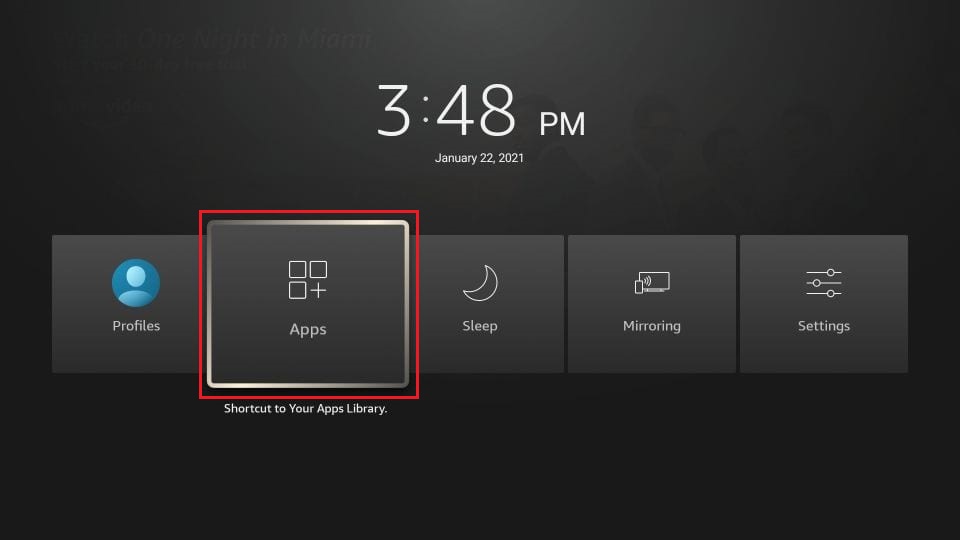
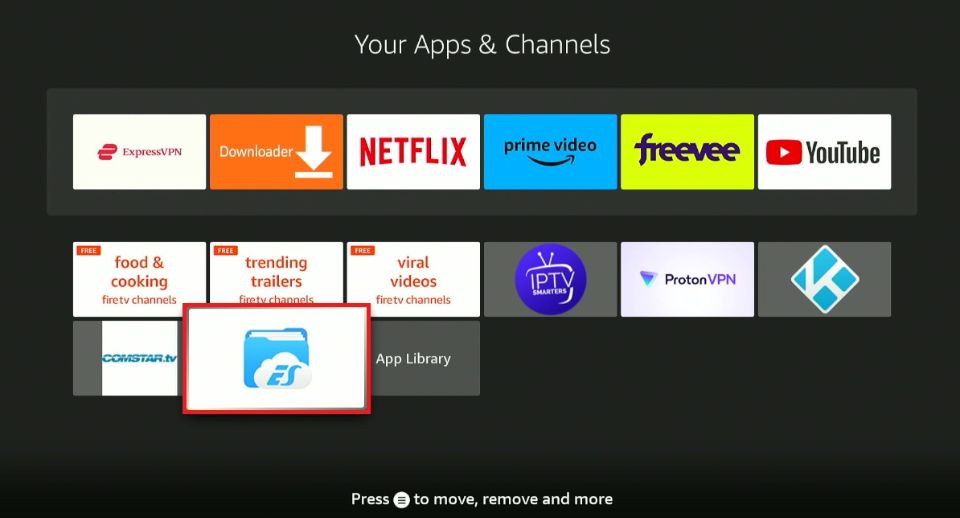
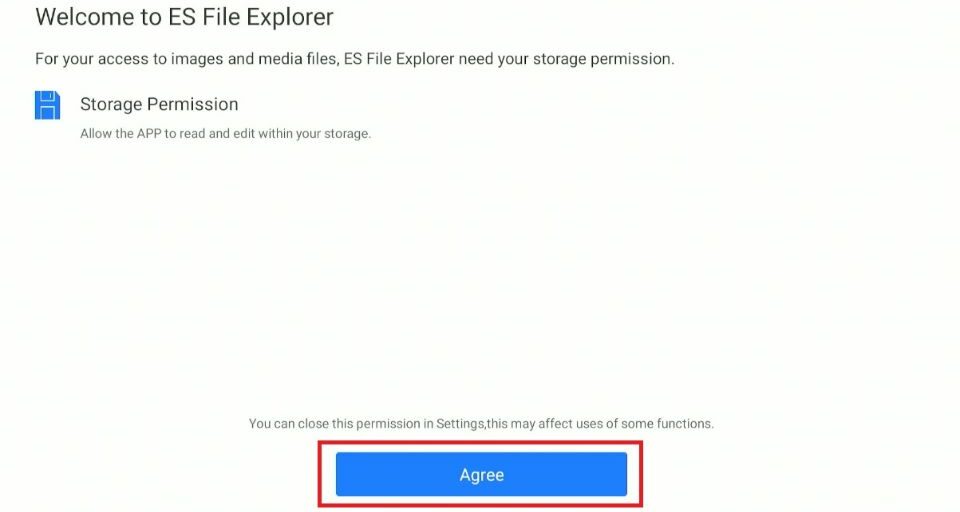
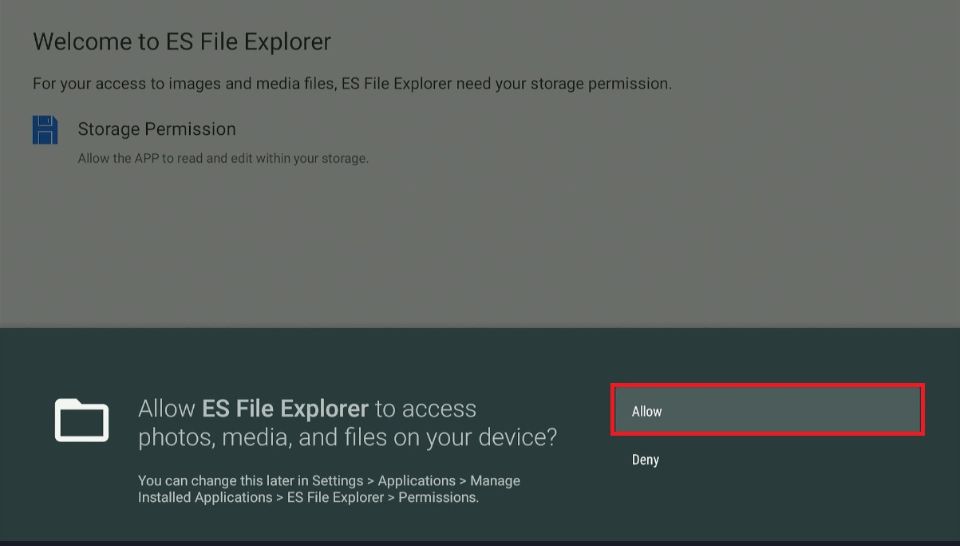
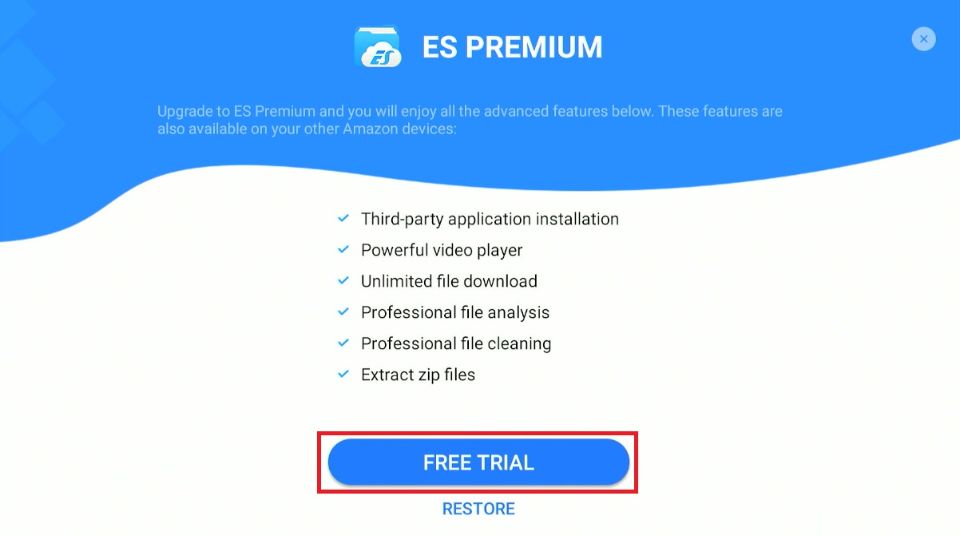
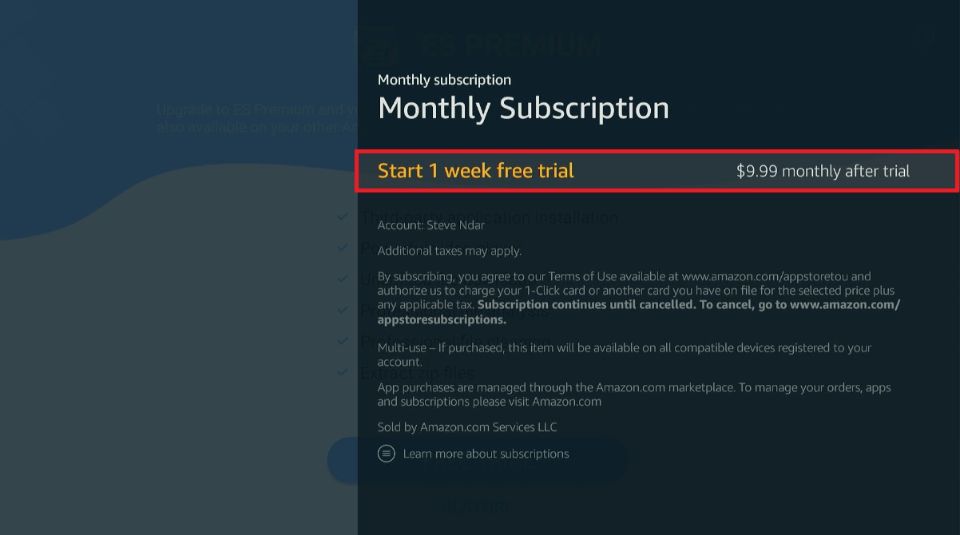
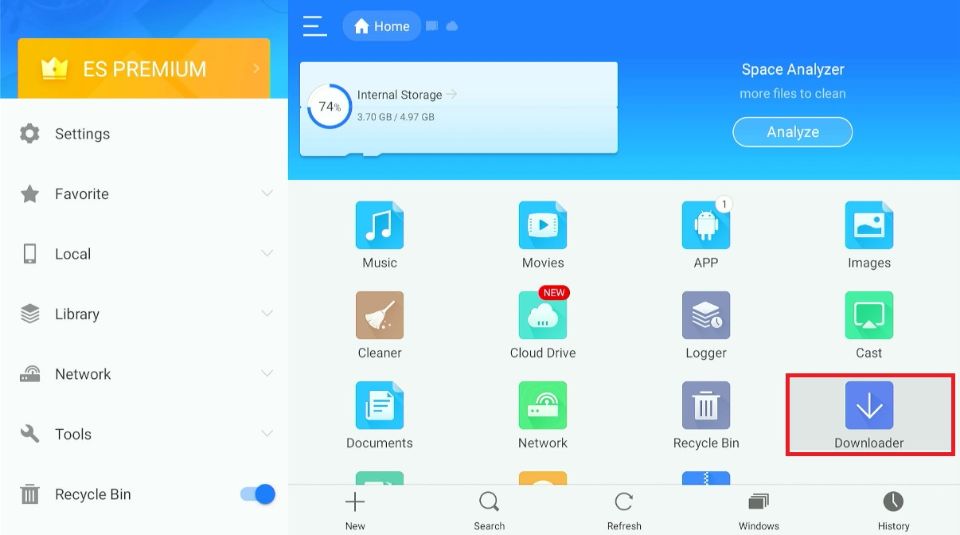
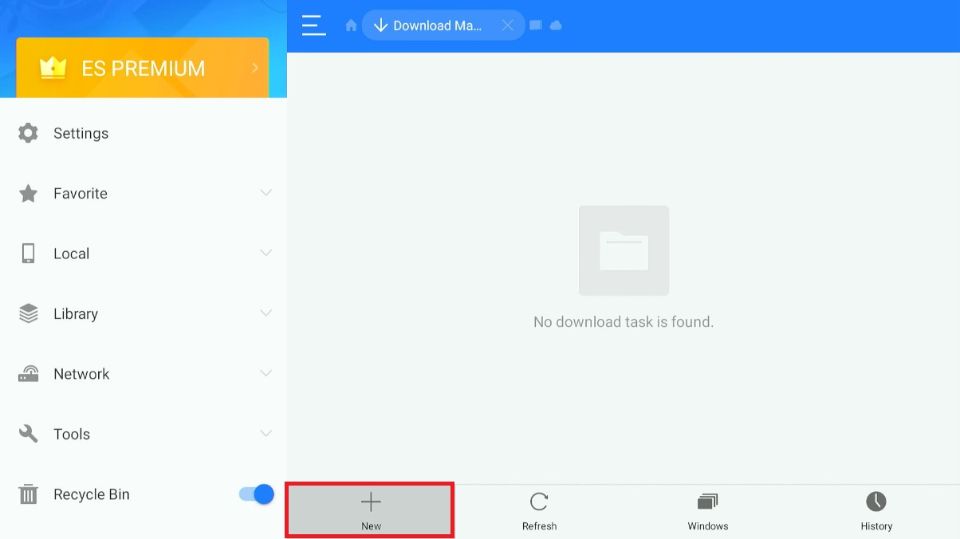
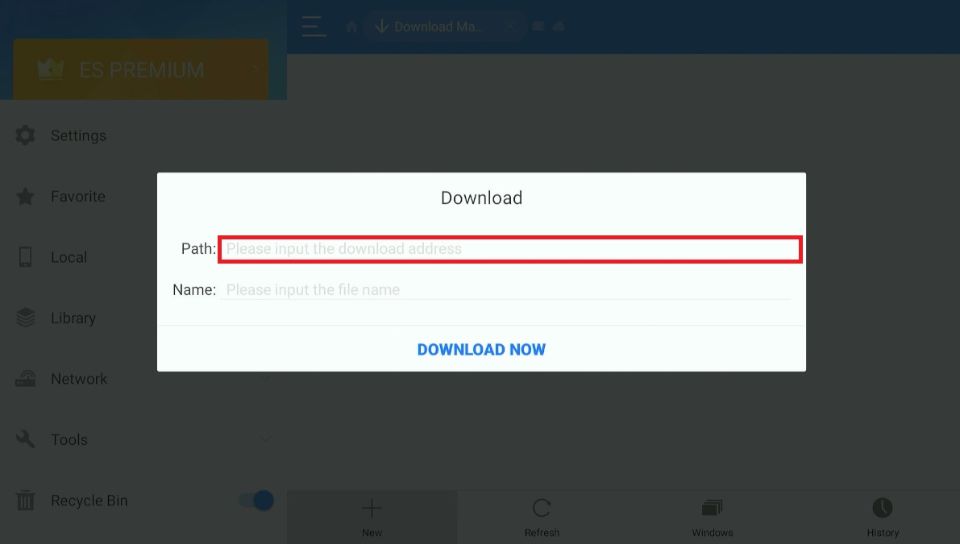
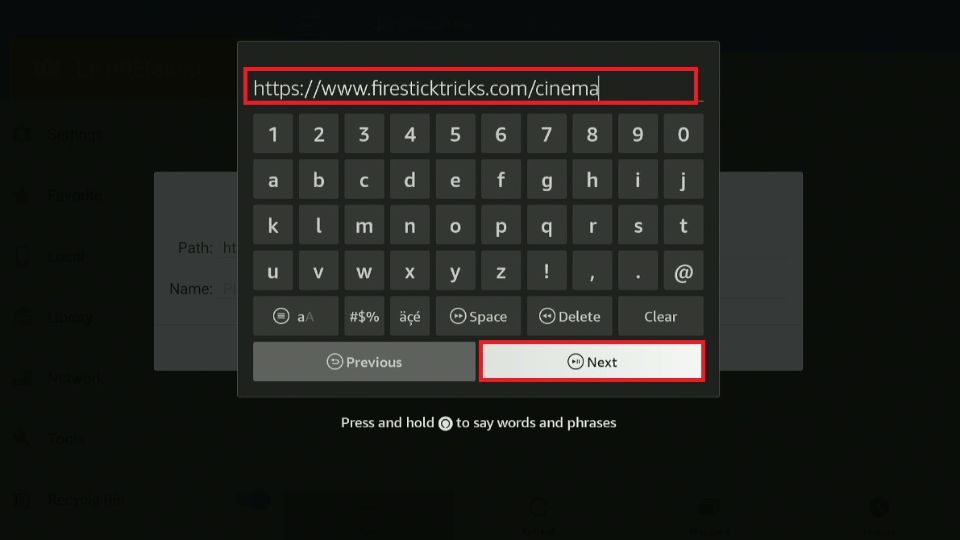
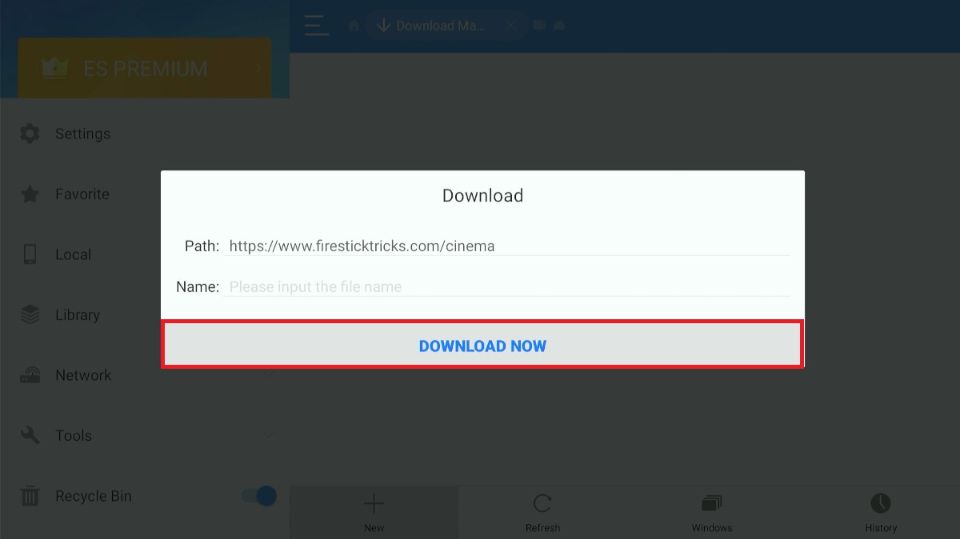
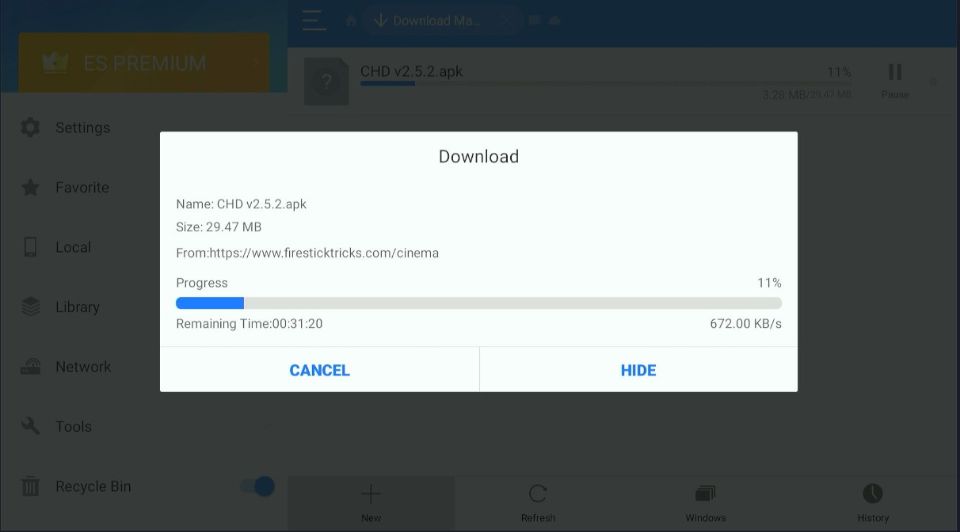
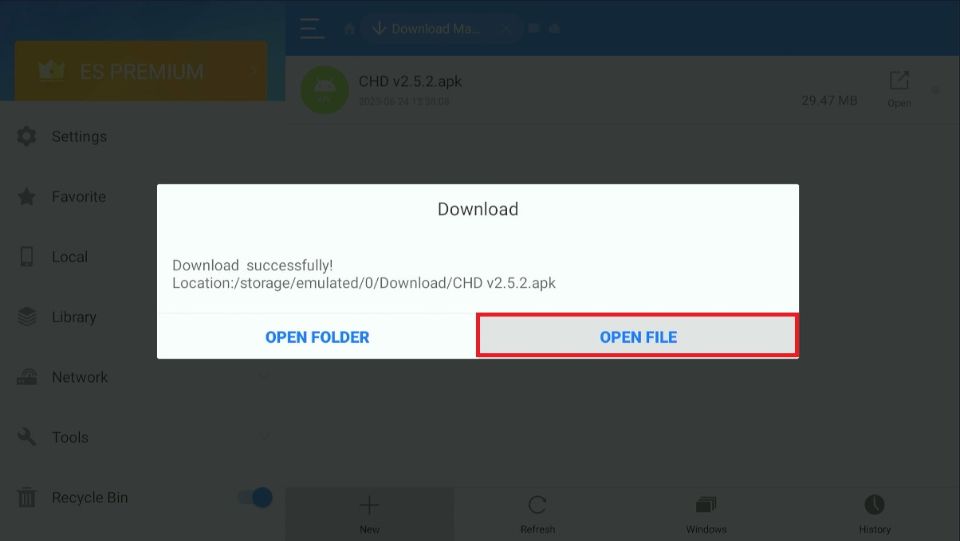
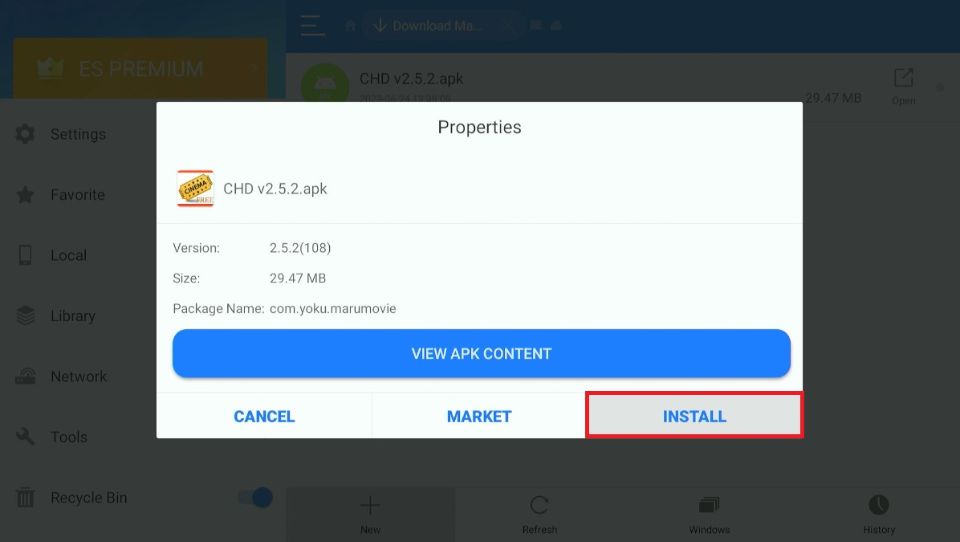
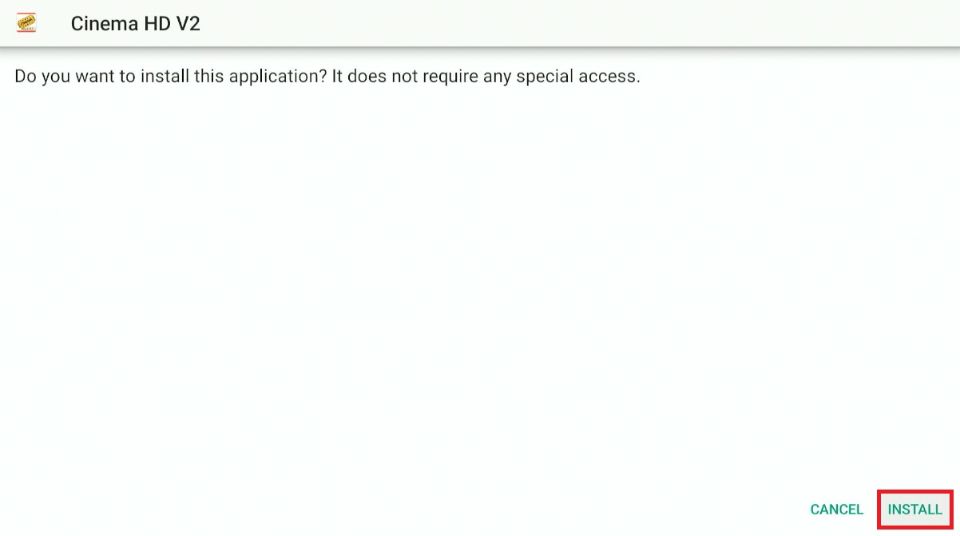
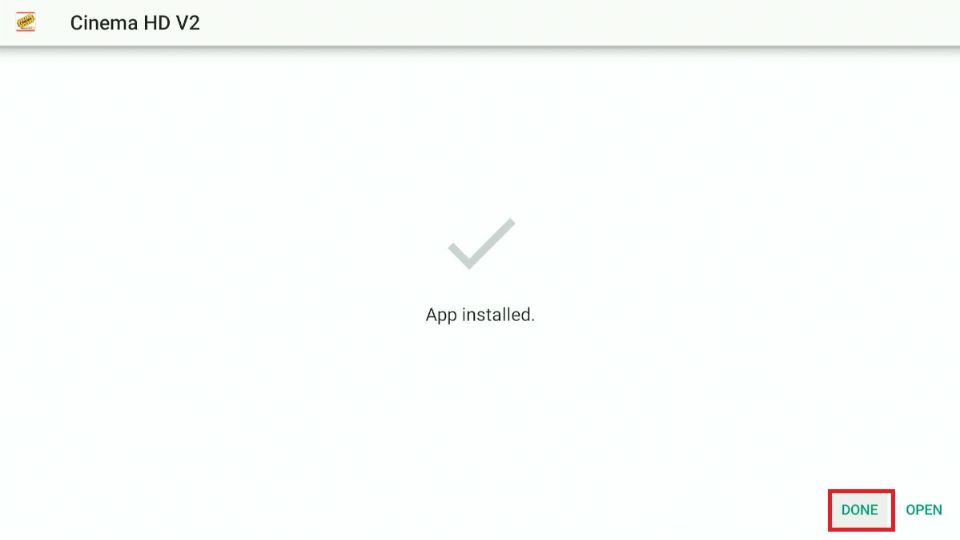
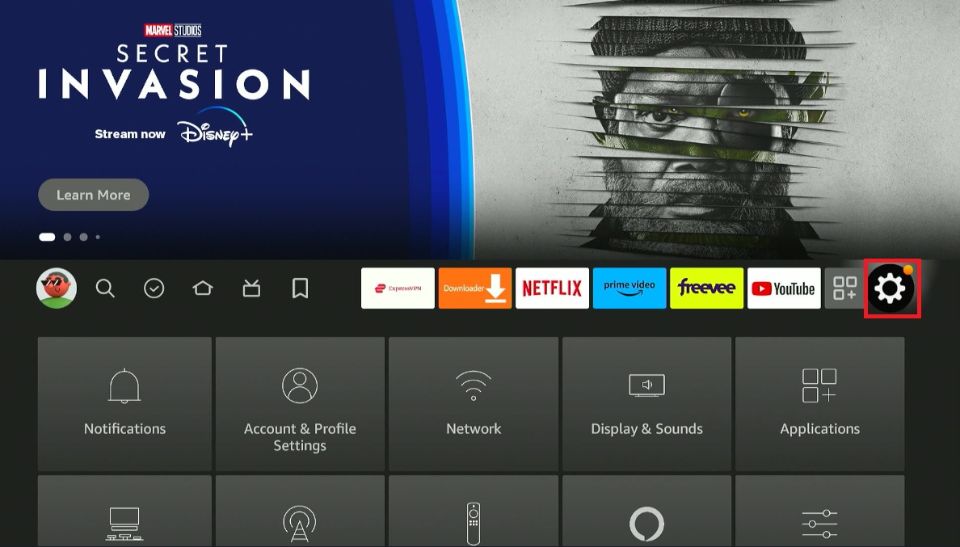
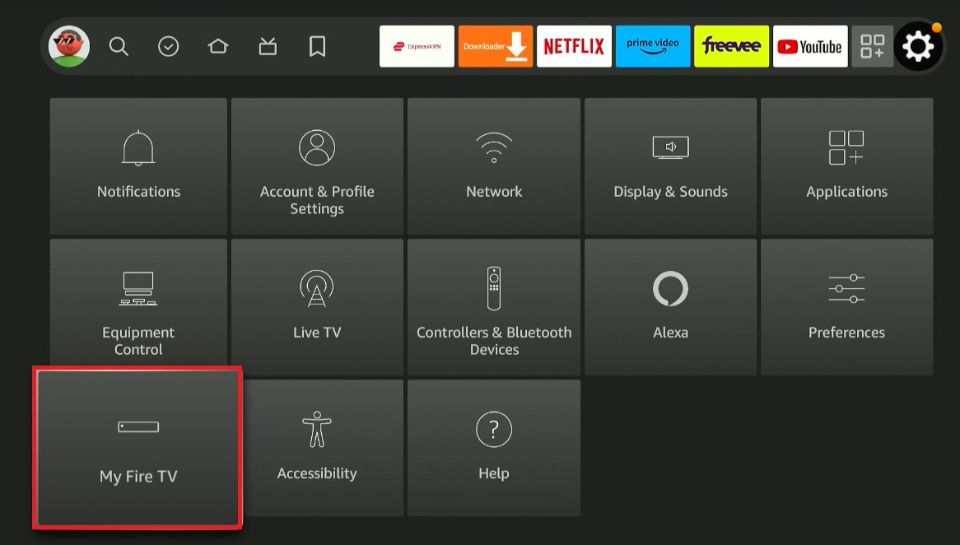
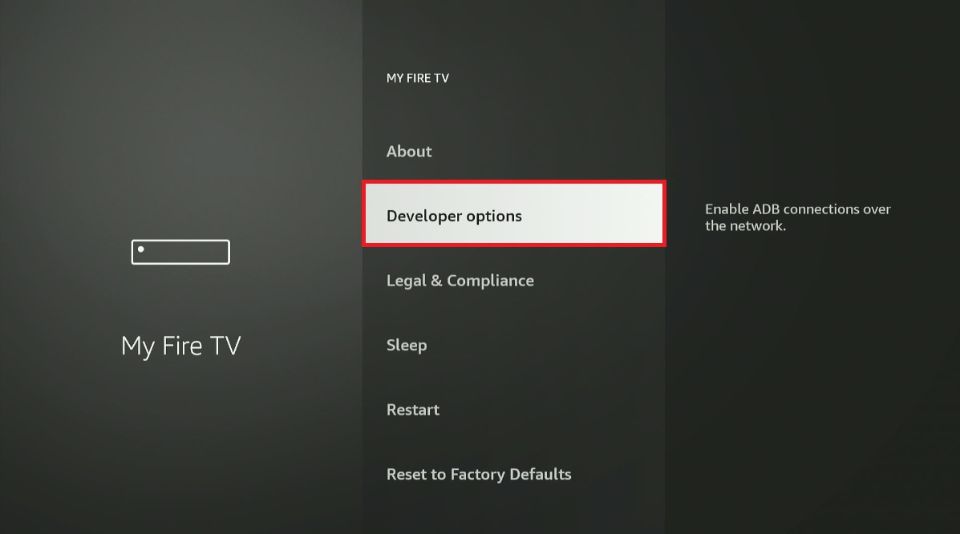
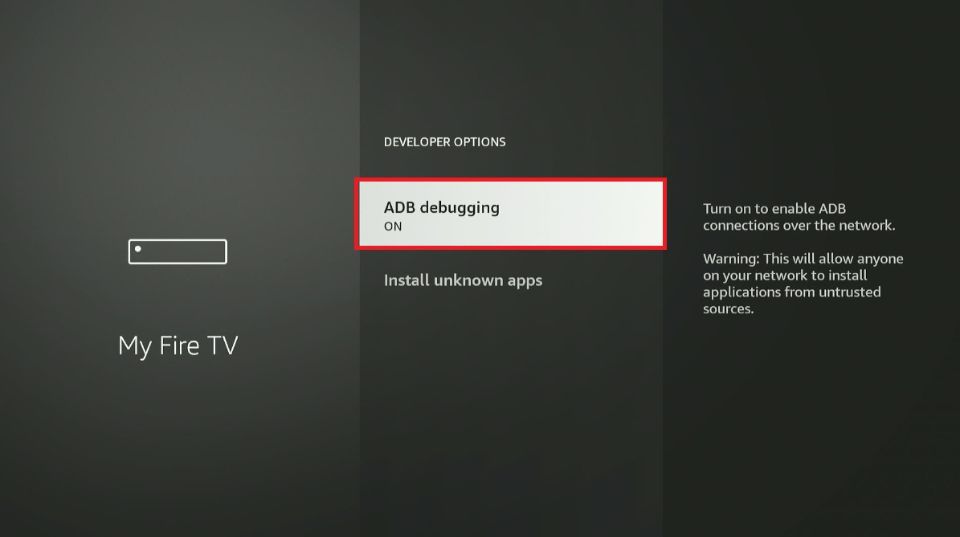
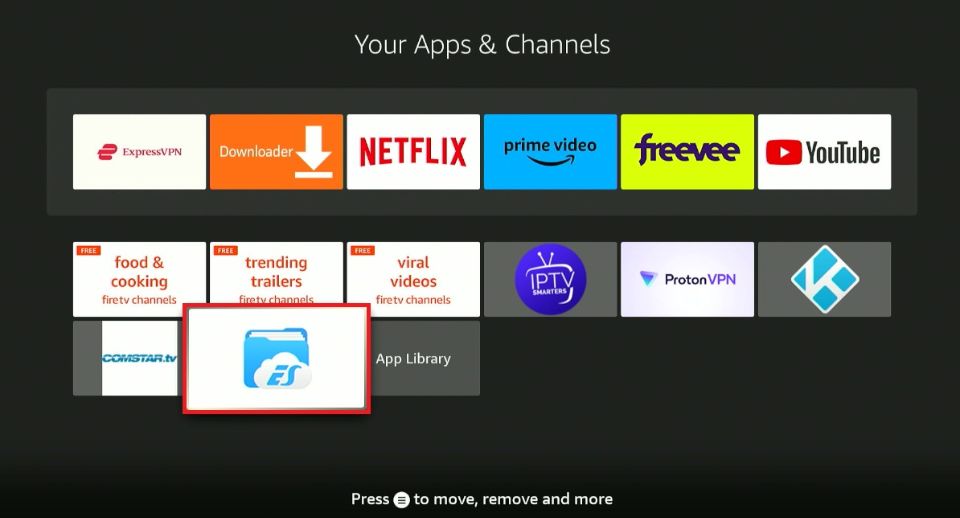
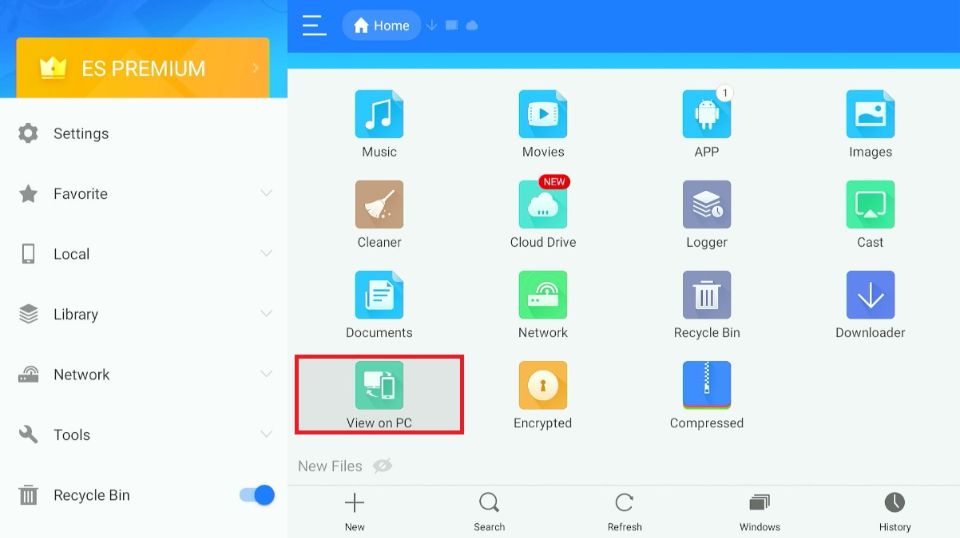
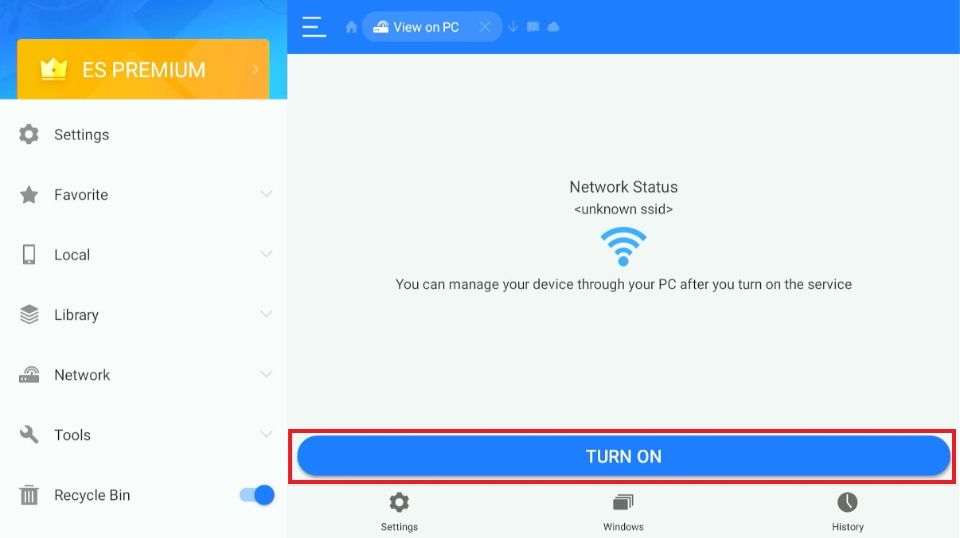
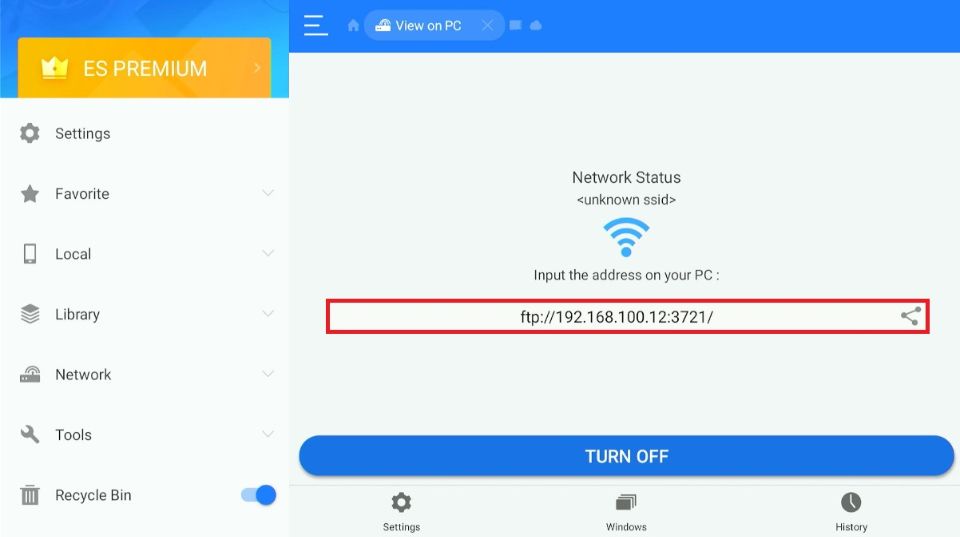
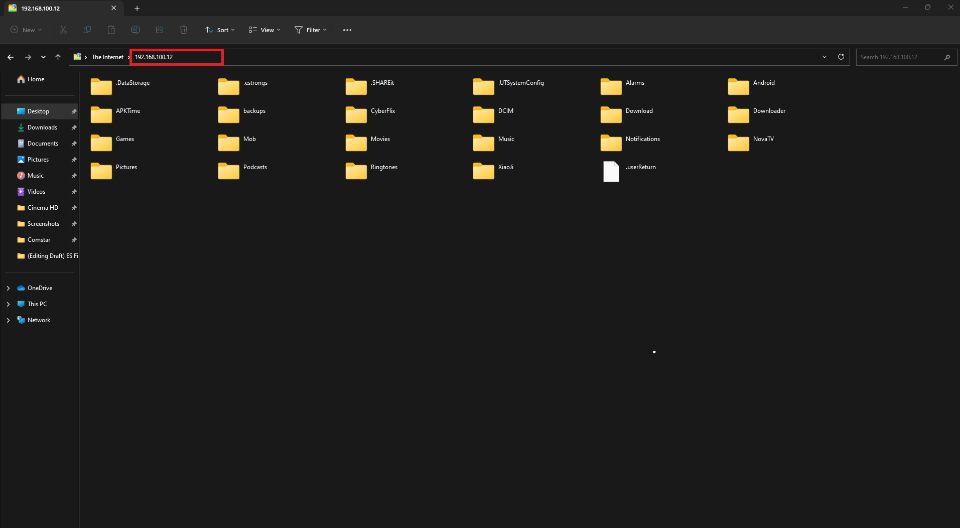
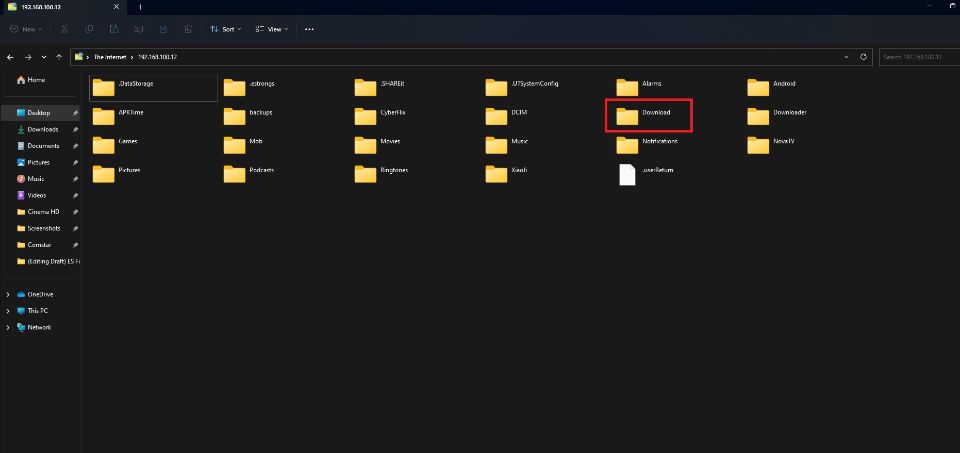
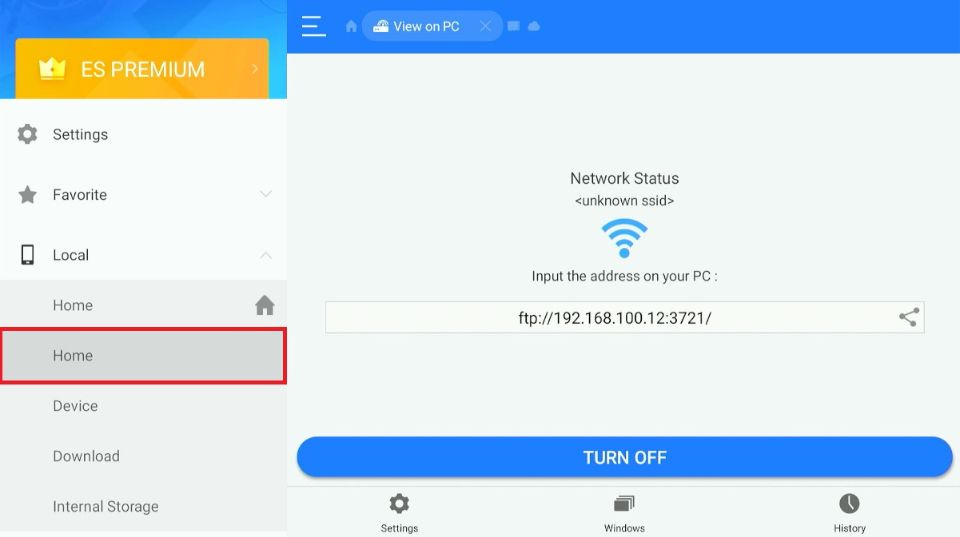
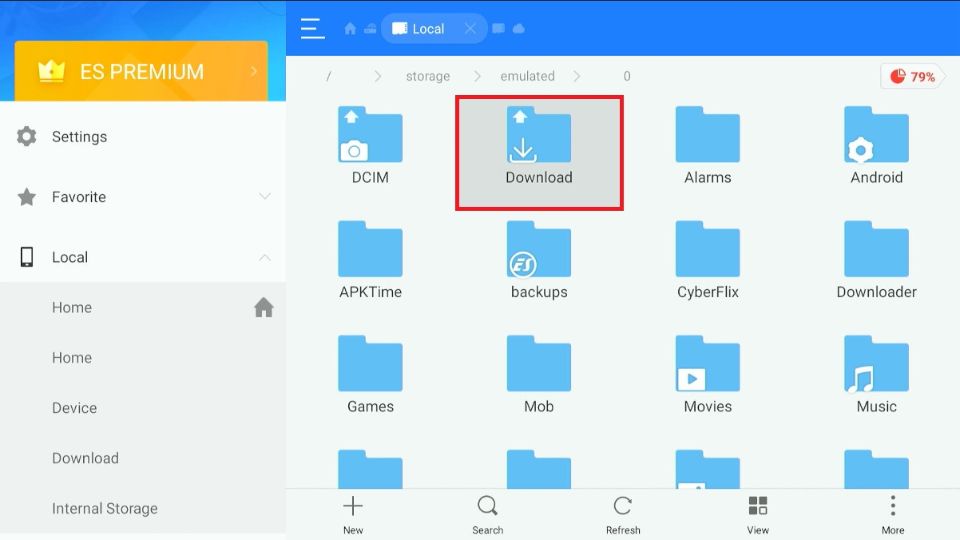
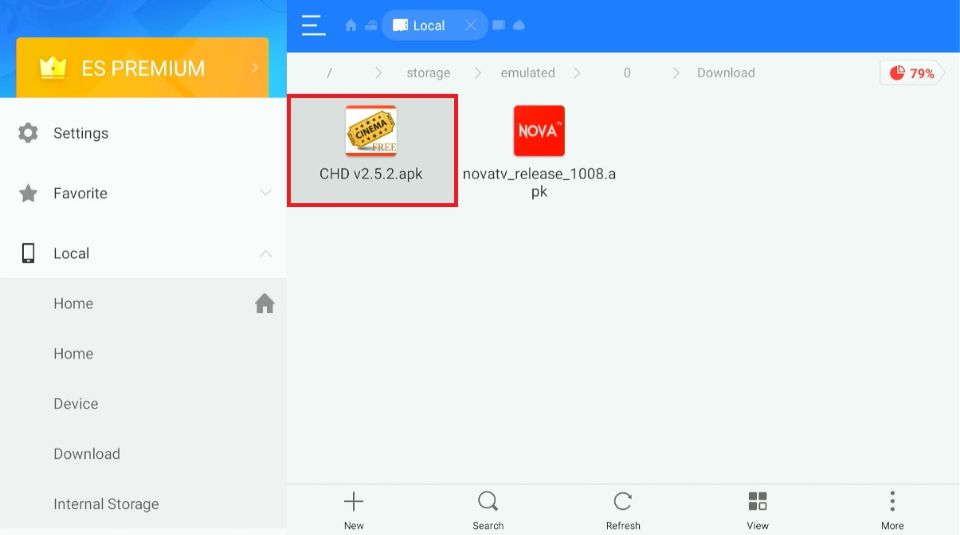
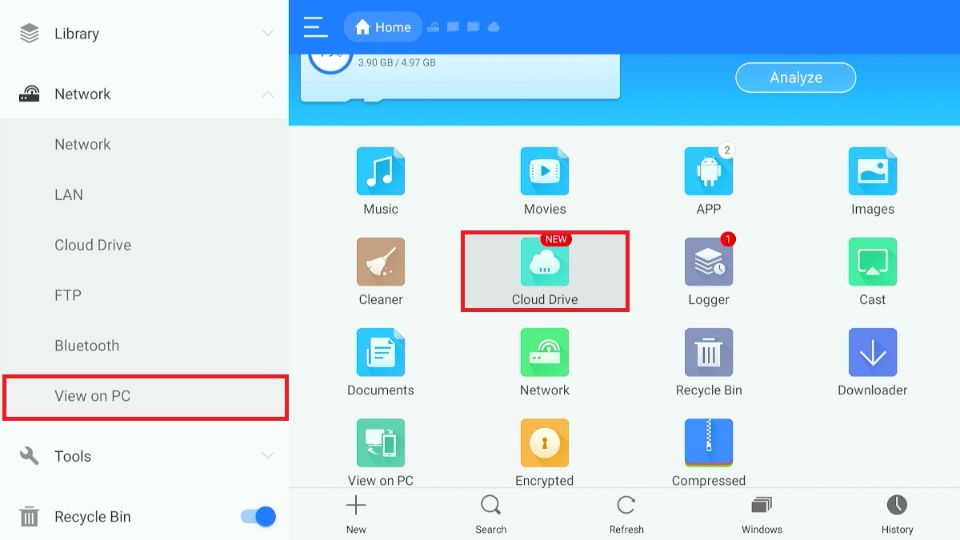
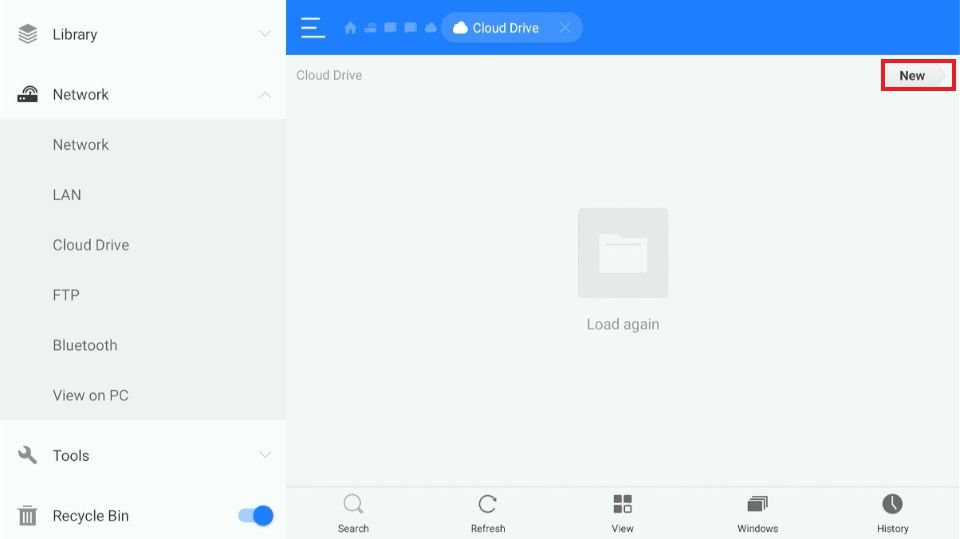
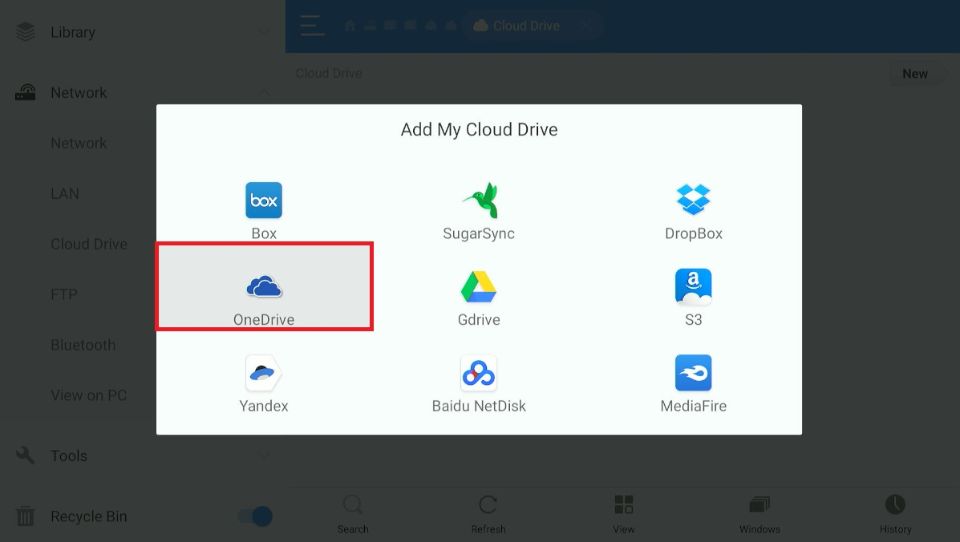
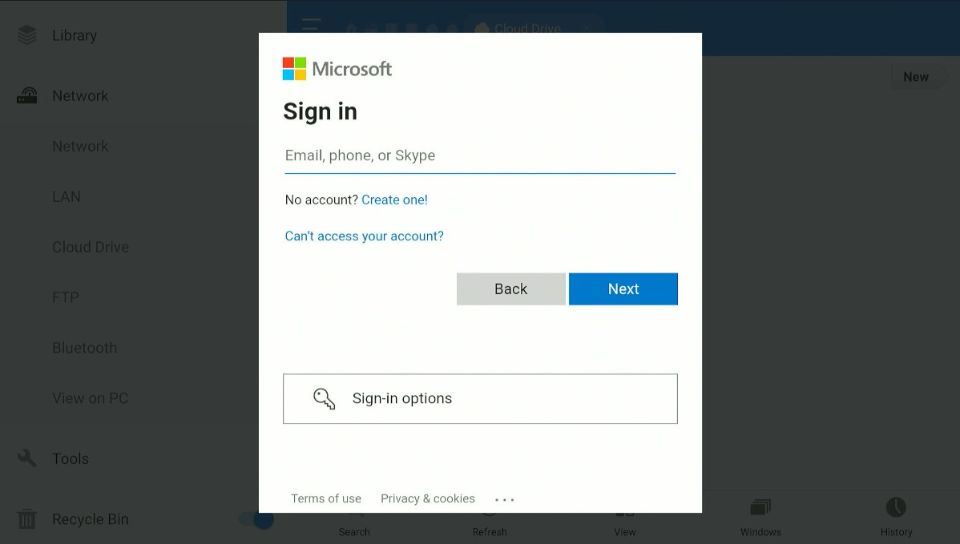
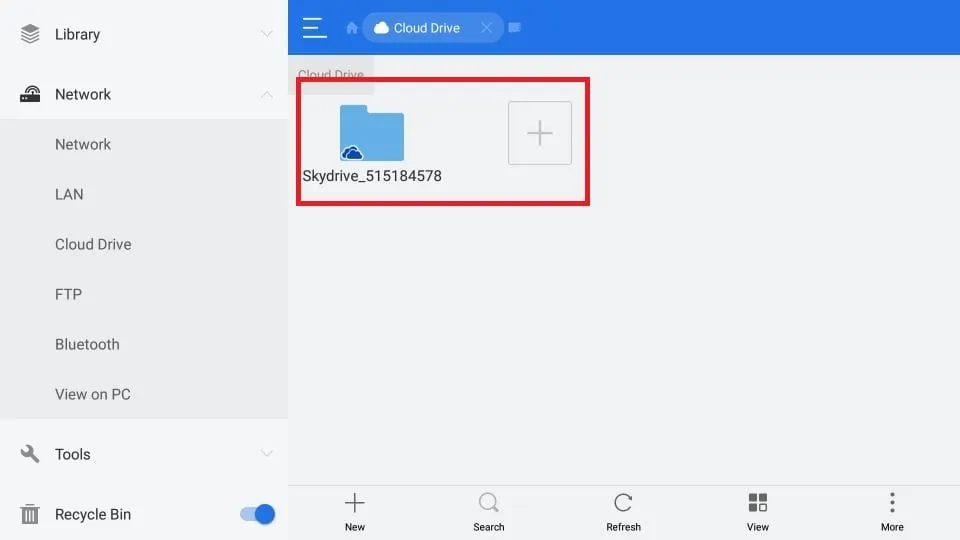
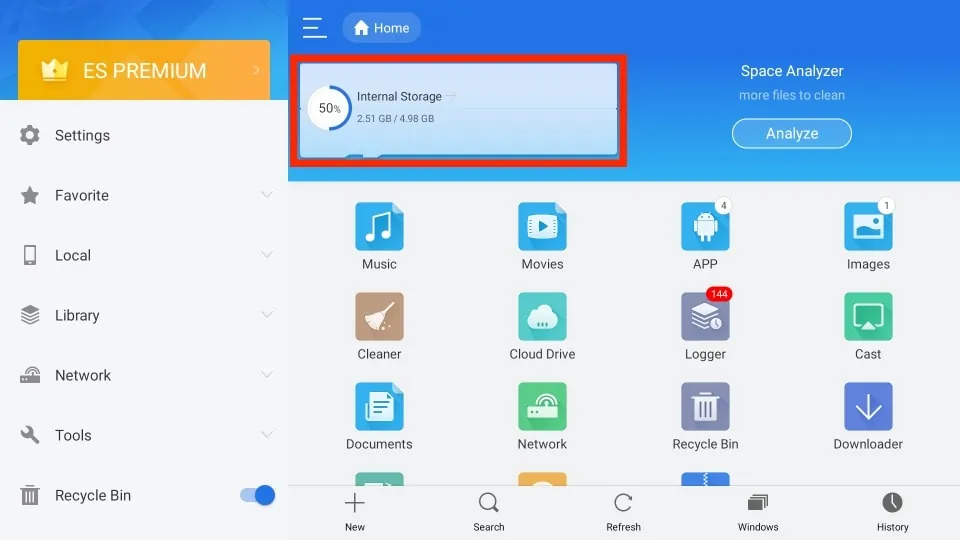
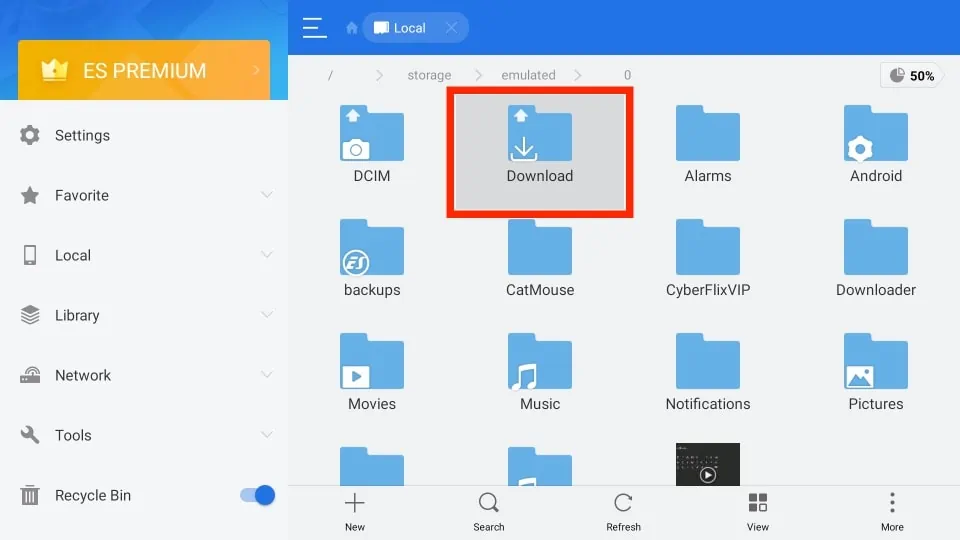
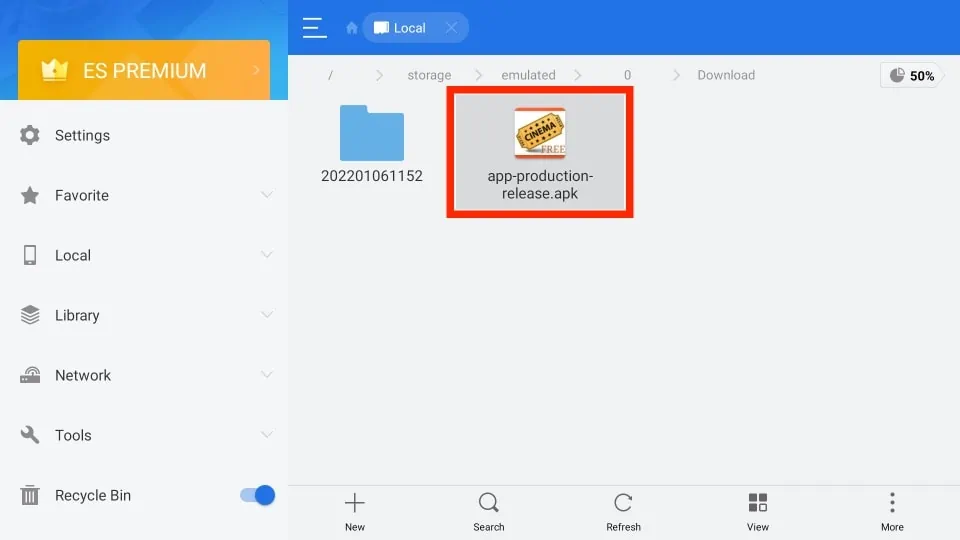
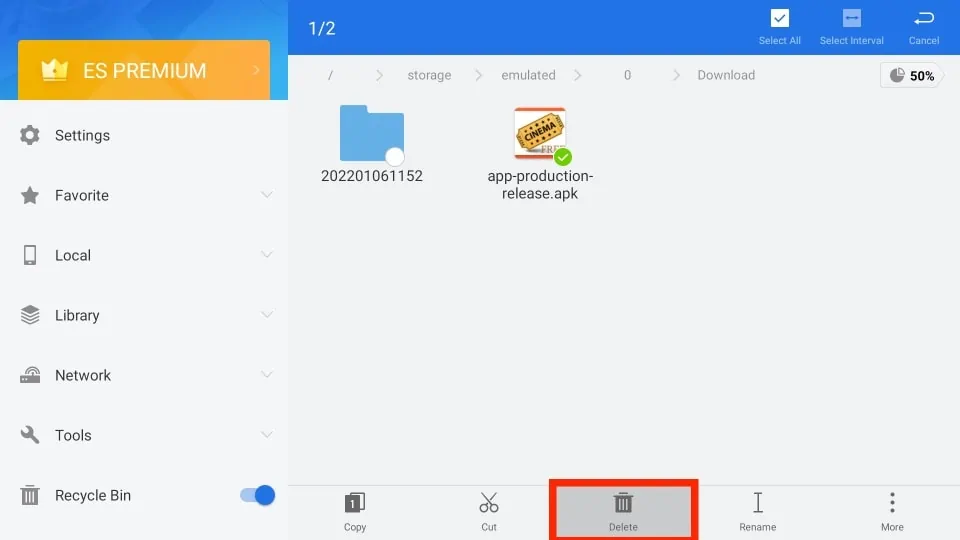
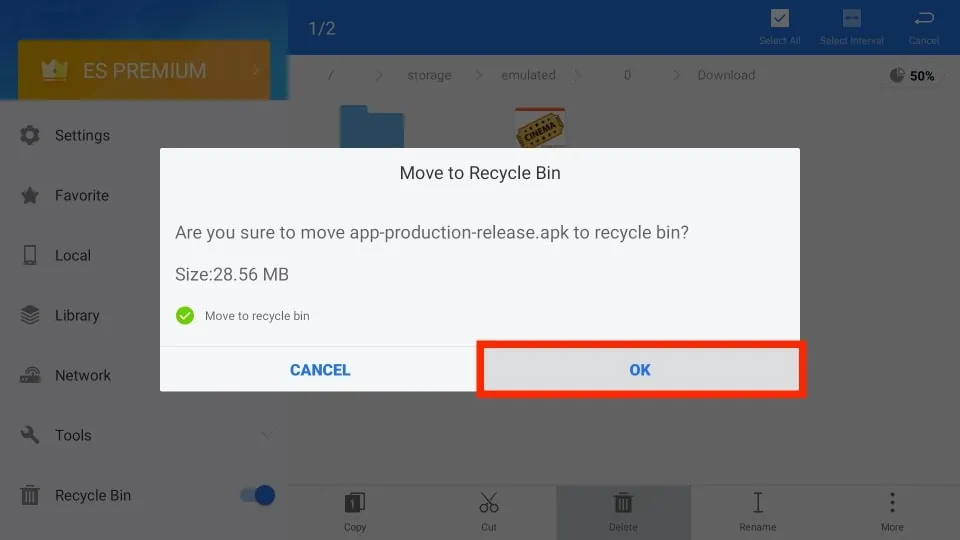


Thank you for the detailed instructions for using the Clean Up feature.
How do I cancel the 7 day free trial os Es file explorer?
Hi guys, on es file manager, when I do an analyze, it shows you the different categories to clean up. At least I think it’s analyze, it could be the little broom clean up app, in any case it shows you the redundant files category, and you can go into the file and delete them, but when I get into the file my remote isn’t able to access the prompts to delete the files. Do I need the mouse toggle to click on the prompts, or are you unable to delete these files? Hopefully I explained my situation the best I could, if you have questions please ask. Let me know if you can help. Thanks Cucka Munga
Hi Cucka, yes I totally understand your issue. I have experienced such problems myself with ES File Explorer. There are some sections of this app you just couldn’t navigate to with the remote. Yes, Mouse Toggle would do the trick. Here is our guide: https://www.firesticktricks.com/mouse-toggle-firestick.html
ya good