In this post, I will show you how to clear the cache on FireStick. The instructions provided in this guide work on FireStick HD, Fire TV Cube, FireStick Lite, FireStick 4K, FireStick 4K Max, and other Fire TV devices.
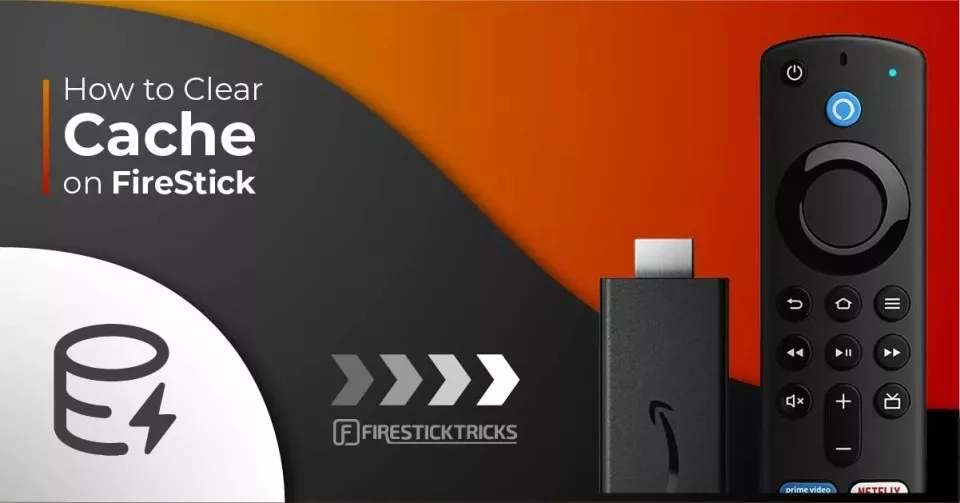
What is FireStick Cache?
A cache is a temporary storage location that temporarily stores essential data for apps, browsers, and servers.
This stored data helps apps load faster by reducing the need to reload resources each time they are opened.
The temporary data is generally harmless. However, excessive cache accumulation can affect your Fire TV and its apps.
For example, a large amount of app cache can occupy storage space on your device, resulting in performance issues such as lag, crashes, and freezing.
One of the best ways to keep FireStick running trouble-free is to clear its cache regularly. You will be surprised at how much better it performs when you do this.
For FireStick Users
ISPs, hackers, and other third-party entities worldwide may monitor your online activities. For security, privacy, and smooth streaming, it is recommended to use a reliable VPN for FireStick. Your IP address is visible to sites you visit.
I recommend ExpressVPN, a fast and secure VPN in the industry. It is very easy to install on any device, including an Amazon Fire TV Stick. Also, it comes with a 30-day money-back guarantee. If you don't like their service, you can always ask for a refund. ExpressVPN also has a special deal where you can get 4 months free and save 73% on the 2-year plan.
Read: How to Install and Use the Best VPN for FireStick
Why should I clear the cache on FireStick?
While a small cache is essential for the smooth operation of apps and programs on your FireStick, clearing the cache offers several benefits. Here are compelling reasons why you should clear the cache on FireStick:
- Storage issues: Excessive cache usage can consume space on your FireStick, and the Fire TV’s storage space is already limited. Running low on space will prevent you from installing your preferred apps. Clear the cache to create space for the apps you want on your device.
- Smoother performance: On the surface, caching improves performance because the stored memory makes the program load faster. However, too much of this cache can consume a lot of memory, leaving other programs with inadequate memory. This slows down the other apps and, consequently, the device’s performance. Clearing this cache will free up memory, reducing lag and improving sluggish performance.
- Faster speed: Clearing the storage of your Fire TV decreases the device’s load, resulting in enhanced device speed and shorter loading times.
- Fix app issues: Cache is essential for decreasing an app’s loading time. However, the accumulated cache can slow down applications and cause lag. It can also affect the app’s loading process.
- Improves security: An old cache may cause security breaches or other troubles. Clear the cache regularly to protect your online security.
Clearing Cache on FireStick – Important Tips to Remember
Here are some essential tips to remember when it comes to clearing the cache on Firestick:
- Screensavers accumulate a significant amount of cache over time, so it’s recommended to check and clear the screensaver’s cache on a regular basis.
- You cannot clear the cache for all apps simultaneously. Instead, you must open each application individually and delete the cache data.
- You must check the cache size of every app. It will help you understand how applications work and store temporary data.
- Streaming apps like Netflix are notorious for storing a large amount of cache, so be sure to clear them out daily.
- Kodi also significantly contributes to the cache. If you have installed a build, it may store even more cache.
How to Clear FireStick Cache
In this section, I will guide you through the process of checking the cache size for your FireStick apps and how to clear it. Remember that you need to clear the cache for each app individually, as there is no option to clear the cache of all the installed apps at once.
There is no official app on the Amazon Appstore that can clear all apps’ data simultaneously, so avoid third-party apps that claim to clear the cache for all installed apps. Follow the steps below to clear the FireStick cache:
1. Open FireStick and navigate to Settings on the home screen.
2. Open Applications.
3. Click Manage Installed Applications.
4. Select the app whose cache you want to clear.
5. On the following window, click Clear cache. The cache size appears on the right.
Note: Clicking Clear Data will also clear the cache. However, it will also reset the app and remove any data, including login information, settings, and more. DO NOT choose this option unless you want to reset the app to factory settings.
6. The cache size has been reduced to zero. This means you have successfully cleared the FireStick cache for the chosen app.
Note: Now, press the back button and choose a different app. Click Clear Cache again.
Frequently Asked Questions
A: Yes. Clearing the cache on FireStick provides more storage space, better loading speeds, and enhanced performance.
A: Clearing the cache from all apps with a single click is impossible. You need to clear the cache for each app individually. There is no official app for the process. While some third-party apps claim to clear the cache for all apps simultaneously, we advise against using these unofficial apps.
A: The difference between cache and data is that cache is stored temporarily, while data is stored in a database or other permanent location. While both affect the program's functionality, the cache speeds up access to the program, while data retains crucial information, such as login credentials and settings.
A: Restarting or shutting down your FireStick will not clear app caches. You can restart the streaming device to remove temporary files, but not the cache. To clear the cache, open the Settings menu and select 'Clear cache' for each app individually.
Wrapping Up
This guide demonstrated how to clear the cache on FireStick. While most users ignore the accumulated cache, you may be surprised by the enhanced performance of your device after cleaning it. The next time you experience lag or storage issues on Fire TV, clear the cache for each application. You will notice the difference.

Suberboost Your FireStick with My Free Guide
Stay Ahead: Weekly Insights on the Latest in Free Streaming!
No spam, ever. Unsubscribe anytime.

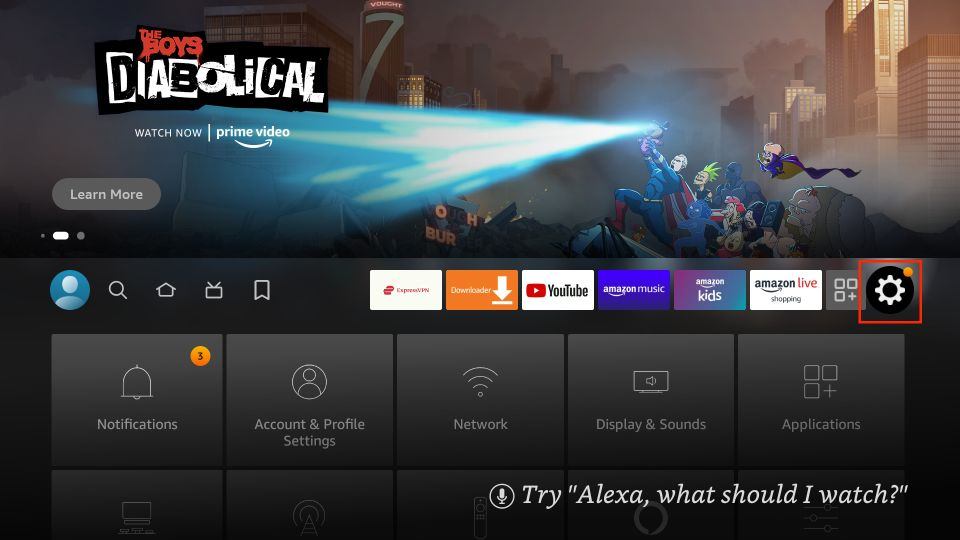
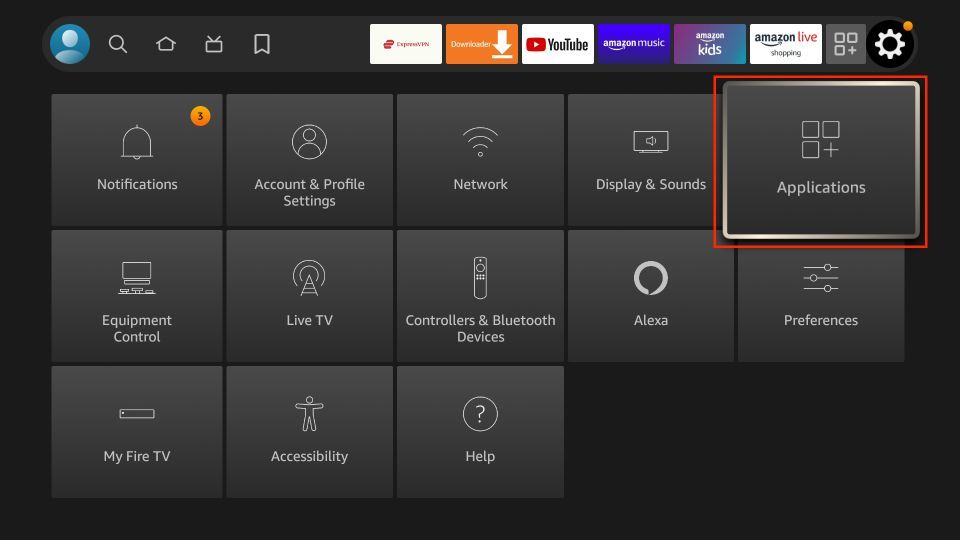
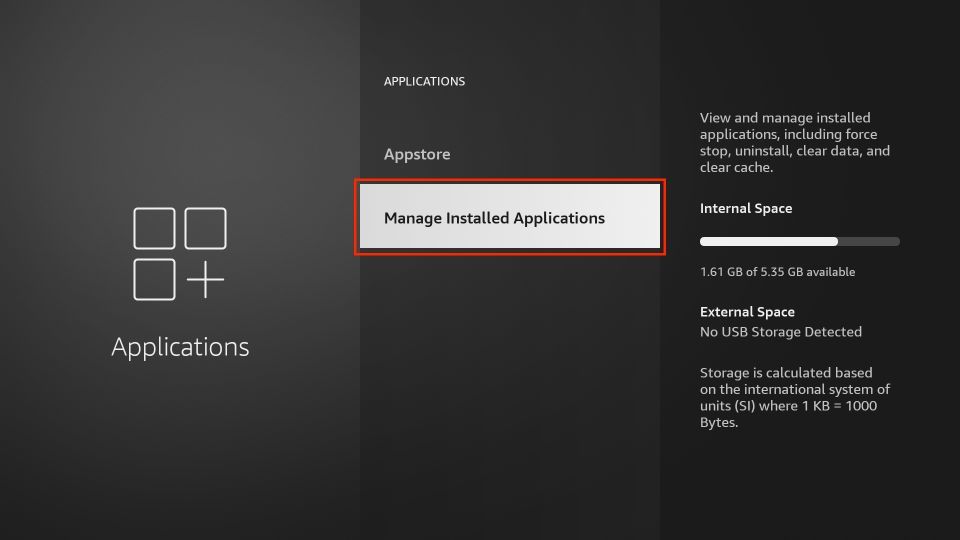
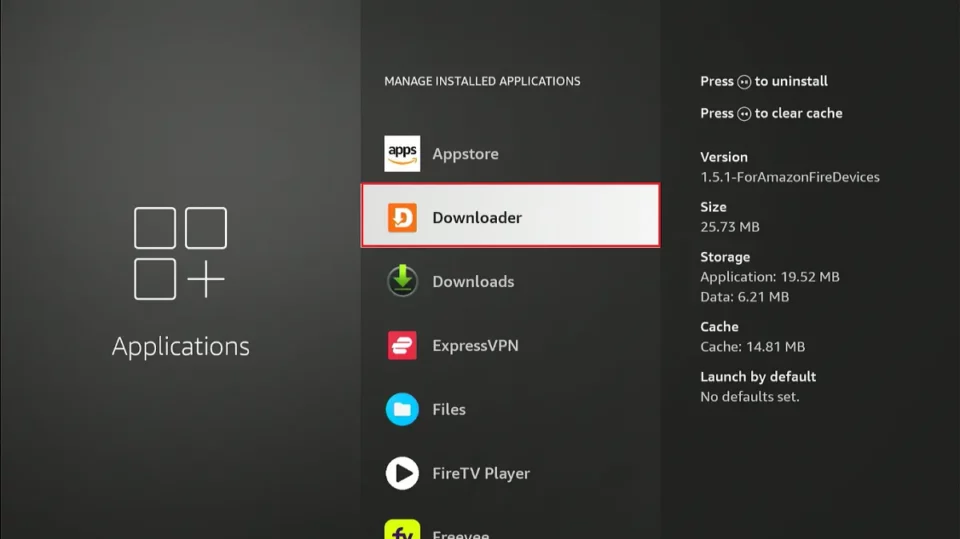
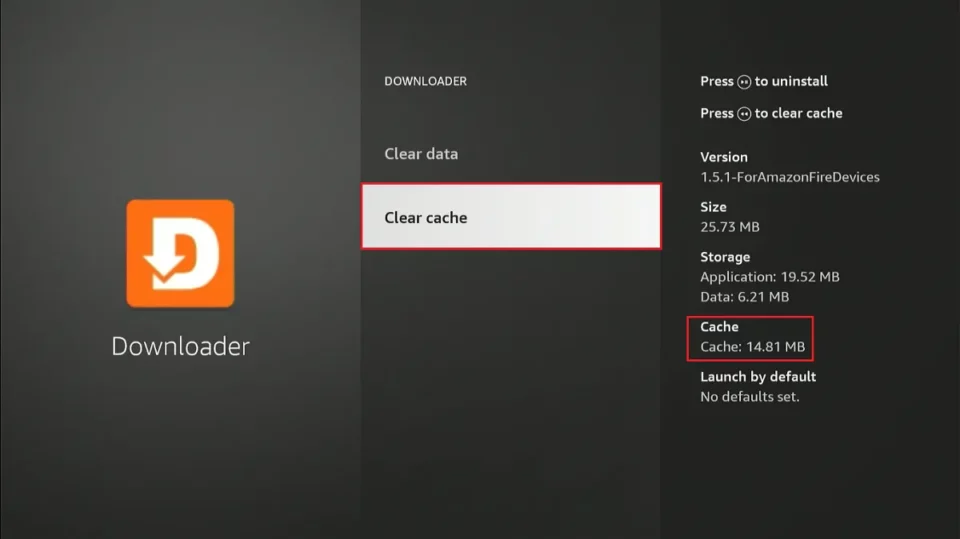
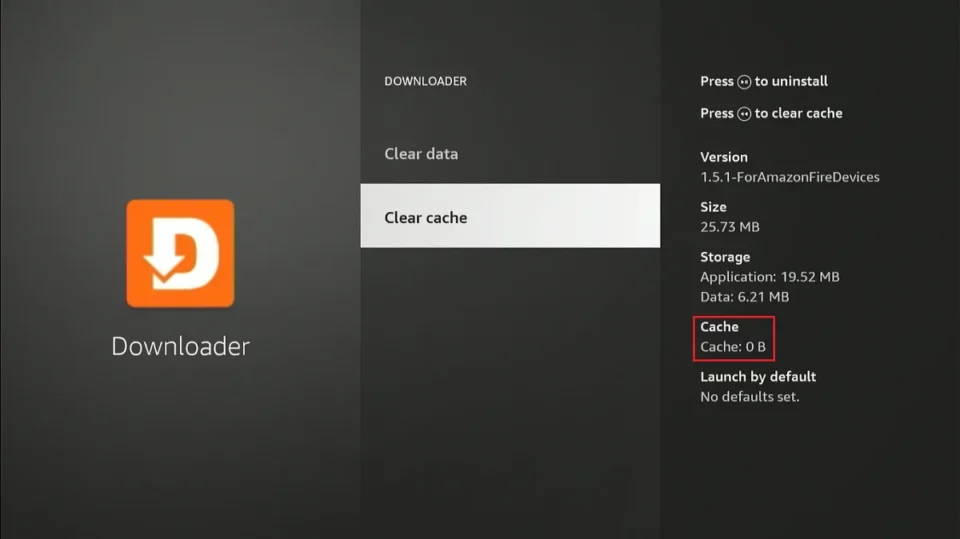


Cannot load updated software or apps system runs extremely slow. Cleared all cache and did speed check. Am about to forget fire stick
Hi Bob, I’m sorry to hear you’re experiencing these issues with your Fire Stick. It sounds like a reset could help resolve the slow performance. To reset your Fire Stick, you can go to Settings > My Fire TV > Reset to Factory Defaults.
Here is the link to the detailed guide to reset the Firestick: https://www.firesticktricks.com/how-to-reset-firestick.html
Please note, this will erase all of your data, including apps, settings, and preferences, so you’ll need to set everything up again after the reset. If you’re okay with that, it can often clear up performance issues. I hope this helps, and let me know if you need further assistance!
So I cleared the Paramount+ app cache, went on to clear another and checked the Paramount app and it had 12.00. How does that happen?
Hi ED, the normal cache size is 12.00. If it says 12.00, it means you successfully cleared the cache.
New firestick update prevents you from clearing amazons built in apps like silk browser,app store and others.
Hi Rob, I just checked and it worked for me. You may have run into a temporary issue, please try again.
Jan 30, 2022….Firestick 4k suddenly, via a most recent update, doesn’t permit cache clearance for all installed apps. Utilizing the managed app approach previously used to remove app cache, now results in throwback to the setting menu for just amazon related apps (Amazon firestick, Amazon shopping, etc.) Help
Hi Glenn, I just checked and it worked for me. You may have run into a temporary issue, please try again. If the issue persists, feel free to comment again and I’ll look for a solution.
why does it do that?
Hi MaryBeth, cache data is stored to make retrieving data from the computer’s memory more efficient. Over time, the cache files accumulate and can take a significant amount of space in the device storage. This is why it’s important to clear your cache regularly.
When I clear the cache it shows cleared then returns
Hi Trevor, yes, that’s how it does it.