In this guide, I will share detailed information on how to install Twitch on FireStick. This method works perfectly for all Fire TV devices, including FireStick 4K, FireStick Lite, Amazon FireStick, and Fire TV Cube.
 What Is Twitch?
What Is Twitch?
Twitch is an online service for watching and streaming digital video broadcasts. It is also a popular streaming app for your favorite games.
Since its inception in 2011, Twitch has maintained its position as one of the best streaming platforms. It lets you stream your lifestyle activities, and anyone can watch it in real-time.
Twitch partners with gaming companies, such as Blizzard Entertainment and Overwatch League, to showcase gaming events peculiar to the platform. In addition, gamers on Twitch can enjoy streaming on the platform because it can last for several hours, as there are no restrictions.
Streaming on the Twitch platform is straightforward; browse the available categories and select one that appeals to you.
One of the unique features of the Twitch app is live chat, which lets you chat with one another while streaming.
The Twitch app has been added to our list of the best apps for FireStick.
For FireStick Users
ISPs, hackers, and other third-party entities worldwide may monitor your online activities. For security, privacy, and smooth streaming, it is recommended to use a reliable VPN for FireStick. Your IP address is visible to sites you visit.
I recommend ExpressVPN, a fast and secure VPN in the industry. It is very easy to install on any device, including an Amazon Fire TV Stick. Also, it comes with a 30-day money-back guarantee. If you don't like their service, you can always ask for a refund. ExpressVPN also has a special deal where you can get 4 months free and save 73% on the 2-year plan.
Read: How to Install and Use the Best VPN for FireStick
How to Subscribe on Twitch
You can receive updates on Twitch for free, just like on all social media apps. However, if you desire special privileges like emojis and exclusive streams, I suggest you subscribe to Twitch.
Twitch subscriptions provide financial benefits for streamers, and you receive some benefits in return. Streamers can get a loyal audience from the different subscription packages they offer.
Here, I’ll explain everything about the various Twitch subscription packages.
Available Subscription Plans on Twitch
Available subscription plans consist of Twitch Turbo and Twitch Prime. There are three tiers of Twitch subscription plans.
Tier 1 subscription: The first tier of Twitch subscription costs only $4.99. After subscribing, gamers can access the service’s built-in features.
Tier 2 subscription: The second tier of Twitch subscription costs only $9.99. Like the tier 1 subscription plan, gamers can access its built-in features. In addition, anyone who subscribes to this plan gets an extra emote.
Tier 3 subscription: The third tier of Twitch subscription costs $24.99. In addition to accessing the built-in features available to all subscribers, you can get two extra emotes.
The benefits you get from the subscription plan depend on your plan. Regardless of the subscription plan a subscriber settles for, subscriptions can be monthly, quarterly, or bi-annual. However, I suggest the subscription takes place on the same day for any option that suits you.
How to Subscribe Twitch for FireStick and other Devices
You can subscribe to any of the plans above without breaking a sweat. Go to Twitch Official page on any web browser and select a suitable plan.
How to Install Twitch on FireStick
You can install Twitch on FireStick because the app is available on the Amazon App Store.
1. Go to the FireStick Home Screen and click Find. Select the Search icon option.
2. Browse for Twitch.
3. From the displayed apps & games, select the Twitch app.
4. Click on the Download button.
5. Click Open to launch the app.
This is how you install Twitch on FireStick.
How to Stream on FireStick with a VPN
Your internet provider and many websites/apps can see your IP address and some details about your connection. Using a VPN encrypts your traffic and masks your IP address, which helps protect your online privacy.
I recommend ExpressVPN. It’s a reputable VPN with strong encryption and fast connections, and it’s straightforward to install on Fire TV/FireStick and other devices.
Next, I’ll show you how to set up and use ExpressVPN on your Fire TV/Stick.
Step 1: Subscribe to ExpressVPN HERE. It comes with a 30-day money-back guarantee. Meaning, you can use it for free for the first 30 days, and if you are not satisfied with the performance (which is highly unlikely), you can ask for a full refund.
Step 2: Power ON your Fire TV Stick and go to Find, followed by the Search option.
Step 3: Now type “Expressvpn” (without quotes) in the search bar and select ExpressVPN when it shows up in the search results.
Step 4: Click Download to install the ExpressVPN app on Fire TV / Stick.
Step 5: Open the app and enter the login credentials that you created when you purchased the ExpressVPN subscription. Click Sign in.
Step 6: Click the Power icon to connect to a VPN server. That’s all. Your connection is now secure with the fastest and best VPN for FireStick.
How to Use Twitch on FireStick
If you frequently use Twitch, creating a shortcut on your FireStick home screen will be handy.
1. To achieve this, press the Home button on your FireStick remote until a menu appears. Use the tab (left/ right/ top/ button) to navigate different contents.
2. Now, press the Options button on the remote.
3. Click Move.
4. Move the app and put the app in your preferred position.
You will see Twitch on the FireStick Home screen if you have followed the steps correctly.
If you prefer adding more app shortcuts to your home screen to save time and create comfort, you can see our full guide to creating home screen shortcuts for detailed information.
Frequently Asked Questions
A: The Twitch app was created mainly to serve gaming needs. League of Legends and Fortnite are two familiar games on the platform. However, there have been notable changes to the Twitch App. Fortunately, you can stream whatever you love, as there are different categories, such as lifestyle, games, sports, etc.
A: Yes, the Twitch app is available at the official Amazon App Store and can be downloaded easily on FireStick devices.
A: No, you don't need Twitch Prime to access Twitch. The app is free as long as you can tolerate incessant ads. However, Twitch Prime provides a lot of benefits to users.
A: No, you can’t. You cannot transfer your subscription plan to another account for any purpose.
A: You can cancel your subscription plan at any time. To do so, go to the subscriptions page, click the cog icon on the right side, and click Don’t renew the subscription.
Wrapping Up
Twitch is one of my favorite streaming platforms for digital video broadcasts. The Twitch App allows you to enjoy live streaming, chat, and engage in live activities. This guide demonstrates how to install Twitch on FireStick. Do you have any questions or thoughts on this topic? Please share them with me in the comment section.

Suberboost Your FireStick with My Free Guide
Stay Ahead: Weekly Insights on the Latest in Free Streaming!
No spam, ever. Unsubscribe anytime.

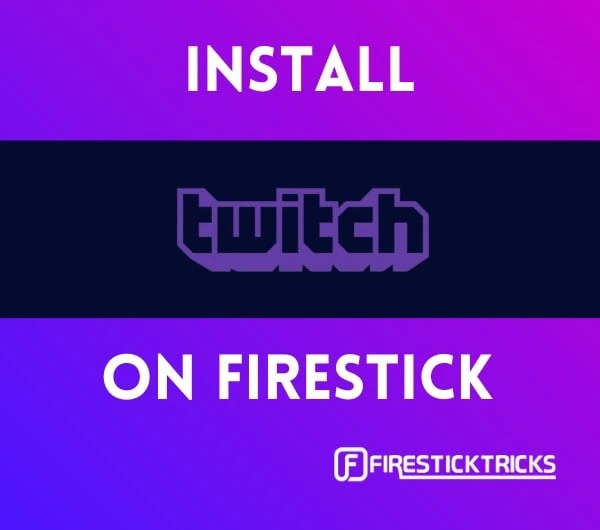 What Is Twitch?
What Is Twitch?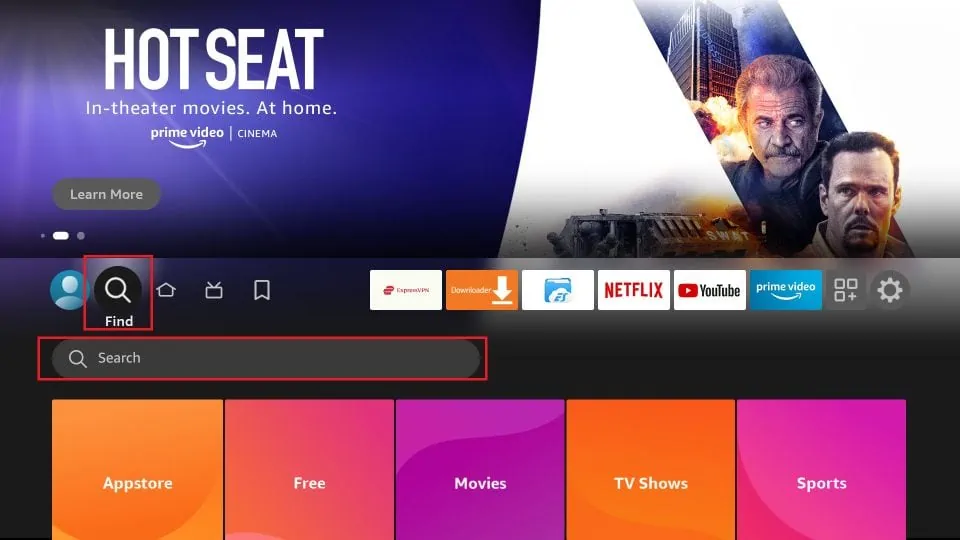
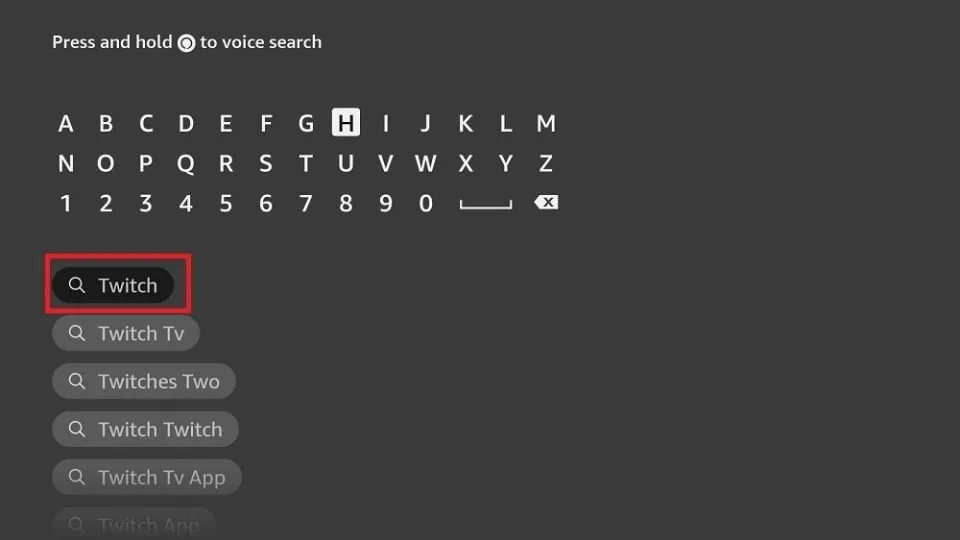
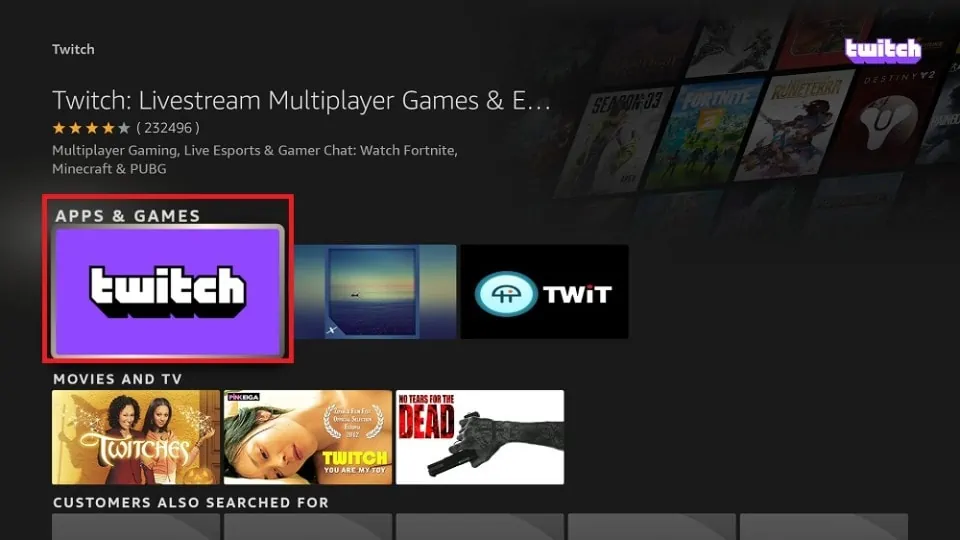
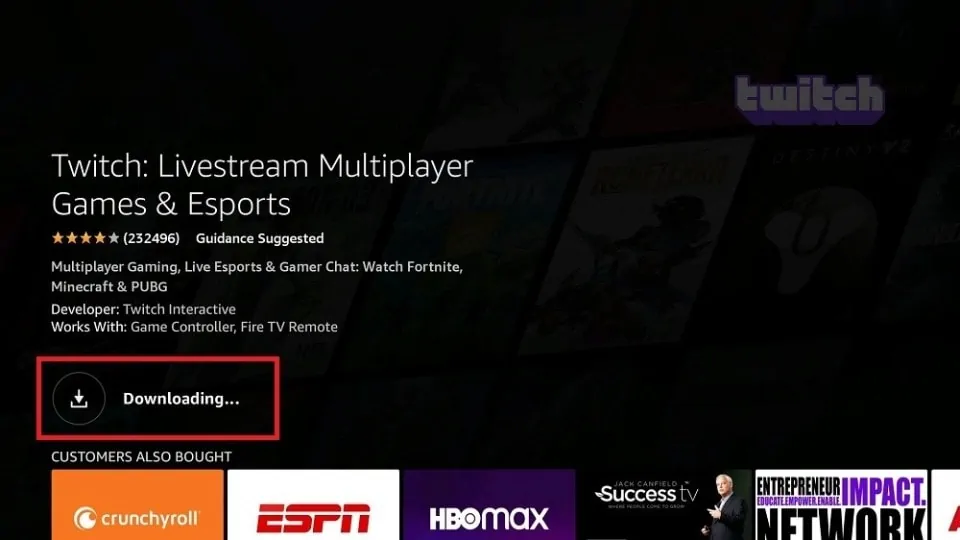
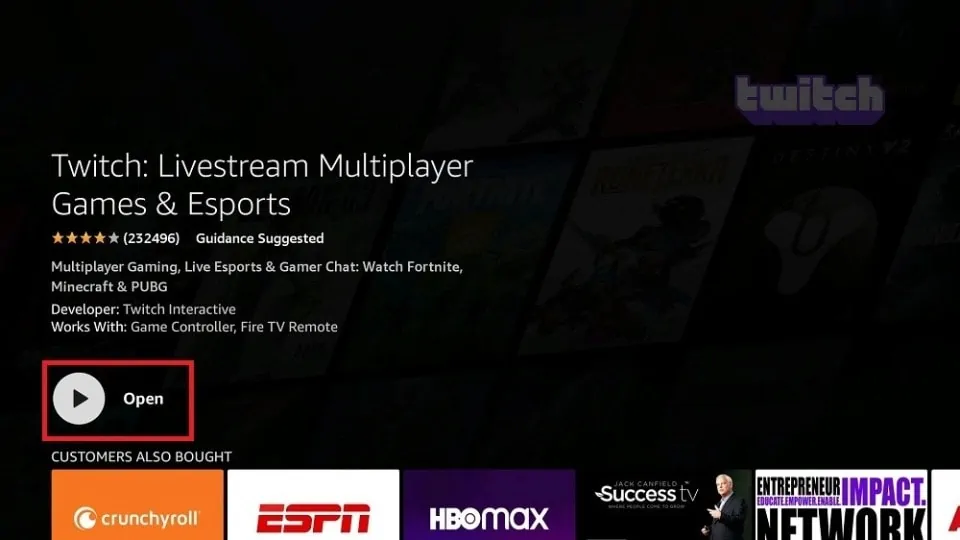





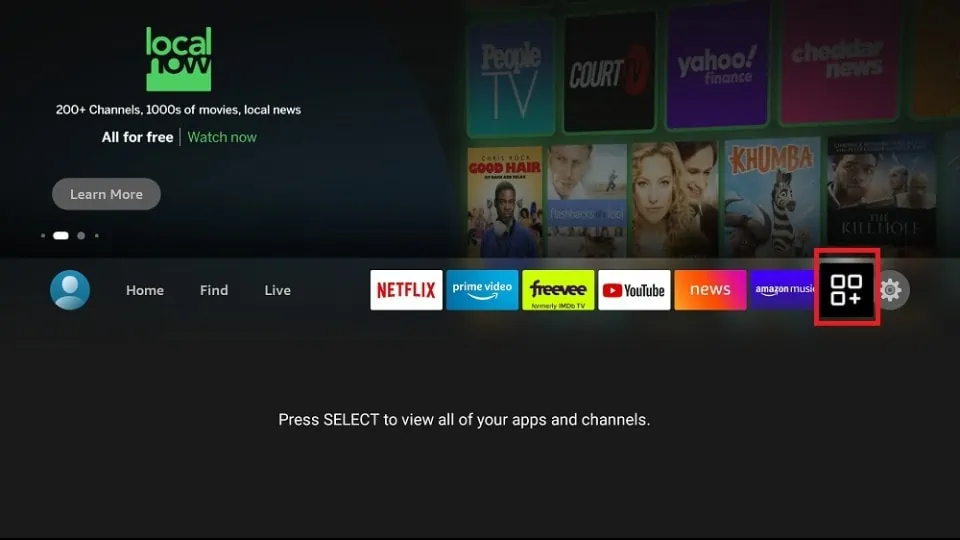
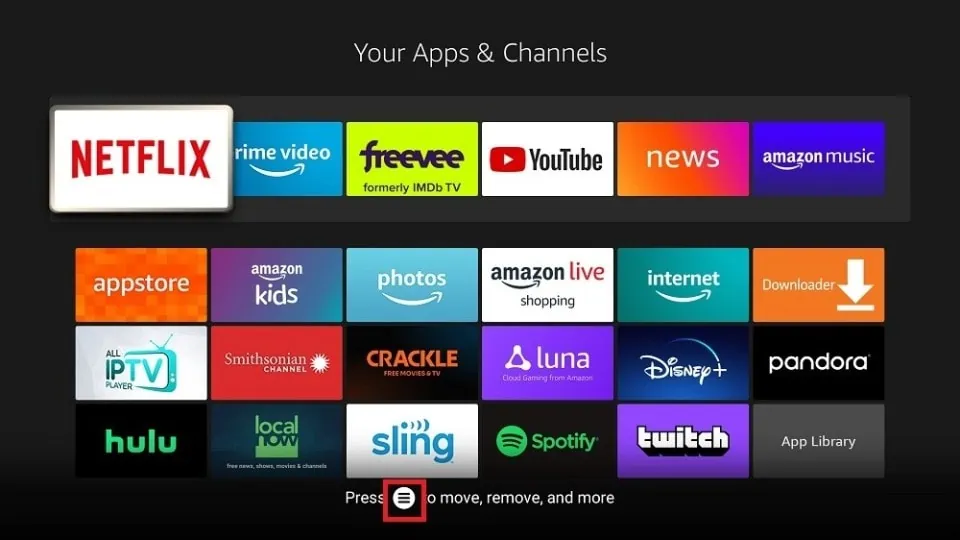
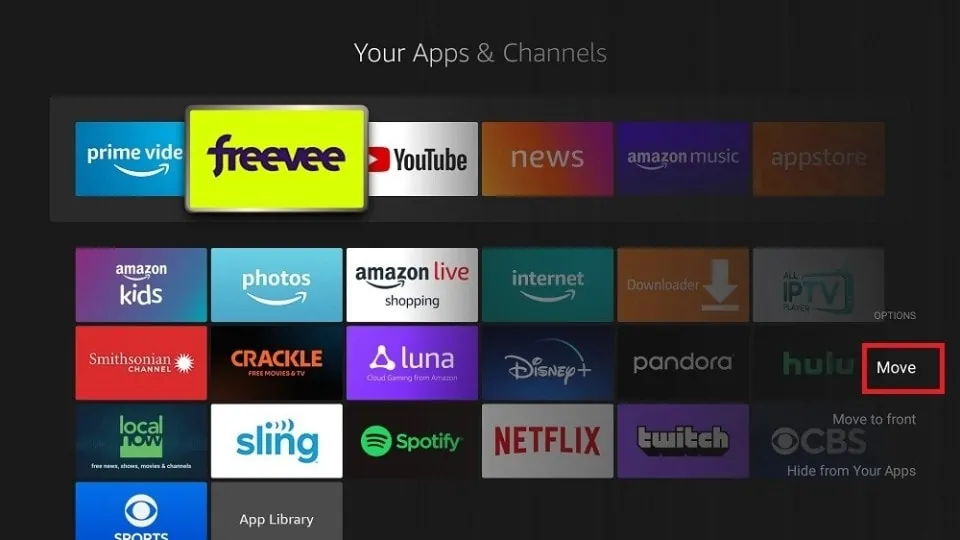
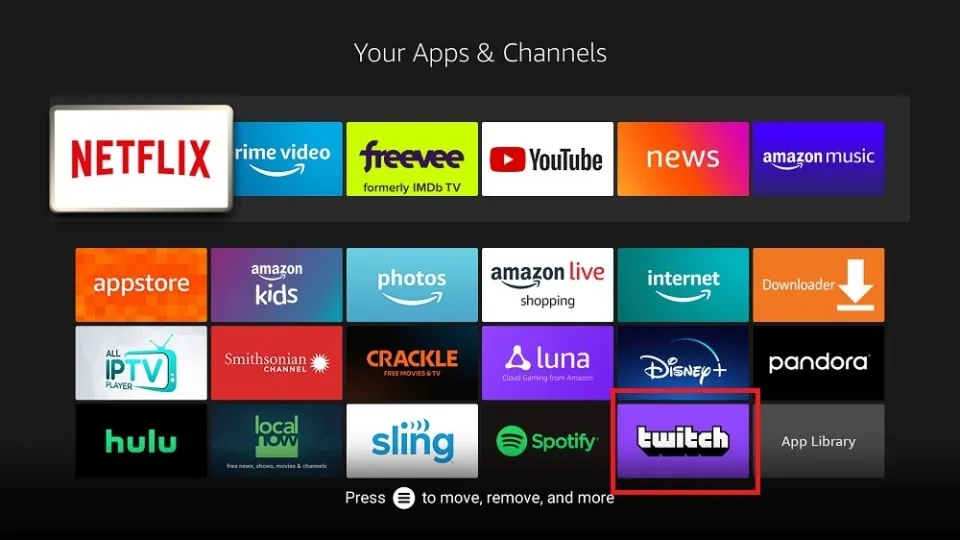


Leave a Reply