Follow along with this guide, and I will show you how to install Vidgo on FireStick. These instructions apply to all Fire TV models, including FireStick Lite, Fire TV Cube, FireStick 4K, and FireStick 4K Max. I will also highlight Vidgo’s features and show you how to maximize your experience.
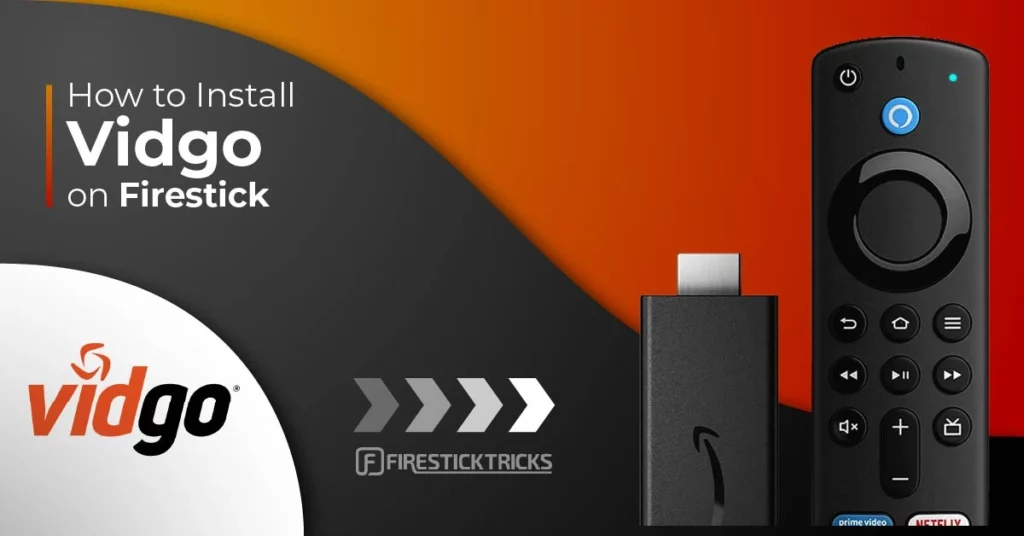
Vidgo is an official online streaming service that offers over 60 live channels and a wide range of live streaming options. The channels vary in content, offering sports, news, lifestyle, kid’s television, documentaries, and other programs for your viewing pleasure.
The Vidigo app provides a subscription-based service, meaning users must pay a fee before accessing its streams. To determine if Vidgo is a good fit, you can sign up for the 7-day free trial with access to everything.
Vidgo is also very lenient, allowing subscribers to have as many as three simultaneous streams. One account can be used on up to three other devices simultaneously.
However, it does not support recording content due to piracy risks and illegal sharing. Last but not least, Vidgo offers Spanish content for viewers who would like to view it in Spanish.
For FireStick Users
ISPs, hackers, and other third-party entities worldwide may monitor your online activities. For security, privacy, and smooth streaming, it is recommended to use a reliable VPN for FireStick. Your IP address is visible to sites you visit.
I recommend ExpressVPN, a fast and secure VPN in the industry. It is very easy to install on any device, including an Amazon Fire TV Stick. Also, it comes with a 30-day money-back guarantee. If you don't like their service, you can always ask for a refund. ExpressVPN also has a special deal where you can get 4 months free and save 73% on the 2-year plan.
Read: How to Install and Use the Best VPN for FireStick
How to Subscribe to Vidgo
As mentioned, Vidgo offers a 7-day free trial to new users through its website. If you decide against it, remember to cancel your subscription before the trial ends. Otherwise, you will be charged automatically after the free trial period.
Vidgo offers different monthly subscription packages to suit your budget. The Plus plan with 110+ channels costs $59.95 monthly, while the Premium plan gives you 150+ channels and costs $79.95 monthly. Spanish viewers can start with the Latino package at $39.95 per month with 50+ channels. All you need to do to get started is go to the website and register. Follow these steps:
1. Open vidgo.com on your mobile device and scroll down to see available packages.
2. Below each package, you’ll see a FREE TRIAL button. Click on it for the plan you’d like to try.
3. Fill in your payment details.
4. Agree to the terms and conditions and click on SUBMIT.
Once that goes through and your account is verified, you will be all set to use Vidgo.
How to Watch Vidgo From Anywhere
You can download Vitigo from the Amazon App Store, which means the streams are legal and secure.
The Vitigo services are available only in the US; you cannot access them anywhere else.
To watch it outside the US, use a VPN. A VPN is software that lets you artificially relocate to almost anywhere in the world, unlocking access to services and content you couldn’t access otherwise. A VPN also keeps your internet activity completely confidential. All you have to do is change your Amazon account location and get our top pick for VPNs, ExpressVPN.
Install ExpressVPN on FireStick using the steps below.
Step 1: Subscribe to ExpressVPN HERE. It comes with a 30-day money-back guarantee. You can use it free for the first 30 days, and if you are not satisfied with the performance (which is highly unlikely), you can ask for a full refund.
Step 2: Power ON your Fire TV Stick and go to Find, followed by the Search option.
Step 3: Now type “Expressvpn” (without quotes) in the search bar and select ExpressVPN when it appears in the search results.
Step 4: Click Download to install the ExpressVPN app on Fire TV / Stick.
Step 5: Open the app and enter the login credentials you created while buying the ExpressVPN subscription. Click Sign in.
Step 6: Click the Power icon to connect to a VPN server. That’s all. Your connection is now secure with the fastest and best VPN for FireStick.
How to Install Vidgo on FireStick (Official)
Here’s how you can download the Vidgo app on your Amazon FireStick:
1. Click the Find button.
2. Scroll down and click the Search tile.
3. On the next screen, enter Vidgo using the on-screen keyboard. Select Vidgo App, from the suggestions list.
4. On the search results screen, select Vidgo.
5. The Vidgo app dashboard will appear. Click on the Download or Get button to download the app.
6. After a few seconds, a notification will appear in the bottom-right corner of your screen stating that Vidgo is Ready to launch!
This is how you install Vidgo on your Amazon FireStick.
How to Install Vidgo on FireStick (Unofficial)
If you’re outside the US and are not using a VPN, you can still get an unofficial version of Vidgo from a third-party source. This section of the guide will help you install Vidgo unofficially.
However, remember that using an unofficial app version may expose you to privacy vulnerabilities. So, I recommend using ExpressVPN to secure your privacy.
If you don’t already use Downloader on your FireStick, follow this guide to get Downloader and change the necessary settings. Once you’re ready with Downloader, follow these steps to sideload Vidgo on your FireStick.
1. Go to settings.
2. Navigate to My Fire TV and select it.
3. Open Developer Options.
4. Select Apps from Unknown Sources.
5. Press the home button on your FireStick remote. Then, scroll to the right and select the view apps button.
6. Open Downloader. If you don’t see the app, scroll to the bottom, select App Library, and you’ll find it there.
7. Navigate to the search box on the Downloader home screen.
8. Use the virtual keyboard to enter firesticktricks.com/vidgo. Make sure you’ve entered it exactly as shown, then select Go.
Note: FireStickTricks.com doesn’t distribute or host this file.
9. Vidgo will automatically start to download on your FireStick.
10. After the download, select INSTALL.
11. Vidgo installation will begin.
12. Select OPEN to launch the app or DONE to close the prompt once the installation is complete.
Note: If you select DONE, you’ll next want to select Delete twice when prompted. Vidgo has already been installed, so the Vidgo APK is only wasting space on your device now.
13. If you click OPEN, the Vidgo app will load and open to the sign-in page.
14. Enter your account details to log in to your account and start streaming!
How to Use Vidgo
Once you have installed the Vidgo app on your FireStick, it’s time to use it!
Press and hold the home button on your FireStick remote for several seconds. A menu will appear. Click Apps.
After that, select and open Vidgo.
Note: Can’t see the Vidgo tile? You’ll find it inside the App Library tile.
Vidgo will ask you to sign in to your paid Vidgo account on the launch screen. Enter your email address and password, then click the SIGN IN button.
After a few seconds, you’ll land on Vidgo’s home page. From there, you can explore various sections of the app.
How to Create Vidgo Shortcut on FireStick
You can create a shortcut to the Vidgo app on your FireStick’s home screen for easy access. For complete instructions, refer to my guide on creating app shortcuts on the home screen.
Here’s a quick overview for those unfamiliar with the Fire TV interface: Navigate to the home screen and select the view apps button. Scroll to the Vidgo app without selecting it.
Press the menu button (three horizontal lines) on your FireStick remote. Select the Move to front option, and Vidgo will be pinned to your home screen.
After creating a shortcut, you can quickly launch Vidgo from the home screen by selecting the corresponding tile.
Vidgo Features
Vidgo offers various channels across various genres, ensuring users have plenty of options to suit their preferences. From news and entertainment to international content, Vodgo provides access to media from around the world, including foreign-language content.
A standout feature of Vidgo is its comprehensive sports coverage. It provides high-definition coverage of the major international sporting events from all over the globe, as well as sporting competitions at the college level.
Want media and shows that the family can watch together? Vidgo has an extensive selection of family channels and kids’ television.
Vidgo users can easily find content with a built-in user-friendly channel guide that provides scheduling information for shows and sports.
Furthermore, the service allows up to three simultaneous streams using a single account, at home or on the go.
Unfortunately, you cannot create separate profiles on a single account.
One of Vidgo’s major drawbacks is that it does not have DVR capability. Users cannot record shows to watch at a later time.
Wrapping Up
I hope you have installed Vidgo on FireStick by following this guide. I have covered everything from what the Vidgo app does and how it works. Vidgo’s extensive coverage of sports, movies, TV shows, kid’s television, and more is among the best. And Spanish viewers are not left out, with a substantial range of Spanish-language channels. Get your subscription and start streaming high-definition content through an intuitive user interface.

Suberboost Your FireStick with My Free Guide
Stay Ahead: Weekly Insights on the Latest in Free Streaming!
No spam, ever. Unsubscribe anytime.

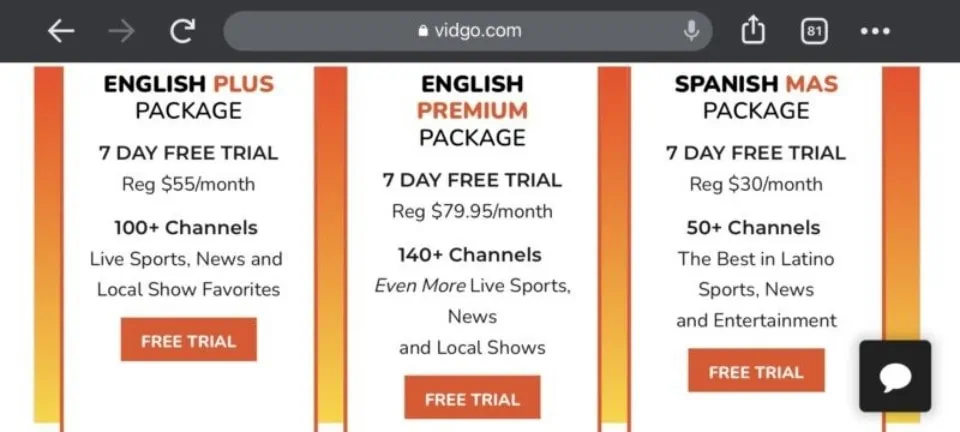
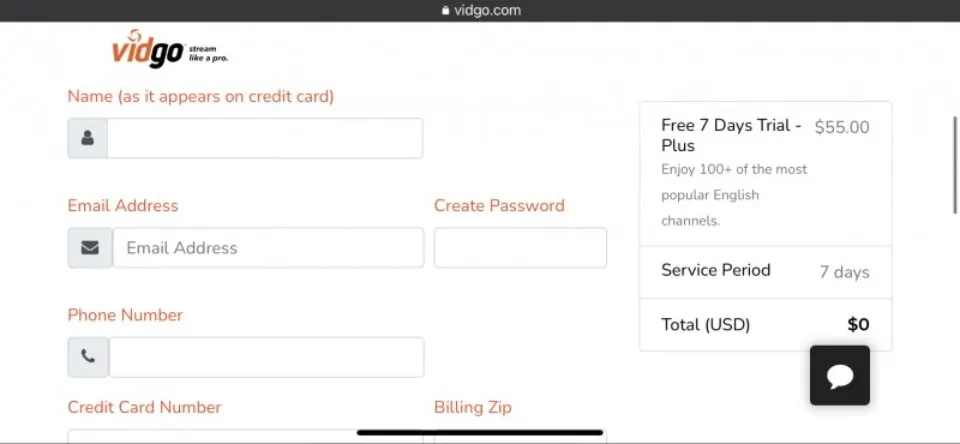
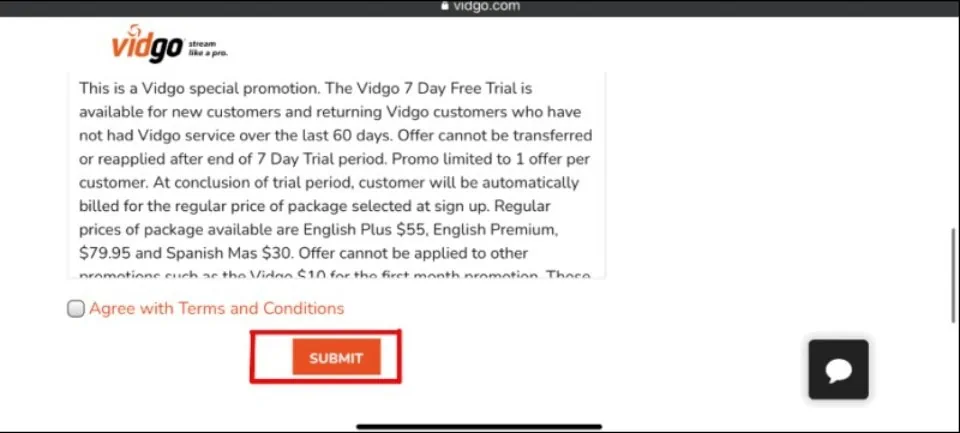





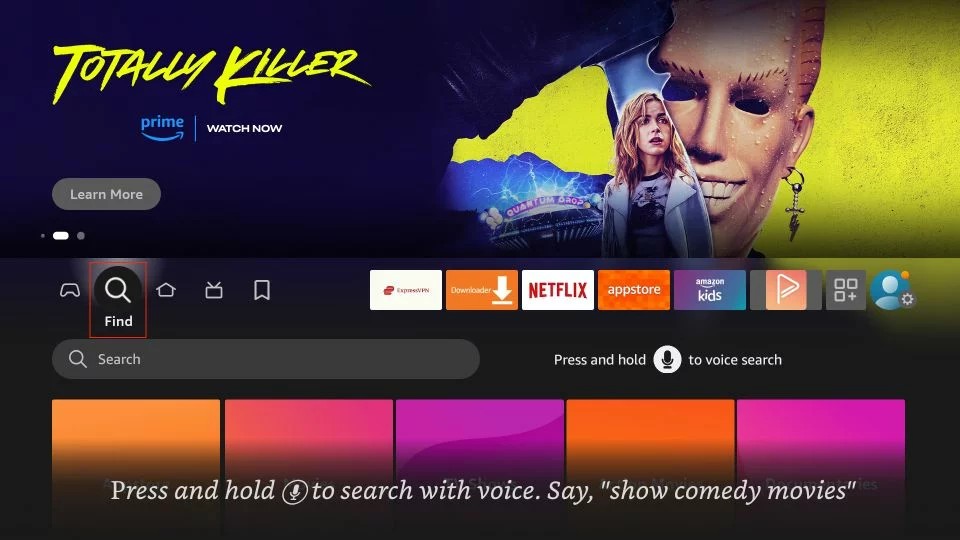
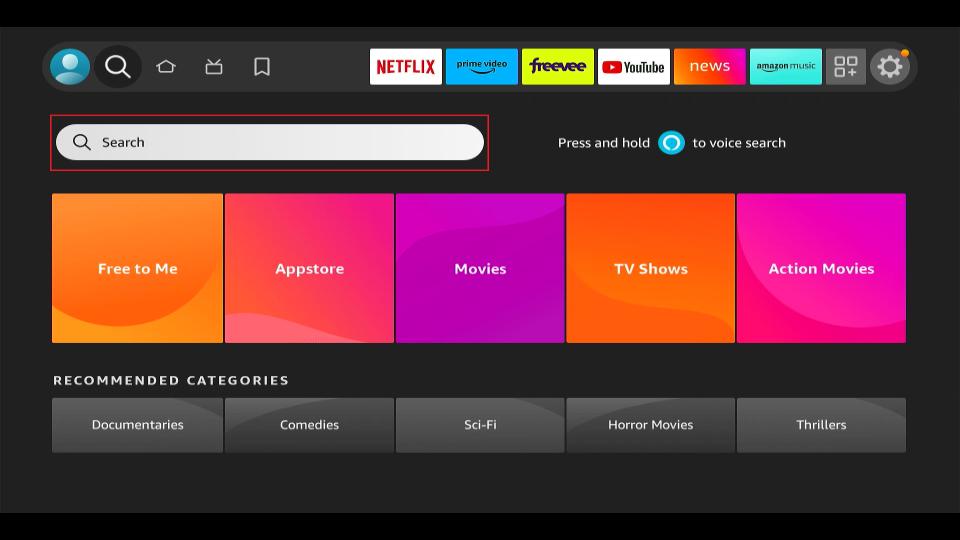
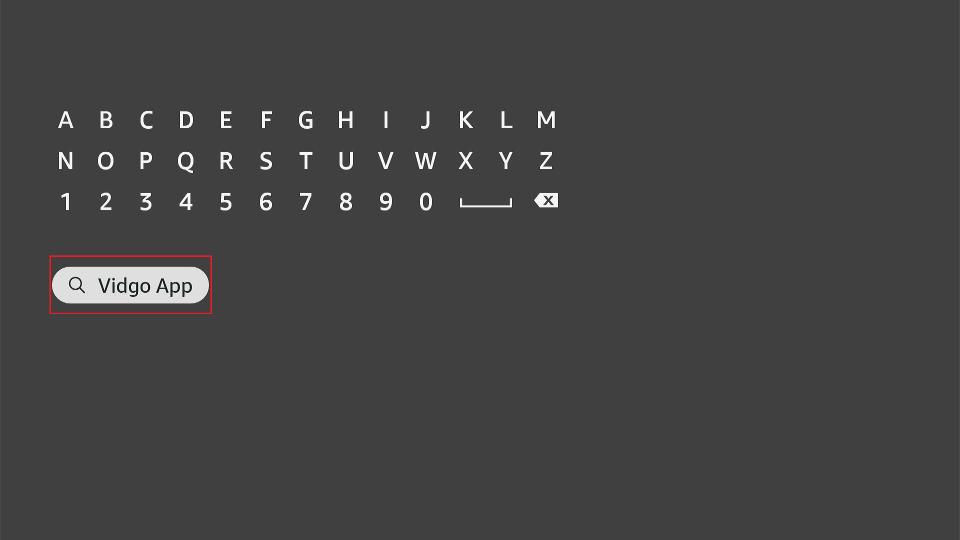
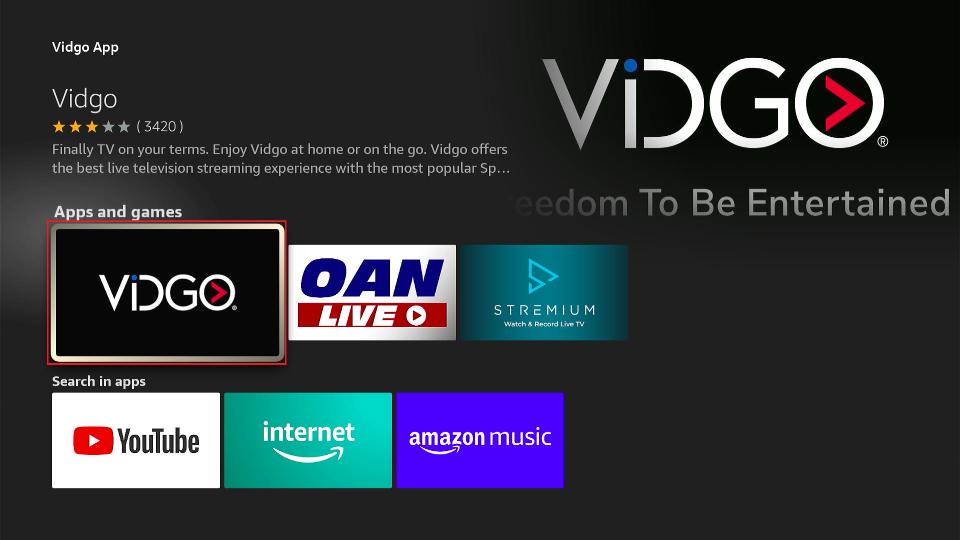
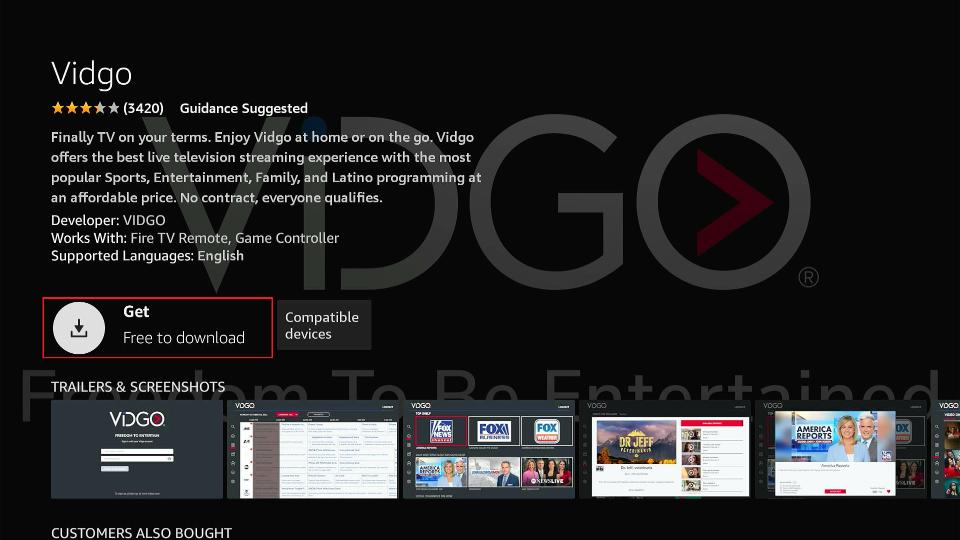
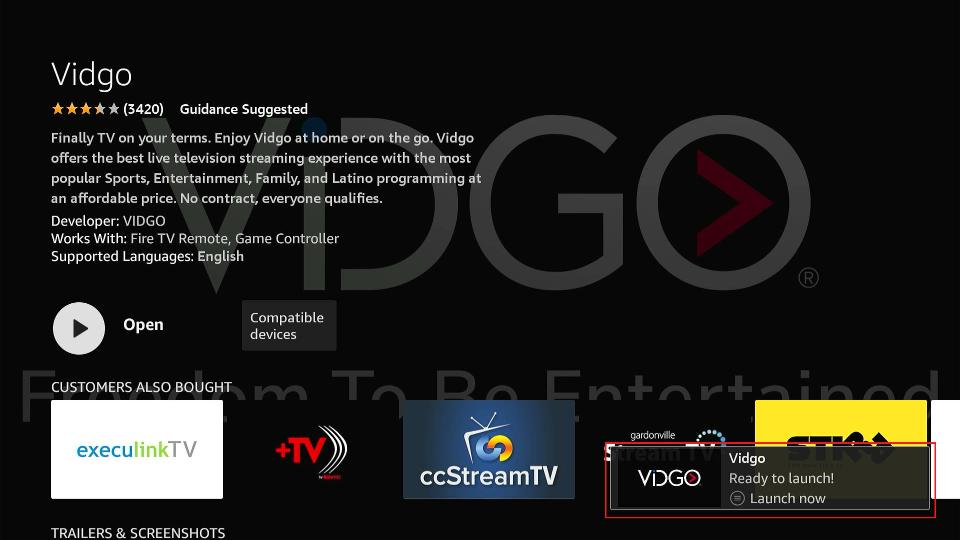

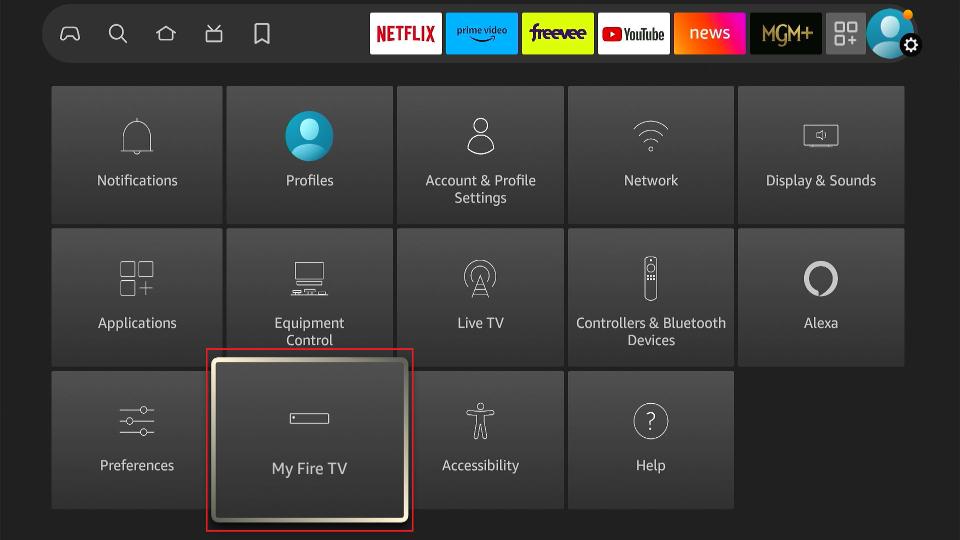
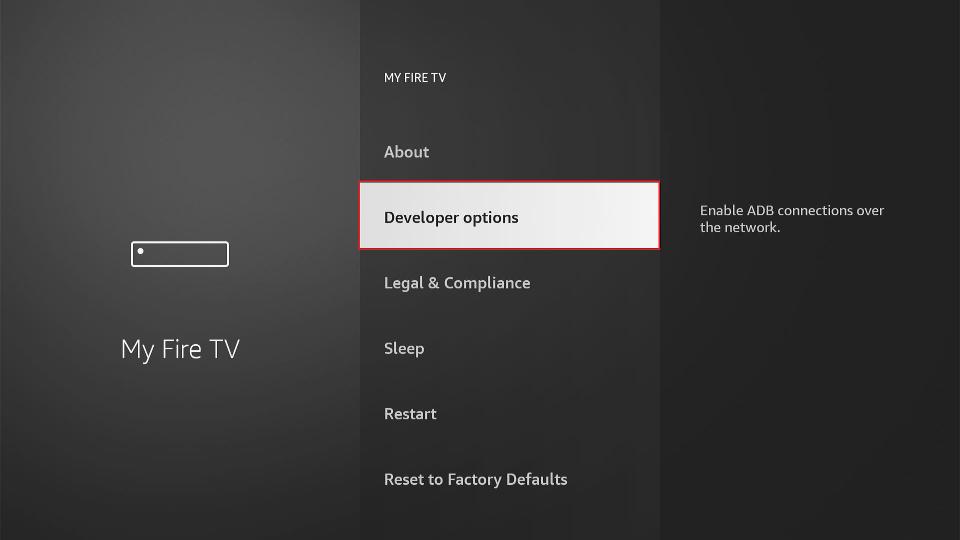
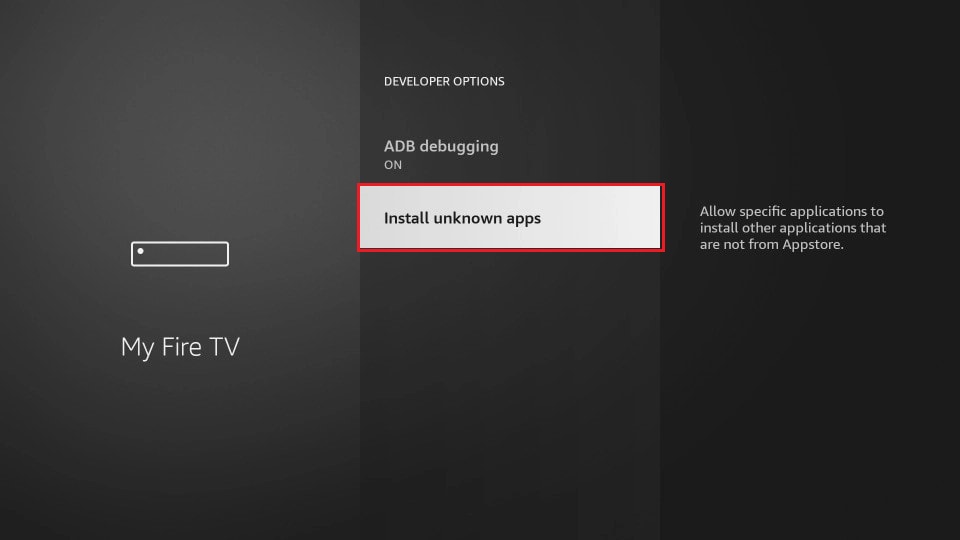
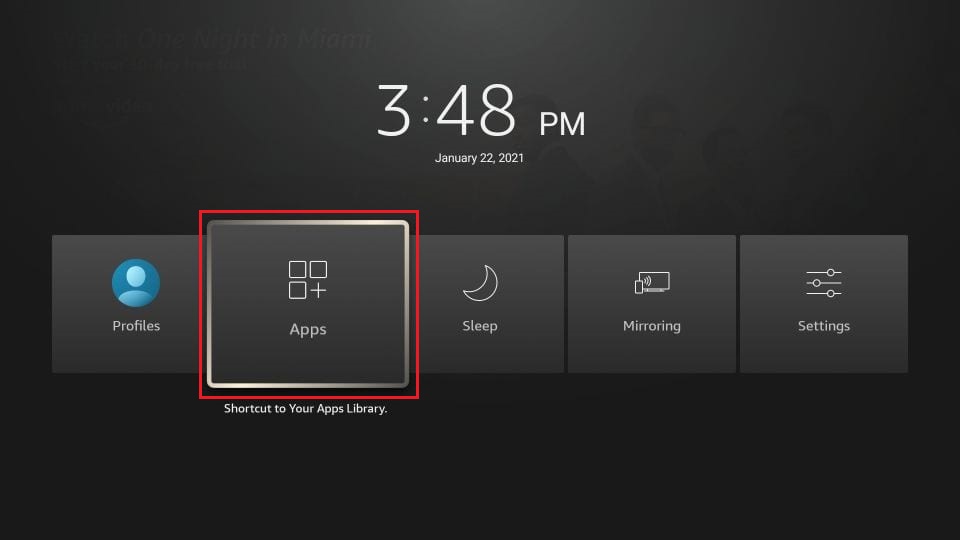
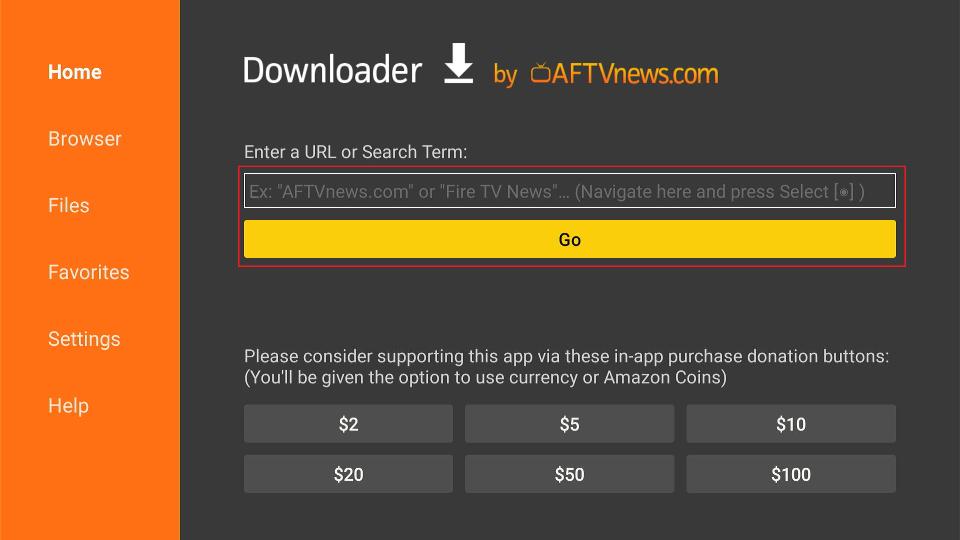
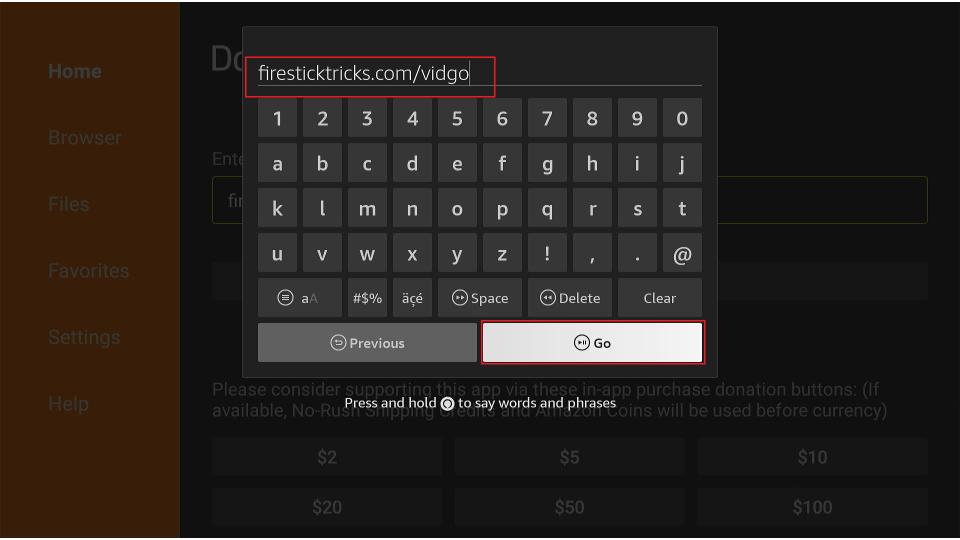
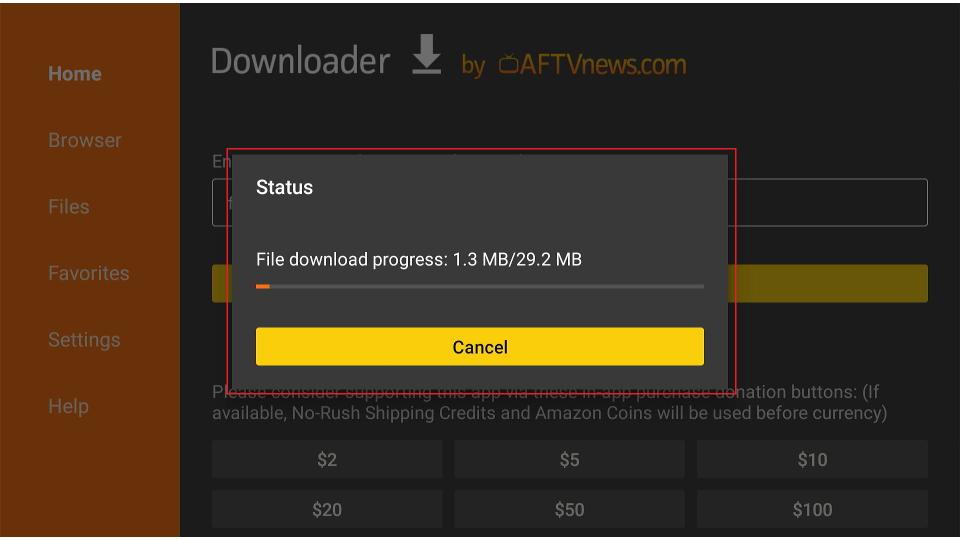
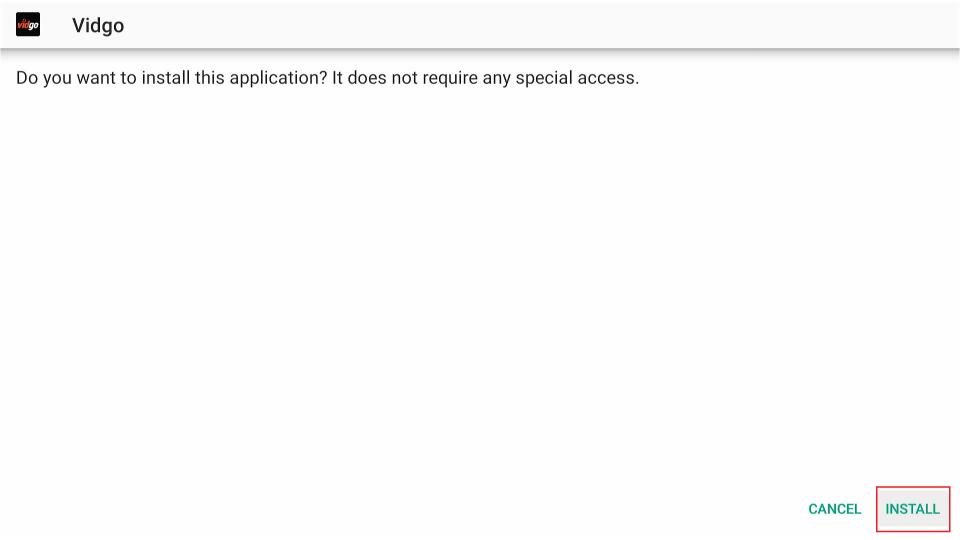
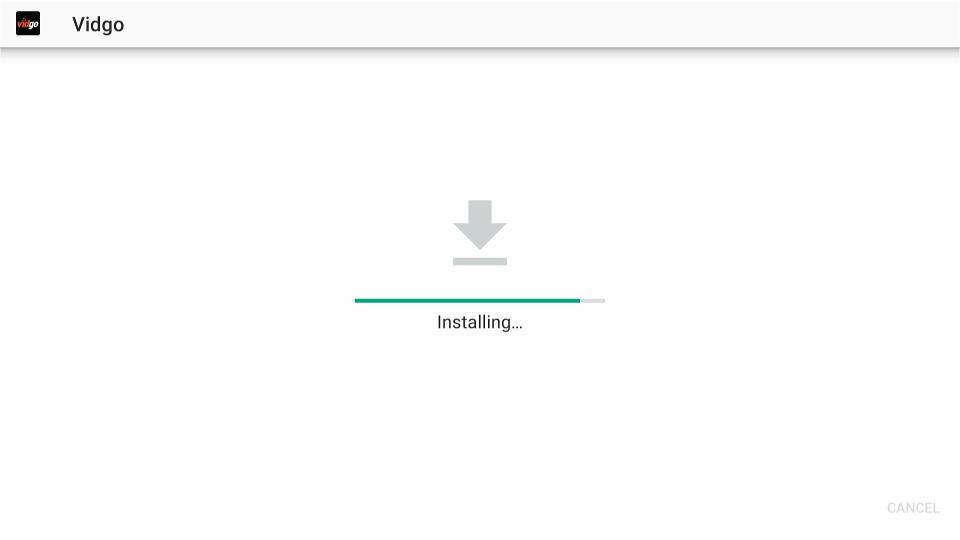
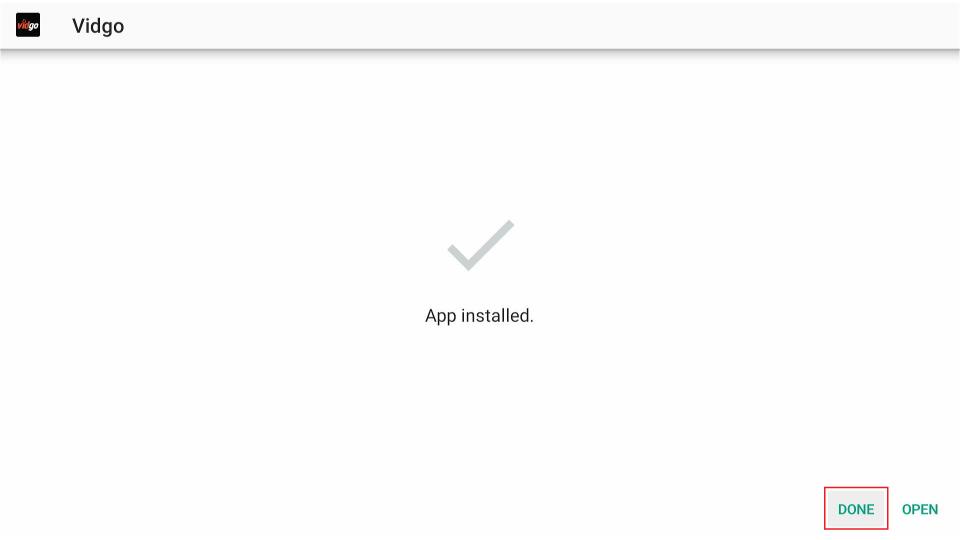

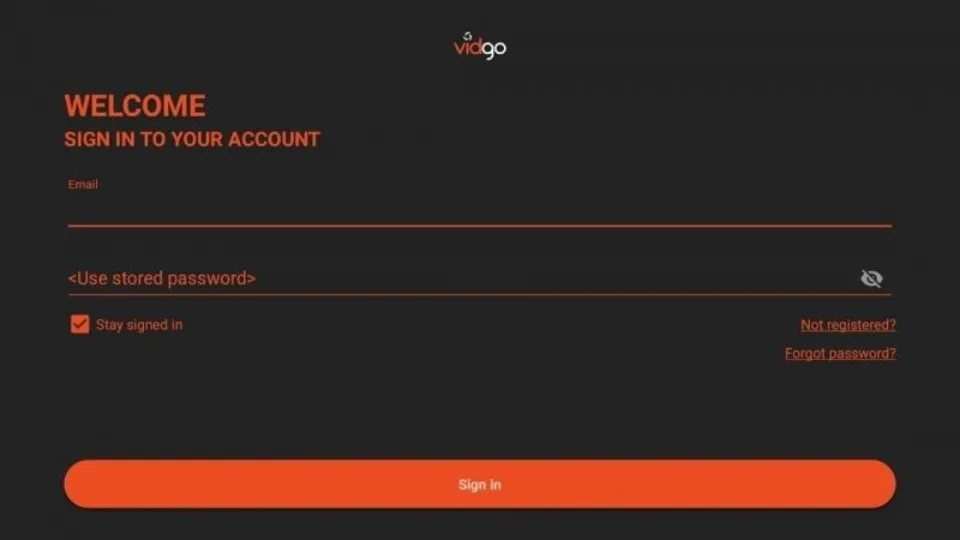
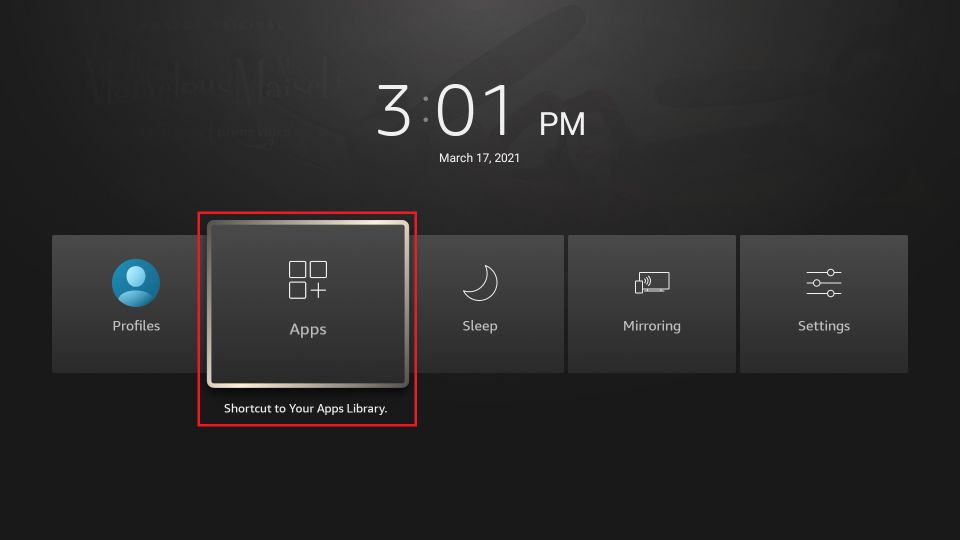

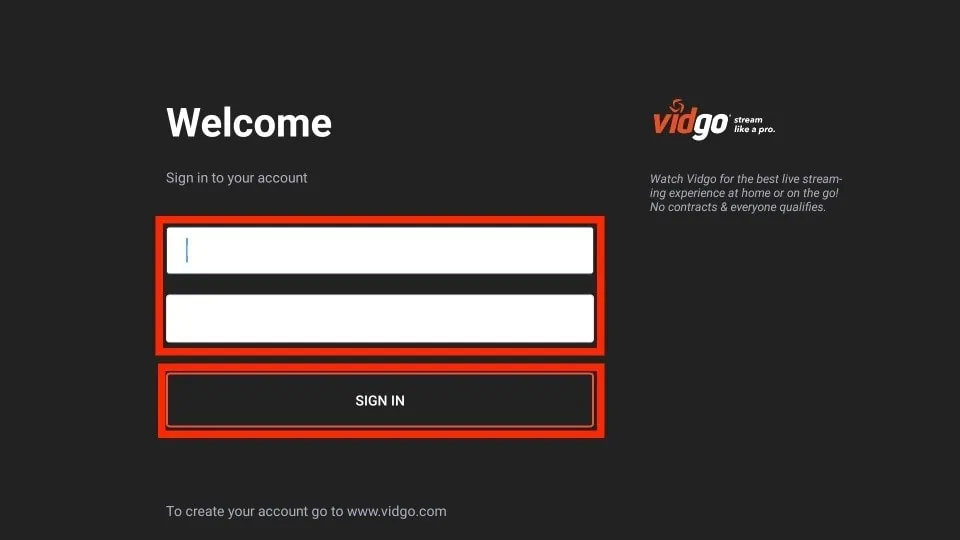


Leave a Reply