This guide will show you how to install and use each of the best antivirus apps on Amazon FireStick devices. The instructions in this guide will work the same way on Fire TV Stick 2nd/3rd Generation, FireStick 4K, FireStick Lite, and Fire TV Cube.
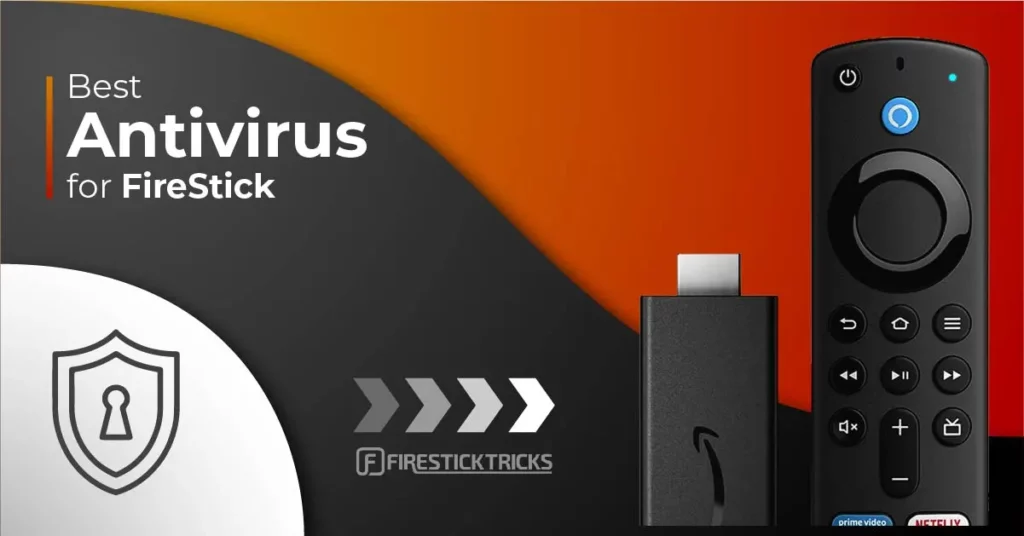
We spend so much time with gadgets like smartphones, laptops and computers, streaming devices, and gaming consoles. But have you realized that these gadgets would be nothing without software, no matter what the hardware was? If not, let that sink in!
The software is what lets you do everything, from browsing the web to winning a race in the video game Need for Speed. It’s safe to say software is the soul of the device. However, it doesn’t always remain pure if you are lethargic.
In other words, any gadgets that are connected to the internet, including FireStick, are vulnerable to ever-evolving cyber threats like viruses, Trojan, ransomware, and malware. I would never want my data to fall into the wrong hands, so if you are like me, it’s time to step up your protection through antivirus software.
Crypto-mining Virus
Just like computers and smartphones, streaming devices are susceptible to malicious software as well. Don’t believe it? Well, a couple of years ago, Amazon FireStick devices were hit by a crypto-mining virus called ADB.miner.
According to various reports, the virus took over gadgets to mine cryptocurrency, causing slowdowns and crashes in the middle of processes.
Nervous yet? You don’t need to be! The apps in this article will protect your Fire TV/FireStick devices from malicious software. Continue reading to learn more about the apps.
What is Antivirus?
Antivirus is a software/program used to search for, detect, and eliminate viruses and other malicious software like Trojans, adware, worms, and more. These tools are critical when it comes to protecting your devices from cyber threats and cybercriminals.
For FireStick Users
ISPs, hackers, and other third-party entities worldwide may monitor your online activities. For security, privacy, and smooth streaming, it is recommended to use a reliable VPN for FireStick. Your IP address is visible to sites you visit.
I recommend ExpressVPN, a fast and secure VPN in the industry. It is very easy to install on any device, including an Amazon Fire TV Stick. Also, it comes with a 30-day money-back guarantee. If you don't like their service, you can always ask for a refund. ExpressVPN also has a special deal where you can get 4 months free and save 73% on the 2-year plan.
Read: How to Install and Use the Best VPN for FireStick
Antivirus apps for FireStick
Amazon FireStick devices support a handful of antivirus apps that protect your device and files from viruses. The apps are:
- Webroot
- Bitdefender
- VirusTotal
- Malwarebytes
Since these are third-party apps, you need to sideload their APK files through the Downloader app. To reiterate, Downloader is officially available on the Amazon App Store.
I will show you how to install each antivirus app on your FireStick, starting with the Downloader app that we need for each APK installation.
How to Install Downloader on FireStick
As I mentioned above, you need to install the Downloader app to get antivirus APK files to secure your device. If you are new to the Fire TV ecosystem, the Downloader app is nothing less than a savior. It helps you download third-party apps easily from the internet in just a few clicks. It’s also free and ad-free. Follow the steps below to download it on your device.
1. From your FireStick home screen, navigate to Find.
2. Scroll down once and select Search.
3. Using the on-screen keyboard, start typing Downloader. Select Downloader when it appears underneath the keyboard in the list of suggestions.
4. Click Downloader under the APPS AND GAMES category.
5. Click Get or Download.
As we are dealing with third-party apps, we need to turn on a few settings as well.
6. Press the home button on your FireStick remote. Then go to settings, represented by the gear icon.
7. Click My Fire TV.
8. Select Developer Options.
9. Click Install unknown apps.
Note: If you see Apps from Unknown Sources, turn it ON by selecting it, then skip step 10.
10. Click Downloader to turn it ON.
How to Install Antivirus on FireStick
Now that you have the necessary tool on your FireStick, let’s quickly go through the steps to install the abovementioned antivirus apps on your Amazon Fire TV Stick or Fire TV.
How to Install Webroot on FireStick
Webroot is one of the best choices to prevent malware from infecting your FireStick device. It scans all apps, files, and websites to determine what is safe and what is not. Webroot is simple, easy to use, and light on system resources.
1. Open the Downloader app. To find it, you may need to go to the view all apps page from your FireStick home screen.
2. Select the input box that says Enter a URL or Search Term.
3. Type https://bit.ly/2SDLeVa and select Go. The URL is case-sensitive, so double-check that there are no typos.
Note: FireStickTricks.com is not associated with this URL.
4. Once it is downloaded, click INSTALL.
5. Select DONE.
6. Click Delete to remove the APK from your FireStick’s internal storage. We’ve used the APK to install Webroot, so we don’t need to keep the file.
7. Click Delete again.
How to Use Webroot Antivirus on FireStick
Once you open the app, you will be shown security-related questions before proceeding to the home screen. After that, you can either click Fix this or Ignore, which is totally up to you.
After the initial setup, you will have a home screen somewhat like this. If you want to scan your device, click the Scan for Threats Now button.
The duration of the scan depends upon the number of files and apps on your device. Once the scan is finished, select Finish.
At the bottom are three sections: Security, Identity & Privacy, and Help.
Inside the Security section are two sub-sections, Antivirus and Secure Web Browsing.
The Antivirus section lets you scan the device, quarantine infected files (if any), and check ignored threats (if any).
The primary function of Secure Web Browsing is to block malicious websites. But to make use of this feature, you need to install the SecureWeb app separately.
The Identity & Privacy section is all about locating, locking, or wiping your lost device. Before initiating the process, you need to set up a Webroot account.
Overall, the UI is simple, lightweight, and easy to navigate. However, as you can make out from the screenshots, the app is minimal and doesn’t have many features.
How to Install Bitdefender on FireStick
Bitdefender is our next choice if you want to keep your FireStick device safe from online threats. The app detects viruses, malware, spyware, and other malicious software. If you’re curious about the app, you can install it by following the below steps.
1. Launch the Downloader app.
2. Click on the input box that says Enter a URL or Search Term.
3. Carefully type https://bit.ly/3h4bJMA using your FireStick remote. It’s case-sensitive. When you’ve double-checked the URL, select Go.
4. Wait for the download to complete. Once it is downloaded, click INSTALL.
5. Click DONE.
6. Delete Bitdefender’s APK since you have already installed the app using the APK.
7. Hit Delete again.
How to Use Bitdefender on FireStick?
If you are in search of a simple antivirus app for your FireStick, Bitdefender is a decent option. The app is light and minimal, both in terms of storage size and features. At present, you can scan the device, and that’s pretty much it. Then there is an option to upgrade to advanced protection, but it’s unstable (it mostly doesn’t work).
How to Install Malwarebytes on FireStick
Malwarebytes is yet another good choice if you want to enhance your protection level. The app quickly searches all files and apps to detect viruses, malware, ransomware, and other threats. Per the company’s claims, it detects/blocks 4 million threats every day. Want to install it? Check out the instructions below.
1. Open the Downloader app. Click the URL box.
2. Using the on-screen keyboard, type https://bit.ly/35VTDGf exactly as shown and make sure there are no typos. Select Go.
3. Now click INSTALL.
4. Hit DONE.
5. Delete Malwarebyte’s APK from your FireStick’s internal storage.
6. Hit Delete again.
How to Use Malwarebytes on FireStick?
Unlike Bitdefender, Malwarebytes packs a handful of features. The app’s home screen lets you scan your FireStick. Just below the Scan now button, you get information like Last Device Scan, Database Version, Real-Time protection on/off.
The hamburger menu in the top-left corner gives you access to settings divided into sections for security, app manager, and general.
You can use the app for free, but if you need premium features like automatic scan and ransomware detection, it cost $1.30/month.
How to Install VirusTotal on FireStick
VirusTotal scans all the applications within the device to ensure they are malware-free. However, it does not offer any real-time protection. To install the app on your FireStick, follow the instructions below.
1. Open the Downloader app and click the URL box.
2. Type https://bit.ly/3y15r65 as shown, make sure there are no typos, and select Go.
3. After downloading, click INSTALL.
4. Click DONE.
5. Delete VirusTotal’s APK from your FireStick’s storage.
6. Click Delete once more.
How to use VirusTotal on FireStick?
As I mentioned earlier, VirusTotal is a free service that scans for suspicious files and URLs. You can perform the scan for User Apps and System Apps, but only one at a time.
Just click the refresh icon (as highlighted in the screenshot below) to perform a scan.
If you want to access settings, click the three-dot button in the very top-right corner. Then choose Settings from the drop-down menu. Under settings, you can change the theme, hide apps, and tweak notifications.
But again, if you’re looking for an antivirus app with real-time protection, this app will not work for you.
Tips to Protect Your FireStick From Viruses
Besides installing antivirus software, there are crucial steps you should take to keep your FireStick safe from online threats.
- If possible, always download official Amazon-approved apps!
- Make sure you disable the FireStick setting called ADB debugging after installing third-party apps.
- Keep your Fire TV device’s firmware up to date.
- Use a VPN, ideally ExpressVPN.
Wondering how a VPN can help? Below are reasons you should be using a VPN, along with installation steps.
How to Stream on FireStick with a VPN
Your internet provider and many websites/apps can see your IP address and some details about your connection. Using a VPN encrypts your traffic and masks your IP address, which helps protect your online privacy.
I recommend ExpressVPN. It’s a reputable VPN with strong encryption and fast connections, and it’s straightforward to install on Fire TV/FireStick and other devices.
Next, I’ll show you how to set up and use ExpressVPN on your Fire TV/Stick.
Step 1: Subscribe to ExpressVPN HERE. It comes with a 30-day money-back guarantee. Meaning, you can use it for free for the first 30 days, and if you are not satisfied with the performance (which is highly unlikely), you can ask for a full refund.
Step 2: Power ON your Fire TV Stick and go to Find, followed by the Search option.
Step 3: Now type “Expressvpn” (without quotes) in the search bar and select ExpressVPN when it shows up in the search results.
Step 4: Click Download to install the ExpressVPN app on Fire TV / Stick.
Step 5: Open the app and enter the login credentials that you created when you purchased the ExpressVPN subscription. Click Sign in.
Step 6: Click the Power icon to connect to a VPN server. That’s all. Your connection is now secure with the fastest and best VPN for FireStick.
Wrap up
That’s it. You’ve stepped up your security with antivirus apps. The antivirus apps that I have mentioned should help you with basic protection. If you want more features, you can consider premium antivirus software. Thank you for reading, and I hope this article helped you in some way. If I missed any apps/software, do let me know in the comments section below.

Suberboost Your FireStick with My Free Guide
Stay Ahead: Weekly Insights on the Latest in Free Streaming!
No spam, ever. Unsubscribe anytime.

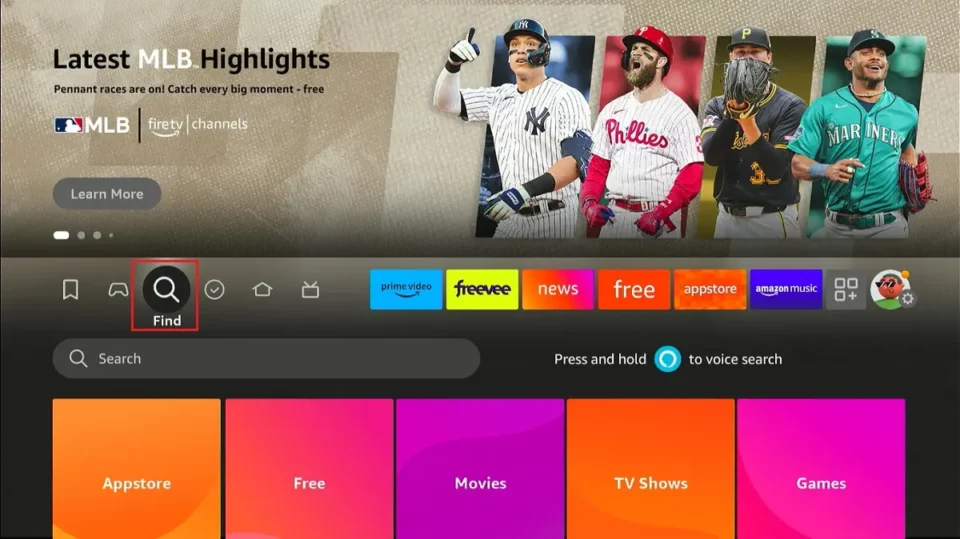
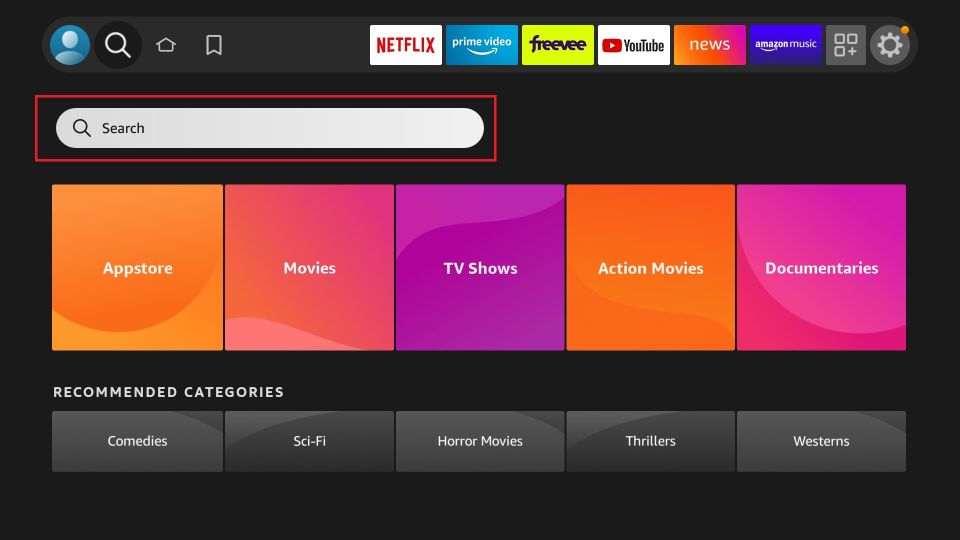
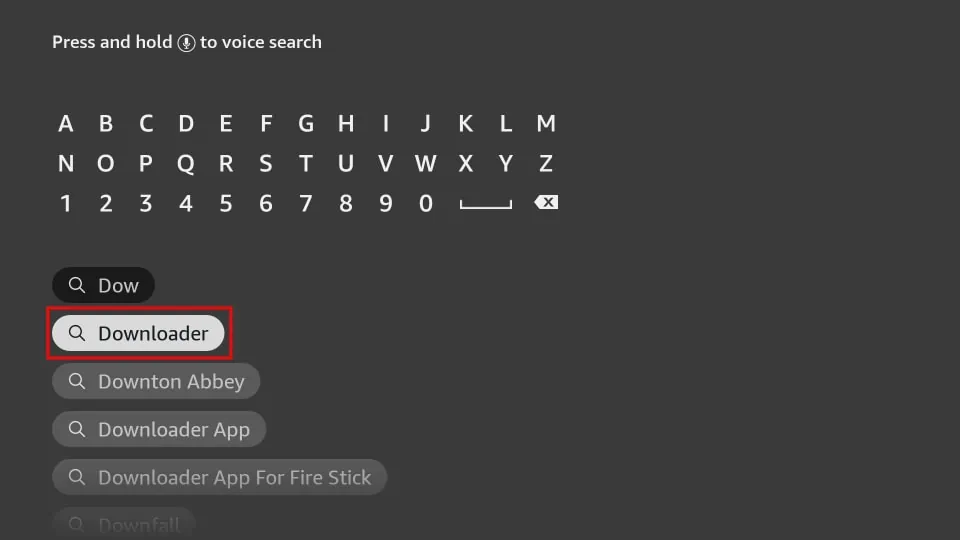
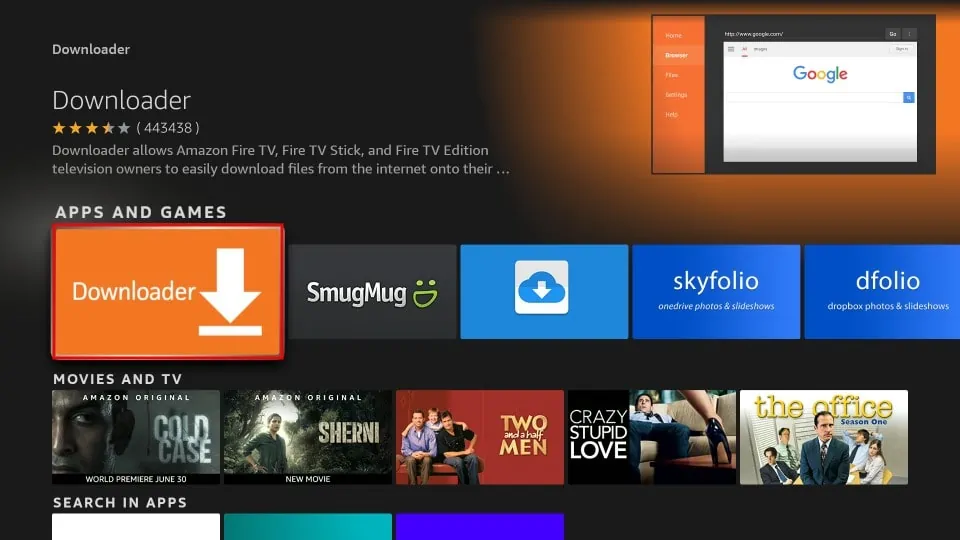
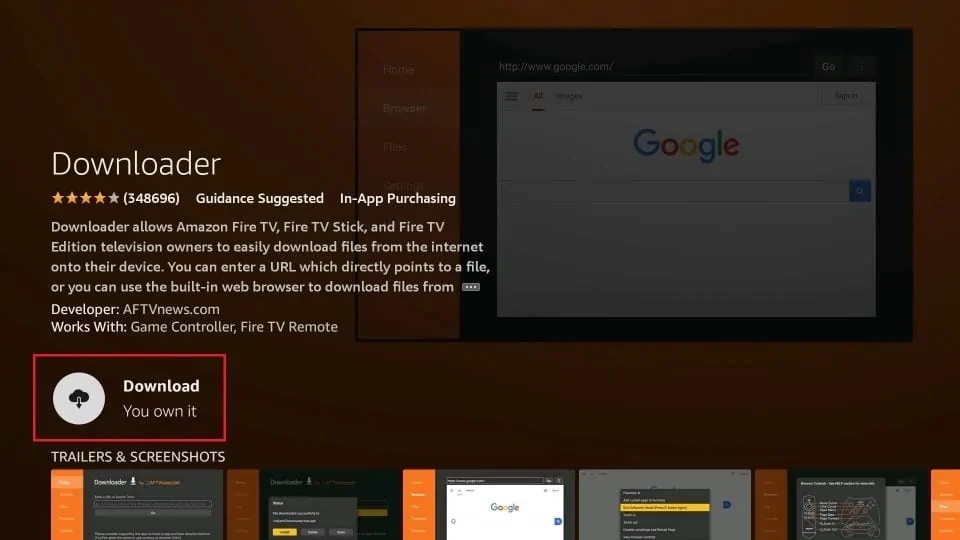
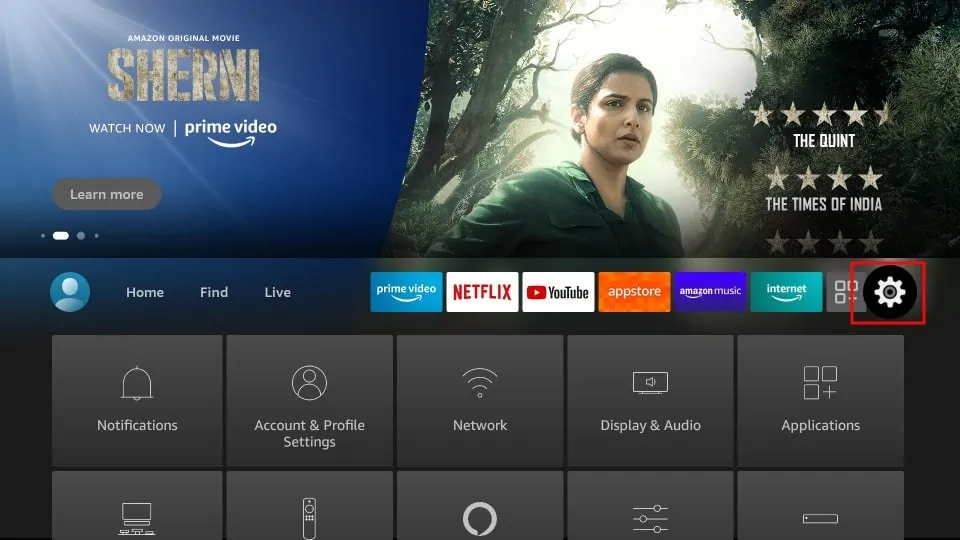
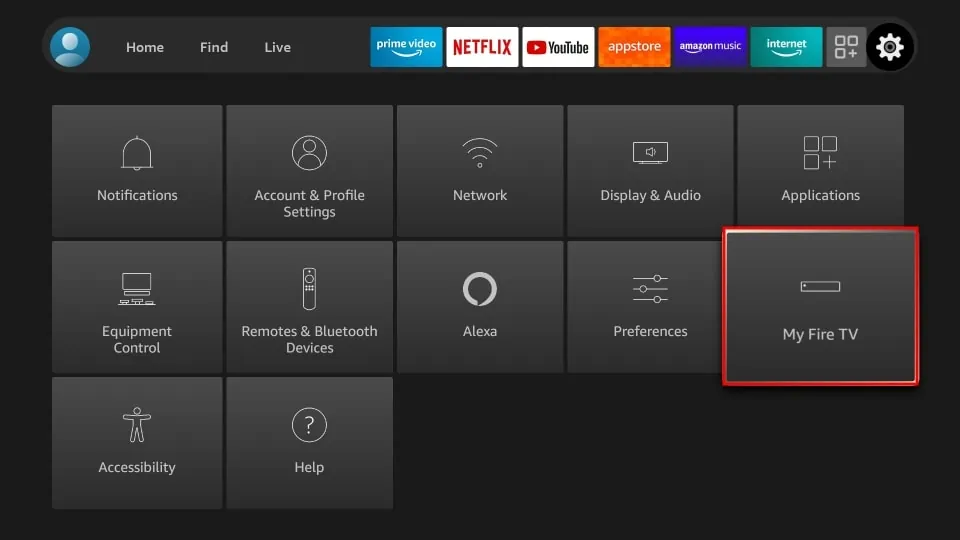
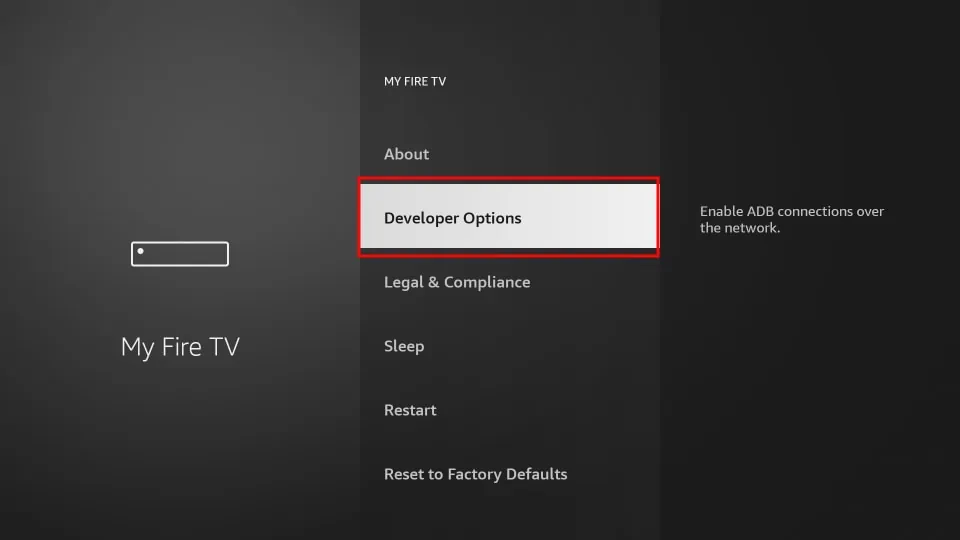
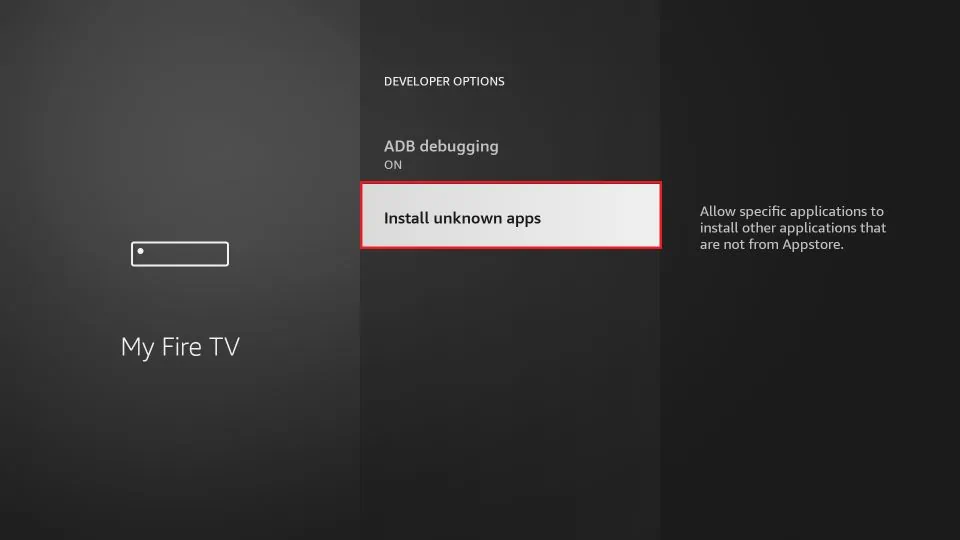
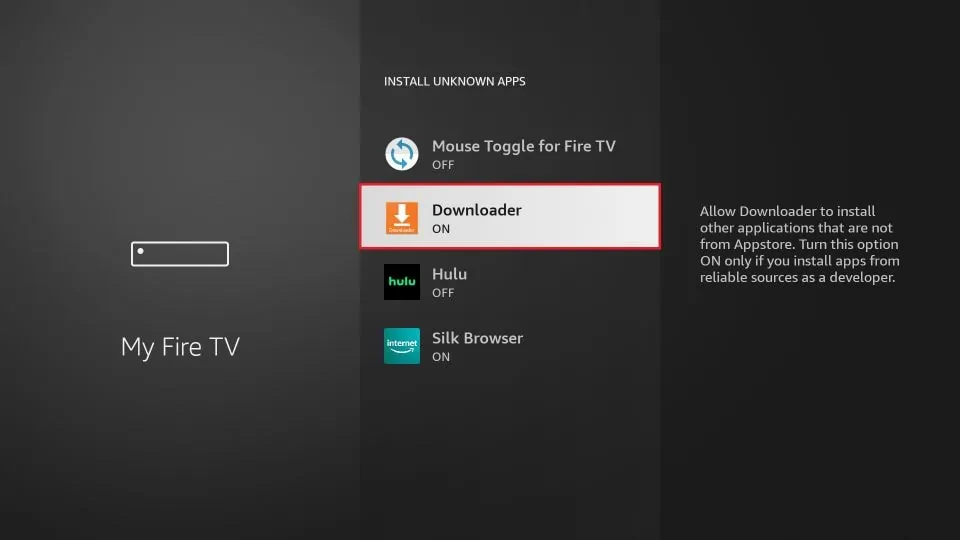
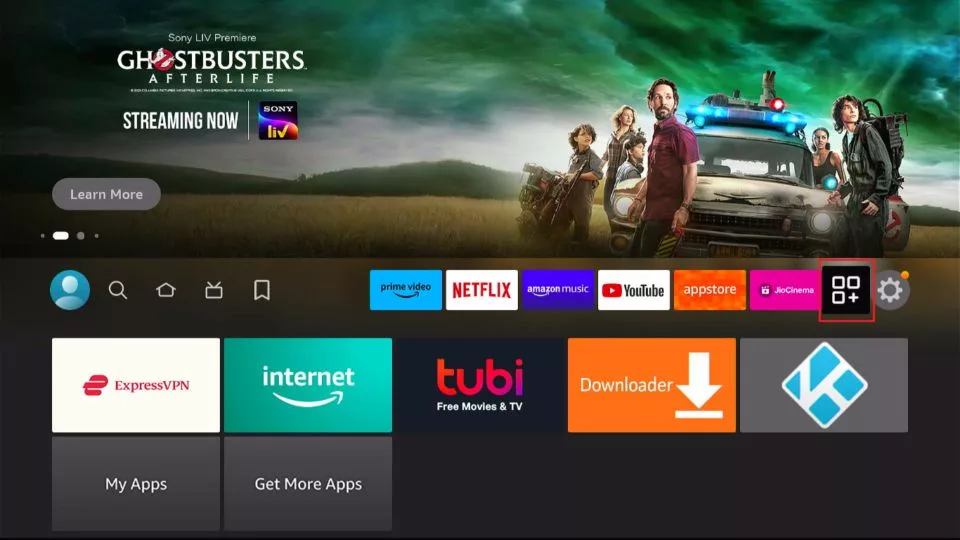
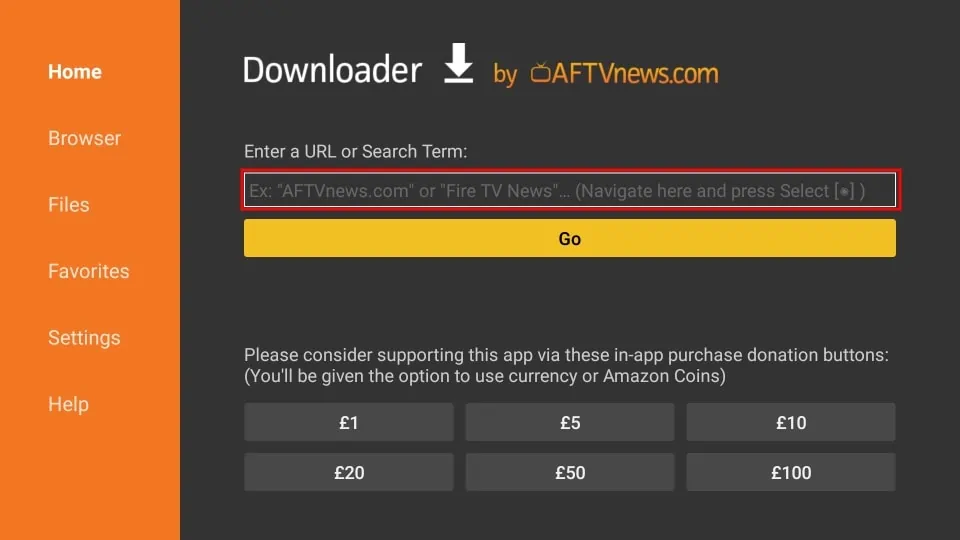
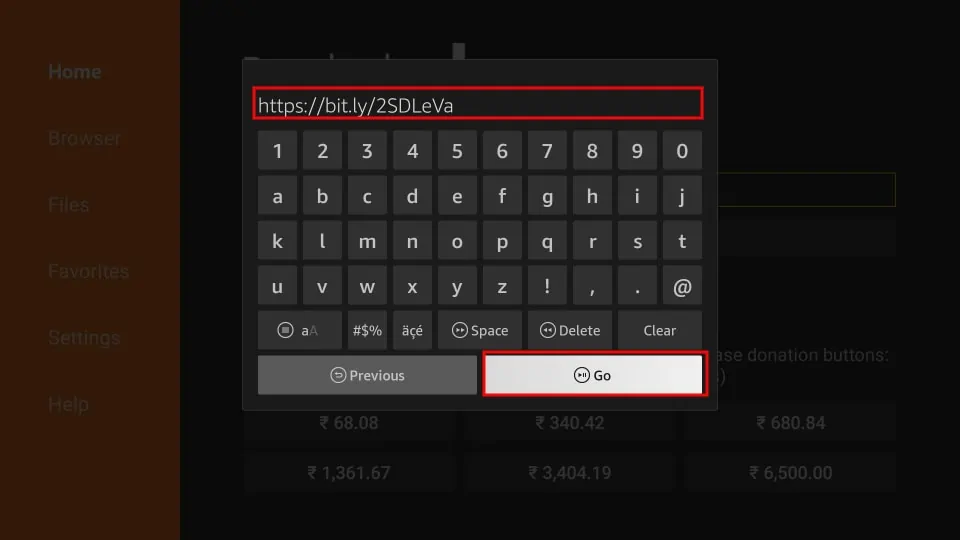
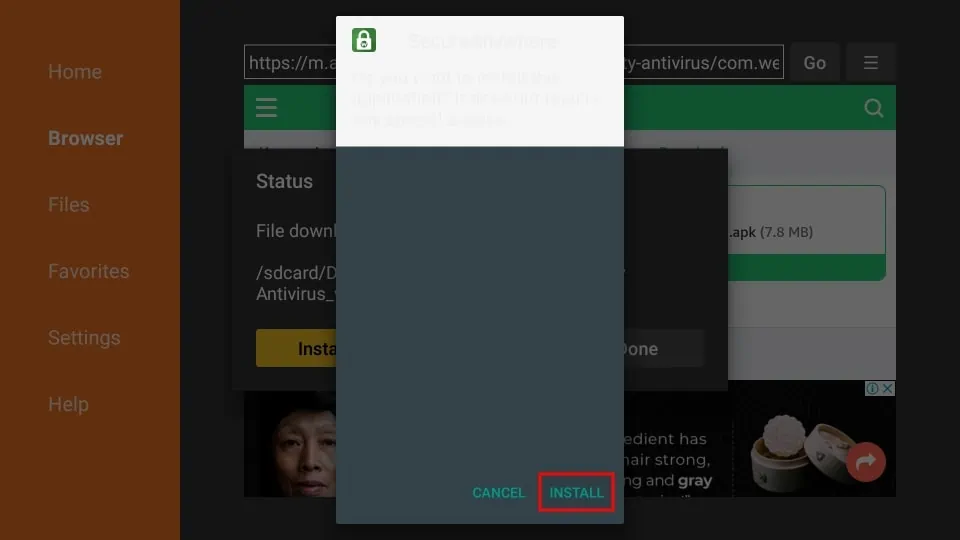
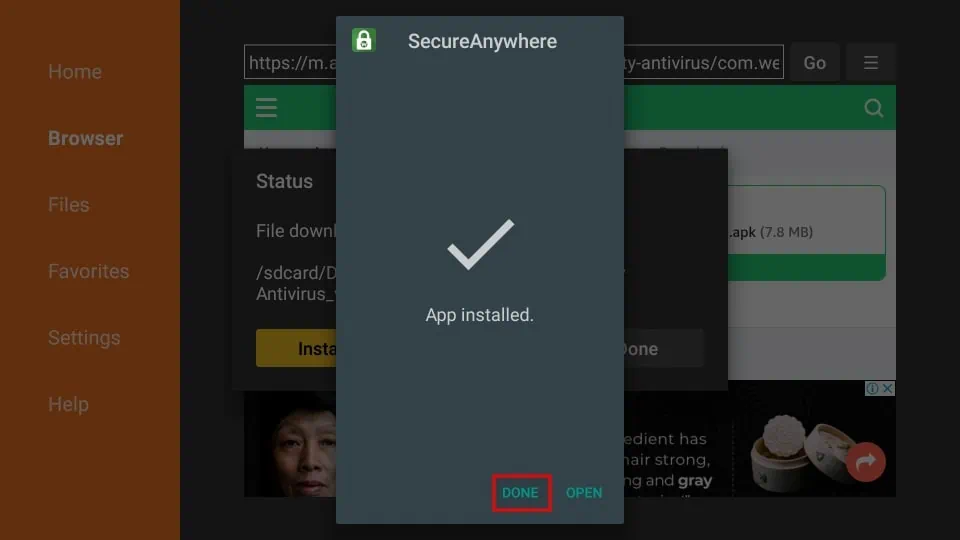
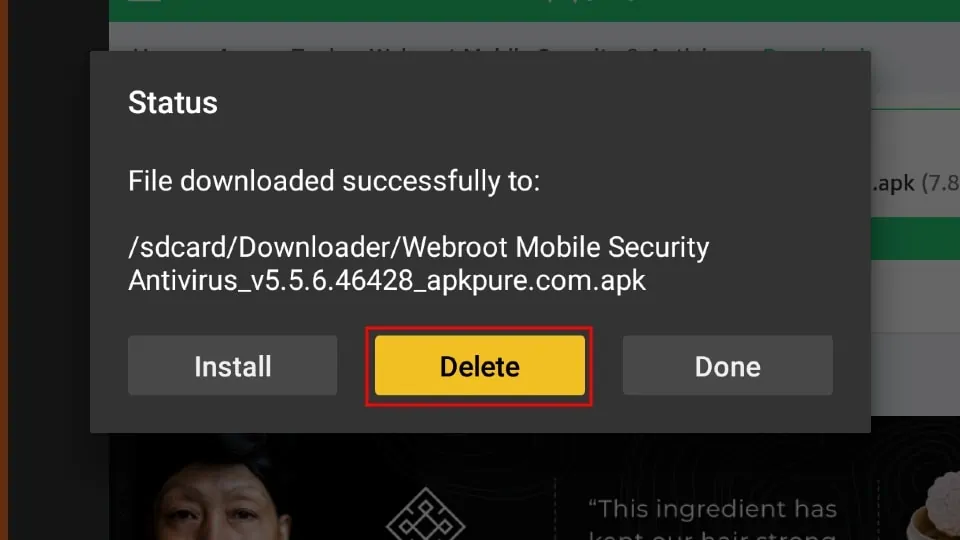
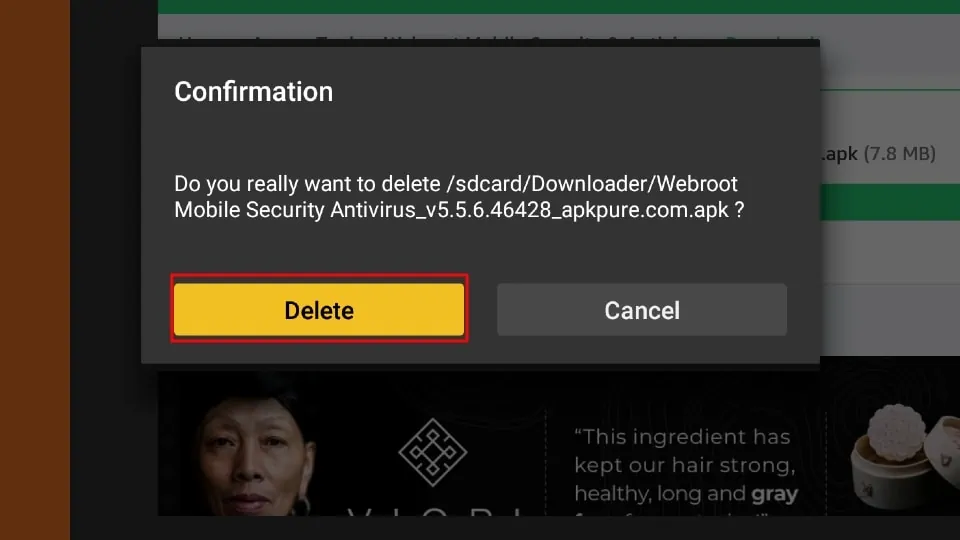
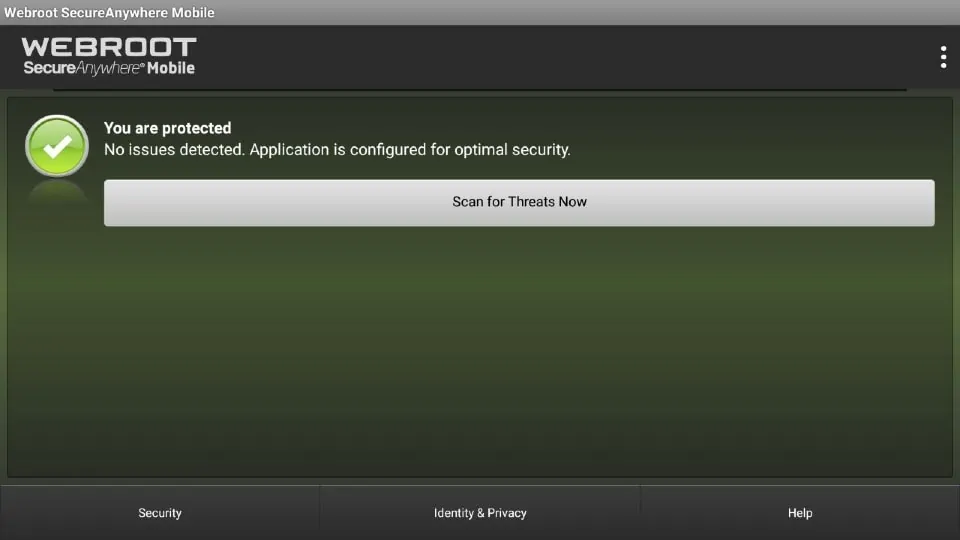
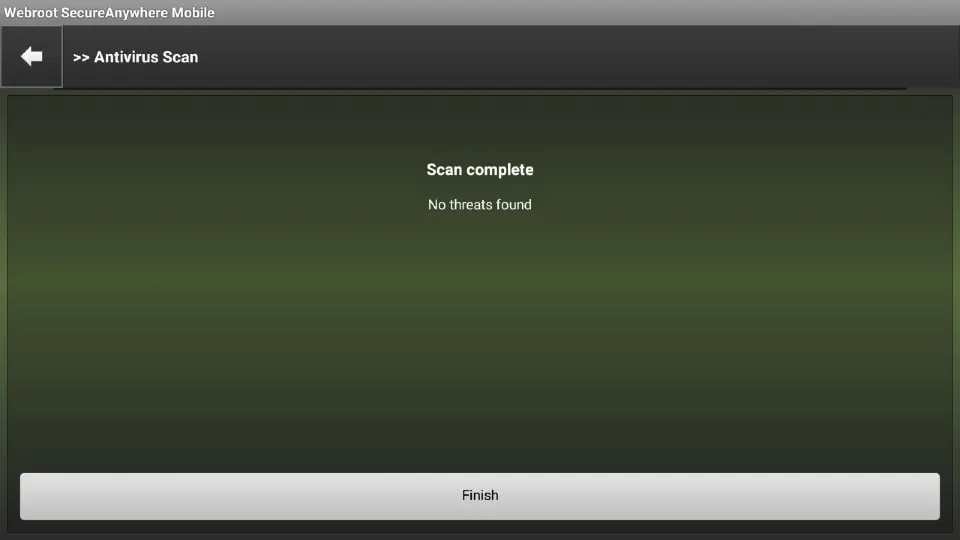
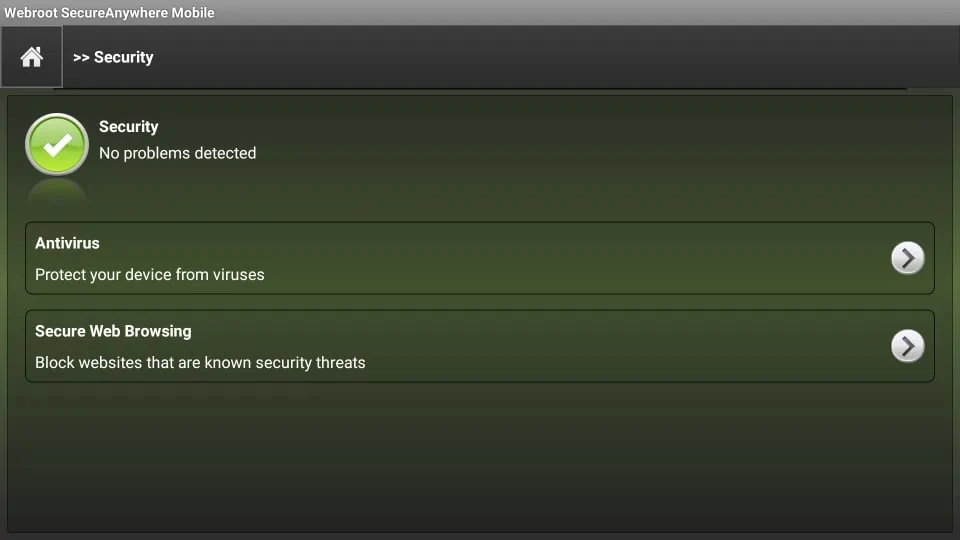
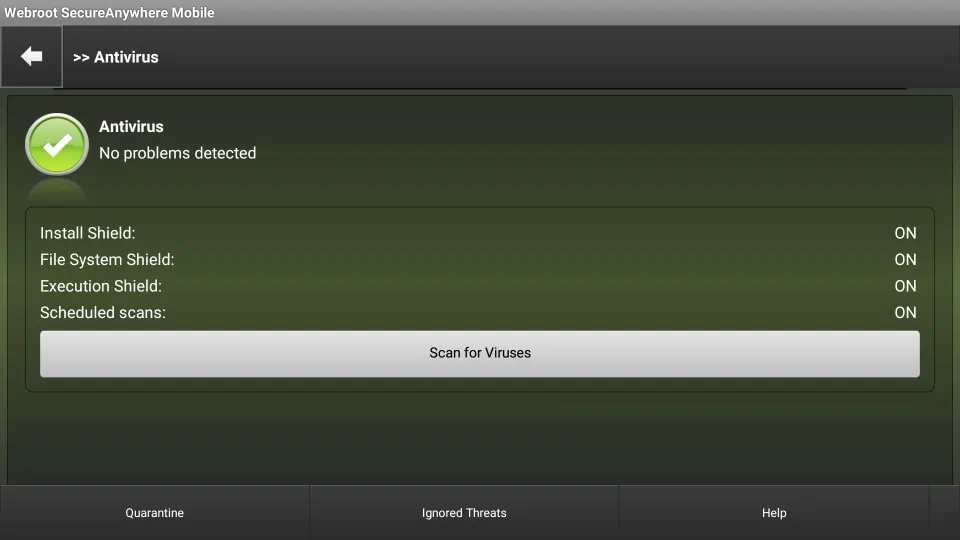
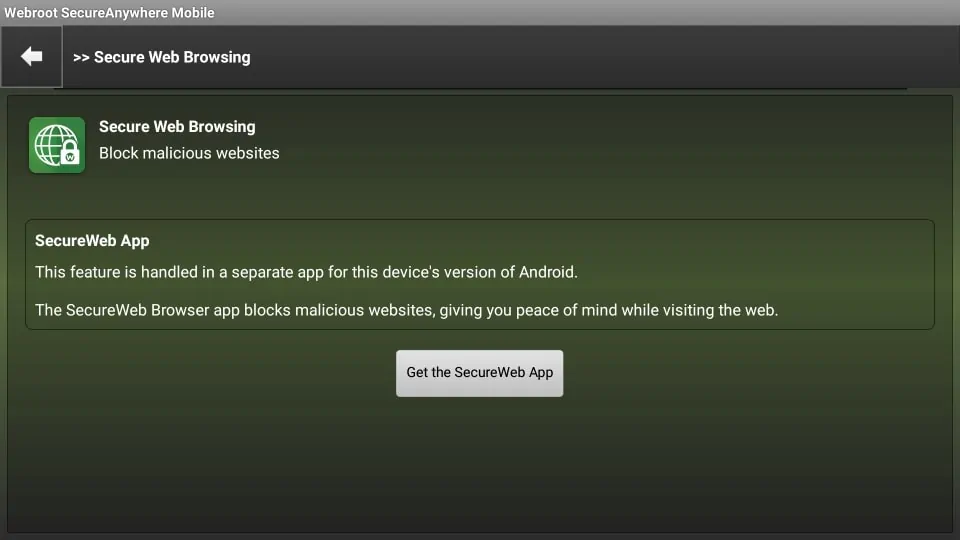
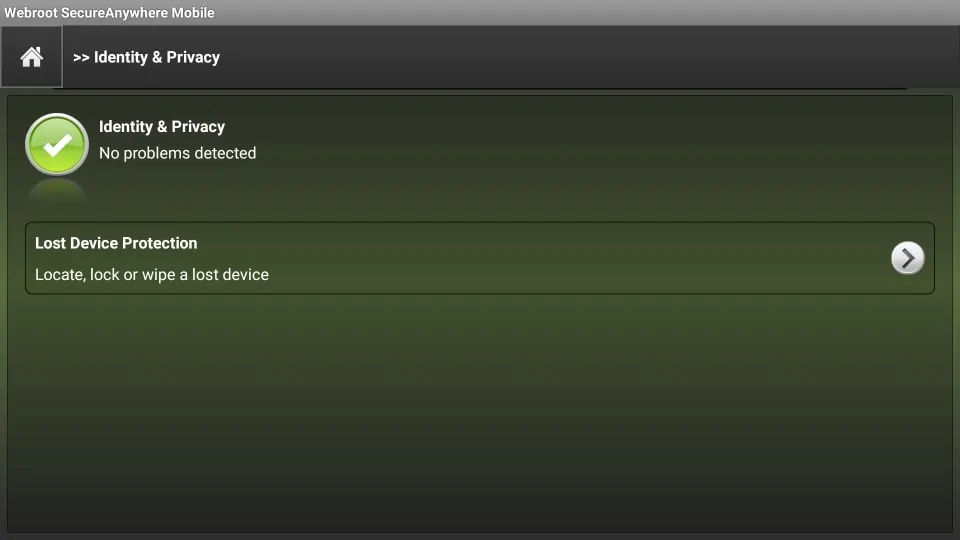
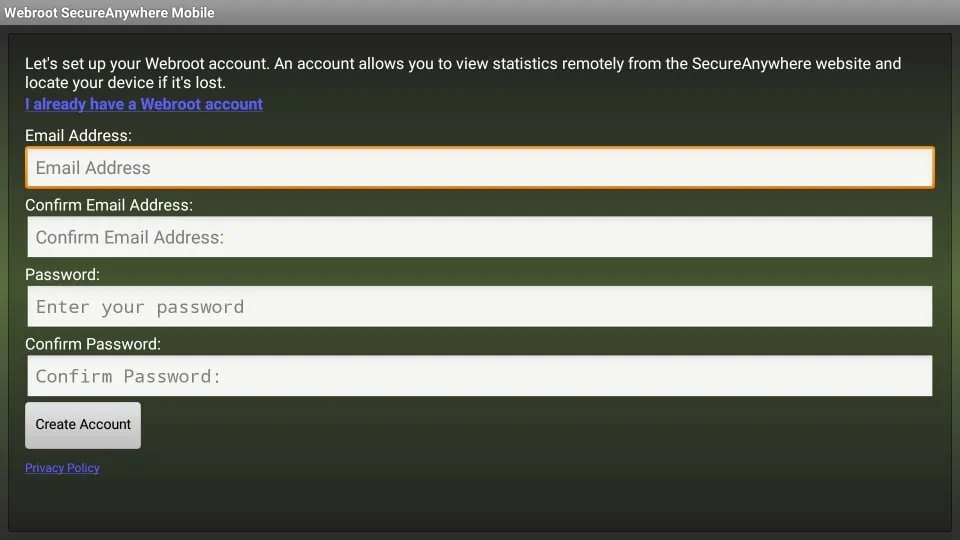
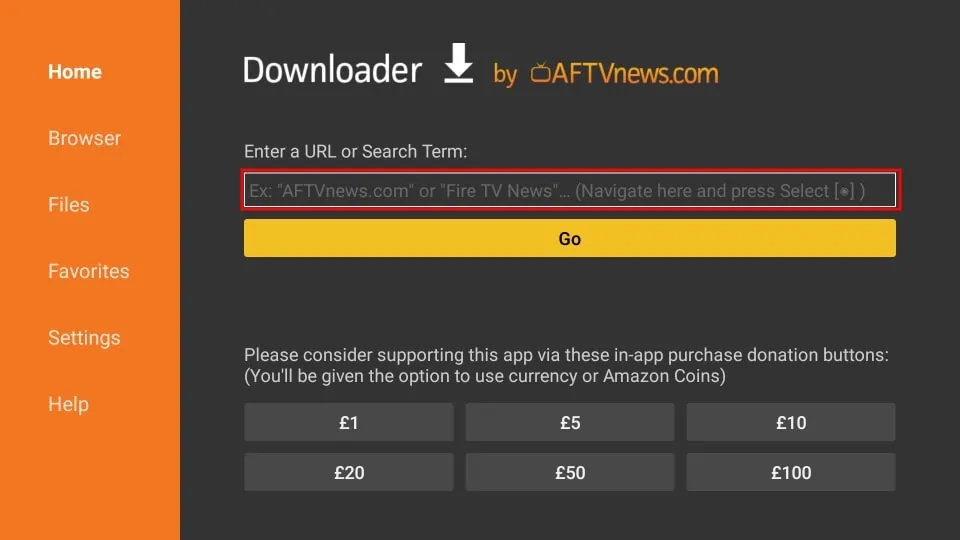
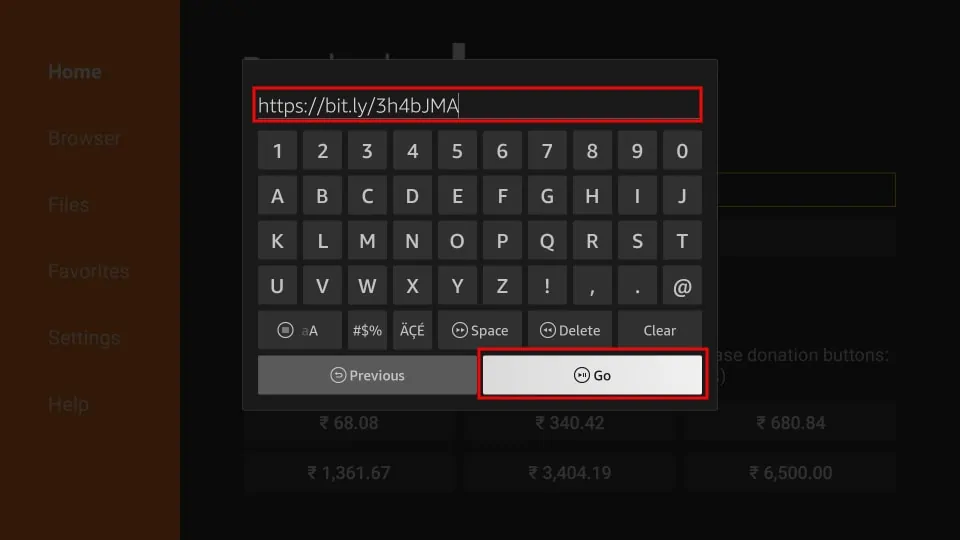
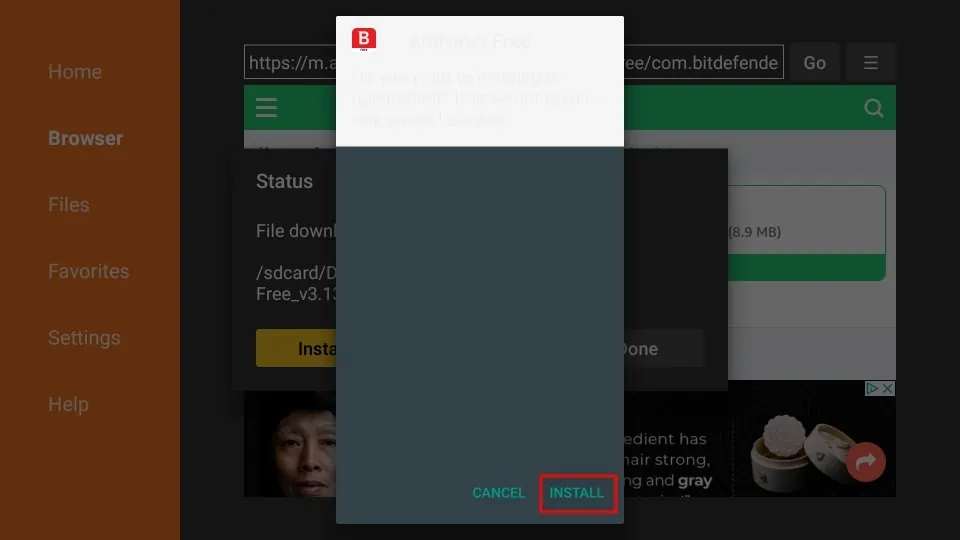
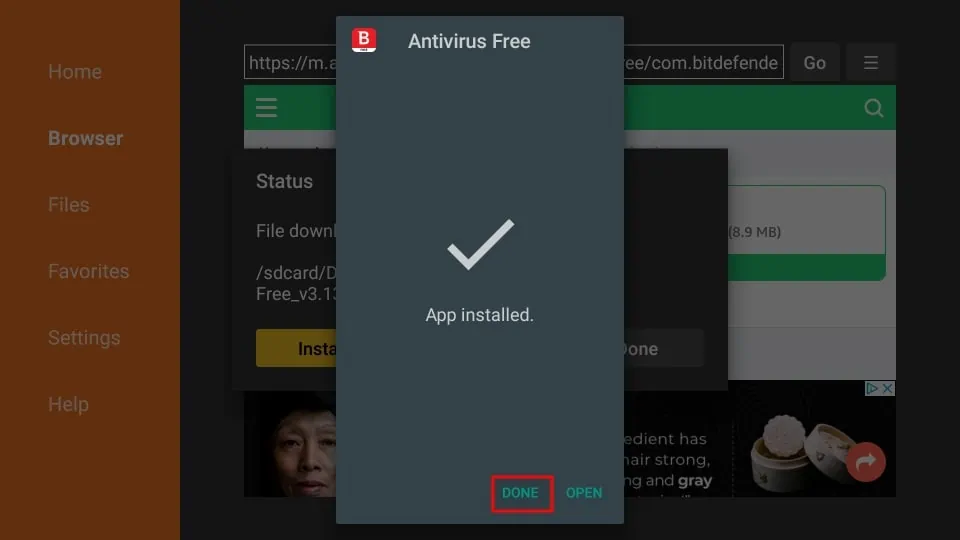
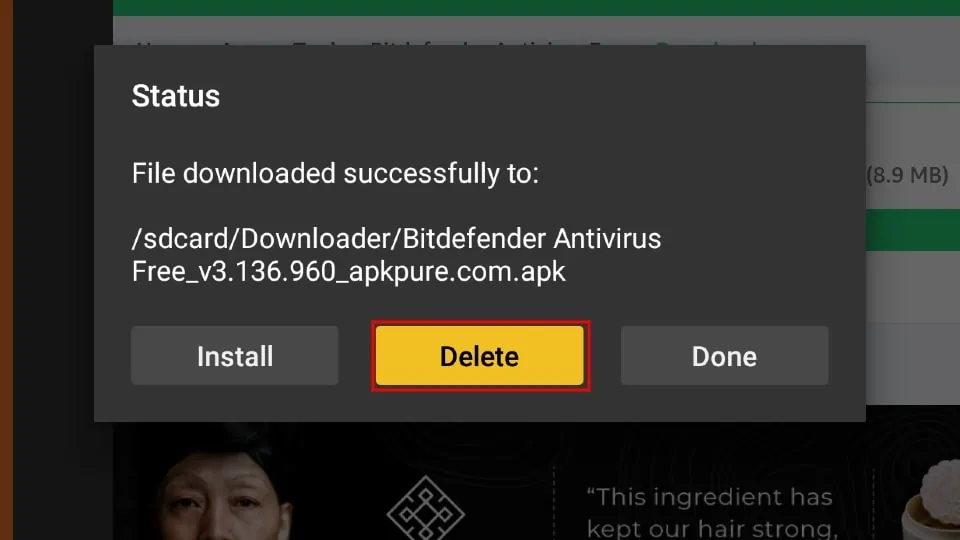
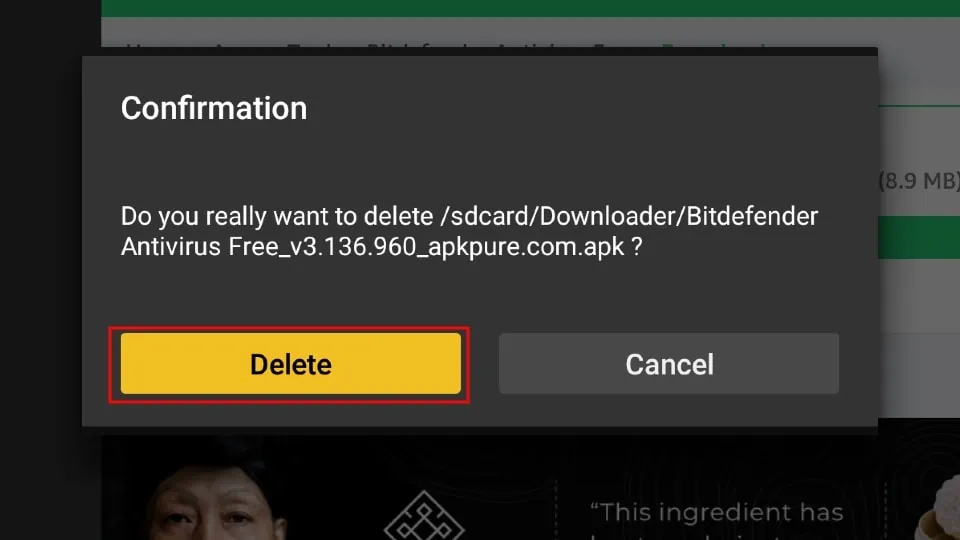
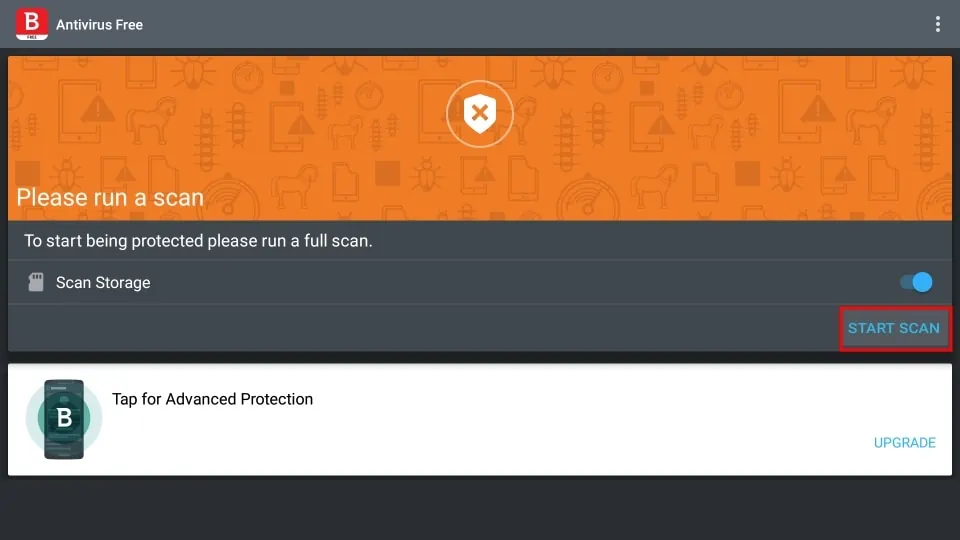
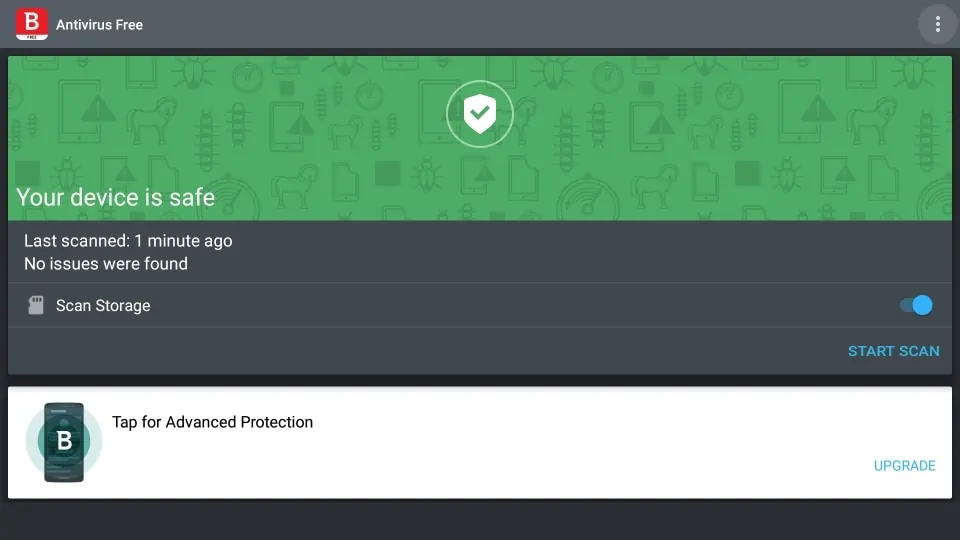
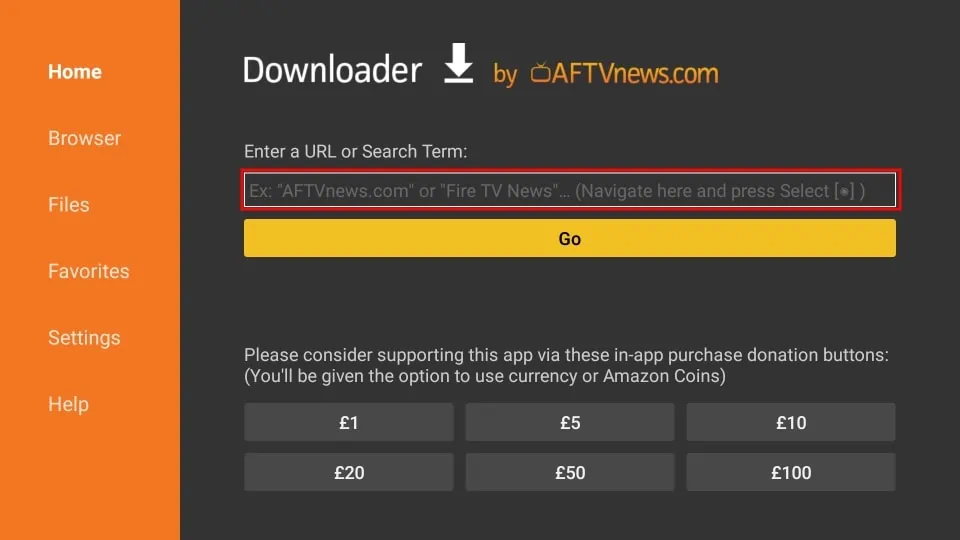
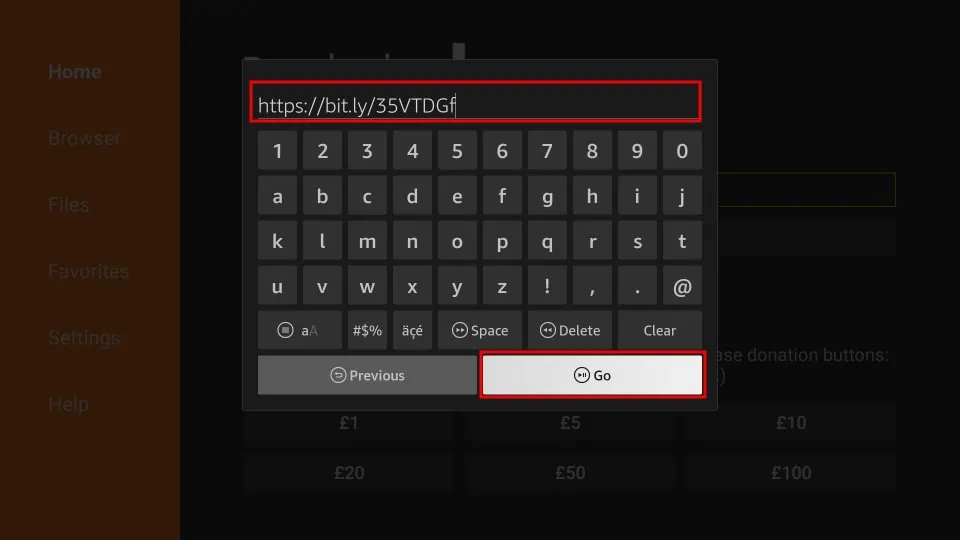
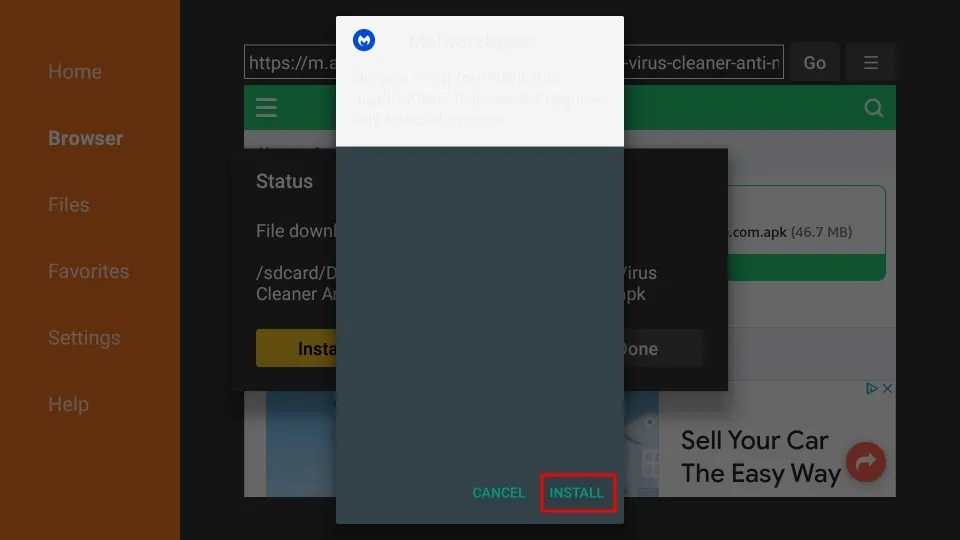
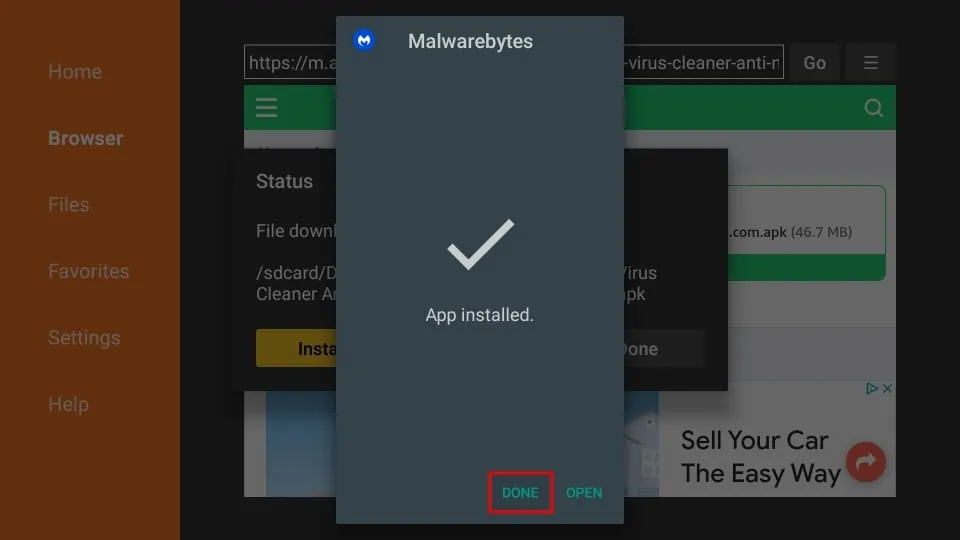
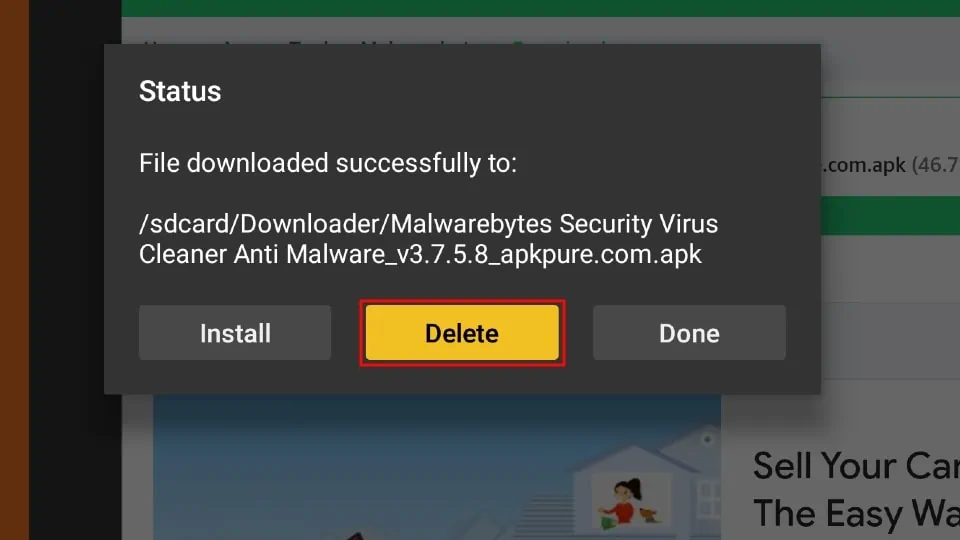
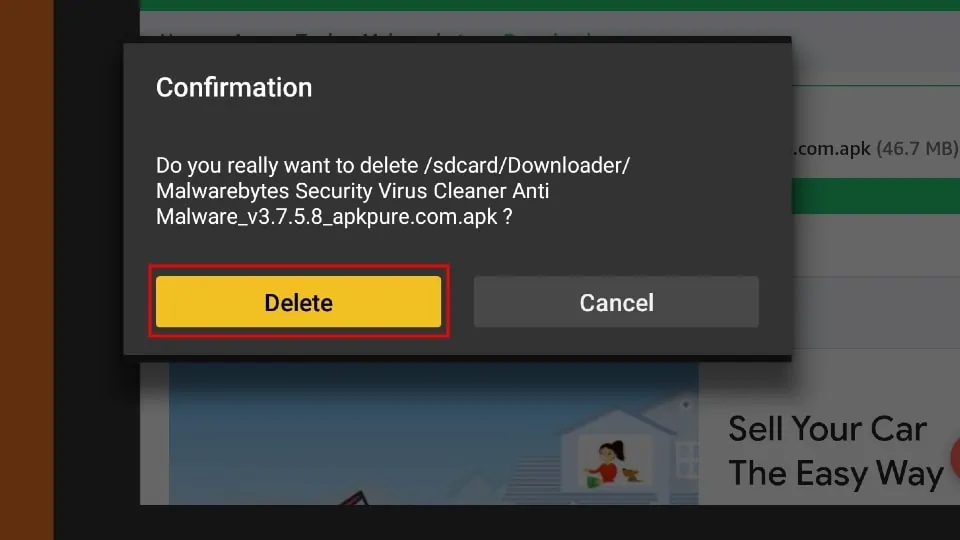
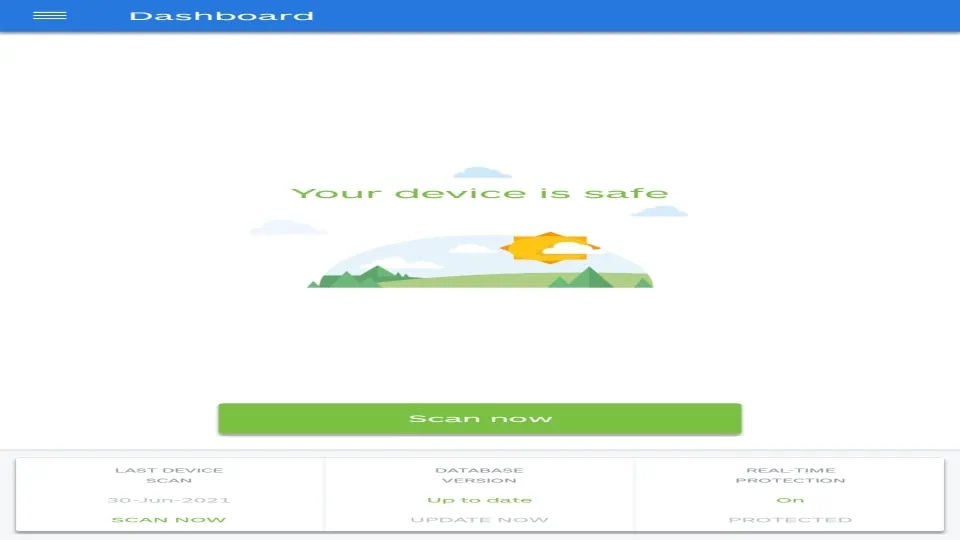
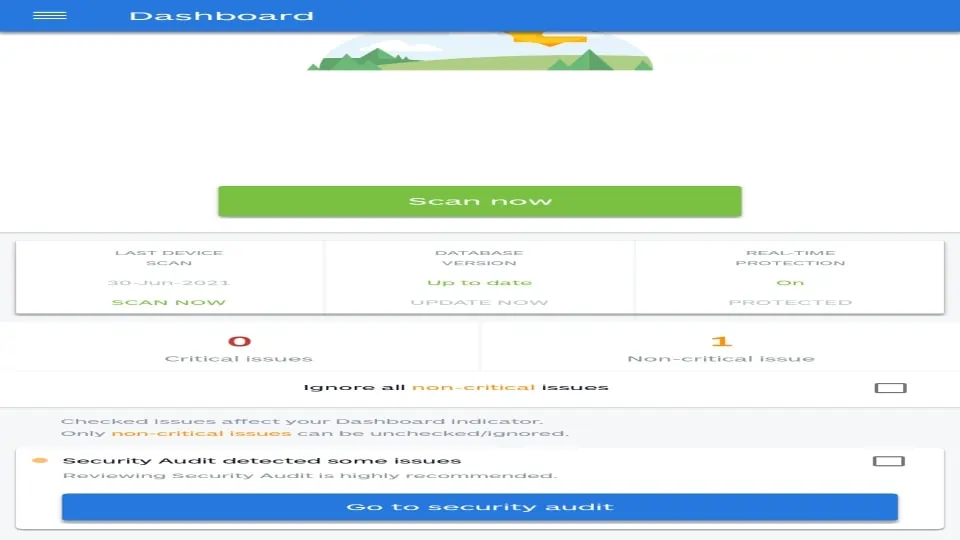
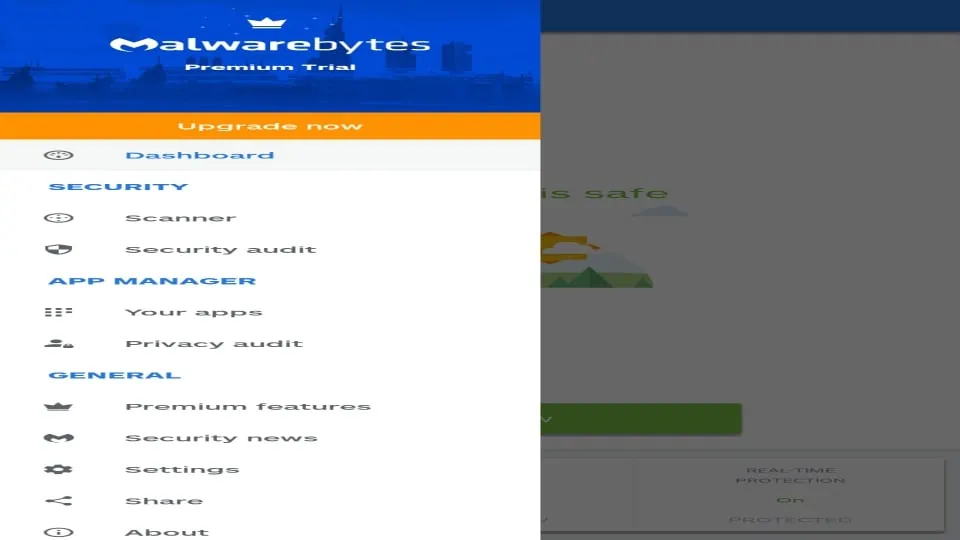
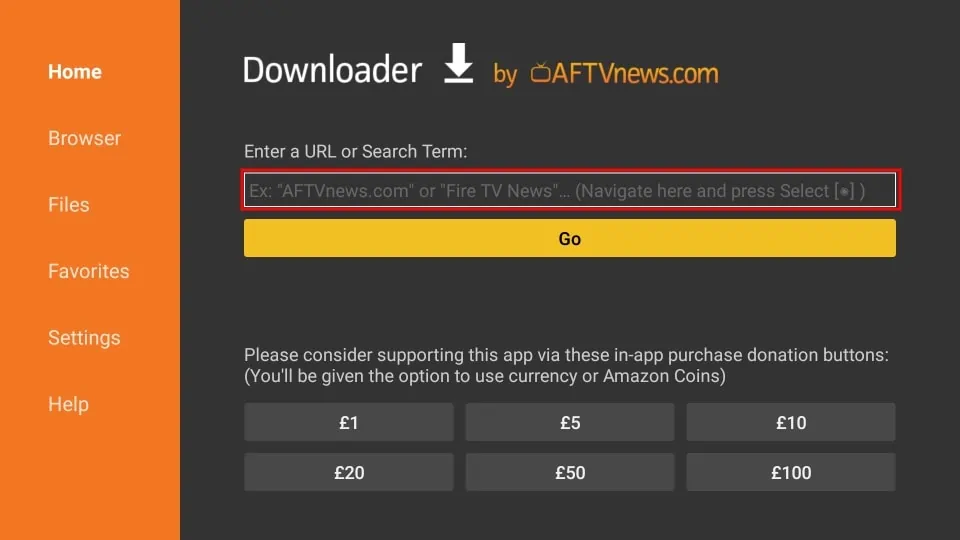
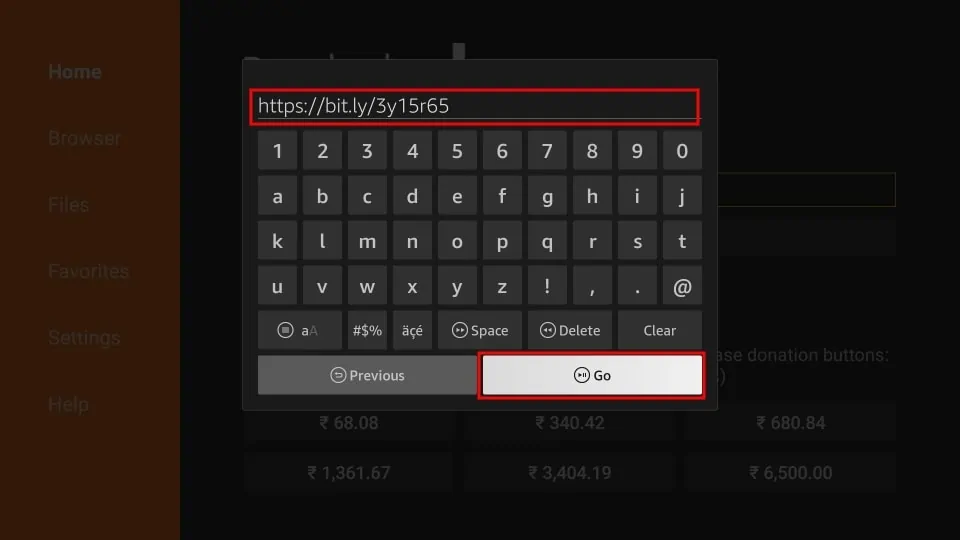
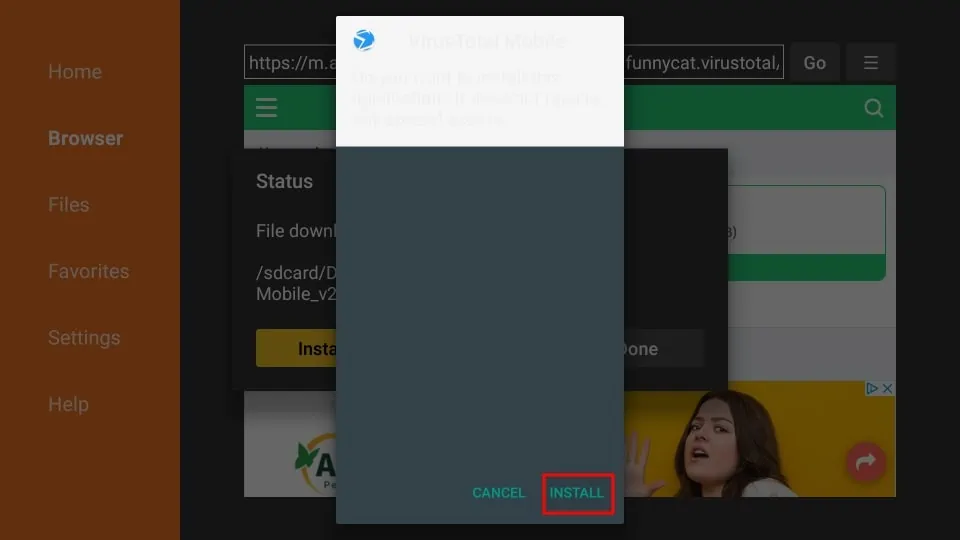
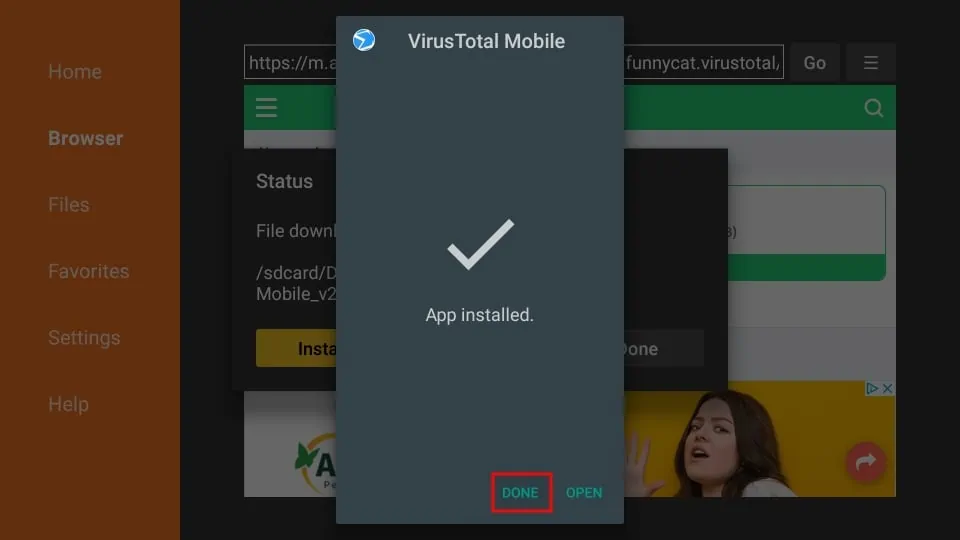
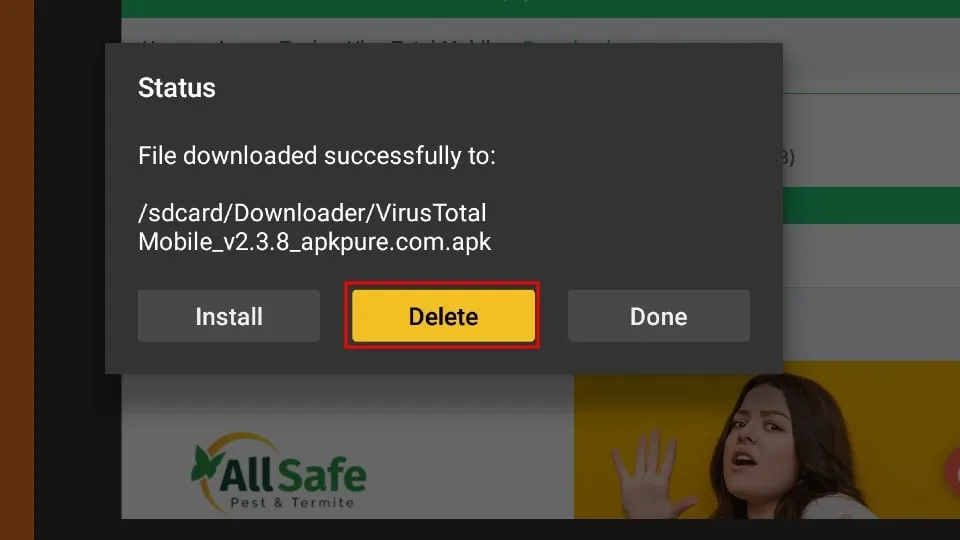
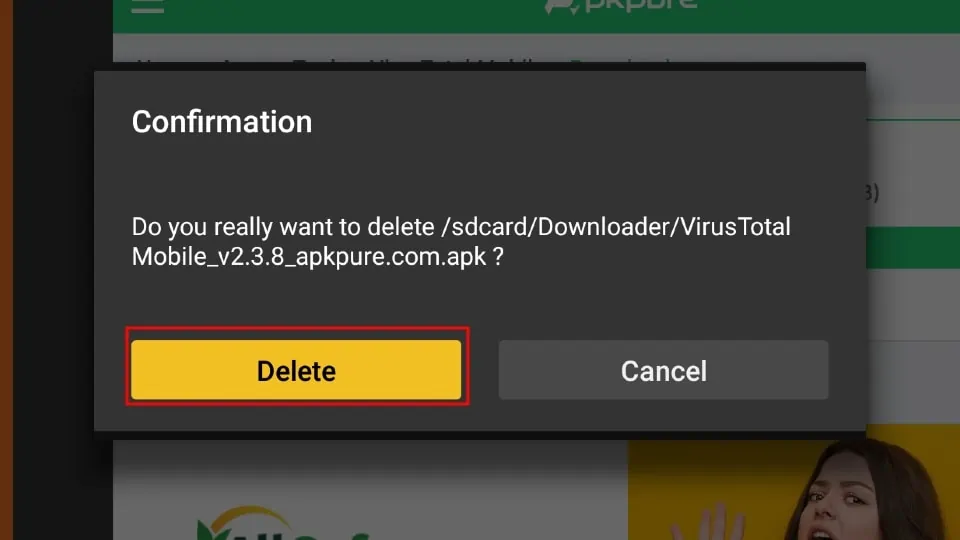
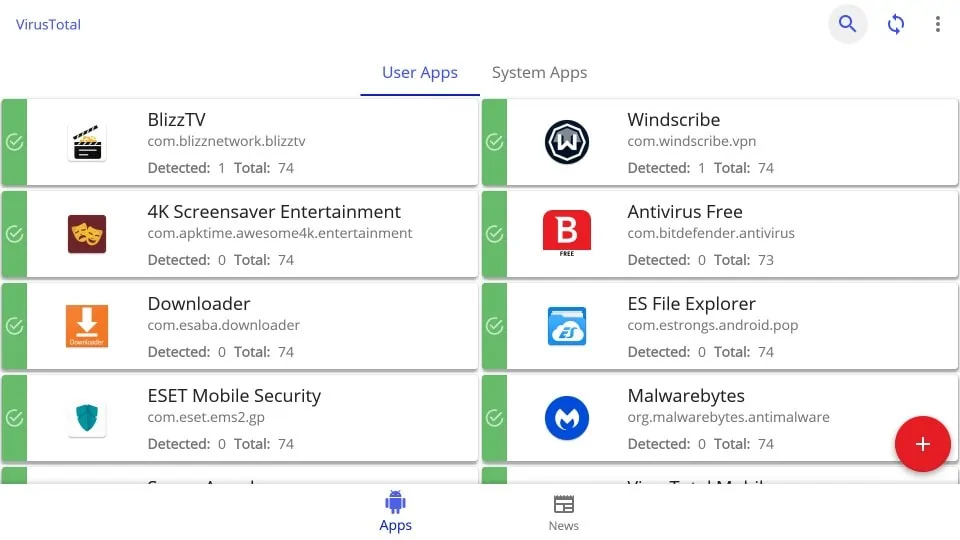
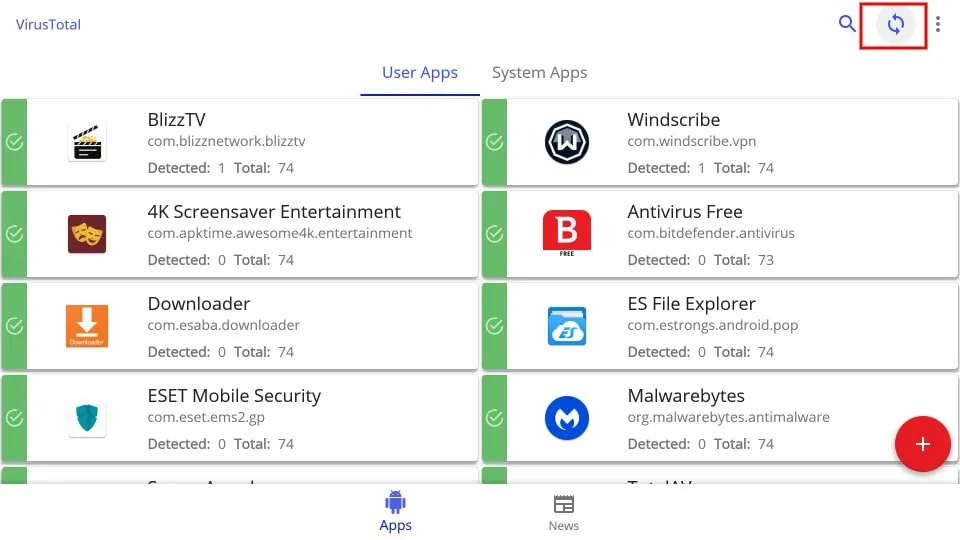
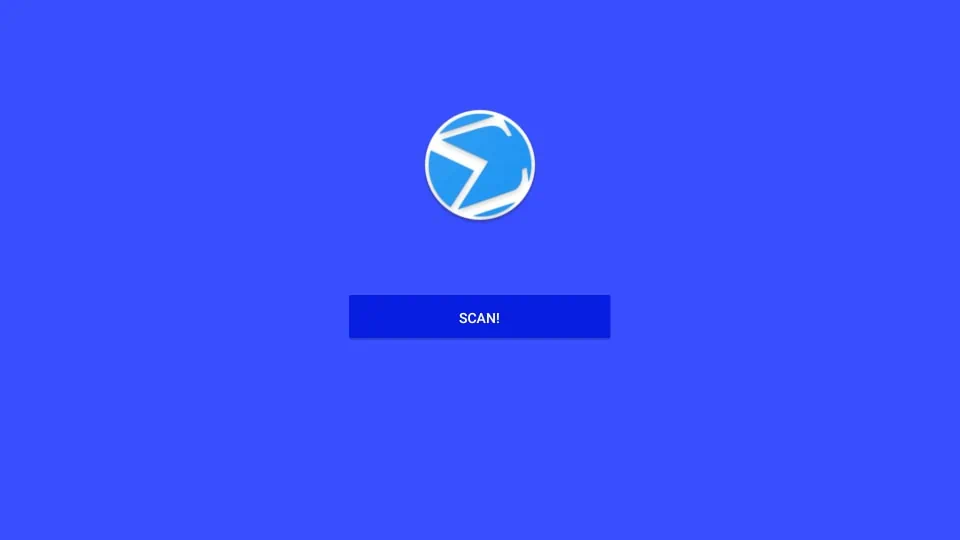
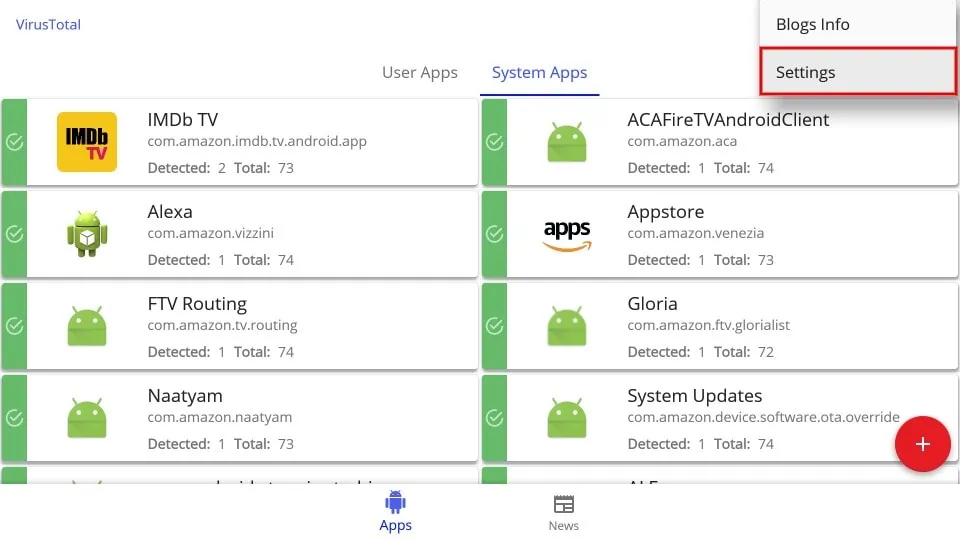
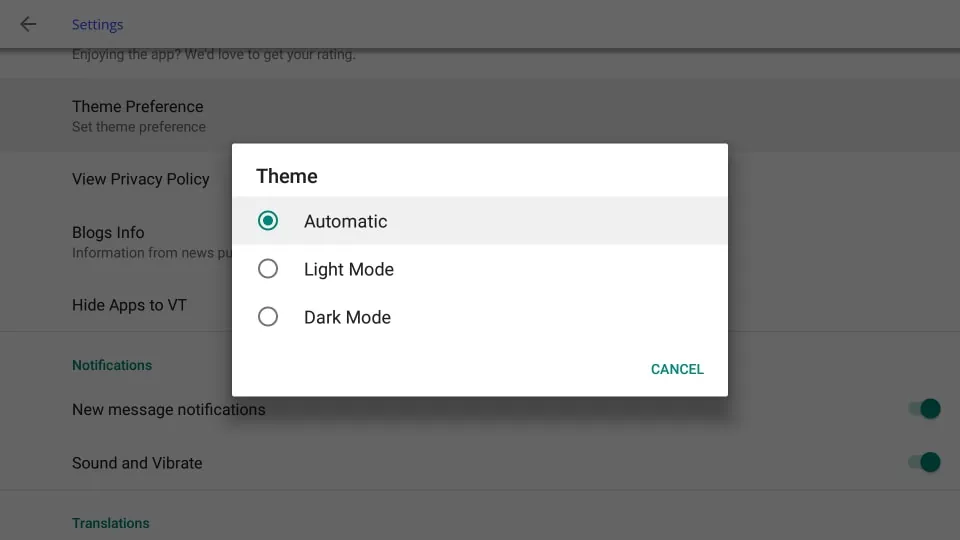
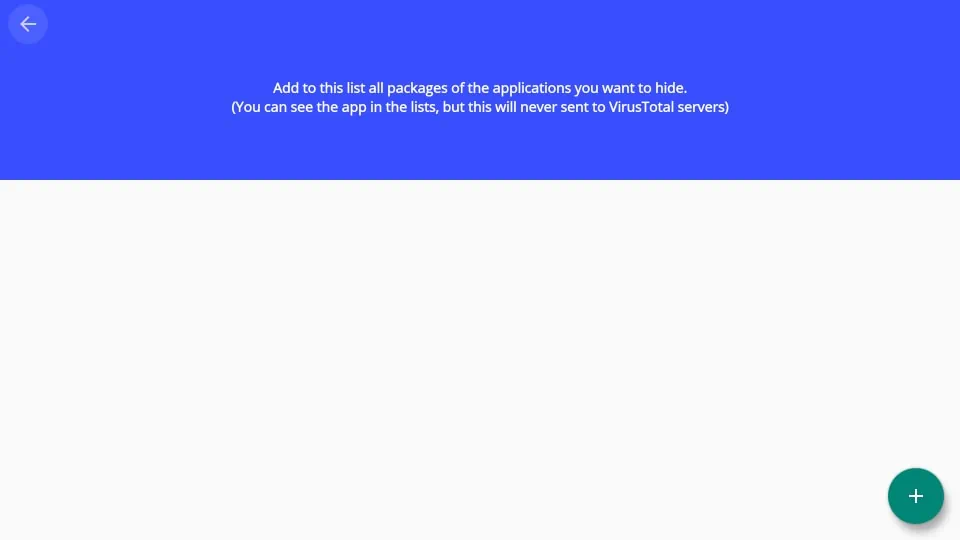







Leave a Reply