In this post, I am rounding up the best Kodi skins for Kodi 21 and Kodi 20. Most are officially available through the Kodi repository, but others must be installed from third-party repos. Here, you will find Kodi skins for Fire TV, FireStick 4K, FireStick, FireStick 4K Max, FireStick Lite, mobile devices, and computers, as well as all Kodi-supported devices.
Kodi is a popular media center that makes it easy to watch your favorite content—such as live TV, sports, movies, and shows—through a variety of video addons.
One thing I’ve always appreciated about Kodi is its high level of customization. One of the simplest ways to change the appearance is by using a Kodi skin.
The default skin, Estuary, works well but can feel somewhat plain. Kodi skins enhance the interface, making it more visually appealing and easier to use, and giving it a fresh, interactive feel.
If you’ve tried Kodi Builds, you’ve seen how they also change the look with skins. The downside is that builds often add a lot of extra addons and repositories, which can slow down Kodi.
If you already have your favorite addons, applying a skin is a great way to refresh Kodi’s appearance and improve your experience—without making it bulky or complicated.
For Kodi Users!
ISPs, hackers, and other third-party entities worldwide may monitor your online activities. For security, privacy, and smooth streaming, it is recommended to use a reliable VPN for Kodi. Your IP address is visible to sites you visit.
I recommend ExpressVPN, a fast and secure VPN in the industry. It is very easy to install on any device, including Amazon Fire TV Stick, PC, Mac, and Smartphones. Also, it comes with a 30-day money-back guarantee. If you're not satisfied with their service, you can request a refund. ExpressVPN also has a special deal where you can get 4 months free and save 73% on the 2-year plan.
Read: How to Install and Use the Best VPN for Kodi
How to Install a Kodi Skin
Before we begin, let me outline the quick steps to install a Kodi skin. It won’t take more than 6 steps. Here is how you do it:
1. Open Kodi Settings.
2. Click Interface.
3. Click Skin on the left and then click Skin on the right.
4. Choose your skin. If the desired skin is not on the list, click Get more…
5. Select the Skin you want to apply.
6. Wait for the skin to download and install.
7. Click Yes when prompted.
8. Wait for the skin to load and apply the new settings. You should see the newly applied skin in a few moments.
You’re now all set. A quick reminder: your internet provider and many websites/apps can see your IP address and some details about your connection. Using a VPN encrypts your traffic and masks your IP address, which helps protect your online privacy.
I recommend ExpressVPN. It’s a reputable VPN with strong encryption and fast connections, and it’s straightforward to install on Fire TV/FireStick and other devices.
Next, I’ll show you how to set up and use ExpressVPN.
Step 1: Get the ExpressVPN subscription HERE. It comes with a 30-day money-back guarantee. Meaning, you can use it for free for the first 30 days, and if you are not satisfied with the performance (which is highly unlikely), you can ask for a full refund.
Step 2: Click HERE to download and install the ExpressVPN app on your streaming device. If you are using a FireStick, I have given the exact steps starting with Step 4 below.
Step 3: Click the Power icon to connect to a VPN server. That's all. Your connection is now secure with the fastest and best VPN for Kodi.
The following are the steps to install Kodi VPN on your Fire TV devices. If you have other streaming devices, follow Step 1-3 above.
Step 4: Subscribe to ExpressVPN HERE (if you are not already subscribed).
Step 5: Go to the Fire TV Stick home screen. Click Find followed by the Search option (see image below).
Step 6: Type Expressvpn in the search bar and select it when it shows up.
Step 7: Click Download.
Step 8: Open the ExpressVPN app and Sign in using the email ID and password that you created while buying the ExpressVPN subscription.
Step 9: Click the Power icon to connect to a VPN server. That’s all. Your FireStick is now secured with the fastest VPN.
Best Kodi Skins
The following is the list of the best Kodi Skins that work on both Kodi 20 Nexus and Kodi 21 Omega. Although several common skins exist between the two platforms, I have picked the ones that matter. The others were not good enough.
1. Aeon Tajo
Aeon Tajo is available on both Kodi 20 and Kodi 21. When you are on the home screen, the skin plays light music (which you can turn off in the skin settings). The skin also allows you to use your M3U playlist for background playback.
It features a neat, minimalist design with menu items displayed in large font at the bottom, making it incredibly easy to use. Pictures, Music, Movies, TV Shows, Live TV, Videos, and Systems are the primary home menu items, each with its respective submenu. You can always remove any main menu or submenu item you want or add a custom item. Furthermore, you may choose a custom background image and label for each item.
With many options to customize the look, feel, and functionality, and a minimal and easy-to-use interface, Aura is one of the best Kodi skins.
2. Amber
I describe Amber as elegant and responsive. Its main menu is horizontally ribbon-styled, with the main categories and sub-categories visible by default. The best part is that you have the option to set the ribbon-styled main menu horizontally or vertically.
Each menu features a customizable background image, allowing you to tailor it to your preference. Furthermore, you can add addons to the horizontal main menu and a suitable background to complement it. You can customize the skin based on your Home layout, Background, Media Views, Color options, Title Bar options, video information, and more.
Add-ons, Videos, Music, Pictures, Games, Favourites, Search, Settings, and Power are the primary home menu items with their respective submenus. With numerous options and a sleek user interface, Amber is one of the best skins to try.
3. Nimbus
Nimbus is a third-party Kodi skin developed by Ivarbrandt. It is a relatively new skin that is compatible with Kodi 20 Nexus and 21 Omega. Ivarbrandt is one of the best developers for look and feel Kodi addons, and is behind other great skins like Fentastic.
The skin was initially available through the official Kodi repository, but has been moved to Ivarbrandt’s Repository. It’s best suited for users looking for light artwork and hassle-free customization. Customizable aspects of this skin include display widgets and menu items on the home screen.
Nimbus is an excellent choice if you’re looking for a simple, minimalist skin that closely resembles the default Kodi skin.
- Repository: Ivarbrandt’s Repository
- Source: https://ivarbrandt.github.io/repository.ivarbrandt
4. Fentastic (Third Party)
Fentastic is a third-party Kodi skin. You will find it in the Ivarbrandt’s Repository, an unofficial repository that houses other look and feel and program addons.
Estuary, the default Kodi skin, and Fetastic look quite similar. The menu options on the home page, including Power, Settings, and Search, are also similar. Other sections on this main page include Music, Live TV, Games, Add-Ons, Radio, Videos, and Favorites.
However, the similarities are mainly in appearance, and the functionality is quite different. Fentastic is faster and more customizable than Estuary. The creator of this skin says it is a modded version of Estuary, specially made for FEN addon users.
- Repository: Ivarbrandt’s Repository
- Source: https://ivarbrandt.github.io/repository.ivarbrandt
5. Confluence
Over the years, I have tested and used many Kodi skins. Many looked promising, but not all stood the test of time. Confluence, however, has been around for a long time, and it is easily one of the best Kodi skins you will find.
Confluence isn’t strictly minimal, but it isn’t too flashy either. The Confluence skin is an excellent choice if you want to upgrade Kodi’s interface from something overly simplistic without venturing into too extravagant.
The home menu is placed closer to the center than the bottom and runs from left to right of the screen. The menu bar contains essential categories, such as Videos, Music, Add-ons, and System, to help you start immediately.
You can customize the skin in many other ways. It lets you add or remove the default home menu categories, add the Now Playing visualization to the background, and, most importantly, add add-on shortcuts to the desired home menu categories. This allows you to select your favorite video add-ons directly from the home screen.
Confluence is a decent skin for various devices such as a mouse, touch, and a remote control.
6. Copacetic
Copacetic is a new entrant to the list of the best Kodi skins. It is compatible with most Kodi versions, including Kodi 20 Nexus and 21 Omega. What I liked most about this skin is the availability of both dark and light themes.
You can install the skin from the Official Kodi repository, which is straightforward.
Several aspects make Copacetic a favorite among Kodi users. These include cool color palettes and down-low themes that make browsing content more appealing. It also gives you lots of options to customize your Kodi display.
These options include the background, primary menu widgets, views, and other extras. For example, under Extras, you can choose to see the embedded lists for sets, TV shows, and artists.
7. FTV
This FireStick-inspired Kodi skin is an excellent choice for remote-controlled devices like FireStick and Android TV Boxes. It supports touch functionality, too, but that’s not all that great. With a mouse, it even gets worse. So, use it with a TV device to make the best of it. And don’t forget to disable the mouse at Settings > System > Input.
FTV is a highly minimalistic skin—so much so that it doesn’t even display the date and time on its home screen. A vertical menu bar on the left emphasizes the selected items and fades out the rest. If the selected menu item doesn’t have widgets to display, you might just as well be looking at a blank screen.
Legibility could be a problem. While the highlighted items stand out, the ones not selected do not contrast well against the background.
The customization choices are limited. You can add or remove the main menu items and associated widgets. The skin also lets you customize the shutdown menu and disable/enable Fanart. The custom background is unavailable; you can’t change the skin theme and colors.
FTV doesn’t offer much. However, if you are looking for remote-friendly navigation and a lightweight interface, it is one of the best Kodi skins.
8. Mimic-LR
Mimic-LR is a decent official Kodi skin that gives color and warmth to your Kodi display. It doesn’t stray too far from Estuary, so it’s great for minimalists who don’t want to change the default skin drastically.
The main menu sections on the home page are Movies, TV Shows, Music, Music Videos, Addons, Favorites, Search, and Settings. At the top right, you’ll find the date and time information. As I said, Mimic-LR is a simple and decluttered skin.
Besides the simplicity, I also liked that this skin is fast and sleek. Consider Mimic-LR to add a little aesthetic to your Kodi display.
9. Quartz
When I first looked at it, I thought Quartz was an unfinished skin—a work in progress. Soon, I realized that the raw skin leaves much to be customized. It provides a fundamental structure, but for the most part, you have to build it up from the ground up.
If you are new to Kodi, you might want to try other Kodi skins on our list. However, if you are an experienced user familiar with customizing Kodi skins, you might like Quartz.
The home menu is placed from the left to the right edge in the center and accommodates a limited number of options. Movies, TV Shows, Music, Pictures, Add-ons, and KODI are the only items. Except for the last two, Add-ons and KODI, the other menu items have almost no submenus. You can access Settings from the Kodi menu and start building the submenu items.
You can enable/disable and rename any existing main menu category. However, you can’t add any new category. The developers should have allowed at least this much because it is such a basic skin.
You can link up to 5 add-ons to any category. When linked, these add-ons appear just above the menu bar. You can also add custom background images from local storage.
10. Metropolis
Metropolis is an official Kodi skin that combines old and modern aesthetics. It is specially designed to display more Kodi media information, including movie and TV show metadata such as titles, genres, ratings, years of release, casts, and summaries.
These details are presented in large, legible text and accompanied by matching icons. Despite these extras, Metropolis maintains a sleek and smooth interface that is easy to navigate for both beginners and experts.
Metropolis is one of the longest-standing skins. The developer maintains it and rolls out updates and enhancements as requested by users.
11. Transparency
Transparency might not be the most iconic Kodi skin on this list, but it will rank high among fans of fan art. Do you want to view your displayed content with a fan art touch, whether on full screen or any other view? How about customizing fonts to match the fan art and suit your preference?
The main menu includes Videos, Movies, TV Shows, Music, Pictures, Add-Ons, Weather, and Settings. Weather, date, and time are displayed at the top of the screen. To the right of this top section is a search icon and a power feature to quickly shut down Kodi.
You’re now all set. A quick reminder: your internet provider and many websites/apps can see your IP address and some details about your connection. Using a VPN encrypts your traffic and masks your IP address, which helps protect your online privacy.
I recommend ExpressVPN. It’s a reputable VPN with strong encryption and fast connections, and it’s straightforward to install on Fire TV/FireStick and other devices.
Next, I’ll show you how to set up and use ExpressVPN.
Step 1: Get the ExpressVPN subscription HERE. It comes with a 30-day money-back guarantee. Meaning, you can use it for free for the first 30 days, and if you are not satisfied with the performance (which is highly unlikely), you can ask for a full refund.
Step 2: Click HERE to download and install the ExpressVPN app on your streaming device. If you are using a FireStick, I have given the exact steps starting with Step 4 below.
Step 3: Click the Power icon to connect to a VPN server. That's all. Your connection is now secure with the fastest and best VPN for Kodi.
The following are the steps to install Kodi VPN on your Fire TV devices. If you have other streaming devices, follow Step 1-3 above.
Step 4: Subscribe to ExpressVPN HERE (if you are not already subscribed).
Step 5: Go to the Fire TV Stick home screen. Click Find followed by the Search option (see image below).
Step 6: Type Expressvpn in the search bar and select it when it shows up.
Step 7: Click Download.
Step 8: Open the ExpressVPN app and Sign in using the email ID and password that you created while buying the ExpressVPN subscription.
Step 9: Click the Power icon to connect to a VPN server. That’s all. Your FireStick is now secured with the fastest VPN.
12. Aeon Nox: SILVO
Aeon Nox: SILVO is another official Kodi skin that can transform your Kodi interface into an appealing home entertainment hub. The skin’s enable and disable options allow you to make it as minimalistic as possible.
For instance, if you only want to see movies, TV shows, search, and system settings on the home screen, you can disable other sections such as images, music, games, apps, and favorites.
This skin is compatible with both Kodi 20 Nexus and Kodi 21 Omega. It is popular among Kodi users for its simplicity of navigation. If you’re looking for a skin that lets you decide how simple or complex your display will be, try Aeon Nox: SILVO.
13. Arctic Zephyr Reloaded
Arctic Zephyr Reloaded is one of the many creations of Jurialmunkey, a trusted creator among Kodi users. It is an advanced version of the original Arctic Zephyr skin, created by the same designer.
This official skin allows you to customize your Kodi user interface with a simple, minimalist, and appealing display. The menu includes categories like Videos, Music, Pictures, Programs, Settings, and Power.
The weather and date information are conveniently displayed at the bottom right corner of the screen. This leaves the central part of the screen for displaying important information, such as movie and TV show posters and other metadata.
Looking around Kodi users’ online forums will confirm that Arctic Zephyr Reloaded is one of the most popular and loved skins for Kodi 20 and Kodi 21.
14. Eminence
Eminence is yet another Kodi skin created by Jurialmunkey, the author behind Arctic Fuse, Arctic Zephyr Reloaded, and Arctic Horizon. It is simplistic, clear, and fluid. I like its colorful interface with large widgets and well-arranged menu sections. If you’re looking for a skin that retains an easy-to-navigate interface with a touch of modern art, Eminence is a great choice.
At the top right of the skin, you can clearly see the date and weather. This is one of the features I look for in a good Kodi skin. The menu options on the home screen include Videos, Movies, TV Shows, Music, Live TV, Programs, Settings, and Power.
Eminence offers customization options to tailor Kodi to your preferences, allowing you to make it look and feel exactly as you want. For instance, you can organize your content library into a grid or list.
This skin is available on the official Kodi Repository.
15. Bello 10
Bello has been around for some time, with regular updates and maintenance from the developer, Nessus. It was formerly known as Bello 9, but has since been updated to Bello 10.
It is a lightweight and fluid skin with a minimalist user interface. Despite its simplicity, Bello features some sleek animations that make your Kodi look great, especially on TV devices. This skin is highly customizable, making it a good fit for users who prefer to customize interfaces for a personalized user experience and control.
We included it on this list for its clean and modern look. Its main menu also includes trailers, a feature that’s uncommon on other skins on this list. Other items on the main menu include Addons, Live TV, Search, Favorites, and Settings.
You can install Bello 10 directly from the official Kodi repository.
Frequently Asked Questions
A Kodi skin changes the appearance and layout of Kodi's interface. It doesn’t add new content but enhances usability and visual appeal.
No. Installing a skin only changes the interface. Your add-ons, media library, and settings remain intact.
Yes. Most skins listed here are available from the official Kodi repository. Third-party skins like Nimbus and Fentastic are safe if installed from trusted sources, such as the Ivarbrandt Repository.
Yes. You can always revert to the default Estuary skin or any previously installed skin through Kodi Settings → Interface → Skin.
Skins generally don’t affect streaming performance, but complex skins with heavy animations may slightly impact older devices.
Wrapping Up
That’s our updated list of the best Kodi skins for Kodi 20 Nexus and Kodi 21 Omega. We test these skins regularly to ensure only the working ones are included. Which of the above Kodi skins are you using currently? Do you know other Kodi skins that deserve a mention? Please share with us via the comment section below.

Suberboost Your FireStick with My Free Guide
Stay Ahead: Weekly Insights on the Latest in Free Streaming!
No spam, ever. Unsubscribe anytime.


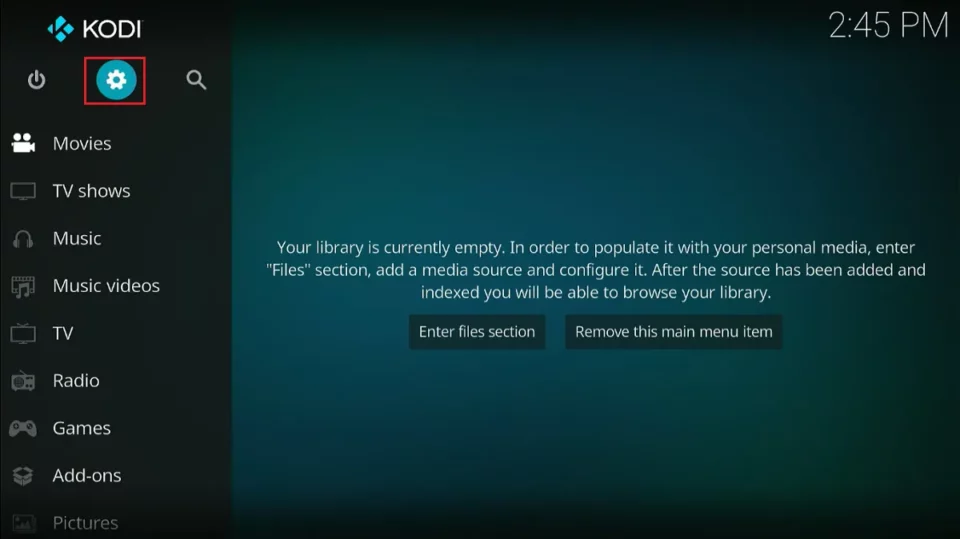
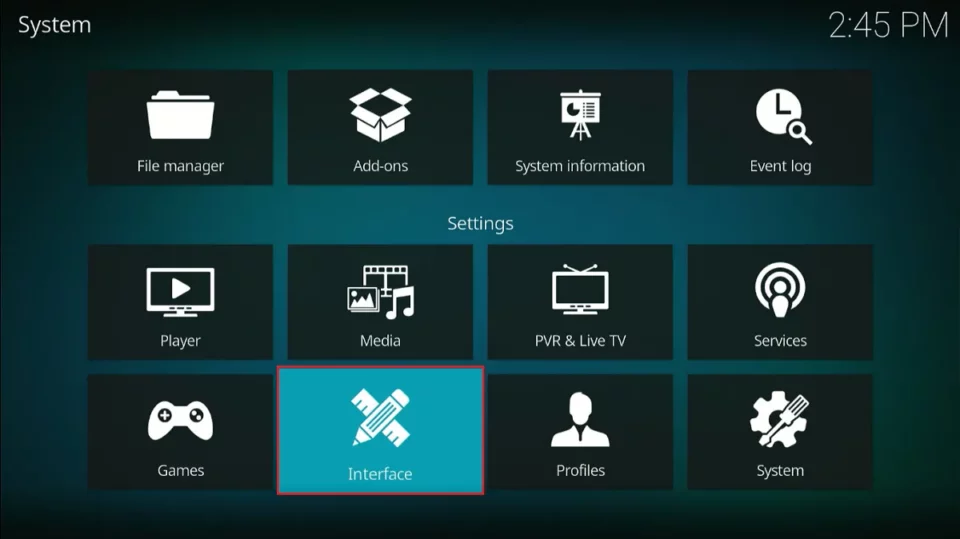
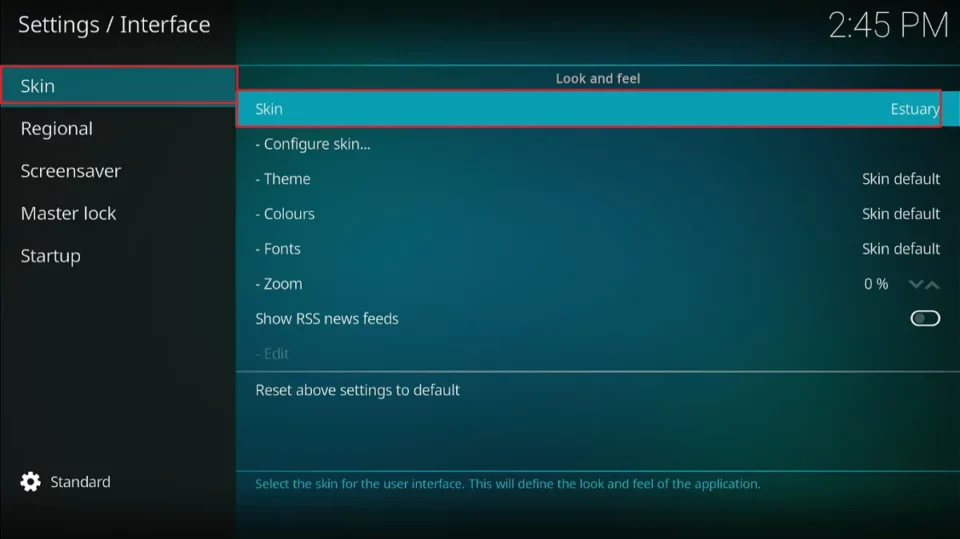
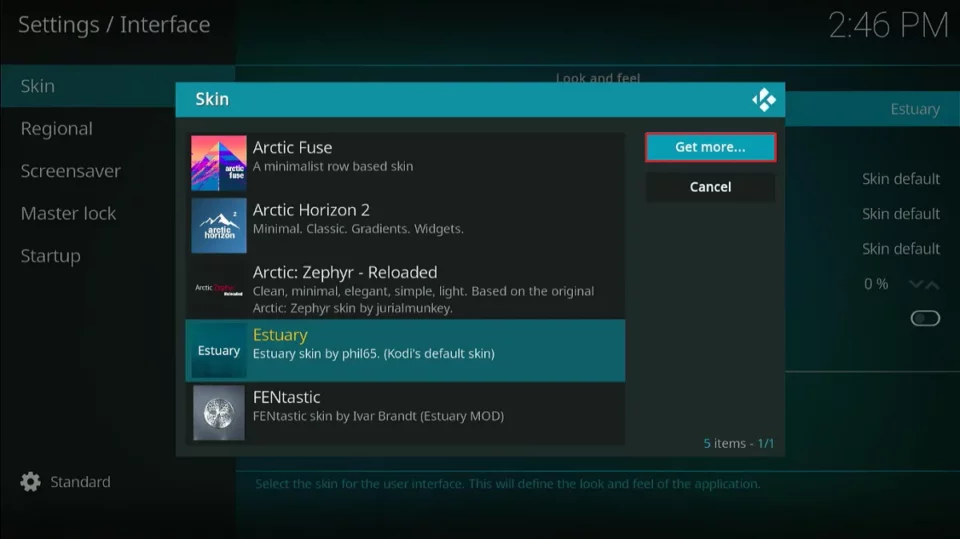
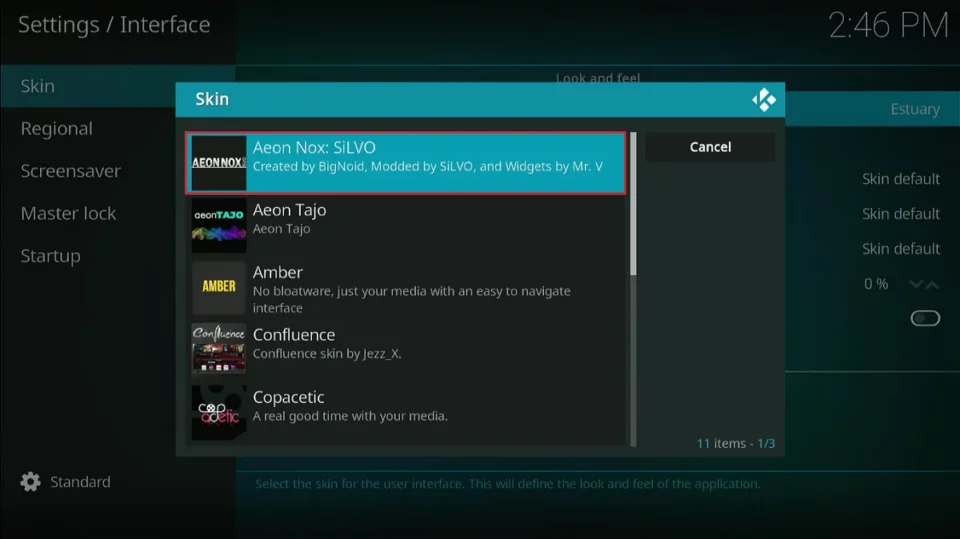
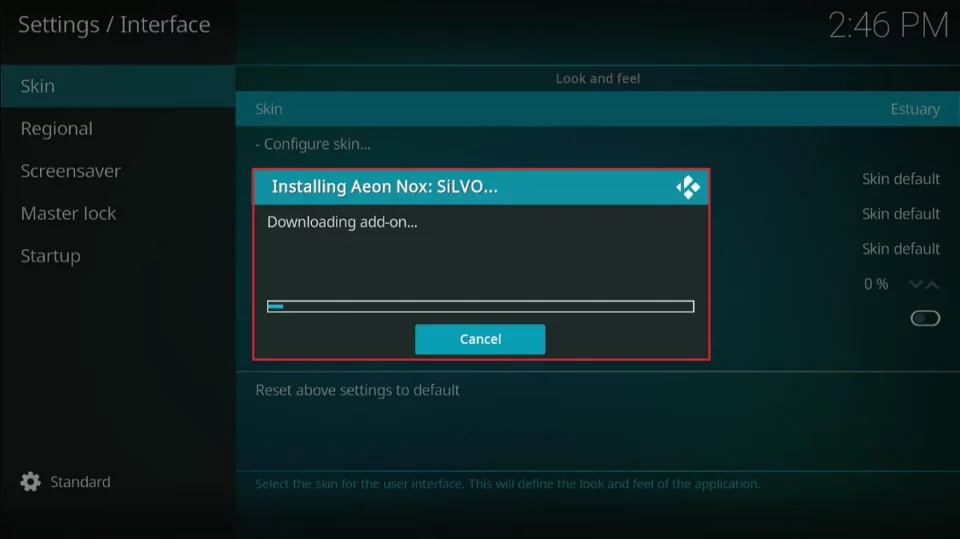
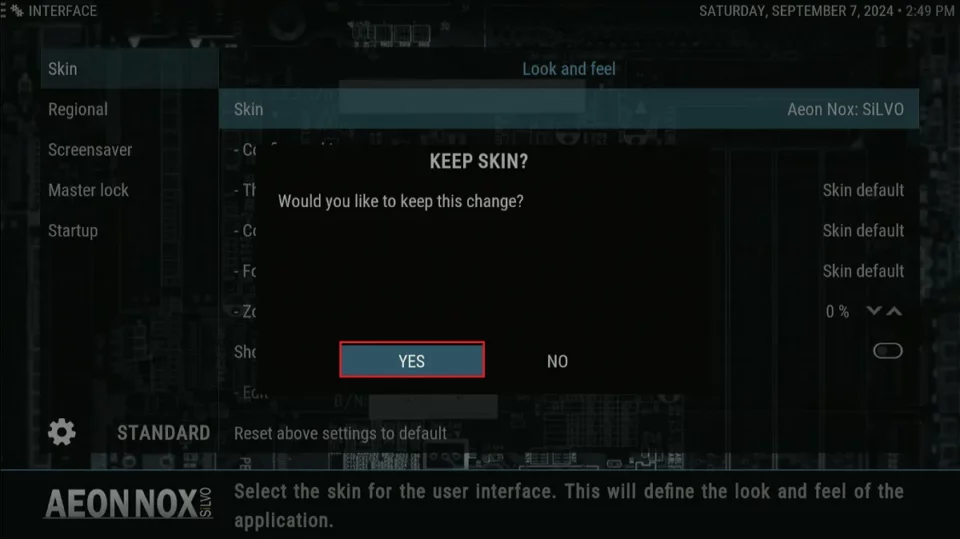
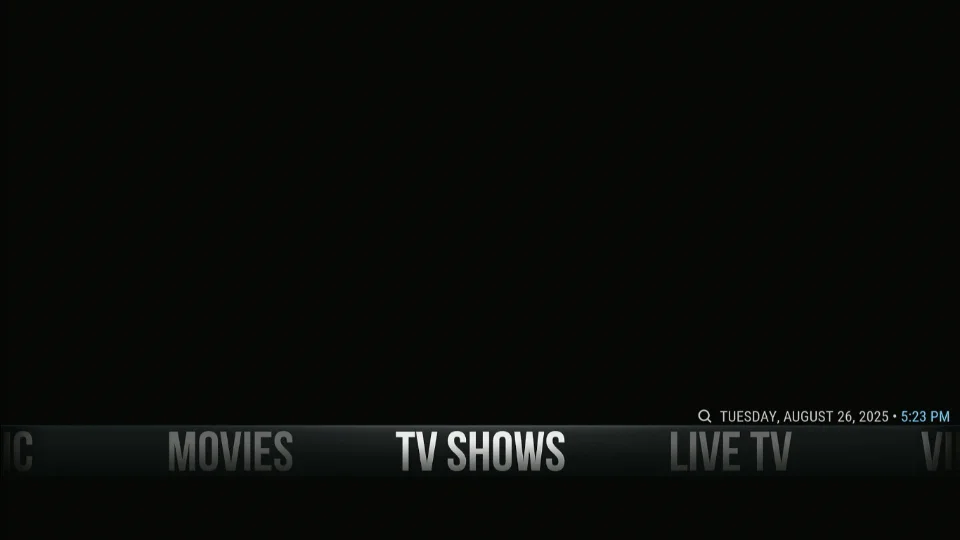







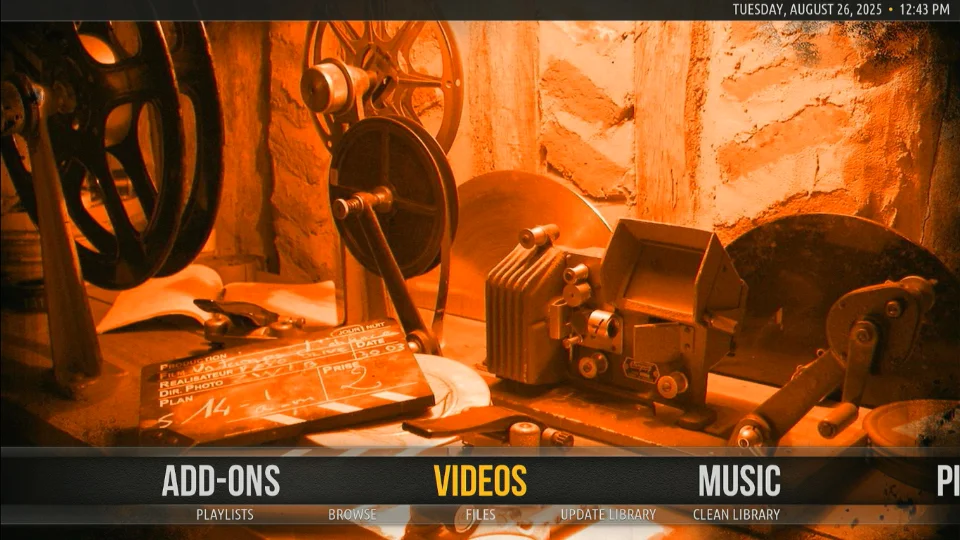
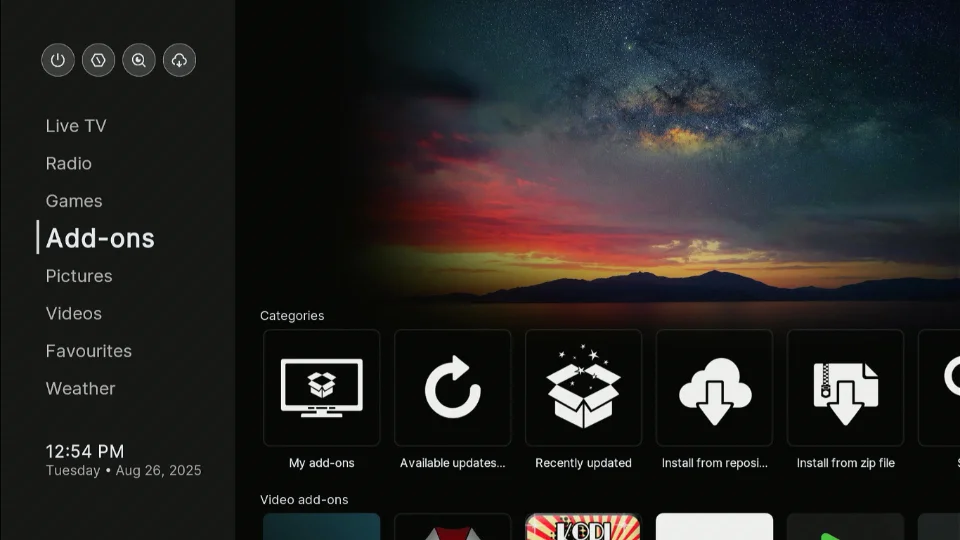
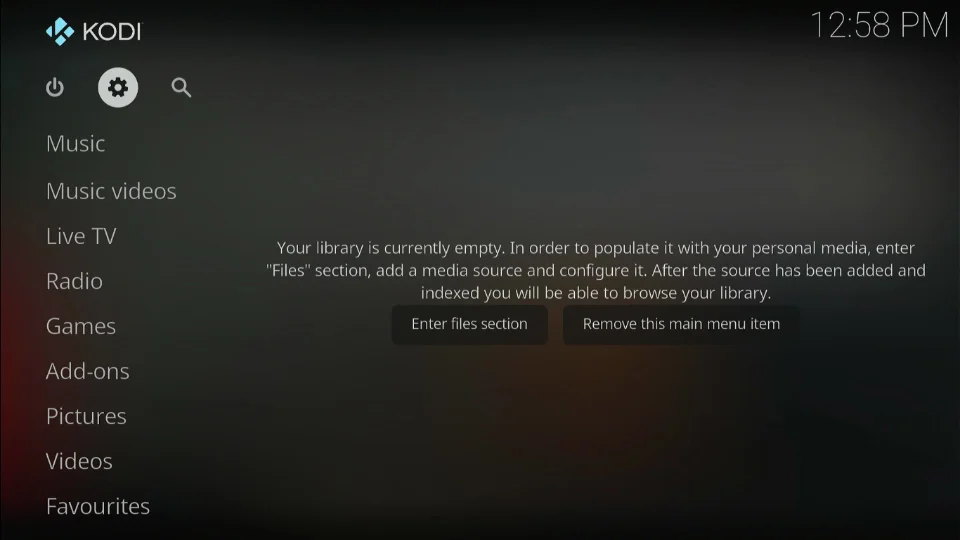
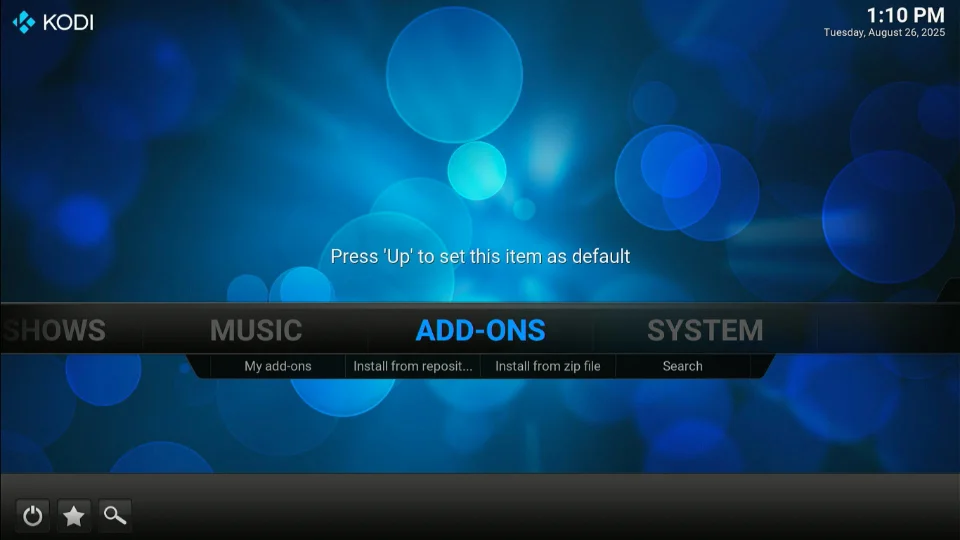
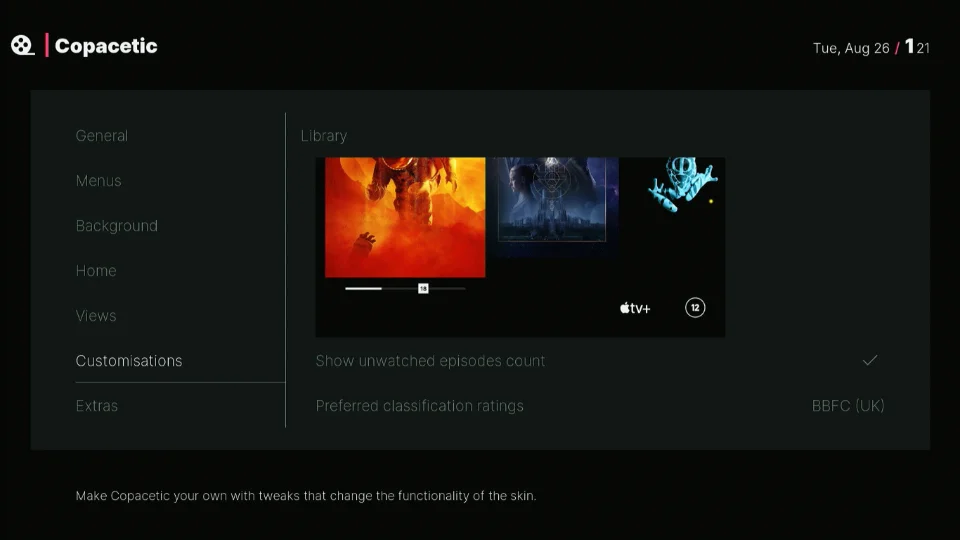
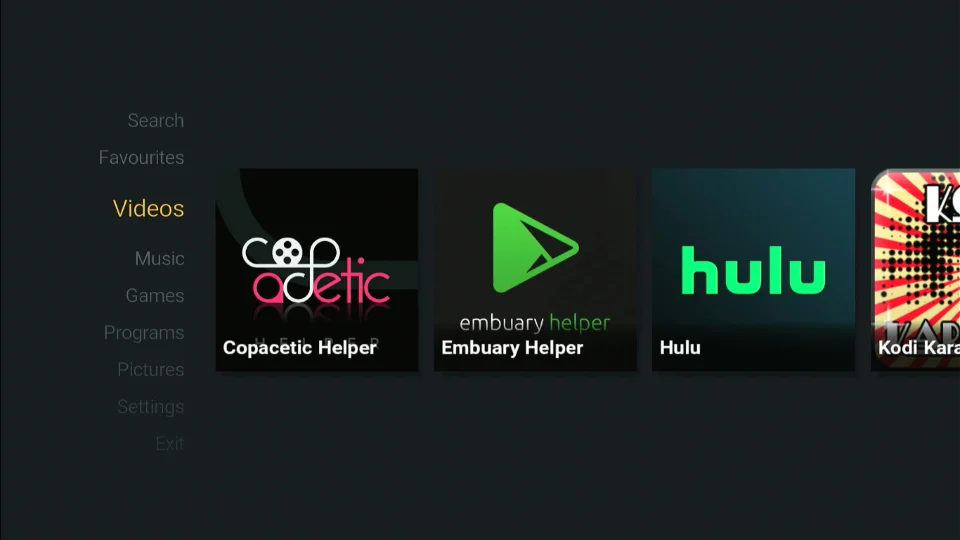
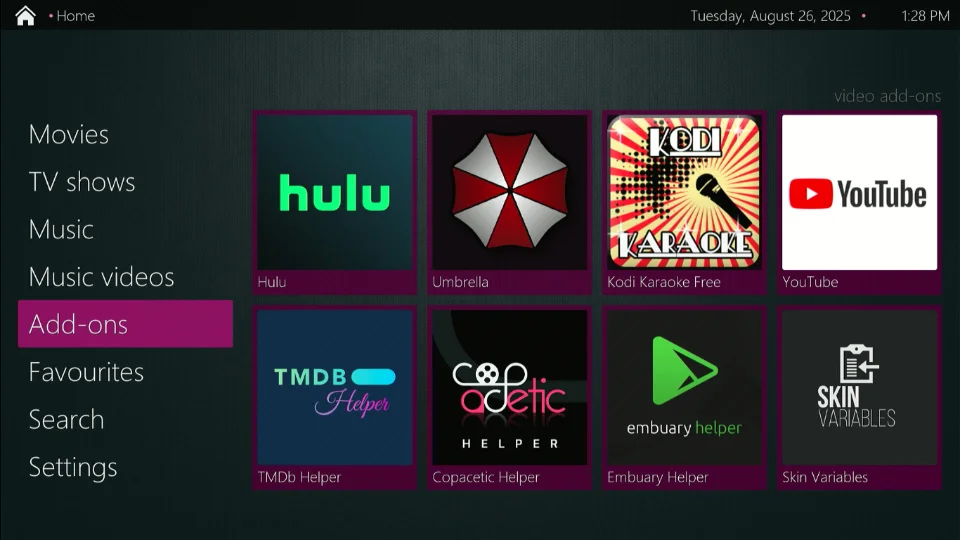
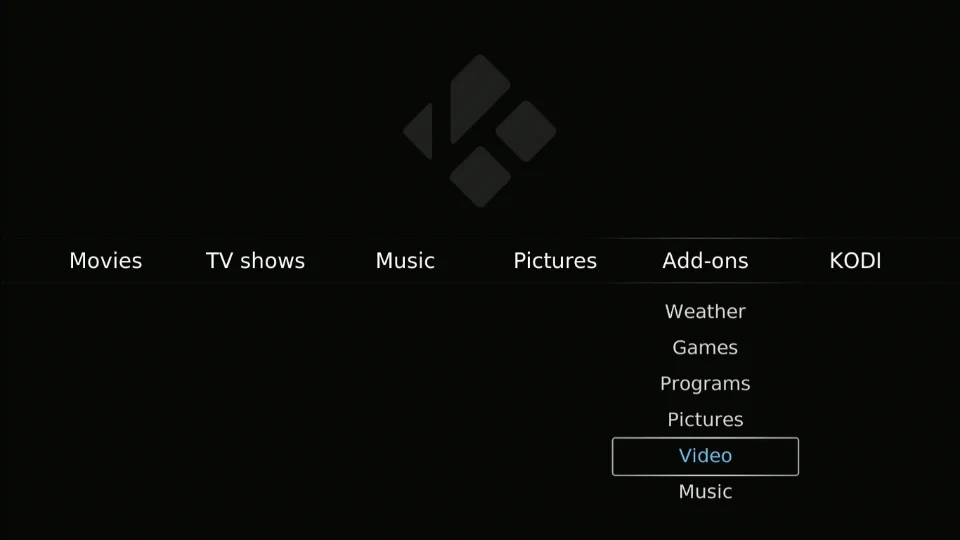


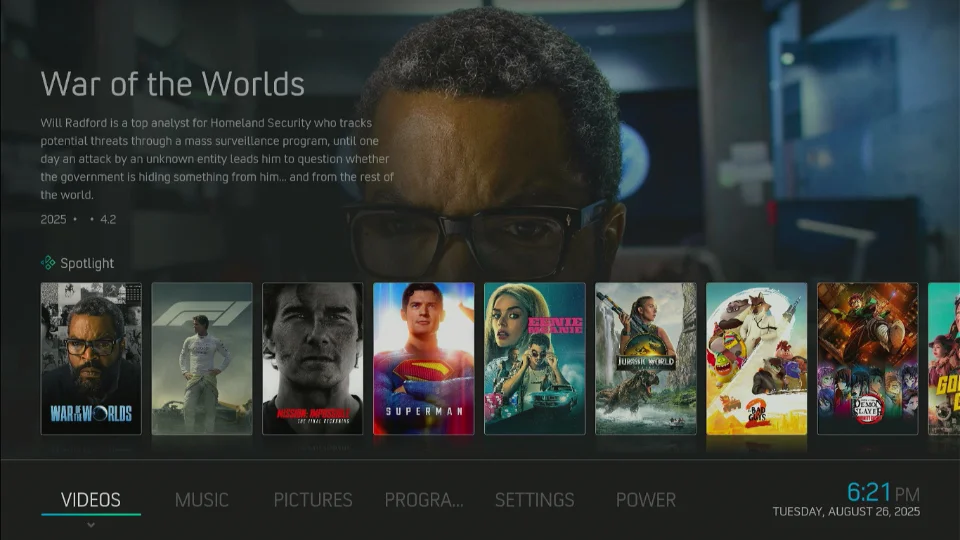
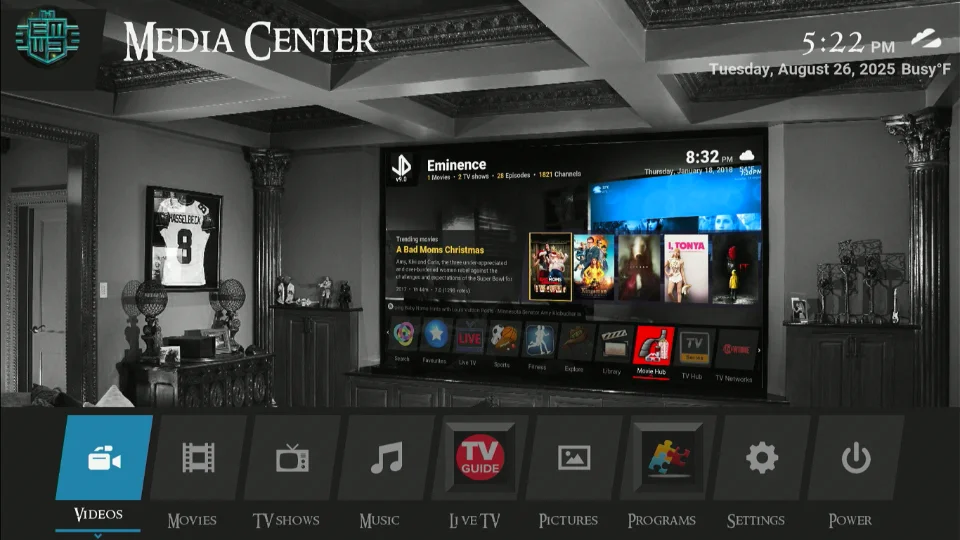
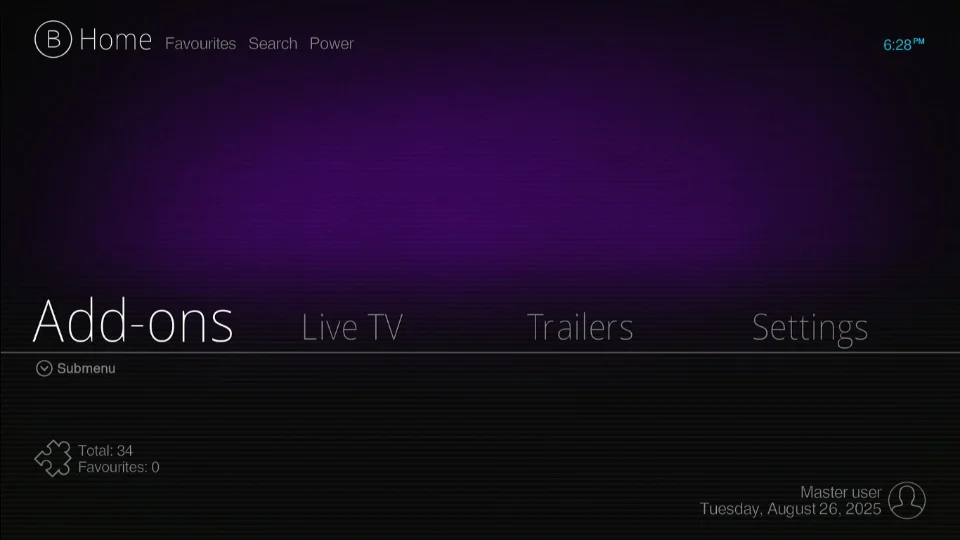


Leave a Reply