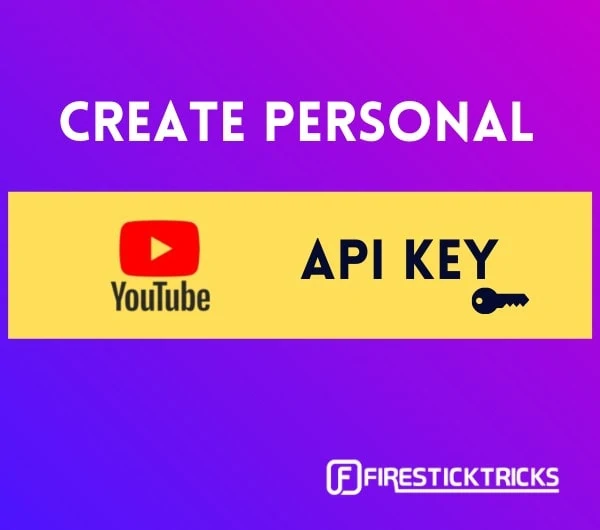 In this article, I will show you how to create a personal YouTube API key in a few simple steps. I will explain what a YouTube API key is and what it’s used for, and then I’ll take you through the steps to create one.
In this article, I will show you how to create a personal YouTube API key in a few simple steps. I will explain what a YouTube API key is and what it’s used for, and then I’ll take you through the steps to create one.
For most people, using YouTube involves one or two activities: streaming videos or creating and uploading their own. However, the largest video platform in the world can serve other purposes. Namely, website owners and software developers can embed YouTube content on their websites or in their apps.
I can almost hear you thinking, “How is this relevant to me?” Well, some FireStick apps and Kodi addons require you to add a YouTube API key before you can watch YouTube content directly in the app or addon.
In this article, I’ll show you how to make a personal YouTube API key so you can activate YouTube content in certain apps and addons that require a key. But first, let’s go through some important information.
Attention Kodi Users!
Governments and ISPs across the world monitor your online activities. If you use third-party Kodi addons, you should always use a good Kodi VPN and hide your identity so your streaming experience doesn’t take a bad turn. Currently, your IP is visible to everyone.
I use ExpressVPN, the fastest and most secure VPN in the industry. It is very easy to install on any device, including Amazon Fire TV Stick, PC, Mac, and Smartphones. Also, it comes with a 30-day money-back guarantee. If you don't like their service, you can always ask for a refund. ExpressVPN also has a special deal where you can get 4 months free and save 61% on the 2-year plan.
Read: How to Install and Use Best VPN for Kodi
What Is an API?
An API, or application programming interface, is the bridge between two different pieces of software. It enables them to communicate with each other. For example, WhatsApp has a business API that lets companies automate and manage their communication with customers in WhatsApp.
With an API, a company like YouTube can open up the functions of its application to programmers and third-party websites.
The YouTube API makes it possible for FireStick app developers and Kodi addon developers to embed YouTube videos, curate and retrieve content playlists, and introduce other YouTube functionality to their users. In other words, it allows users on these apps and addons to access YouTube content without being on YouTube.
What Is an API Key?
An API key is a special code that gives you access to an API. Often, you can’t use an API without having a key. You can think of the key as a virtual fingerprint, a unique identifier that ensures you are who you say you are and unlocks the functionality of the API.
YouTube allows anyone to create free personal API keys. But even people who use YouTube all the time will probably never need to create an API key.
As I mentioned, FireStick and Kodi users would only need to create a personal YouTube API key to access YouTube content that is built into certain FireStick apps or Kodi addons. If you’re in that boat, let’s see how you can create a key.
How to Create a Personal YouTube API Key, Client ID, and Secret
It is important to note that you must have a Google account before you can create a personal YouTube API key.
Now, let’s get down to business. You can create a YouTube API key by following this step-by-step guide:
1. On your computer, go to console.developers.google.com. You should be logged in to your Google account. If this is your first time on the site, click AGREE AND CONTINUE.
2. Click CREATE PROJECT on the right-hand side of the screen. Wait for a few minutes while your project is prepared.
3. Add any Project name, and don’t change the Location. Click CREATE.
4. Now that you have created a project, you will be shown the dashboard for the project. Select Library from the left-hand tabs.
5. Scroll down to the YouTube section and select YouTube Data API v3. You can also use the search bar near the center of the page to find this API button.
6. Click the ENABLE button to enable the API. Wait for a few moments while Google carries out the process.
7. Click CREATE CREDENTIALS in the top-right corner of the page.
8. In the Select an API dropdown menu, select YouTube Data API v3. For the type of data you will be accessing, select Public data. Then click NEXT.
9. Your YouTube API key will load. Copy and paste it somewhere permanent but accessible, such as in any text-based file. Click DONE.
Now you are done creating your personal YouTube API key. The key is accessible under the Credentials tab. Next, we’ll create the API ID and API Secret that you’ll also need.
10. Select OAuth consent screen below the Credentials tab.
11. Select External and then click CREATE.
12. Enter any App name. You can use the same name as earlier. Click on the User support email drop-down box and click the email associated with the account.
13. Scroll down to Developer contact information at the bottom of the page. Input your email address again. Click SAVE AND CONTINUE.
14. Scroll to the bottom of the Scopes page shown next. Click SAVE AND CONTINUE.
15. Again, scroll to the bottom of the Test users page. Click SAVE AND CONTINUE.
16. On the Summary page, scroll to the bottom and click BACK TO DASHBOARD.
17. Select Credentials in the left-hand menu.
18. Click CREATE CREDENTIALS near the top of the screen. Select OAuth client ID from the drop-down menu.
19. On the next screen, click Application type and select TVs and Limited Input devices from the drop-down menu. The Name doesn’t matter, so leave the default. Click CREATE.
A pop-up window will appear showing your created YouTube Client ID and Secret. Copy and paste both of them in the same place as you saved your API key.
You’ve created your YouTube API Key, ID, and Secret, so the hard work is done and out of the way. What’s left is to set up these details on the YouTube addon on Kodi.
How to Set Up API Key, Client ID, and Secret on Kodi
Here, we are going to input each of the credentials that you have created into your YouTube addon within Kodi. It is a simple process. Here’s how you go about it.
1. Launch the YouTube addon on Kodi. Scroll down and select Settings.
2. Scroll to API in the left-hand menu.
3. In the API settings, click on the text boxes provided for API Key, API Id, and API Secret and type or paste each of the credentials into their appropriate fields. Click OK to confirm.
That’s all there is to it!
FAQs
How can I access the YouTube API key I created?
To find your YouTube API key at any time:
- Log on to Google Developers Console. Your project’s dashboard will display.
- Select Credentials in the left-hand menu.
- Find your YouTube API key under the API Keys section.
Is it free to create a personal YouTube API key?
Yes, it is free to create and use a YouTube API as long as you don’t exceed your daily use quota. During individual use, you’re unlikely to ever reach the quota.
Why does YouTube Data API assign a daily quota?
There is a quota limit to ensure fairness in the system. Because of the quota, developers cannot create applications that can negatively impact the quality of the service or block out other users. Every API request, meaning every time you use the API to interact with YouTube, counts toward the daily use quota.
Wrapping Up
In this article, I showed you how to create a YouTube API key, client ID, and secret using easy-to-follow steps. These YouTube API credentials can be a valuable resource. They allow you to take advantage of the content created on the world’s largest video service. For context, over 400 hours of video are uploaded to the platform every single minute. The API key is your personal gateway to that content through FireStick apps and Kodi addons. As always, please share your thoughts in the comment section below.
Related:
- How to Install & Set up Kodi 19.5 on FireStick
- How to Install & Setup YouTube Kodi Addon
- How to Install Kodi Addons Over Builds
- Best Kodi Addons

Suberboost Your FireStick with My Free Guide
Stay Ahead: Weekly Insights on the Latest in Free Streaming!
No spam, ever. Unsubscribe anytime.
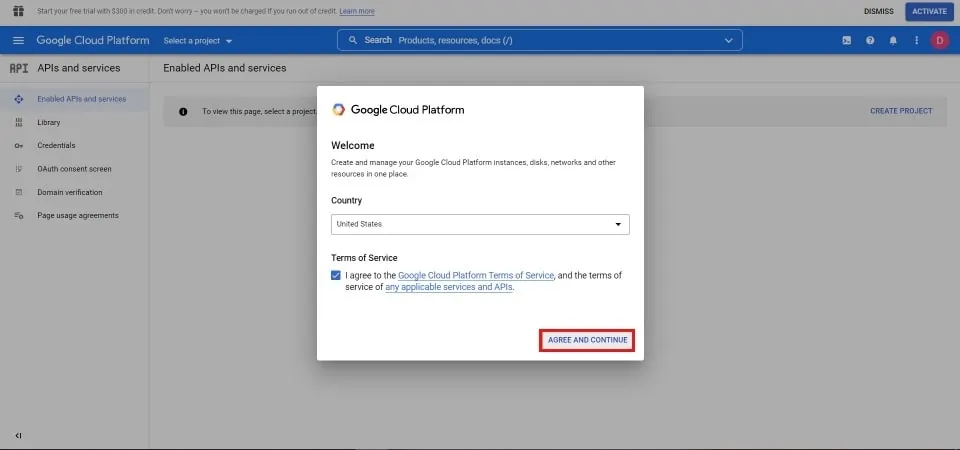
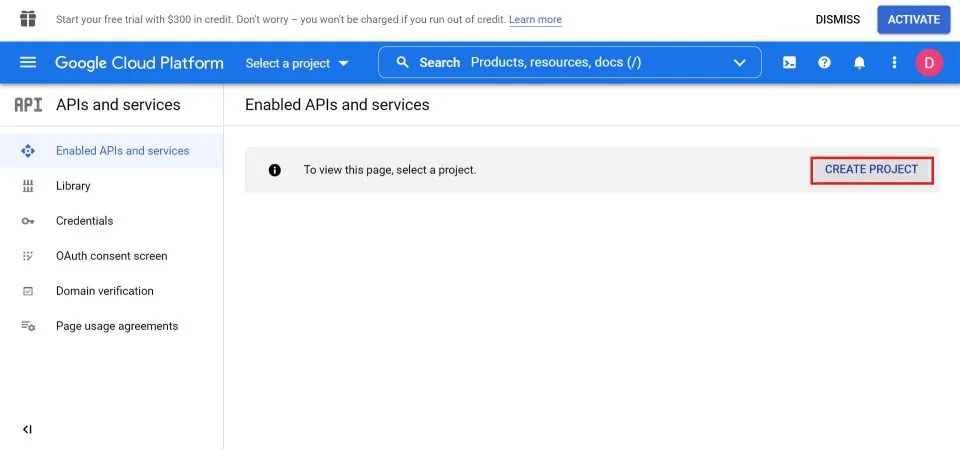
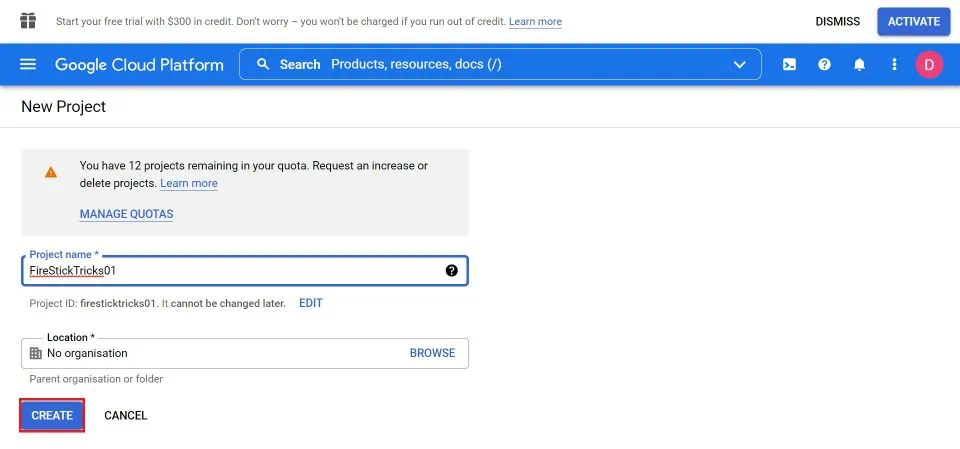
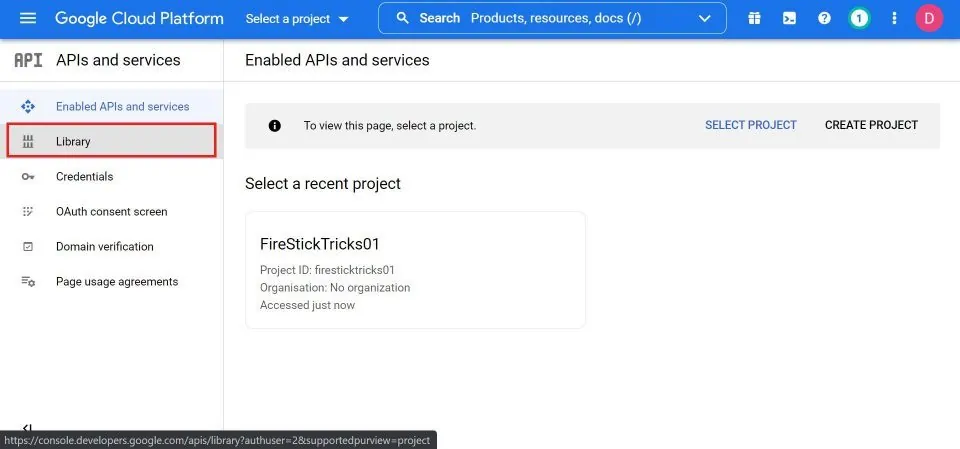
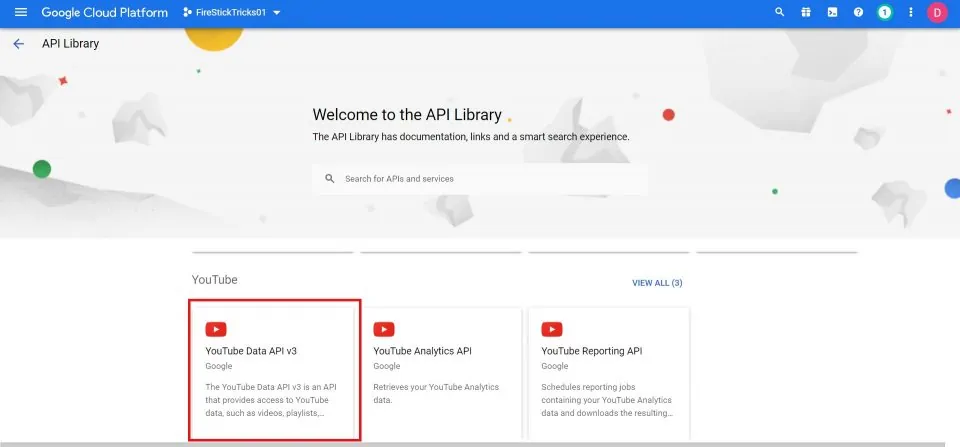
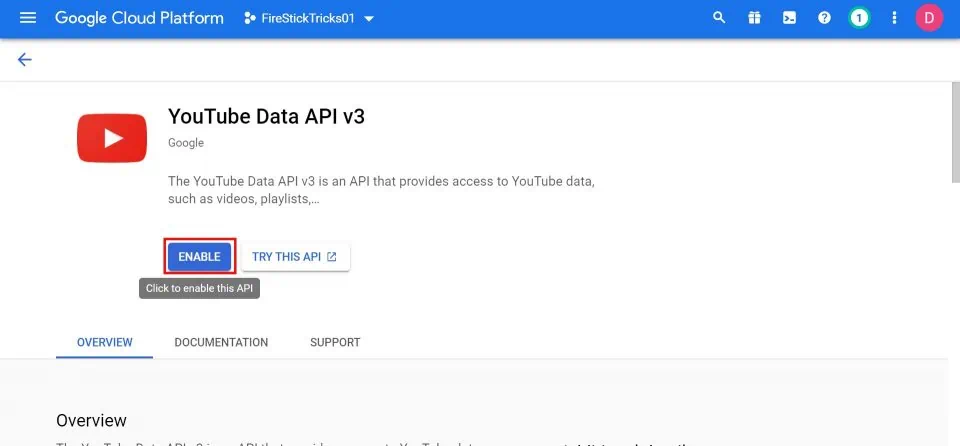
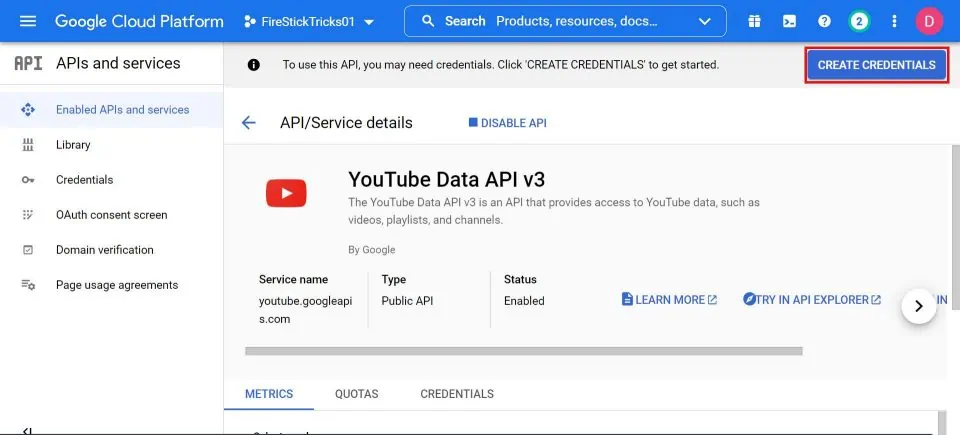
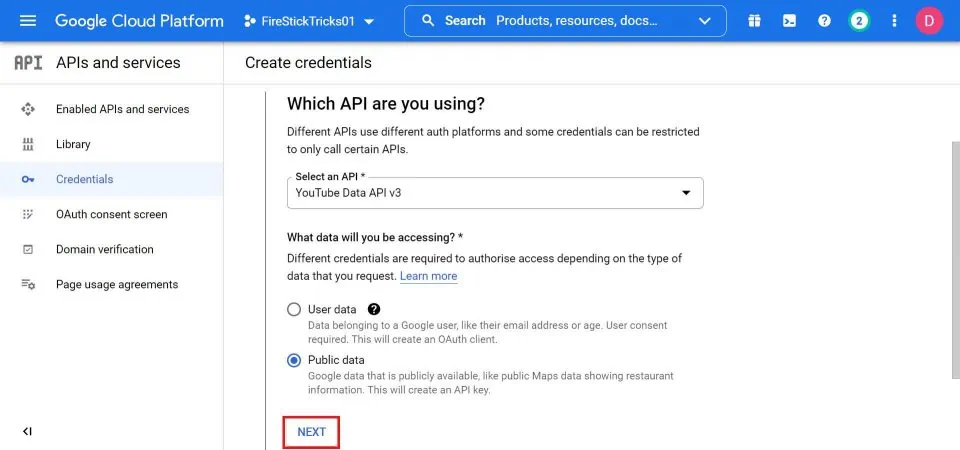
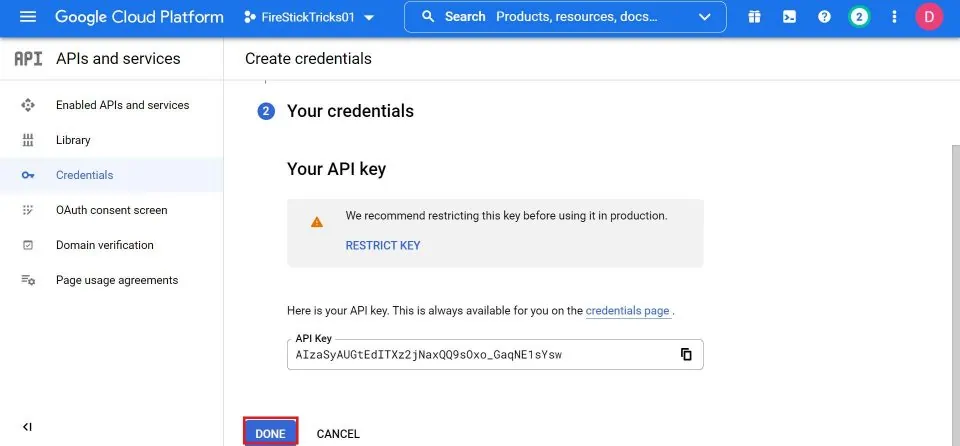
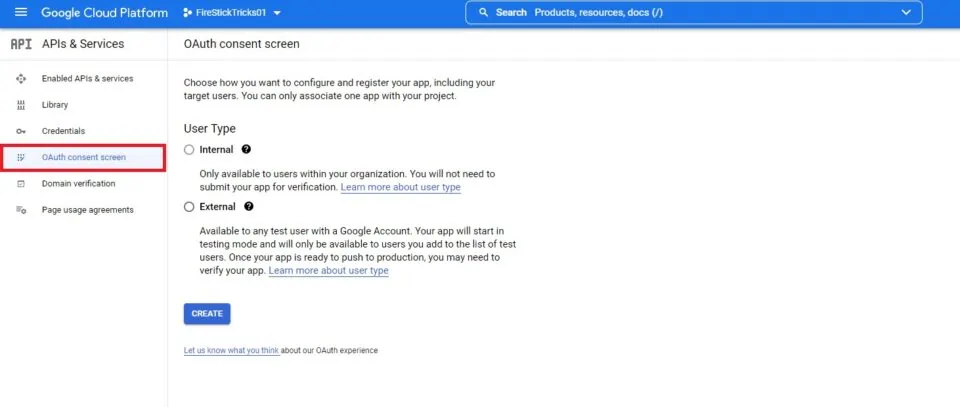
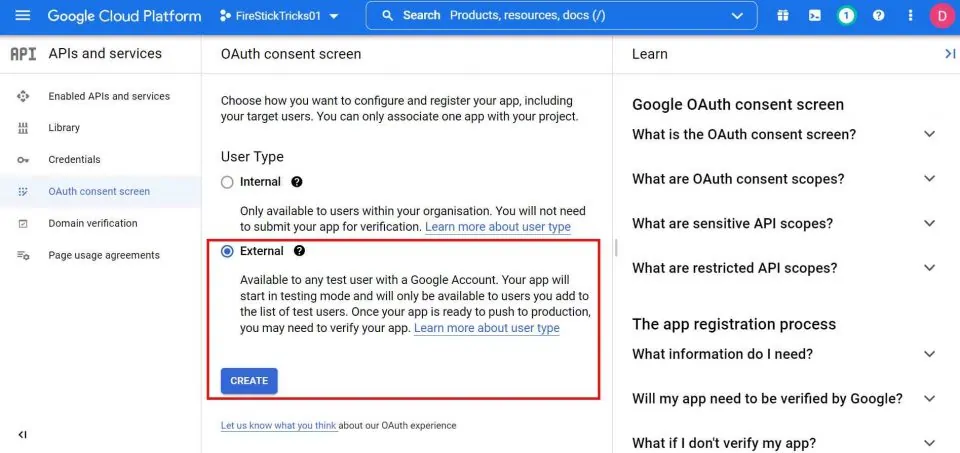
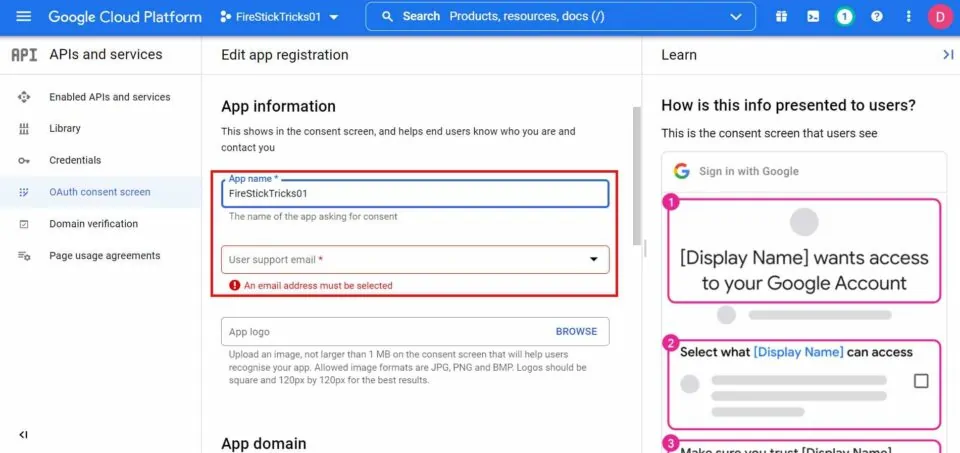
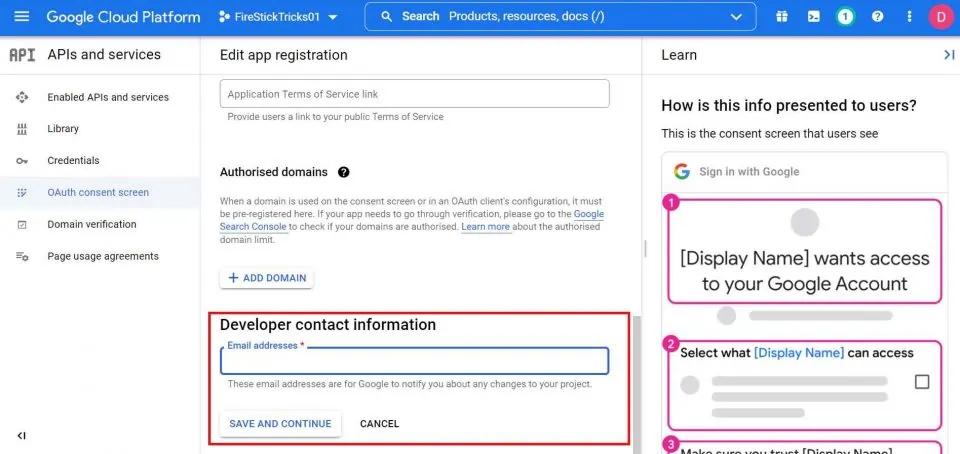
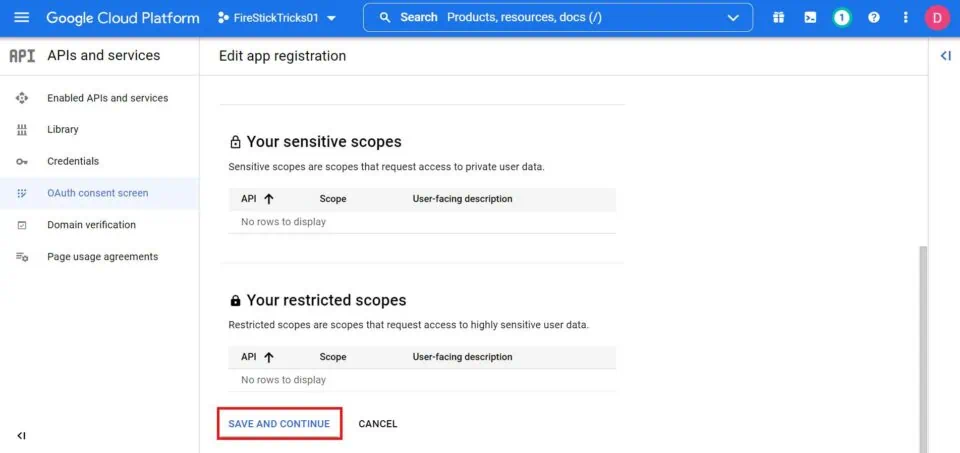
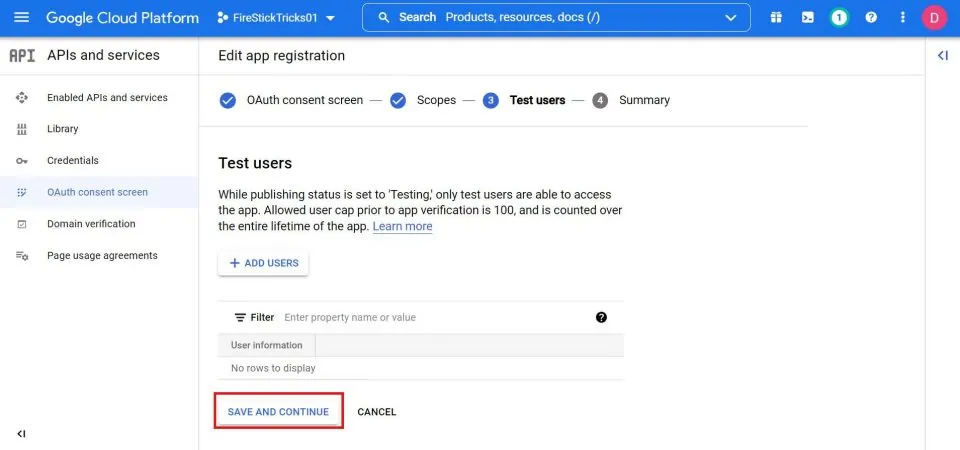
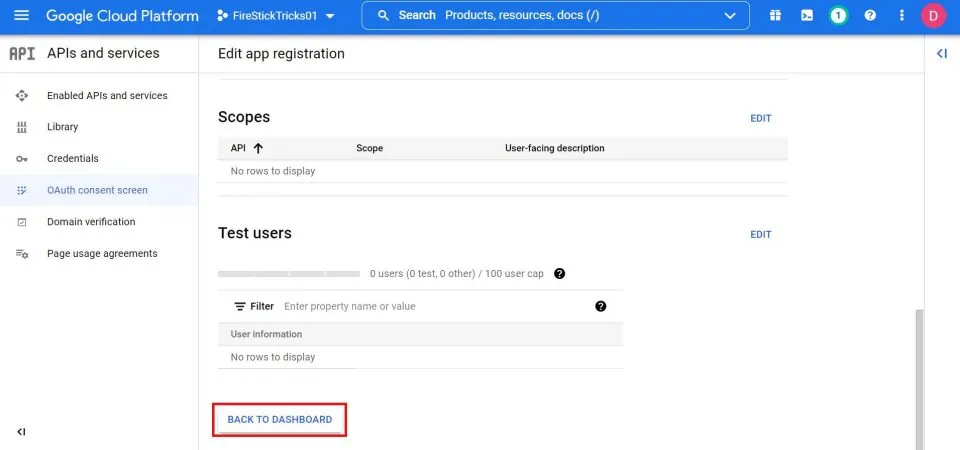
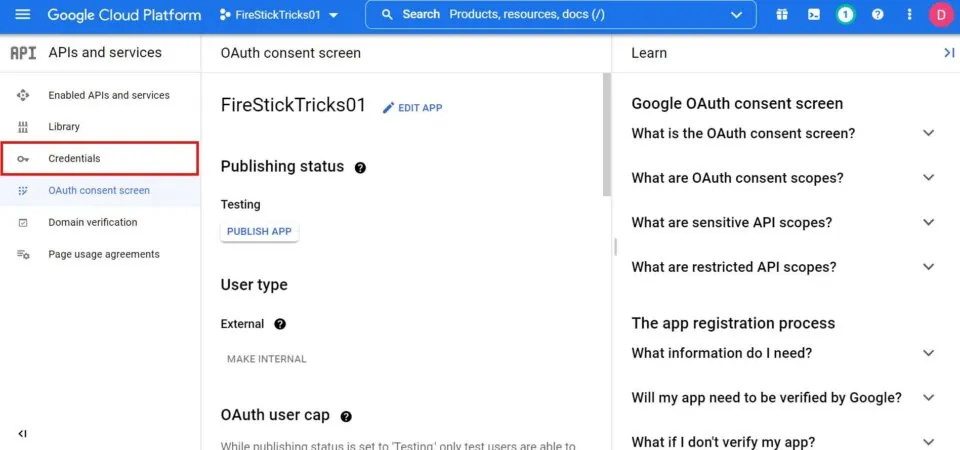
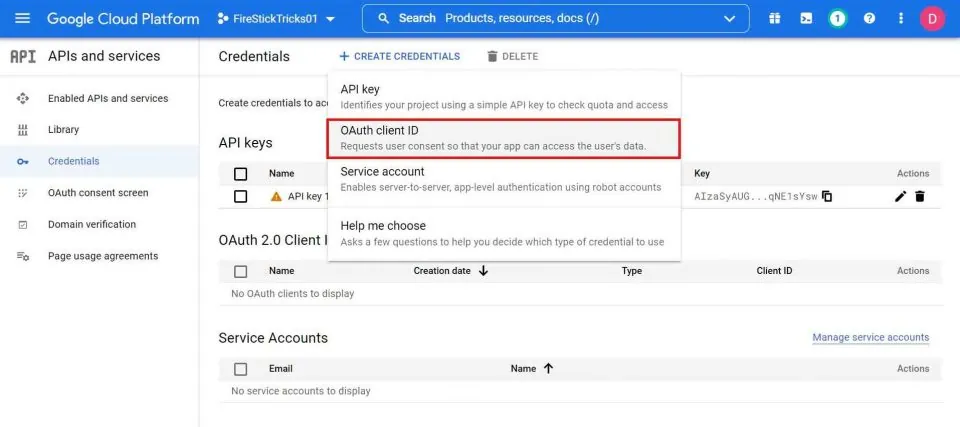
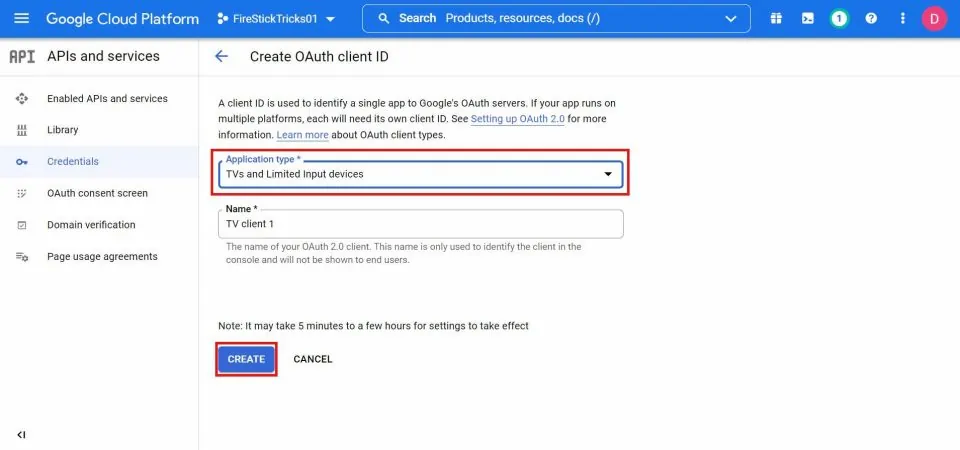
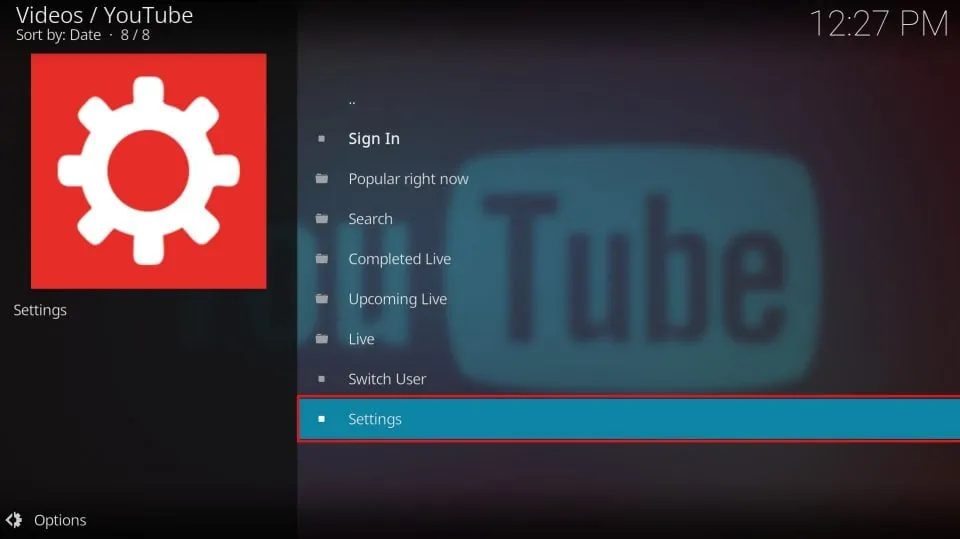
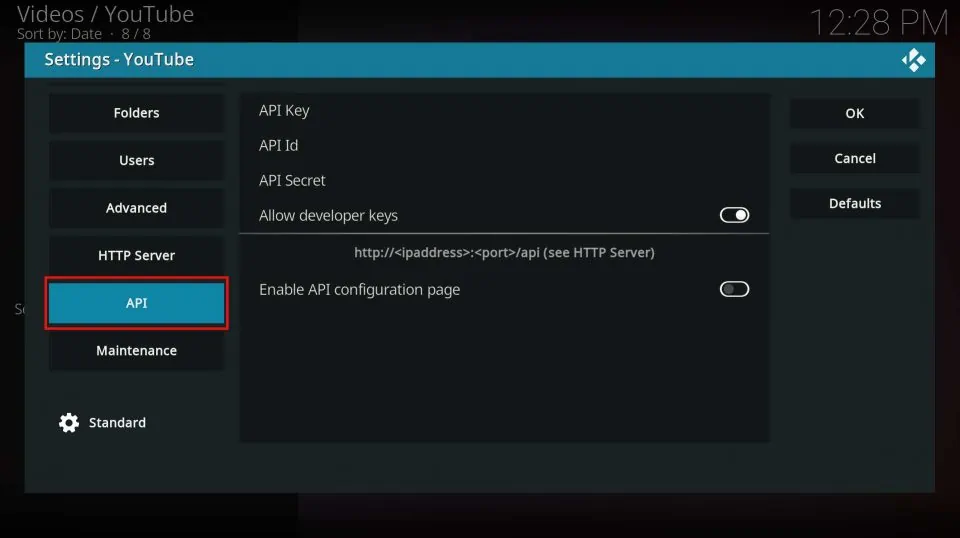
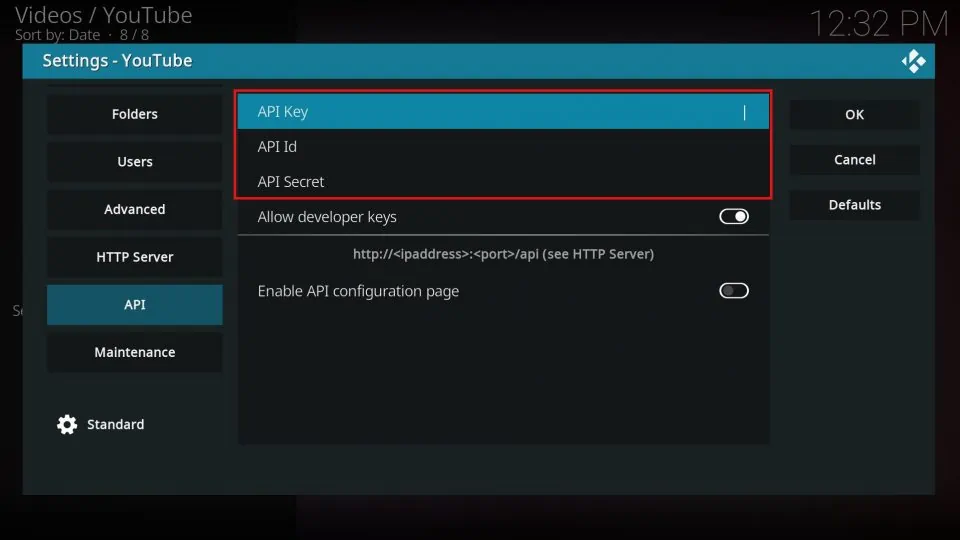


Leave a Reply