This article will cover all the best working solutions to fix the FireStick restarting issue. We’ll start with nine basic troubleshooting solutions and then proceed to seven advanced methods for resolving the issue.

Amazon FireStick is a top-rated portable streaming device. It offers a convenient plug-and-play entertainment solution for any HDMI-compatible TV.
It transforms your television into a smart TV, providing access to popular streaming apps like Netflix, Prime Video, Hulu, and Disney+.
With its compact design, the FireStick is perfect for travel. It allows you to take your favorite shows and movies wherever you go.
Additionally, it supports voice control, making it easy to search for content, adjust settings, and control smart home devices hands-free.
But what if your FireStick suddenly starts malfunctioning and restarting repeatedly? That’s exactly what we are here to address.
This guide will walk you through the most effective solution to resolve this issue.
For FireStick Users
ISPs, hackers, and other third-party entities worldwide may monitor your online activities. For security, privacy, and smooth streaming, it is recommended to use a reliable VPN for FireStick. Your IP address is visible to sites you visit.
I recommend ExpressVPN, a fast and secure VPN in the industry. It is very easy to install on any device, including an Amazon Fire TV Stick. Also, it comes with a 30-day money-back guarantee. If you don't like their service, you can always ask for a refund. ExpressVPN also has a special deal where you can get 4 months free and save 73% on the 2-year plan.
Read: How to Install and Use the Best VPN for FireStick
Why Does My FireStick Keep Restarting?
So, you decided to binge-watch your favorite movie or TV show, and unfortunately, encountered the FireStick restarting issue. Now what? Before exploring the fixes, it’s essential to understand the underlying cause of the issue.
Like any other smart device, the Amazon Fire TV Stick is also a machine, and machines can malfunction due to hardware or software issues. However, in the case of the FireStick restarting issue, the first and most apparent reason can be the wires providing power to the device. Without sufficient power, the device may encounter this issue.
Next are the damaged operating system files that can also cause problems. For example, if your Amazon Fire TV Stick loses power during an update or fails to update successfully for other technical reasons, you can expect it to restart occasionally. Similarly, too many installed apps can also cause your device to get stuck in a restarting loop.
Furthermore, your device can experience a restarting malfunction due to interference from other HDMI devices connected to your display, or if your Fire TV is in a cramped space, heating can also be a reason for the issue.
Many possibilities at the software and hardware levels can cause the restarting issue. Only a certified Amazon FireStick expert can determine what’s triggering the problem.
Not everyone can be a certified Amazon Fire TV technician, but that doesn’t mean we can’t try possible ways to fix the issue. Here, we have divided the solutions into basic and advanced. We recommend applying the basic fixes and moving on to the advanced ones. So, let’s begin.
9 Basic Fixes If Your FireStick Keeps Restarting
As mentioned above, we will first cover nine basic ways to troubleshoot the FireStick restarting loop problem. These fixes are external, meaning you won’t have to turn on your FireStick to apply them. So, without further ado, let’s check out the solutions individually.
Use Official Adapter & Cable
Are you using the official adapter and cable provided with your Amazon Fire TV Stick? If not, you might have found the solution to the restarting problem. Unfortunately, third-party aftermarket USB cables aren’t designed for Fire TV devices, which is why using one can cause power-related issues, such as the one we are covering today.
Use the official adapter (if you are providing power to FireStick with a power outlet) and cable that came with your Fire TV device. Don’t use your smartphone’s USB cable, power brick, or any other device with your FireStick.
For users who have misplaced or broken their official Amazon Fire TV power adapter and cable, you can order them online from the official Amazon website.
Remove, Plug-In & Power On – In That Order
If using the official adapter and cable of your Amazon Fire TV did not work, don’t worry. Sometimes, your device needs a quick power cycle to resolve common issues, such as restarting.
To power cycle your Amazon FireStick, remove it from your TV and disconnect the power by unplugging the USB end. Wait ten seconds, then plug in the USB cable and insert your device into the HDMI port. Lastly, switch to the HDMI signal and power your device by pressing any button on your Fire TV remote.
After a few seconds, your Amazon FireStick will power up. Then, try using your device and see if the restarting loop has been fixed. If you continue to experience the problem, proceed to the next solution.
Replace Cable & Adapter
Another fix that might work is replacing your Amazon FireStick’s cable and power adapter. If you have been using the device for too long or the cable has undergone enough wear and tear, it’s time for a change. You can purchase official accessories, including a cable and an adapter for your Amazon Fire TV device, on Amazon’s website.
We won’t recommend using third-party cables or power bricks, as they can damage your device. Only replace your current accessories with power equipment compatible with your Amazon Fire TV. Just search for Amazon Fire TV cable and power adapter on Amazon, and you’ll find official sellers of the products quickly.
Try Plugging the FireStick In A Different USB Port
Although Amazon Fire TV devices don’t receive full power from USB ports, they work fine without any issues. If you are sourcing power from your display’s USB port and experiencing a restarting issue, try changing the source. Many people online have reported that trying a different USB port on their TV or monitor did the trick.
USB ports found on displays (except those designed specifically for power delivery) often become faulty over time, as they aren’t used frequently. Therefore, the USB port you are currently using to power your Amazon Fire TV may be damaged. Hence, use a different USB port to see if the issue is resolved.
Note that many displays nowadays have a USB port, especially one made to provide power. These ports typically feature a specific logo or graphic underneath them or colored interiors, such as blue or green.
Plug the Device’s USB Cable Directly into a Power Outlet
Many users prefer not to use the provided power brick to power their Amazon Fire TV directly from a power outlet. Instead, they plug the power end into their display’s USB port. For some, this approach is practical, but for others, it can lead to issues such as restarts and unexpected shutdowns.
If you currently use your display’s USB port to power your Amazon Fire TV Stick, it’s time to make changes. First, find the genuine power adapter that came with your FireStick device. Then, plug it into a power outlet, remove the USB cable from your display, and connect it to the adapter.
Now, you’re ready to power on your Amazon Fire Stick. Click any button on your FireStick remote and wait for it to boot. Then, open some apps and play videos on YouTube to see if your issue is resolved.
Disconnect Extension Cables
Still can’t get through? Quickly check if you use extension cables between your display, Fire TV, and power. If so, we must remove those extensions and connect the device directly to the TV and power source.
Extension cables provide great convenience, but most are made of cheap, low-quality materials that can cause your device to malfunction. If you are using any, remove them and directly connect your Fire TV Stick to your display’s HDMI port. For power, use the original cable and adapter.
However, for those who need to add extension cables, look for the ones provided by Amazon Basics. They are affordable and reliable, meaning you won’t face any inconvenience.
Remove Other HDMI Devices From Your TV
Sometimes, other HDMI devices plugged into your TV can interfere with your Amazon FireStick and cause restart issues. Many people have reported that removing other HDMI devices from their monitors or TVs has resolved the restarting issue with their Amazon FireStick.
Start by removing the other HDMI devices currently connected to your display. Then, check if the restarting issue with your FireStick has been fixed. Once you have identified the device causing the problem, you can plug it into other devices to see if the issue persists.
Try A Different HDMI Port
Additionally, an Amazon FireStick connected to a faulty HDMI port can also get stuck in a restarting loop. HDMI ports can get damaged over time due to repeated use. They have numerous pins inside; even a single damaged pin can disrupt the whole system.
You’ll find more than one HDMI port on modern and old displays, especially TVs. Try plugging your Amazon FireStick into another HDMI port on your display. Check on a different display if your screen has no other high-definition media input port.
Change Remote Batteries
Lastly, you can try changing the batteries in your remote. You might be thinking about how changing the remote batteries would affect the restarting issue. However, as your remote power weakens, it can send false signals to your Fire TV, potentially causing the issue. Although this is rare and worked for only a few users, we considered including it, as you may find it beneficial.
7 Advanced Fixes for FireStick Restarting Loop
I tried all the basic fixes but still had no luck burying the Fire TV Stick restarting issue for good. Well, don’t worry. There are seven more advanced fixes you can try to solve the problem. And here they are:
Soft Reset Your FireStick
Cache, temporary data, damaged files, and more; your Amazon FireStick has to handle numerous operations every second. And just like humans, it requires a fresh start every now and then. Failing to do so can result in power issues, including restarts, unexpected shutdowns, and app crashes.
A soft reset on your Fire TV Stick can resolve the restarting loop you’re experiencing. It clears temporary files, damaged OS data, app cache, and other similar issues that often cause problems.
To soft reset your Amazon Fire TV, simultaneously long-press the Play/Pause & Select button on your FireStick remote. Wait until you see a powering-off message on your screen, then release the buttons. Your device will restart and return to the home screen within seconds.
If you are still facing the issue, try the next fix.
Turn Off HDMI CEC Device Control
Do you know that your TV and Amazon FireStick have a feature known as HDMI CEC that’s on by default? This feature allows users to control HDMI-connected devices using a single remote controller. Although the feature is great for conveniently controlling all HDMI devices, it can sometimes cause issues such as the one we are dealing with today.
HDMI CEC feature is enabled by default on your Fire TV Stick, letting it communicate back and forth with your display. This is beneficial for many users, but it can also trigger the restarting loop on your FireStick. Here’s how you can turn it off:
1. Launch your Fire TV or go to the home screen by clicking the Home button on your FireStick remote.
2. Select the Settings Cog icon on the extreme right side of your screen.
3. Scroll down and select Display & Sounds.
4. You’ll land on the Display & Sounds page.
5. Now, scroll down and click on the HDMI CEC Device Control option to disable it.
6. Lastly, double-check the current status of the HDMI CEC Device Control option and ensure it’s set to OFF.
Once you have turned off the HDMI CEC Device Control option, restart your Fire TV. The restarting issue is likely to be resolved. However, if you continue to experience the issue, proceed to the next solution.
Update Your Device’s Firmware
Amazon frequently updates its Amazon Fire TV devices to fix various customer issues. You may miss updates if you have not been connected to the internet for an extended period of time. Ensure that you update your FireStick by downloading and installing the latest firmware.
People on the internet have reported that updating their FireStick to the latest firmware has resolved the issue of it restarting. If you’re in the same boat, it’s time to update your device to the latest software.
Uninstall Unused & Incompatible Applications
Unused applications on your Amazon Fire TV can overload storage and interfere with your operating system, causing a restart issue. Even if you aren’t using them, they can run in the background, eat your device’s memory, slow down performance, and you know what’s next.
Furthermore, having too many applications on your Amazon FireStick can fill up its storage space. This leads to the OS files not executing their operations correctly, as they must operate under very limited storage. If you have installed incompatible apps on your FireStick, they can also cause the device to restart.
So, to sum it up, delete unused and incompatible apps.
Clear Cache & Data Of Apps
Apps installed on your Amazon Fire TV store include two types of files: cache and data. Cache enables the app and device to communicate with each other, allowing for the quick execution of past and new operations. Data are files that store account information, user settings, and other relevant details. Although these two files are helpful, they can become damaged and cause your FireStick to take unexpected actions, such as restarting.
That’s why you must occasionally clear the cache and data of your most-used apps. Especially if you are facing a restarting issue with your FireStick. So, here’s how you can do it.
Reset Your Device To Factory Defaults
Now it’s time for the second-last resort you can depend on to fix the restarting issue on your FireStick. If none of the above solutions work, it’s time to reset your device to its factory defaults. All your apps, data, Amazon account sign-in details, profile settings, and more will be deleted, and your Fire TV will be refreshed to its factory settings. Many people on the internet have reported that resetting their devices fixed the problem.
Here’s how you can factory reset your Amazon Fire TV Stick.
Reset Your Television
Last but certainly not least, you can also try resetting your television or monitor to factory defaults to resolve the restarting issue with your Fire TV. After all, your display controls your Amazon FireStick directly, so resetting it can resolve the issue. And it has certainly done for some lucky users.
To do this, turn on your TV or monitor and open the Settings menu. Go to the About or System tab, where you’ll find an option to reset your display. Click on it and follow the on-screen instructions to complete the action. For a more detailed guide on resetting your television or monitor, refer to the manual for your specific display.
A: Frequent restarts are often caused by power supply issues, such as using a weak or non-original adapter. It can also result from system glitches, overheating, or corrupted software. A: Yes, a damaged or low-quality USB cable can lead to inconsistent power delivery, causing your FireStick to reboot unexpectedly. Replacing it with the original or a certified cable often fixes the issue. A: Overheating can trigger automatic restarts to prevent damage. Ensure your FireStick is placed in a well-ventilated area and not cramped behind the TV. A: A soft reset can sometimes help resolve the restarting issue on the Firestick by clearing temporary data, cache, and minor system glitches that accumulate over time and can cause crashes or restarts. To do it, press and hold the Play/Pause and Select buttons on your FireStick remote until a power-off message appears, and your device will restart automatically. A: A factory reset can help if all else fails, but it will erase all apps and settings. Try other fixes first, and use this as a last resort.Frequently Asked Questions
Final Words
We have presented 16 ways to try and resolve the restarting issue with your FireStick. If something worked for you and wasn’t listed in this piece, please share it in the comments section to enlighten us and help others.

Suberboost Your FireStick with My Free Guide
Stay Ahead: Weekly Insights on the Latest in Free Streaming!
No spam, ever. Unsubscribe anytime.

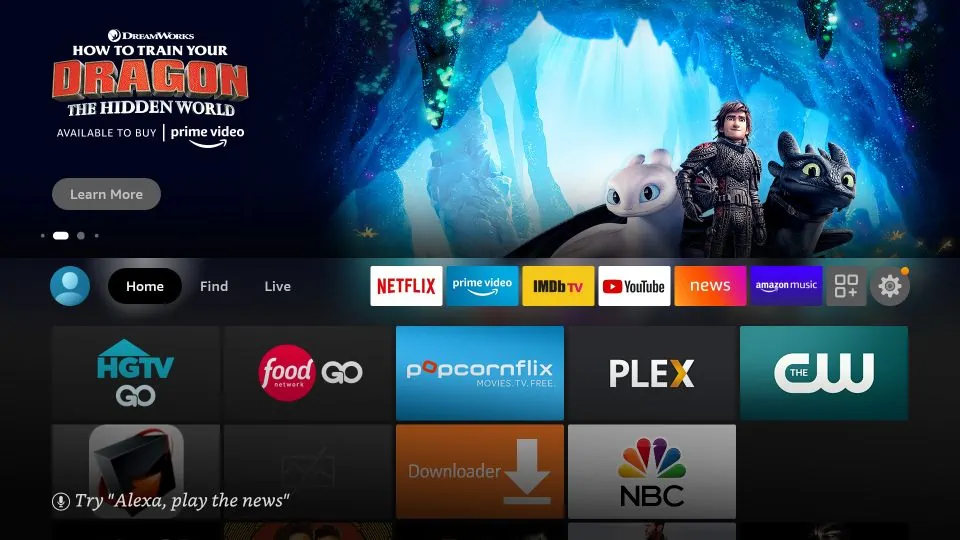
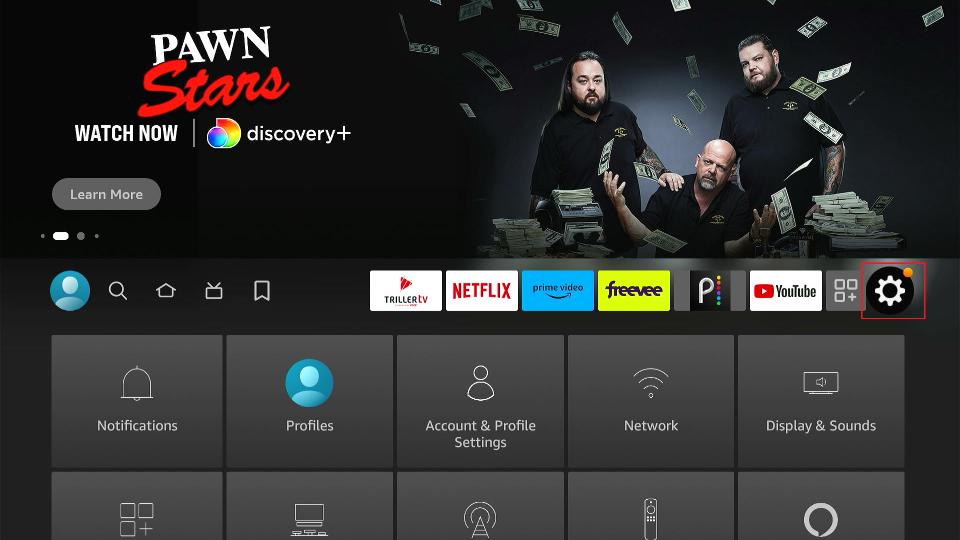
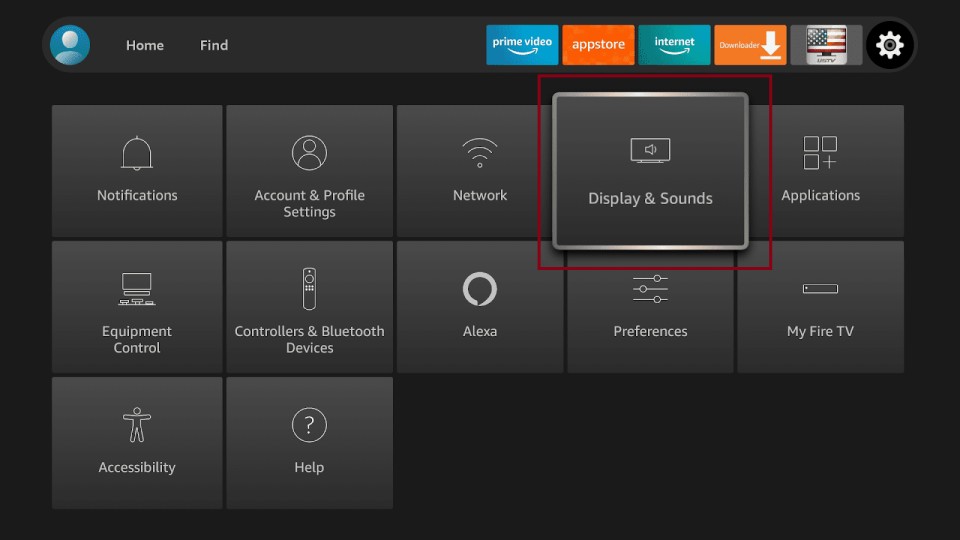
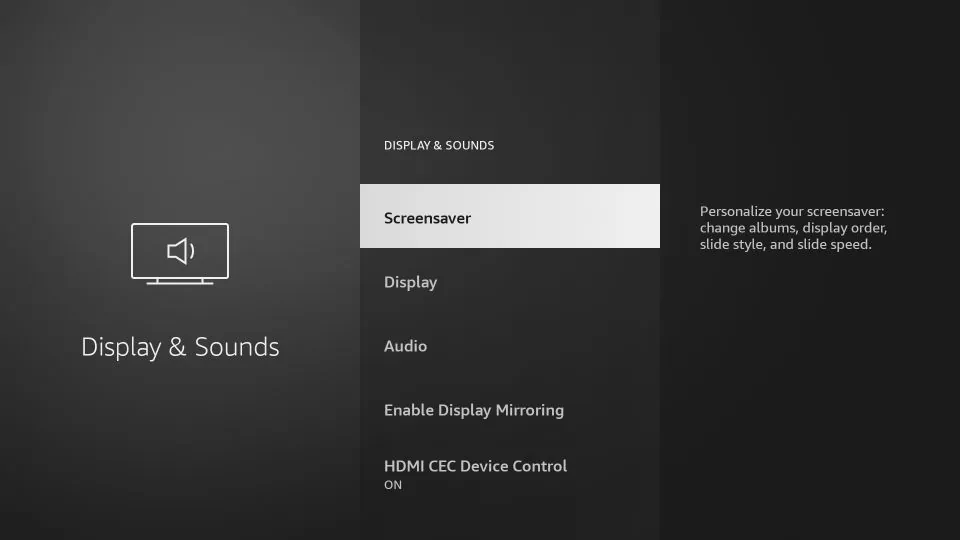
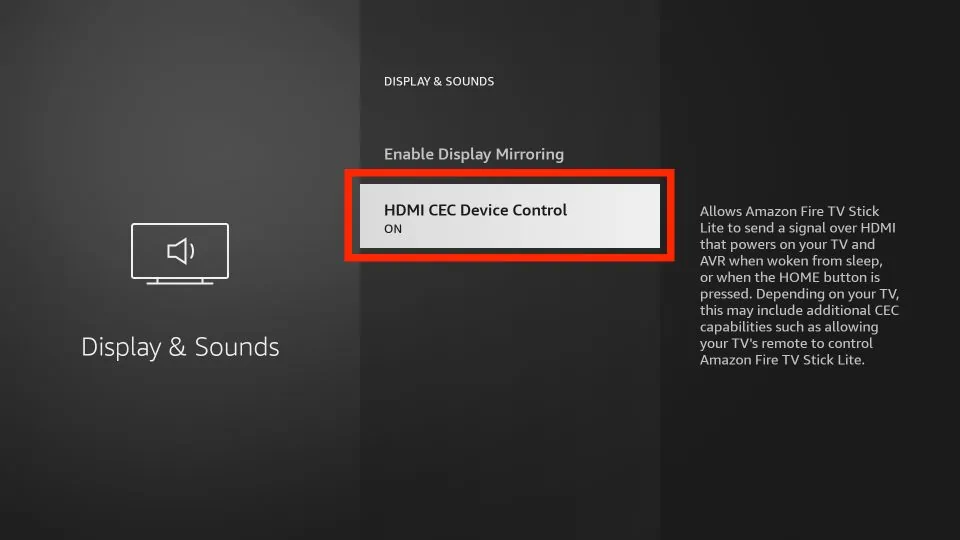
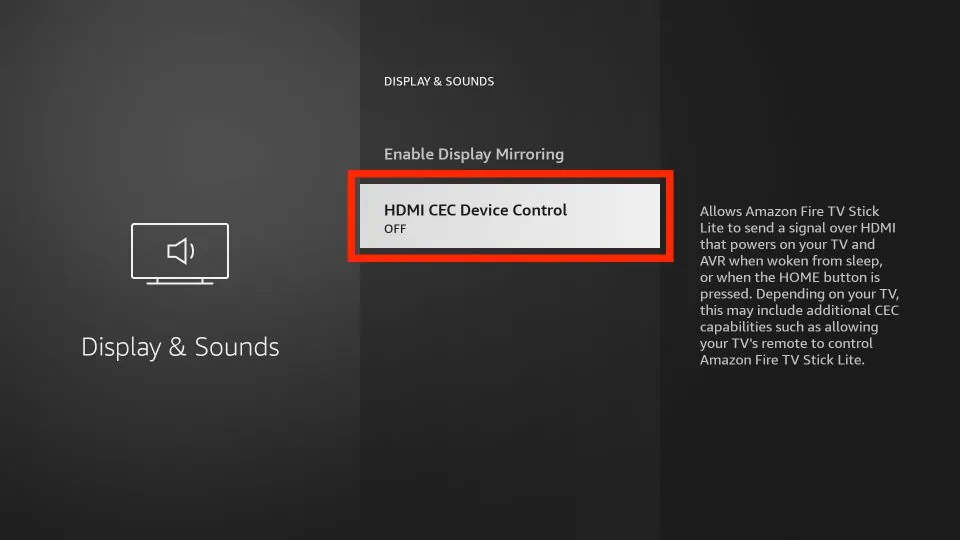


Leave a Reply