In this post, we will discuss the most common FireStick mistakes users make and how to avoid them.

FireStick has been my favorite streaming device for quite a while now. It is easy to set up and exceptionally easy to use. However, my experience hasn’t always been great.
I don’t blame the device for it. Most of the issues I have faced have been largely due to the mistakes I have made or some of the important aspects I overlooked. Thankfully, I have identified and corrected the FireStick mistakes I have made over the years.
You don’t have to make the same mistakes as me. In this article, I am listing the most common FireStick mistakes you are likely to make and how you can easily avoid them.
For FireStick Users
ISPs, hackers, and other third-party entities worldwide may monitor your online activities. For security, privacy, and smooth streaming, it is recommended to use a reliable VPN for FireStick. Your IP address is visible to sites you visit.
I recommend ExpressVPN, a fast and secure VPN in the industry. It is very easy to install on any device, including an Amazon Fire TV Stick. Also, it comes with a 30-day money-back guarantee. If you don't like their service, you can always ask for a refund. ExpressVPN also has a special deal where you can get 4 months free and save 73% on the 2-year plan.
Read: How to Install and Use the Best VPN for FireStick
Most Common Mistakes FireStick Users Make
You may have already fixed some of the mistakes on your own. However, go through this list to find out if you missed any for a better FireStick experience.
1. Creating an Amazon account during the FireStick setup
If you want to avoid being asked to provide your credit card info every time you try to download an app on your FireStick, make sure you don’t sign up for an Amazon account during the FireStick setup.
To use your FireStick, you need to sign in with an Amazon account. When you set up your FireStick for the first time, you are presented with a window titled ‘Sign in with Your Amazon Account’ and you are given the following two options:
- I already have an Amazon account
- I am new to Amazon
If you already have an Amazon account, you simply need to choose the first option. If you do not have an Amazon account, you are likely to choose the option ‘I am new to Amazon’
DON’T DO THAT!
It is highly recommended that you create an Amazon account on a computer or mobile before setting up your FireStick. And, during the setup, choose the 1st option.
I will tell you why!
A lot of users complain that FireStick does not let them download apps from the Amazon Store – even the free ones – unless they have updated the credit card details in their Amazon Account. But, that won’t be necessary if you create an Amazon account beforehand and not during the setup.
I use an Amazon account on one of my FireSticks which neither has Prime subscription nor any credit card info. I have never been asked to provide a credit card for app downloads.
Just make sure you have a valid billing address in your Amazon account and that you have enabled 1-Click Purchase.
Follow these simple steps to have a credit-card-free FireStick experience:
- Go to Amazon.com and create a new account
- Provide your billing address at https://www.amazon.com/a/addresses?
- Enable Default 1-Click at https://www.amazon.com/cpe/manageoneclick?
2. Keeping the default privacy settings
Your privacy is being compromised and sometimes quite blatantly. While FireStick is an amazing streaming device, Amazon is using this device to track your online activities.
The default Privacy Settings of FireStick allow Amazon to:
- Collect Device Usage Data
- Collect App Usage Data
- Conduct Data Monitoring
Unsuspecting users do not even know that their streaming activities are being constantly monitored. Ideally, Amazon should clearly let the users know about these settings and must first take the consent before enabling them. But, that’s not the case.
Thankfully, you can disable data collection and data monitoring from the FireStick Settings. Follow these steps:
1. Select Settings from the FireStick home screen.
2. Open Preferences.
3. Click Privacy Settings.
4. Disable or turn off the following:
- Device Usage Data
- Collect App Usage Data
5. Now, press the back button one time and go back to Preferences
Click Data Monitoring.
6. Turn off Data Monitoring on the following window.
3. Not connecting to a VPN
By changing your privacy preferences within the FireStick Settings, you have prevented Amazon from tracking your online activities (hopefully).
However, it is not just Amazon that is interested in your online activities or streaming. Your ISP and other third-party entiteis are also probably keeping an eye on you.
If you wish to truly protect your privacy and make sure your online and streaming activities are not monitored, it is highly recommended that you use a VPN.
A good FireStick VPN will encrypt your connection and conceal your IP address from those who may be monitoring you. It will reroute your online activities through a safe and secure server and make sure you are completely anonymous on the internet.
I have been using ExpressVPN for years and can safely say that it is the best VPN for FireStick. ExpressVPN is the fastest VPN and easily the most reliable in terms of privacy and security.
You get a 73% discount on its 2-year plan and 4 extra months. ExpressVPN also comes with a 30-day refund guarantee, no questions asked.
Here is how you can go completely private and safe with ExpressVPN on FireStick:
1. Sign up for ExpressVPN HERE in a web browser on a computer or mobile.
2. Get back to your FireStick; select Search on the home screen in the top-left corner.
3. Search for the ExpressVPN FireStick app; follow the online instructions to install the app.
4. Sign in with your ExpressVPN account that you created during the signup.
5. Connect to an ExpressVPN server.
You can now start using your FireStick with complete peace of mind
4. Not disconnecting VPN before powering off your FireStick
Most FireStick VPNs, including ExpressVPN, offer the auto-connect option on startup. Meaning, they automatically connect to the same server when you turn on your FireStick if you turned off the device while still connected to the VPN server.
I believe that it is a useful option. You don’t have to reconnect to a VPN every time you restart your device. Also, you don’t have to worry about forgetting to connect to a VPN after the device restart.
However, there is a problem with FireStick that messes up with the device date and time when you turn off the device while the VPN is connected.
If your FireStick is showing the wrong date and time (say 2-day old date), it is likely that it was caused due to this.
To make sure this does not happen, turn off the VPN before powering off your FireStick.
However, if you are not bothered by the incorrect date or time, I would say keep the VPN on.
5. Not confirming streaming restrictions in hotels
Whenever I am traveling with my FireStick, I always check with the hotel if they have any streaming restrictions in place.
Many users, including myself, have experienced this problem. Most hotels provide free Wi-Fi connectivity. However, they either restrict streaming on their Wi-Fi network or disable the HDMI port to prevent the guests from streaming.
The hotels have these restrictions to prevent too much burden on their Wi-Fi connection. However, there are many hotels that do not have any such restrictions.
If I intend to stream on my FireStick during the travel, before booking the hotel, I call or email them and confirm whether they restrict streaming or not.
6. Not deregistering your lost Firestick
In the first section, I told you how to use your FireStick with a non-Prime Amazon account and without any credit card details on file.
However, I also have a FireStick with a Prime Amazon account with a credit card as the default payment method.
The upside of using a credit-card-provided Amazon account is that you don’t have to enter your payment details every time you want to buy a paid app or service. The downside is if you lose your device and someone gets hold of it, they can download and use paid apps and your credit card will get charged.
So, how can you avoid this? Easy!
The moment you realize you have lost your FireStick, make sure you deregister the device immediately. Here is how you do it:
- Go to your Amazon account options at https://www.amazon.com/your-account
- Sign in with your Amazon username and password (the same account you used on FireStick)
- Under Digital content and devices click the option Manage content and devices
- Click the Devices tab on the top (or you can directly go to https://www.amazon.com/hz/mycd/myx#/home/devices/)
- Select your FireStick from the list
- Click Deregister
This will remove your Amazon account from your FireStick and make sure that no one misuses it.
7. Keeping your TV far from the router (or the other way around)
If you are experiencing buffering on FireStick, one of the first things you should check is whether your device is receiving proper Wi-Fi signals.
Wi-Fi signal strength is the key to the buffer-free streaming experience and it depends upon the distance between your FireStick (or TV) and the router/modem.
Most routers can provide decent signal strength for up to 30-35 foot. The closer the router is to your FireStick, the better will be the signal strength.
First, check the Wi-Fi signal strength on your FireStick. If it is weak, either use a Wi-Fi extender or move your router closer to the TV.
Here is how you can check the internet signal strength:
1. Go to the Settings on your FireStick from the home screen.
2. Click Network.
3. Select your Wi-Fi connection.
You could see the Signal Strength on the right
8. Keeping Cache like a treasure
Most apps create a cache on your FireStick. The cache is stored in the FireStick storage. You know that your FireStick storage is ridiculously limited.
Over time, the collective cache build-up for all the apps becomes significantly big and eats up a big chunk of your storage space.
Low storage can cause all sorts of problems. It can slow down your device. It can also cause buffering issues while streaming.
Therefore, it is highly recommended that you keep cleaning up the cache from time to time.
Unfortunately, there is no way to delete the cache for all the apps together. You must do it individually for each app.
Follow the steps below to delete cache on your device:
1. Go to FireStick Settings from the home screen.
2. Click Applications.
3. Choose Manage Installed Applications.
4. Click the app for which you want to delete the cache.
5. Click Clear cache.
9. Not turning on parental controls
Parental Controls setting restricts access to videos, purchases, and certain types of content.
While Parental Controls are usually meant to prevent kids from accessing inappropriate content and making unapproved purchases, they restrict other users just as well.
By turning on the Parental Controls, you can PIN-protect any purchases, PIN-protect app launches, and place viewing restrictions on certain types of Amazon Prime content.
Amazon Prime content are restricted by the following categories (with Parental Controls turned ON):
- General (Suitable for all ages): Unrestricted/enabled by default
- Family (Suitable for ages 7+): Unrestricted/enabled by default
- Teen (13+): Restricted/PIN-protected
- Young Adults (16+): Restricted/PIN-protected
- Mature (18+): Restricted/PIN-protected
You can enable Parental Controls during the FireStick setup. If you did not, here is how you can do that anytime later:
1. Go to FireStick Settings.
2. Click Preferences.
3. Click Parental Controls.
4. Click Parental Controls again.
5. Enter a 5-digit PIN.
6. Re-enter the PIN.
7. You will see this prompt when the PIN has been successfully set up. Click OK.
Wrapping up
So, here is my list of the most common FireStick mistakes users make. After taking care of the issues I have listed here, I have been able to better my FireStick experience greatly. I hope the same for you. If you feel I missed something important or you have something to contribute, please feel free to let me know through the comments section below.

Suberboost Your FireStick with My Free Guide
Stay Ahead: Weekly Insights on the Latest in Free Streaming!
No spam, ever. Unsubscribe anytime.

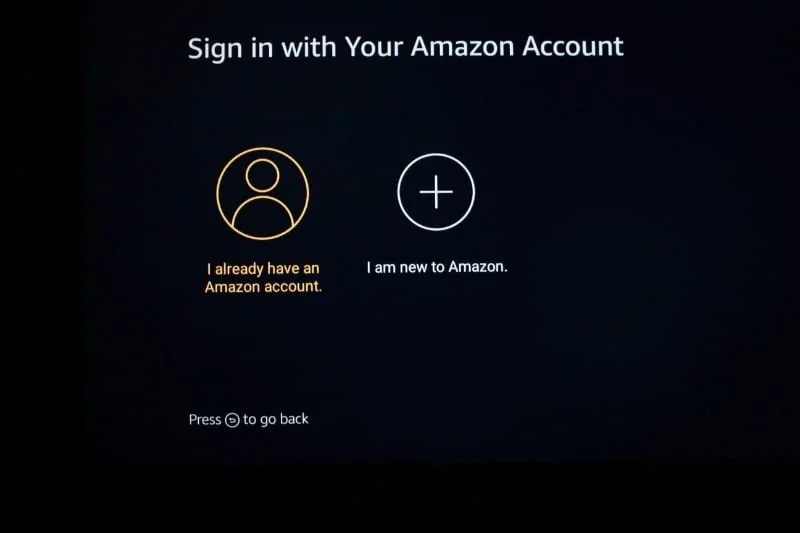

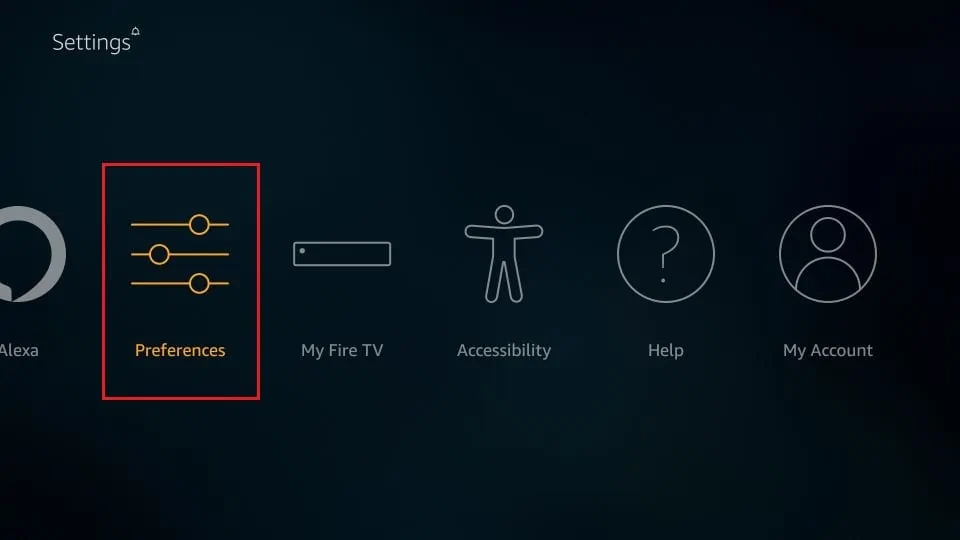
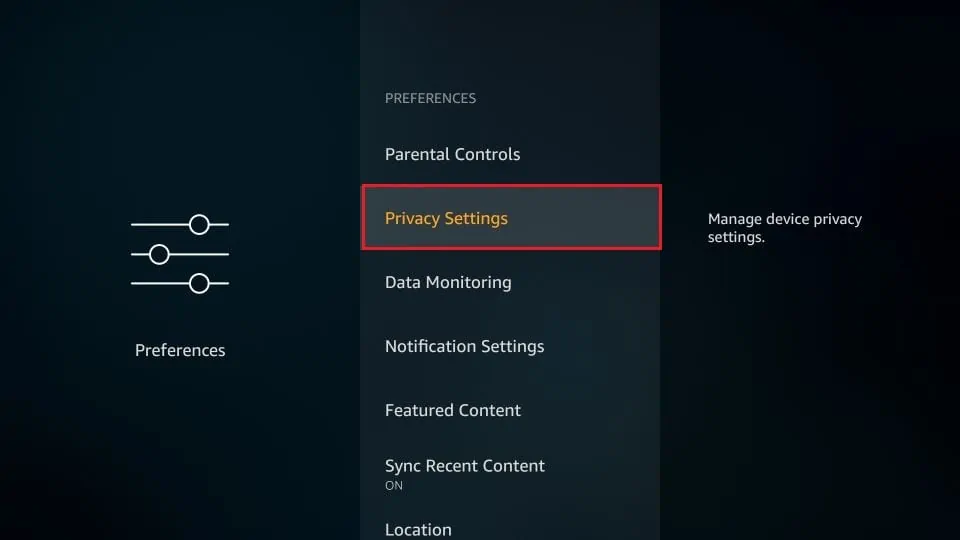
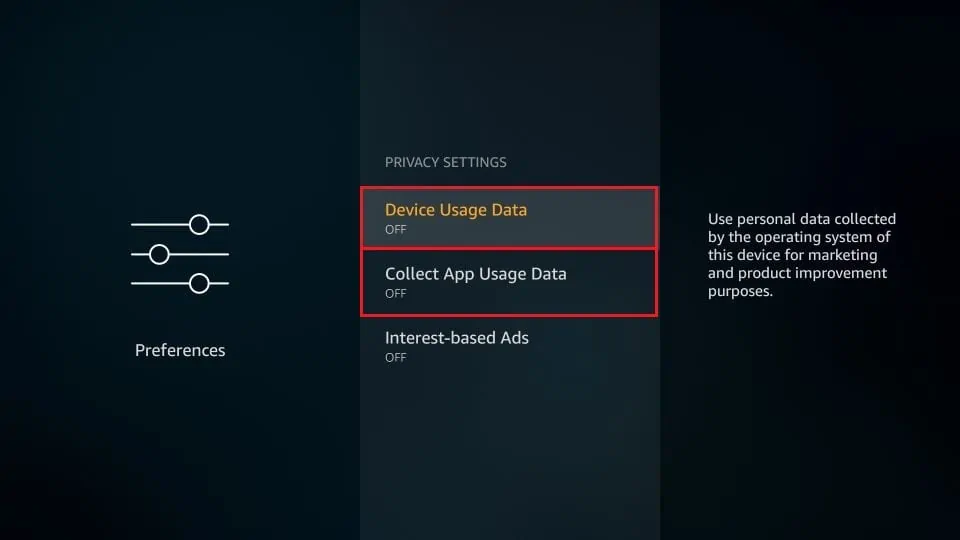
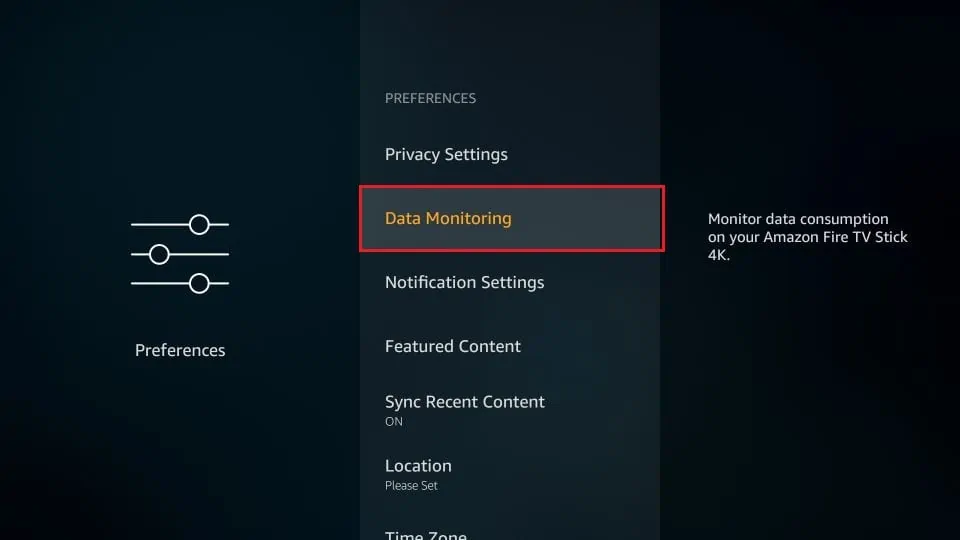
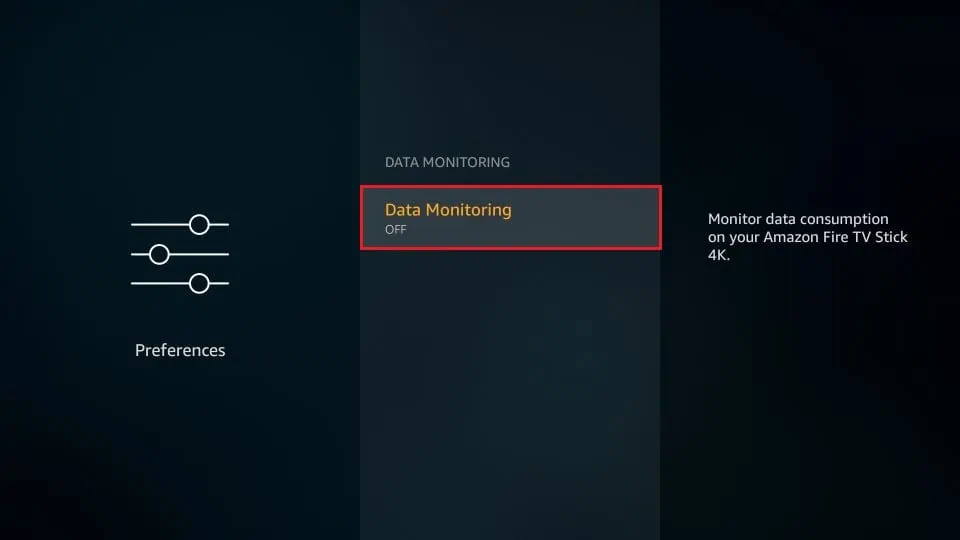

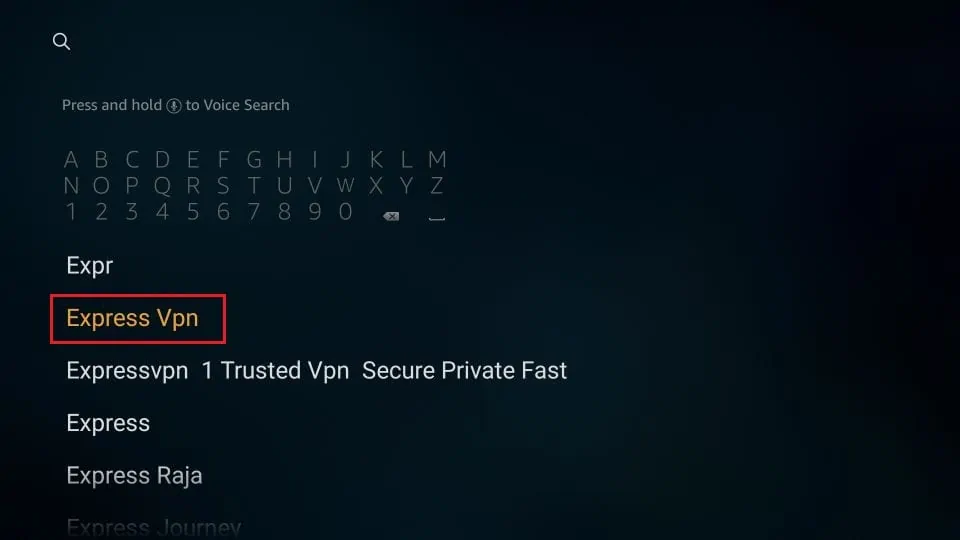
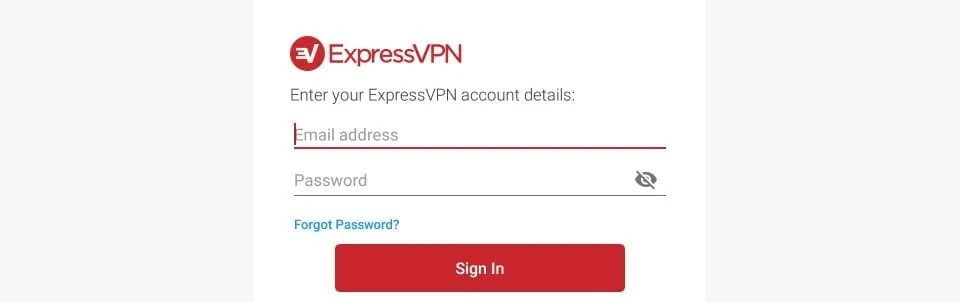
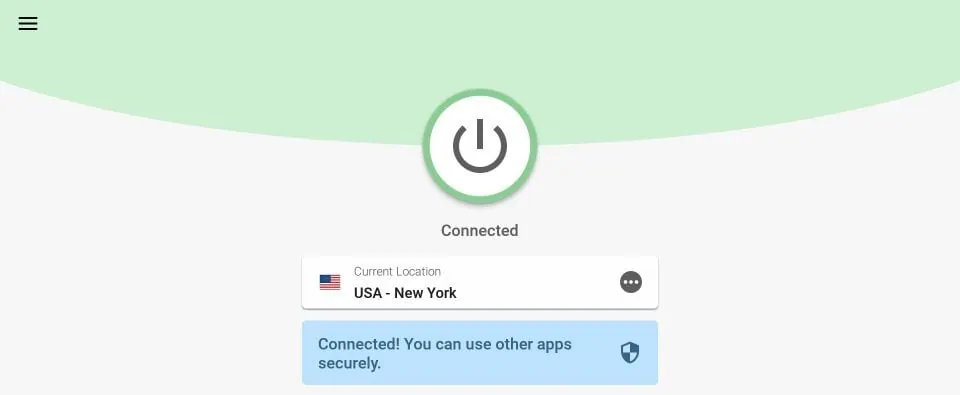
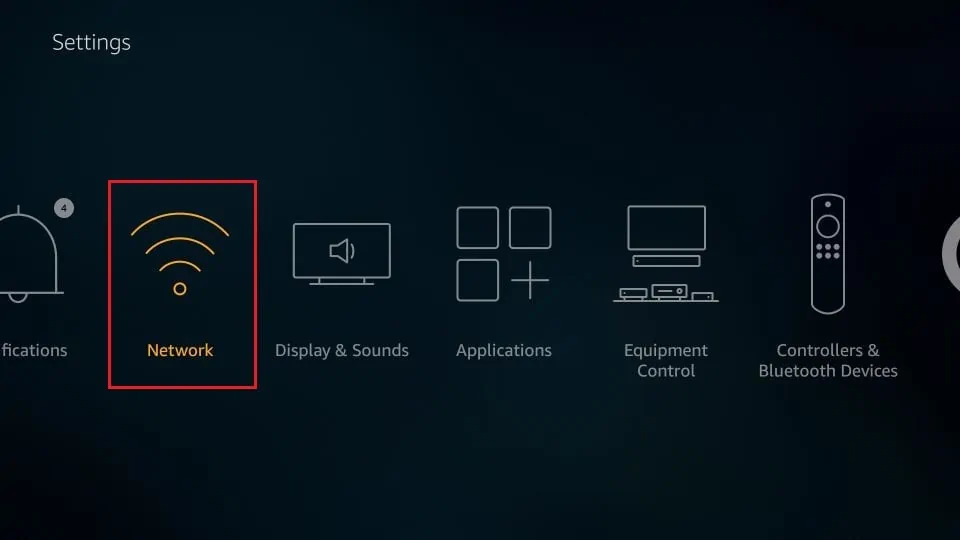
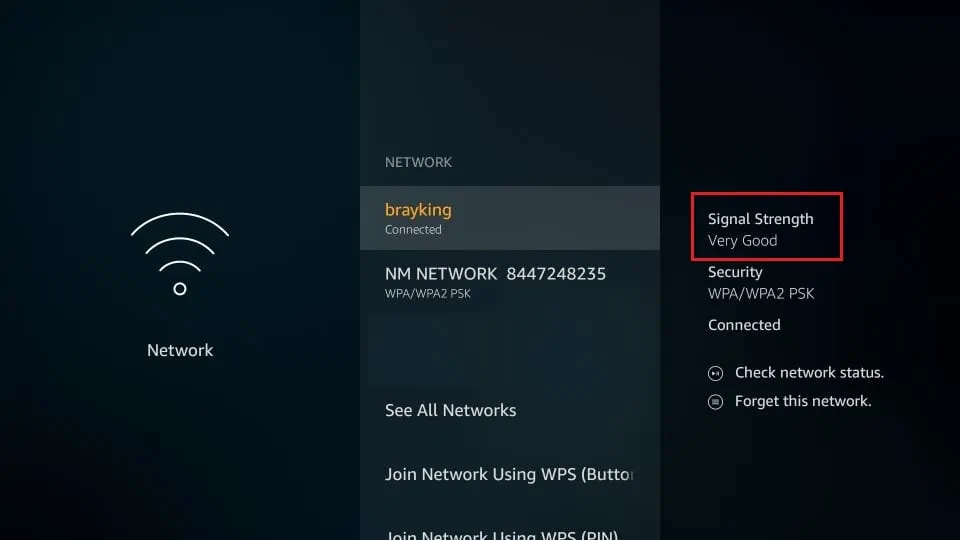
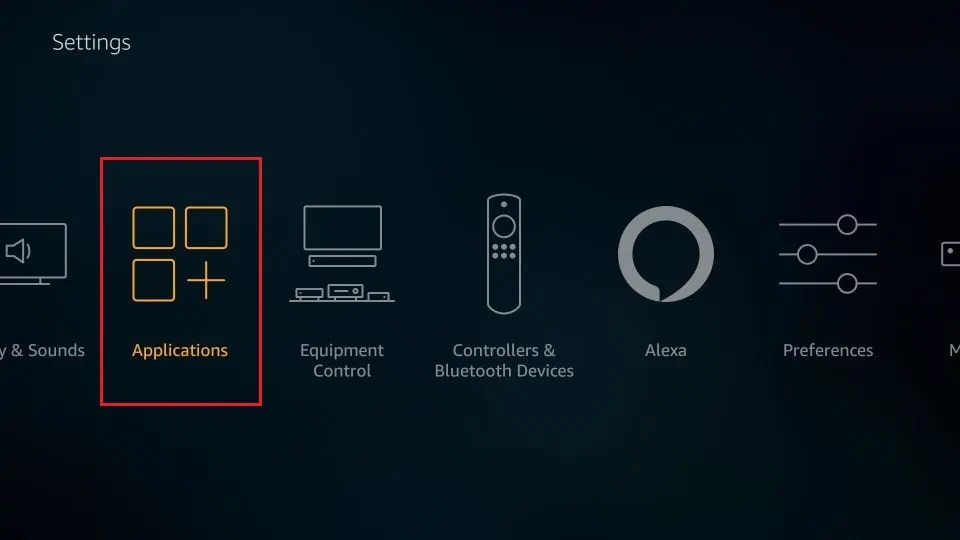
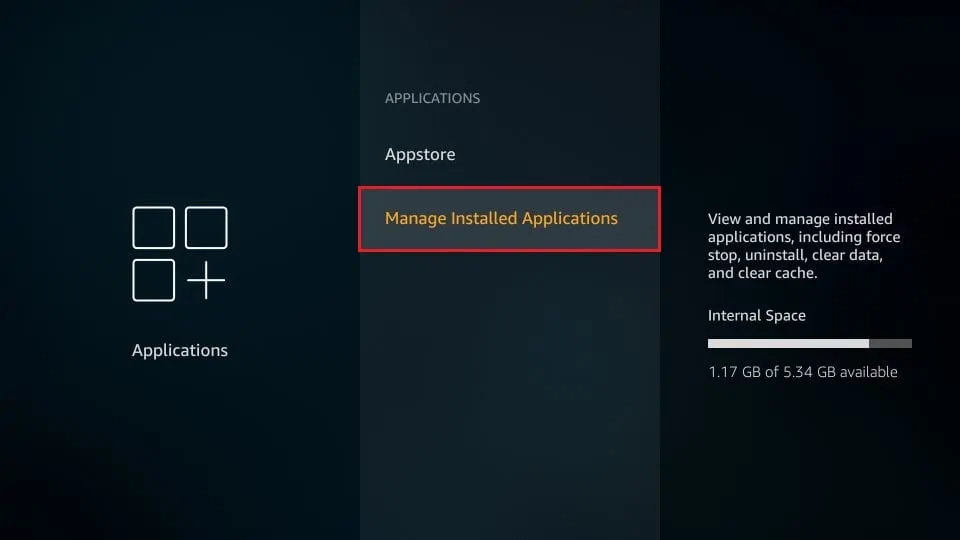
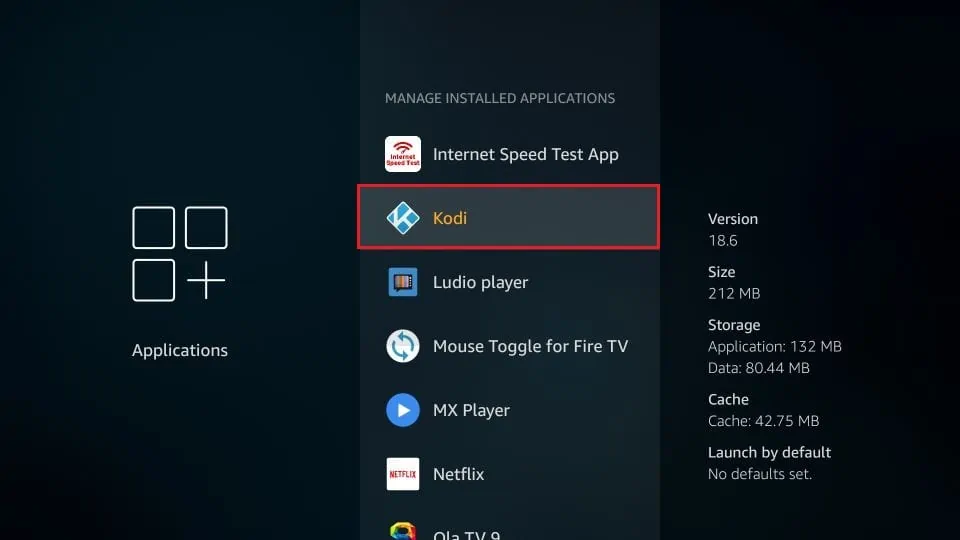
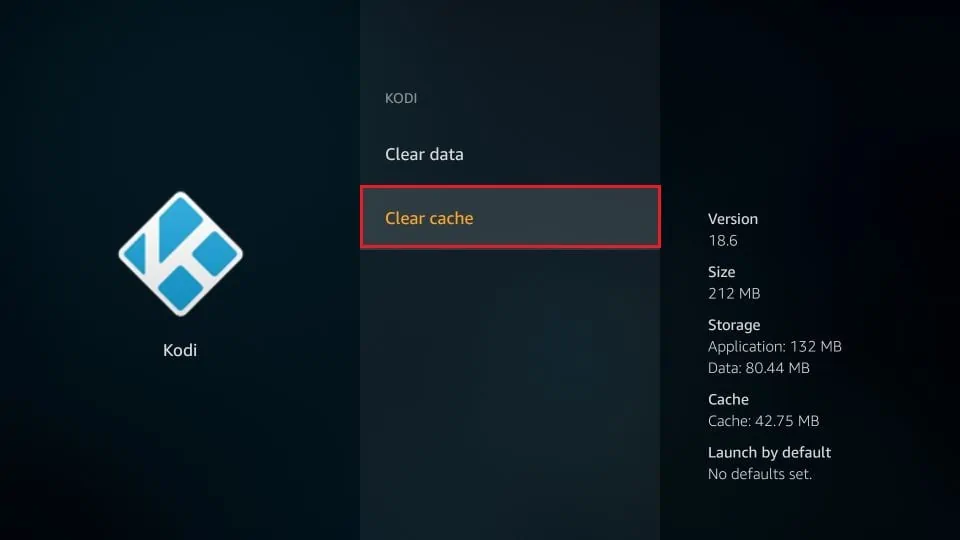
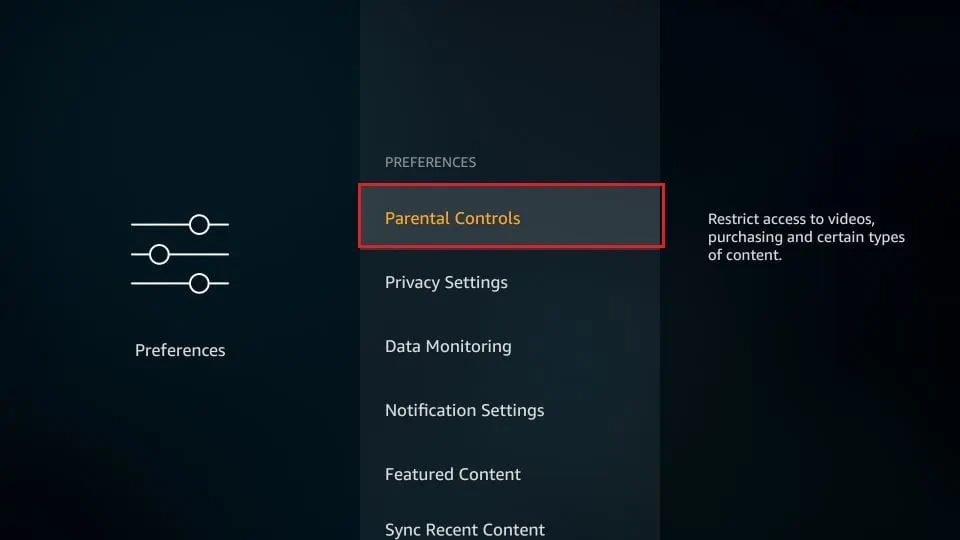
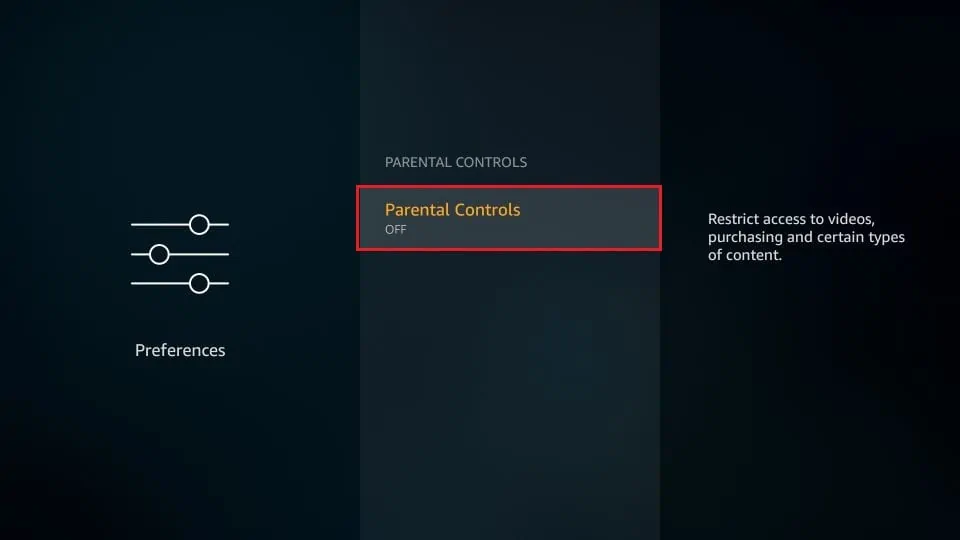
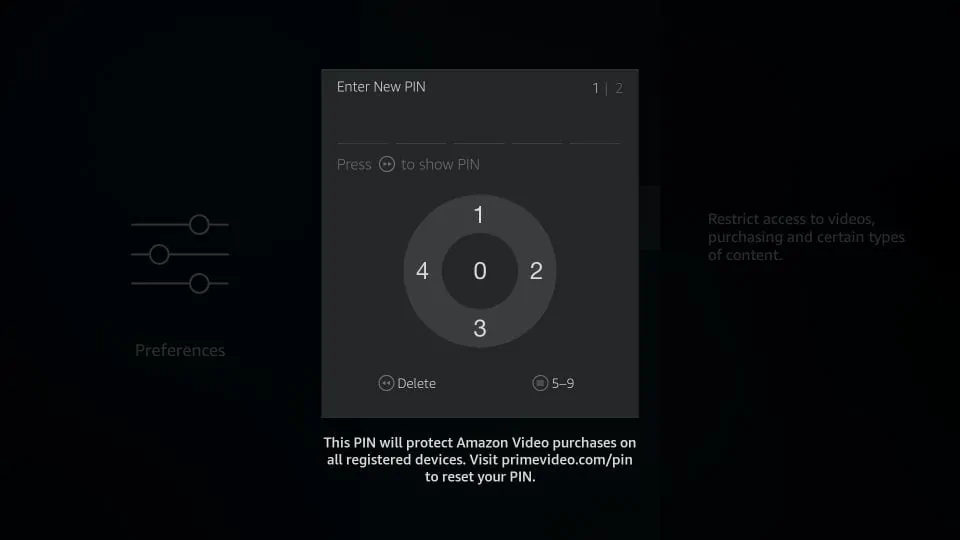
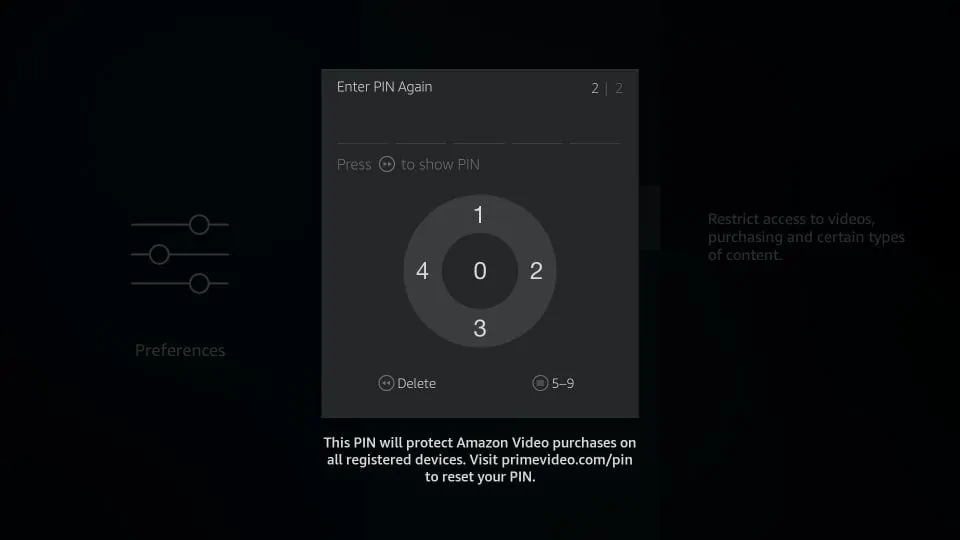
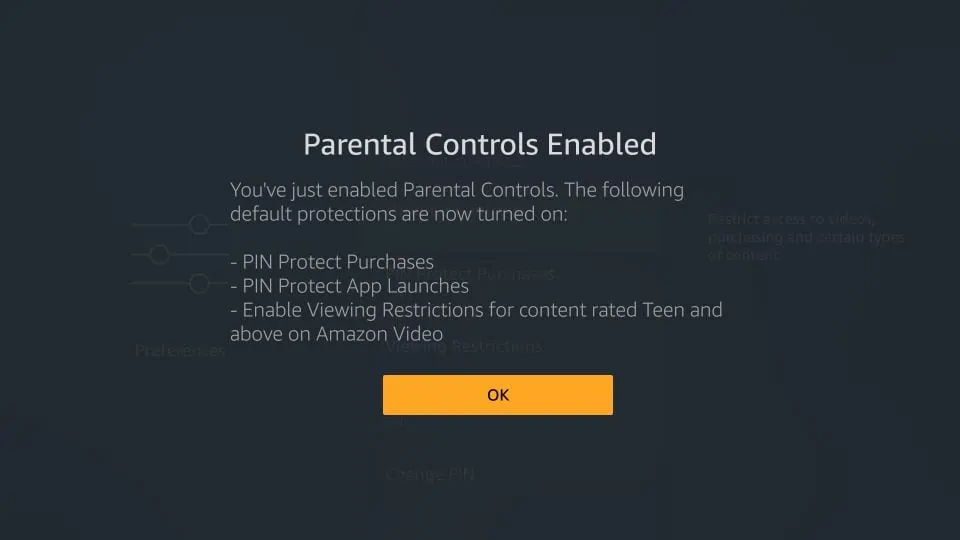


My fire stick keep showing that it’s on pause how to fix
Hi Ronald. Your FireStick may be frozen, you need to restart it. Here is a guide on How to Restart / Reboot FireStick or Fire TV in 30 Seconds.
You forgot to mention to make sure to turn the ADB debugging and unknown sources when you are not using them! So in other words, after downloading apks from sources other than the Amazon App Store, turn those settings off as soon as you are down downloading apps or using the ADB remote app! Very important!