This guide details a few solutions you can utilize to fix YouTube TV not working issue on FireStick. The solutions below apply to Fire TV products like FireStick 4K Max, FireTV Cube, FireStick 4K, New FireStick 4K, New FireStick 4K Max, and Fire TV Lite.
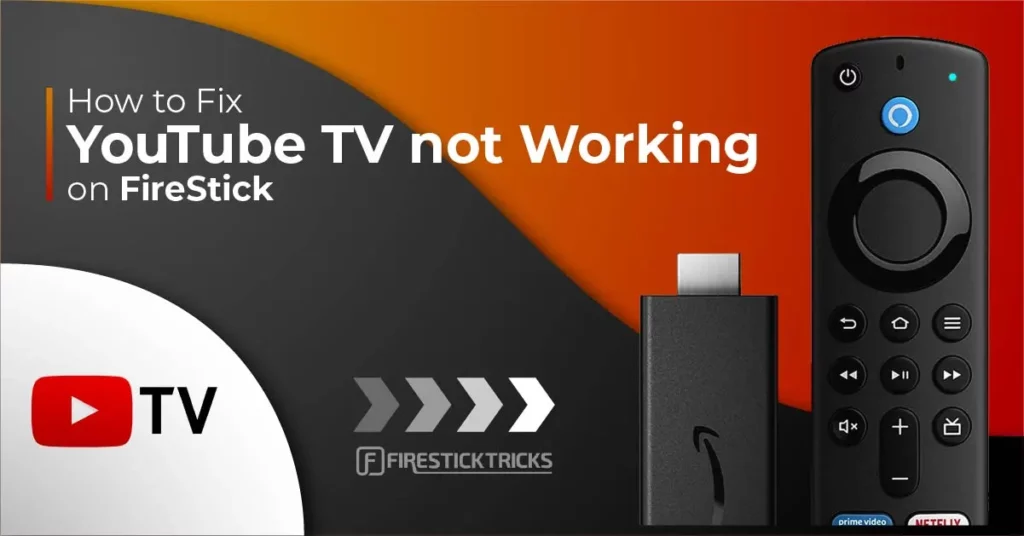
YouTube TV is a live TV streaming app ideal for watching music, entertainment videos, movies, and TV shows. However, if YouTube TV is one of your go-to FireStick apps, you’ve likely encountered one or more of the issues listed below.
This guide outlines some of the most common issues with YouTube TV not working and provides steps to resolve them.
Try the solutions and let me know if they help resolve the issue.
For FireStick Users
ISPs, hackers, and other third-party entities worldwide may monitor your online activities. For security, privacy, and smooth streaming, it is recommended to use a reliable VPN for FireStick. Your IP address is visible to sites you visit.
I recommend ExpressVPN, a fast and secure VPN in the industry. It is very easy to install on any device, including an Amazon Fire TV Stick. Also, it comes with a 30-day money-back guarantee. If you don't like their service, you can always ask for a refund. ExpressVPN also has a special deal where you can get 4 months free and save 73% on the 2-year plan.
Read: How to Install and Use the Best VPN for FireStick
YouTube TV Won’t Open
Sometimes, the YouTube TV app shuts down immediately after launching. This could occur due to a YouTube service outage. If you suspect YouTube is down, use your phone or computer to visit YouTube’s online pages and see if there’s an announcement of the service outage. If there is, you’ll have to wait until their services are back online. If there’s no service outage, try one of the solutions below:
Update Your YouTube TV App
If you’ve not updated your YouTube TV app in a while, it’s likely outdated. Outdated apps typically display issues like failing to launch, streaming inconsistencies, and other problems because of bugs that develop over time. To resolve this issue, uninstall the outdated YouTube TV app, then download the latest app. Finally, launch and sign into the app to see if it’s working well.
Ensure You’re Within the Required Device Connections Limit
YouTube TV supports a maximum of three device connections at a time. If the number exceeds three connections, you won’t be able to open YouTube on FireStick. The best solution to this problem is logging out of YouTube TV on unnecessary devices. After, relaunch YouTube TV on FireStick and see if it works.
Enable Location Permissions
YouTube TV tracks your location to ensure you’re not sharing login details with other users within your location. If you’ve disabled the location for your YouTube TV app, it may not work. This also applies to a VPN that masks your location and throws off the YouTube TV tracking algorithm. In this case, try enabling location services or turning off your VPN, then wait a few minutes before relaunching YouTube TV.
Update Your FireStick
Besides updating the YouTube TV app, it’s also essential to ensure your FireStick’s software is up to date. Outdated FireStick software also contributes to the app crashing. To check if your FireStick is updated:
1. Go to Settings.
2. Click My Fire TV.
3. Click About.
4. Under About, you’ll see a Check For Updates or an Install Updates option. Click on it to update.
After updating your FireStick, open YouTube TV again.
YouTube TV Keeps Buffering
Buffering is one of the most common issues in online video streaming apps, including YouTube TV. Here’s how you can fix buffering issues on YouTube TV on FireStick:
Check Your Internet Connection
YouTube TV requires a proper and stable internet connection to stream live and on-demand TV. If your internet connection is poor, you’ll likely experience buffering when streaming. Below is a breakdown of YouTube TV internet speed recommendations to ensure smooth streaming.
- 3.0 Mbps – YouTube TV recommends 3 Mbps as the minimum app streaming speed. Anything below this speed may lead to buffering and slagging.
- 7.0 Mbps – YouTube TV recommends a minimum of 7 Mbps internet speed when streaming high-definition content. If other devices use the internet connection to stream, the speed may be lower and cause buffering.
- 13.0 Mbps – This is the minimum recommended speed to stream high-definition videos on YouTube TV if other devices actively use your internet connection.
You can use an online speed testing tool to check your internet speed within the recommended range. If not, switch to a lower video resolution or disconnect some of the devices on your connection.
Restart Your Router
If the problem is your internet connection and not your internet speed, restarting your router may help. To do this, switch off your router, then wait about 10 minutes to turn it on. Next, open YouTube TV to see if videos are still buffering.
Reduce Connected Devices
As mentioned earlier, YouTube TV supports only three devices at a time. If these devices stream simultaneously, they may take up high bandwidth and slow your speeds. The best solution is to log out of YouTube TV on any unnecessary device and check if your connection is stable and that buffering has stopped.
YouTube TV Application Errors
Sometimes you might encounter an application error when streaming on YouTube TV or an error that causes the app to close unexpectedly. Here’s how to fix YouTube TV app errors:
Force Stop YouTube TV
Force-stopping an app helps clear any background processes that may be causing errors. To force stop YouTube TV on FireStick:
1. Navigate to FireStick Settings.
2. Click Applications.
3. Click Manage Installed Applications.
4. Select YouTube TV from the list of applications.
5. Click Force Stop.
Clear Cache
The cache is the data that your YouTube TV app stores to shorten the response time to your queries. Unfortunately, the accumulation of data causes insufficient space for the app to operate, leading to errors. Clearing the cache can quickly resolve this issue.
To clear the YouTube TV cache on FireStick:
1. Click FireStick Settings.
2. Click Applications.
3. Click Manage Installed Applications.
4. Select YouTube TV from the list of applications.
5. Next, click Clear Cache.
After clearing the cache, reboot your FireStick, then relaunch YouTube TV to see if it displays any errors.
Uninstall and Then Reinstall the YouTube TV App
If you can’t pinpoint the cause of your YouTube TV app errors, uninstalling the app could help. To uninstall:
1. Go to Settings.
2. Click Applications.
3. Select Manage Installed Applications.
4. Click YouTube TV.
5. Select Uninstall.
After uninstalling the app, go to the Amazon App Store and reinstall the app. Next, launch YouTube TV and enter your login credentials. Then, try streaming any videos to see if there are any errors.
Wrapping Up
YouTube TV is one of the popular streaming apps for FireStick. Some issues you might encounter when using YouTube TV on FireStick include the app failing to open, buffering, or error displays. Checking your internet connection, clearing cache, and reinstalling the app are some of the best ways to resolve any YouTube TV not working on FireStick issues.

Suberboost Your FireStick with My Free Guide
Stay Ahead: Weekly Insights on the Latest in Free Streaming!
No spam, ever. Unsubscribe anytime.


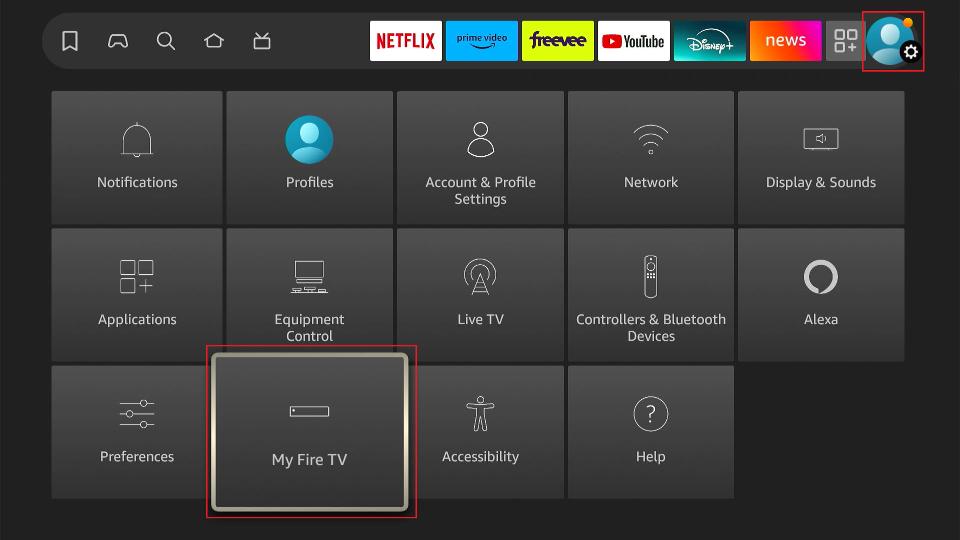
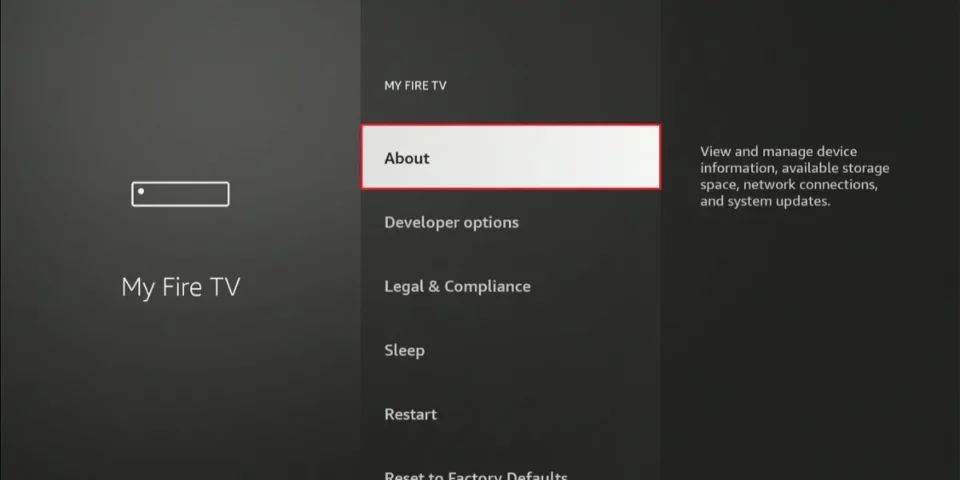
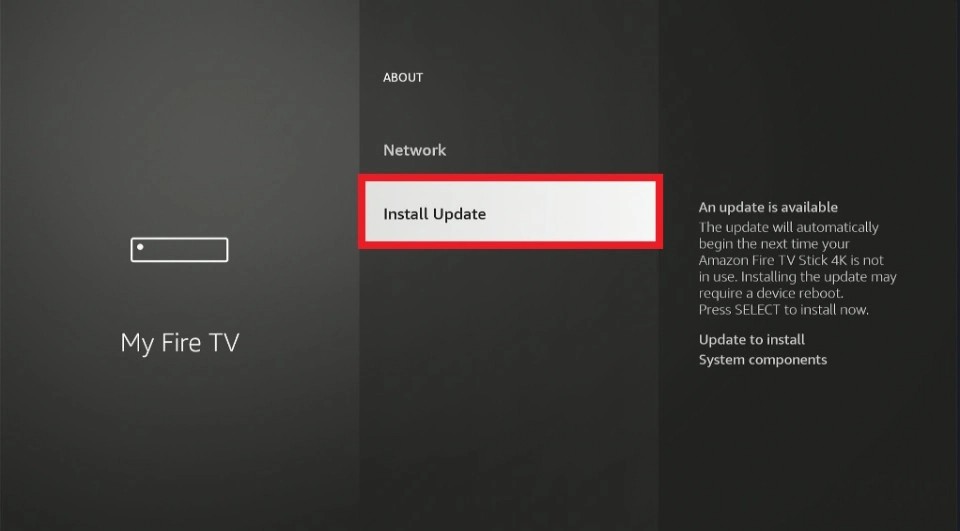
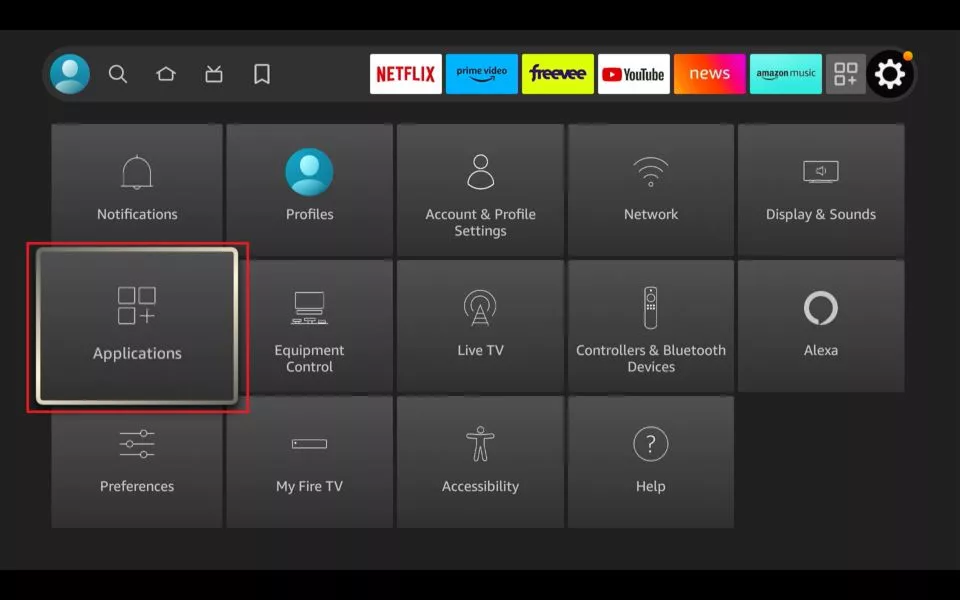
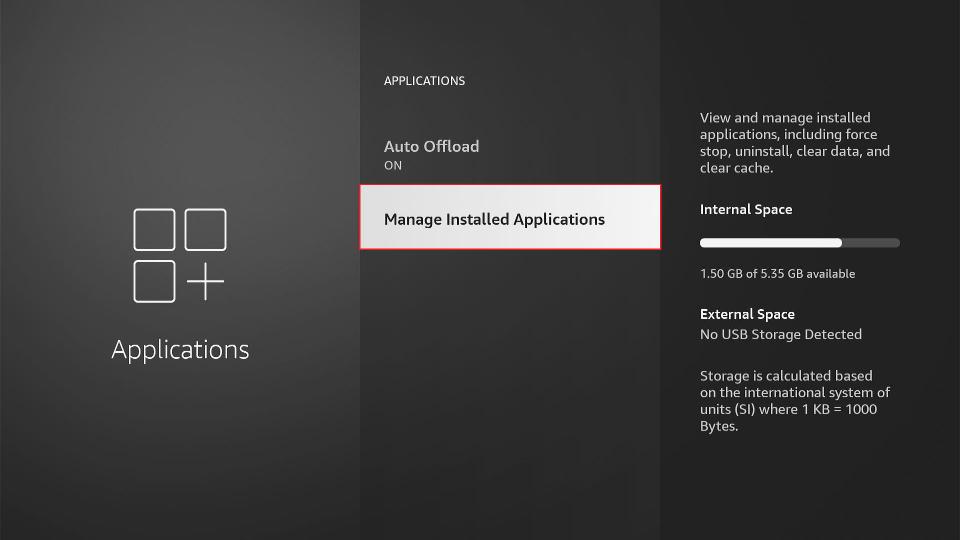
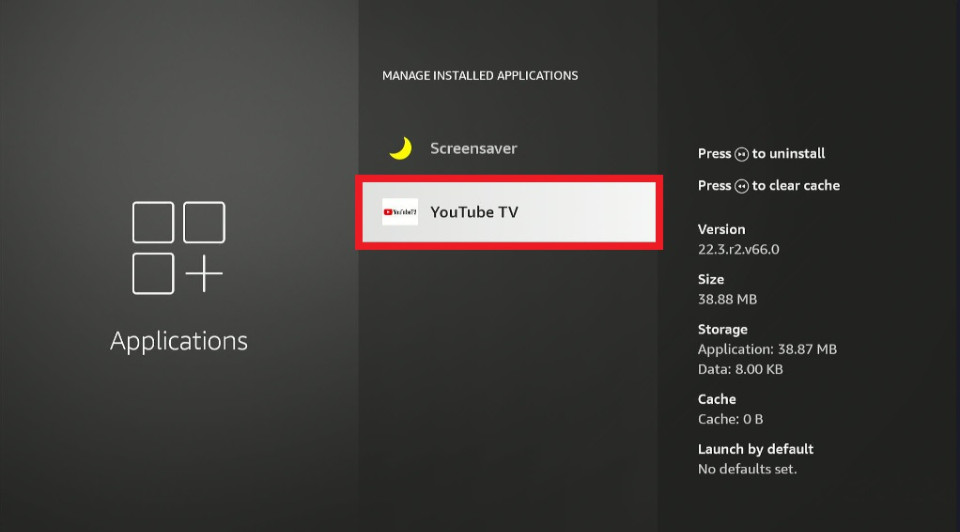
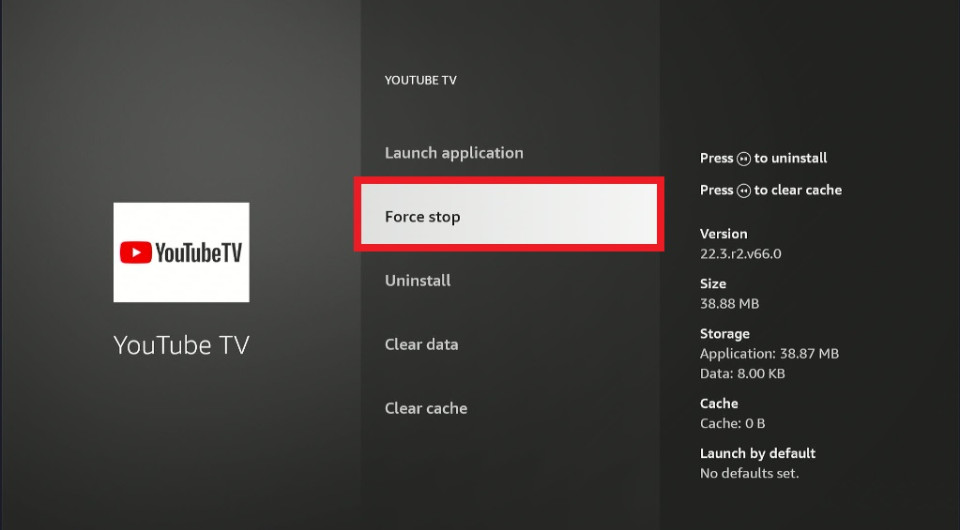
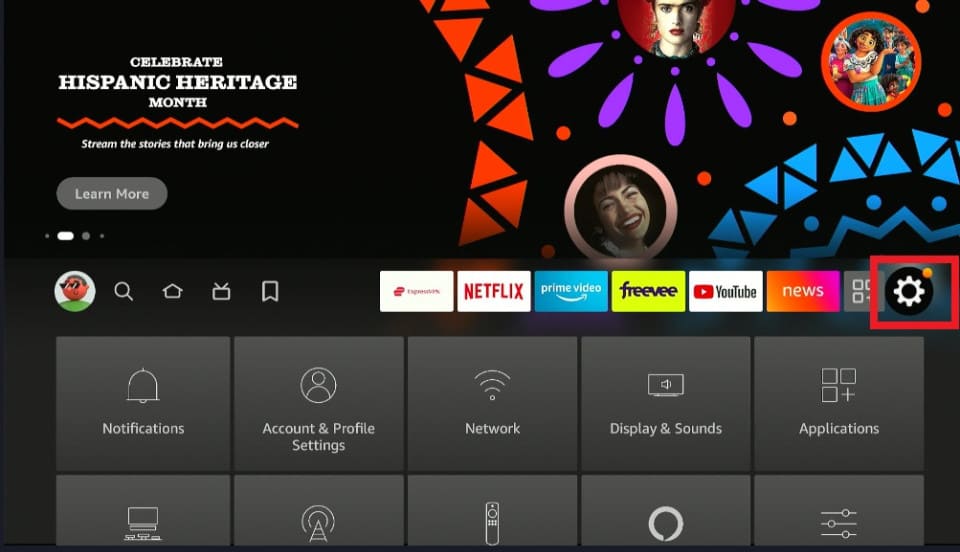
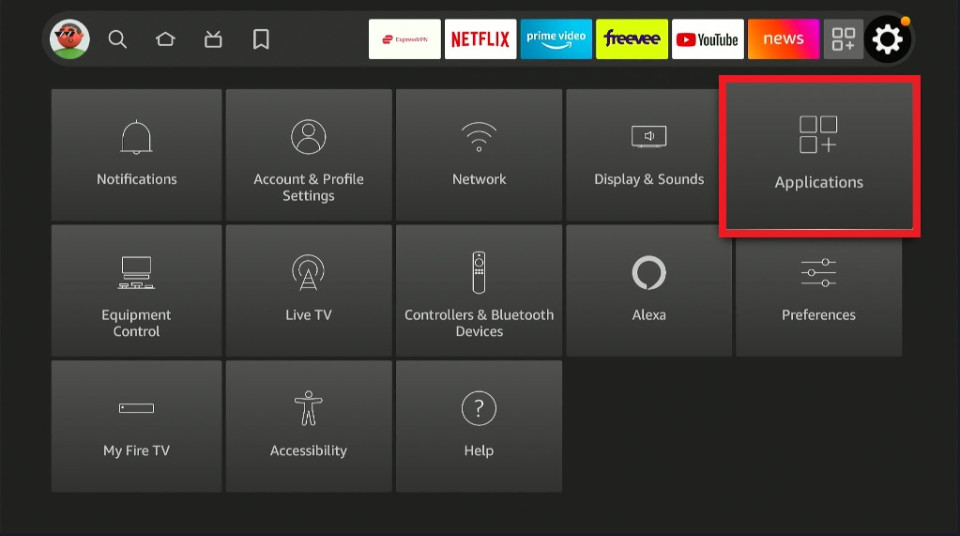
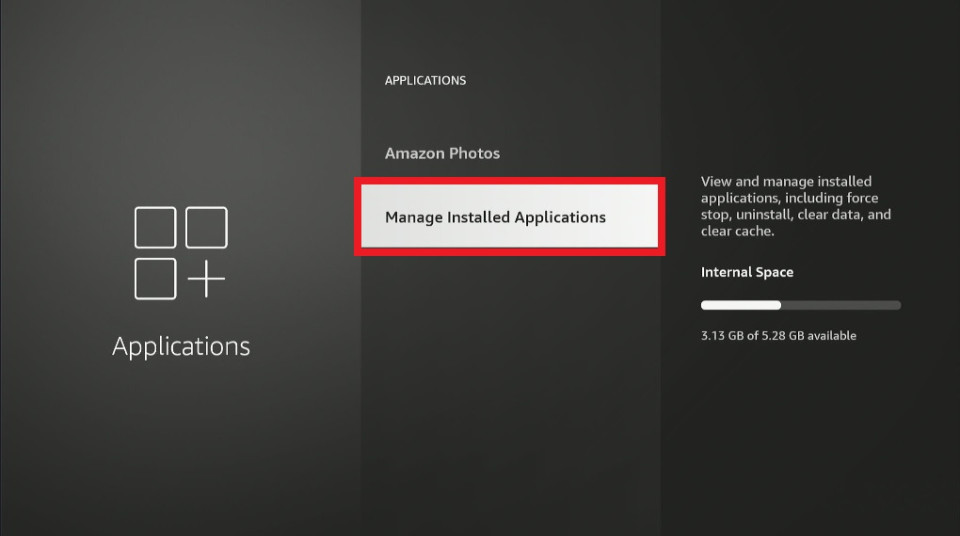
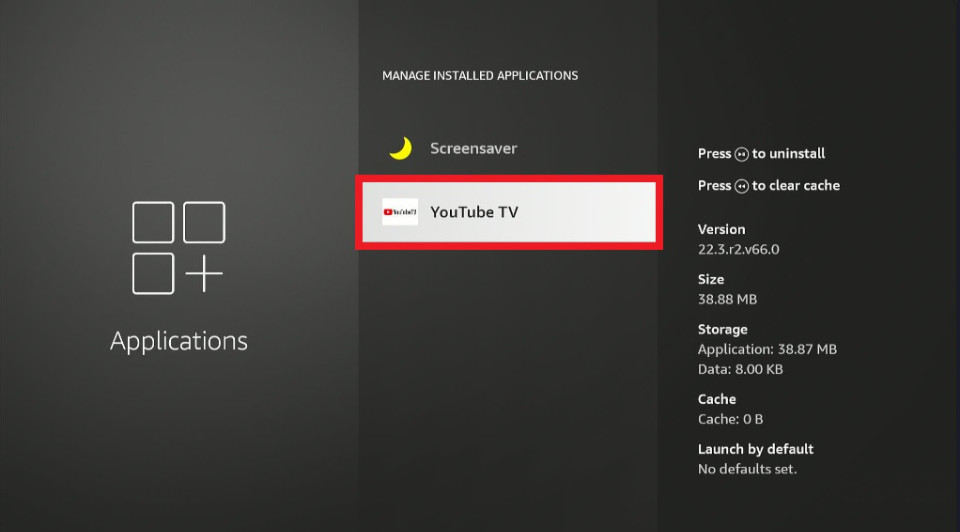
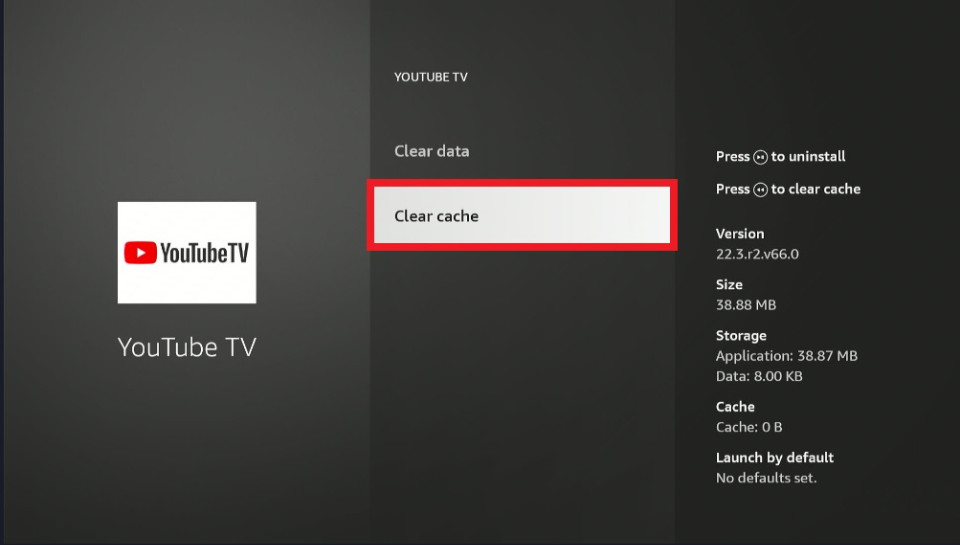
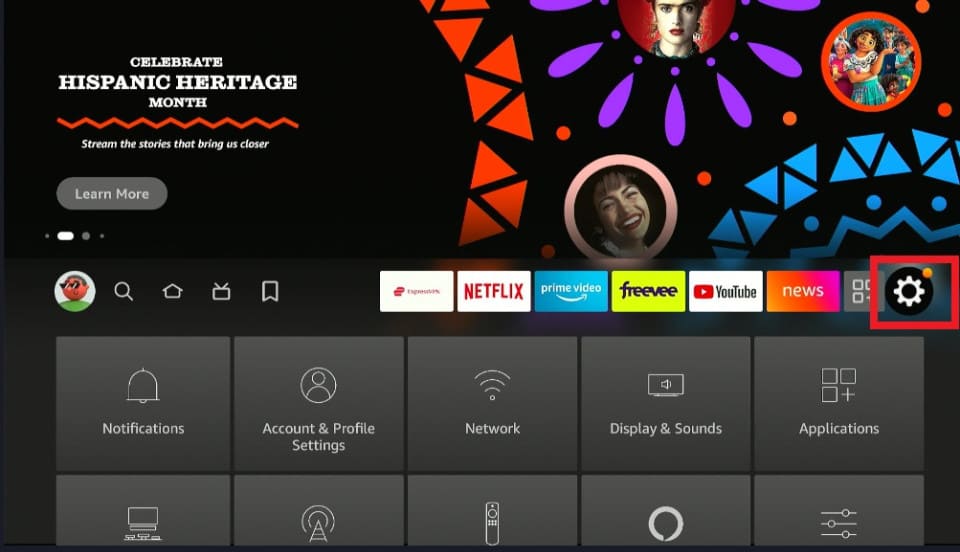
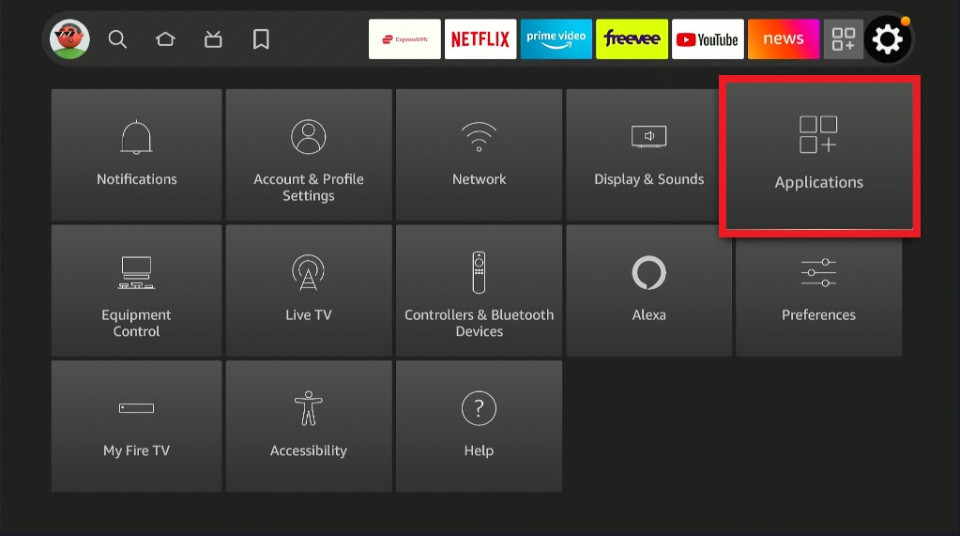
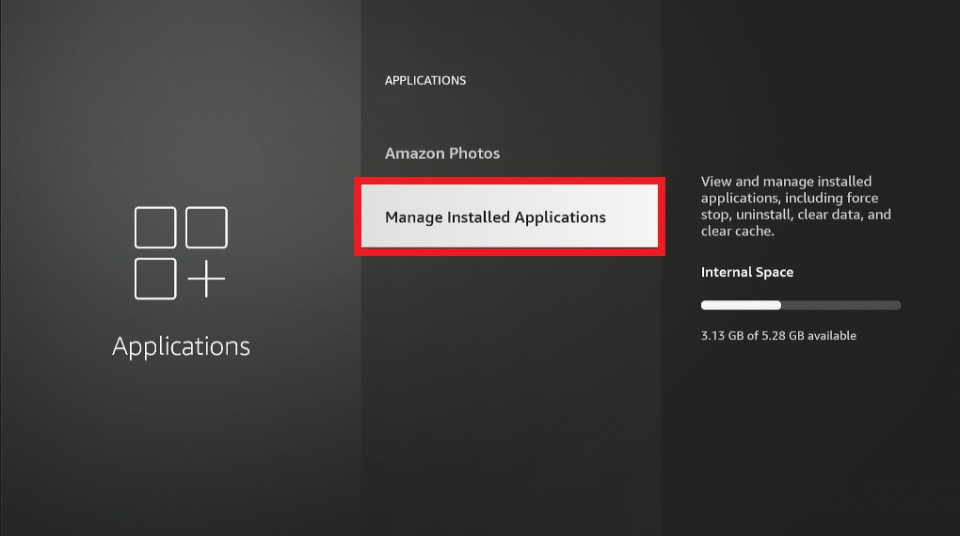
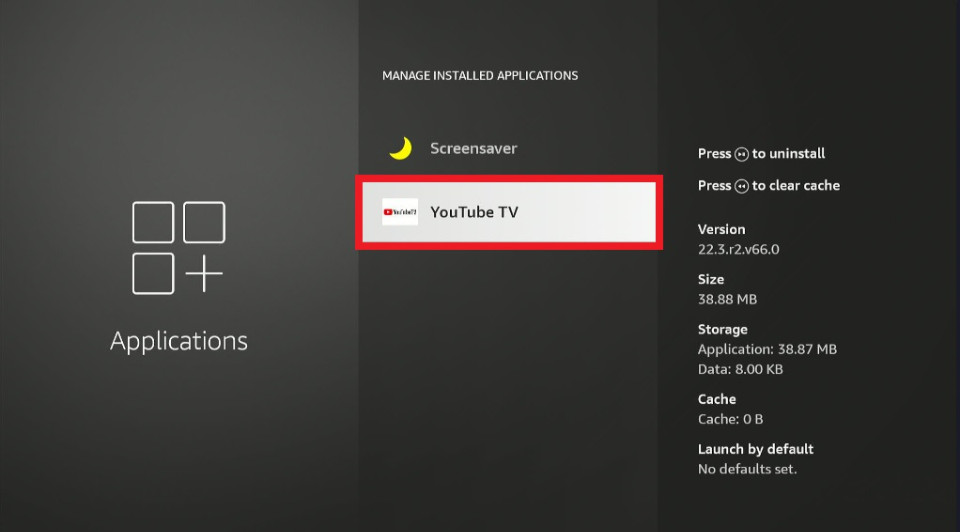
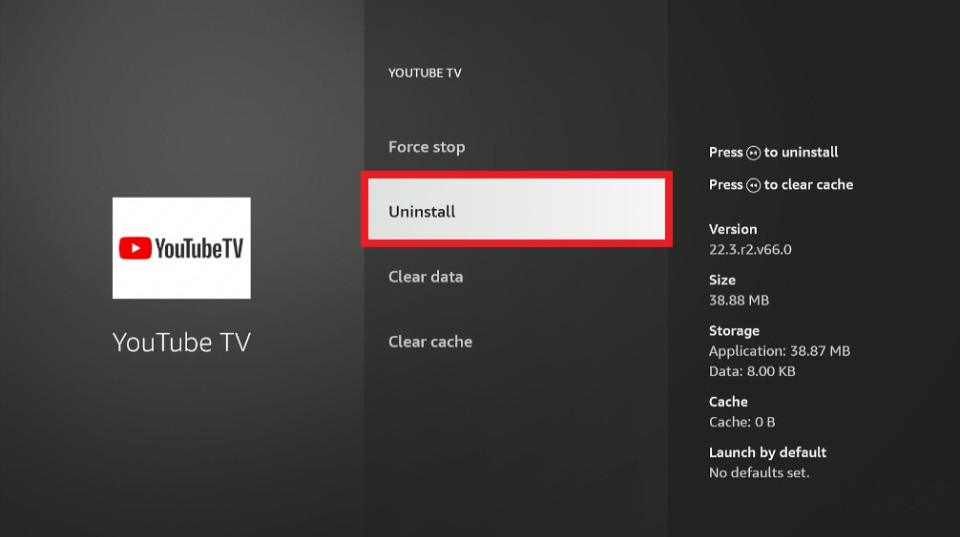


Leave a Reply