If your FireStick is not working, this guide will help you resolve the issues. I will walk you through all of the common problems and their solutions. The guide is compatible with any Amazon Fire TV device, including FireStick 4K, FireStick 2nd Gen, FireStick Lite, FireStick 4K Max, and Fire TV Cube.
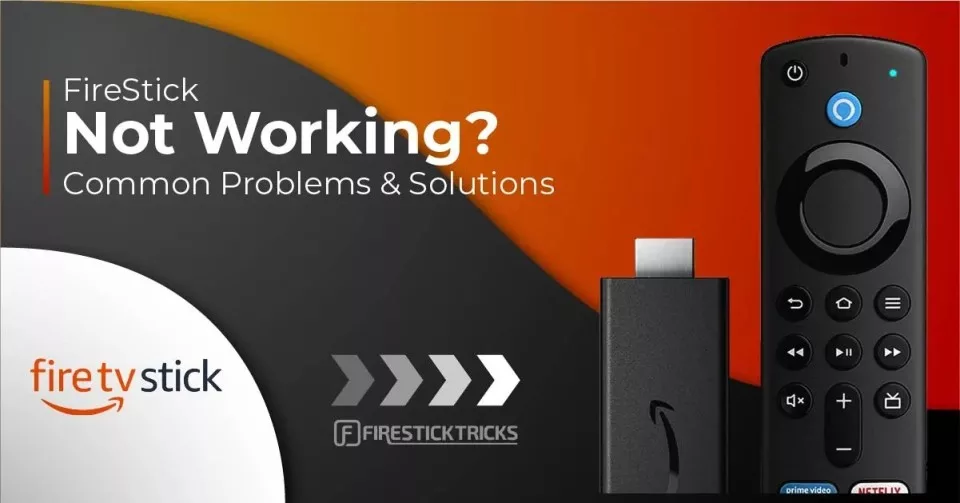
Imagine settling in for a binge-watching session of your favorite TV show. You grab the remote, ready to navigate to your favorite video-on-demand app, only to realize that your FireStick is not working and won’t respond. It’s a frustrating scenario.
The Amazon FireStick is generally a reliable streaming device that provides seamless access to your favorite content. Its compact design and lack of moving parts make it quite durable and low-maintenance. However, like all things tech, it is not invincible.
Although Firestick errors are uncommon, they can still occur for various reasons. Sometimes, the device may stop working after extended use due to overheating or software bugs. Surprisingly, issues can also arise with brand-new devices, often because of factory defects or incompatibility with other equipment.
The problems can range from minor inconveniences to serious issues. For instance, it could be a glitch with your remote, a compatibility issue, or a sneaky problem with the device itself.
While these issues can be annoying and inconvenient, the good news is that most FireStick issues are easy to fix.
This guide provides comprehensive troubleshooting steps to address the most common issues with the FireStick.
For FireStick Users
ISPs, hackers, and other third-party entities worldwide may monitor your online activities. For security, privacy, and smooth streaming, it is recommended to use a reliable VPN for FireStick. Your IP address is visible to sites you visit.
I recommend ExpressVPN, a fast and secure VPN in the industry. It is very easy to install on any device, including an Amazon Fire TV Stick. Also, it comes with a 30-day money-back guarantee. If you don't like their service, you can always ask for a refund. ExpressVPN also has a special deal where you can get 4 months free and save 73% on the 2-year plan.
Read: How to Install and Use the Best VPN for FireStick
How to Fix a FireStick That’s Not Working
Regardless of how complex the issue may seem, restarting your FireStick, updating the device’s software, or performing a factory reset can often resolve the issue. So, we will start with these generic fixes first.
It would be best to try these more straightforward solutions before moving on to the complex ones. Let’s get started and fix the FireStick.
Restart Your FireStick
One of the easiest ways to fix electronic device issues is to restart. When you restart your FireStick, all background processes stop. It also clears the memory and restores the device to its optimal startup state.
Restarting the device reloads the system to ensure optimal resource availability for proper function. Here’s a guide with several methods for restarting your Fire TV Stick.
Update Your FireStick Software
Amazon provides regular software updates for the FireStick to maintain optimal device performance. The updates address bugs, add new features, and improve overall performance. You must ensure that your FireStick is always up to date to prevent crashes and freezes.
Before updating the software, confirm that your device is receiving new updates. You can check for updates in the FireStick settings.
Here’s a guide that will show you how to check and install the latest update on FireStick. Once you install the update, the issue that was preventing your FireStick from working will be resolved. If the problem persists, proceed to the next step.
Reset Your FireStick to Factory Settings
When you use your FireStick, a huge amount of data accumulates. This data, stored files, and certain settings may interfere with the FireStick’s performance. These can include cache build-up, corrupted third-party apps, and network or device settings.
In such a scenario, a factory reset clears everything, fixing the device. Resetting your FireStick to factory defaults restores the manufacturer’s settings.
Note: Resetting your FireStick to factory settings should only be done as a last resort, when other methods have failed. When you reset your FireStick to factory settings, all the data and personal settings on the device are permanently erased.
There are two ways to reset your FireStick device to factory settings. Read our guide for more detailed information.
Specific FireStick Problems and Solutions
Here are some more common issues with FireStick.
Blank Screen
A blank screen occurs when your FireStick suddenly stops displaying anything. This could be due to several reasons: your TV is not receiving an input signal from the FireStick because of a loose cable, incompatible or damaged cables disrupting the signal.
The first step to take in correcting a blank screen is an obvious one: Restart your FireStick. If this does not work, check your TV’s input source. The active input source must be set to the HDMI port to which your FireStick is plugged. For example, if your FireStick is plugged into the HDMI 1 port, ensure that you select the corresponding input source.
Additionally, check the physical connection between the TV and FireStick. Ensure the device is firmly plugged in and not loose. If necessary, adjust it to position or disconnect and reconnect it to secure a proper connection.
App Crashes
When an app keeps crashing repeatedly, the issue is likely specific to that app. However, if multiple apps keep crashing, the problem may be with the FireStick itself.
In the first case, clear the app’s cache and data. The cache is the dedicated memory that stores data and functions that an app uses repeatedly. While this stored memory helps with fast loading, sometimes it slows down or causes apps to crash. Here is a detailed guide on the FireStick cache and how to clear it.
You can easily clear the cache by visiting the FireStick Settings > Applications > Manage Installed Applications. Select the app that’s experiencing issues, and then select Clear cache.
If the problem persists, you can clear the app’s data instead. This will erase all the information and settings you have configured in the app. To clear an app’s data, follow the same steps but select Clear data instead.
If clearing the cache and data does not resolve an app that keeps crashing, you may need to uninstall and then reinstall the app.
No Audio Issues
Sometimes, when you stream a movie or TV show on your FireStick, the video plays just fine. However, you cannot hear any sound.
To resolve this issue, first check if the TV or FireStick audio is muted or set to a low volume. This may seem obvious, but you’d be surprised how easily such a small detail can go unnoticed.
If audio settings are not the issue, check the connections. Ensure that the HDMI and any optical connectors are securely plugged in. Also, ensure that your cables are not visibly damaged.
As I detailed above, you may want to check for any device updates. If the problem is not from the cables or connections, check for new software updates. If available, carry out the update.
You may also need to change an audio setting on your FireStick. Disabling Dolby Digital Plus in your FireStick settings can sometimes resolve audio issues. Go to Settings > Display & Sounds > Audio > Dolby Digital Output, then turn it off and see if your audio issue has been fixed.
Internet Connection Issues
I have experienced issues with my FireStick due to internet connection problems. These include a network change, no internet, and using a VPN connection. As a streaming device, the FireStick depends on a stable internet connection.
To fix the issue, check your internet connection and ensure it’s active and stable. Go to Settings>Network. Then, press the play/pause button on your FireStick remote to view your connection status.
If you’ve recently changed your internet provider, network name, or password, the issue could arise from a network change. Ensure you’re connected to the correct network. If you’re unsure, try disconnecting from the network and establishing a new connection.
You can do this by going to Settings > Network and selecting your network. Next, click the options button on your remote and select the option to forget the network. After forgetting the network, please select it from the list of available networks to establish a fresh connection. When prompted, enter your Wi-Fi password.
If forgetting and reconnecting to your network does not solve the problem, reset your Wi-Fi router. To reset your router, unplug its power cord. Wait about half a minute, then plug the power cord back in. Let the router sit for a few minutes while it reboots, then try reconnecting your FireStick to the internet.
If you regularly experience internet issues on your FireStick, it’s possible that your router’s signal may not reach your FireStick at full strength. Move your router and FireStick closer and clear the physical path between them. Also, don’t forget to test the internet speed.
Also, ensure that your FireStick or Fire TV device is not near enclosed areas. Small areas, such as closets, can block your Wi-Fi signal and cause connectivity issues. Finally, large glass or metal surfaces surrounding or between your router or FireStick can deflect Wi-Fi signals; therefore, check for obstacles and move them if possible.
Did you replace the cables that came with your FireStick with your cables? Sometimes, other cables cause compatibility issues. You can resolve your problem by returning to the original FireStick cables.
Outdated modems and routers can cause internet connection issues, especially if they have compatibility problems with newer devices. If you’ve consistently had connection issues on your FireStick and can’t resolve them, the problem may be with your old router or modem. Since replacing it would be an investment, it should be your last resort.
Unresponsive Remote Control
There are several reasons why your FireStick remote may stop working. The most common issue is depleted batteries. Fortunately, Amazon provides a way to check your remote’s battery status directly from the FireStick settings. However, this requires the remote to function at least partially.
If your remote has been intermittently unresponsive, check its battery level. Go to Settings > Remotes & Bluetooth Devices > Amazon Fire TV Remotes. Click on your remote in the list to view its status and see the remaining battery life. Replacing the batteries should solve your intermittent remote problems if the batteries are low.
If your batteries aren’t the problem, try restarting the remote. Often, this will repair your issue. However, the process of restarting a FireStick remote varies by device generation, so refer to Amazon’s official instructions for restarting FireStick remotes.
After resetting, your remote control should respond normally. If it doesn’t and you can’t figure out what’s wrong, consider buying a replacement remote online.
Overheating
Like most electronic devices, Firesticks may overheat due to overuse or running multiple apps simultaneously. If the FireStick is plugged directly in
to the TV, the TV’s exhaust system can also cause overheating. Not getting enough power can sometimes cause the FireStick to work too hard, leading to overheating.
Even if it doesn’t completely disable your FireStick, it negatively affects its performance, resulting in issues such as slow loading times, connectivity problems, freezing, and lag.
If your device overheats, unplug it and let it cool down for a few minutes before plugging it back in. Unplugging it shuts the device down and allows it to refresh. Other options are clearing the cache and data on bigger apps or force-closing apps to prevent them from running in the background.
Here’s a guide to avoiding overheating of FireStick.
If these fixes don’t help, you may have to reset your FireStick to factory settings. This will wipe out all installed apps, app data, and device settings, hopefully solving your overheating problem.
Frequently Asked Questions
If your FireStick suddenly stops working, check that the power and internet connection are okay. If these two are not the issue, change the HDMI port. Other causes include software damage and hardware glitches.
Yes, like all electronic devices, FireStick will eventually wear out, leading to performance issues. The good news is that this usually takes quite a while. The FireStick is built to be durable, and you can typically enjoy yours for several years before wear and tear become a problem.
If you have tried all the solutions to common FireStick problems and none have worked, you can contact Amazon’s FireStick customer support for more professional help. Even then, you may need to purchase a new device, but at least you’ll have confirmation that there’s nothing more you can do.
Wrapping Up
Firesticks can experience various issues, ranging from connectivity problems to audio glitches and remote control malfunctions. If your Fire Stick is not working, you’ve come to the right place. In this guide, I have covered all the common causes of FireStick problems and their solutions.
Hopefully, one of these fixes will help you get your FireStick back to optimal performance. We would appreciate hearing from you if you have any feedback on this article or suggestions for potential solutions. Please drop a comment below.

Suberboost Your FireStick with My Free Guide
Stay Ahead: Weekly Insights on the Latest in Free Streaming!
No spam, ever. Unsubscribe anytime.

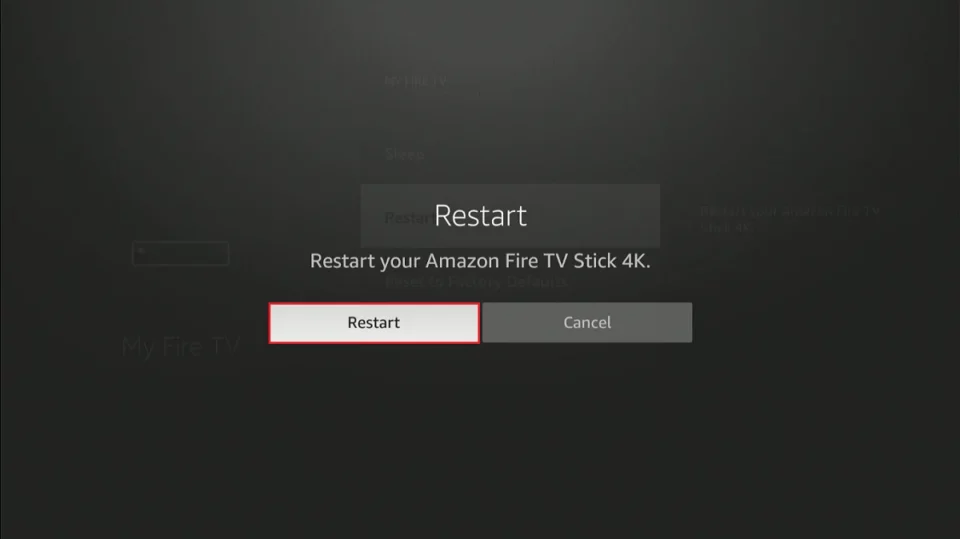
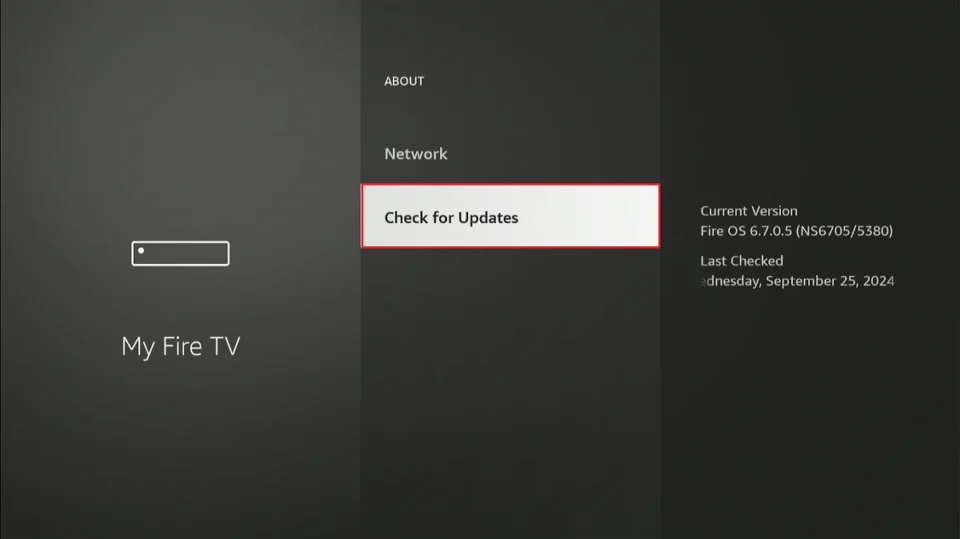
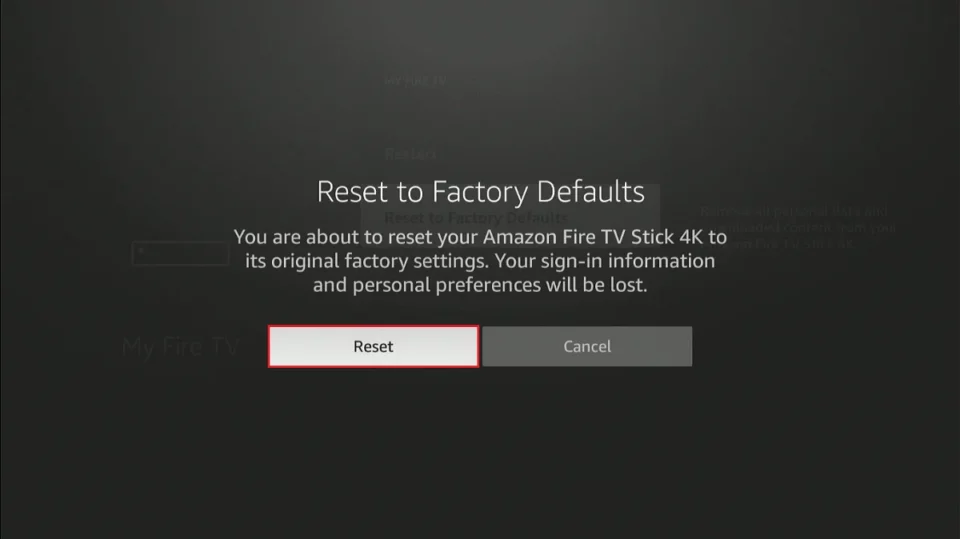


I have downloaded Kodi and the Crew add on but when I try and watch IPTV I cannot get any channels, what am I doing wrong please
Hi Andrew, it is working for me. You may have run into a temporary issue. Please try again. If it doesn’t work, please try it with a VPN.
Hi
Why is my fire stick telling me the power off.?
Hi Graeme, could you please explain the exact nature of the problem?
My tv screen has gray bars at the right and left side of the screen, only does this on fire stick .when I switch back to satellite, the screen is fine. I have tried resetting the unit, adjusting the arrows on display to no avail. Interest is receiving a strong signal also.
Hi Charles,
If the gray bars that you are seeing are equal-sized, single bars appearing on either side of the screen, then you may have to reformat the aspect ratio in your TV settings. You should be able to do this in the TV settings menu by selecting the picture options, but the settings menu display and options will vary depending on the type of TV that you have. If you have already tried to change the aspect ratio of your TV, or if the gray bars are different from how I described them, I recommend reaching out to the Amazon support team for further assistance with your FireStick.
My firestick will not progress from firetv screen, if looks as though it is about to boot up but fails every time. Any suggestions? I have already done all the suggested ideas to no avail. Regards, Brian
Hi Brian. If you tried all the solutions to common FireStick problems and none of them worked, you can reach out to Amazon’s FireStick customer support for more professional help. Even then, you may need to purchase a new device, but at least you’ll have confirmation that there’s nothing more you can do.