In this guide, I’ll show you how to use FireStick without a remote. The methods discussed here work on all Fire TV devices, including the FireStick Lite, FireStick 3rd Gen, New FireStick 4K, and New FireStick 4K Max.
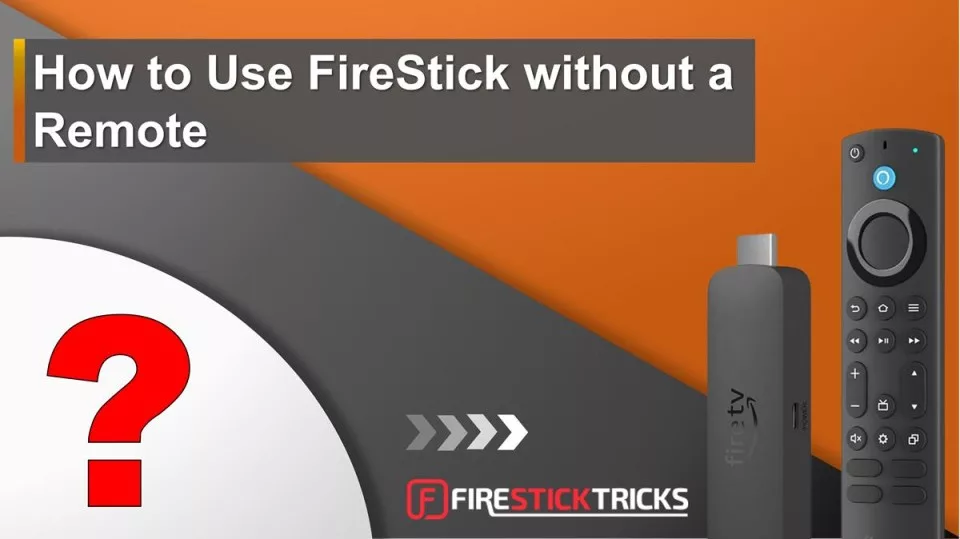
The FireStick remote is an essential component of your Fire TV. It makes it easy to navigate apps, stream content, and access settings.
It is the primary tool for interacting with your FireStick. It enables you to browse the menu, play or pause videos, adjust the volume, and search for content quickly.
When you power on your FireStick and if the remote is out of reach or not paired, the device alerts you with a prompt.
For most devices, the notification on the screen will read, “We cannot detect your remote,” followed by suggestions on how to resolve the issue.
If the remote is not working, you may try fixing the problem by following easy troubleshooting steps. You can replace the batteries, repair the remote, or reset the FireStick.
However, if it doesn’t work, there are ways to use your FireStick without a remote. You can use the Fire TV app on your smartphone as a virtual remote, connect a compatible Bluetooth controller, or even utilize Alexa voice commands.
These alternatives ensure uninterrupted access to your device’s features, even without the physical remote.
Read before you continue.
ISPs, hackers, and other third-party entities worldwide may monitor your online activities. For security, privacy, and smooth streaming, it is recommended to use a reliable VPN. Your IP address is visible to sites you visit.
I use ExpressVPN, a fast and secure VPN in the industry. It is very easy to install on any device, including Amazon Fire TV Stick, Smartphones, PC, macOS, iOS, and more.
It comes with a 30-day money-back guarantee. If you're not satisfied with their service, you can always ask for a refund. ExpressVPN also has a special deal where you can get 4 months free and save 73% on the 2-year plan.
How to Use a Firestick without a Remote
Let’s find out how to use a FireStick without a remote.
1. Use Amazon Fire TV App on Your Smartphone
You can control your Fire TV Stick by downloading Amazon’s Fire TV app from the Google Play Store (Android) or the Apple App Store (iOS) on your phone.
The Fire TV app offers all the controls on a Fire TV Stick remote, including voice control. To install the app, follow the steps below:
Note: I demonstrate these steps using an Android smartphone, but the process is essentially the same for iOS smartphones.
1. Open your smartphone’s Google Play Store or Apple App Store app and tap on the search field.
2. Now, type Amazon Fire TV. Select the app from the drop-down suggestions, or initiate the search and select the app from the results. Select the Amazon Fire TV app on the suggested results.
3. Tap the Install button next to the Amazon Fire TV app.
Note: Before proceeding, your phone and Fire TV Stick must be connected to the same network.
4. The app will download in a few minutes.
5. Once the Fire TV app finishes downloading and installing, tap Open to launch it. On some devices, you might need to select Enable and then Open.
6. Select the name of your Fire TV Stick on the Available Devices screen.
7. A code will appear on your TV, along with a request to pair the FireStick with the app on your smartphone.
8. Type the activation code on the TV screen in the provided field on your Fire TV app.
9. You’ll see a notification that the connection was successful. Now, you can use the control keys on the Fire TV app to navigate your FireStick without a remote.
How to Use the Fire TV App
Similar to the FireStick remote, the Fire TV app is also a convenient way to navigate through Fire TV. You can use the directional and select buttons to navigate the device’s interface.
The app’s large and transparent buttons make them easy to use. In my experience, my FireStick responds well to app inputs with little to no latency.
Right under the navigational buttons are smaller buttons that perform other remote functions: back, home, options, rewind, play/pause, and fast forward.
In the top-right corner, you can quickly access the Your Apps and Games section, and right next to it is a keyboard that lets you enter text on your Fire TV.
The voice function is at the top of the screen, right in the middle. To use it, you need to pull down and hold the mic icon until you’re finished giving a command.
Pulling down and holding the mic icon is equivalent to having the voice button on the remote.
You can access settings by tapping the gear icon at the top left. In the settings, you can put your Fire TV to Sleep, access your Fire TV Settings, and tweak App Remote Settings.
Under App Remote Settings, there are two options: Directional Pad and Vibration. If you disable the Directional Pad option, it will be replaced by a touchpad that allows you to navigate the Fire TV by swiping. The choice is yours.
2. Use Your TV Remote
Did you know you can control your Fire TV Stick with your TV remote, provided your TV supports HDMI-CEC? Is that too technical?
Let me simplify it for you. HDMI-CEC (Consumer Electronics Control) was developed to allow all devices connected to HDMI ports to work as one. CEC allows any HDMI device to be controlled via a single remote control.
The bottom line is that you can use your TV remote to control your Fire TV Stick. The question is, does your TV support this feature? You can check whether your TV supports CEC in its product manual or by visiting its official website.
Follow the following steps to use your TV remote to control your FireStick:
- Locate the CEC feature on your TV. Different TV brands use different names for this feature. Check your TV manual or online resources to identify the name of the CEC feature on your TV. Popular names include HDMI-CEC Control, Fun-Link, and Anynet.
- The CEC feature is turned on by default. Verify that it’s turned on and turn it on if it is off.
- Select the HDMI port housing the FireStick.
That’s all. You’re set to navigate your FireStick using the TV remote.
Note: The TV remote capability doesn’t match that of a Fire TV remote. While you can’t access more specific functions like voice commands, the remote can launch apps, adjust the volume, and access settings.
3. Use Your Bluetooth Mouse
Amazon Fire TV Stick supports various Bluetooth accessories, like mouse and keyboards. To operate it, you can pair your FireStick with a Bluetooth mouse. Here’s how to do it.
1. From your Fire TV Stick home screen, navigate to settings.
2. Scroll down and select Controllers & Bluetooth Devices.
3. Select Other Bluetooth Devices.
4. Click Add Bluetooth Devices. Initiate pairing on your Bluetooth device. When your FireStick detects your Bluetooth device, select it to pair them.
4. Use Someone Else’s FireStick Remote (in an Emergency)
In an emergency, you can use some other Fire TV remote from any previous generation of the device.
Since the Fire TV remote works on Bluetooth, you can easily connect other remote to your device. However, you need to reset the remote before connecting it to your device. Follow these steps to reset the remote:
- Unplug your FireStick and wait for a minute. Don’t plug it back immediately.
- Hold the remote’s left, options, and back buttons simultaneously for 12 seconds.
- Release the buttons and wait for 5 seconds. Remove the batteries from your remote.
- Plug your Fire TV Stick back in and wait for a minute again.
- Put the batteries back in your remote and close the battery panel tightly. Make sure you hear the click sound.
- Press any button on the remote to confirm that it’s successfully paired with your FireStick.
Wrapping Up
There are plenty of ways to use a FireStick without a remote. You can install the Fire TV app on your smartphone to navigate the FireStick. Other ways include using your TV remote, Bluetooth mouse, or another person’s Fire TV remote. Using the Fire TV app is the most convenient and reliable of all these methods.
Have you tried any of the methods we’ve discussed? Which technique worked for you? Share your experience below in the comments.
Frequently Asked Questions
A: Yes, you can control an Amazon Fire TV Stick without a remote. Alternative ways include using the Amazon Fire TV app, your TV remote, and a Bluetooth mouse or keyboard.
A: If you've lost the remote, the simplest way to continue using your Fire TV device is to download the Amazon Fire TV app on your smartphone. The app is available on both Android and iOS platforms and replicates the functions of the physical Fire TV remote, including voice control.
A: Yes, you can use your phone as a remote for your FireStick. Your phone and Fire TV must be connected to the same Wi-Fi network for this to work. Once that's set up, download the Amazon Fire TV app from Google Play or Apple App Store and set it up to control your FireStick.
A: Yes, you can play games, but you may witness performance issues. Also, not all games will be compatible with the mobile Fire TV app. This is because the app is not designed to play games. If you intend to play games often, you are better off getting a new Fire TV remote.
A: Yes, the FireStick supports Bluetooth devices. You can pair a Bluetooth device like a keyboard or mouse by navigating to your Fire TV’s Settings, then to Controllers & Bluetooth Devices. Initiate Bluetooth pairing on your device, then add that device to your Fire TV.
A: Yes, you can. If your TV supports HDMI-CEC technology, you can tweak a few settings to let your TV remote control the FireStick.

Suberboost Your FireStick with My Free Guide
Stay Ahead: Weekly Insights on the Latest in Free Streaming!
No spam, ever. Unsubscribe anytime.

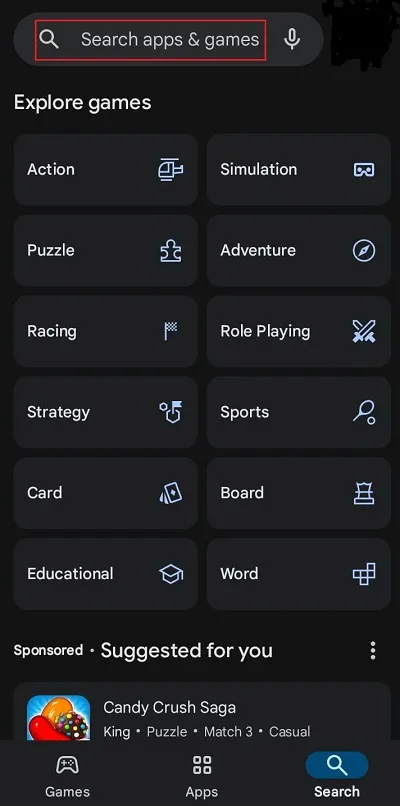
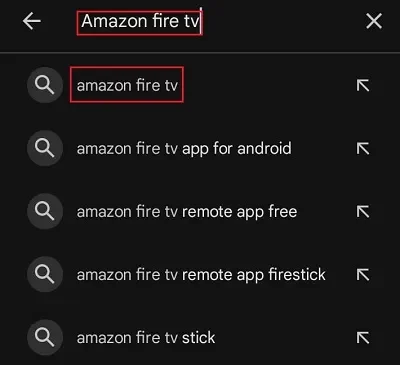
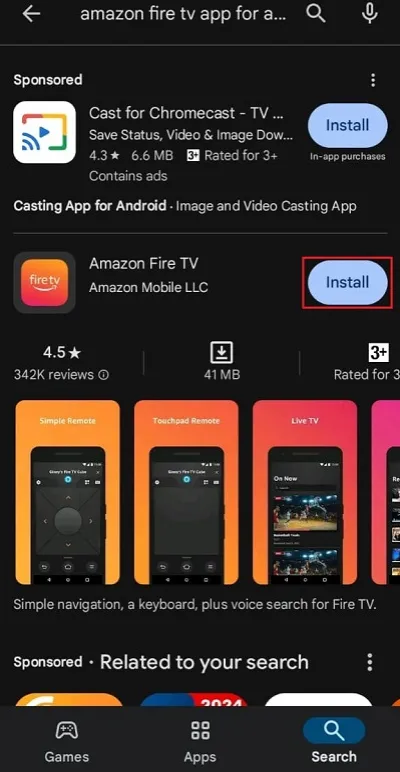
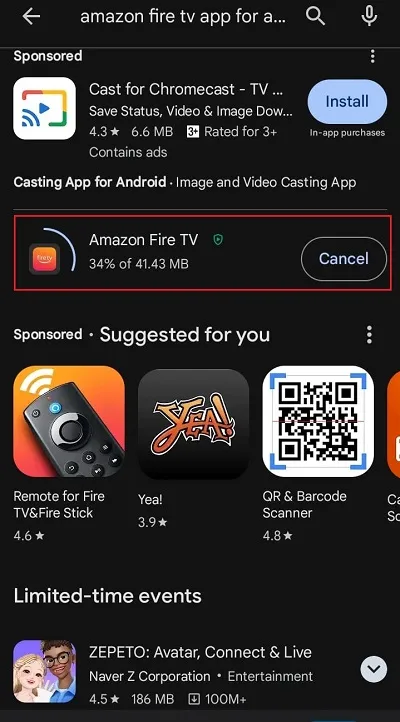
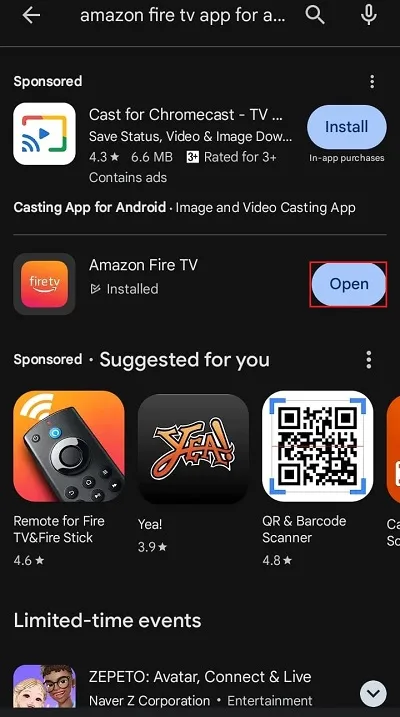
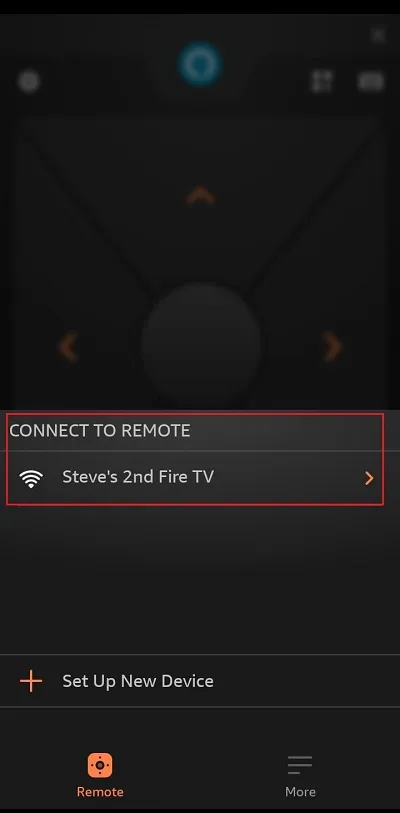
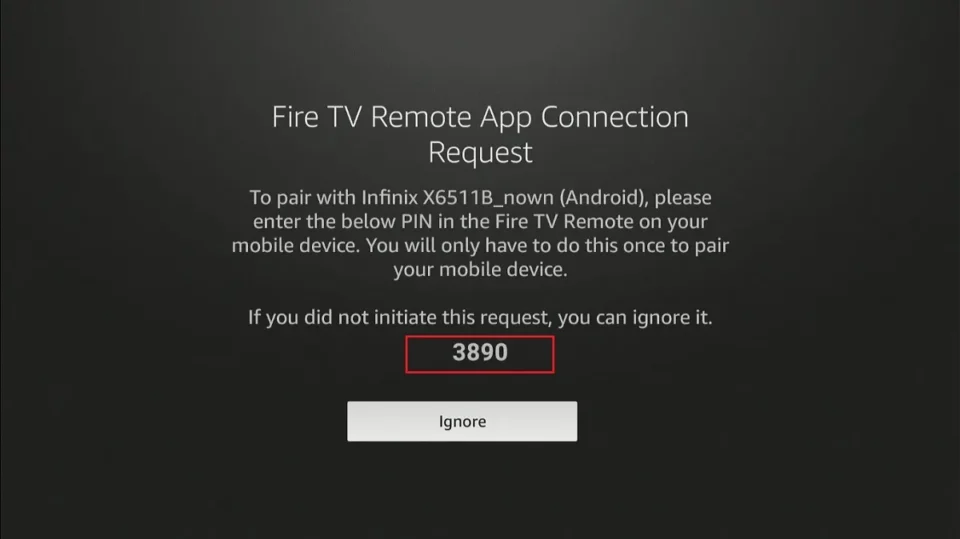
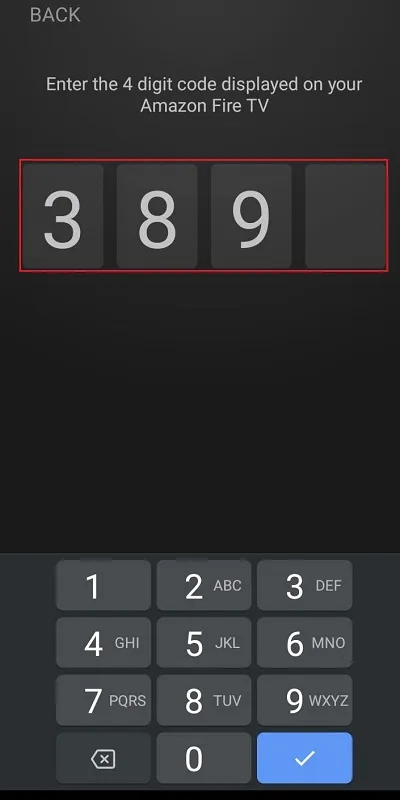
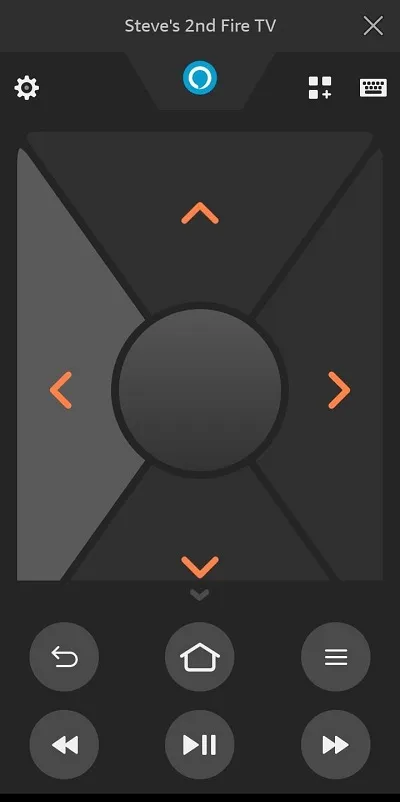
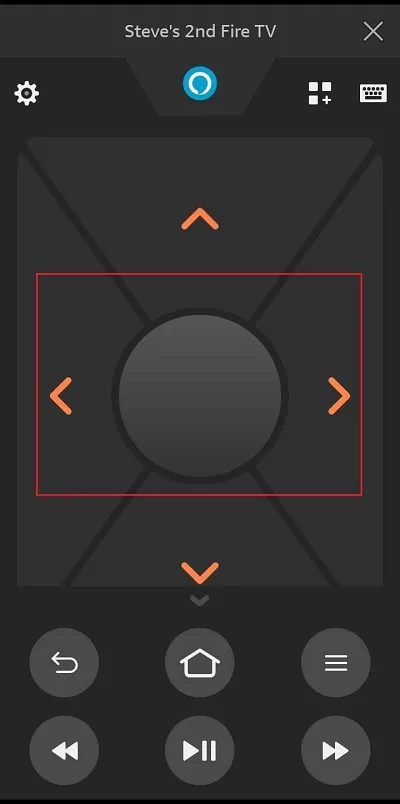
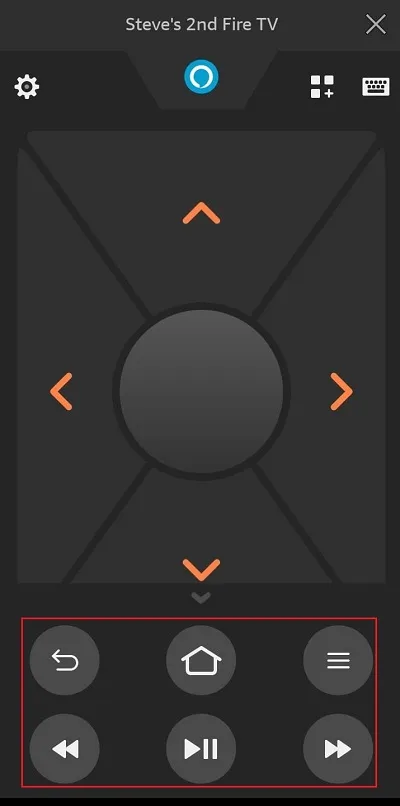
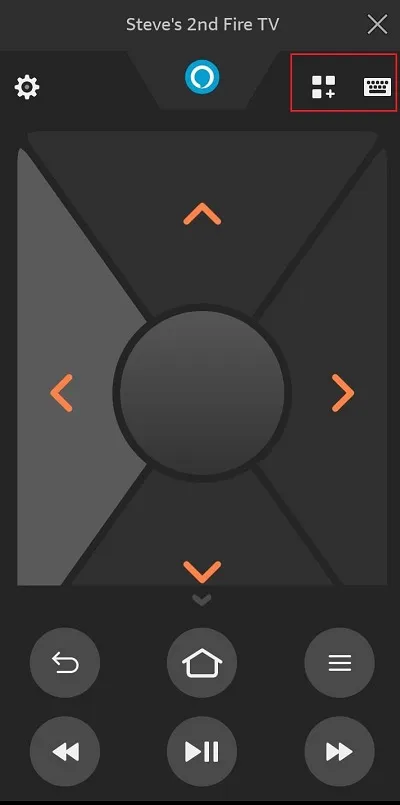
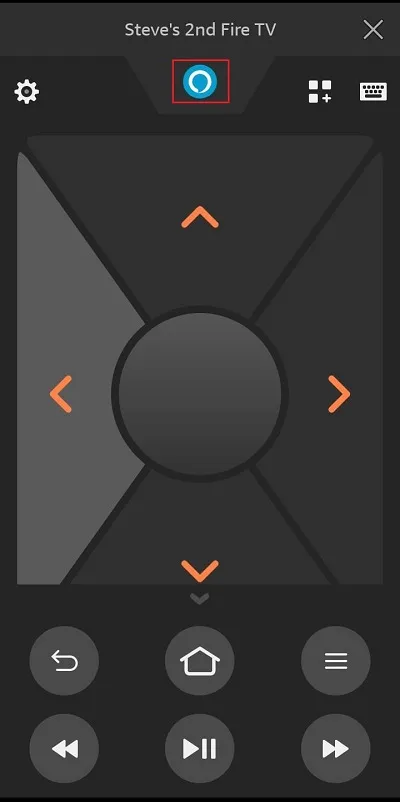
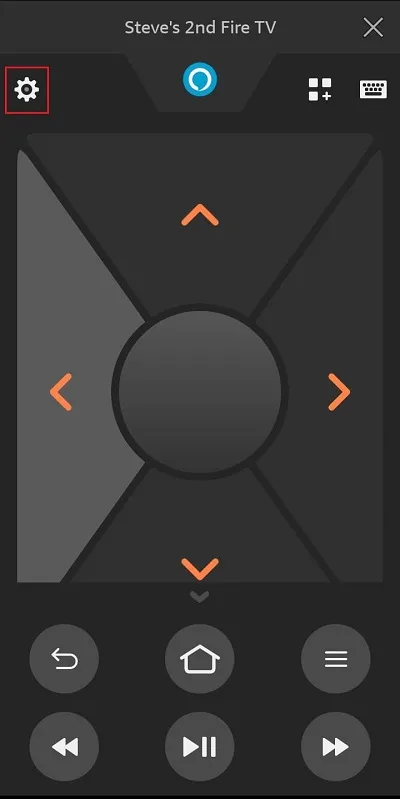
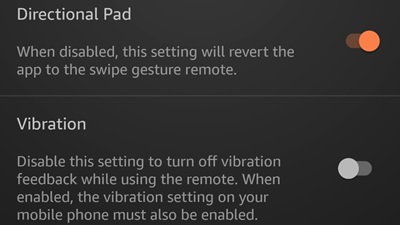
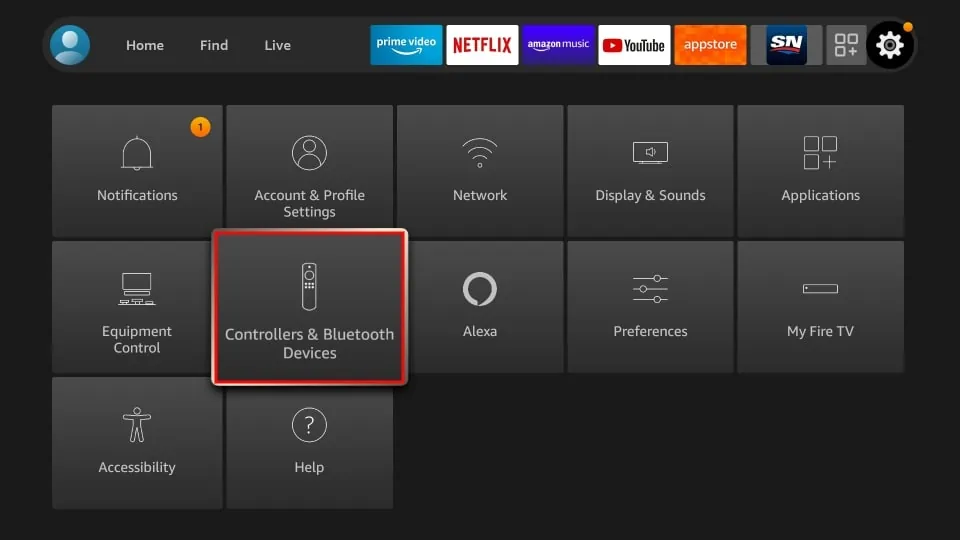
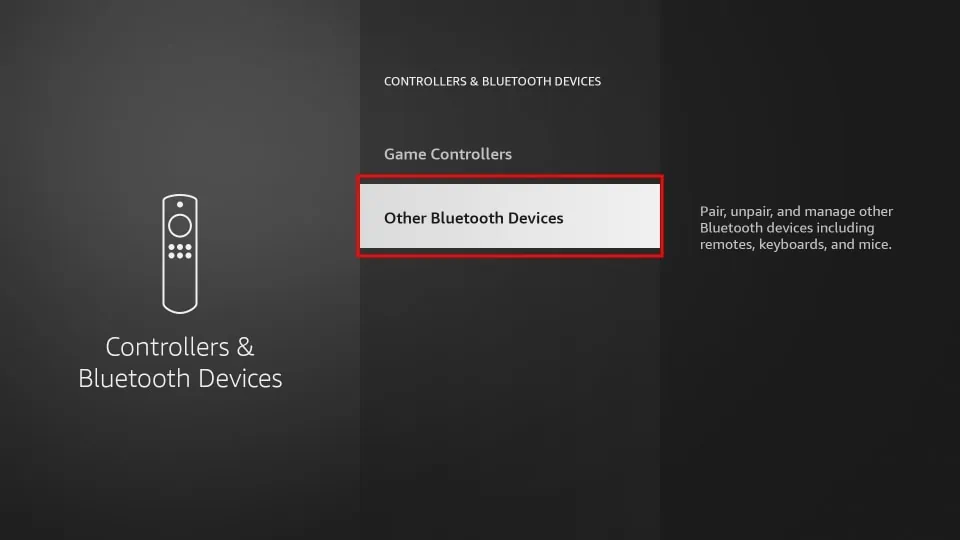
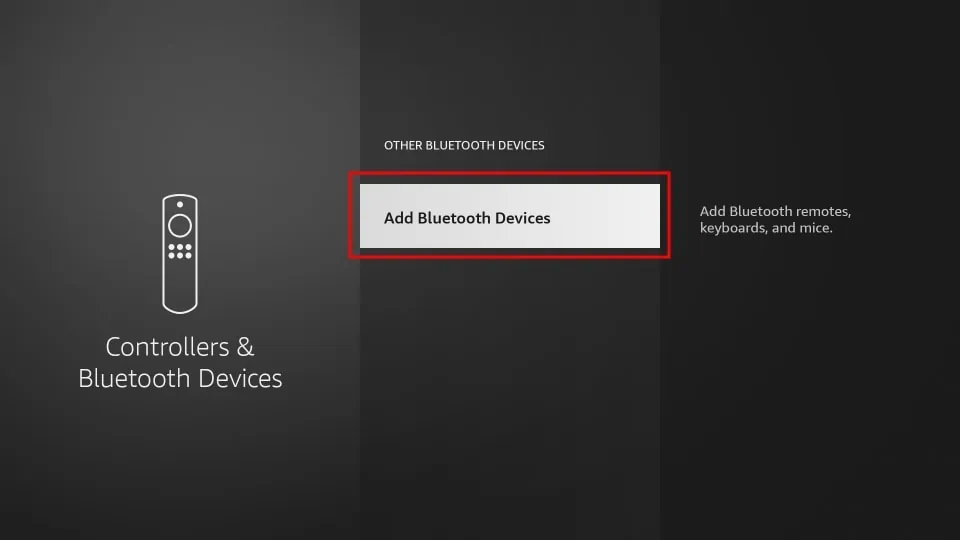



none of these work if you don’t have a remote, you’re poison for the internet
Hi John, you don’t need a remote to control your FireStick if you download Amazon’s Fire TV app on your phone. As long as your phone and your FireStick are both connected to the same WiFi, you can use your phone as your new remote.