In this post, I am providing the list of the best FireStick remote apps you can download on your mobile phone. The remote apps mentioned here work on FireStick 4K, Fire TV Stick Lite, Fire TV Cube, New FireStick 4K, New FireStick 4K Max, and even some older versions of Fire TV.
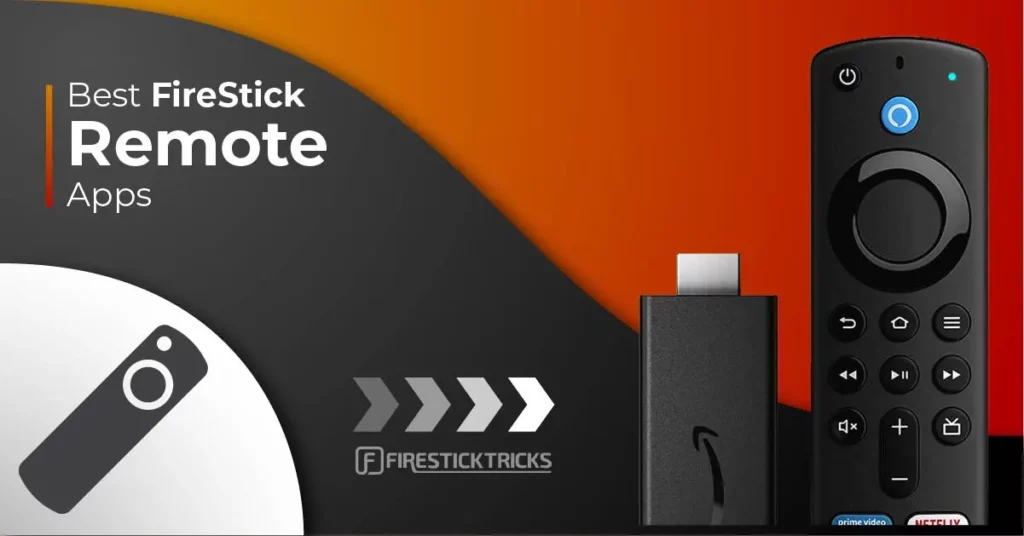
The mobile remote apps for FireStick allow you to use your mobile as a remote controller if your physical remote is not working or you have lost your remote and can’t find it anywhere.
Also, if you are tired of typing URLs or searching texts with your physical remote, these Amazon FireStick remote apps will help you do the job using your mobile device’s keypad.
These remote apps for mobiles and tablets (Android, iOS, Amazon Kindle) let you navigate your Fire TV device, launch apps, and do much more.
You will find the following two apps in this article:
- Amazon Fire TV Remote App – Official
- CetusPlay Universal Remote
I have tried and tested several remote apps, and I can confidently say that these are the best available. If you have these apps on your mobile, you don’t need any other apps. So, let’s get started.
For FireStick Users
ISPs, hackers, and other third-party entities worldwide may monitor your online activities. For security, privacy, and smooth streaming, it is recommended to use a reliable VPN for FireStick. Your IP address is visible to sites you visit.
I recommend ExpressVPN, a fast and secure VPN in the industry. It is very easy to install on any device, including an Amazon Fire TV Stick. Also, it comes with a 30-day money-back guarantee. If you don't like their service, you can always ask for a refund. ExpressVPN also has a special deal where you can get 4 months free and save 73% on the 2-year plan.
Read: How to Install and Use the Best VPN for FireStick
Prerequisites for Fire TV Remote Apps
You must meet some essential prerequisites before using the Fire Stick remote apps. Let’s quickly address them first.
Enable ADB Debugging
CetusPlay will work only when you turn the ADB Debugging on. Follow the steps below:
1. Choose Fire Stick Settings from the home screen.
2. Open My Fire TV.
3. Click Developer Options.
4. Turn ON both ADB Debugging.
Find the IP address of your FireStick.
You will need the IP address of your FireStick/Fire TV device for the CetusPlay app. Here is how you find it:
1. Open Fire TV Stick Settings from the home screen. Click My Fire TV.
2. Click About.
3. Choose Network. You can see the IP address of your device on the right side.
Best FireStick Remote Apps
Here’s the list of the best remote apps for Amazon Fire TV Stick:
1. Amazon Fire TV Remote App – Official
This is the official Fire TV Stick remote app developed by Amazon for mobile devices. It lets you control your Fire TV devices just like a physical remote.
The Amazon Fire TV Remote app is available for mobile devices and tablets, including those running Android, iOS, and Kindle. You can download the app directly from the respective stores on your mobile or handheld device.
As a FireStick user, I believe this app is a must-have. I can use it as a replacement remote when my physical remote is not working. Additionally, it helps me type on my Fire TV Stick with the mobile keypad. This makes typing long sentences or URLs incredibly easy.
Note: Make sure your Fire TV Stick and the mobile/handheld device are connected to the same Wi-Fi network
The Fire TV Remote app has the same layout of buttons as the physical remote, with some minor differences. For instance, unlike the physical remote, the remote app does not feature the default navigation ring around the Select/Okay button. Instead, it features a touchpad that allows you to swipe for navigation and tap to click.
The following image shows the layout of the Amazon Fire TV Remote app:
You can go into the Remote App settings to enable the Directional Pad. Doing that will replace the swipe pad with directional buttons and the select button in the center, much like your FireStick remote. Click the gear/cog icon in the top-left.
Click App Remote Settings.
Note: Clicking the option Fire TV Settings will open the Settings menu on your FireStick/Fire TV.
Enable Directional Pad.
The FireStick remote app layout will now look like this:
The mobile remote app also supports Alexa. You can open FireStick Settings with a single tap or put your device to sleep. You can also launch any installed app directly from the remote app.
When you open the Remote app, it searches for and displays all the Fire TV/FireStick devices connected to your Wi-Fi network. When a device appears on the list, tap it to control it with the remote app.
As you can see, there is also a Sign-in option at the bottom of the screen (image above). You can sign in with your Amazon account. However, it’s not mandatory. You can do everything signed in and signed out, too.
Also, your Fire Stick and remote app must not be signed in with the same Amazon account. Even if the remote app is signed in to a different Amazon account, you can control any Fire TV device.
Note: If you are signed in to the Amazon shopping app, the remote app will automatically sign you into the same Amazon account as the shopping app.
When you connect the remote app to a FireStick for the first time, it asks you for a 4-digit code displayed on your TV.
Here is how the code appears on your TV. Type this code on your mobile phone to connect the remote app to your FireStick device.
Tap the app button on the FireStick remote for mobile at the top to access your FireStick apps.
Now, tap any app to launch it on your Fire TV Stick.
That’s about the Amazon Fire TV Remote app. I believe it is one of the best FireStick remote apps.
2. Cetus Play Universal Remote
Cetus Play is another Fire TV Stick remote app that allows you to control your device using your mobile device. This app is supported on Android, iOS, Kindle mobile, tablets, and other handheld devices. It is available by the names Fire TV Universal Remote, Android TV, Kodi, and CetusPlay.
Cetus Play also works with Android TV devices.
Note: Your FireStick/Fire TV Stick and mobile/tablet must be connected to the same Wi-Fi network for Cetus Play to work
1. Install the Cetus Play app in the respective app store on your mobile device.
2. Open the app. It will request the following permissions (depending on your device). Tap Allow.
3. Tap Get Started if you see this screen.
4. Cetus Play will scan your Wi-Fi network and look for any Fire TV/FireStick or Android devices. This is how it displays the connected Fire TV devices.
Tap your FireStick device. You can identify your device by its IP address. If you don’t know the IP address of your Fire TV device, I have provided the steps above to locate it.
5. You will also see the following prompt on your TV screen: Allow USB debugging. Check the box ‘Always allow from this computer’ and click OK.
6. Return to your mobile device on which you installed the Cetus Play Fire TV remote app. For Cetus Play to work, it must be installed on both your mobile device and FireStick.
Cetus Play can be downloaded from the Google Play Store on an Android TV. However, when you use it for the first time on FireStick/Fire TV, Cetus Play will push the installation files from the mobile device over Wi-Fi.
You will see the notification Installing Cetus Play on the TV device
Note: You may need to try a few times before Cetus Play is installed on your FireStick. You may see the Installation Failed message a few times.
7. When Cetus Play has been installed on your FireStick, the following Connecting screen appears momentarily.
8. You will see the Connected sign once Cetus Play on your mobile has successfully connected to Cetus Play on FireStick. Click the Remote Panel in the top-left corner.
9. When you connect Cetus Play to your FireStick for the first time, you will need to enter the 4-digit code.
10. This code on your FireStick screen must be entered in Cetus Play on mobile.
11. This is the Cetus Play remote panel on your mobile/tablet.
Note: The volume buttons do not work with FireStick/Fire TV devices.
12. The default is the Dpad Mode. Click the four-square icon at the top-right corner to change the layout or mode. Choose one of the other modes.
Frequently Asked Questions
FireStick remote apps are mobile applications that allow you to control your Amazon Fire TV or FireStick device using your smartphone or tablet. They replicate the physical remote’s functions and often add features like a virtual keyboard, voice commands, and touch navigation. These apps are especially useful if your original remote is lost or not working.
Install the app on your phone, ensure it’s connected to the same Wi-Fi network as your FireStick, and launch the app. It should automatically detect your FireStick and prompt you to enter a code shown on your TV screen.
Yes, most remote apps allow you to switch between multiple Fire TV devices. You can select which device to control within the app’s settings or connection menu.
Ensure that "ADB Debugging" and "Apps from Unknown Sources" are enabled if you’re using third-party apps, though for official apps like Amazon’s, no special settings are needed. Network discovery must be active for the app to find your FireStick.
Make sure both devices are on the same Wi-Fi network, restart your FireStick, and close/reopen the app. If the problem persists, restarting your router can help reset the connection.
Yes, third-party apps from unknown developers can pose privacy risks if they request excessive permissions or contain ads/tracking software. Stick to well-reviewed apps from official stores to minimize these risks.
Wrapping Up
So, this is our list of the best FireStick remote apps. You can download these apps on your mobile devices (Android, iOS, Kindle) and easily control your Amazon FireStick. These apps work with any Fire TV device you use. I have been using these remote apps for a while and recommend you do the same.

Suberboost Your FireStick with My Free Guide
Stay Ahead: Weekly Insights on the Latest in Free Streaming!
No spam, ever. Unsubscribe anytime.


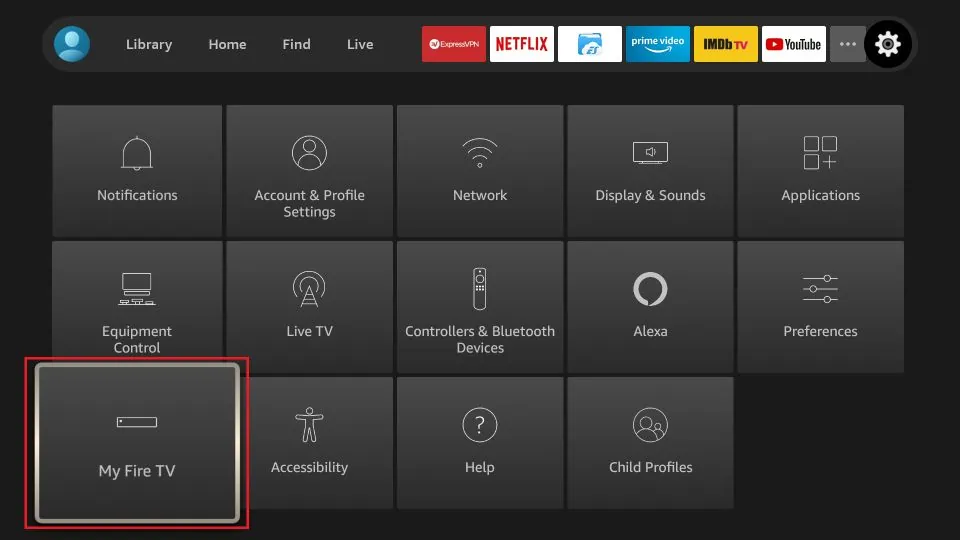
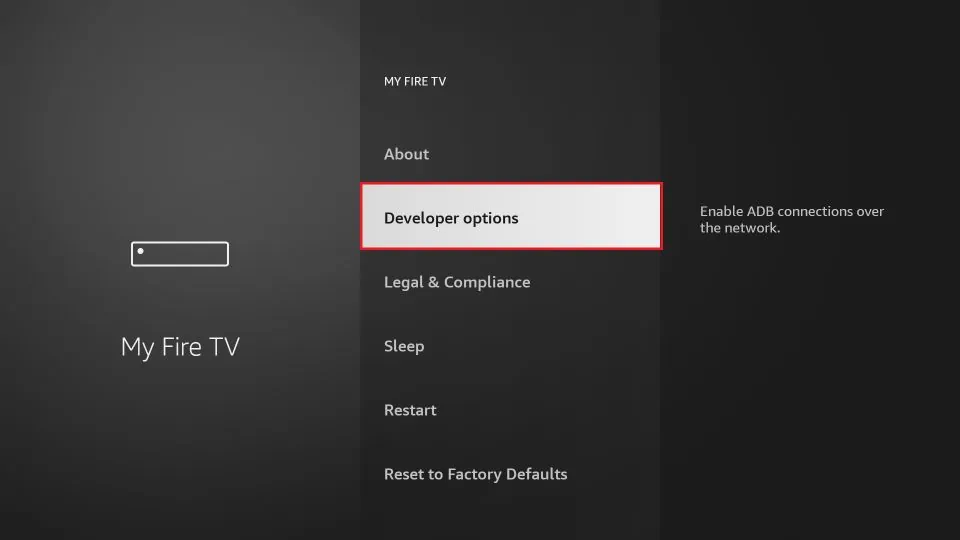
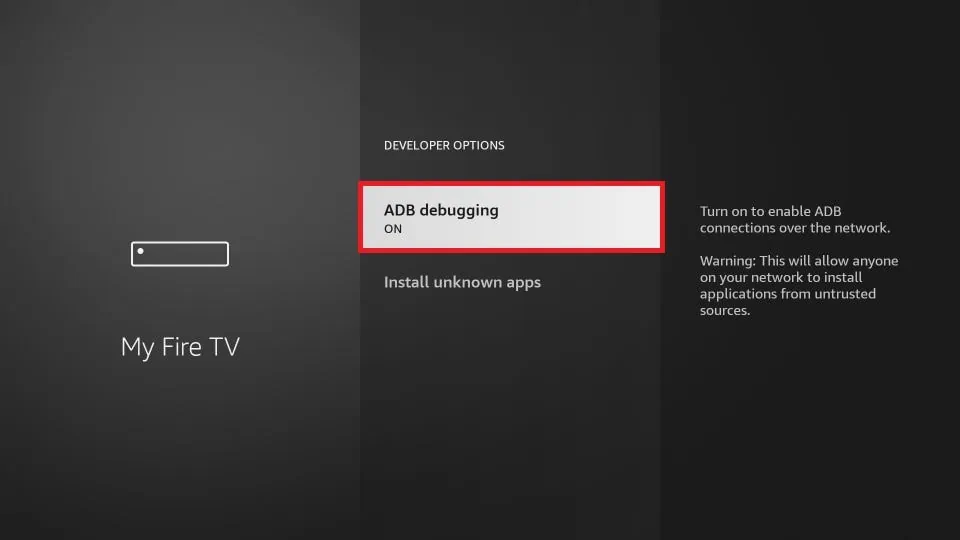
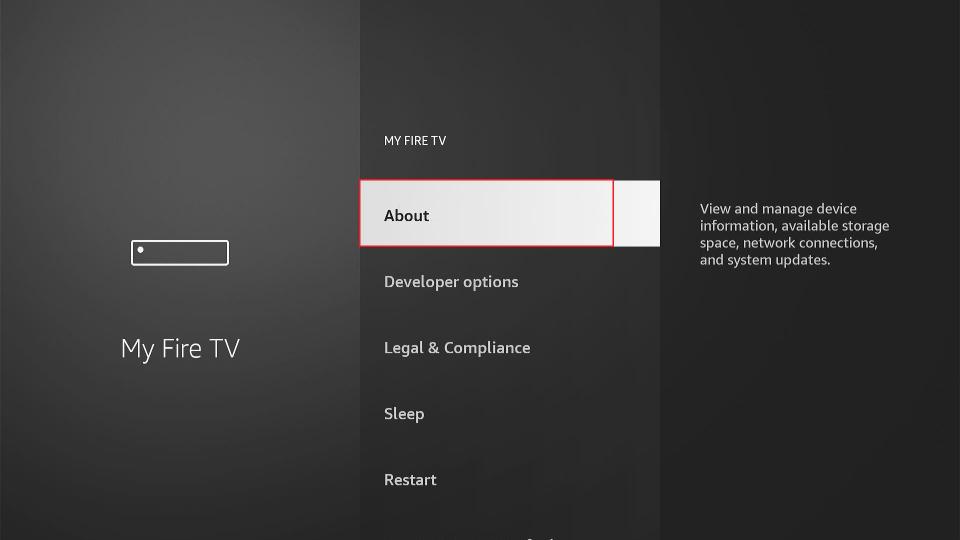
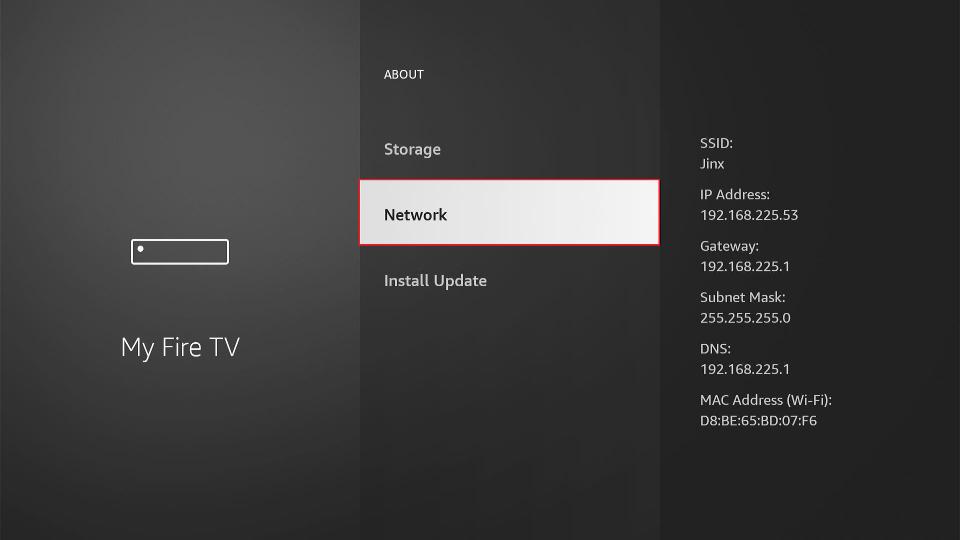
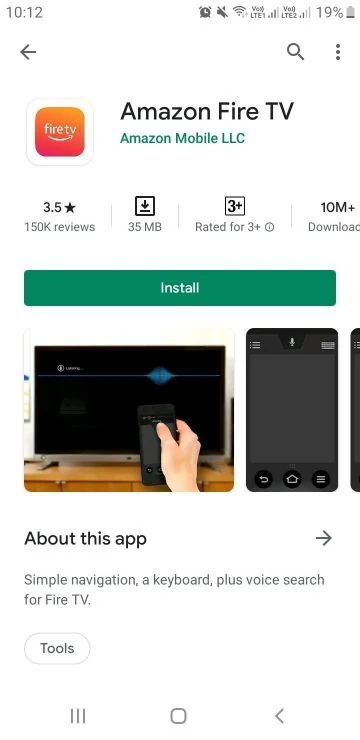
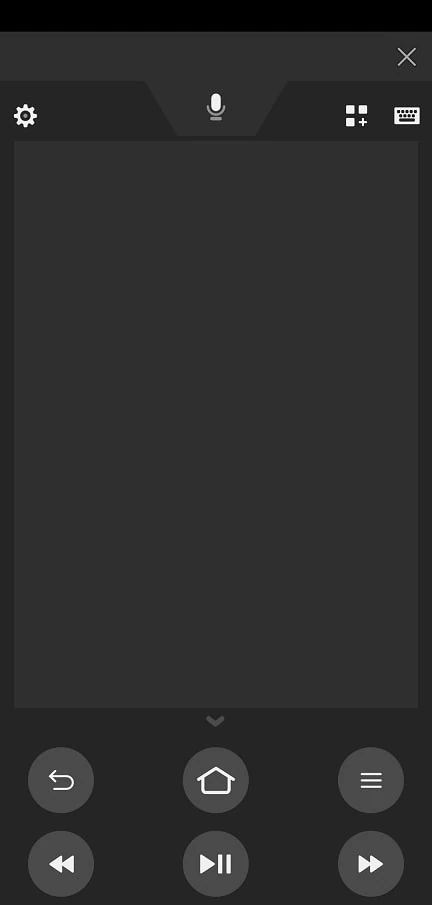
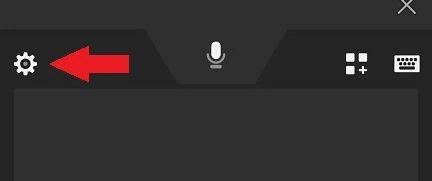
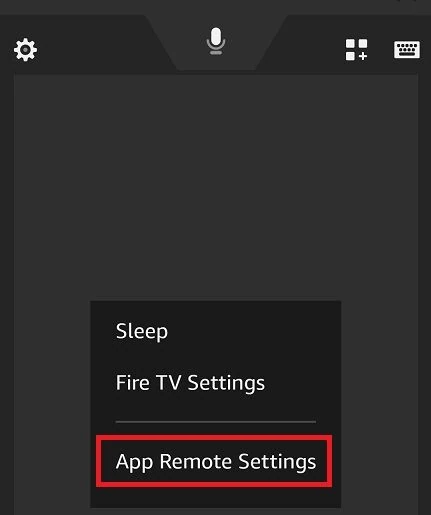
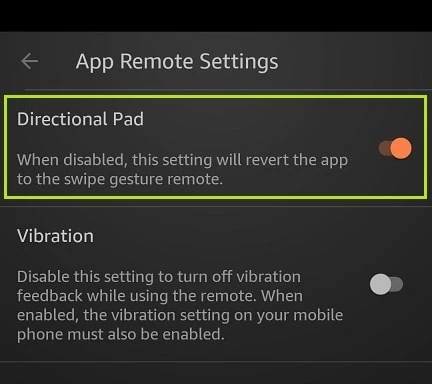
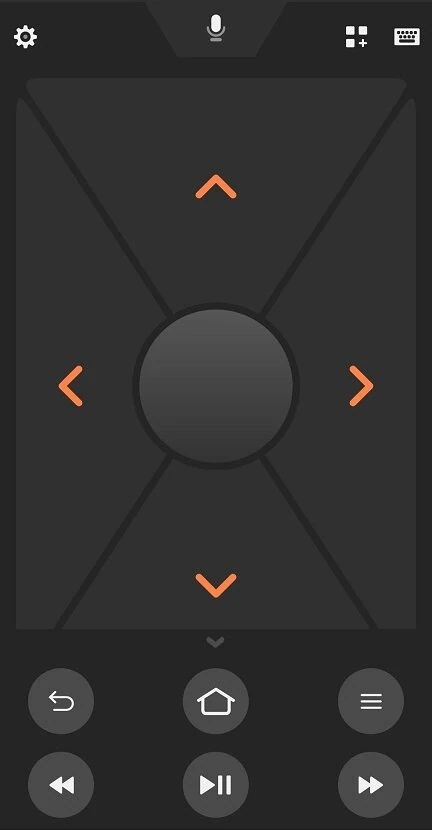
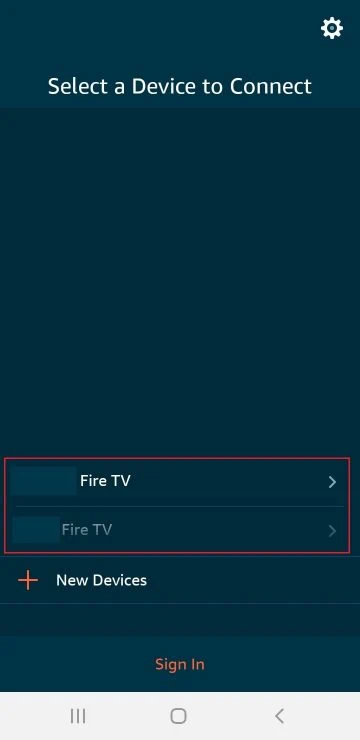
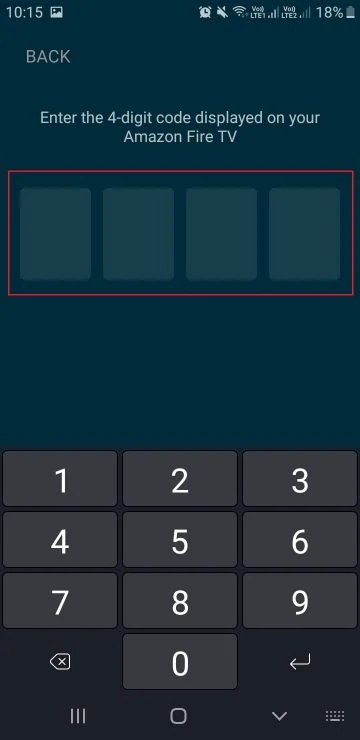
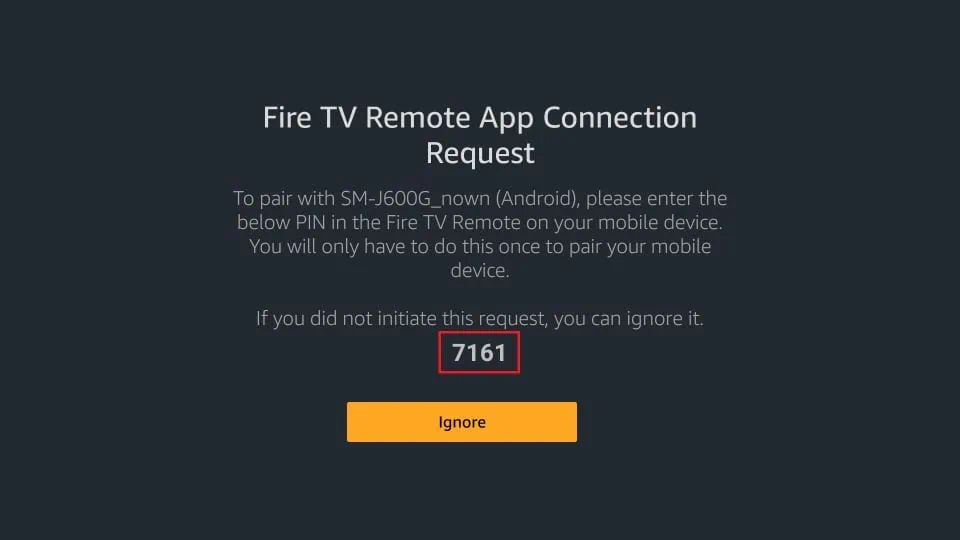
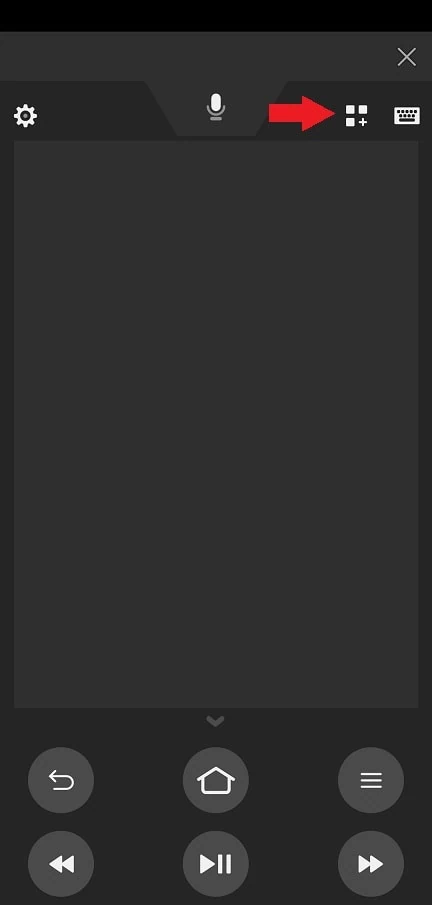
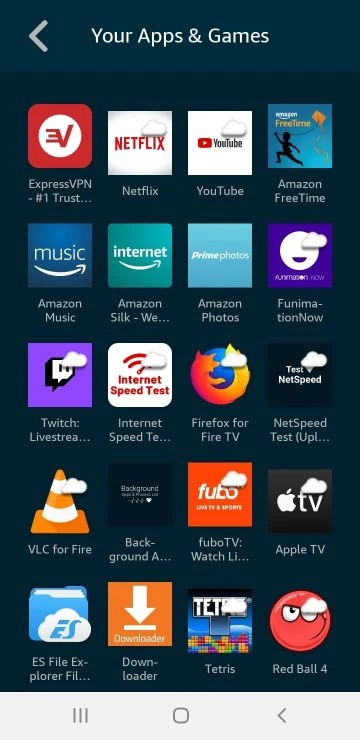
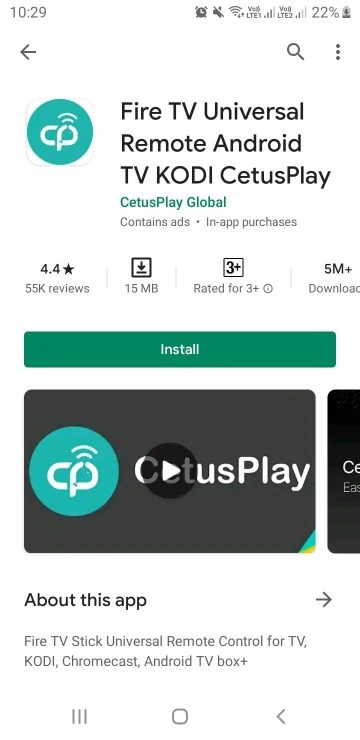
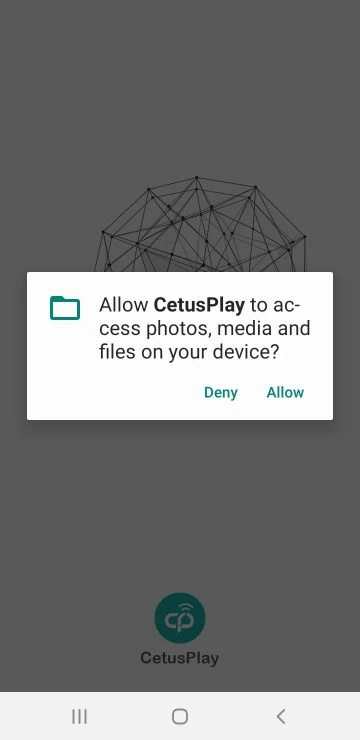
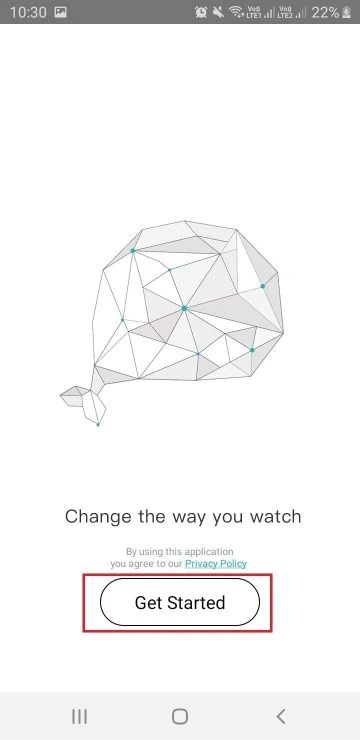
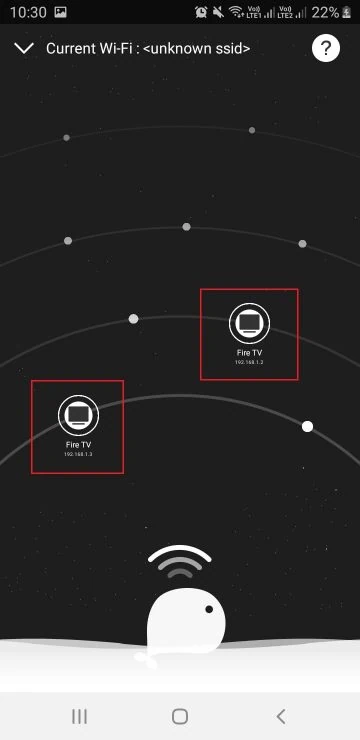
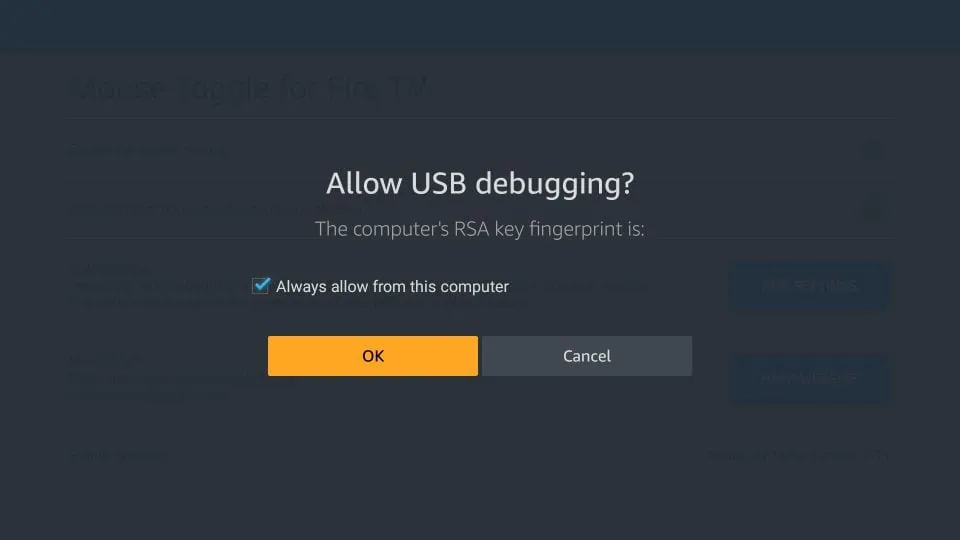
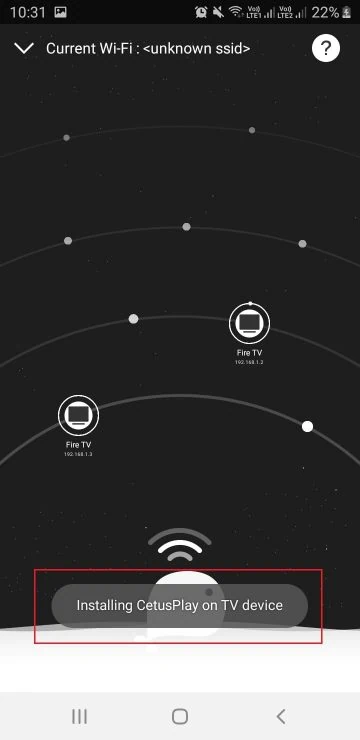
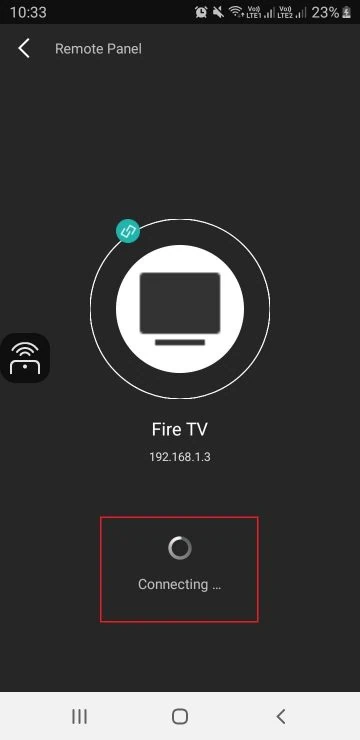
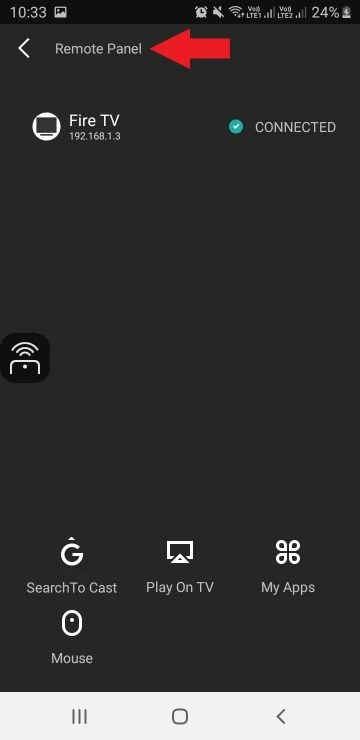
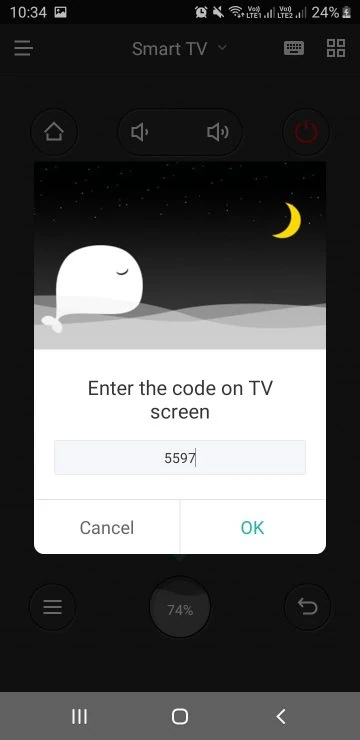
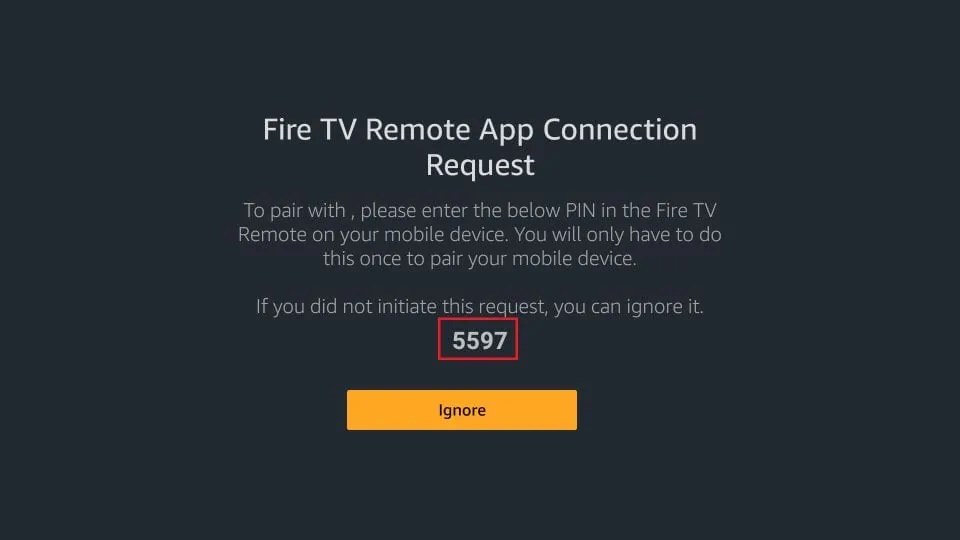
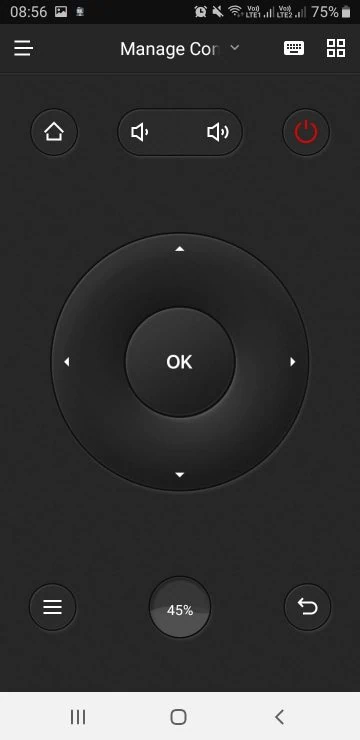
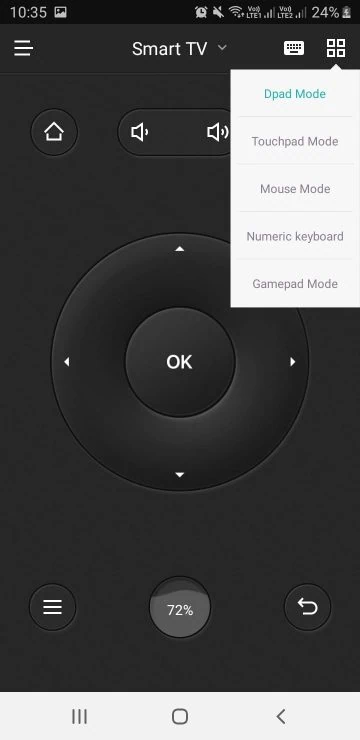


I have a question I need to be able to access red yellow blue and green buttons on stmbu to be able to search etc and this remote doesn’t have those buttons. This feature allows me to create favourite and search etc and now i cant access that on stmbu pro
Hi Fabian, To access the functions tied to the colored buttons, you’ll need to configure your remote key mapping. This involves assigning other buttons on your remote to act as the red, yellow, blue, and green buttons. You can usually do this in the “Key Maps” section within the STBemu settings menu. Let me know if it works.
I don’t have the physical remote… so I can’t do anything on screen, making these apps useless to me!
Hi Jerome, the apps listed in this guide will work even if you don’t have a physical remote. However, you must have already set up your device.