In this guide, I will show you how to install APKs on FireStick from a PC/Computer. The method works with Windows and Mac and on any Fire TV variant, including FireStick Lite, FireStick 4K, FireStick 4K Max, and Fire TV Cube. I’ll also cover other convenient methods of sideloading apps on FireStick.
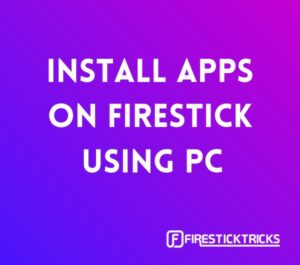
Many apps aren’t available on the Amazon App Store. Although compatible with FireStick, they’re not at your disposal from the official store.
Sometimes, you need an Android app that isn’t available on the Amazon App Store, but you are unsure where to get it.
In this article, I’ll go through the methods to sideload apps on your FireStick in the following ways:
1: Without a PC or mobile device (direct method)
2: Using an Android mobile device
3: Using your PC
But before I illustrate each method, let’s go through the basics of sideloading.
Attention FireStick Users
Governments and ISPs across the world monitor their users' online activities. If you use third-party streaming apps on your Fire TV Stick, you should always use a good FireStick VPN and hide your identity so your movie-viewing experience doesn’t take a bad turn. Currently, your IP is visible to everyone.
I use ExpressVPN, the fastest and most secure VPN in the industry. It is very easy to install on any device, including Amazon Fire TV Stick. Also, it comes with a 30-day money-back guarantee. If you don't like their service, you can always ask for a refund. ExpressVPN also has a special deal where you can get 4 months free and save 61% on the 2-year plan.
Read: How to Install and Use Best VPN for FireStick
All About Sideloading
What’s Sideloading?
Downloading and installing an app from a third-party source is called sideloading. As not all applications are available on the Amazon App Store, sideloading can help access many useful applications. As mentioned, to sideload, we first download and then install the Android APK file for the application we are interested in.
Why Sideload Apps?
Users sideload apps because they aren’t officially available on the Amazon App Store. While many popular apps are compatible with FireStick, they may not appear in the Amazon App Store for various reasons, such as licensing issues, regional restrictions, or app developer choice.
Sideloading apps lets you access an unlimited collection of Android apps. This means you’re no longer limited to the Amazon App Store—you can use any app.
Whether it’s games, a well-known streaming service, or a third-party streaming service, anything on the Android platform can be sideloaded to your FireStick.
Is Sideloading Illegal?
Not! Sideloading legal Android apps available for free on the Google Play Store or any other verified marketplace isn’t illegal.
However, there’s one thing you need to be aware of. The APK files of paid apps are also readily available on the internet. Installing them on your FireStick is still legal, but using them to access paid content is likely illegal. Other than that, you’re all good!
Is Sideloading Apps Hard?
Sideloading may be a lengthy process, but not hard. The three methods I’ll share in this article are easy to follow.
If you are hesitant, I recommend checking out the first method, as it doesn’t involve your mobile or PC, just your FireStick.
Also, if you are familiar with installing APK files on your Android phone, the second option, which uses your mobile phone, should be easy to understand and implement.
Do I Need to Jailbreak My FireStick to Sideload Apps?
Jailbreaking is a buzzword in the streaming community that online sources have made popular. Newer models of FireStick can’t technically be jailbroken.
This buzzword came from the first model of FireStick, where users were required to jailbreak the device explicitly. After the first one, all models have settings that allow you to install third-party APKs, apps, and more.
We’re done with the basics of sideloading, so it’s time to explore the sideloading methods.
How to Sideload Apps on FireStick Without PC or Mobile
First, I’ll show you the most direct methods to sideload apps on your FireStick, which doesn’t require your PC or mobile device.
In this method, we will first download the Downloader app from the Amazon App Store. Then, we’ll enable the installation of unknown apps for the Downloader app from the FireStick settings. Lastly, I’ll show how you can use the app to download and install (sideload) an APK file on your FireStick.
Let’s get started.
Part 1: Download & Install Downloader on FireStick Via Amazon App Store
1. On the FireStick home screen, click on the settings gear on the far right.

2. Then, click on the orange Search tile.
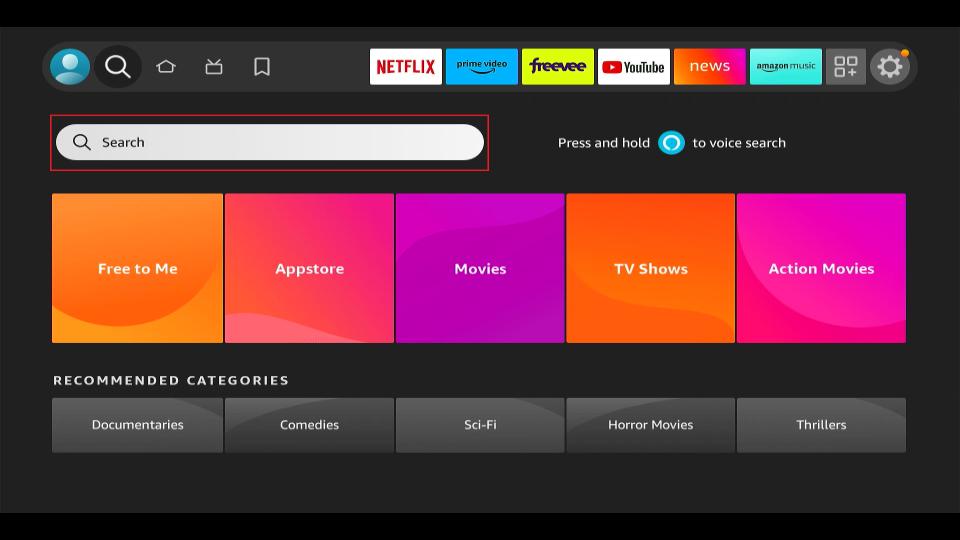
3. Start typing Downloader in the input box and select it among the suggested search terms.
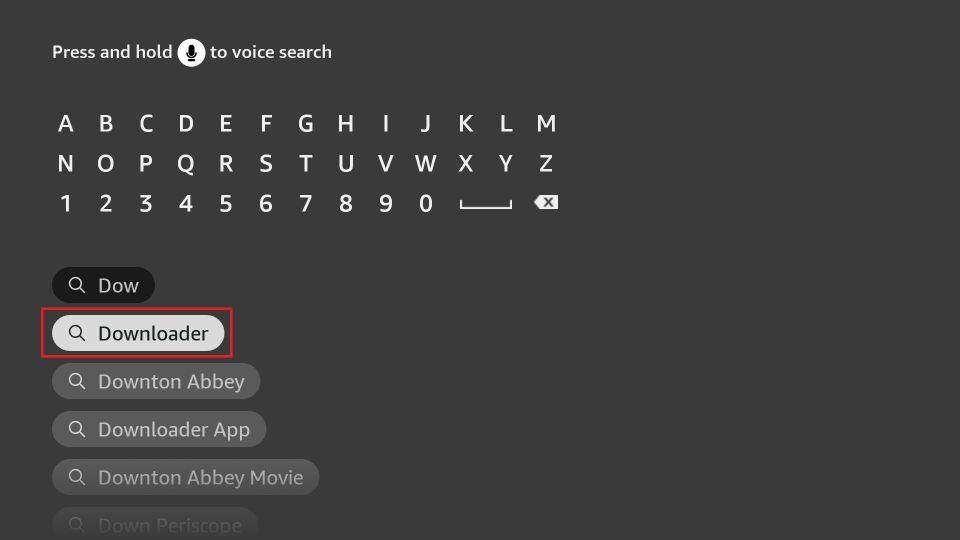
4. Click the orange Downloader tile in the search results. On the Downloader dashboard, click on the Download or Get button.
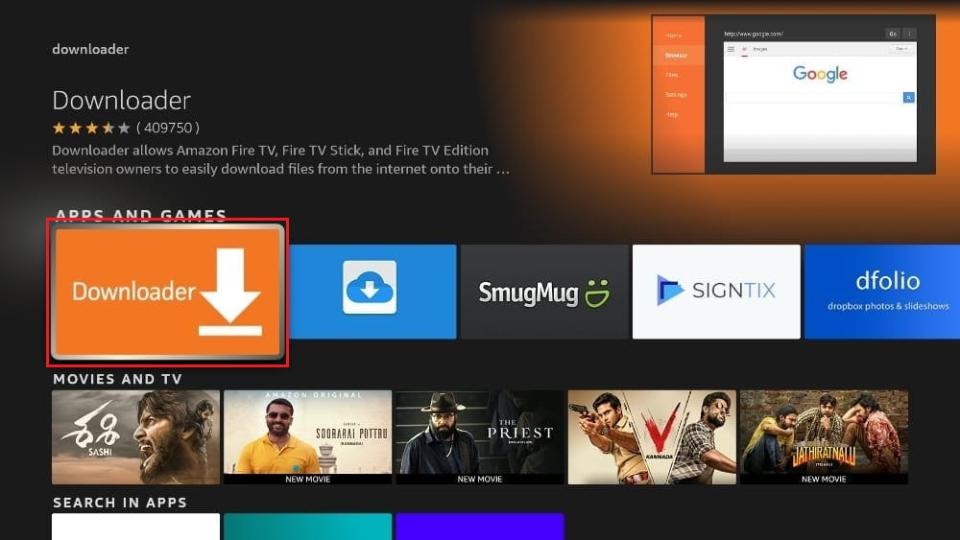
5. Wait for the installation notification on the bottom right of your screen.
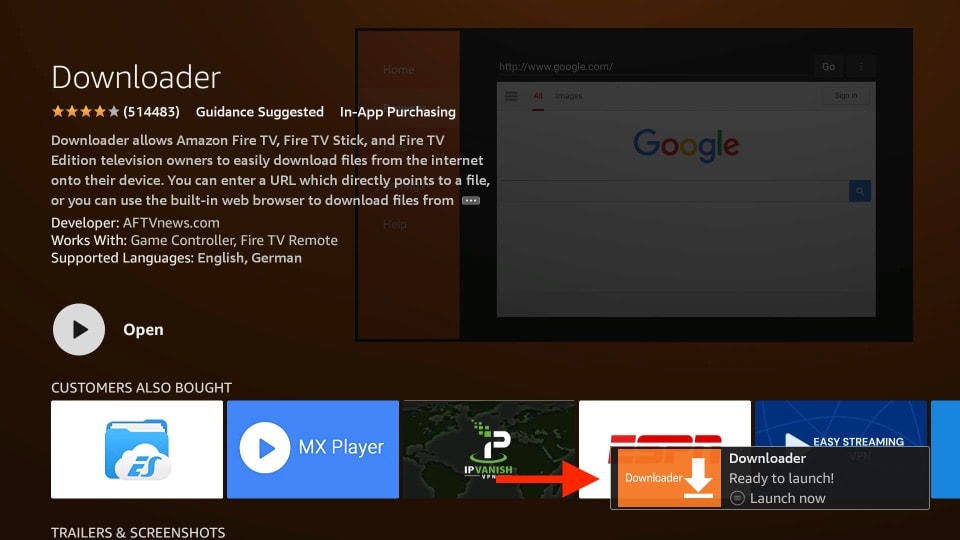
You are done installing the Downloader app on your FireStick.
Part 2: Enable Downloader to Install Unknown Apps
1. Go to the FireStick home page and select the settings gear.

2. Scroll down and select My Fire TV.
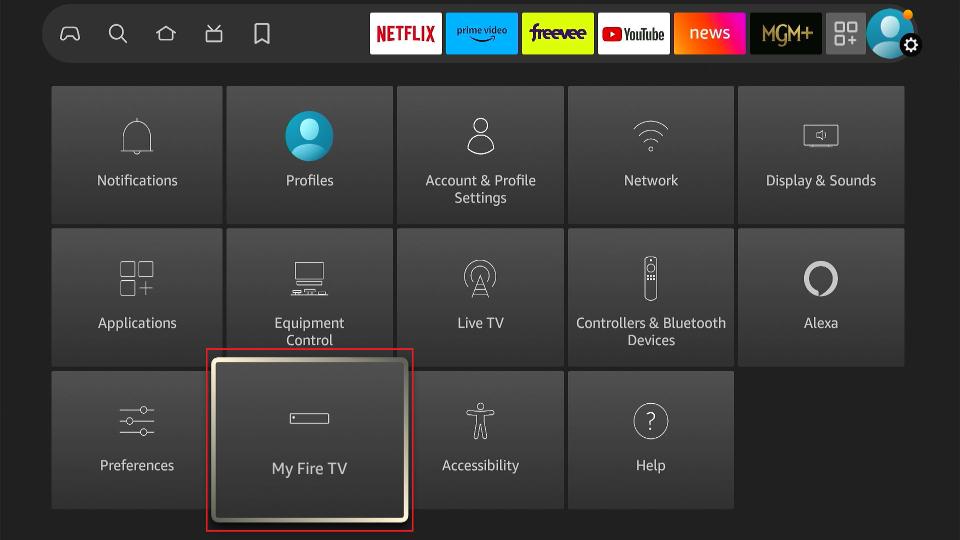
3. Click Developer options.
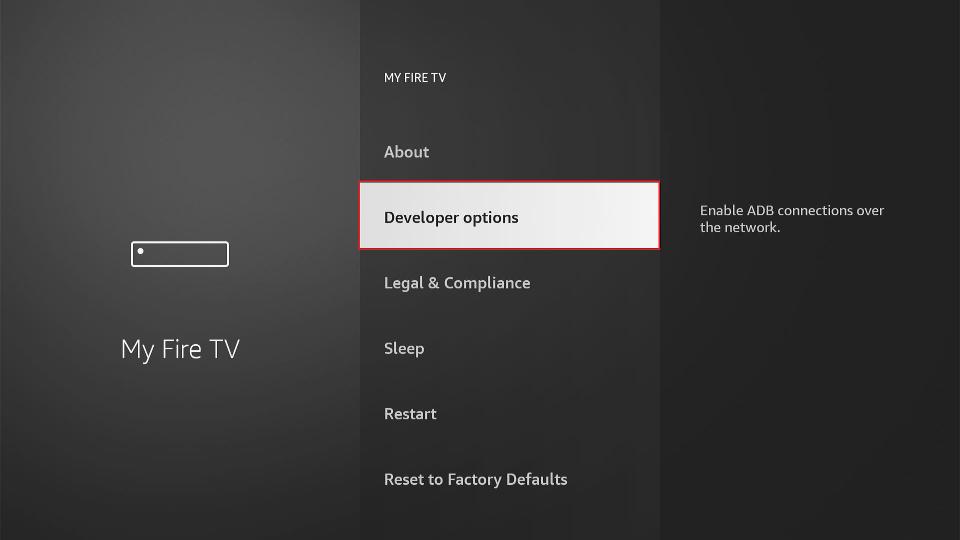
4. Next, scroll down and open Install unknown apps.
Note: Older FireStick models may show Apps from Unknown Sources instead. If that’s the case, select that setting to turn it ON and skip steps 5 and 6 below.
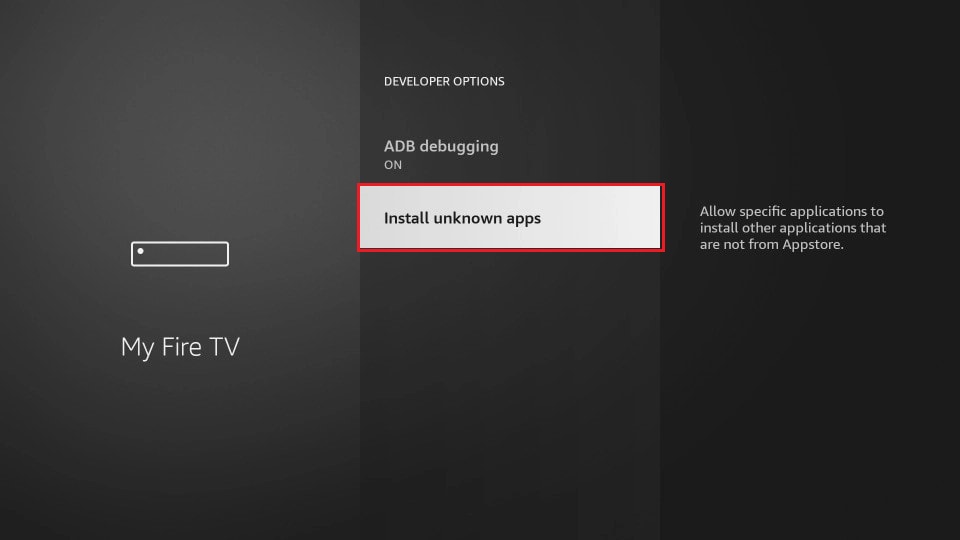
5. By default, the downloader settings are off. Select it to turn it ON.
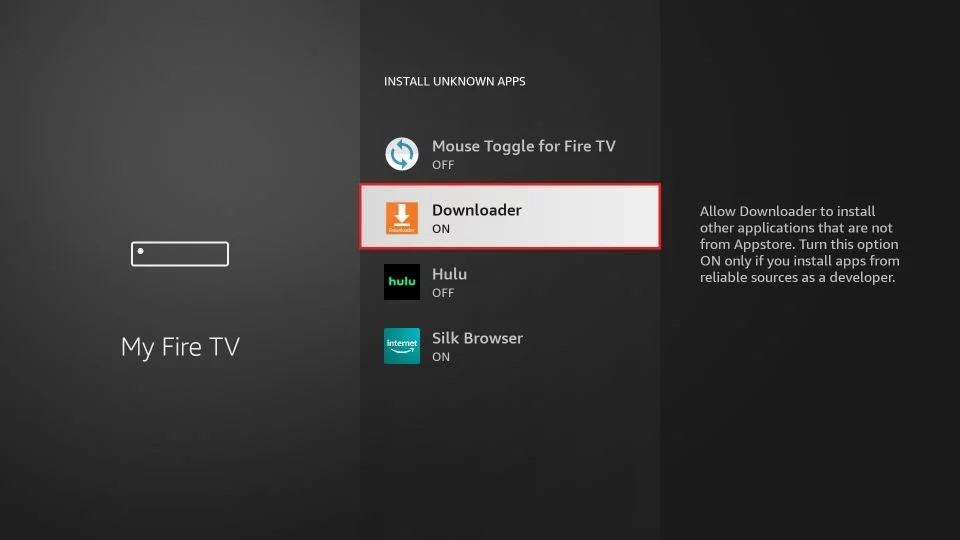
You are done allowing the Downloader app to install apps from unknown sources, which means we can now use it to sideload apps.
Part 3: Sideload Apps Using Downloader
1. Press the home button on your FireStick remote until the menu pictured below appears. Then, click Apps.
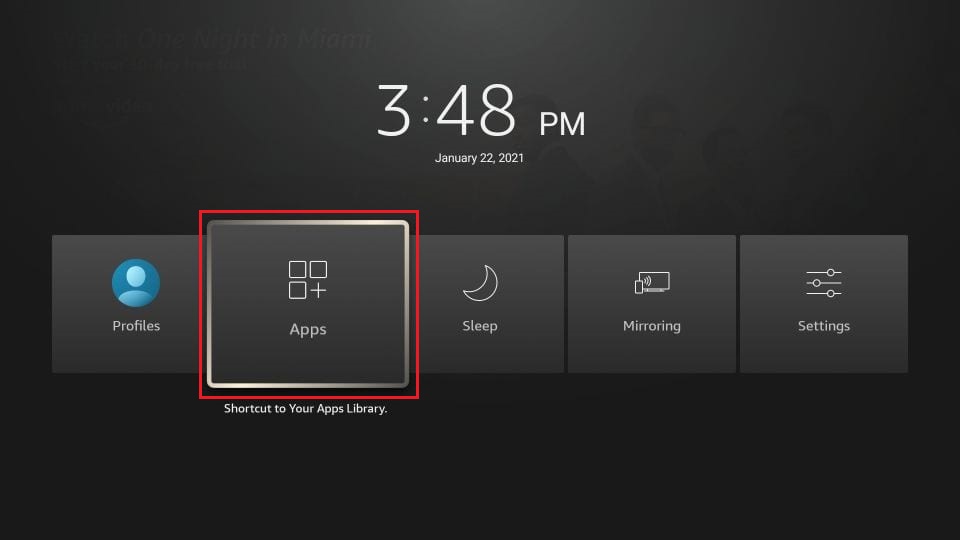
2. Next, open the Downloader app.
![]()
3. Next, click the URL input box on the home screen of the Downloader app.
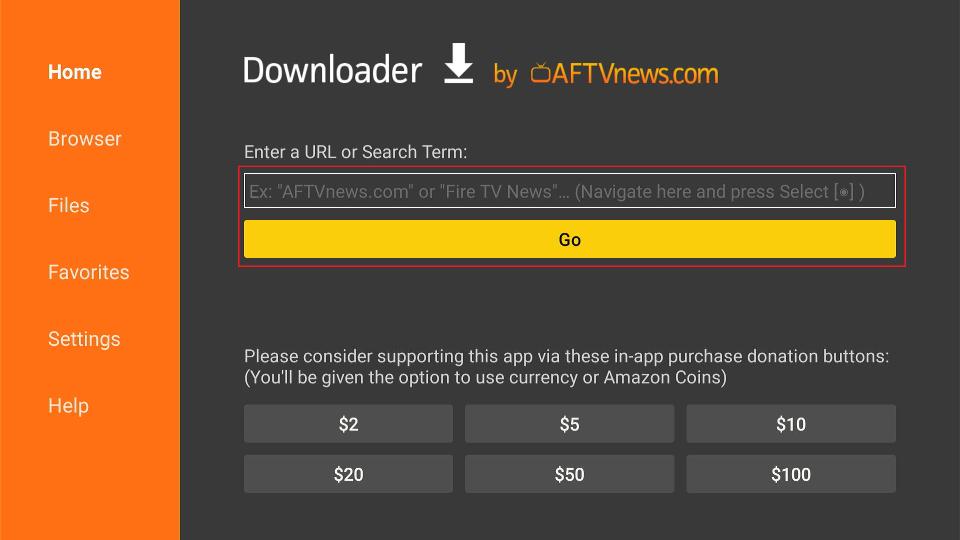
4. Enter the URL of the APK file you want to download and click on the Go button.
Note: I’m installing the Cinema APK file found at www.firesticktricks.com/cinema for demonstration purposes. FireStickTricks.com doesn’t host or distribute this APK; the link redirects to the host site.
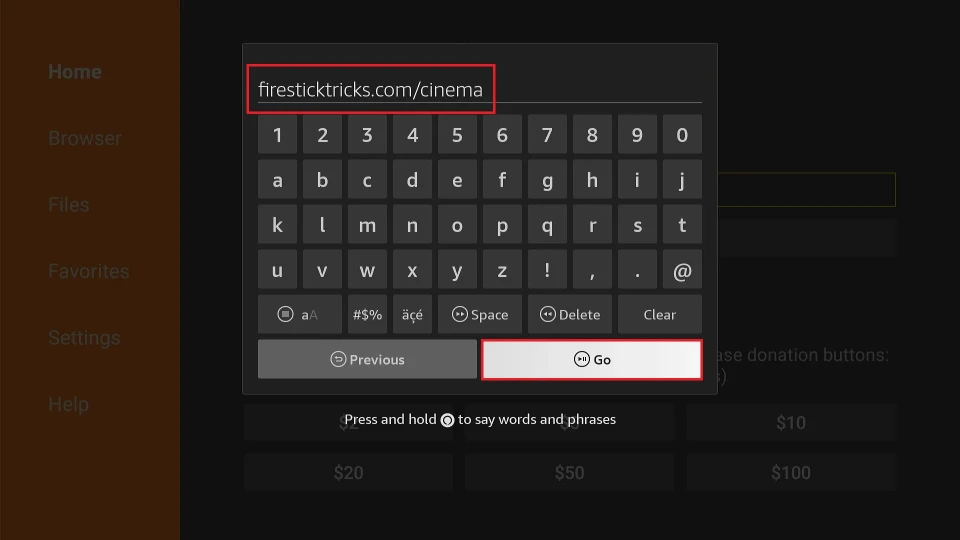
5. Wait for the APK file to download.
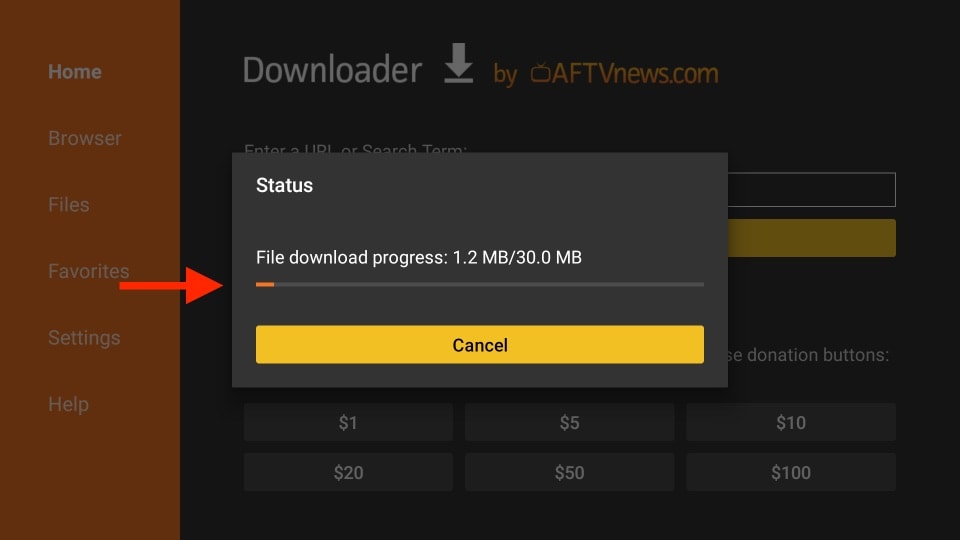
6. the app will automatically prepare the APK file for you to install once done. Click on the INSTALL button to continue.
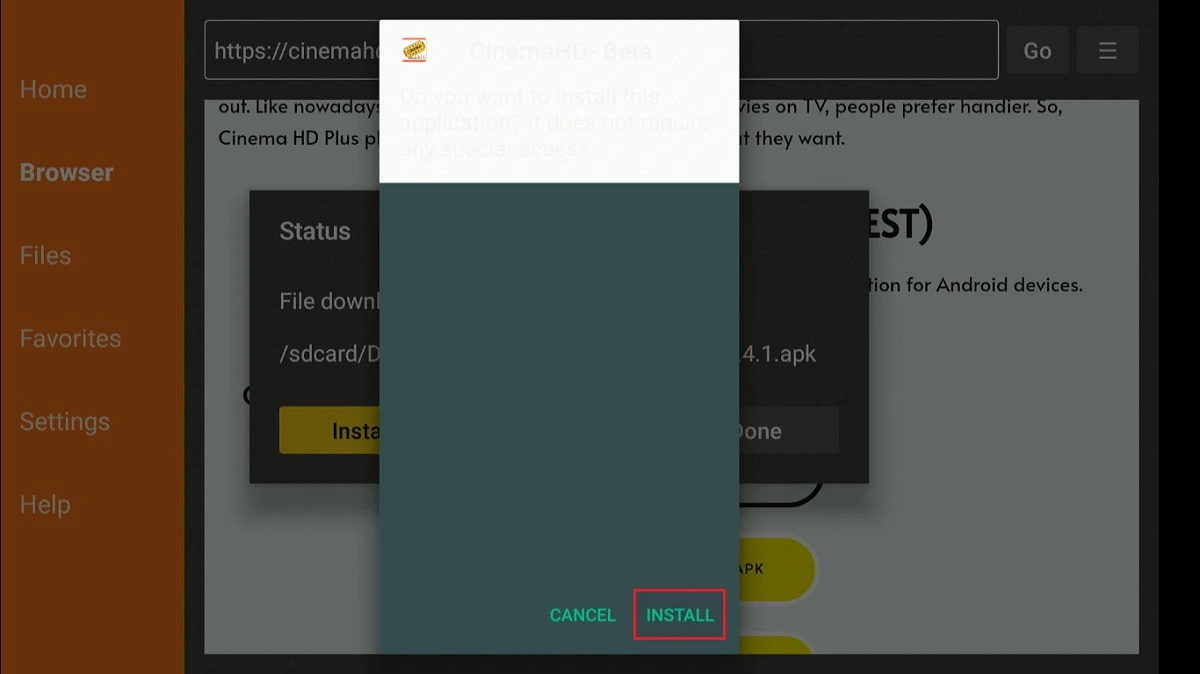
7. Wait for the installation notification on the bottom right of your screen.
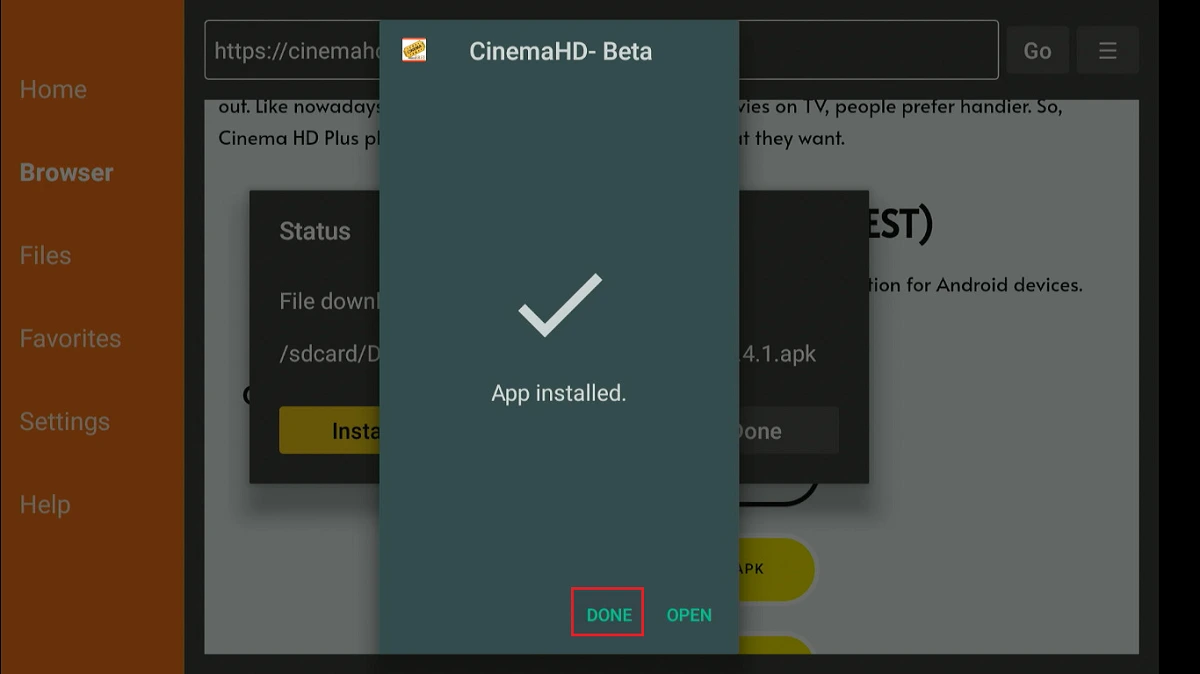
Congratulations! You have sideloaded an APK onto your FireStick using the Downloader app.
I recommend you click DONE and Delete the APK file when prompted. You’ve already used it to install the app on your FireStick, so it’s only wasting space at this point.
How to Sideload Apps on FireStick Using an Android Mobile Device
In this section, I’ll show you how to sideload apps onto your FireStick via your Android device.
First, we will download and install the Easy Fire Tools app on our Android. This app will help us create a bridge between the Android device and the FireStick. Then, we will set up the Easy Fire Tools app and the FireStick. Lastly, we’ll sideload an app onto the FireStick using the Easy Fire Tools app.
You’ll need an Android phone with a modern web browser (Google Chrome, Firefox, etc.) and a FireStick connected to the same internet network to follow this process.
Part 1: Download & Install Easy Fire Tools on Your Android Mobile Device
You should be able to find Easy Fire Tools in the Google Play Store. Open the Google Play Store on your Android, search for Easy Fire Tools, and install the app.
If you can’t find it in the Play Store, follow these steps to get Easy Fire Tools on your Android:
1. On your Android phone, launch a web browser. I’m using Google Chrome.
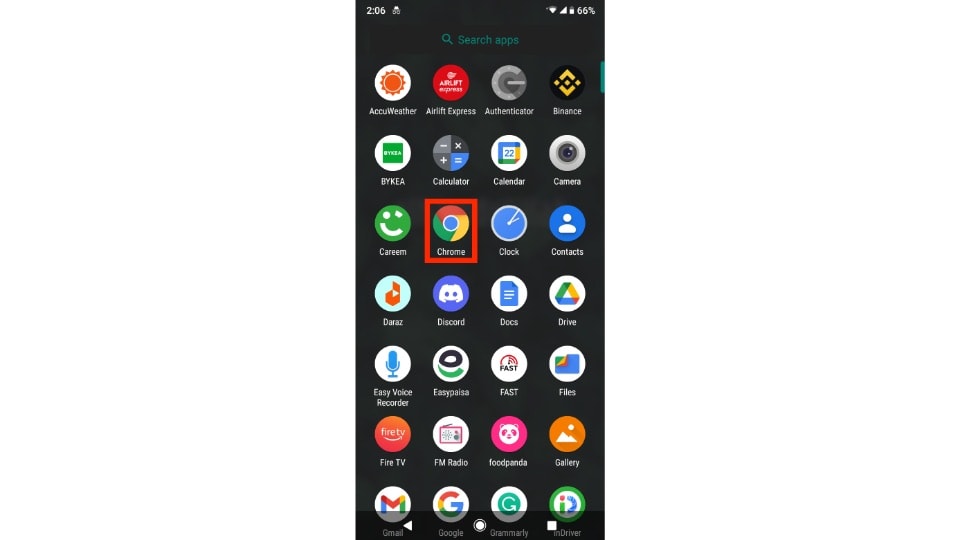
2. Next, tap on the search box.
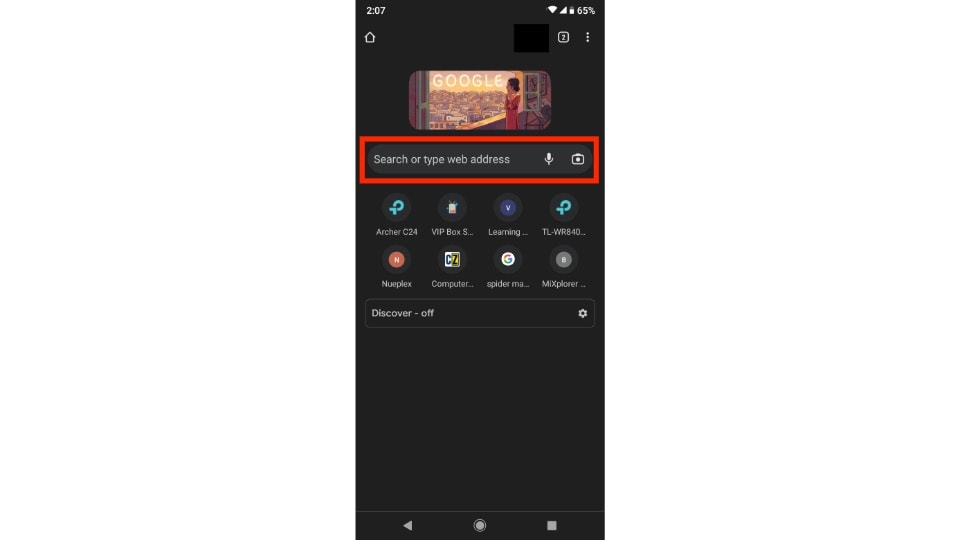
3. Search for easy fire tools apk.
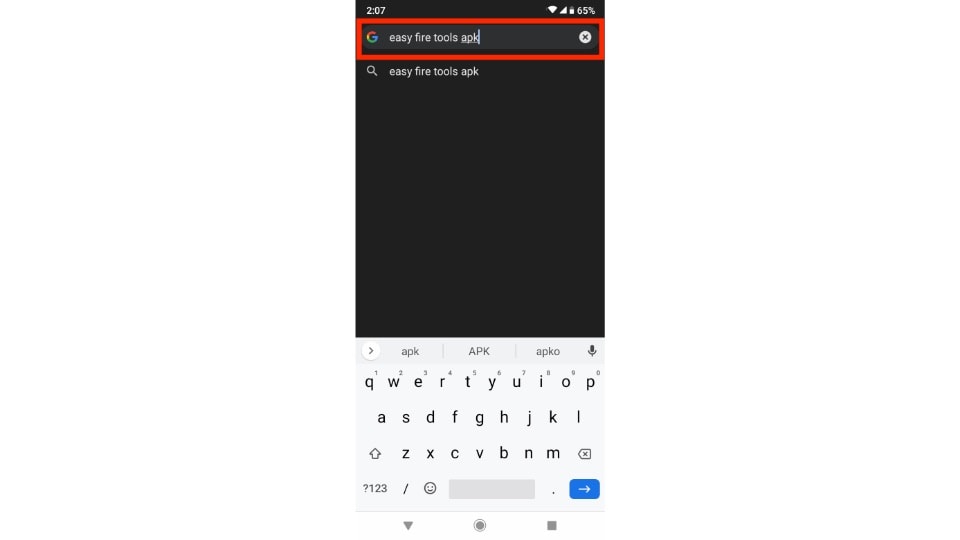
4. Select the first link that reads Easy Fire Tools for Android – APK Download on apkpure.com.
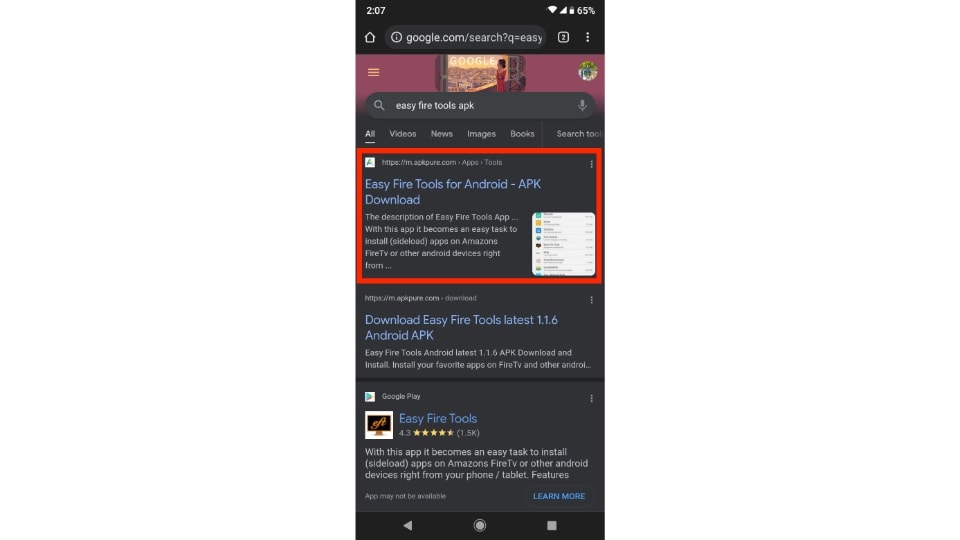
5. Wait for the web page to load. Once it’s loaded, click on the green Download APK button.
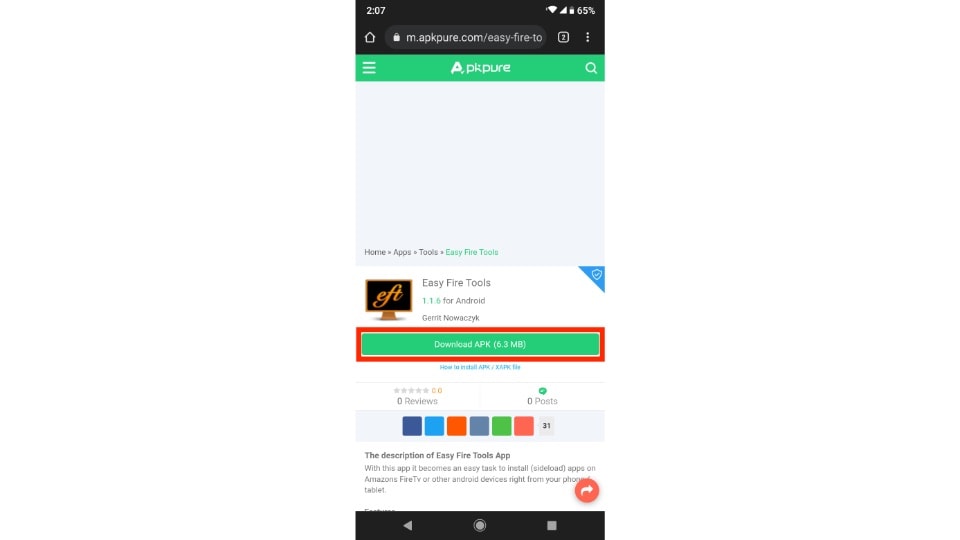
6. Wait for a few seconds.
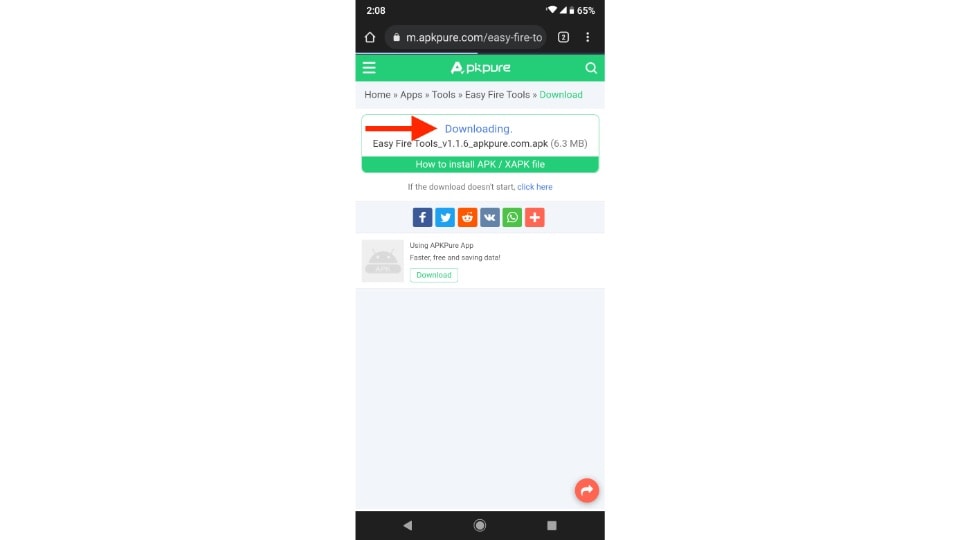
7. Now, click on the OK button to continue the downloading.
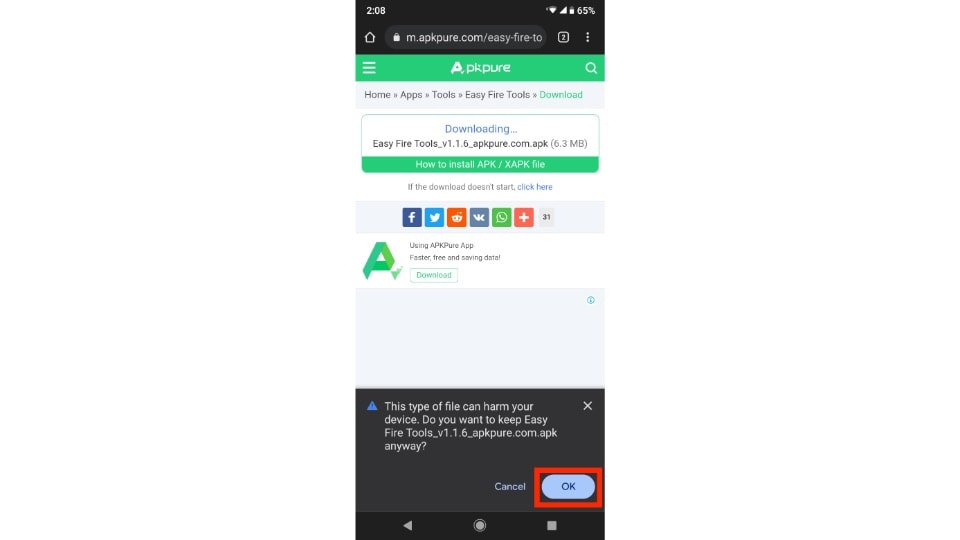
8. Go to the Downloads menu within your browser and wait for the download to complete.
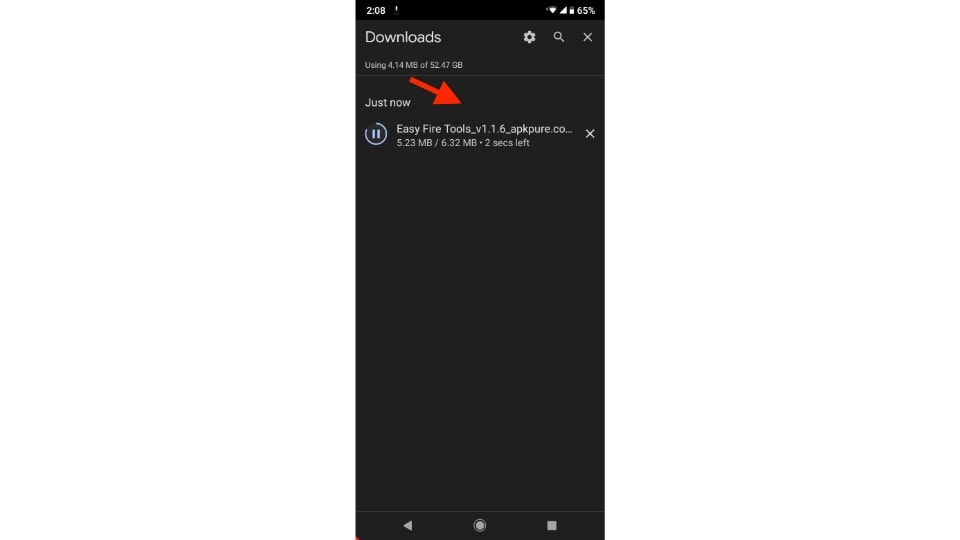
9. Once the APK file is downloaded, click on it.
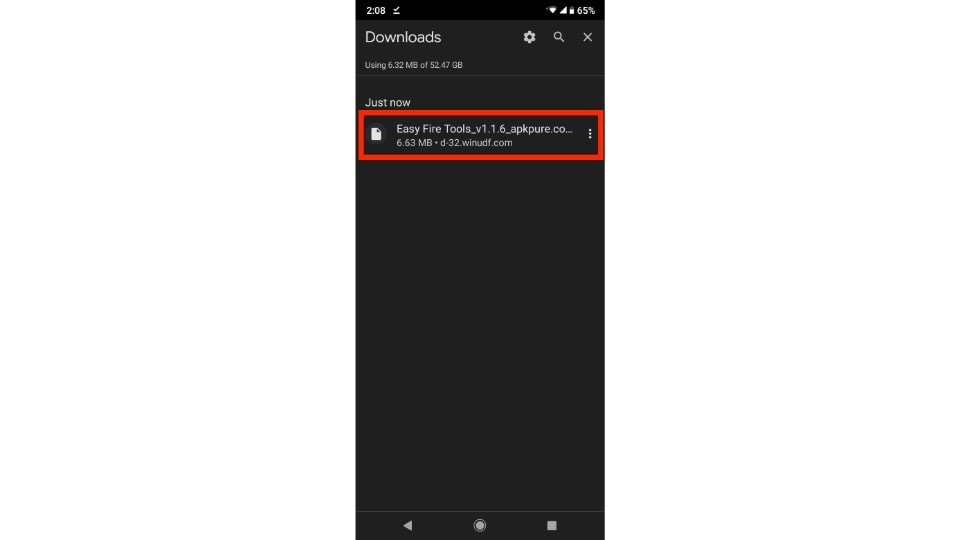
10. Your phone will automatically prepare to install the app for you. Click on the INSTALL button to start the installation process.
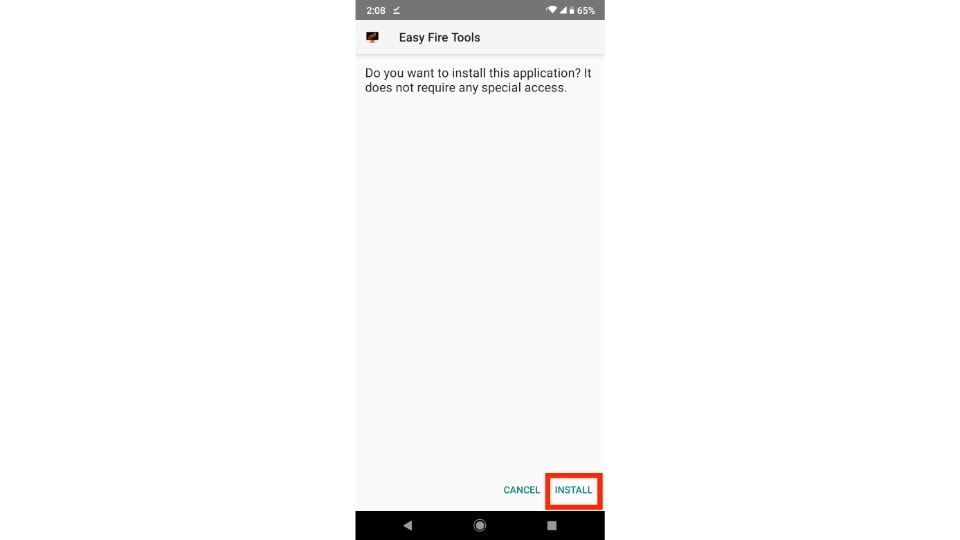
11. Once the app has been installed, click the DONE button.
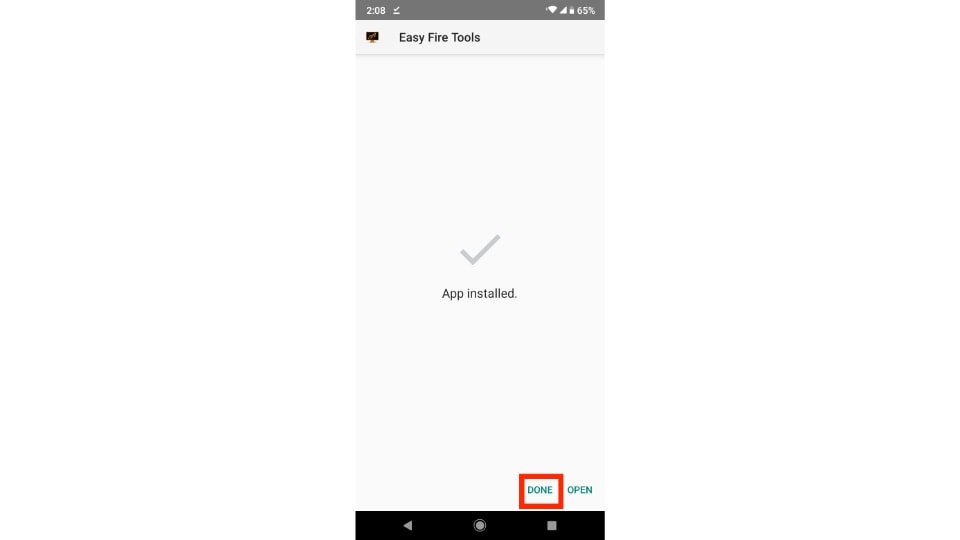
We’re done downloading and installing the Easy Fire Tools app on our Android phone, so let’s link it with our FireStick now.
Part 2: Setup Easy Fire Tools & FireStick
1. Launch Easy Fire Tools on your Android phone.
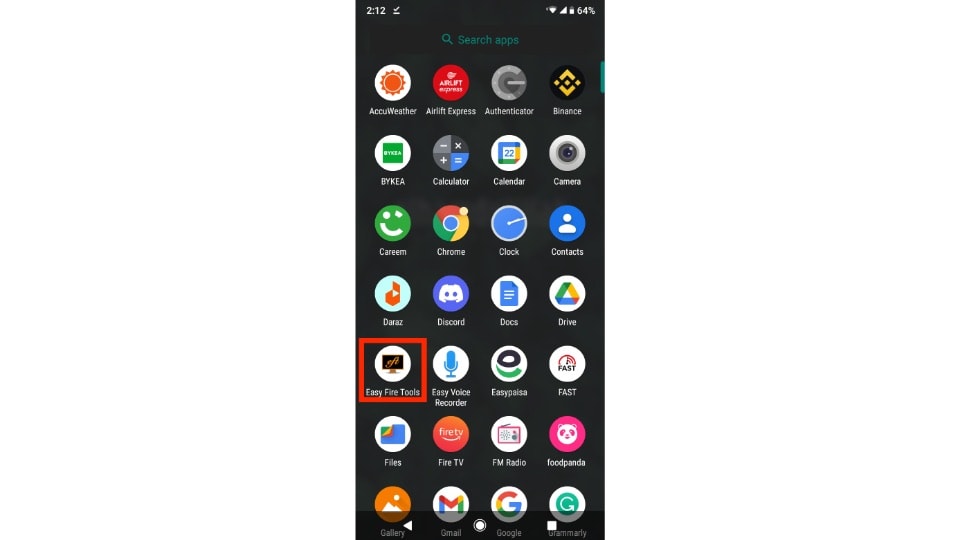
2. On your first launch, you’ll see a pop-up window. Click on the Agree button.
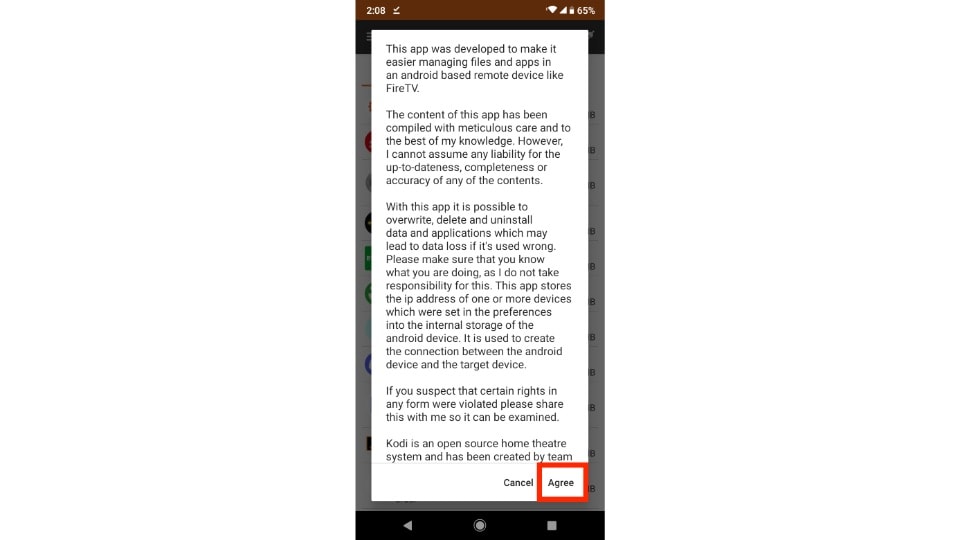
3. Make sure you have turned on ADB debugging on your FireStick. The option is in Settings > My Fire TV > Developer options > ADB debugging.
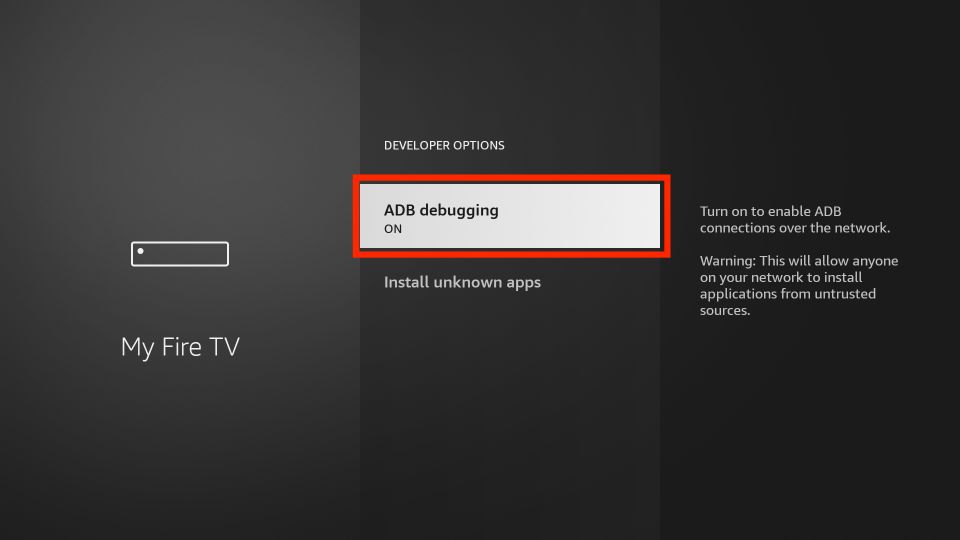
4. Next, back on your Android phone, tap the discover icon on the top right of your screen.
![]()
5. Now, wait for the app to discover and find the FireStick connected to your network.
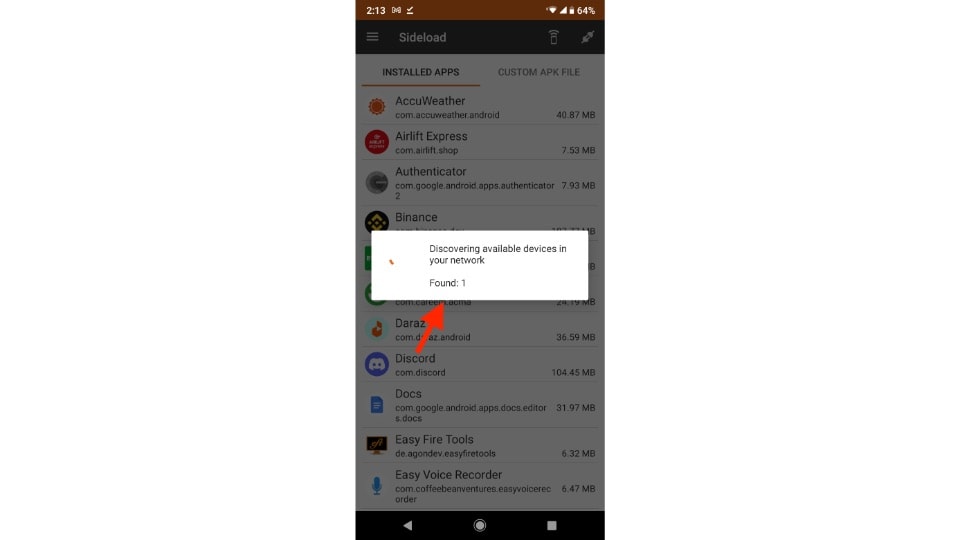
6. Once it’s done, you’ll see the name of your FireStick. Tap it to link your FireStick and Android phone. In my case, it’s FST Fire TV.
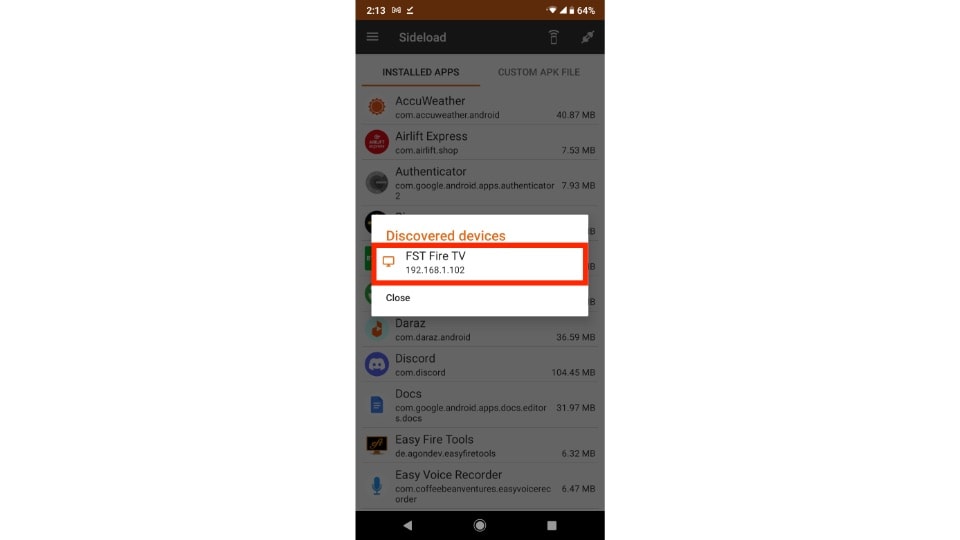
7. The app will ask if you want to use this device permanently. Tap Yes.
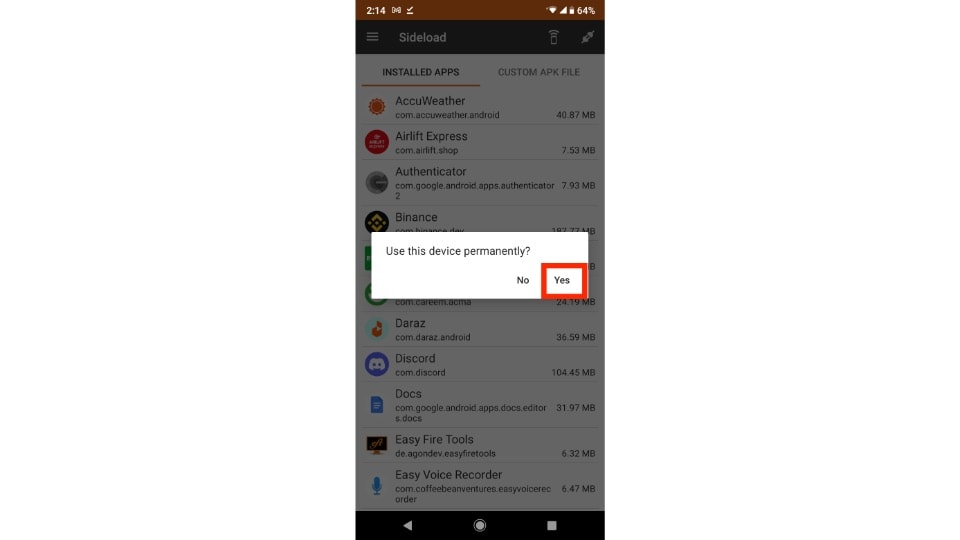
8. Then, click on the plug icon at the top right.
![]()
9. When the app shows you the Trying to connect message, switch over to your FireStick.
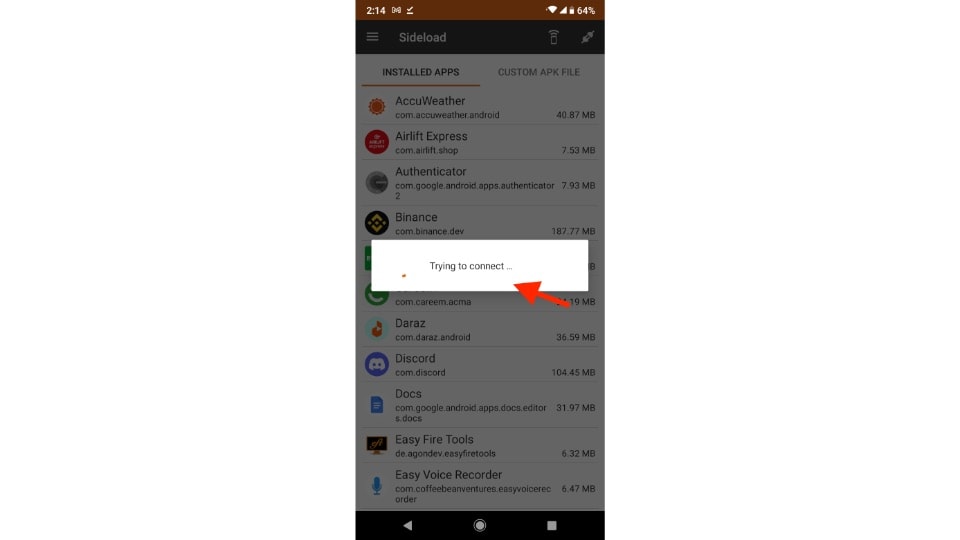
10. Your FireStick will display a USB debugging menu. Check the box that reads “Always allow from this computer.”
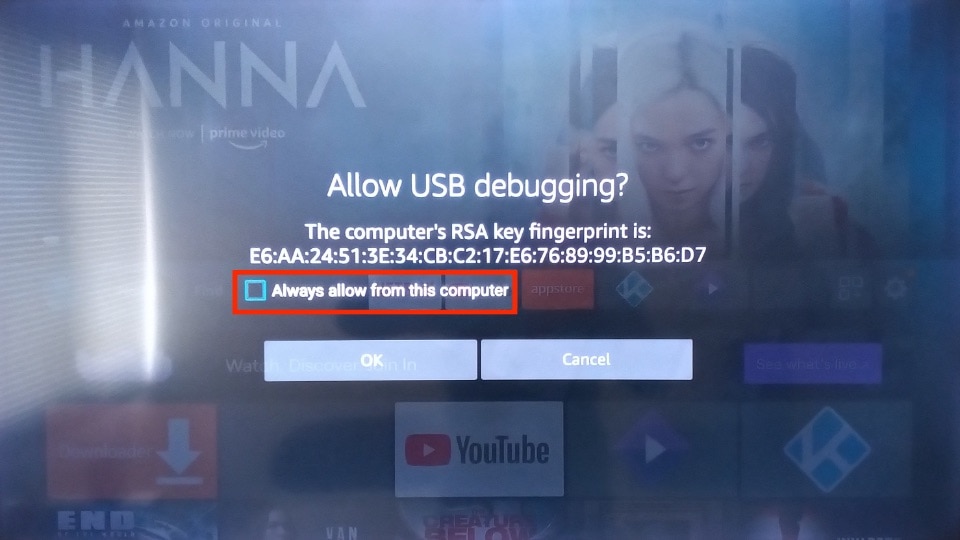
11. Then, click on the OK button.
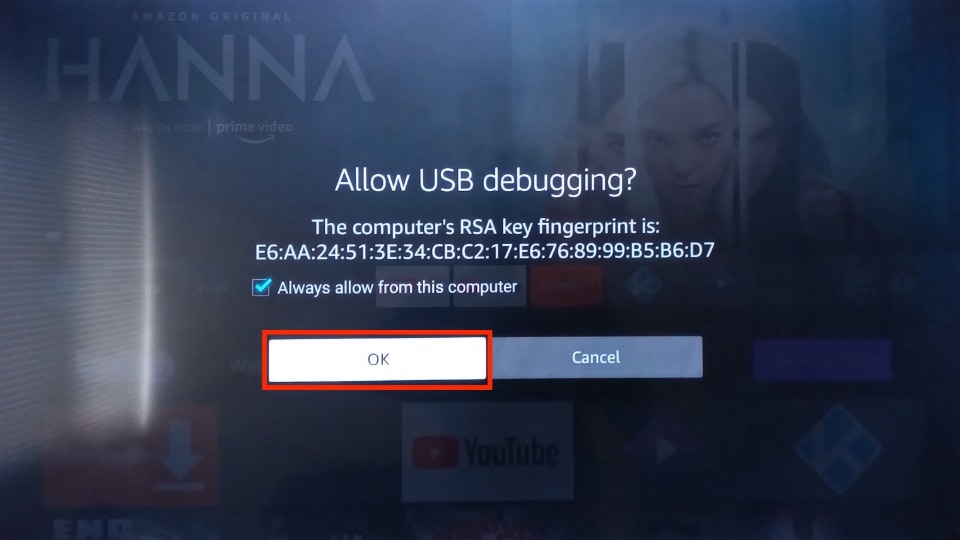
12. Now, switch to your phone and click the Continue button on the following popup.
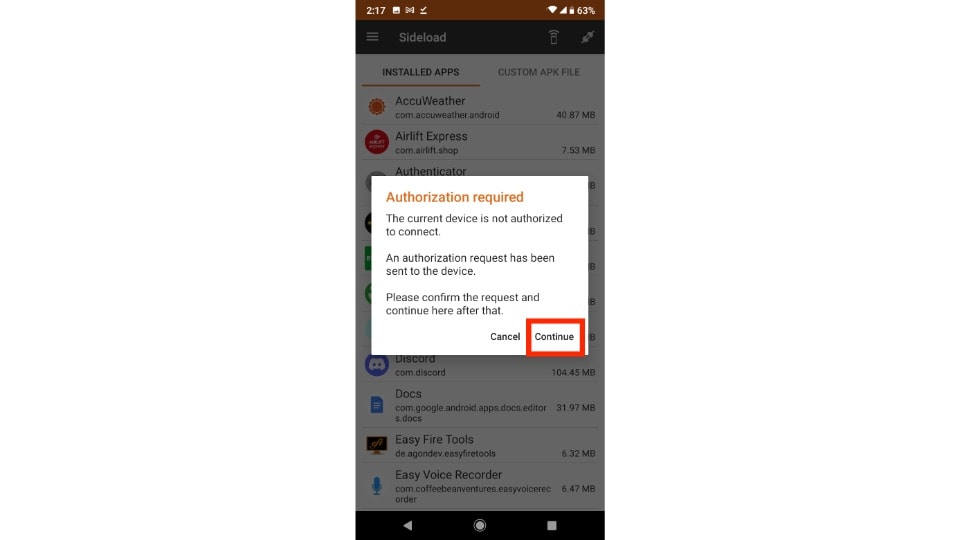
13. The plug icon at the top right will turn green, which means your phone and FireStick are now connected.
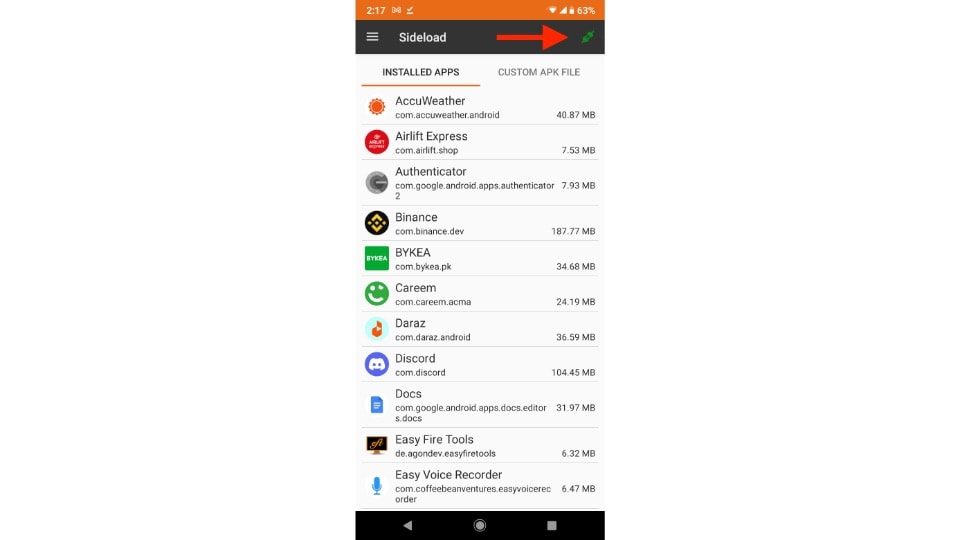
We are done bridging the Android mobile device and FireStick together. It’s showtime!
Part 3: Sideload Apps on FireStick Using Easy Fire Tools on Android
1. Let’s sideload your favorite app from your phone to your FireStick. To do that, select the app from the list on the Easy Fire Tools home screen. I picked AccuWeather.
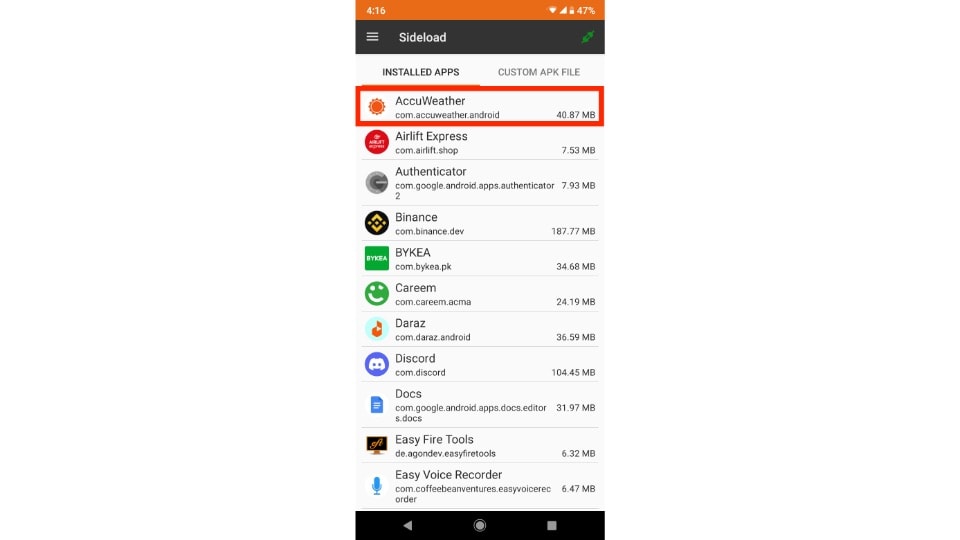
2. The app will confirm your decision. Click Yes.
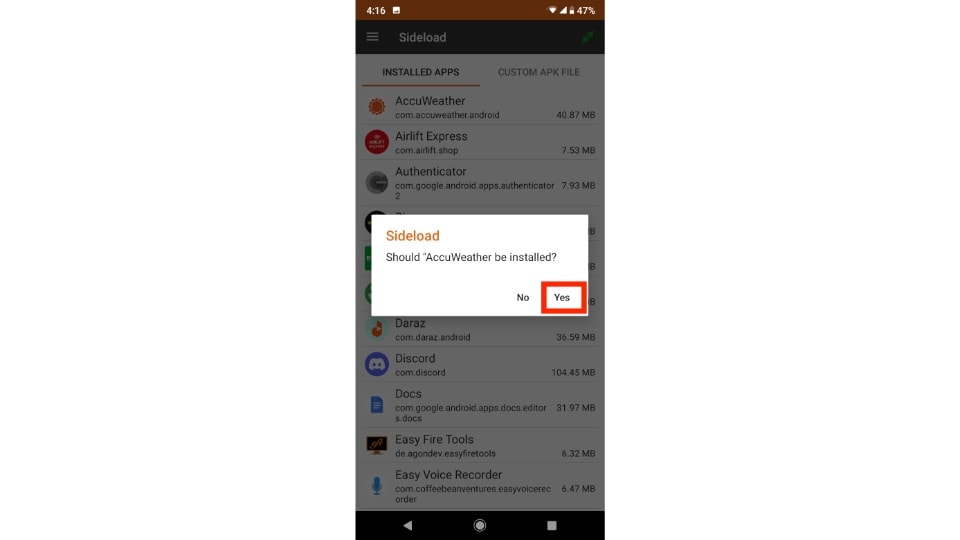
3. Wait for Easy Fire Tools to transfer the app to your FireStick.
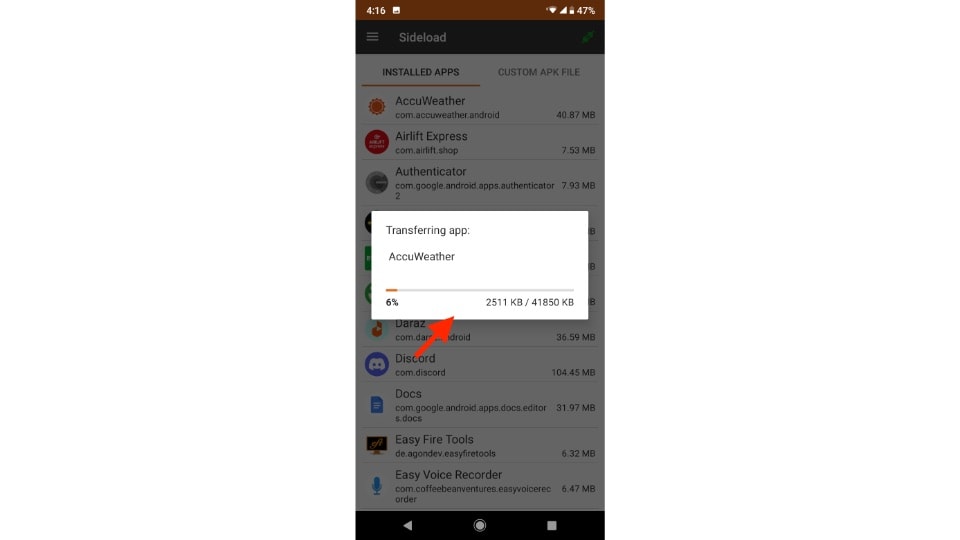
4. Once it’s done, wait for it to install the app on your FireStick.
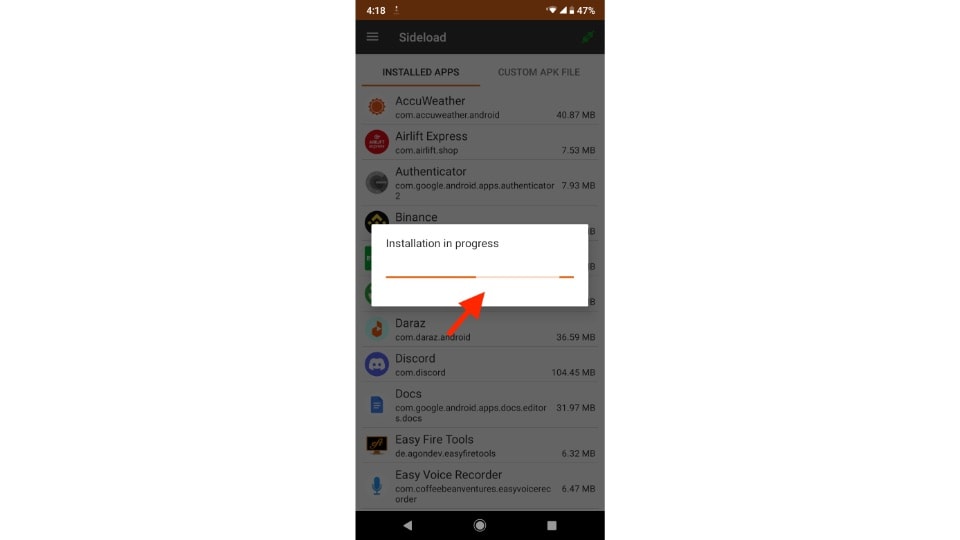
5. On your FireStick, you’ll receive an installation notification when the installation is complete.
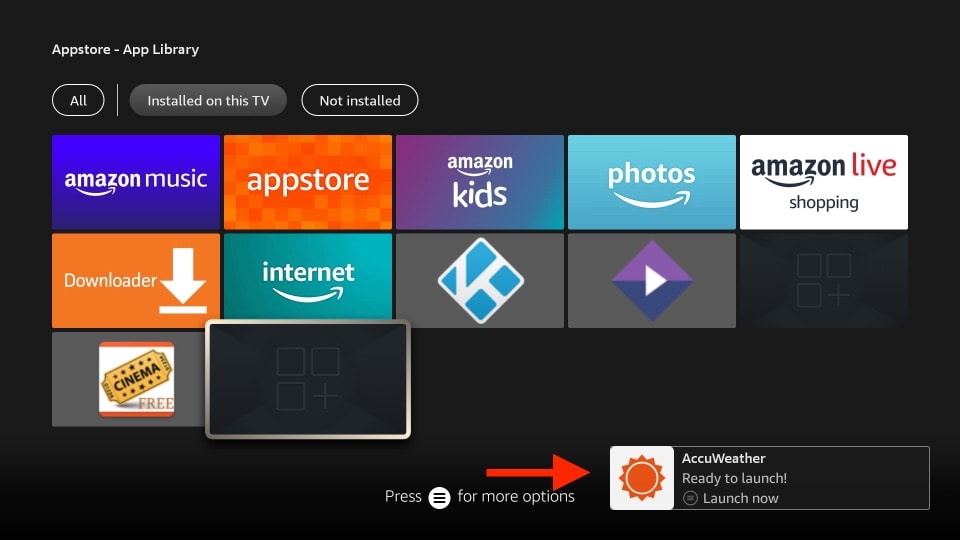
6. To install APK files downloaded on your phone, go to the CUSTOM APK FILE tab.
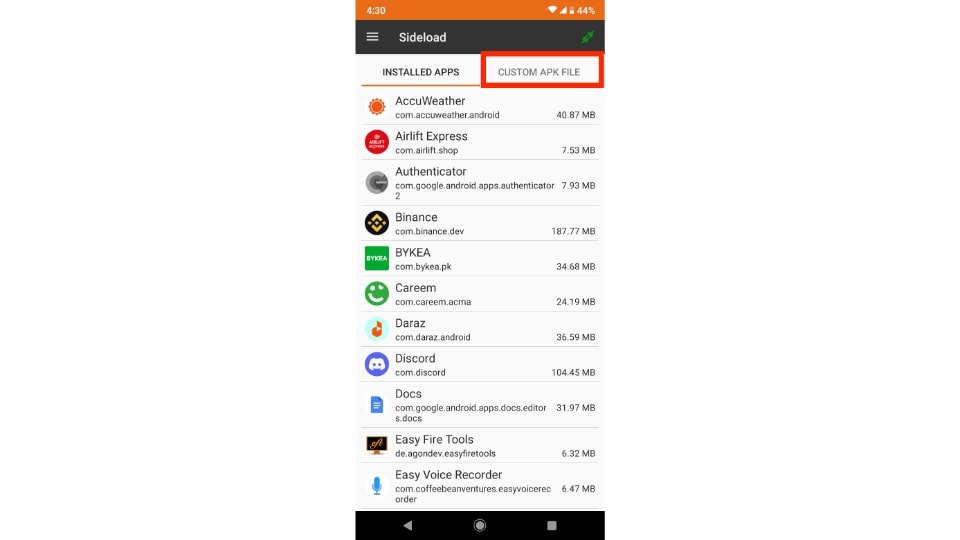
7. Click on the orange Select file button.
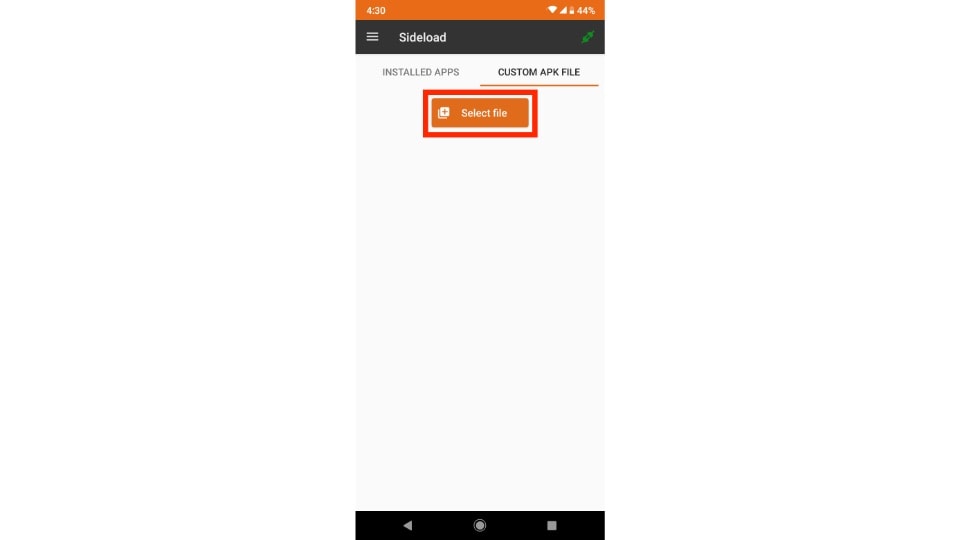
8. Then, click on the hamburger menu (three horizontal lines) on the top left of your screen.
![]()
9. Browse to the folder where the APK file you want to sideload is stored. For me (and probably for you), it’s the Downloads folder, so I’m selecting that.
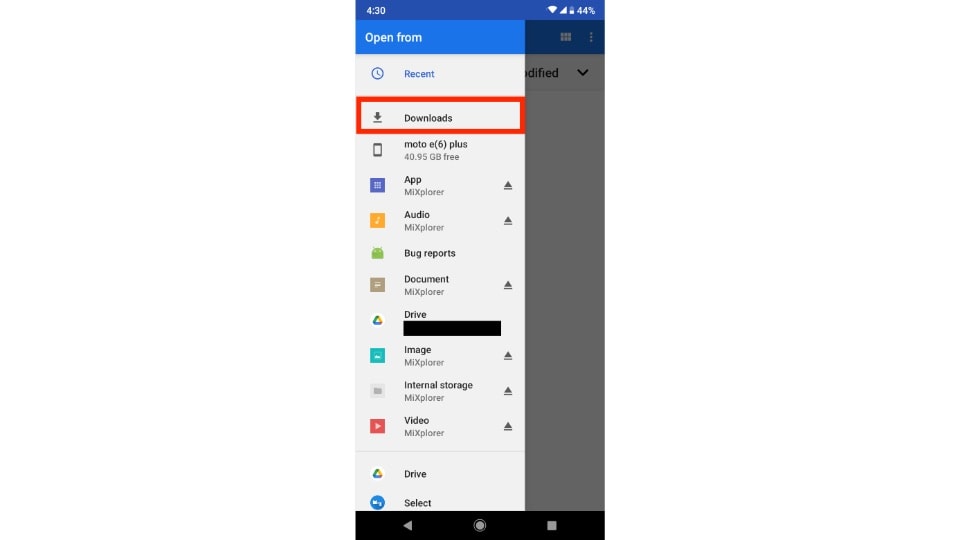
10. Then, select the APK file you want to sideload.
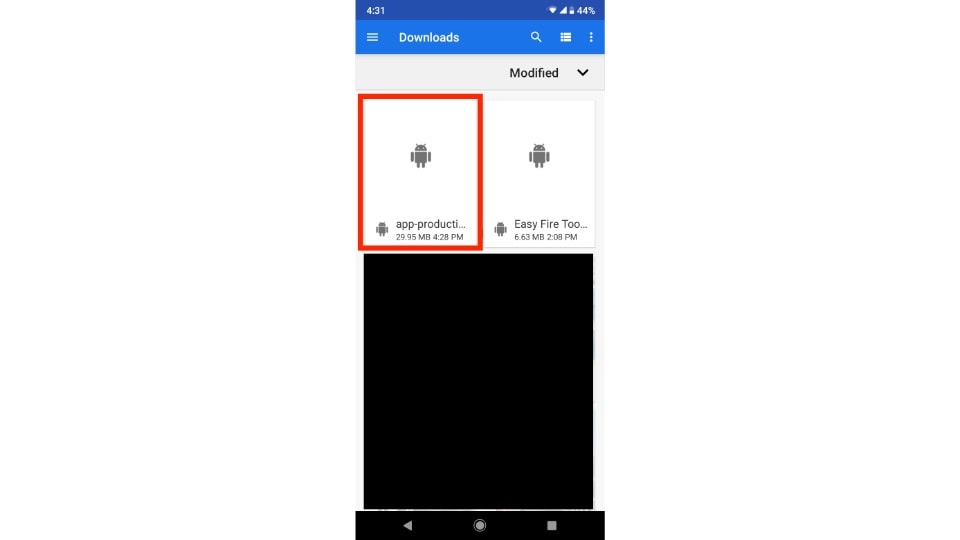
11. Easy Fire Tools will show you a preview of the app you will sideload. Click the orange Install button to continue.
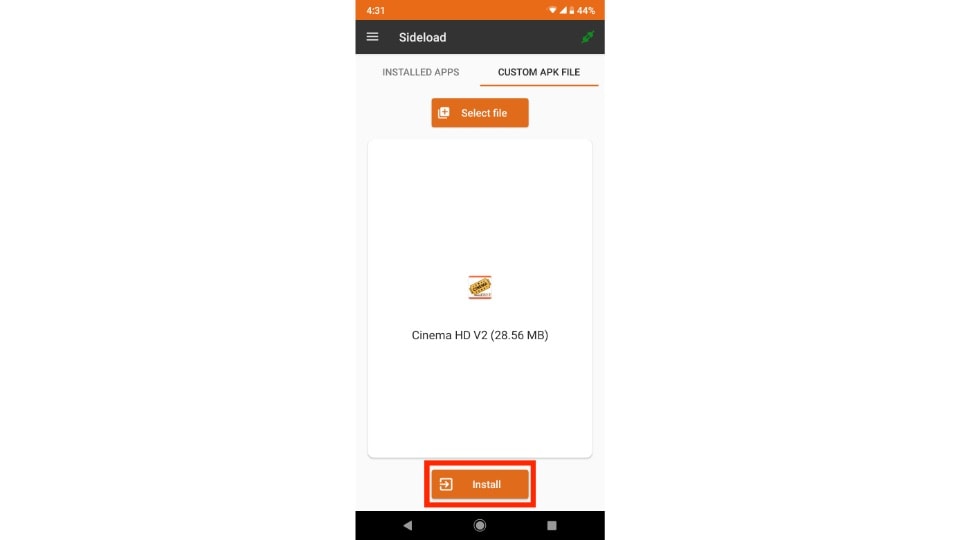
12. You’ll be asked to confirm the process. Click Yes.
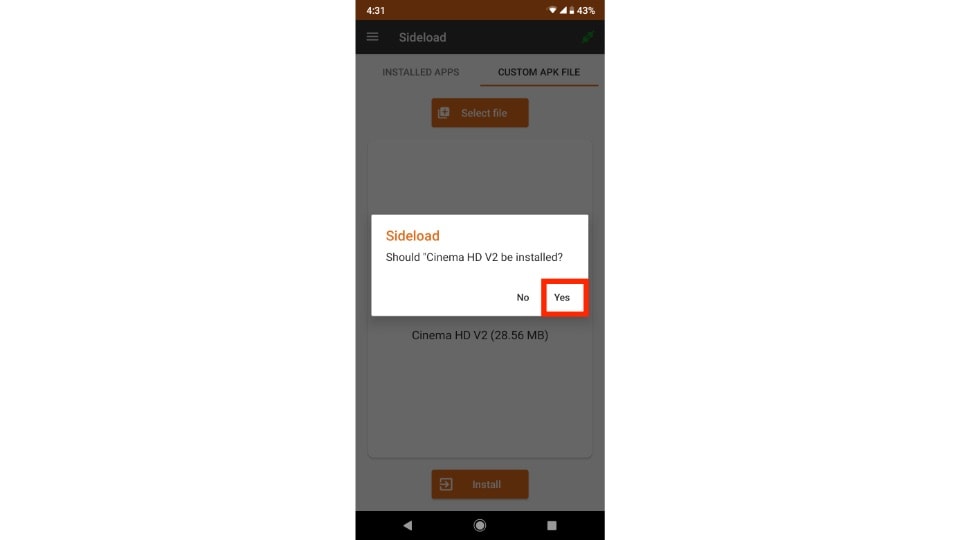
13. Wait for Easy Fire Tools to transfer the app to your FireStick.
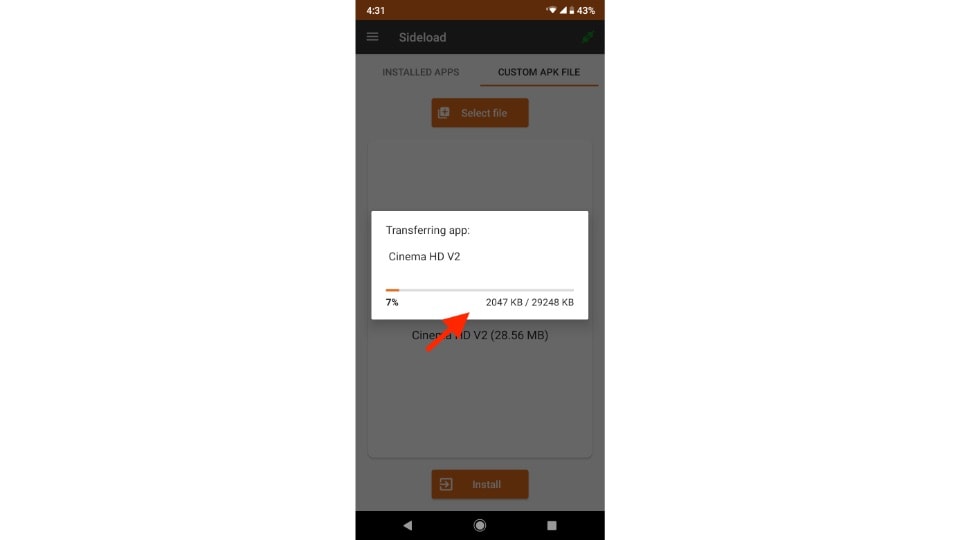
14. Easy Fire Tools will then install the app on your FireStick.
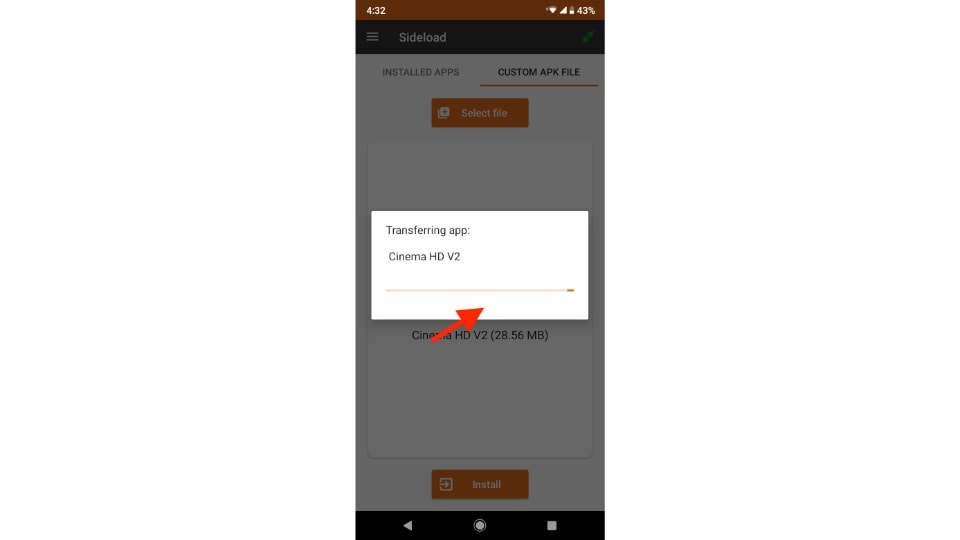
15. Finally, on your FireStick screen, you’ll receive an installation notification.
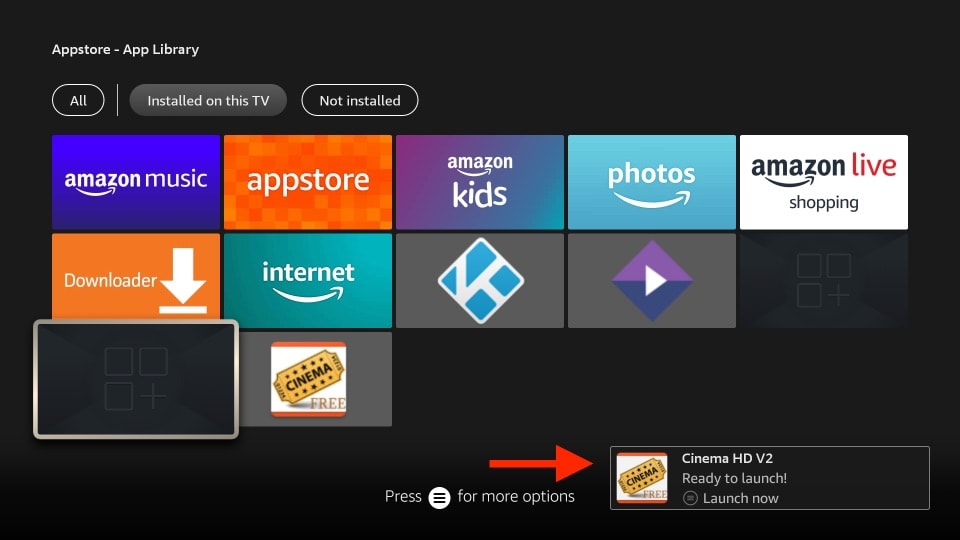
Congratulations! You have successfully sideloaded an app or APK file from your Android mobile device to your FireStick.
How to Sideload Apps on FireStick using a PC
Firstly, download and install the Downloader app on your FireStick from the Amazon App Store.
Next, ensure your FireStick and computer are connected to the same Wi-Fi network for this method to work.
Now, follow the parts below individually to sideload apps on your FireStick using a PC or Mac.
Part 1: Enable ADB Debugging & Allow Installation of Unknown Apps from Downloader
1. Click the settings gear.

2. Navigate to and click My Fire TV.
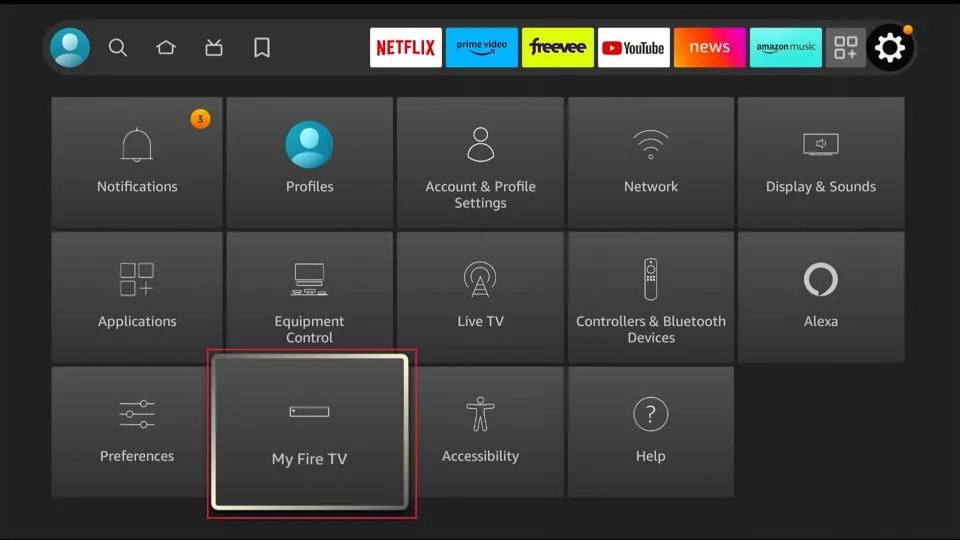
3. Click Developer options.
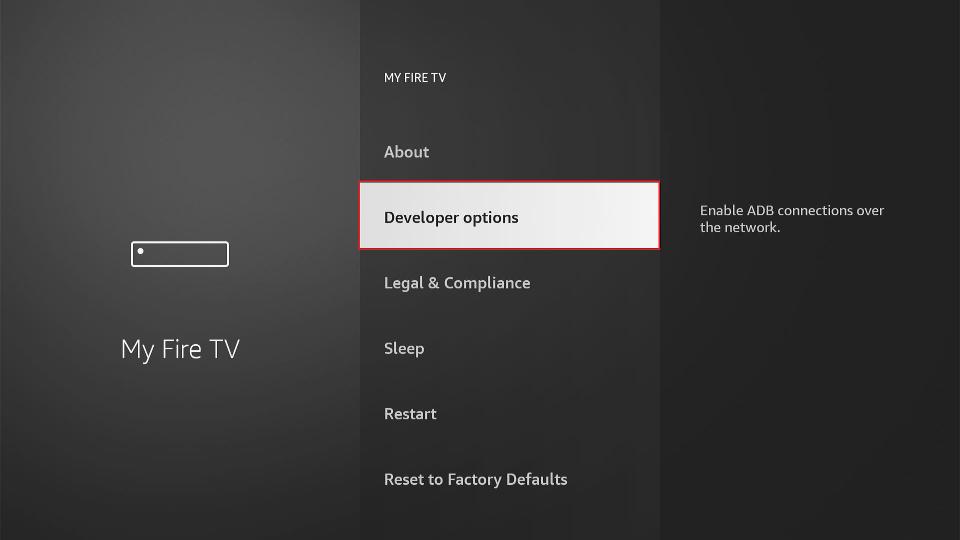
4. Turn on ADB debugging.
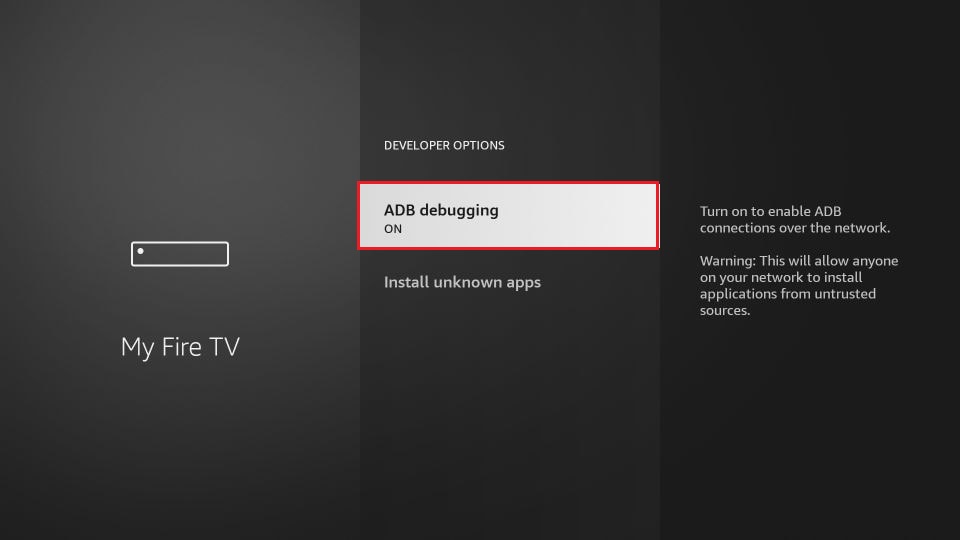
5. Scroll down and select Install unknown apps.
Note: If you see the option Apps from Unknown Sources instead, select it to turn it ON and then skip steps 6 and 7 below.
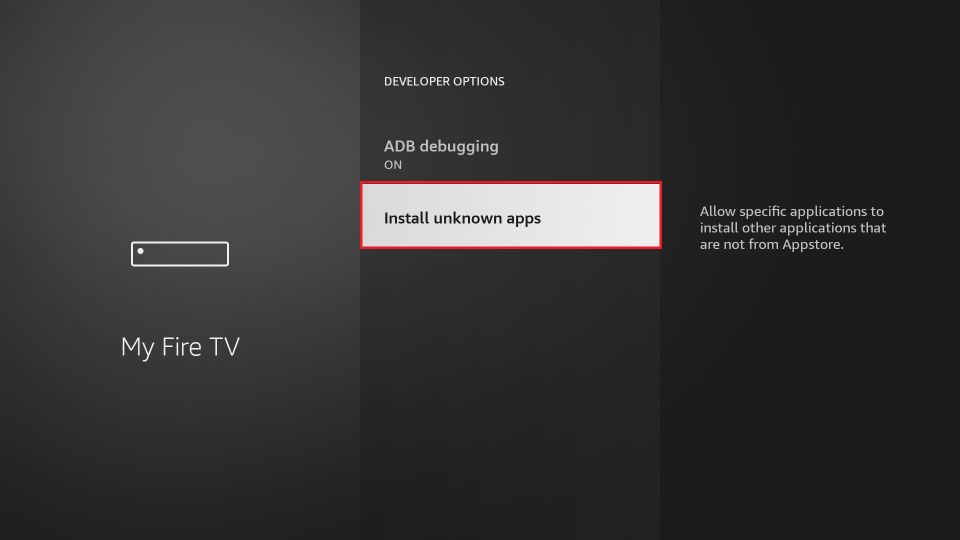
6. Select Downloader to turn it ON. Make sure it’s turned ON before proceeding.
Part 2: Install & Use MiXplorer
We are now going to install MiXplorer via the Downloader app. The MiXplorer app will help you transfer APK files from your computer to your FireStick.
In the past, we used ES File Explorer to sideload apps this way, but it now requires a paid subscription. So we’ll use MiXplorer instead.
Follow these steps on your FireStick:
1. Press and hold the home button on your FireStick remote until this menu appears. Then, select Apps.
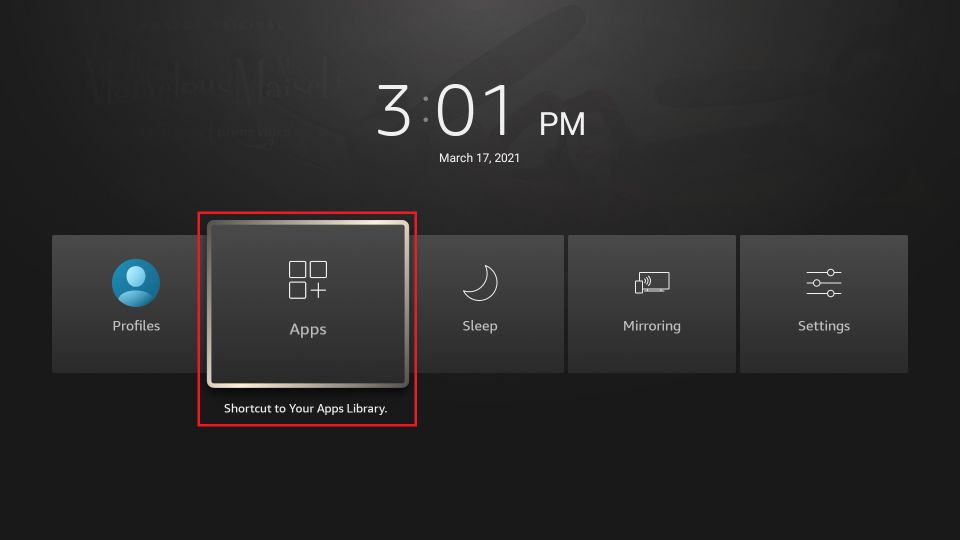
2. Open Downloader.
![]()
3. Click the URL input box.
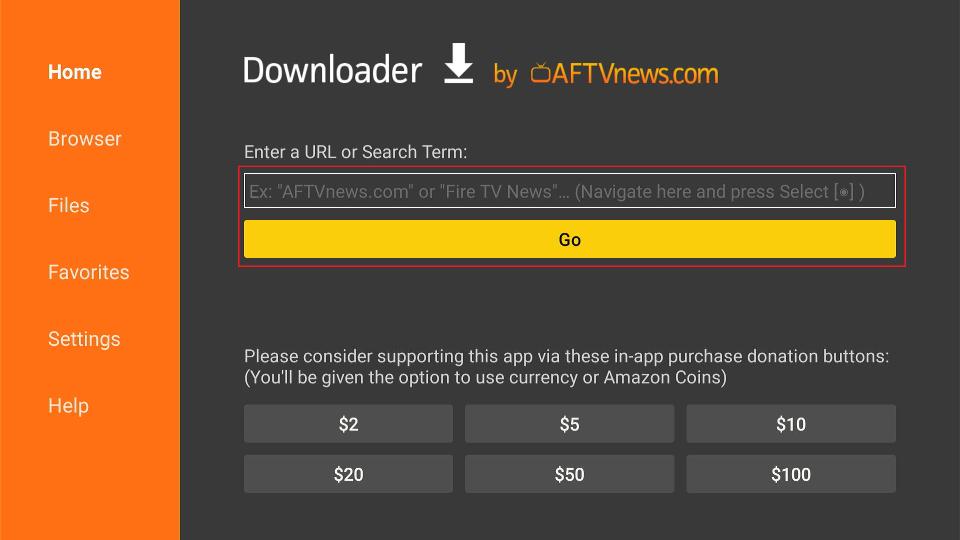
4. Enter https://bit.ly/3GPH28p in the input box and click the Go button.
Note: FireStickTricks.com doesn’t own or host this APK file. The shortened URL redirects to uptodown.com.
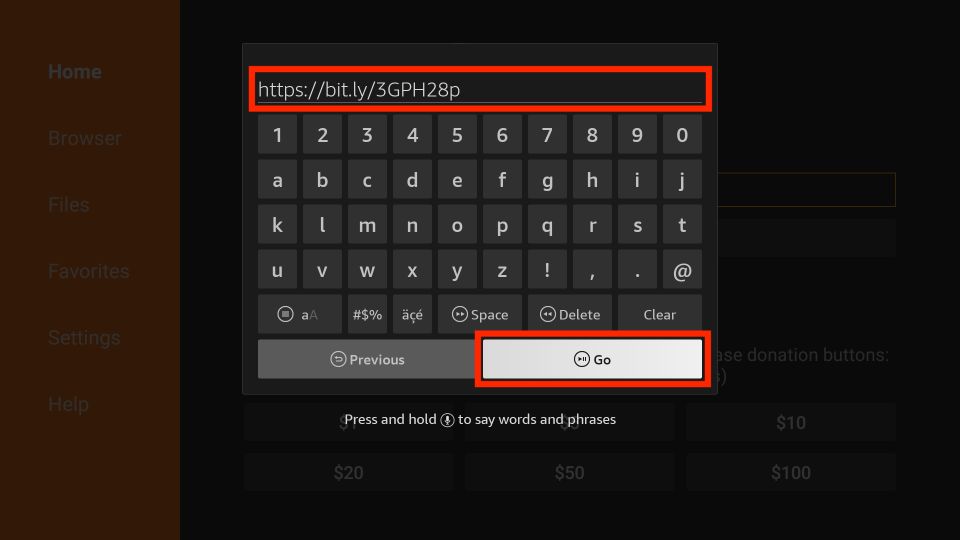
5. Wait for the page to load. Once it’s done, use the cursor to scroll down until you see the blue Latest version button. Click it.
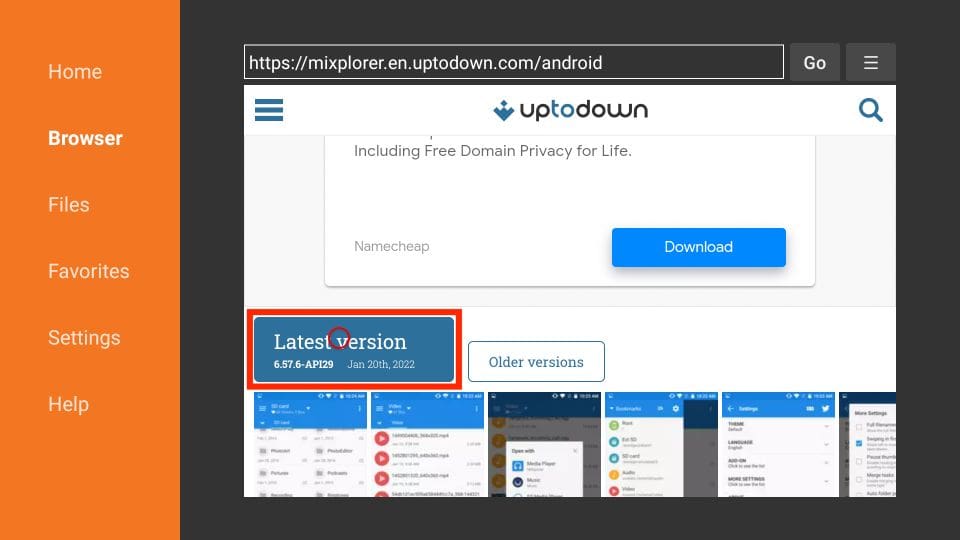
6. Wait for the page to load. Then, scroll down again and click on the green Download button.
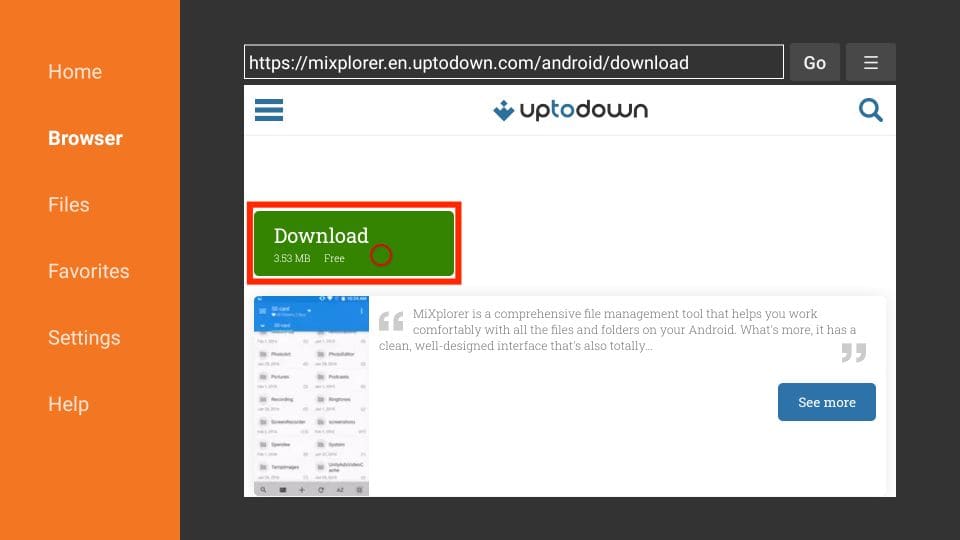
7. Wait for the APK file to download.
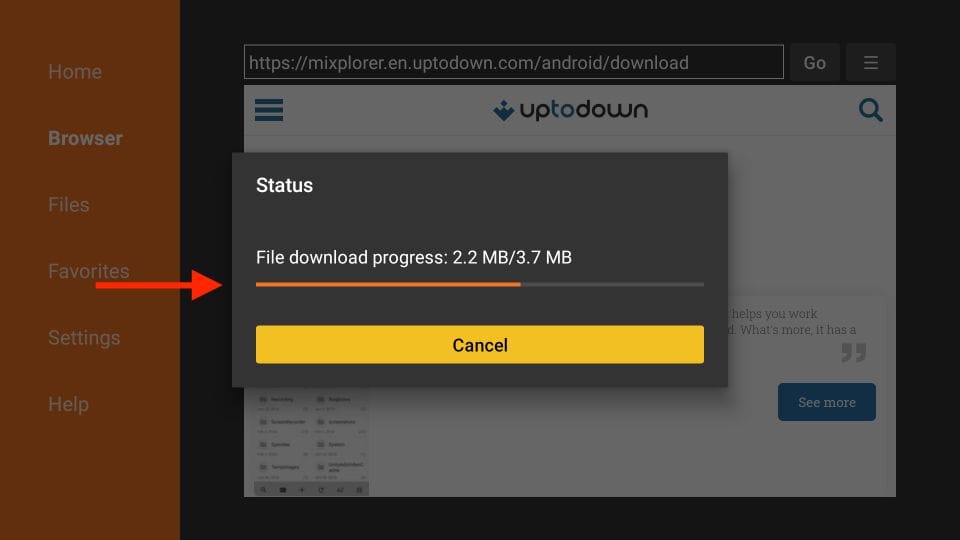
8. Once the download is complete, the app will prepare for installation automatically. Click on the INSTALL button.
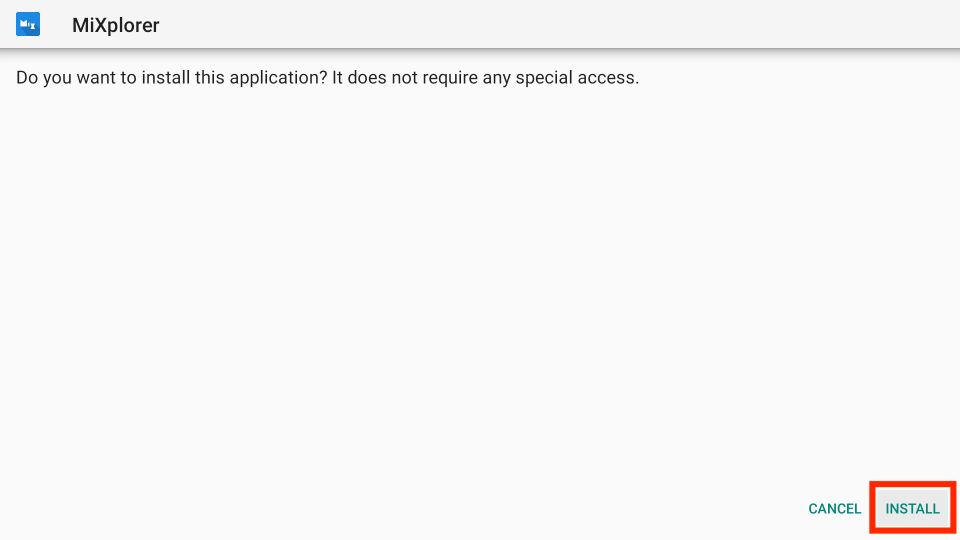
9. Once the app is installed, click on the OPEN button.
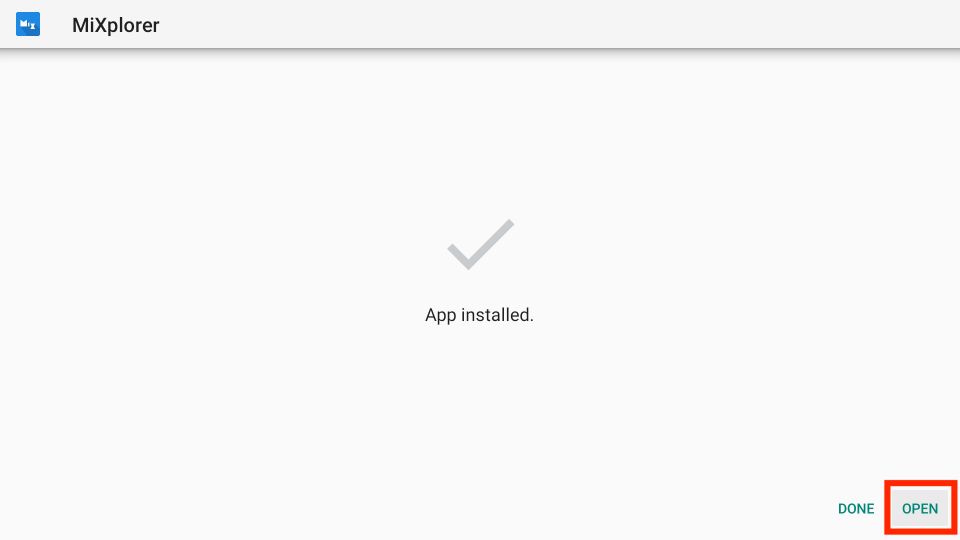
10. Upon the first launch of MiXplorer, it will ask for permission to access your files and folders. Click Allow.
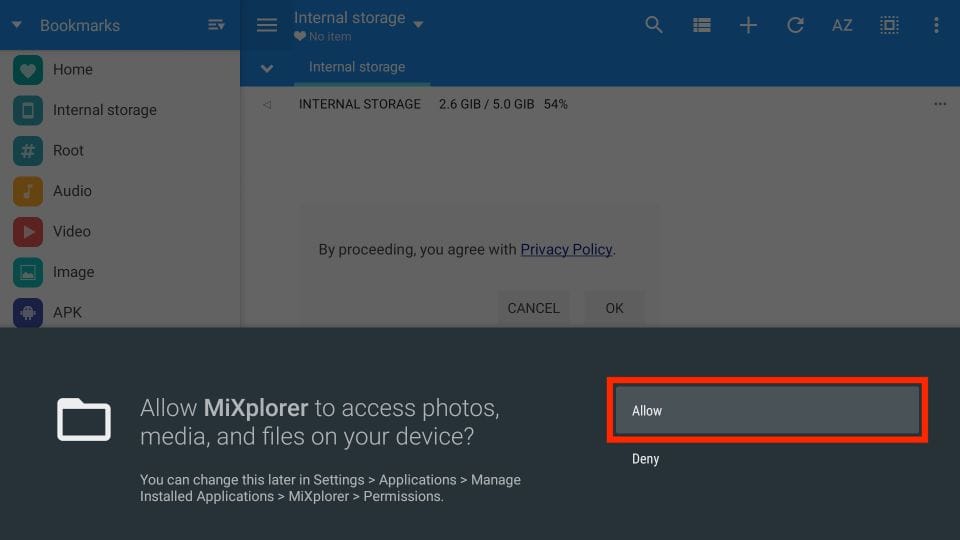
11. Click the blue OK button.
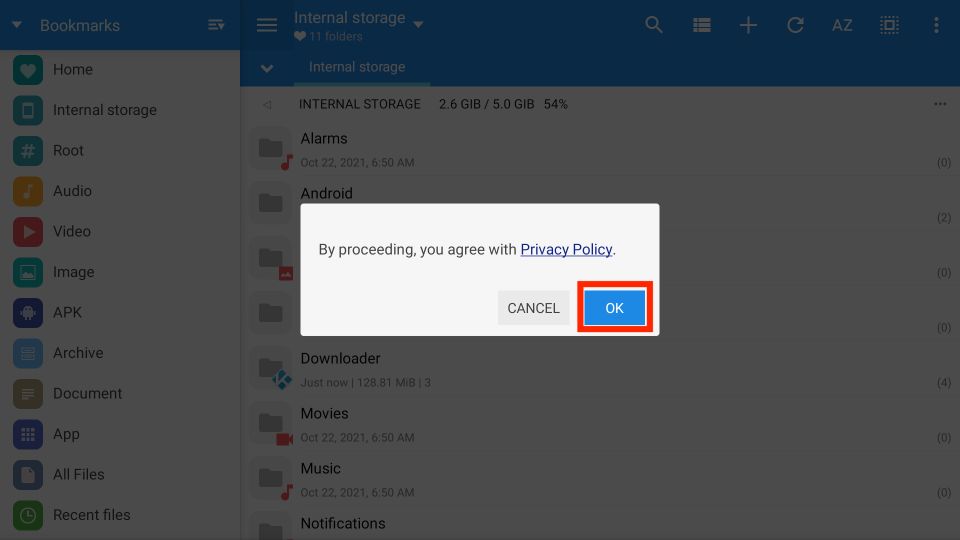
12. Click on the three dots at the top right of your screen.
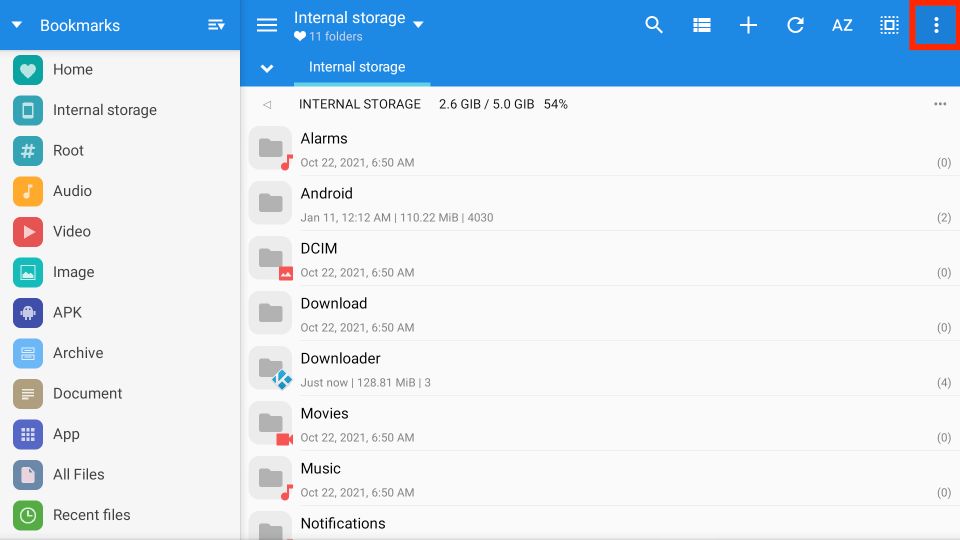
13. Click Servers.
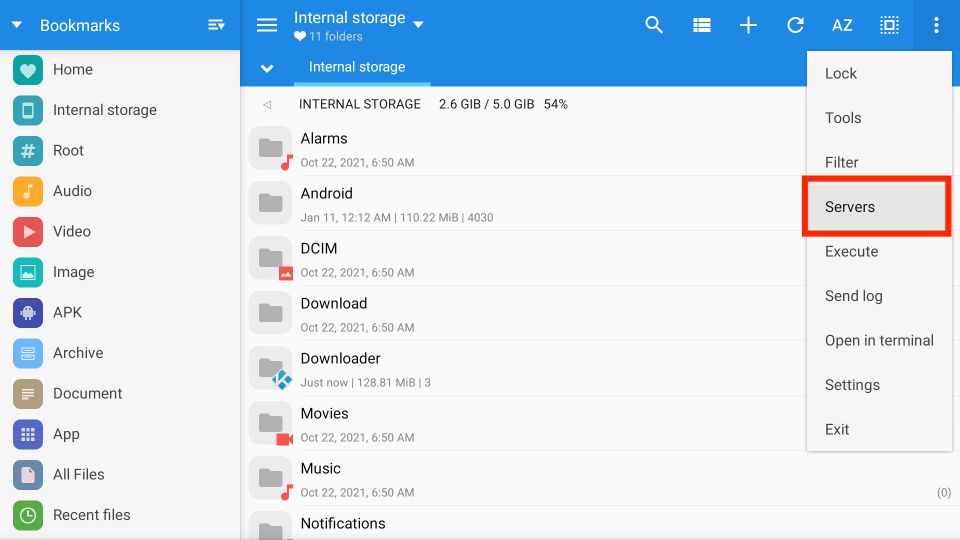
14. Click Start HTTP/WebDav Server.
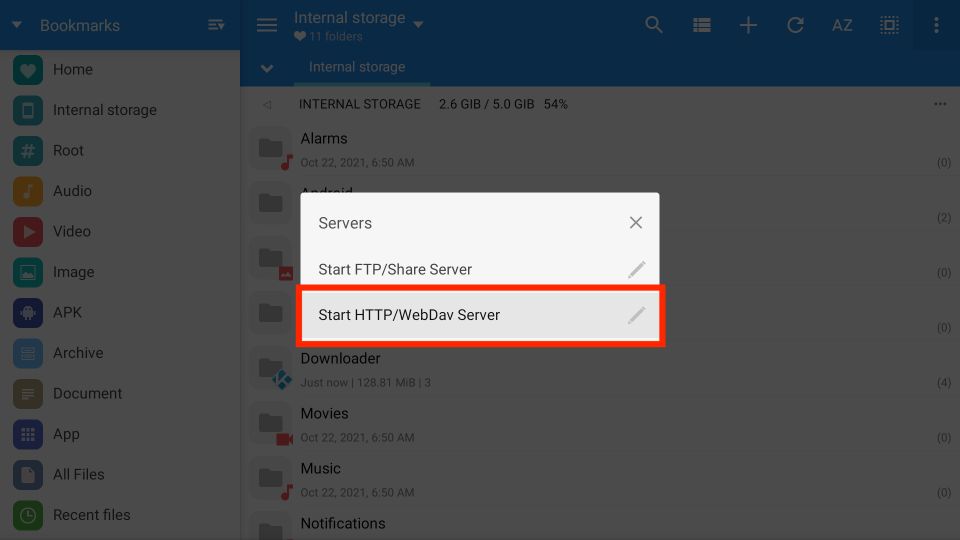
15. Leave it at that. As indicated in the screenshot below, you’ll need to enter the URL on your computer. We’ll do that next.
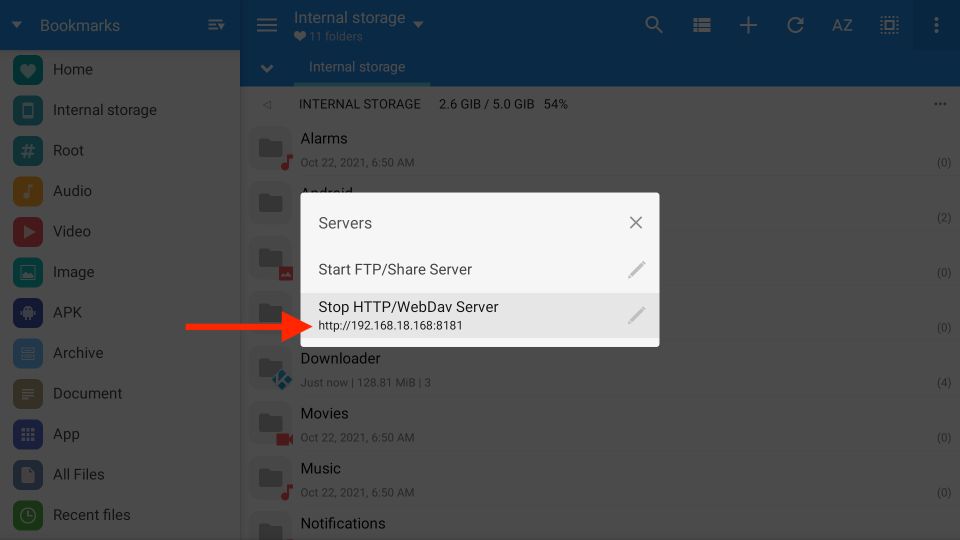
Part 3: Transfer APK Files From PC to FireStick
Follow these steps on your computer:
1. Download the APK for the app you wish to install on your FireStick. You can download the file from any web browser (like Chrome, Firefox, or Opera). Remember where it’s saved (likely your computer’s Downloads folder).
Note: I’m installing the Cinema APK file found at https://www.firesticktricks.com/cinema for demonstration purposes. FireStickTricks.com doesn’t host or distribute this APK. The link redirects to the host site.
2. Open a new tab in your web browser and enter the link from your FireStick. In my case, it’s http://192.168.18.168:8181, but make sure you use your own.
3. You should now see a list of your computer’s FireStick folders. Click the Downloader folder, where we will save the APK file.
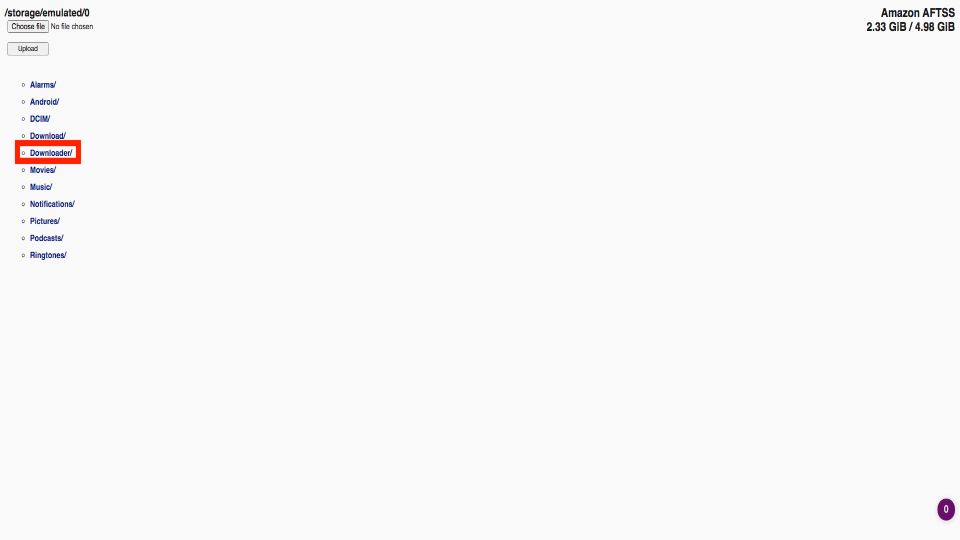
4. Click Choose file.
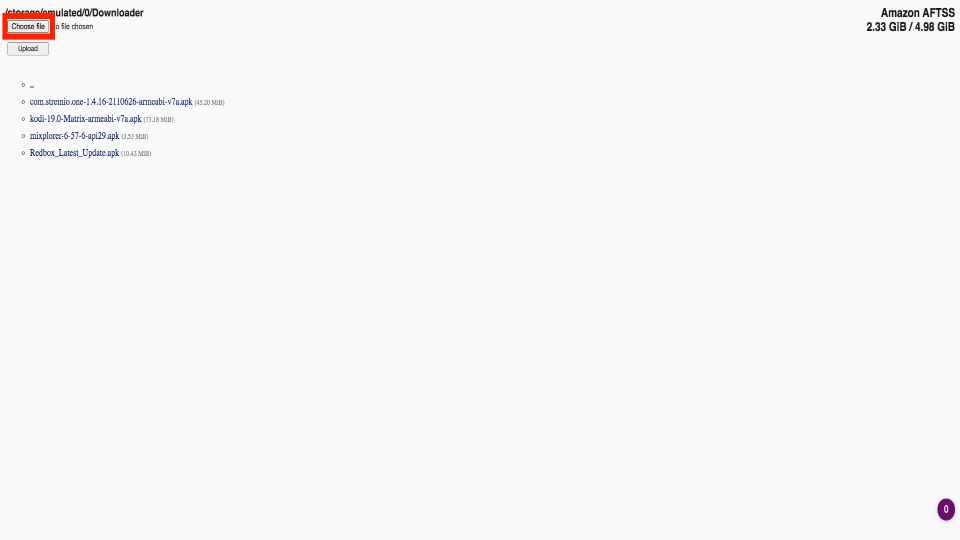
5. Browse to the location where you downloaded the APK file in the first step. Then, select the APK file and Open it.
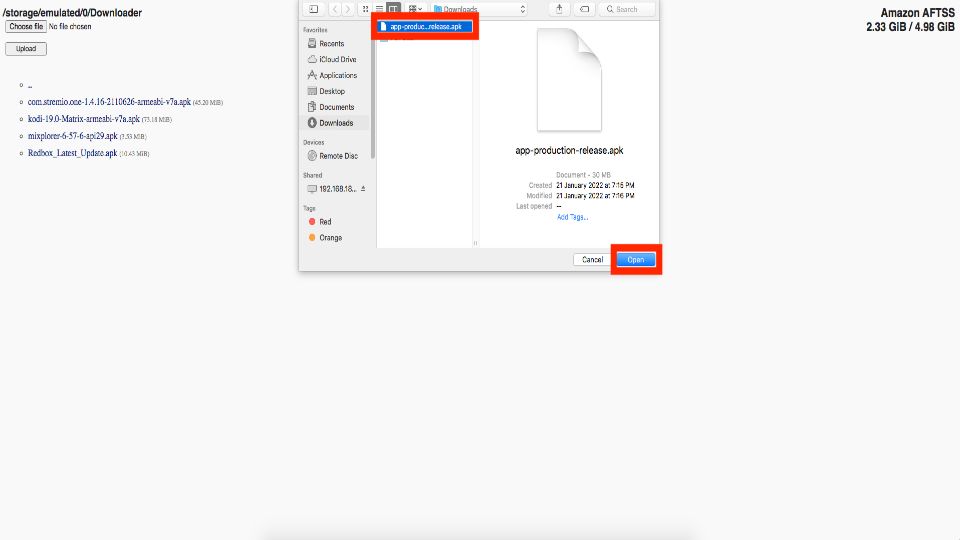
6. Click on Upload.
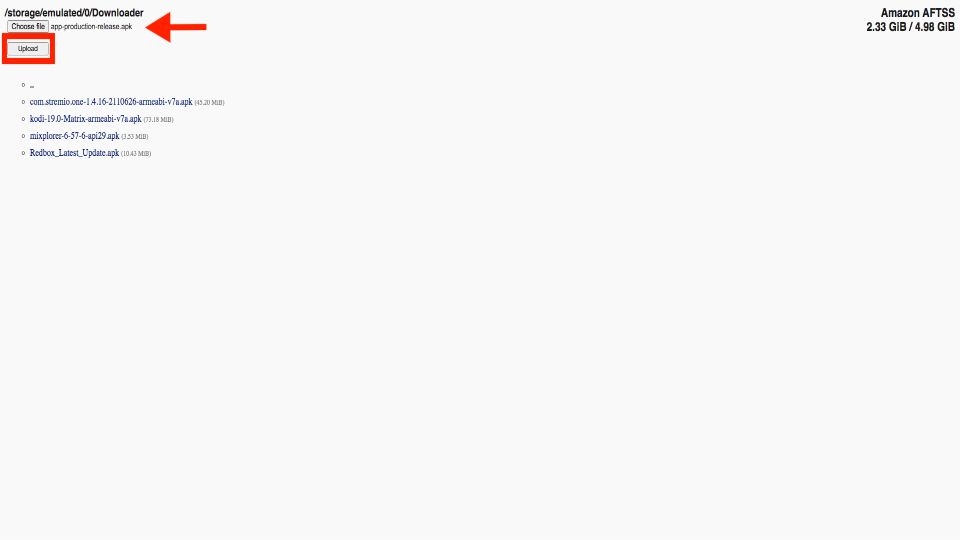
7. Wait for it to upload.
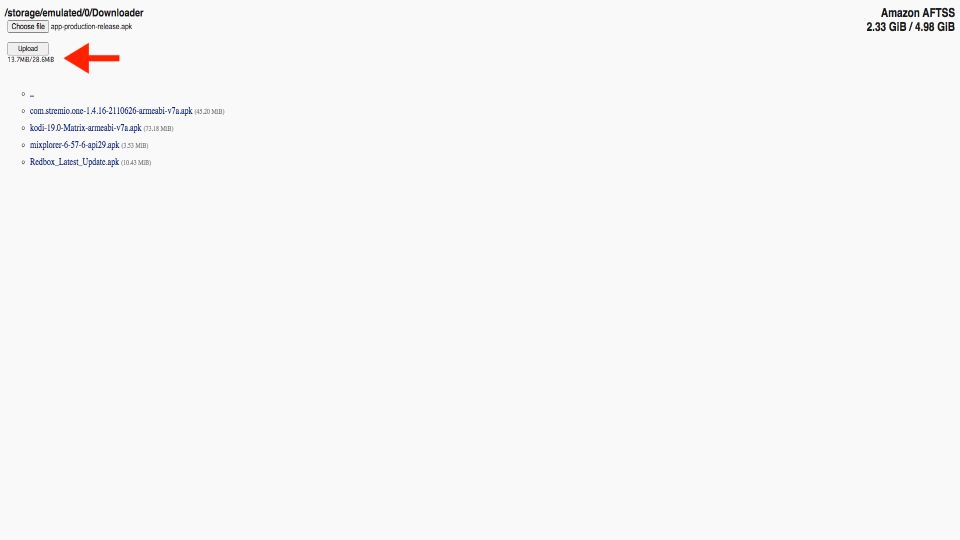
8. You’ll see the file in the folder once it is uploaded successfully.
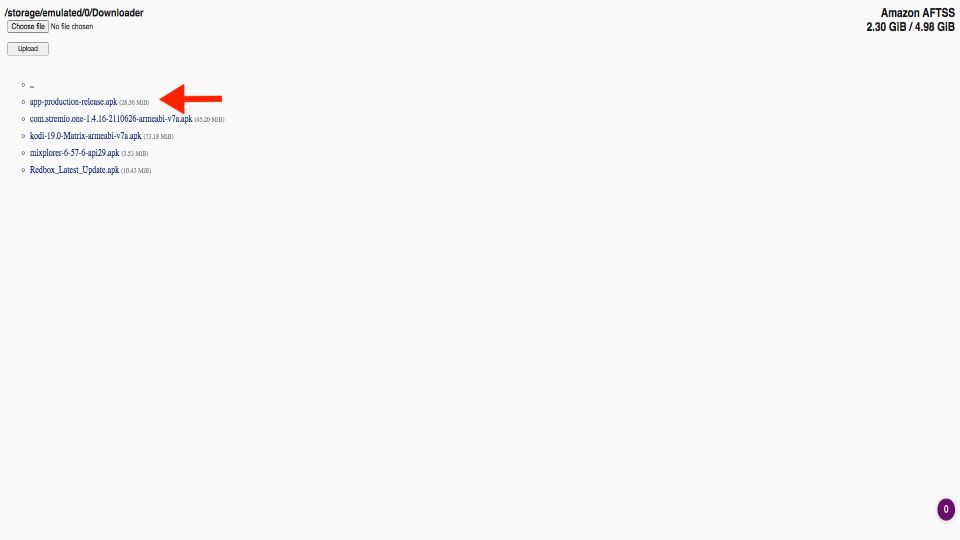
Part 4: Install APK Files Transferred From PC to FireStick
Once the APK file has been transferred, we will use the Downloader app to install it on FireStick.
Follow these steps on your FireStick:
1. Click Stop HTTP/WebDav Server.
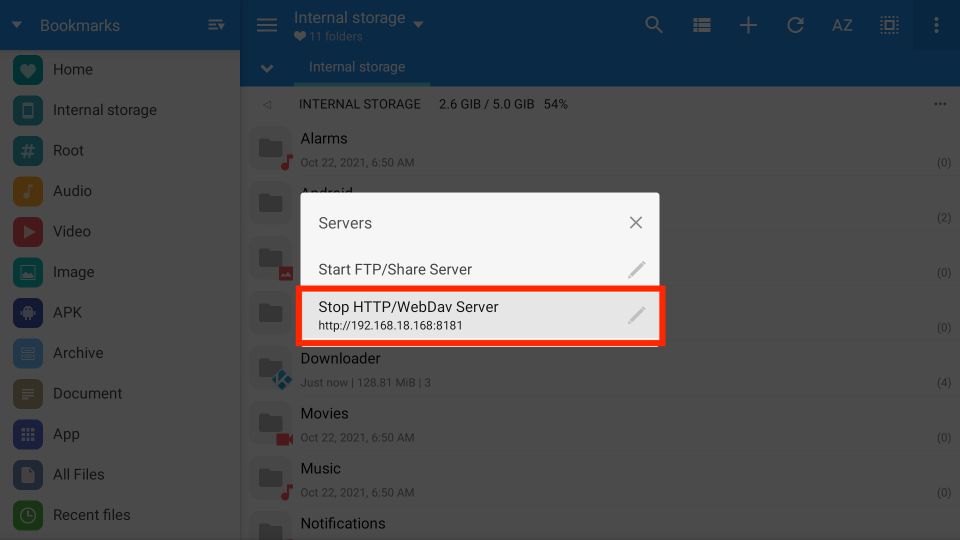
2. Click on the X button.
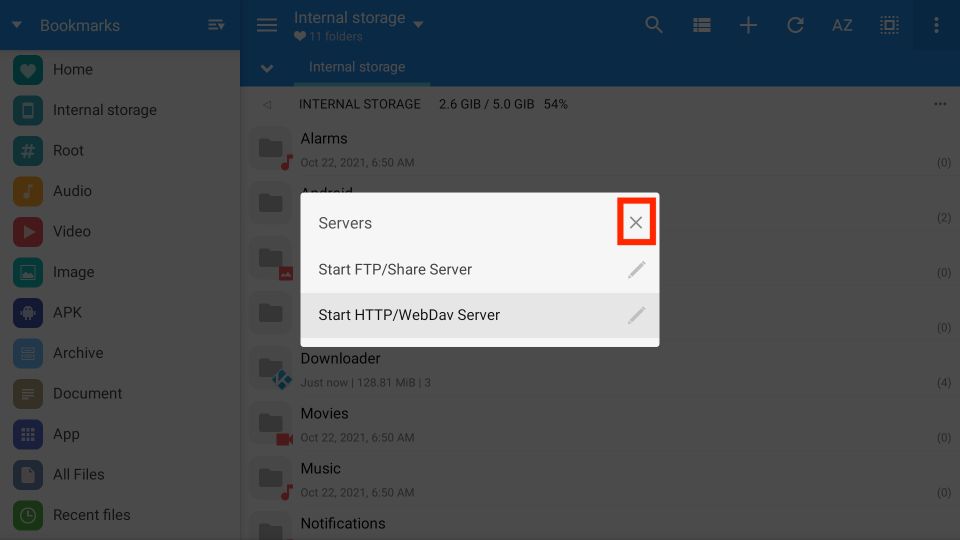
3. Press the home button on your FireStick remote until the menu appears. Click Apps.
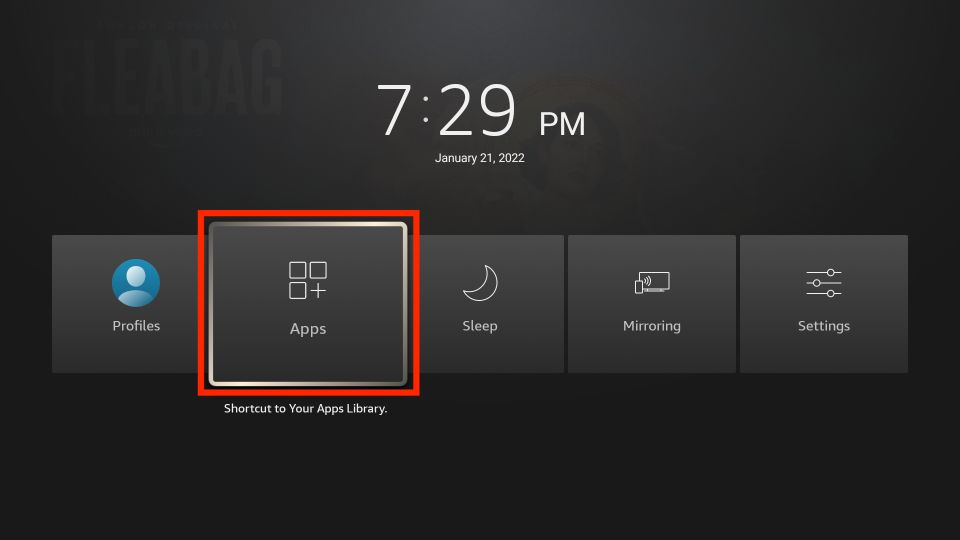
4. Open the Downloader app.
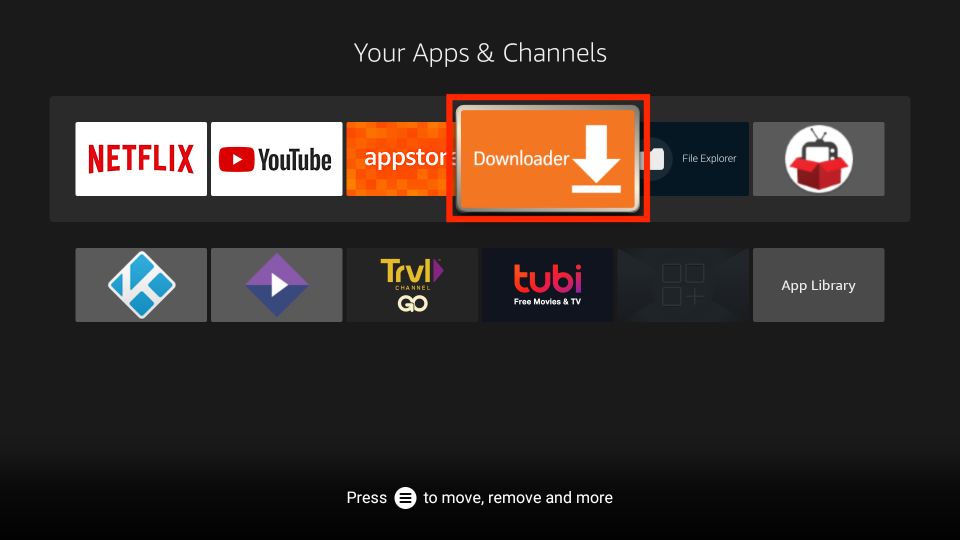
5. On the Downloader app’s home screen, click the Files tab on the left. In this list, find and select the APK file you transferred from your computer.
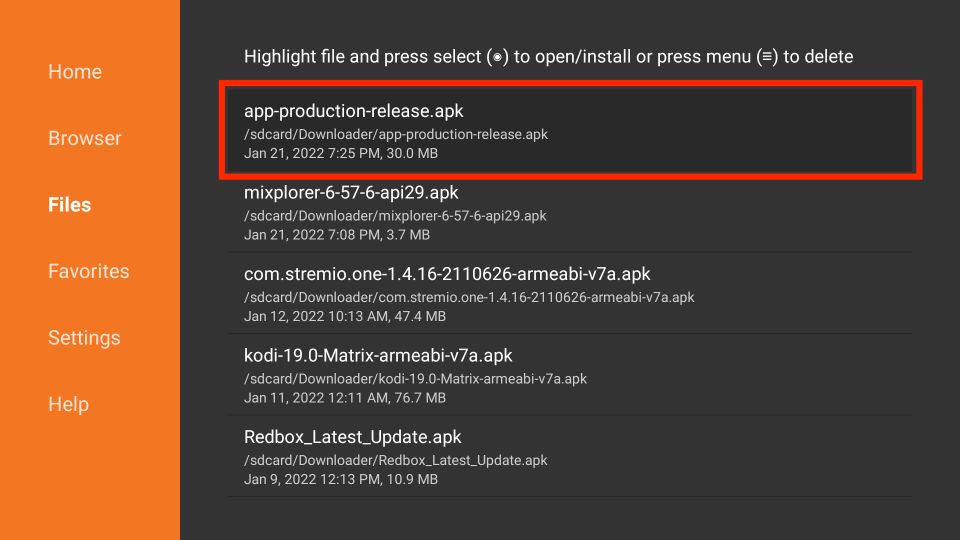
6. Click INSTALL.
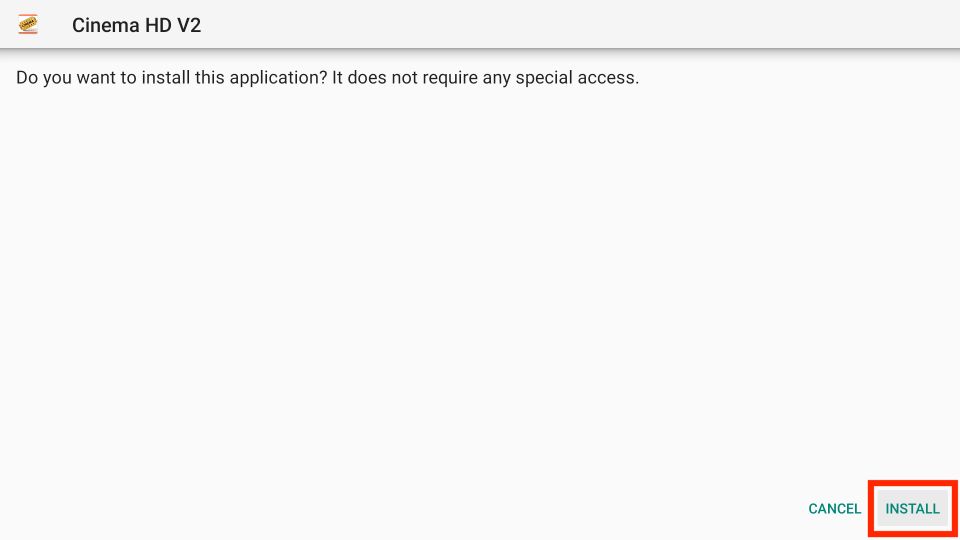
Now, wait for the desired app to install.
This is how you do it.
Wrapping Up
Sideloading apps let you break through the barriers of the Amazon App Store and discover a whole new side of your FireStick. In this article, I showed you three ways to sideload app APKs on FireStick, including an easy method for installing apps on FireStick using your computer.
I prefer using my Android phone, as it makes app installation on FireStick a piece of cake. But if you want to install a ton of APKs, uploading them all from your computer is the fastest way.
So, which applications are you planning to sideload on your FireStick? Let us know in the comments below.
Related:
- How to Uninstall & Delete Apps from FireStick
- How to Update Apps on FireStick
- Best Movie APKs
- Roku vs FireStick

Suberboost Your FireStick with My Free Guide
Stay Ahead: Weekly Insights on the Latest in Free Streaming!
No spam, ever. Unsubscribe anytime.
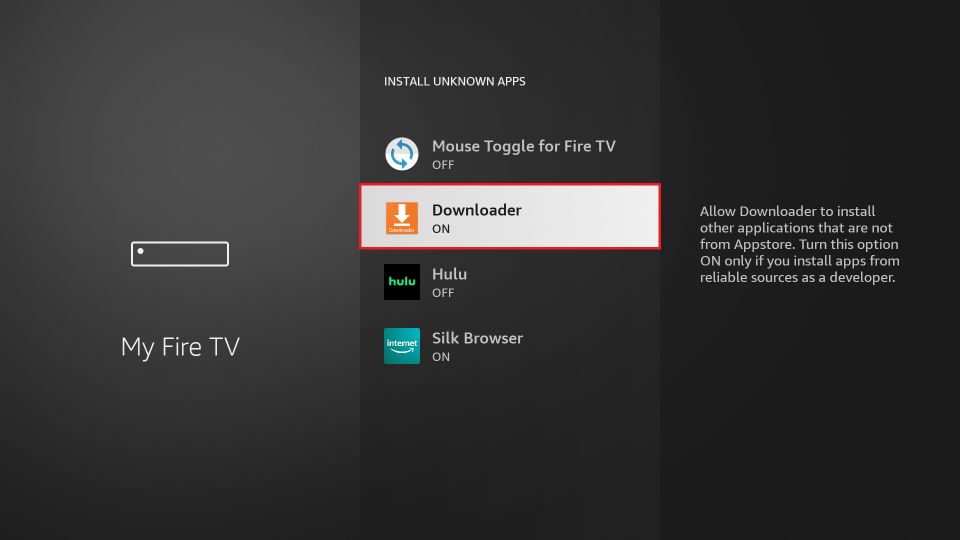


Hi, Went through the process but became unstuck at the install point. ES File Explorer will prompt for the premium account, Whick I did not want to start (trial of premium). So downloaded the basic file explorer which worked a treat in running the two installs I had.
HI you can you please explain the step on which you write the FTP on the folder I don’t understand this step thanks
Hi Max, when you open a folder on your PC/laptop, you can see the address bar with the path of the folder on the top. That’s where you need to type the FTP address.
Thanks for the details! I have been experimenting, with success, and now I want to delete several…..APKs/Programs…..how do I do that?
Also, how do I and what am I allowed to move from my Fire Stick to my added storage devices? My Fire Stick is quickly filling up so……moving/installing new stuff to my Thumb Drive is very important to me.
THANKS,
DJ
Hi, you may go to Settings > Applications > Manage Applications. Choose the app you want to uninstall. Click Uninstall on the next window.
You can move anything that you have downloaded. For instance, check the Download and Downloader folders. You may have some APK files you don’t need any longer.
I tried to do this, but it wont let me install 3rd party apps unless I pay for the Premium ES File Explorer. I am not going to do that for 1 APK.
Hi Adam, yes that’s true. ES File Explorer does not support free sideloading. You will require a premium subscription.
I downloaded Cinema APK on my Firestick. In Cinema I downloaded the movie. How can I save the movie to a USB or a computer so i can save the movie?
Hi Dan, you may use the ES File Explorer app. Here is the guide that will help: https://www.firesticktricks.com/es-file-explorer.html#How_to_sideload_apps_from_your_computer_and_transfer_files
Everything went well until “2- Open any folder on your computer and enter the FTP address from the ES File Explorer that you noted in the previous part” I opened the File Explorer but I’m not sure where to write down the FTP address…..
Hi Carlos, you need to do that on your computer. After opening the folder, you will find the address bar on the top.
I have done all this going by the instructions from my Samsung Galaxy tablet, onto my firestick which is plug in to the TV and still have no APK what’s wrong any idea?
Hi Patricia, you need a computer. You can’t do it with a tablet.
i do all this but folder dont give me permission paste apk any idea?
Hi Gustavo, are you logged in as an administrator on your computer? It requires admin access.