You will find the instructions to install LooNatics Empire Kodi Addon in this post. I have created this article keeping in mind all the devices compatible with Kodi, including Fire TVs, Mac, Windows PCs, Android devices, Linux, and more.
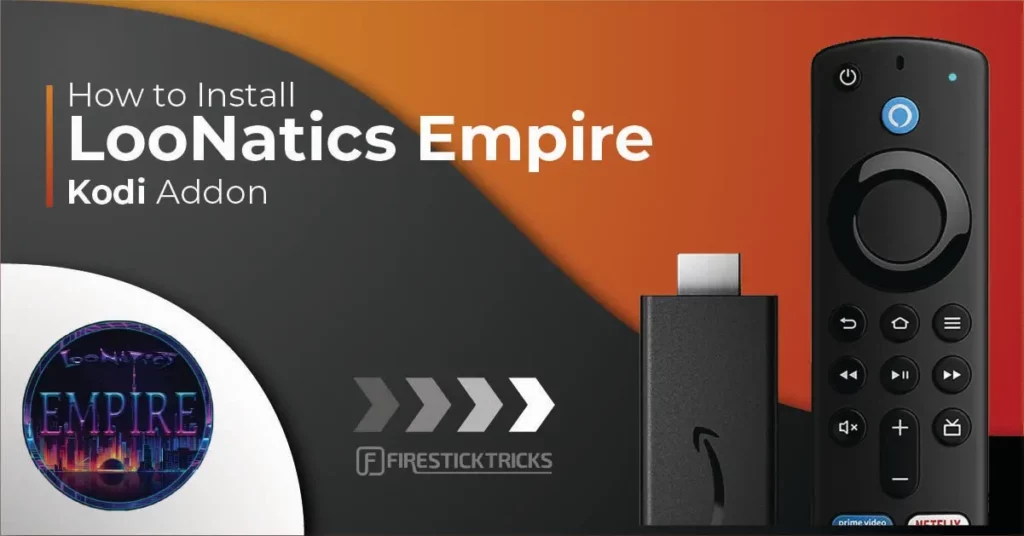
What Is LooNatics Empire Kodi Addon?
Available on the famous WareHouse Repository, Loonatics Empire is an all-in-one addon. Representing the reliable and famous addons of The WareHouse Repository under one hood, LooNatics Empire gives you access to everything.
Music, stand-up comedy, movies, TV shows, documentaries, live TV channels, sports, and you name it – the addon serves it all. LooNatics Empire features somewhere around 17-19 sections of different content. And inside those folders, you’ll find neatly categorized sub-sections.
As an advanced Kodi addon, LooNatics Empire features a detailed settings page. Here, you can customize all the settings to make the addon picture perfect for your use. Overall, LooNatics Empire is one of the best all-in-one video addons in the third-party Kodi community – amongst the likes of The Crew.
Attention Kodi Users!
Governments and ISPs across the world monitor your online activities. If you use third-party Kodi addons, you should always use a good Kodi VPN and hide your identity so your streaming experience doesn’t take a bad turn. Currently, your IP is visible to everyone.
I use ExpressVPN, the fastest and most secure VPN in the industry. It is very easy to install on any device, including Amazon Fire TV Stick, PC, Mac, and Smartphones. Also, it comes with a 30-day money-back guarantee. If you don't like their service, you can always ask for a refund. ExpressVPN also has a special deal where you can get 4 months free and save 61% on the 2-year plan.
Read: How to Install and Use Best VPN for Kodi
Is LooNatics Empire Safe & Legal?
At www.firesticktricks.com, we are FireStick experts, not security professionals. As LooNatics Empire is a third-party addon, we can’t take the responsibility of labeling it safe for your device.
However, I did my take by testing the zip file of The WareHouse Repository on an online virus scanner. The results were pleasing. Here’s the proof:
Regarding legality, LooNatics Empire gives you access to tons of content. Although it scraps content from freely available online resources, we can’t test if they are legal or illegal.
I advise readers to use a VPN to ensure their safety and privacy remain fully intact. I recommend ExpressVPN as it is the most secure and fastest VPN.
How to Install LooNatics Empire Kodi Addon
Installing an addon from an external source, like LooNatics Empire, comes with certain challenges. But don’t worry! I’ll help you one by one to follow the underlying parts that make the installation of LooNatics Empire whole.
You’ll notice that this section is split into three parts. I recommend following each piece in the drafted order to make the most out of this section. So, what’s the delay? Let’s start.
Legal Disclaimer: This tutorial is purely educational. FireStickTricks.com doesn’t own, host, operate, resell, or distribute any streaming apps, addons, websites, IPTV or services. The page contains some unverified services, and we are not certain whether they hold legal licenses to distribute the content. FireStickTricks.com does not verify the legality of each app/service in all regions. Do your due diligence if you use any of the unverified apps/services, and stream only content that is available in the public domain. The end-user shall be solely responsible for the media accessed.
Part 1: Enable Unknown Sources on Kodi
By default, it’s impossible to install a third-party addon available on the internet on your Kodi app. Why? Because developers of Kodi are serious about the security and safety of your data.
However, there’s a catch. If you allow unknown sources on Kodi, nothing can stop you from loading an unofficial addon or repo. That’s what I’ll show you in this part – how to enable unknown sources on Kodi:
1. Open the Settings icon under the Kodi logo on Kodi’s home screen.
2. Explore the System tile on your screen’s bottom-right side.
3. On the left pane, scroll down to Add-ons.
4. Finally, turn on the option Unknown sources on your screen’s right side.
5. Don’t get scared by the Kodi warning dialogue. Select Yes to continue.
Part 2: Install The Repository With LooNatics Empire
Enabling unknown sources, check! Now, there’s one step left before we finally install the LooNatics Empire addon.
And that’s installing The WareHouse Repository. This repo hosts LooNatics Empire, and without loading it first, we won’t be able to access the addon.
So, the following steps show how to install The WareHouse Repository on Kodi:
1. Open Kodi settings by selecting the Cog icon you see under the Kodi logo on the app’s home page.
2. Go inside the File manager folder.
3. Select Add source.
Note: Add source won’t always be at the top. The option may be at the end of the list if the file manager consists of multiple sources.
4. Add file source dialogue box will appear; select the <None> option inside it.
5. An input screen will show up; enter https://tiny.one/TheWH. Then, to save changes, press OK.
Note: The official URL of The WareHouse Repository is long; that’s why I have made it short. But that doesn’t mean we at www.firesticktricks.com have any links with the repository developer.
6. Select the input box that says TheWH to edit the source’s name.
7. You’ll be asked to enter a name for the media source, choose a simple name, and click OK. Once everything is done, re-check and save changes by selecting OK.
Note: I’m okay with TheWH as it’s easy to remember in the future.
8. Finally, you’ll see that the repo name is added to the File manager source list.
9. Go back to the Settings screen and choose the Add-ons tile.
10. Pick Install from zip file.
11. Close the warning sign by clicking on the Yes button.
12. Choose the name of the repo you have set in step seven when the dialogue screen appears. For me, it’s TheWH.
13. Next, select repository.thewarehouse-x.x.x.zip.
Note: Remember that The WareHouse Repository’s version number can change anytime.
14. Kodi will download and install files in the background. And once done, it’ll issue a notification – The WareHouse Repository Add-on installed.
Part 3: Install LooNatics Empire
All the puzzle pieces are in place! Now, only the final lap is remaining. Follow the below steps one by one to install LooNatics Empire on your Kodi app:
1. On the Addons page, select Install from repository as we have loaded The WareHouse Repository in the last part.
2. Go inside The WareHouse Repository.
3. Select the Video addons option from the menu.
4. Choose LooNatics Empire at the top of the video addons list.
5. On the addon’s dashboard, click Install.
6. Click OK to allow Kodi to install additional addons necessary for LooNatics Empire.
7. You’ll see that the downloading and installing process will start right away. Once everything is completed, Kodi will send you a notification – LooNatics Empire Add-on installed.
Take a deep breath, as LooNatics Empire is now available on your Kodi app.
Before you start streaming with Kodi Addons or Builds, I would like to warn you that everything you stream on Kodi is visible to your ISP and Government. This means, streaming copyrighted content (free movies, TV shows, live TV, and Sports) might get you into legal trouble.
Thankfully, there is a foolproof way to keep all your streaming activities hidden from your ISP and the Government. All you need is a good VPN for Kodi. A VPN will mask your original IP which is and will help you bypass Online Surveillance, ISP throttling, and content geo-restrictions.
I personally use and recommend ExpressVPN, which is the fastest and most secure VPN. It is compatible with all kinds of streaming apps and devices.
NOTE: We do not encourage the violation of copyright laws. But, what if you end up streaming content from an illegitimate source unintentionally? It is not always easy to tell the difference between a legit and illegal source.
So, before you start streaming on Kodi, here's how to get VPN protection in 3 simple steps.
Step 1: Get the ExpressVPN subscription HERE. It comes with a 30-day money-back guarantee. Meaning, you can use it free for the first 30-days and if you are not satisfied with the performance (which is highly unlikely), you can ask for a full refund.
Step 2: Click HERE to download and install the ExpressVPN app on your streaming device. If you are using a FireStick, I have given the exact steps starting with Step 4 below.
Step 3: Click the Power icon to connect to a VPN server. That's all. Your connection is now secure with the fastest and best VPN for Kodi.
The following are the steps to install Kodi VPN on your Fire TV devices. If you have other streaming devices, follow Step 1-3 above.
Step 4: Subscribe to ExpressVPN HERE (if not subscribed already).
Step 5: Go to Fire TV Stick home screen. Click Find followed by Search option (see image below).
Step 6: Type Expressvpn in the search bar and select when it shows up.
Step 7: Click Download.
Step 8: Open the ExpressVPN app and Sign in using the email ID and password that you created while buying the ExpressVPN subscription.
Step 9: Click the Power icon to connect to a VPN server. That’s all. Your FireStick is now secured with the fastest VPN.
How to Use LooNatics Empire Kodi Addon
Can’t control your excitement level to see what’s inside LooNatics Empire? Allow me to break the ice for you.
Go to Kodi’s home screen and open the Add-ons tab.
On the Video addons tab, select LooNatics Empire.
Read the changelog as it contains information about the recent updates of the addon. Then, the enter button to close it.
And finally, you are at the home of the LooNatics Empire. The 21 sections you’ll come across are:
- Movies
- TV Shows
- My Movies
- My TV Shows
- Loonatics Movie Lists
- IPTV & Sports
- Amazon / Hulu / Netflix (TMDb)
- TMDB Movie Arena
- IMDB Movie Arena
- Documentaries
- Anime
- Retro Cartoons
- Music
- StandUp Comedy
- YouTube Videos
- Oldies But Goodies
- Search
- Tools
- Premium Services
- News and Info!!
- Change Log!!
I’ll start exploring some of the sections for you, starting with Movies.
Inside, there are sub-folders/categories like In Theaters, Anticipated, Collections, Most Popular, etc. Pick any folder from the 27 available to explore the related content.
Next, we have TV Shows.
Inside, you can access sub-folders like Airing Today, Calendar, Genres, Languages, Most Voted, etc.
Choose a folder to access the relevant content inside it.
There’s a special section, Loonatics Movie Lists.
Inside it, you’ll find the 1 Click Movies Free section and other sub-folders of movie universes.
To watch channels and sports, select IPTV & Sports.
Inside, you’ll see multiple options like SwiftTV, TapTV, LiveNet, RBTv, etc.
To watch documentaries, select the Documentaries section.
Inside, you’ll see documentaries in random order.
Are you a weeb? There’s a separate section for Anime on Loonatics Empire.
And inside the section, it’s split into three sub-folders, Movies, TV Shows, and Search.
For music lovers, Loonatics Empire presents the Music section.
The section is split into categories/folders like Latest Charts, Pop Music, Best Latin Music, Best R/B, etc.
And there you have it!
How to Integrate Real Debrid With LooNatics Empire Kodi Addon
LooNatics Empire lets you watch the majority of content for free! But what if you want to maximize your experience? That’s where the premium account integration comes into play.
By connecting your Real Debrid or any other premium account to LooNatics Empire, you can evolve your entertainment experience.
To learn about Real Debrid packages, visit their official website at www.real-debrid.com. And to discover more info about the survey, check out our guide.
Here’s how to link your Real Debrid account with LooNatics Empire:
1. Choose the Tools section at the last of the LooNatics Empire home screen list.
2. Pick Your Account Settings.
3. Go to the Debrid Accounts tab when on the new window.
4. Select Authorize under the Real-Debrid tab on the right side.
5. Open a browser like Google Chrome on your smart device and visit https://real-debrid.com/device.
Then, enter the code when prompted.
Note: After entering the code, you’ll be redirected to sign in if you aren’t logged in to your Real Debrid account.
6. On completion, Loonatics Empire will prompt you with a notification – Real-Debrid Authorization Successful.
Take advantage of your paid Real-Debrid account on LooNatics Empire and see how beneficial it is.
FAQ
Let’s quickly address some of the FAQs regarding LooNatics Empire:
What can I stream on LooNatics Empire?
Movies, TV shows, music, YouTube videos, documentaries, comedy shows, sports channels, and much more!
How to enable the adult section on LooNatics Empire?
There’s a secret adult section available on LooNatics Empire. You can enable it within the addon settings.
Which repository hosts LooNatics Empire?
Previously, LooNatics Empire was available on the LooNatics Asylum Repository. But it’s now rebranded to The WareHouse Repository.
Final Words
From the steps to install LooNatics Empire Kodi addon to connecting the Real Debrid account to enabling the adult section, I described everything about the famous LooNatics Empire. How do you like this addon? Please provide your feedback in the comments section below.
Related:
- How to Install POV Kodi Addon
- How to Install Insomnia Kodi Addon
- How to Install Homelander Kodi Addon
- How to Install Adina Kodi Addon

Suberboost Your FireStick with My Free Guide
Stay Ahead: Weekly Insights on the Latest in Free Streaming!
No spam, ever. Unsubscribe anytime.
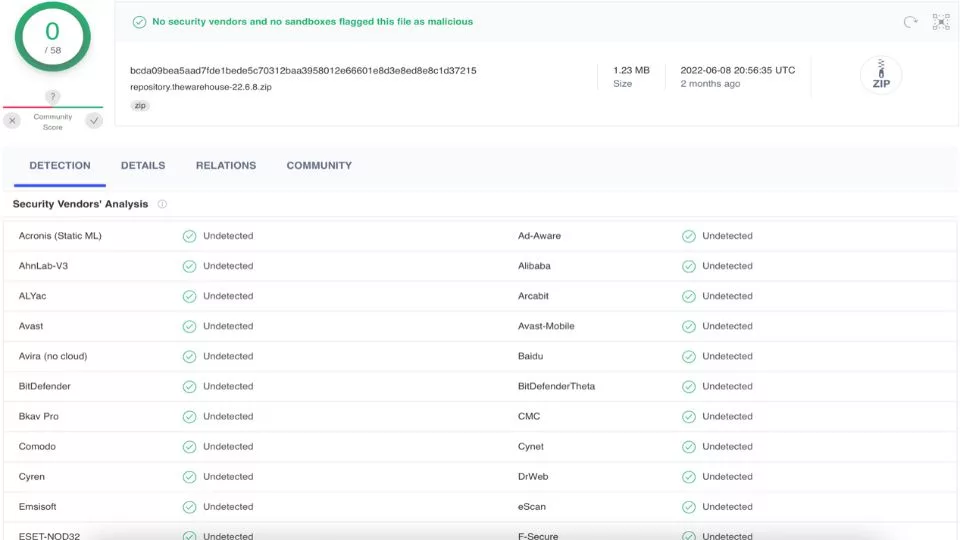
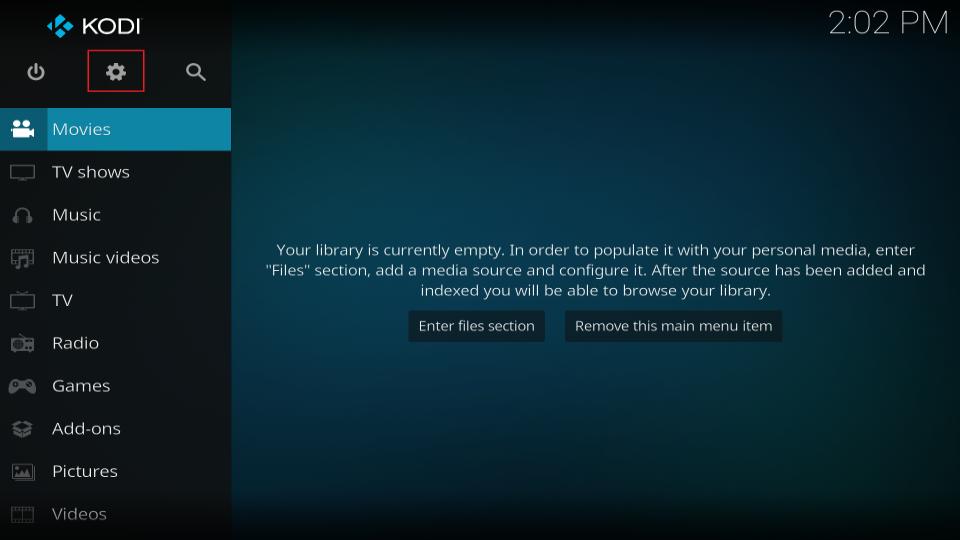
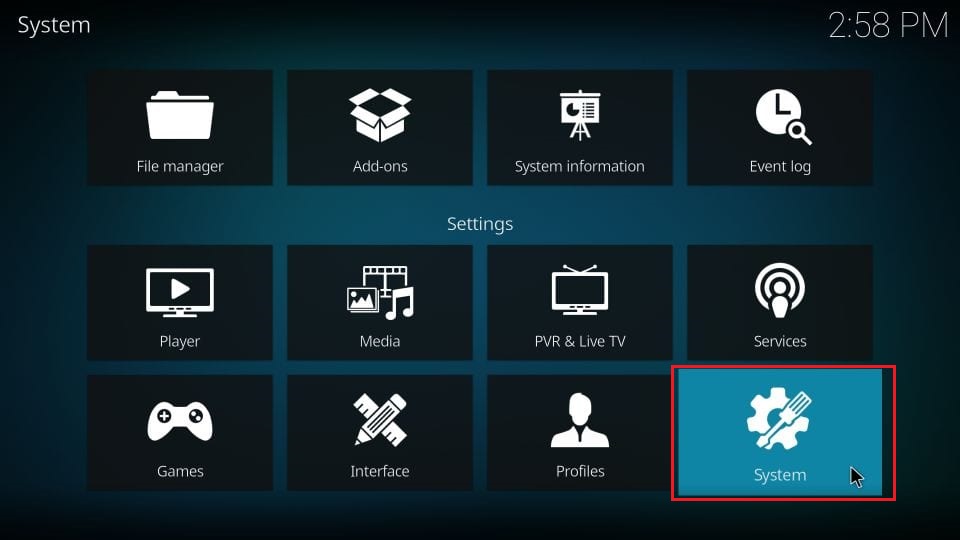
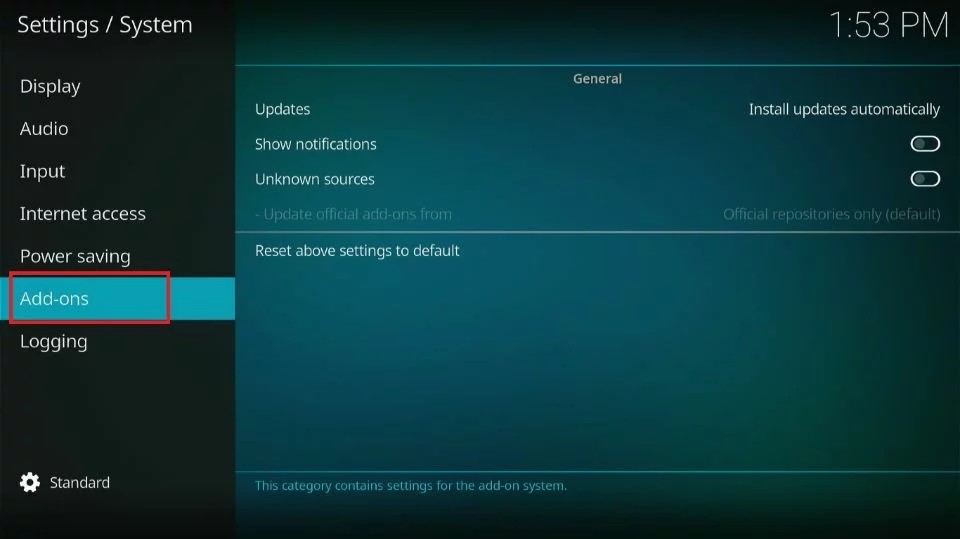
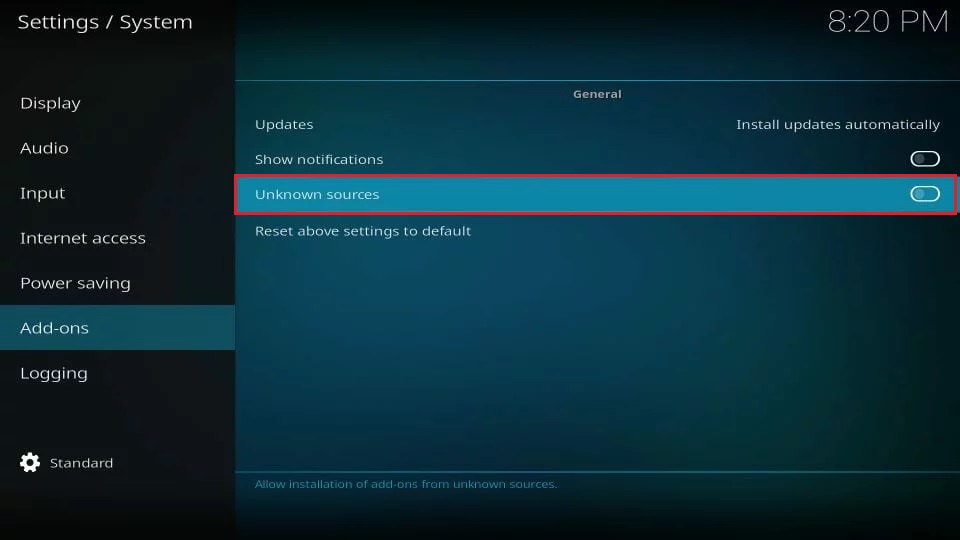
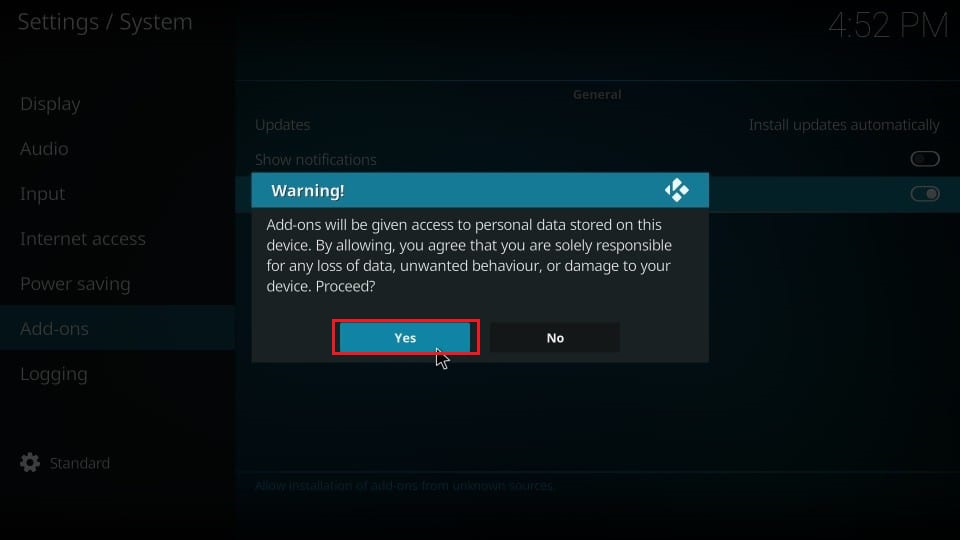
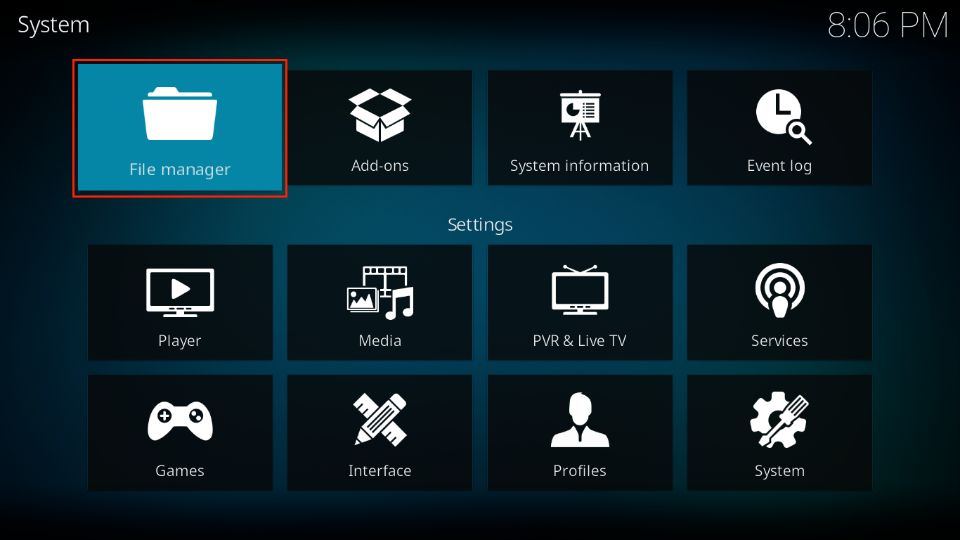
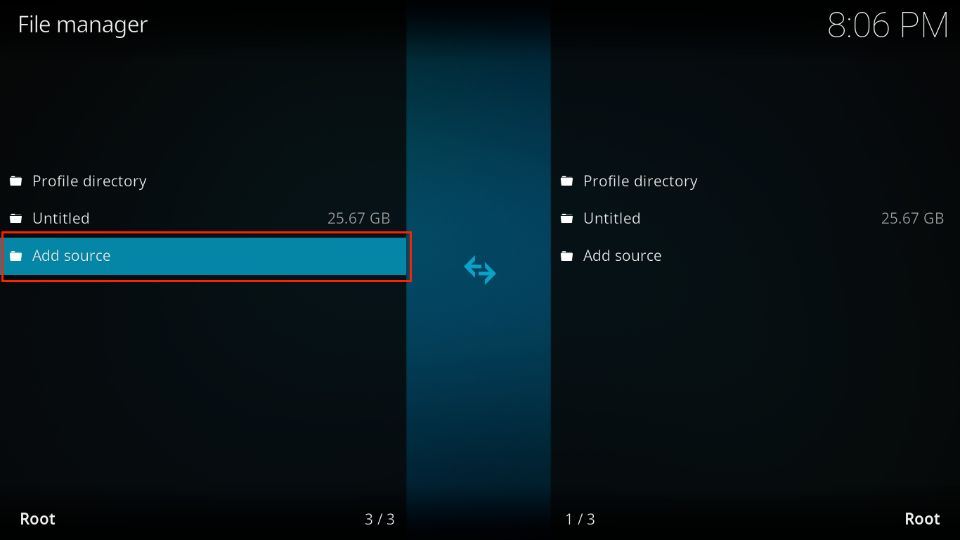
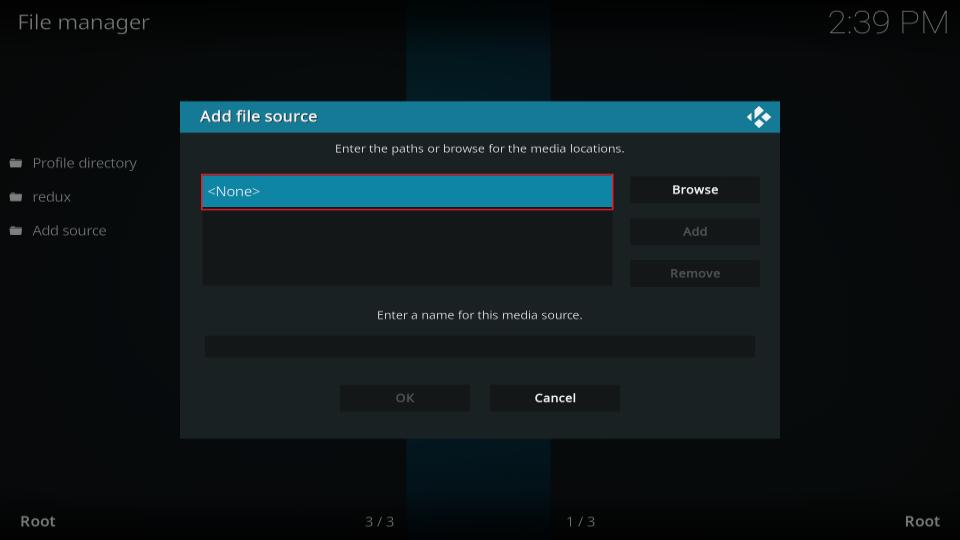
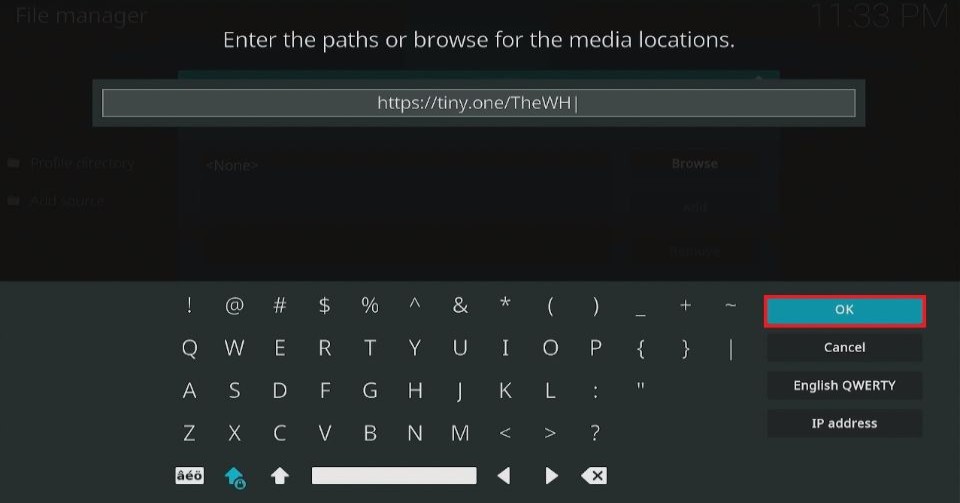
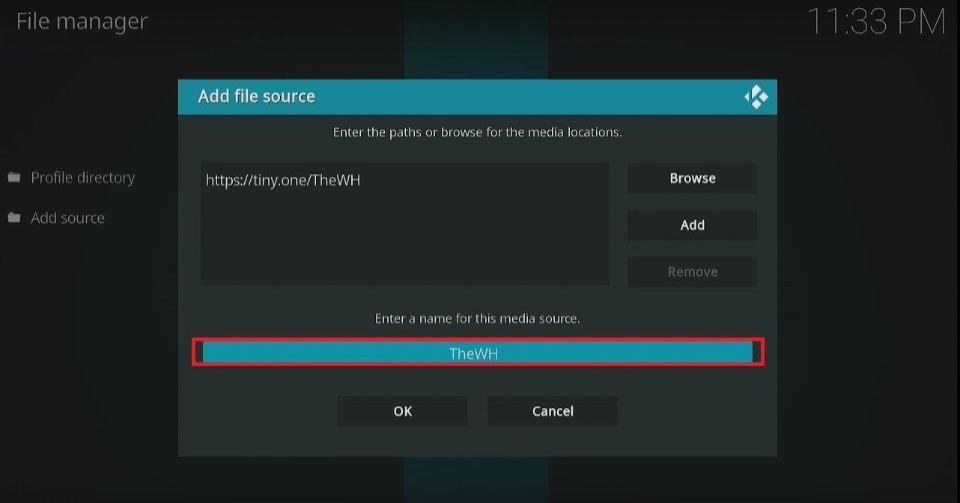
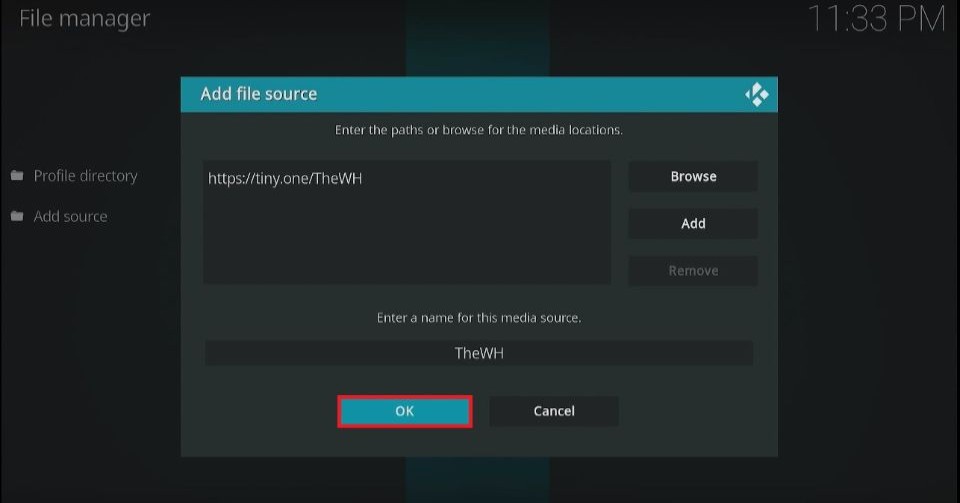
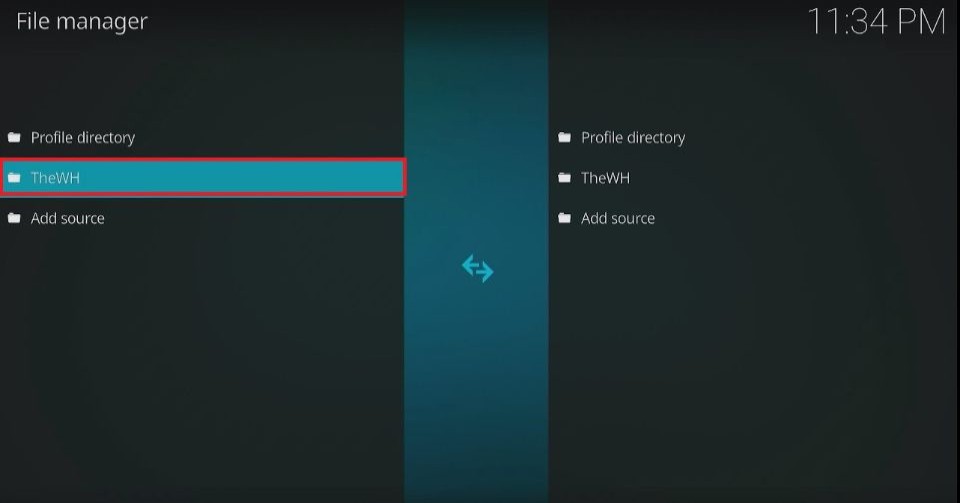
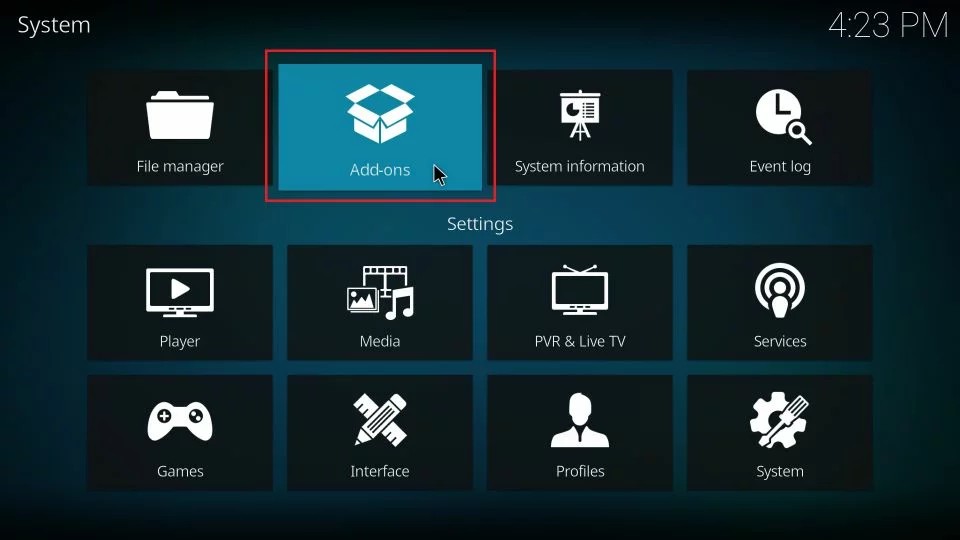
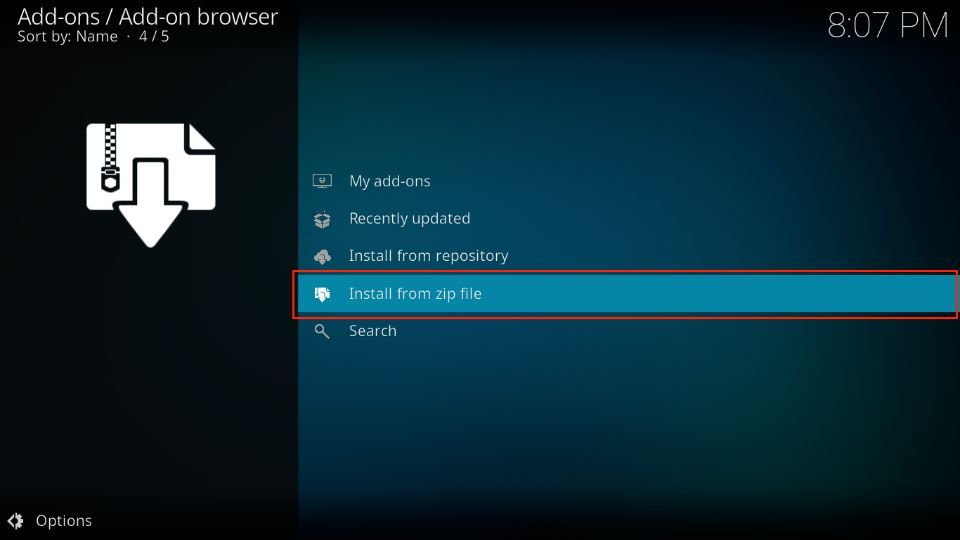
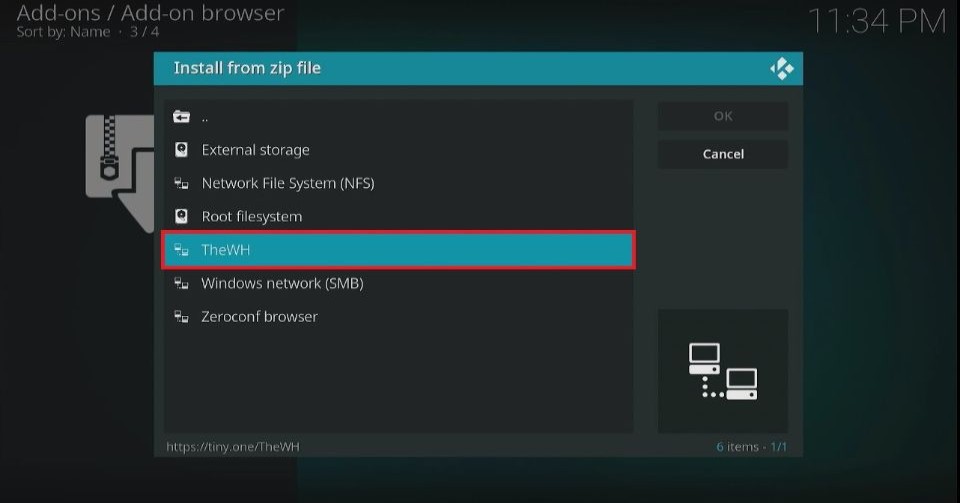
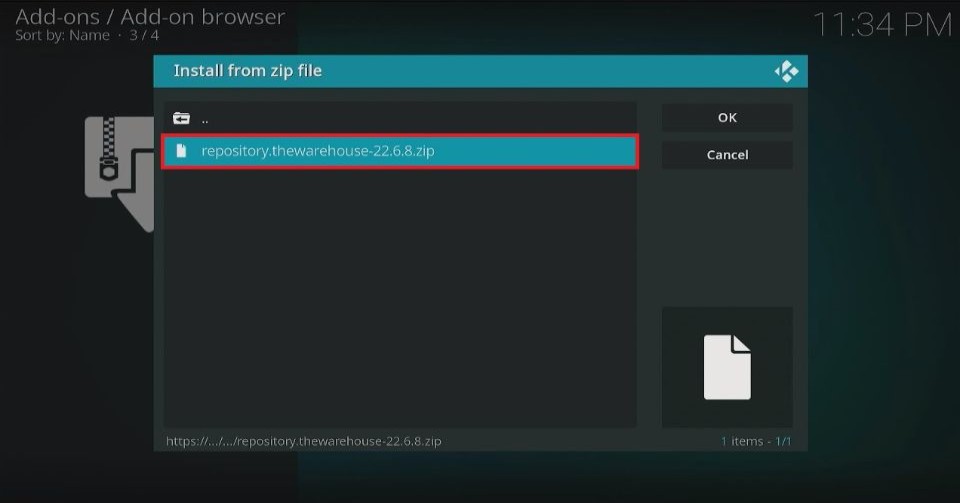
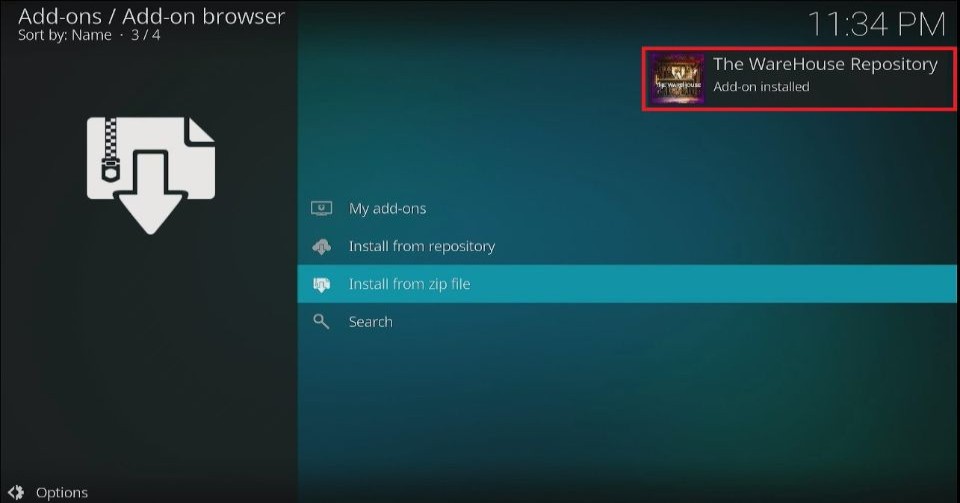
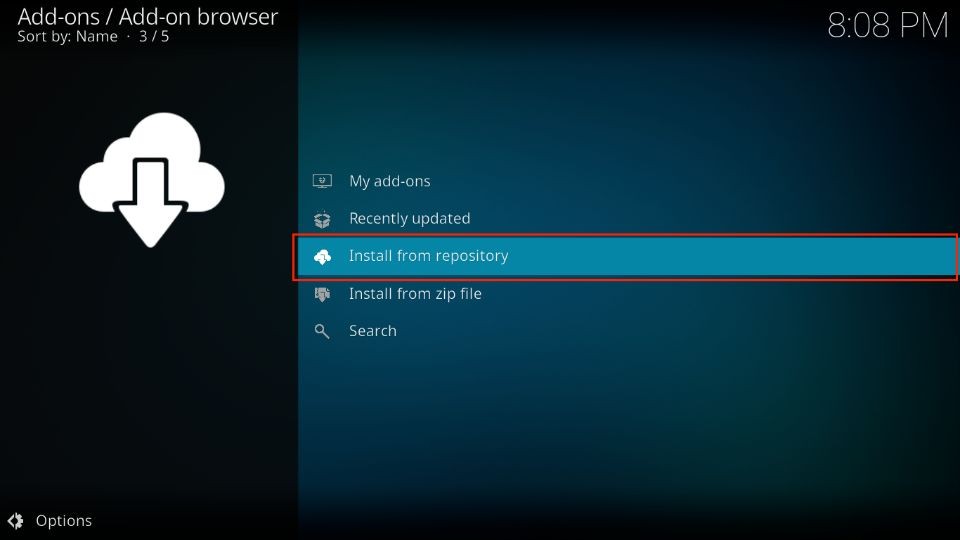
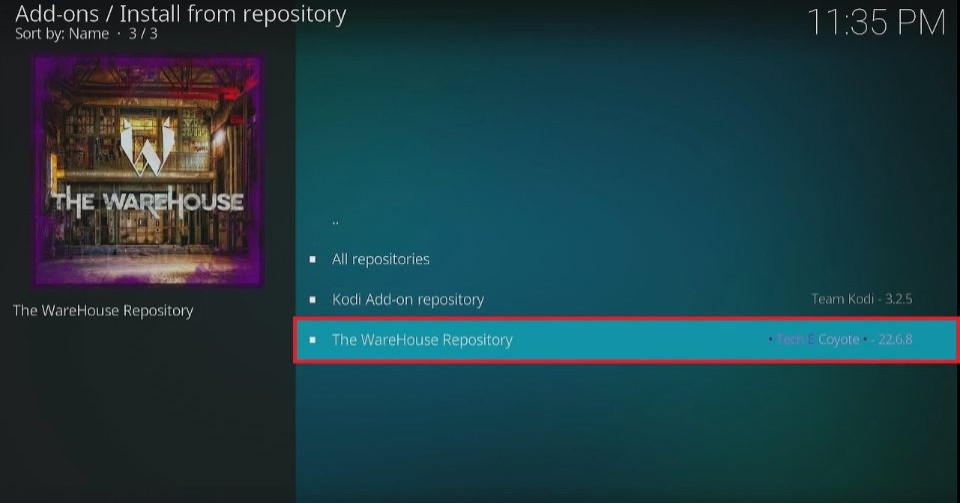
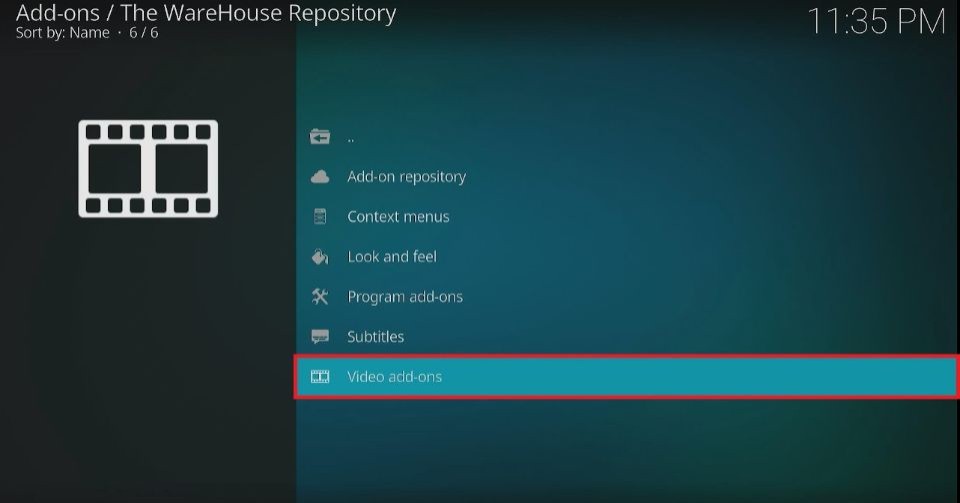
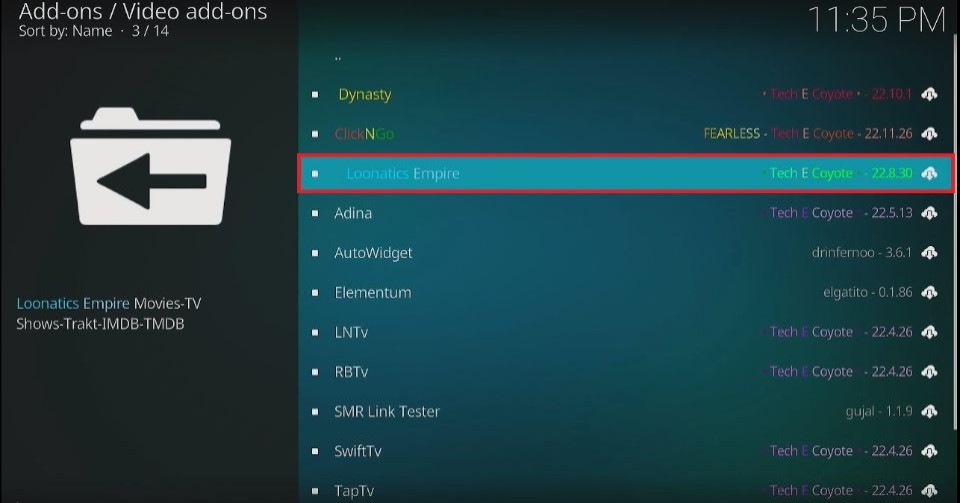
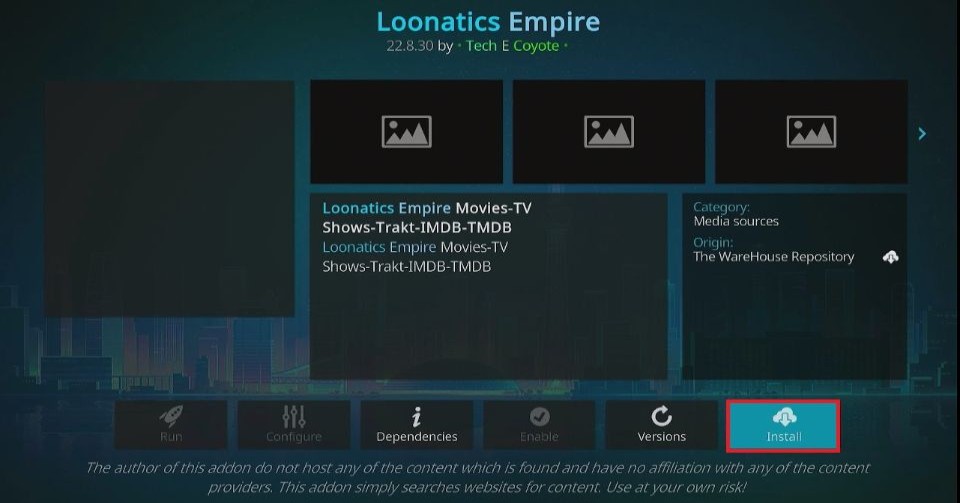
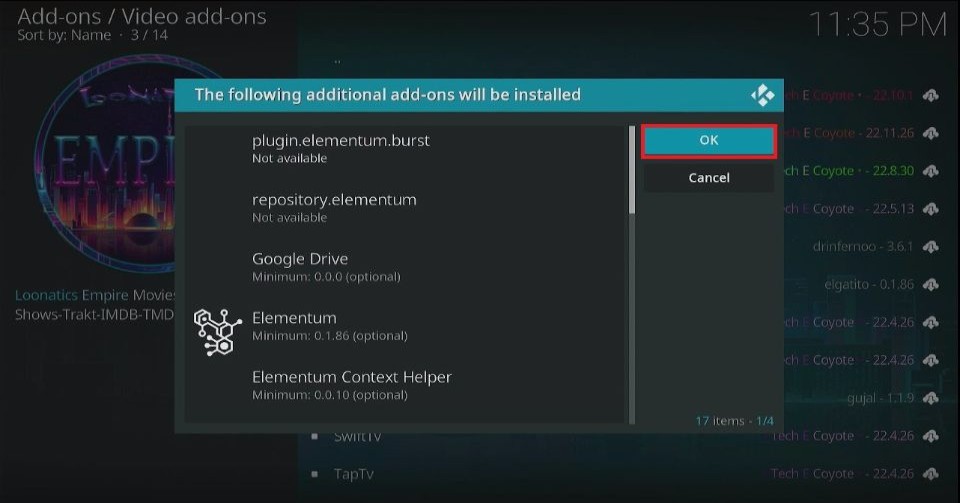
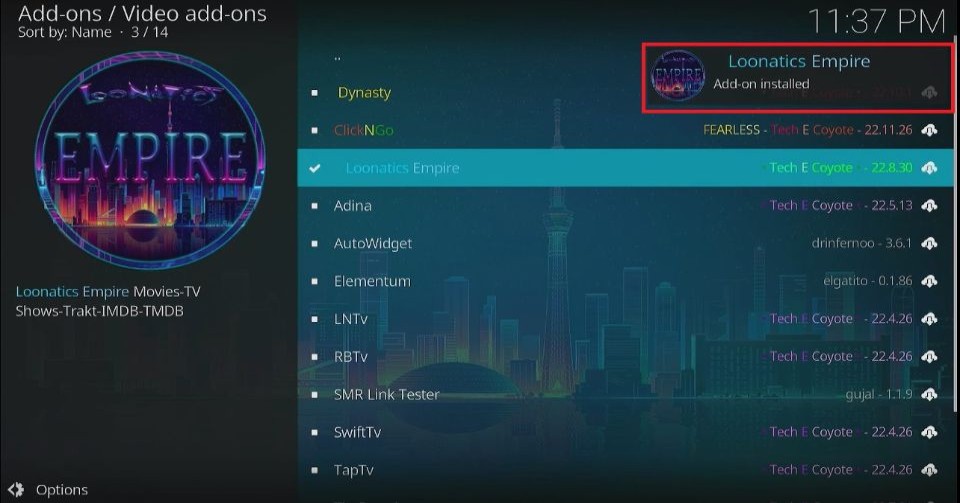






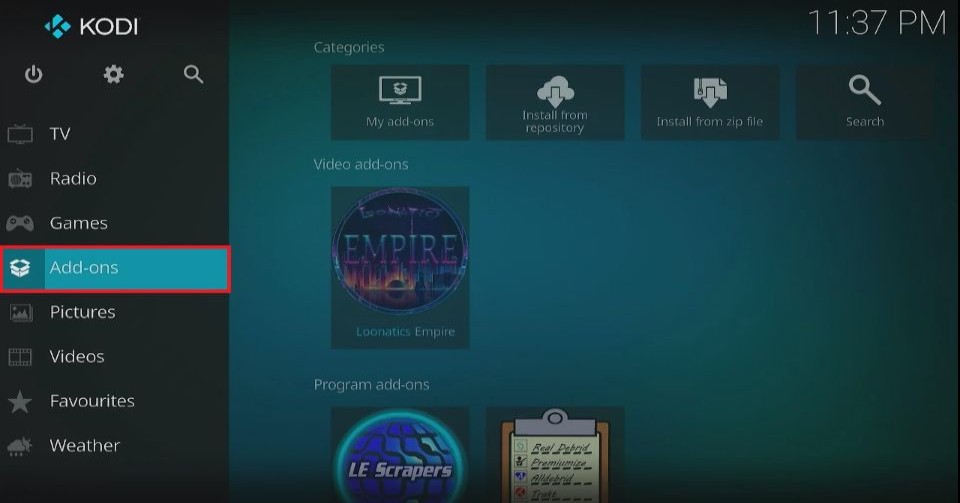
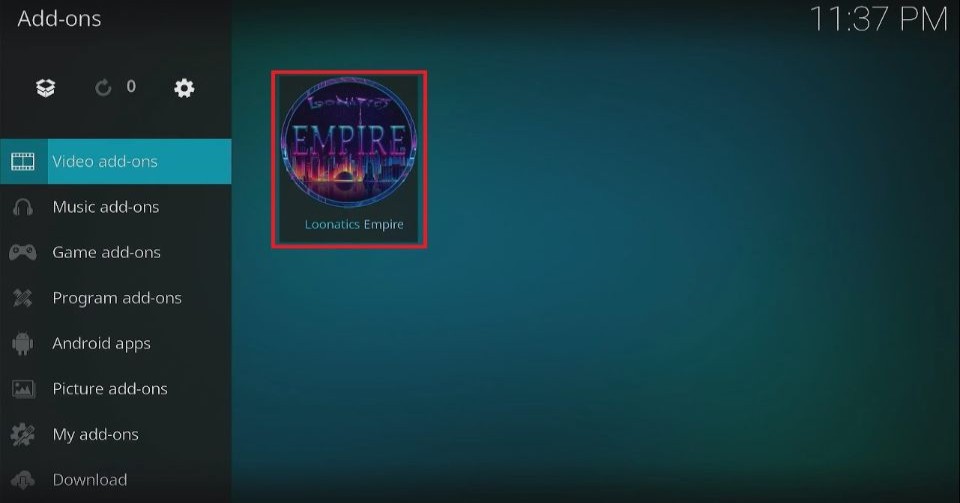
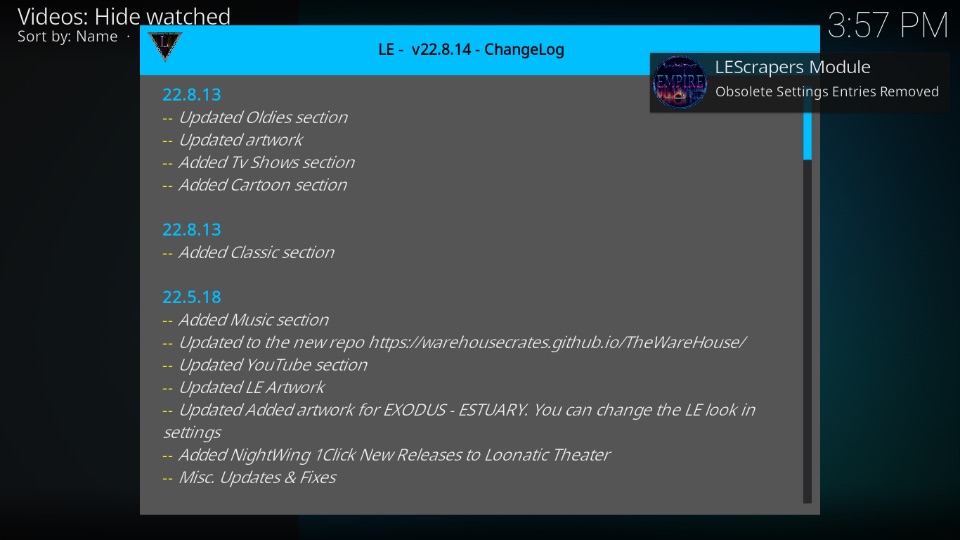
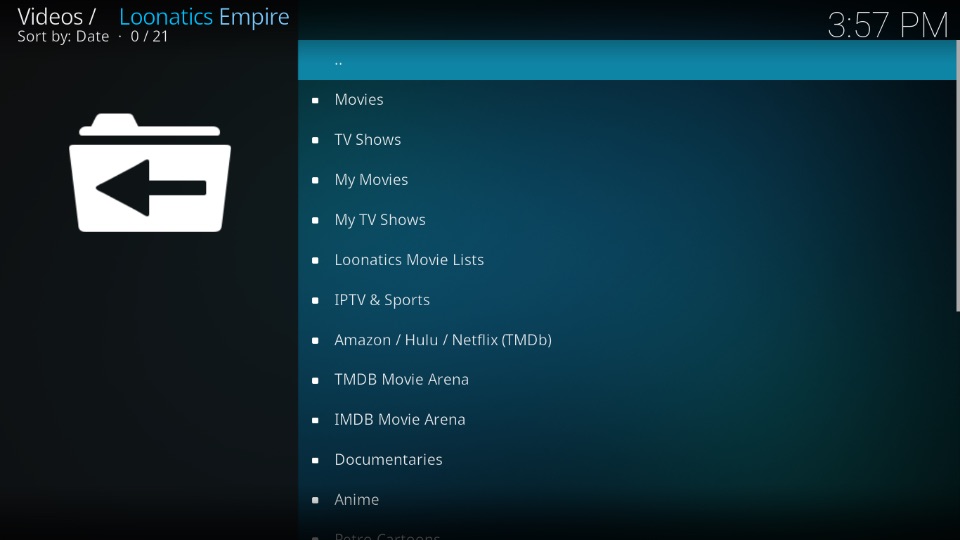
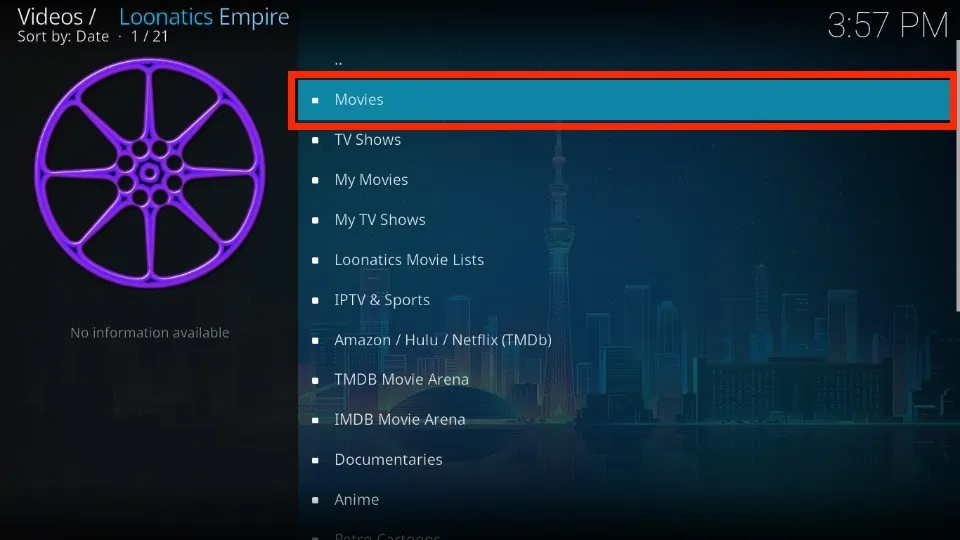
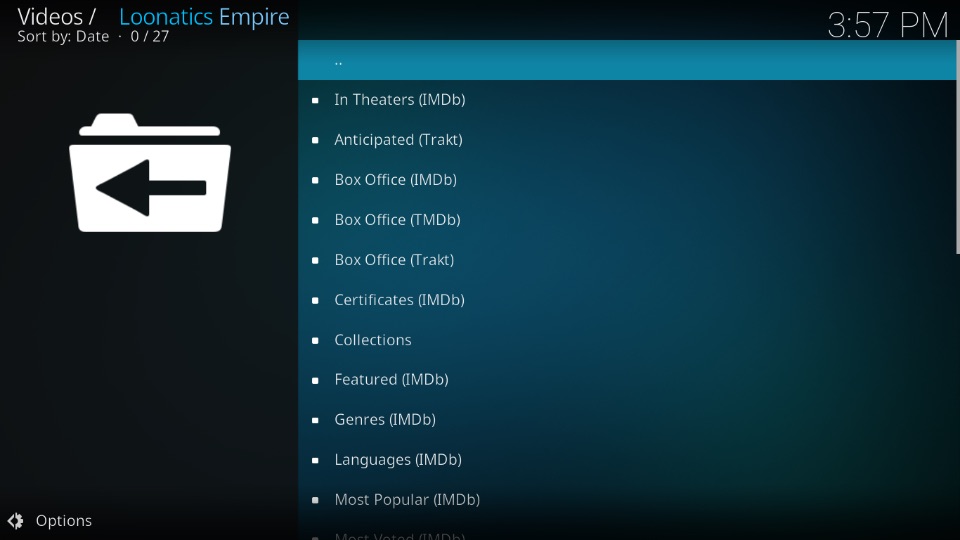
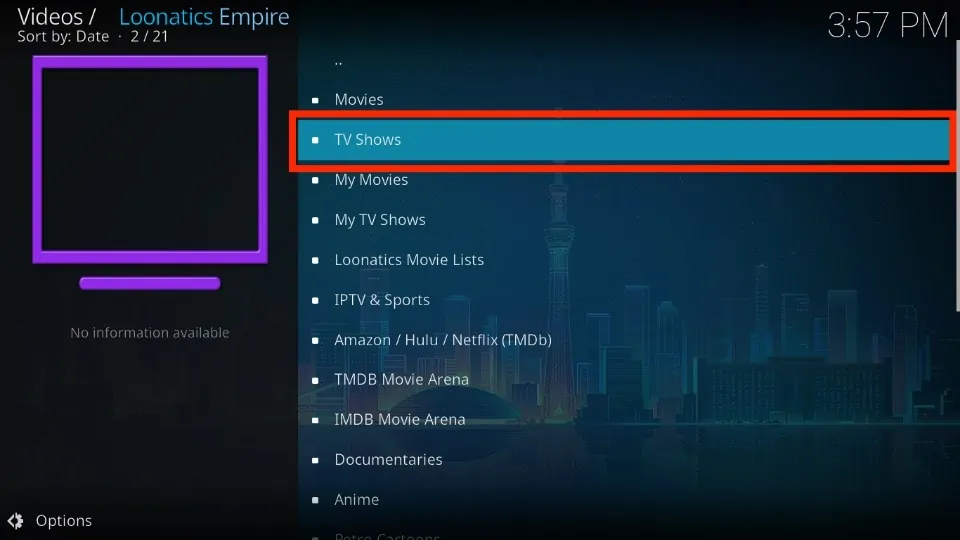
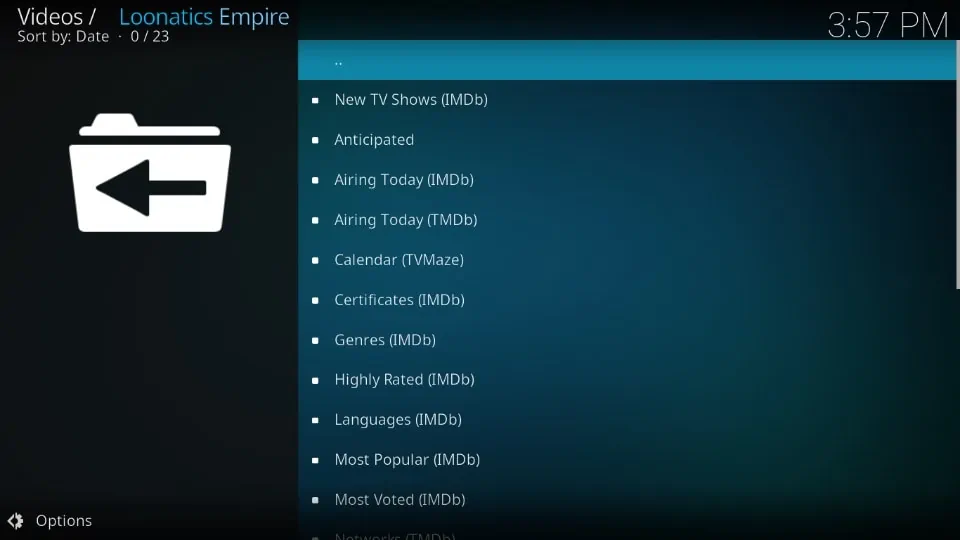
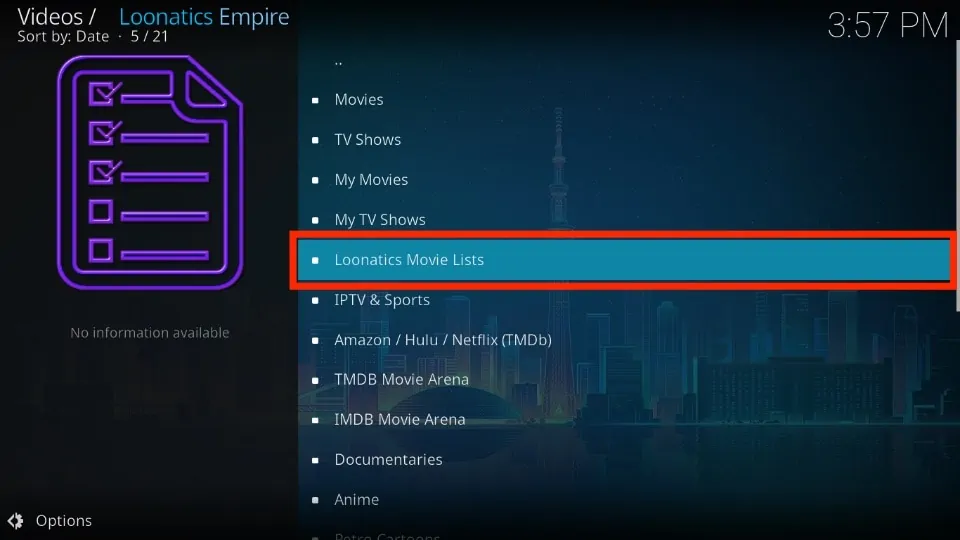
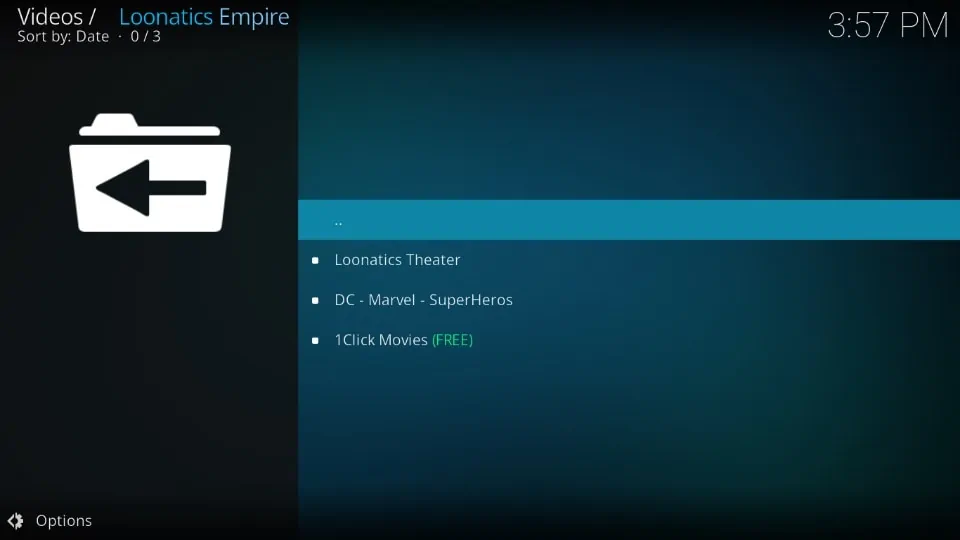
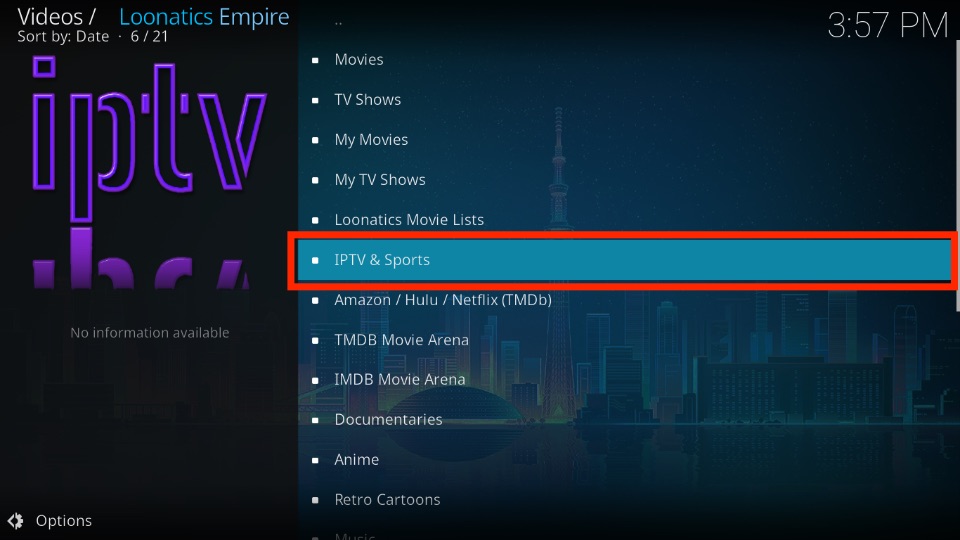
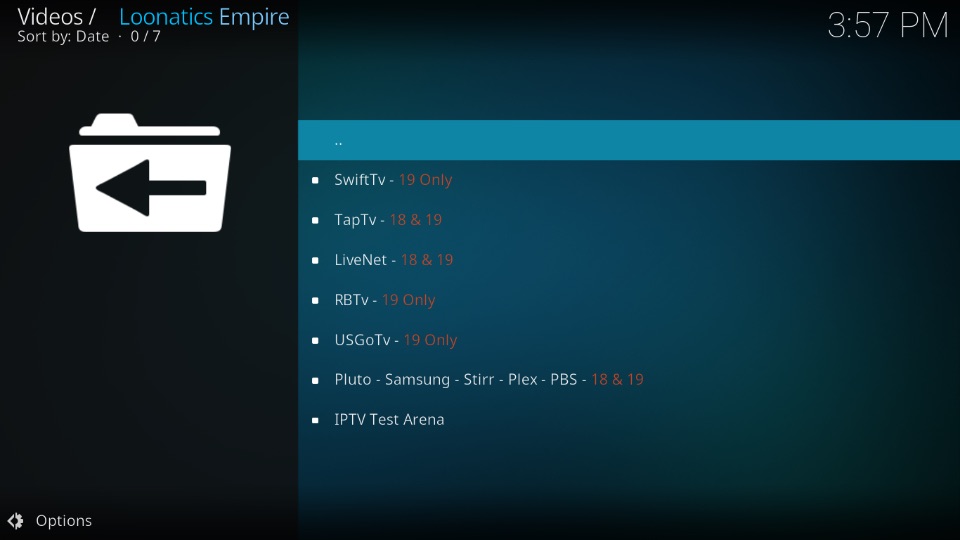
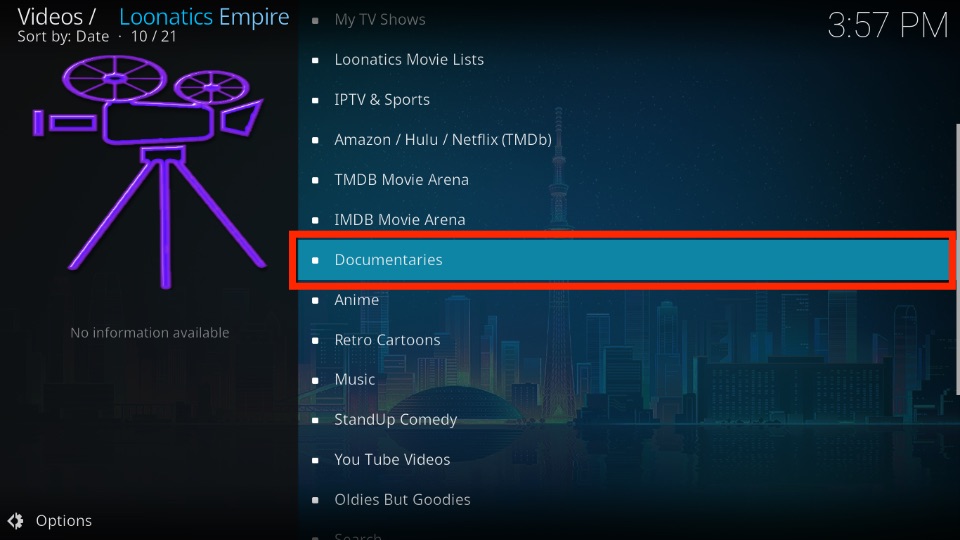
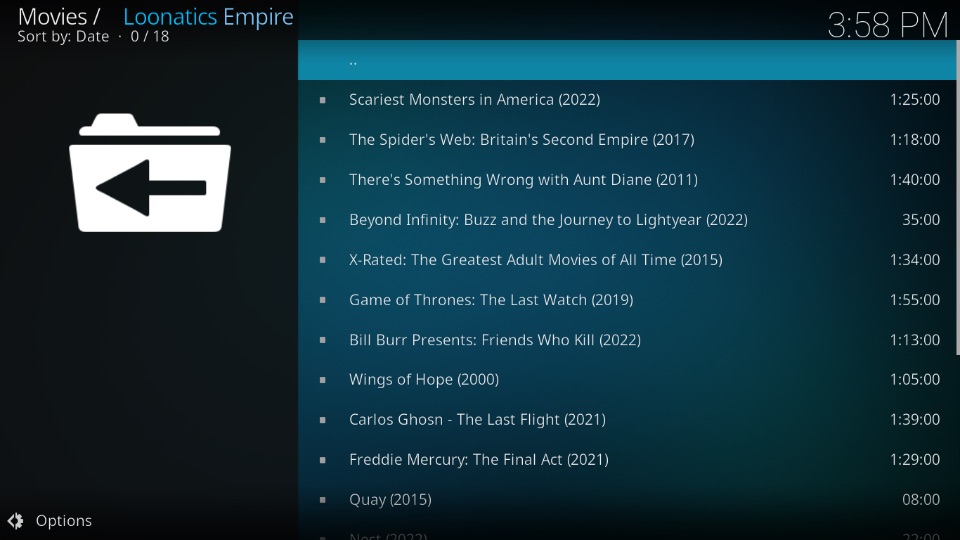
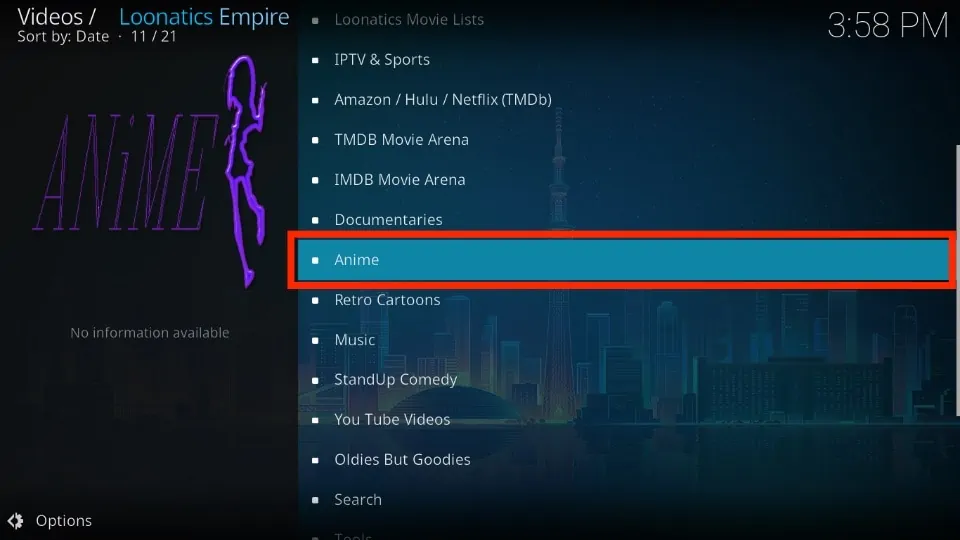
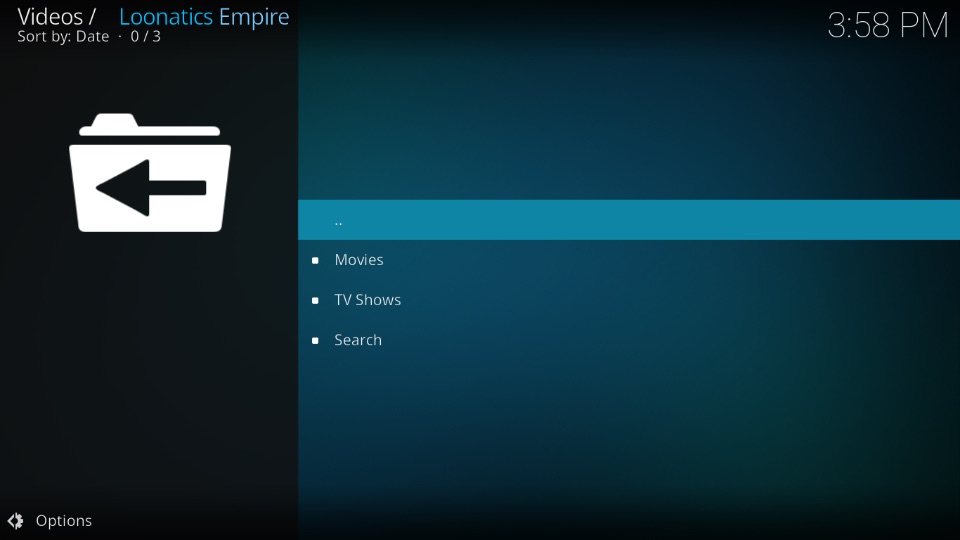
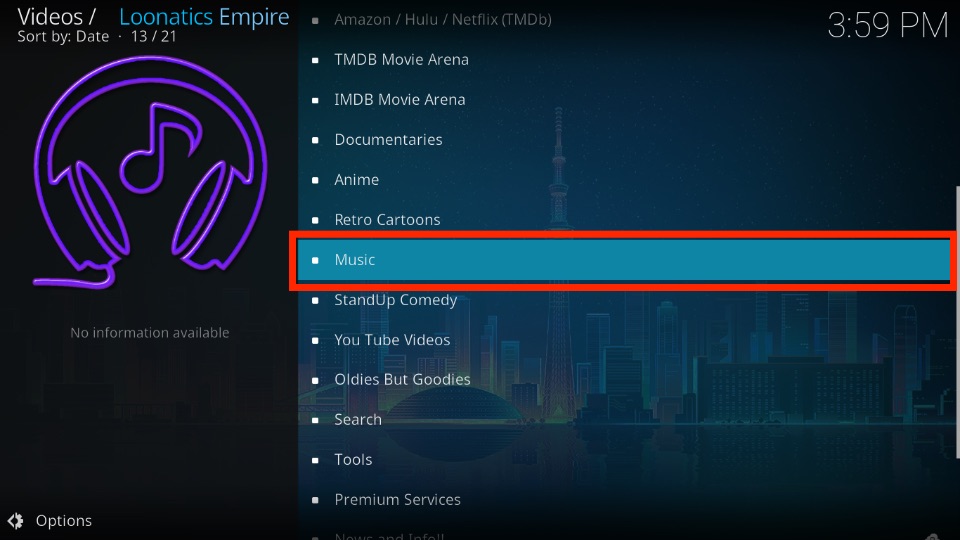
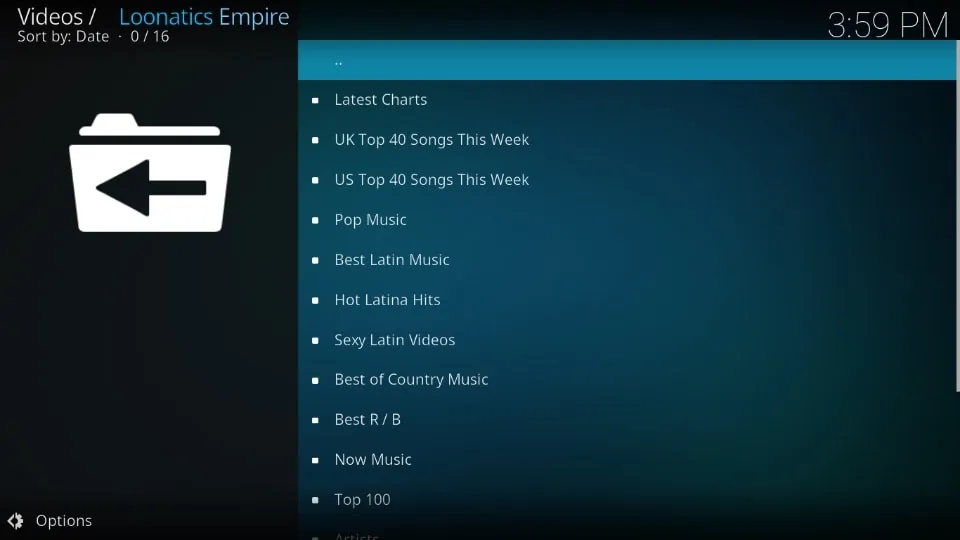
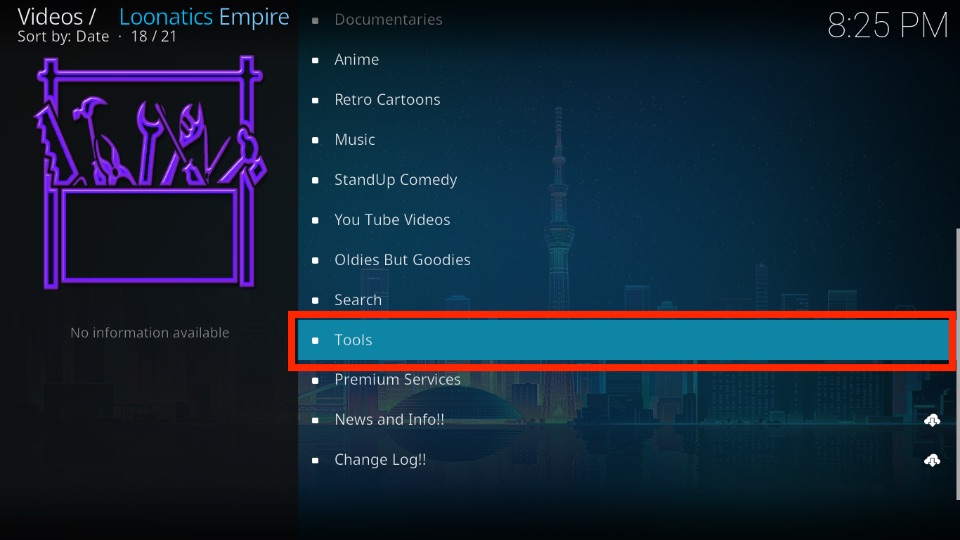
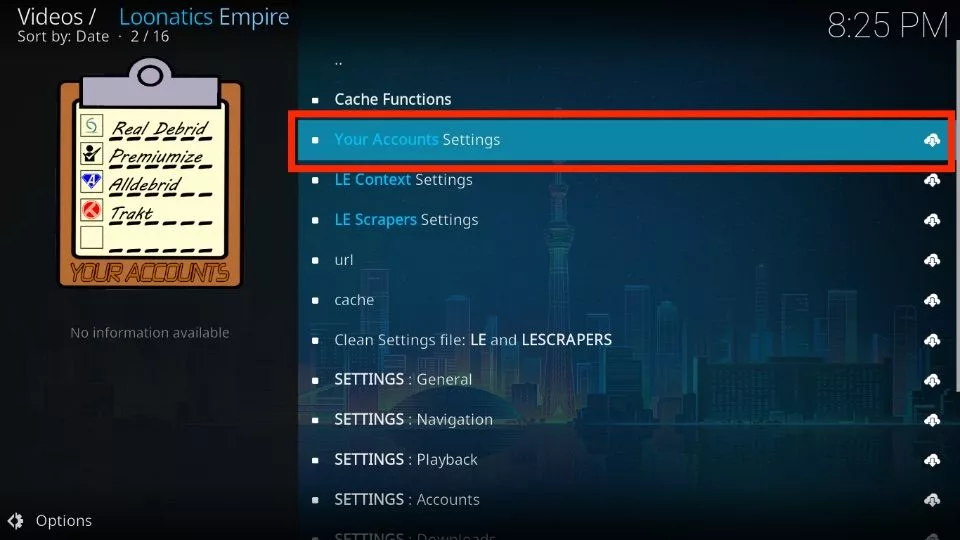
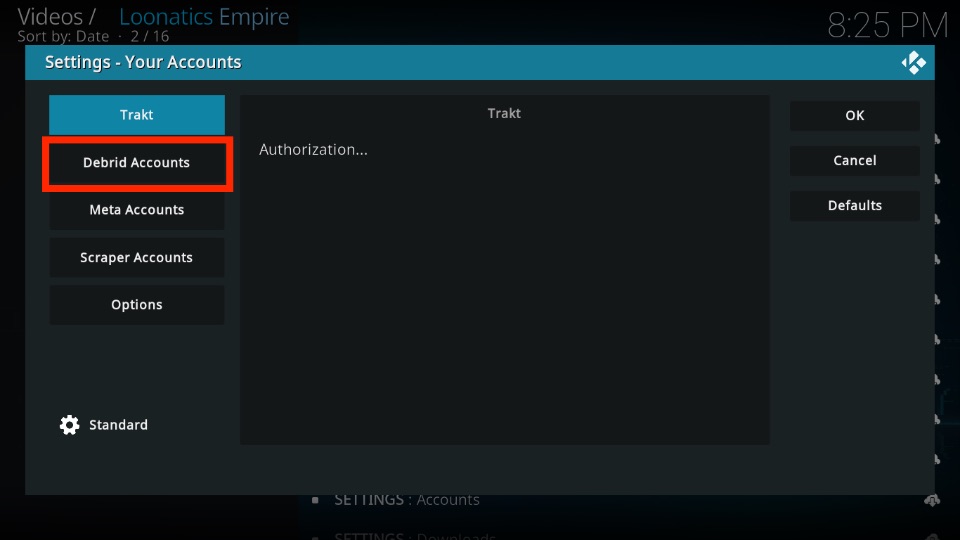
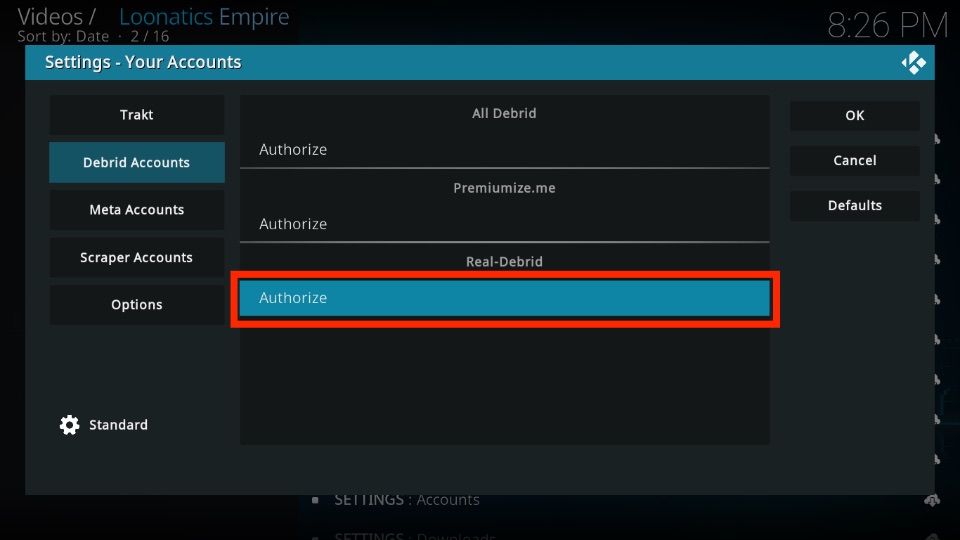
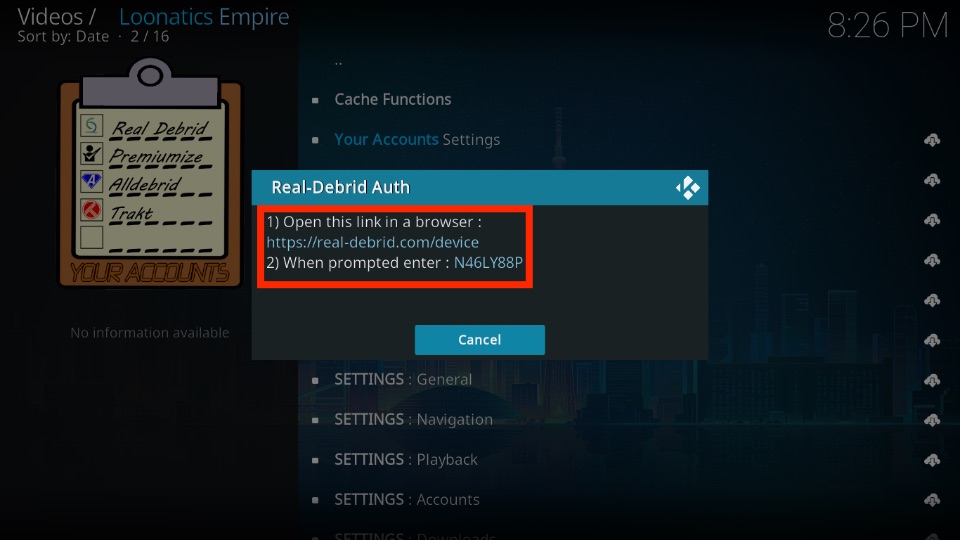
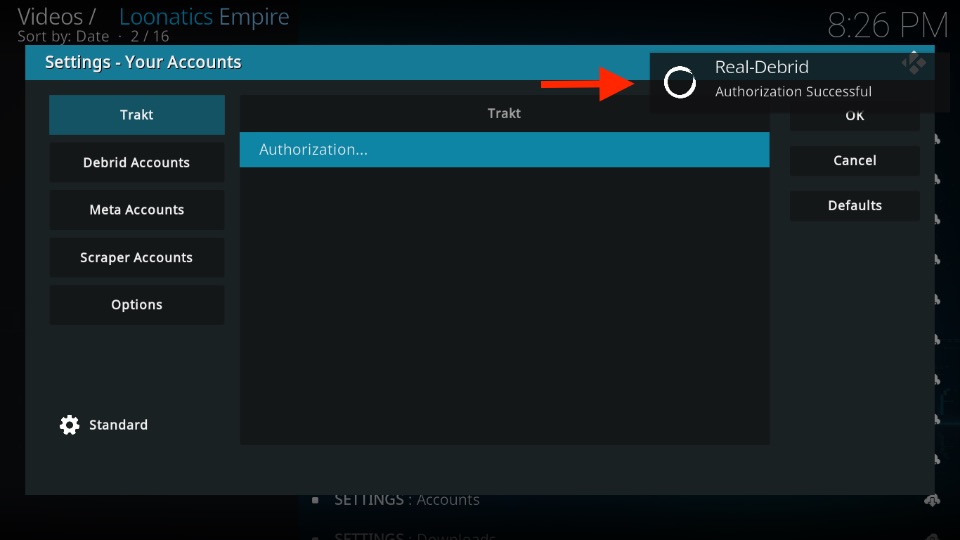


Leave a Reply