In this guide, I’ll show you how to install MP3 Streams on your Kodi app. You can apply the instructions in this article to any device or operating system that supports Kodi, like Amazon FireStick, Windows PC, macOS, Android, Android TV boxes, Linux, and more. Furthermore, you can install the addon on Kodi 20 Nexus or Kodi 19 Matrix.
Most users know about Kodi’s video supremacy, as video add-ons are constantly highlighted. However, the audio experience on Kodi is another equally impressive feature, useful for a specific audience.
In this article, I’ll show you how to install the famous MP3 Streams Kodi addon. I’ll cover the background information, the installation procedure, and a walkthrough of the addon and everything else. Let’s get started.
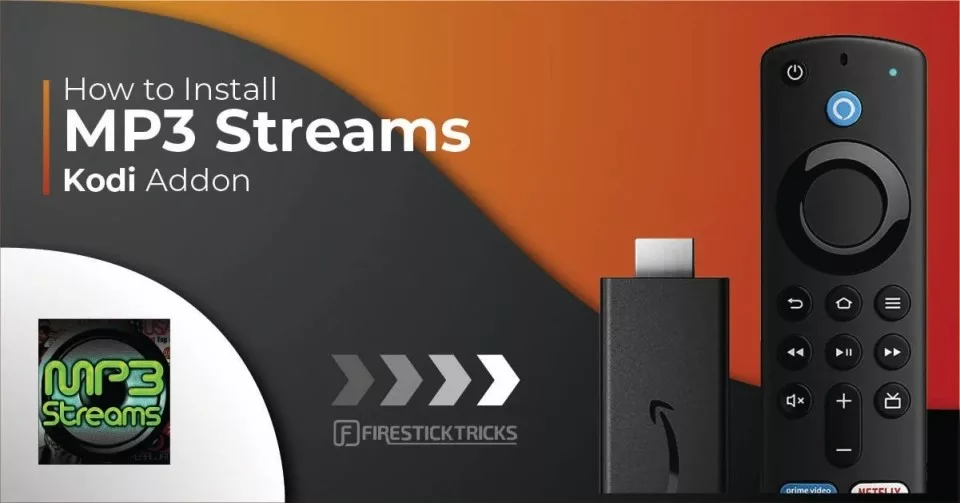
What Is MP3 Streams?
MP3 Streams take you back to the time when music was all about the audio experience, without the added visuals of elaborate music videos.
With MP3 Streams, you can stream your favorite songs/albums, explore artists and genres, check out leaderboards, create playlists, and much more. The best part is that everything is completely free!
The MP3 Streams library is massive, covering everything from 80s music to recent hits; you will find everything here, including covers of your favorite songs, collaborations among multiple artists, and everything in between.
Before diving into the new world of music, let us determine whether it is safe and legal.
Attention Kodi Users!
Governments and ISPs across the world monitor your online activities. If you use third-party Kodi addons, you should always use a good Kodi VPN and hide your identity so your streaming experience doesn’t take a bad turn. Currently, your IP is visible to everyone.
I use ExpressVPN, the fastest and most secure VPN in the industry. It is very easy to install on any device, including Amazon Fire TV Stick, PC, Mac, and Smartphones. Also, it comes with a 30-day money-back guarantee. If you don't like their service, you can always ask for a refund. ExpressVPN also has a special deal where you can get 4 months free and save 61% on the 2-year plan.
Read: How to Install and Use Best VPN for Kodi
Is MP3 Streams Safe & Legal?
Safety and legality are two different issues. We will discuss them separately.
Let us discuss safety first. MP3 Streams is hosted in a reputable repository, The Crew Repo. The repo’s developers have been in the game for a long time, and no user has ever complained about any security issues since its beginning.
Just to be sure, I ran a scan of the add-on zip file on VirusTotal and found nothing worrying. The scan of the Crew Repository came up 100% safe. Here’s the proof:
The legality concern is in the grey area. MP3 Streams are hosted on a third-party repository instead of an official one, so it is hard to determine their legal status. The legality depends on the content you access and whether streaming it is legal in your region. At FireStickTricks.com, we don’t have the resources to determine the actual status of each piece of content.
FireStickTricks.com is strictly against content piracy and doesn’t encourage or promote it to any degree. Users are responsible for the content they access. However, if you have made an honest mistake, I recommend using ExpressVPN to help you stay safe and enjoy content without worry.
How to Install MP3 Streams on Kodi
Let’s see how to install MP3 Streams on any Kodi-supported device. I have split this section into three parts so you can easily follow. Do not skip any steps, as that could cause problems during the installation.
Legal Disclaimer: This tutorial is purely educational. FireStickTricks.com doesn’t own, host, operate, resell, or distribute any streaming apps, addons, websites, IPTV or services. The page contains some unverified services, and we are not certain whether they hold legal licenses to distribute the content. FireStickTricks.com does not verify the legality of each app/service in all regions. Do your due diligence if you use any of the unverified apps/services, and stream only content that is available in the public domain. The end-user shall be solely responsible for the media accessed.
Part 1: Enable Unknown Sources on Kodi
MP3 Streams is a third-party Kodi addon in a third-party repo. To install it, we’ll have to enable Unknown Sources in the Kodi application, allowing us to add any third-party repo.
By default, Unknown Sources are turned off in Kodi to safeguard new users from potentially malicious addons. However, MP3 Streams is safe and secure to download, so we can turn on the option without any problems. So, here’s how:
1. On Kodi’s home, click on the settings gear in the top-left corner.
2. You’ll land on the settings page. Then, open System located on the bottom-right of your screen.
3. On the next screen, scroll down to the left panel and click Add-ons.
4. You’ll see multiple options on the right-hand side. Select Unknown sources and turn it on.
5. You’ll receive a warning message from Kodi regarding your safety and security. Click Yes to continue.
Part 2: Install the Repository with MP3 Streams
As MP3 Streams is hosted in The Crew Repository, you must install the repository first. This part shows how to load the Crew Repository on your Kodi app. Once it is done, we can access the MP3 Streams addon. So, here’s how you do it:
1. On Kodi’s home page, click on the settings gear to go to the settings page.
2. On the settings page, click on File manager located on the top-left side of your screen.
3. On the file manager screen, select Add source. Since I’m demonstrating the process on a clean Kodi app, this option is visible near the middle of the screen. If you have other repositories added here, Add source could be at the end of the list.
4. Click on the area that says <None>.
5. Now, enter the URL https://team-crew.github.io/ and click the OK button to save it. Make sure you enter the URL exactly as shown here.
Note: FireStickTricks.com doesn’t own or host the Crew Repository and is not associated with it in any way.
6. Type the name crew under the Enter a name for this media source option. Click OK.
7. Use back button to return to the settings page. Click on the Add-ons tile.
8. On the following page, click Install from zip file.
9. On Kodi 19 Matrix, you’ll see a warning. Please read it and click Yes to continue.
10. A window will appear. Click crew.
11. Next, you’ll see the file repository.thecrew-x.x.x.zip. Click it to start the repository installation process.
Note: The repository version changes from time to time. Select the file even if the numbers are different than those shown below.
12. Wait for the notification repository installation notification on the top-right of your screen.
Part 3: Install MP3 Streams
We’ve turned on unknown sources and added the repository we need. Now, it’s time to install the MP3 Streams Kodi addon. So, here’s how to do it:
1. On the same screen, select Install from repository.
2. Next, scroll down and select The Crew Repo.
3. On the next page, scroll down and select Music add-ons.
4. You’ll come across several music addons, mostly in alphabetical order. Scroll down to the M section and select MP3 Streams.
5. MP3 Streams’ dashboard will appear. Click Install, located on the bottom right.
6. Wait for Kodi to download and install MP3 Streams on your device.
7. Once it’s done, a notification will pop up at the top-right saying, MP3 Streams Add-on has been installed.
That’s all! You have successfully loaded the famous MP3 Streams addon on your Kodi app.
Before you start streaming with Kodi Addons or Builds, I would like to warn you that everything you stream on Kodi is visible to your ISP and Government. This means, streaming copyrighted content (free movies, TV shows, live TV, and Sports) might get you into legal trouble.
Thankfully, there is a foolproof way to keep all your streaming activities hidden from your ISP and the Government. All you need is a good VPN for Kodi. A VPN will mask your original IP which is and will help you bypass Online Surveillance, ISP throttling, and content geo-restrictions.
I personally use and recommend ExpressVPN, which is the fastest and most secure VPN. It is compatible with all kinds of streaming apps and devices.
NOTE: We do not encourage the violation of copyright laws. But, what if you end up streaming content from an illegitimate source unintentionally? It is not always easy to tell the difference between a legit and illegal source.
So, before you start streaming on Kodi, here's how to get VPN protection in 3 simple steps.
Step 1: Get the ExpressVPN subscription HERE. It comes with a 30-day money-back guarantee. Meaning, you can use it free for the first 30-days and if you are not satisfied with the performance (which is highly unlikely), you can ask for a full refund.
Step 2: Click HERE to download and install the ExpressVPN app on your streaming device. If you are using a FireStick, I have given the exact steps starting with Step 4 below.
Step 3: Click the Power icon to connect to a VPN server. That's all. Your connection is now secure with the fastest and best VPN for Kodi.
The following are the steps to install Kodi VPN on your Fire TV devices. If you have other streaming devices, follow Step 1-3 above.
Step 4: Subscribe to ExpressVPN HERE (if not subscribed already).
Step 5: Go to Fire TV Stick home screen. Click Find followed by Search option (see image below).
Step 6: Type Expressvpn in the search bar and select when it shows up.
Step 7: Click Download.
Step 8: Open the ExpressVPN app and Sign in using the email ID and password that you created while buying the ExpressVPN subscription.
Step 9: Click the Power icon to connect to a VPN server. That’s all. Your FireStick is now secured with the fastest VPN.
The following section will explain how to use the MP3 Streams Kodi addon in detail.
How to Use MP3 Streams
To launch MP3 Streams, go to Kodi’s home page and select the Add-ons tab. Then, go to Music add-ons, where you’ll see the MP3 Streams addon. Click on the logo to launch it.
Wait for the addon to load for a few seconds. Once it does, you’ll be welcomed to its home page. MP3 Streams’ home screen has 14 sections.
Exploring Artists Section in MP3 Streams
The Artist section at the top lets you explore the addon by artists.
Inside it, you’ll find up to 14 sub-folders for genres like World, Classical, Metal, Rock, R&B, Dance, Jazz, and Hip Hop. There is also an All Artists sub-folder.
You can also select a genre according to your preference. For instance, I chose Hip Hop here.
Every section of the genre is further divided into sub-fields of the genre. For Hip Hop, it’s Top Hip Hop Artists, Comedy Rap, East Coast Hip Hop, French Hip Hop, Religious Hip Hop, and others.
I decided to explore the Top Hip Hop Artists folder.
Inside it, I found an enormous list of 81 artists qualifying for the Top Hip Hop Artists category. Check out the famous artists in the screenshot below.
Choose a folder to see what is inside.
I found three tracks featuring the artists I selected. Feel free to check out other artists on the list as well as other genres and sub-genres!
Exploring Top Albums Section in MP3 Streams
MP3 Streams has a separate section for the top music albums.
Go to the MP3 Streams home screen and select Top Albums.
Next, there will be 15 sub-categories of the top albums, including World, Classical, Metal, Hip Hop, Jazz, Pop, and Dance. Select a category to explore its top albums.
I’m just selecting the first option, Top Albums. This section will display all the top albums worldwide, regardless of genre.
This folder contains 41 albums loaded by MP3 Streams, which are currently capturing the hearts of music lovers worldwide.
I have selected a random one, as seen in the screenshot.
The add-on will ask if you want to browse the songs or play the whole album. I selected the Browse button.
The list of all the songs is displayed on the screen in the album.
To play a song, select it, and it’ll start playing.
Checking Out Billboard Charts in MP3 Streams
The Billboard Charts on the home screen lets you explore the currently trending songs on Billboard charts for various genres.
Select it, and you’ll see a list of 22 sub-sections, including Billboard Hot 20 Singles, BillBoard 20 Albums, Top 100 Streaming Singles, Top 100 UK Singles, and Top 100 UK Albums.
You can select any folder that interests you. I’m selecting Top 40 Dance Singles.
A list of the recent top 40 dance singles on the worldwide Billboard will appear. Feel free to pick and play any title you like. You might find something worth adding to your playlist.
Searching for Songs in MP3 Streams
MP3 Streams also features a search option. To access it, scroll to the addon’s home screen and select Search Songs.
A window will pop up. Enter your search terms and click on the OK button. If you want to search for a popular song, type in the space below Search Songs, as shown in the screenshot below.
After a few seconds, you will get a list of all the song titles matching the search.
Now, scroll down and select the song you want to play. I’m choosing the popular song I tried to find with my search term.
Adding Song to Favorites
You can create a playlist of your favorite songs on MP3 Streams. To do that, press and hold the select button on the title you want to add to your favorites. Then, scroll down and select Add to Favourite Songs.
A window will appear. Select Add New Group.
You will see a box under Create New Group. Enter a custom name in it and click on the OK button. You have successfully saved the song in the group you just created.
To access the playlist, go to the MP3 Streams home page, scroll down, and select Favourite Songs.
Update MP3 Streams On Kodi 19 Matrix
MP3 Streams on Kodi 19 Matrix has received a new update. Here’s how to update the add-on if you use Kodi 19.
1. Go to the Kodi home screen and click on the settings gear on the top left.
2. Now, press your back button once and click Add-ons.
3. Then, scroll up and click the Install from repository option.
4. On the next screen, select THE CREW REPO.
5. Next, scroll down and select Music add-ons.
6. Select MP3 Streams.
7. The MP3 Streams dashboard will appear—select Version next to the Install button.
8. A window will appear. Select the first option, Version 2021.0.7, THE CREW REPO.
9. Wait for the addon to download the update.
10. Lastly, at the top right corner of your screen, you’ll receive a notification that the MP3 Streams Add-on has been updated.
Wrapping Up
And that’s a wrap! In this article, I showed you how to install and use MP3 Streams on your Kodi app. With MP3 Streams, you can download and stream your favorite songs for free. MP3 Streams has it in one place for Kodi users, from the latest albums to chart-busters to collaborations.
So what are you waiting for? Install the MP3 Streams addon. Let me know which of your favorite songs you found on the addon. Also, if you have any comments about the addon or the installation process, please share them with us.
Related:
- How to Install Chains Kodi Addon on FireStick
- How to Install METV Kodi Addon on FireStick
- How to Install Seren Kodi Addon on FireStick
- How to Install UK Turks Playlist Kodi Addon

Suberboost Your FireStick with My Free Guide
Stay Ahead: Weekly Insights on the Latest in Free Streaming!
No spam, ever. Unsubscribe anytime.
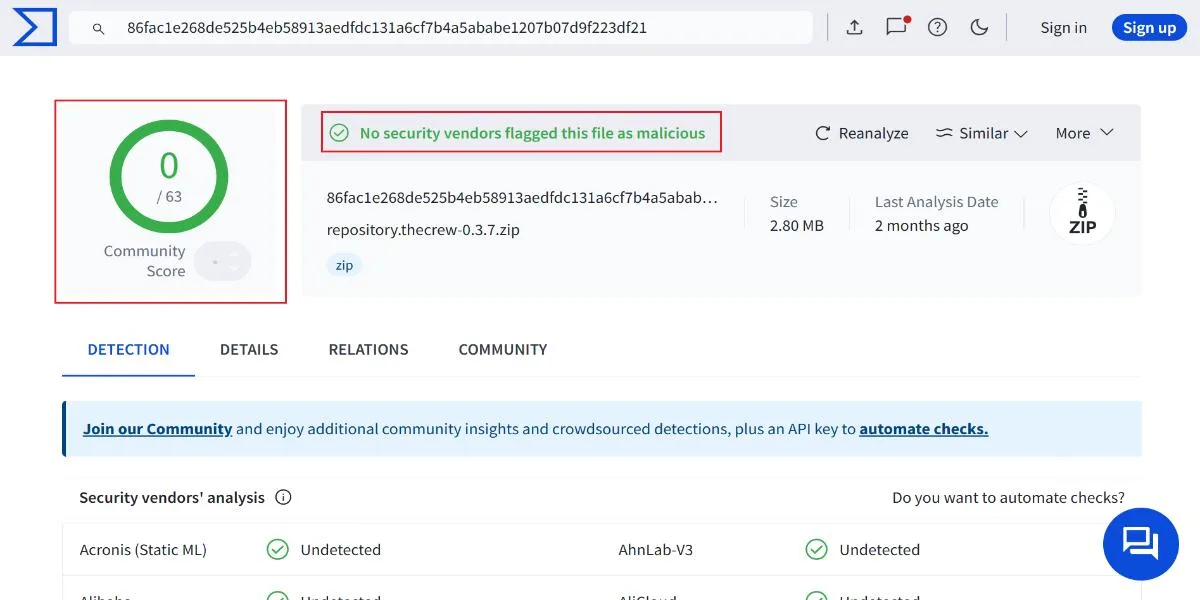

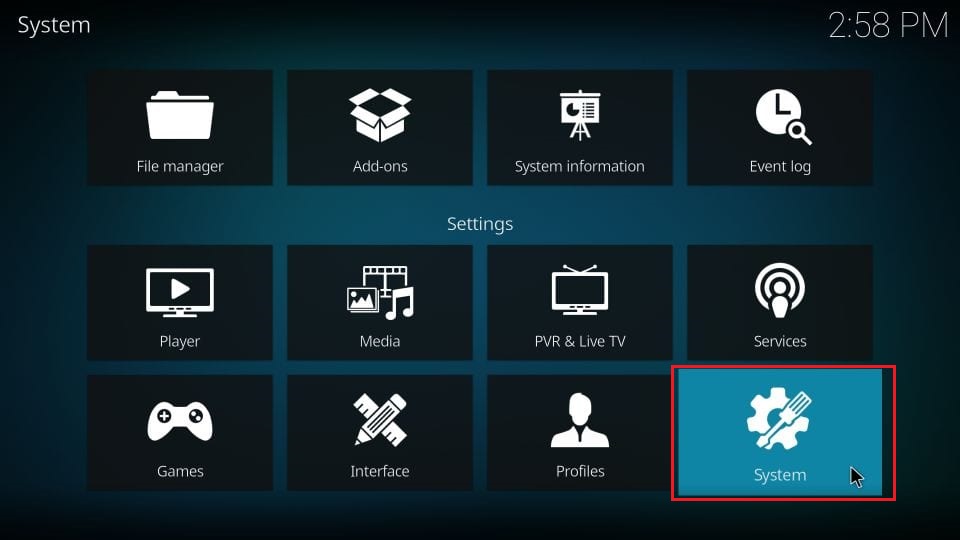
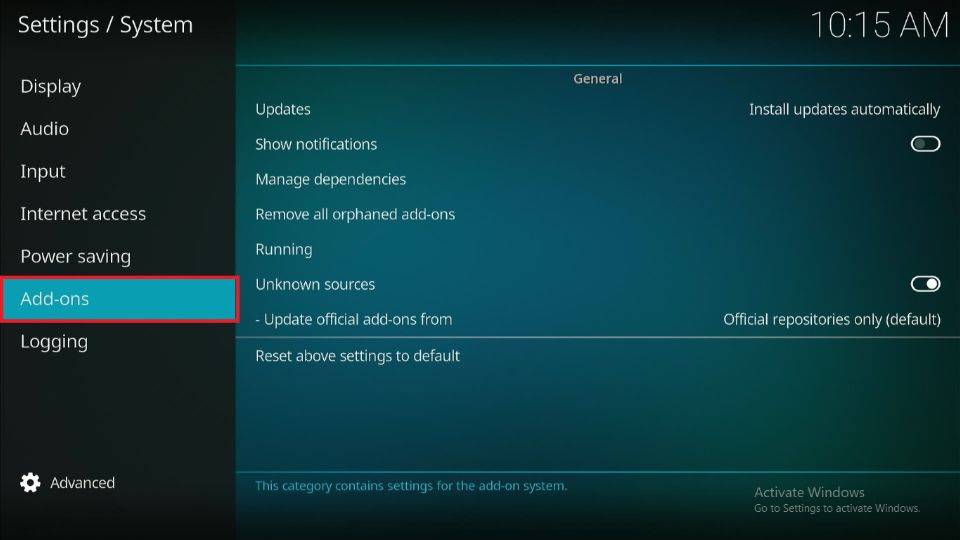
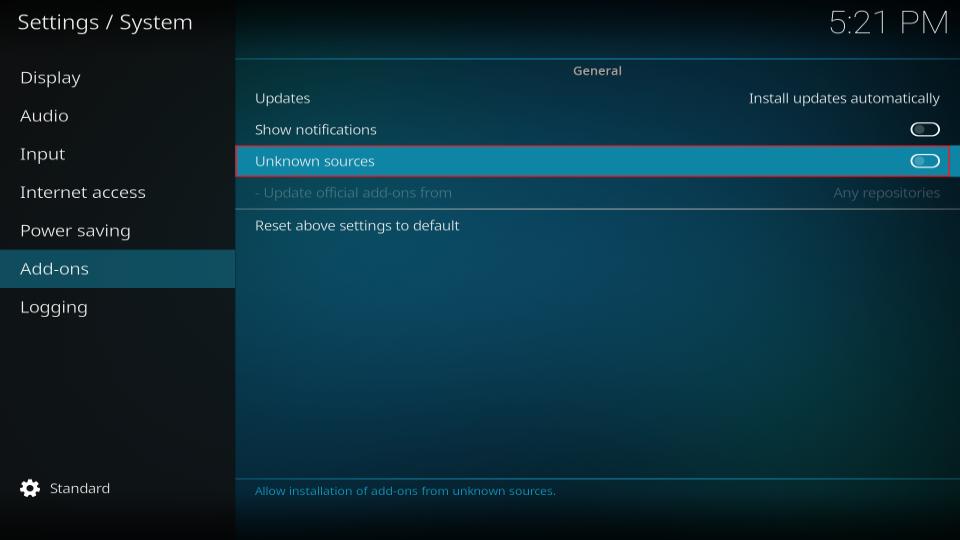
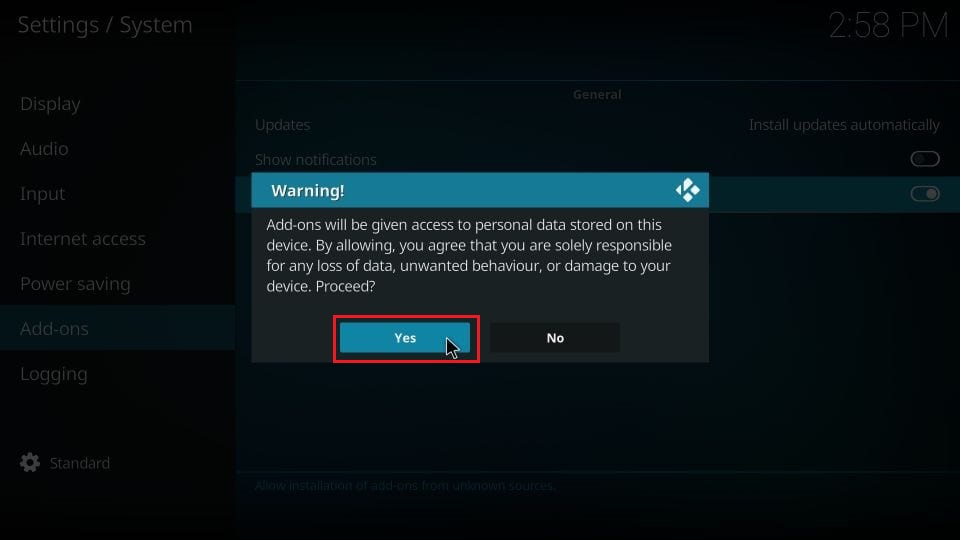
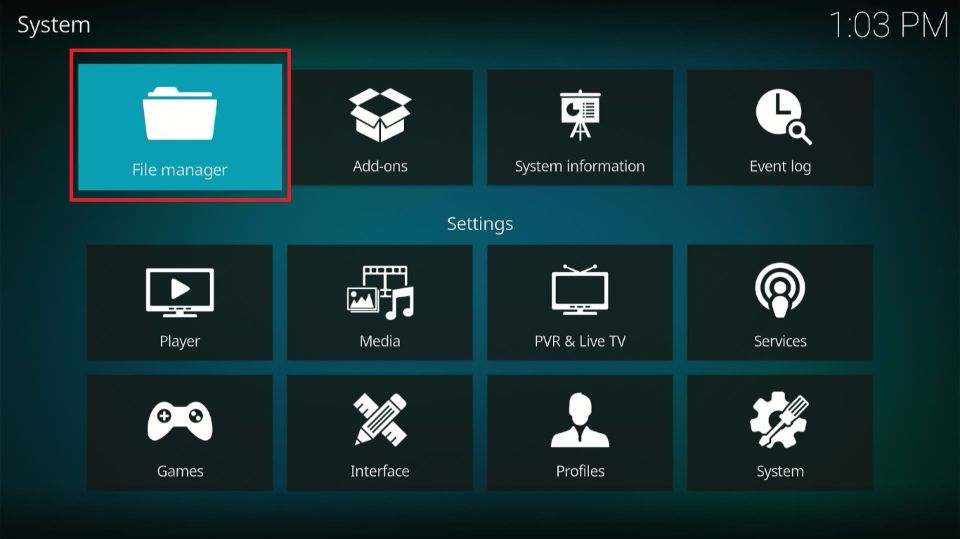
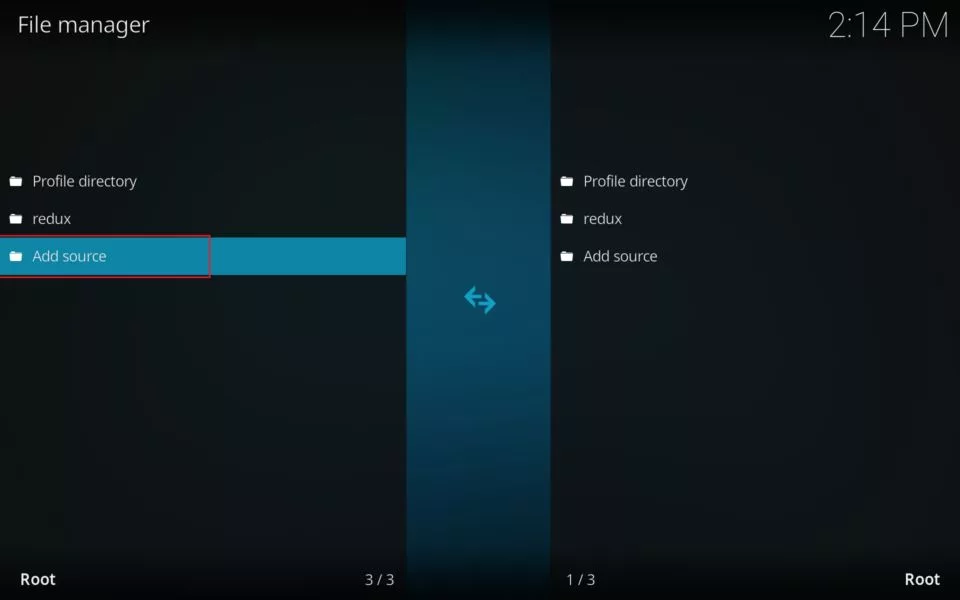
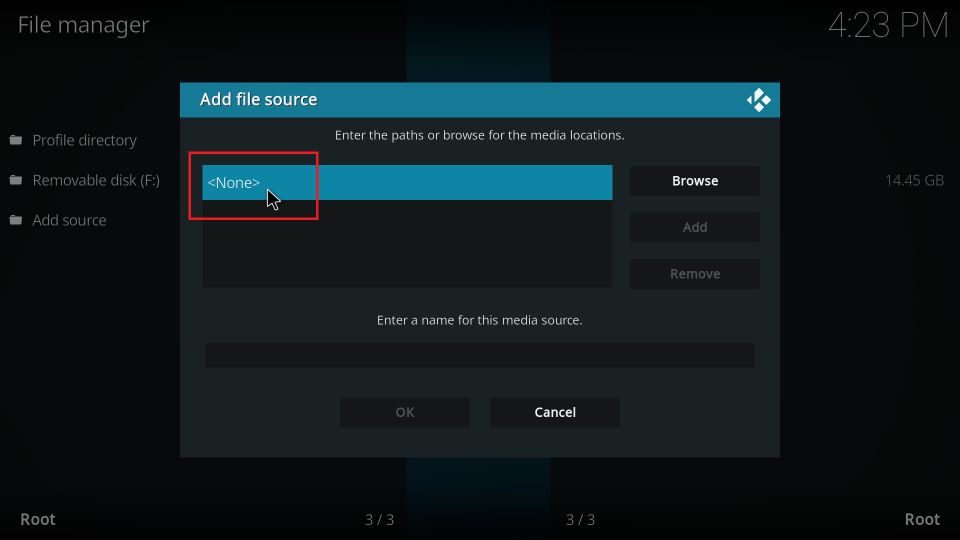
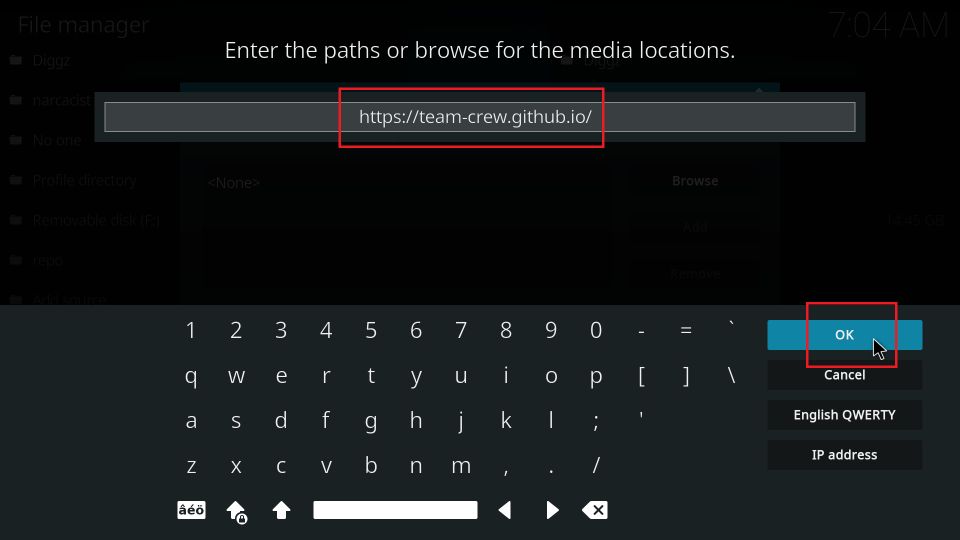
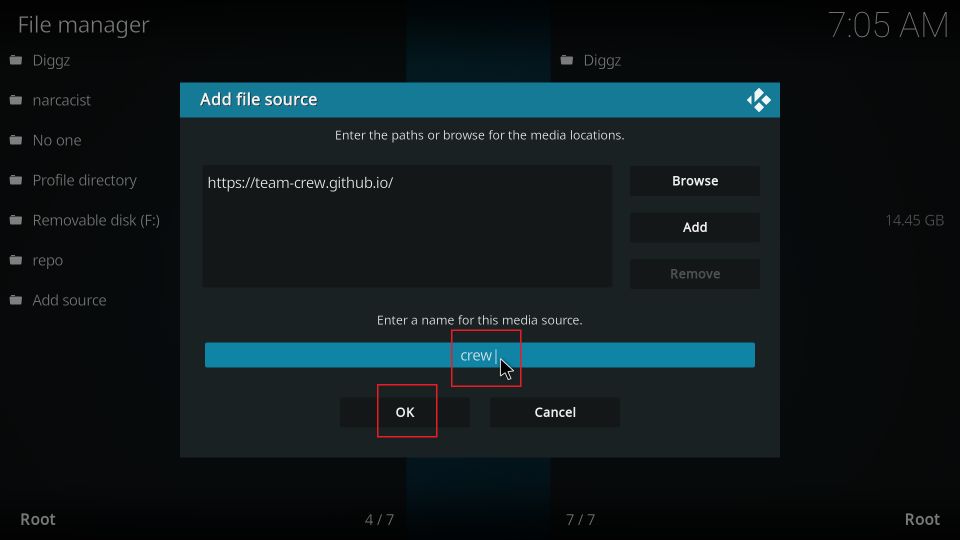
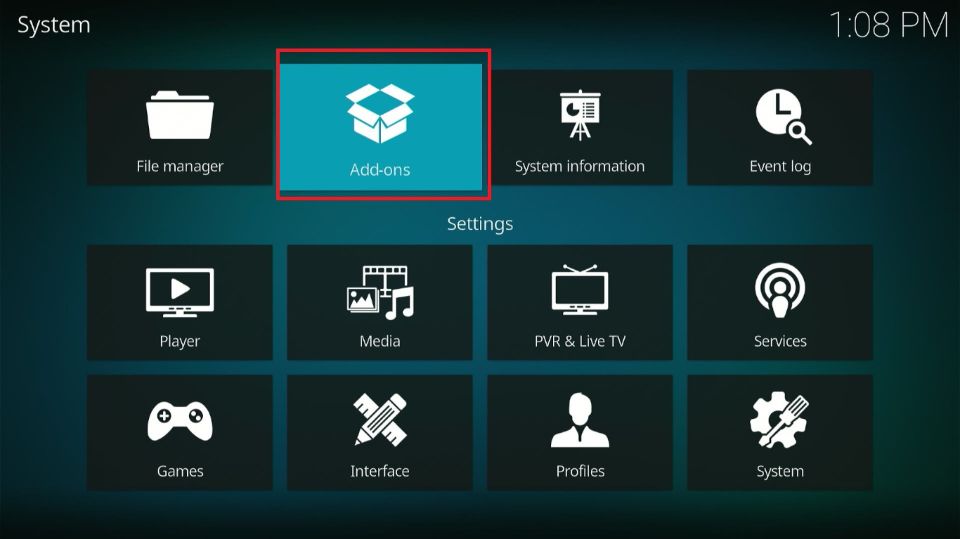
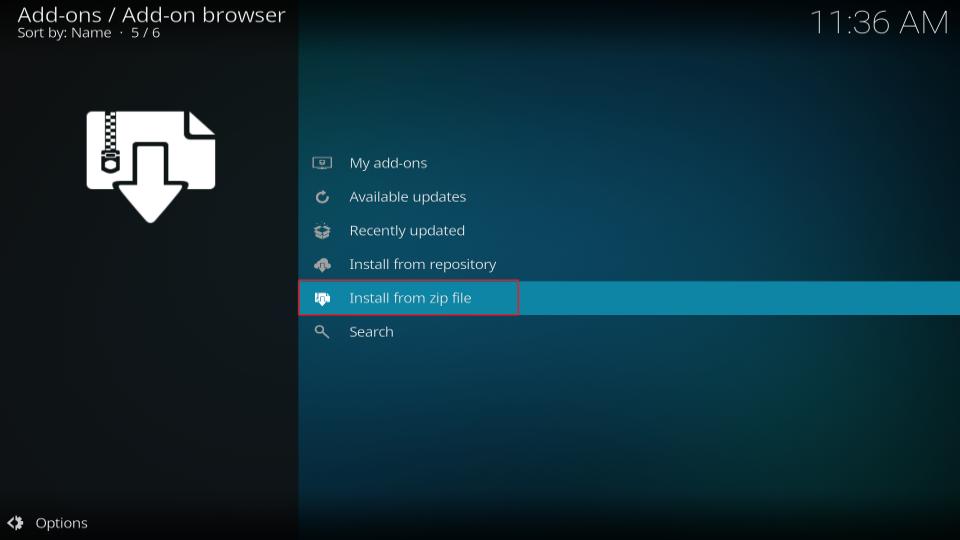
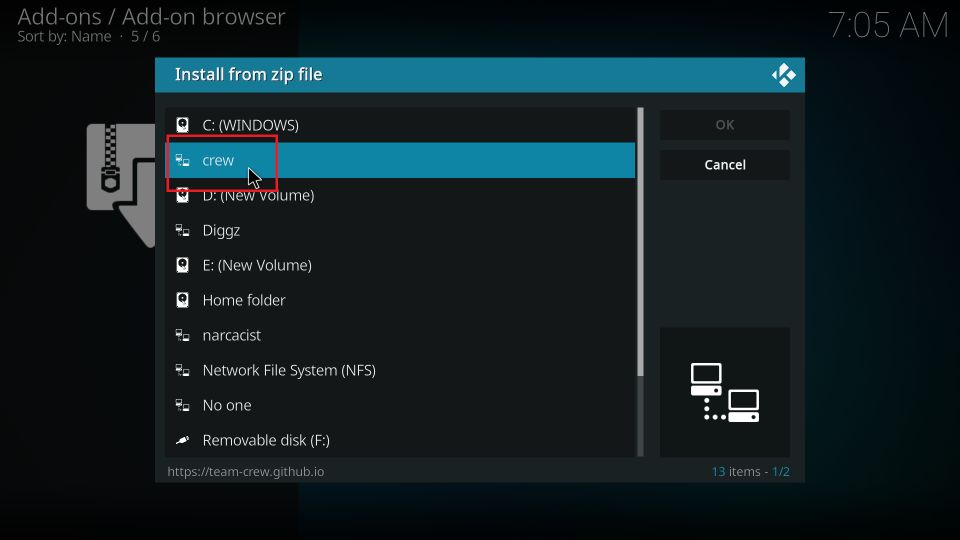
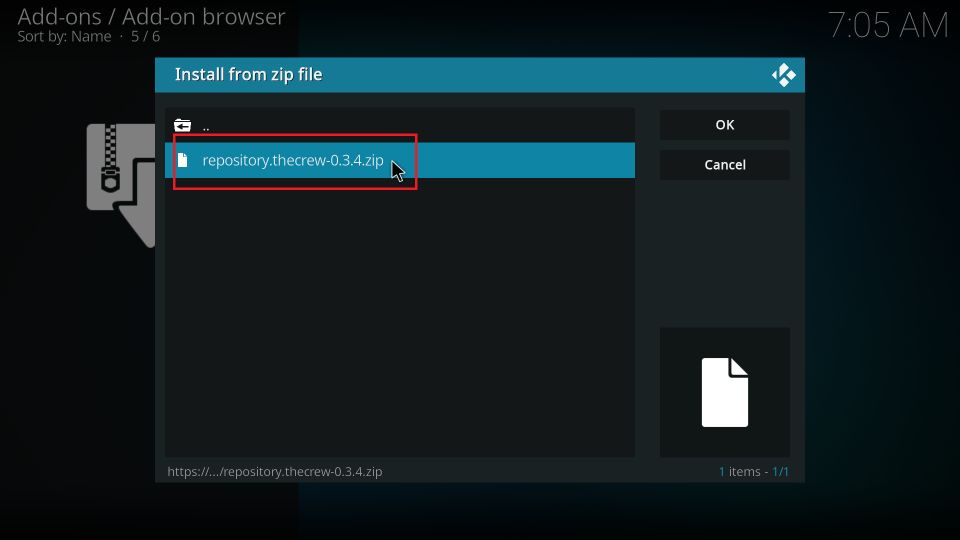
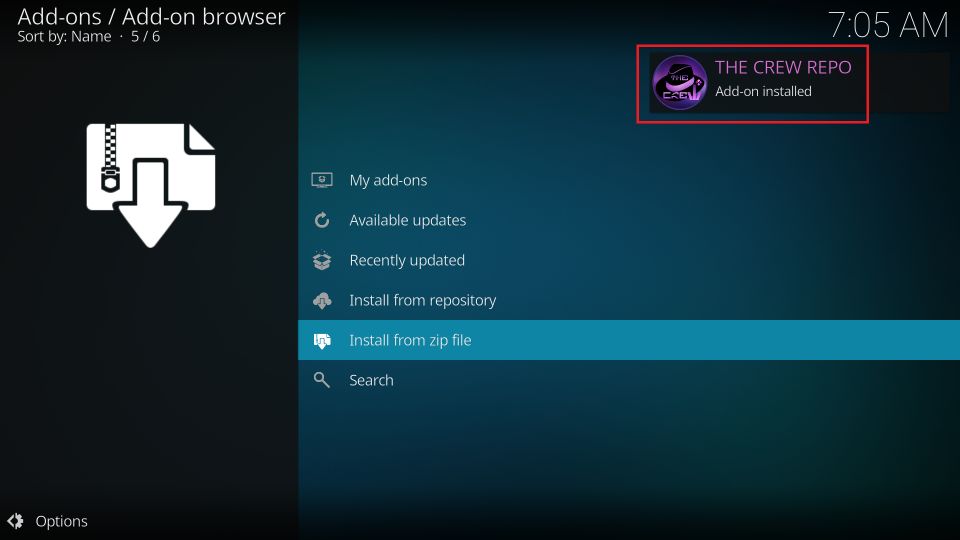
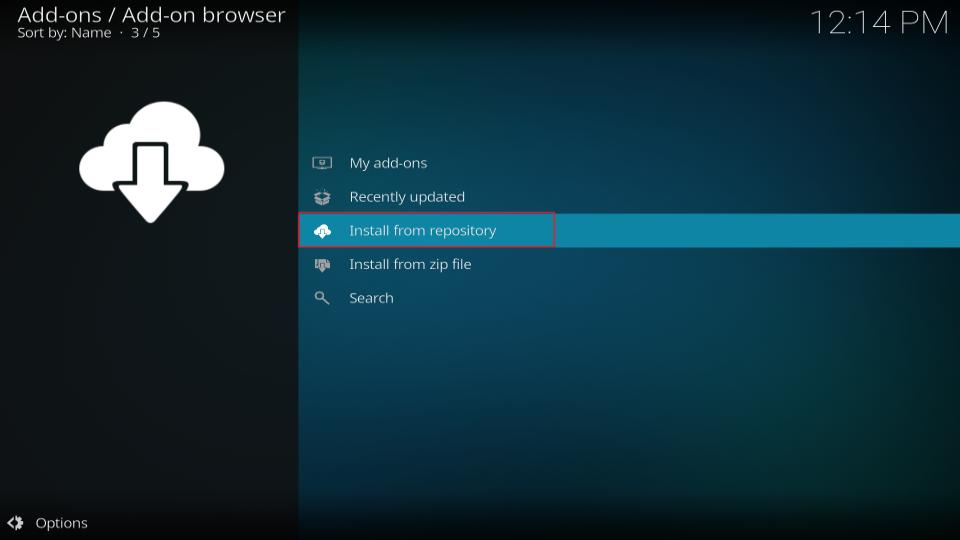
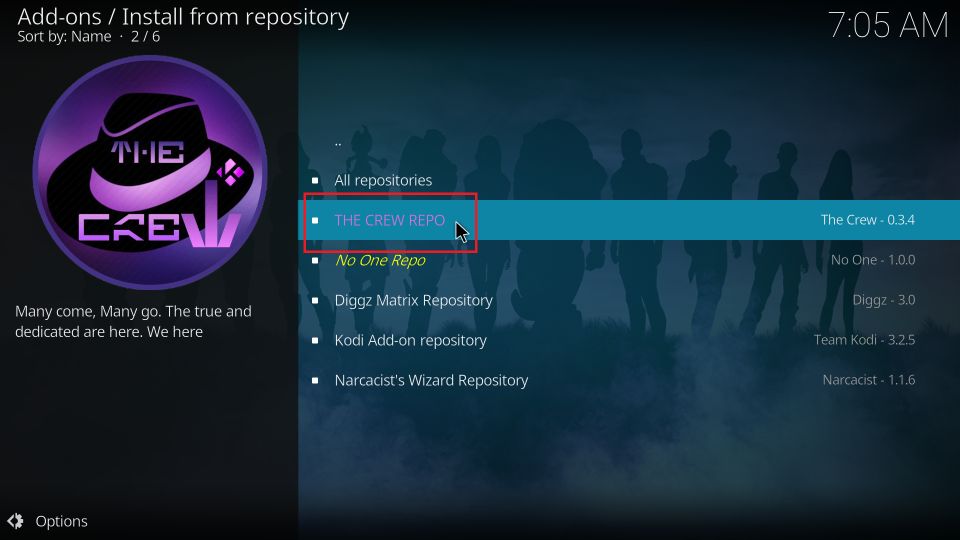
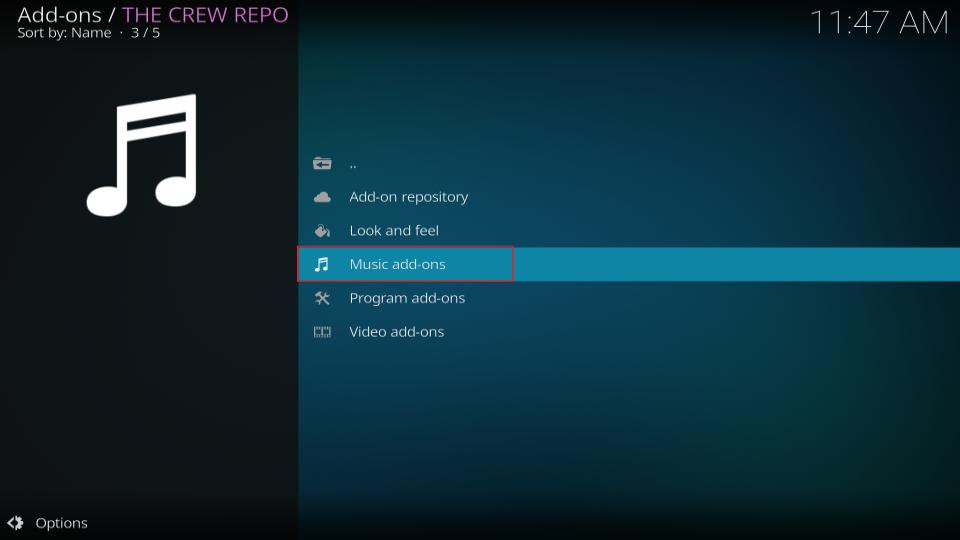
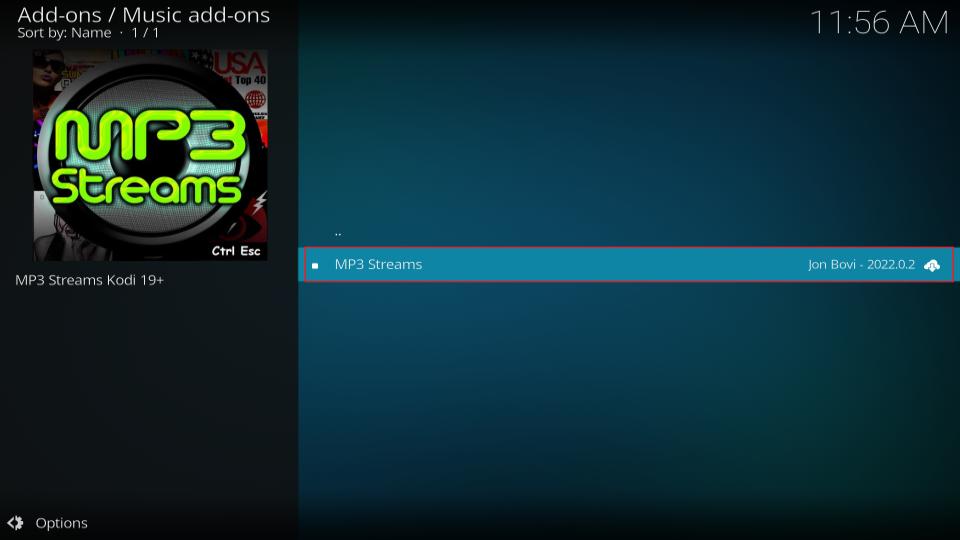
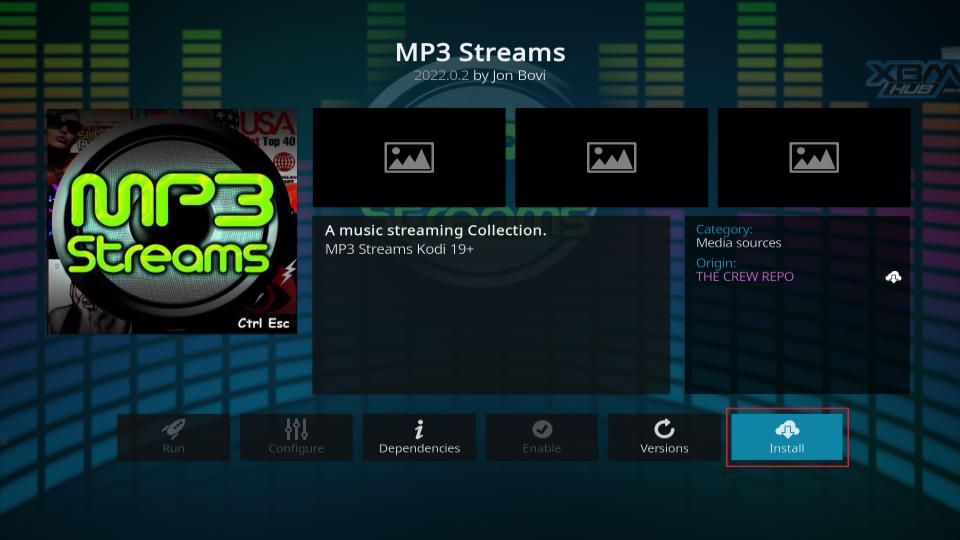
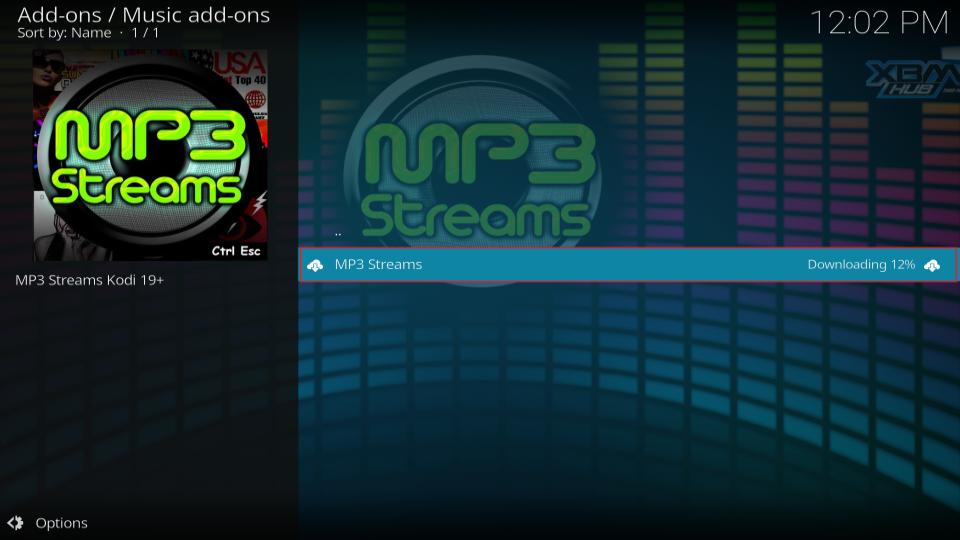
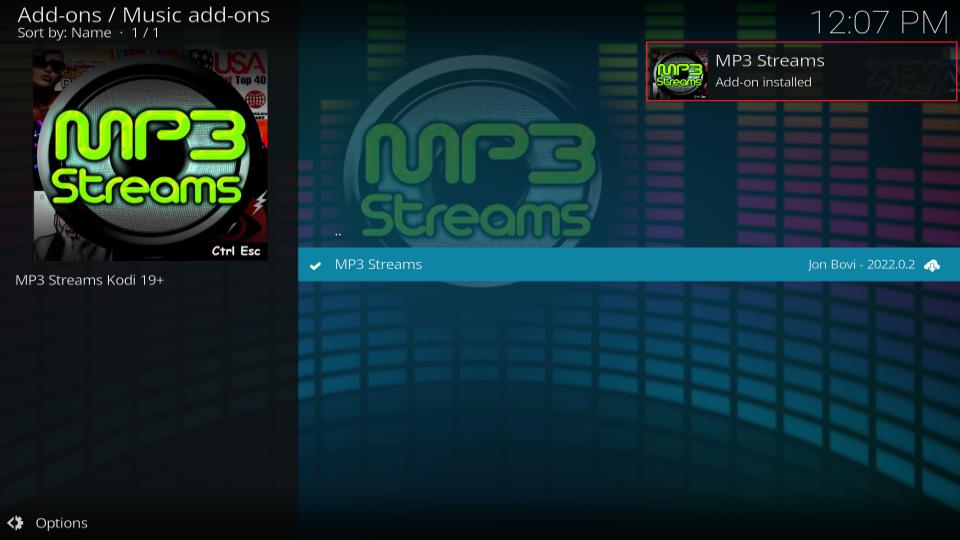






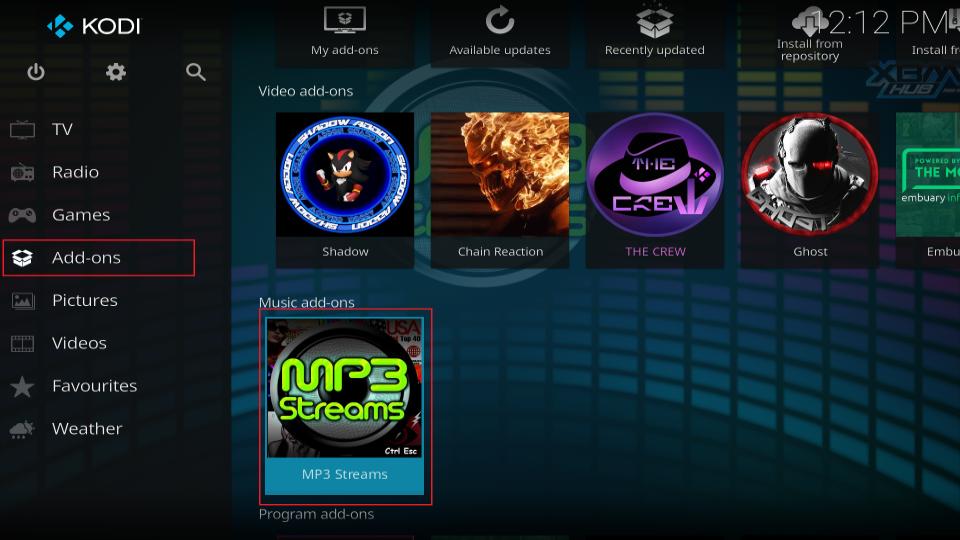
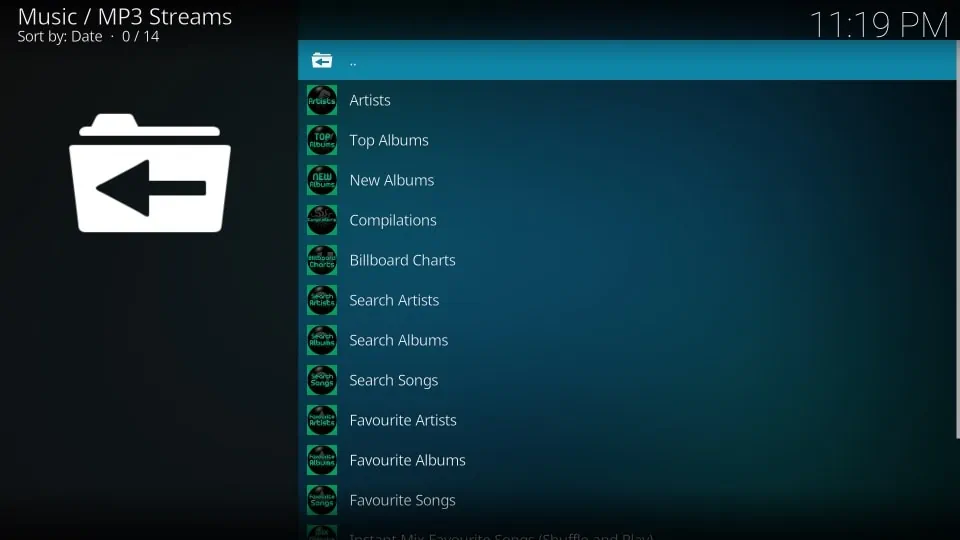
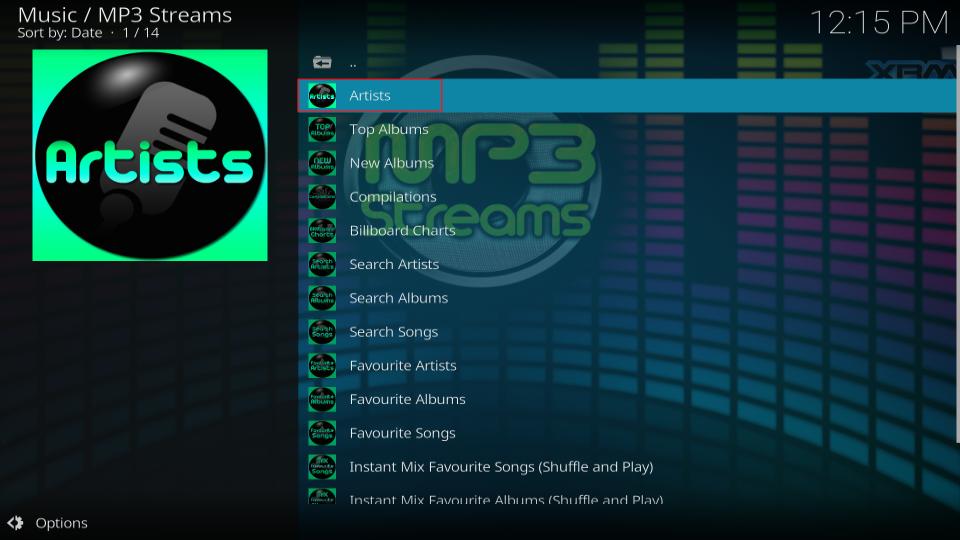
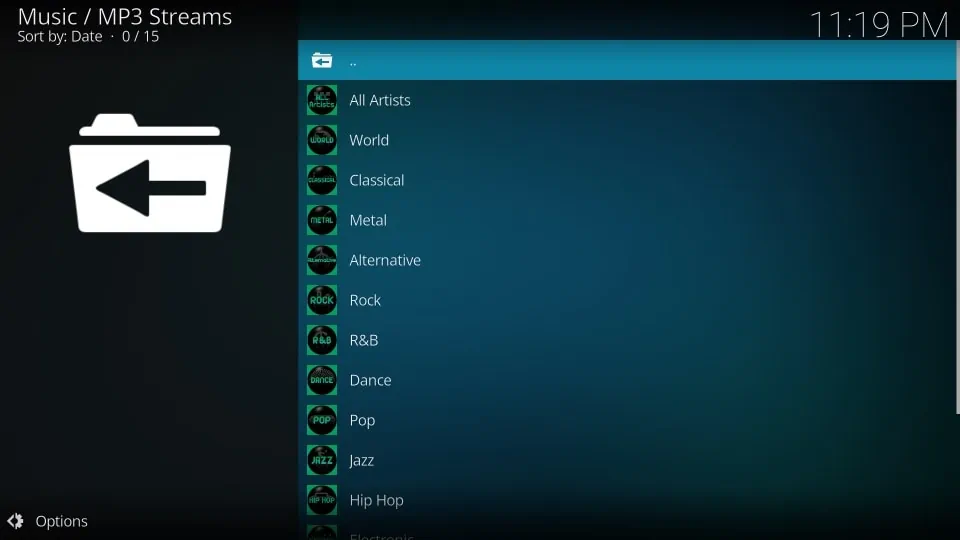
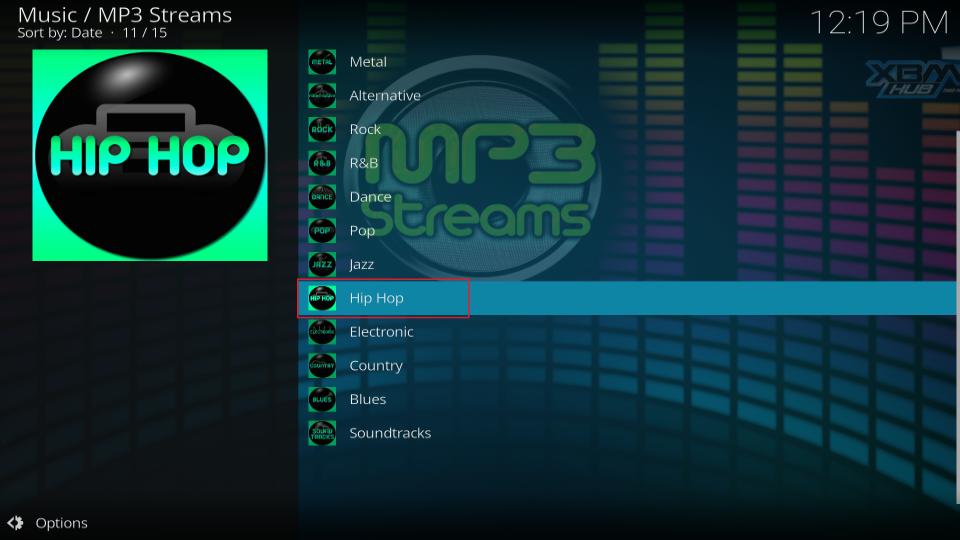
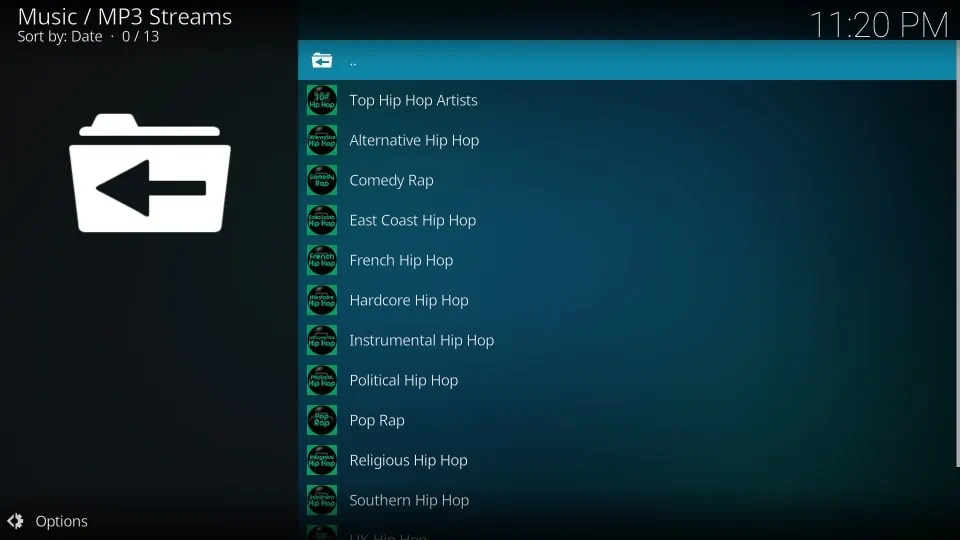
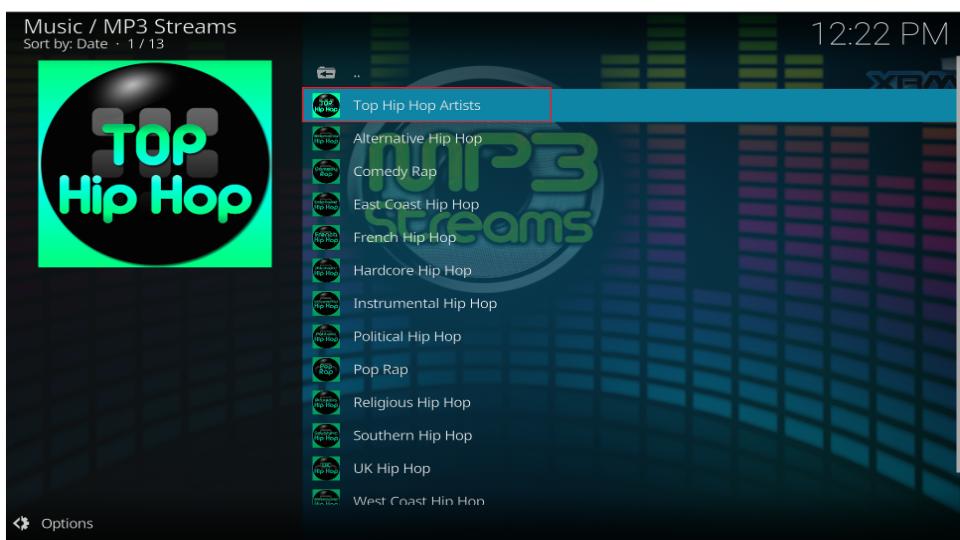
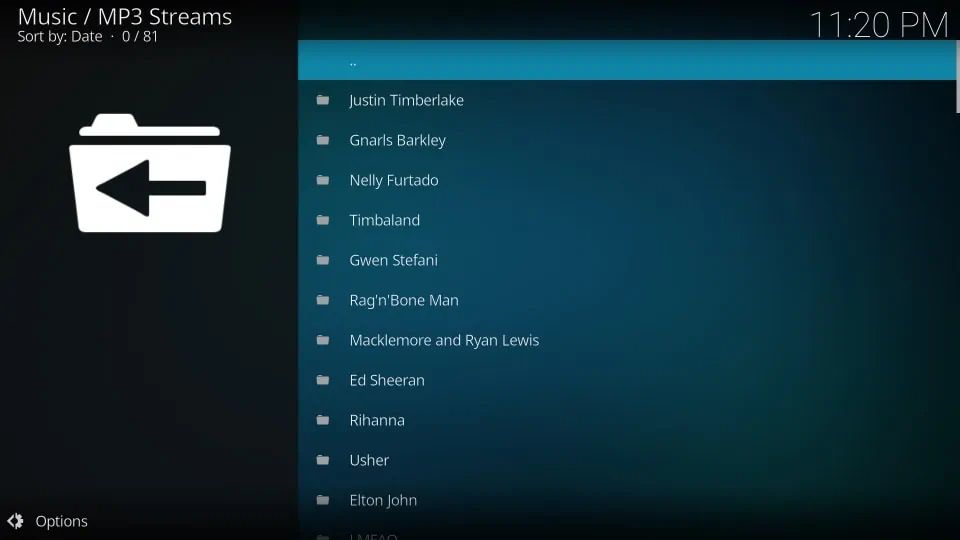
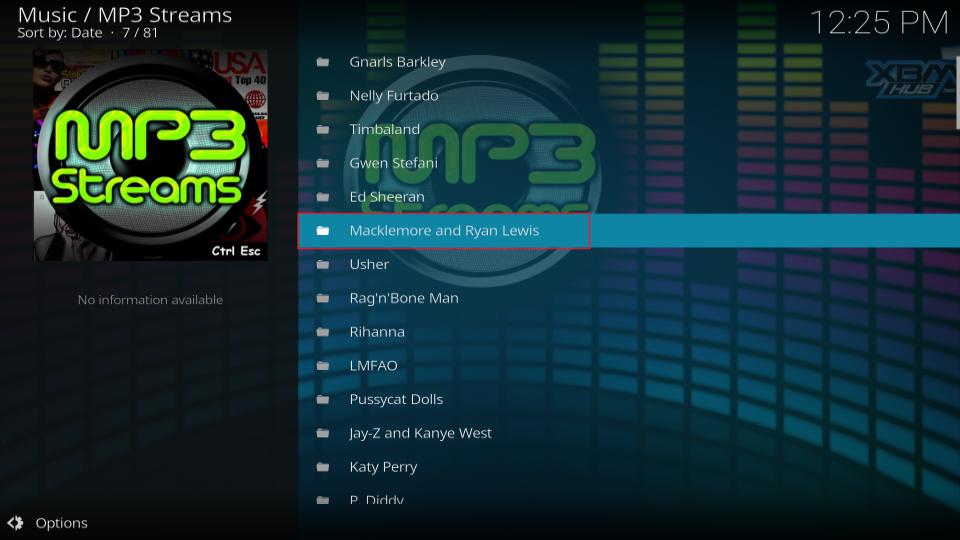
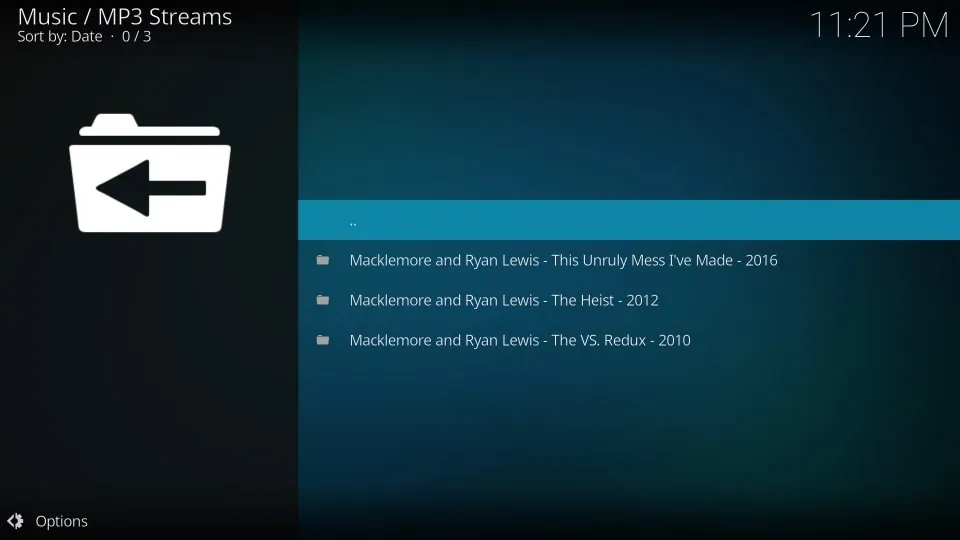
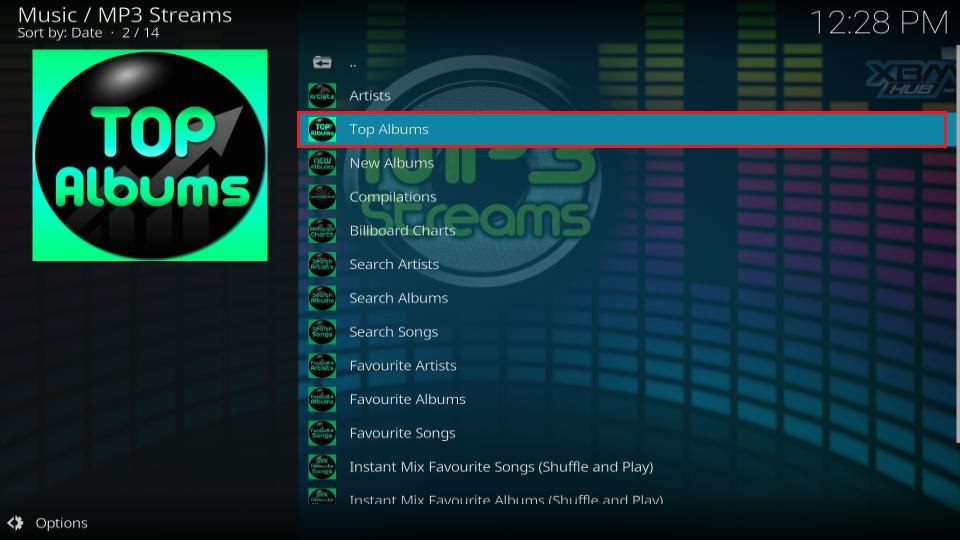
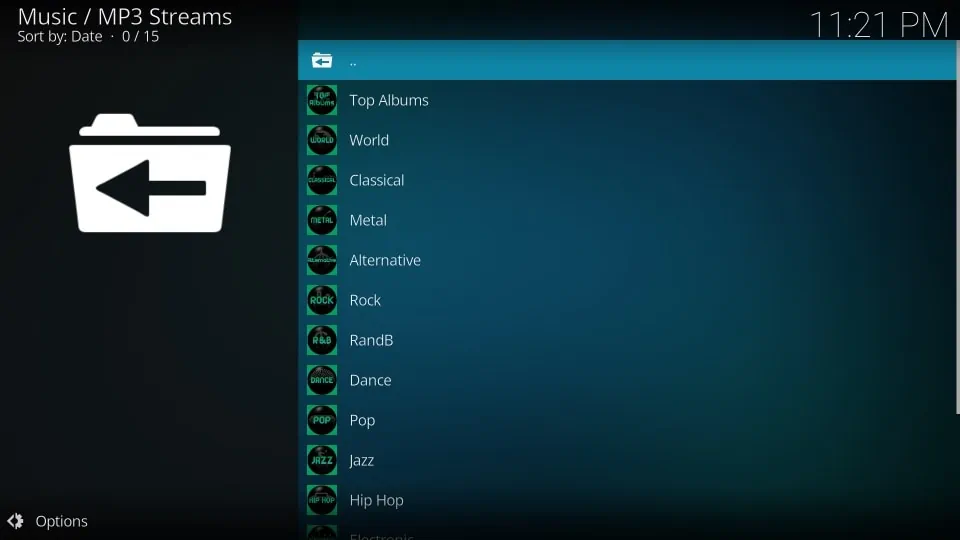
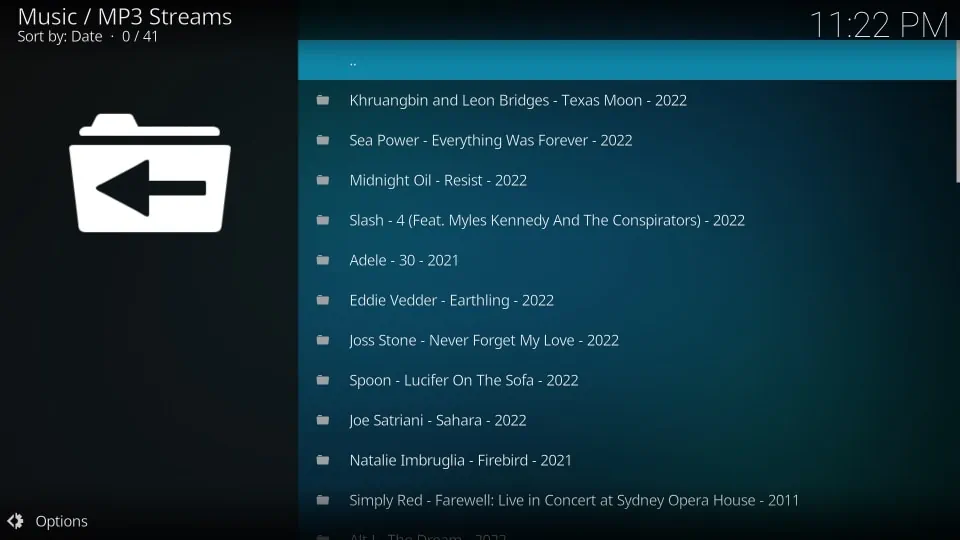
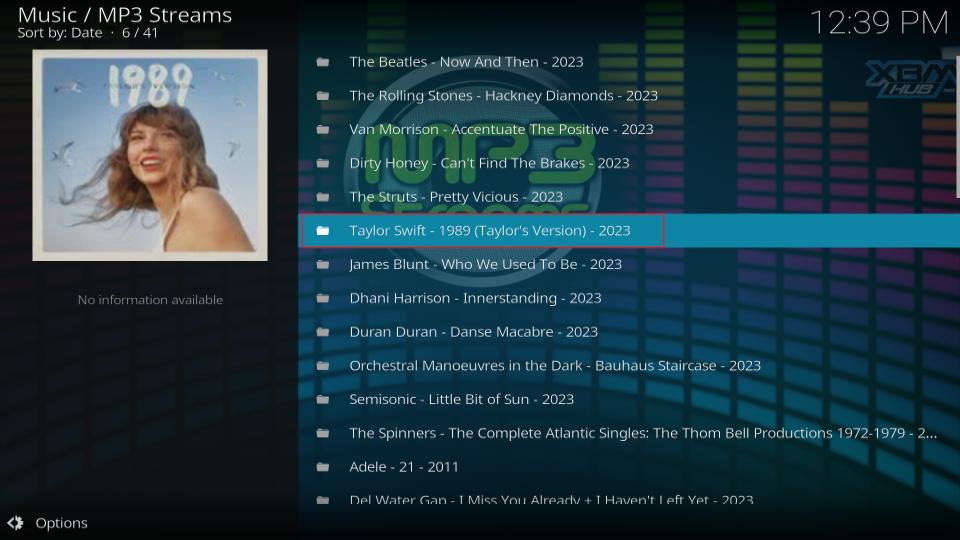
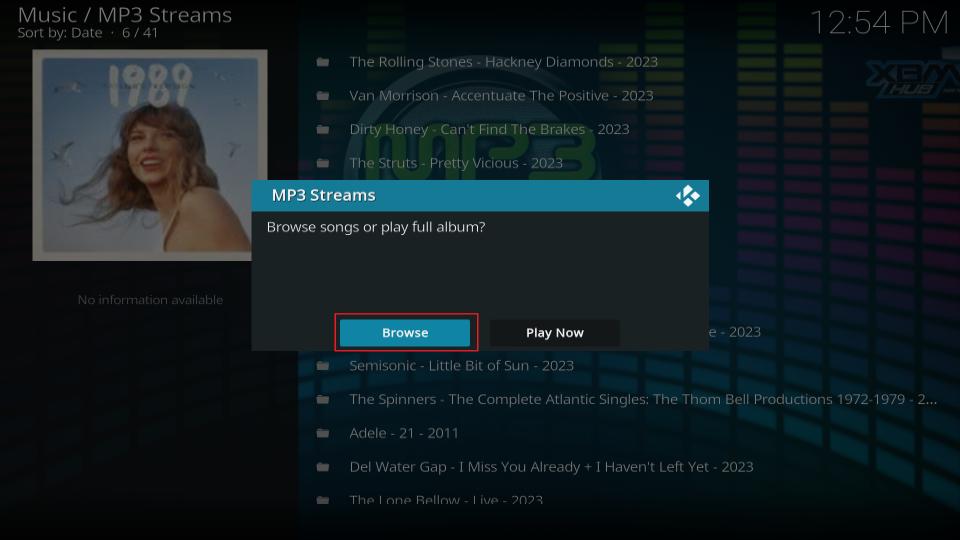
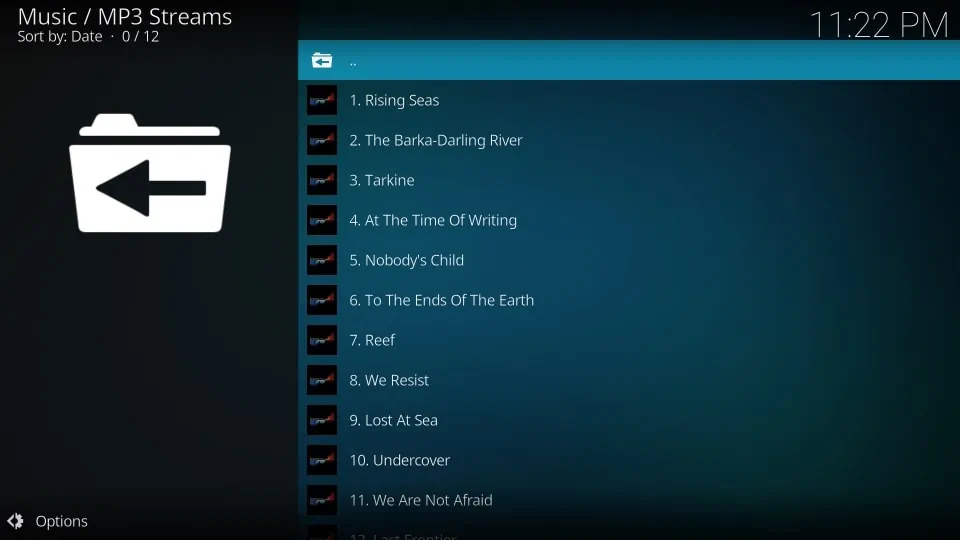
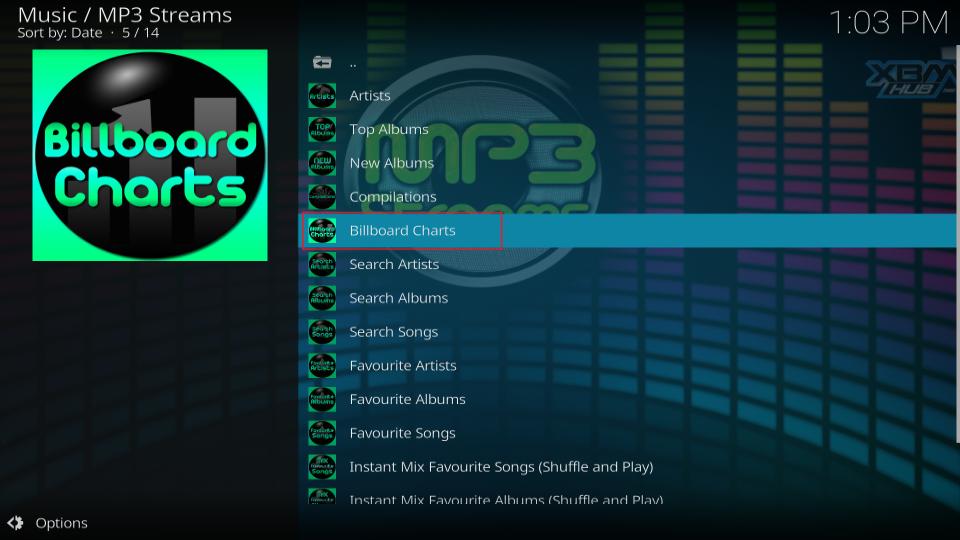
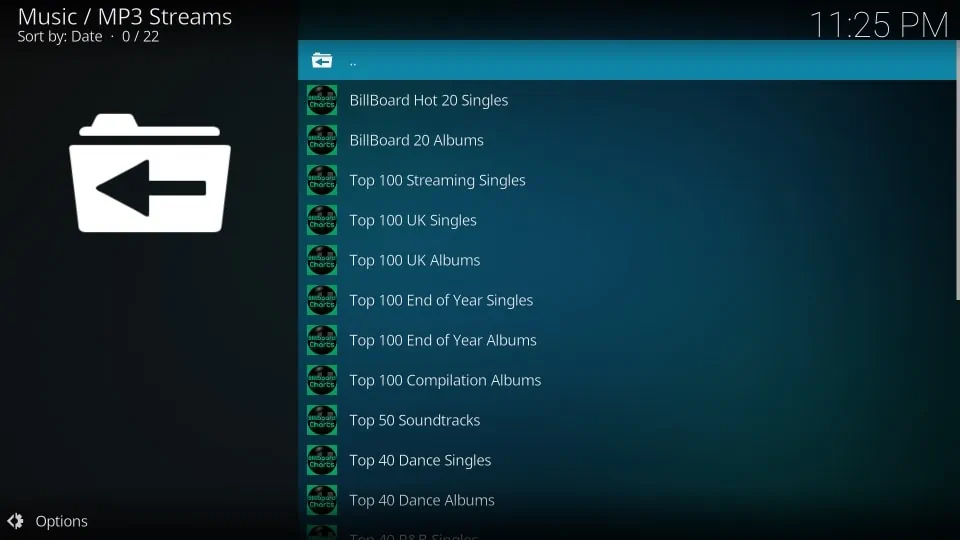
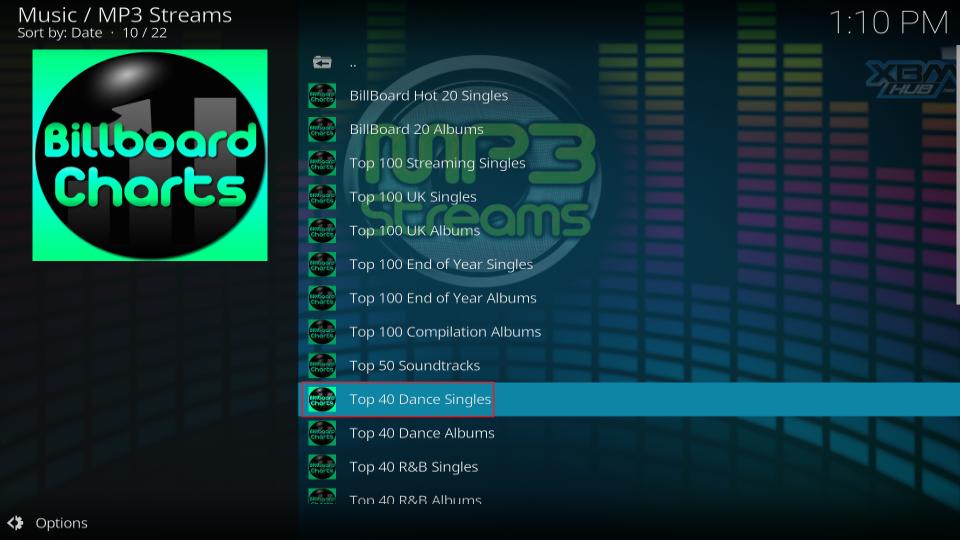
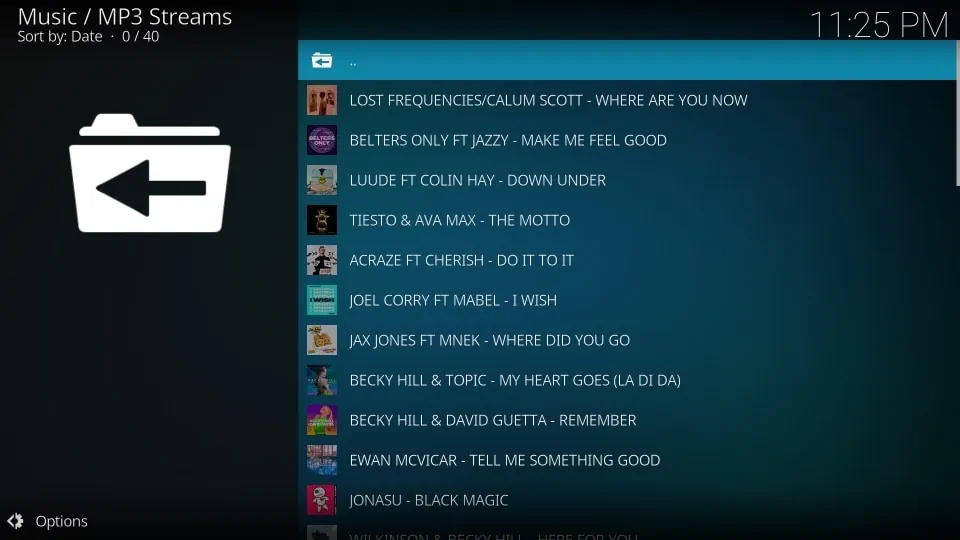
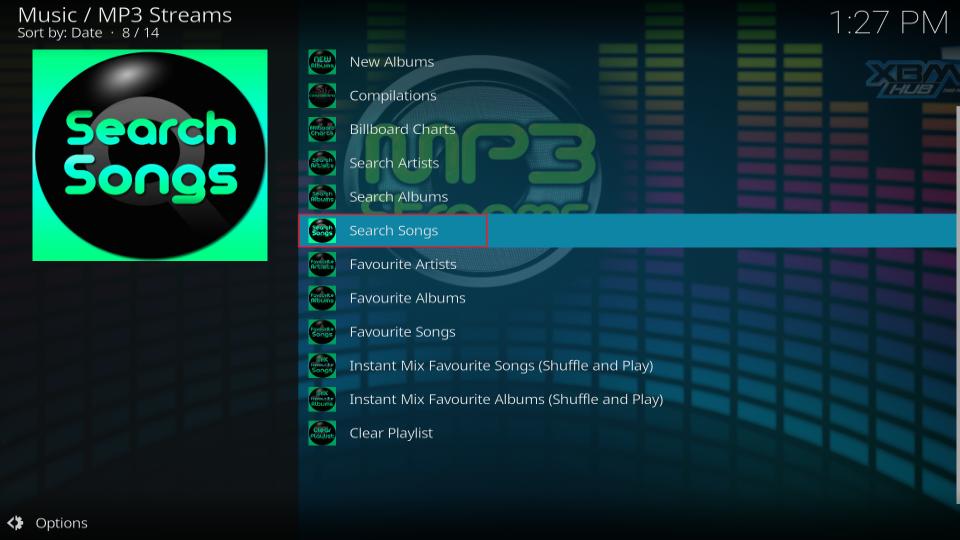
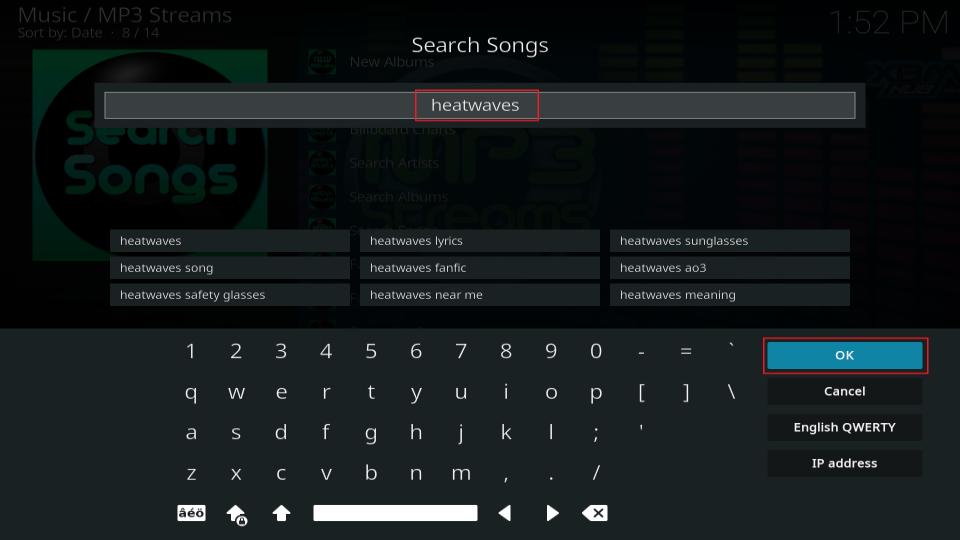
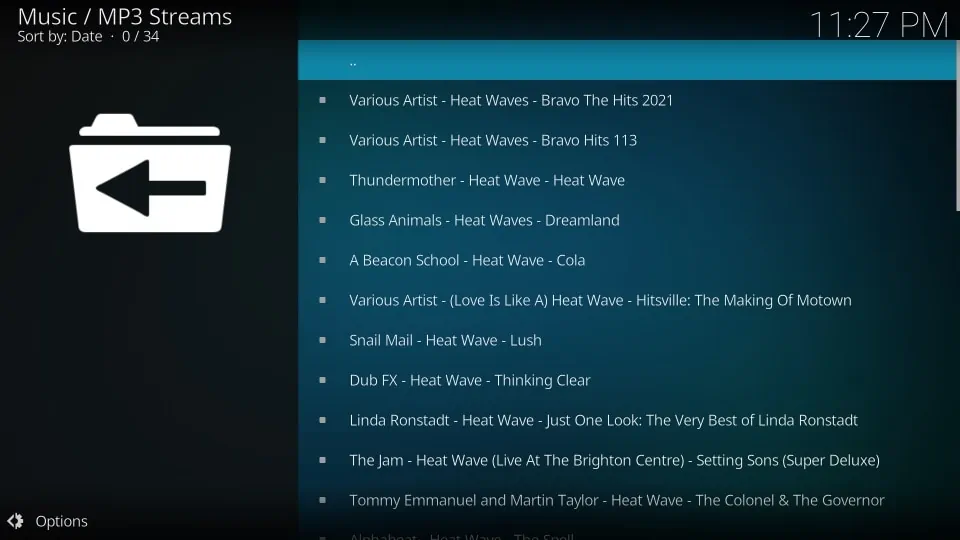
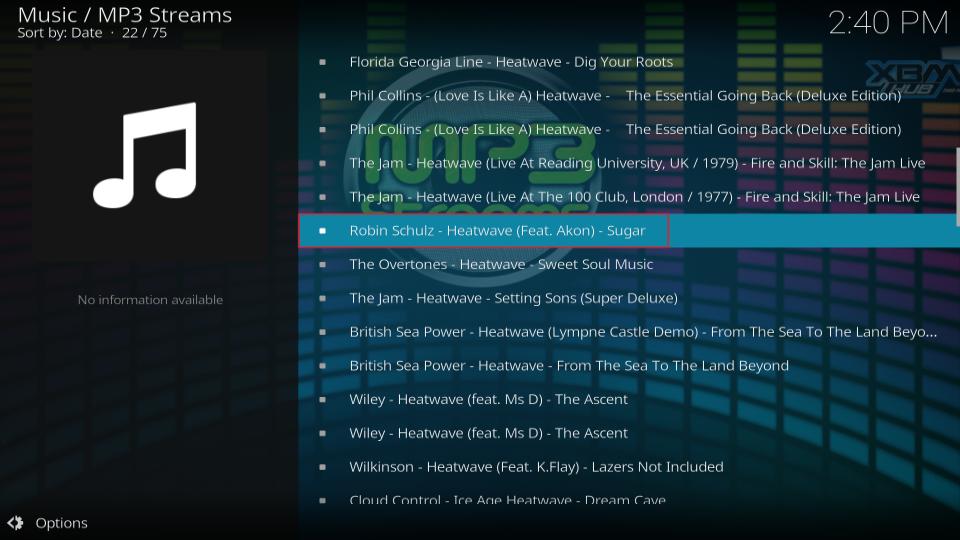
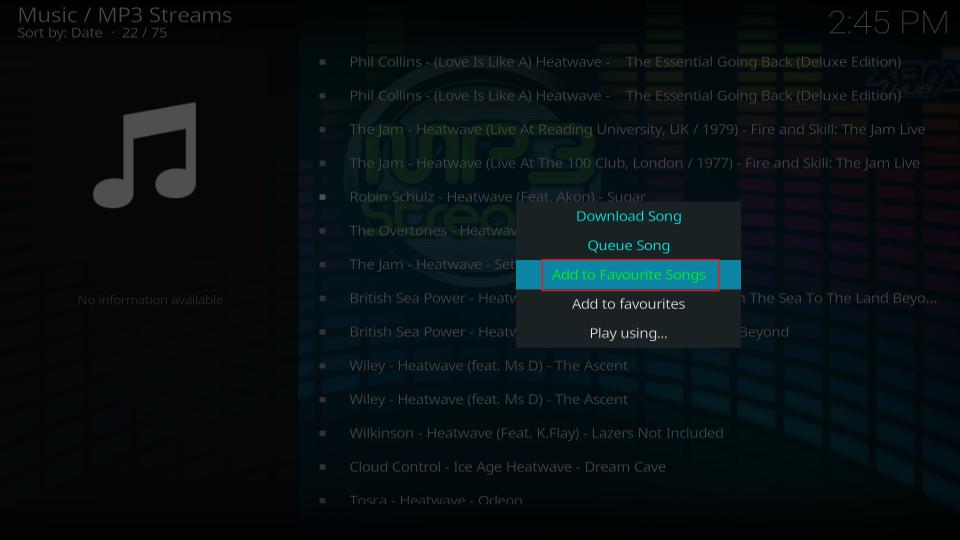
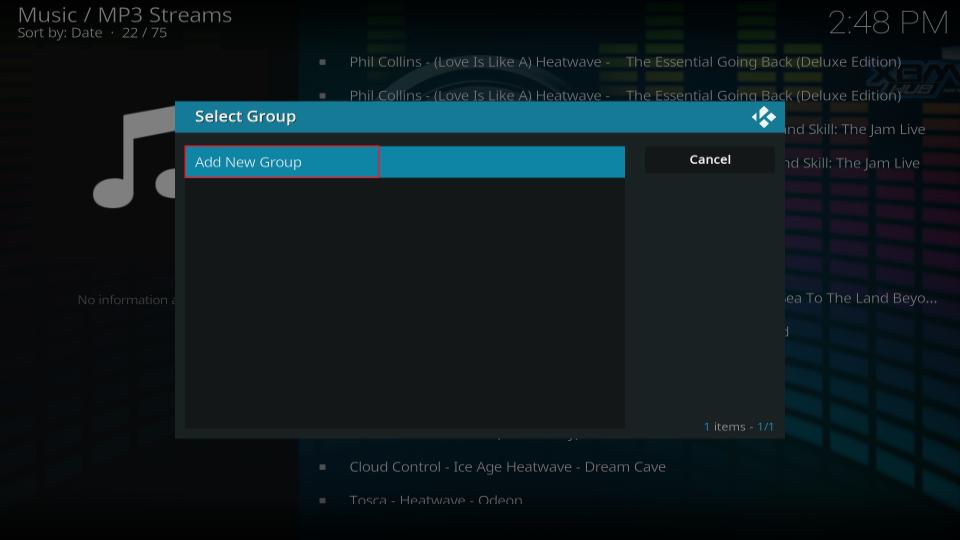
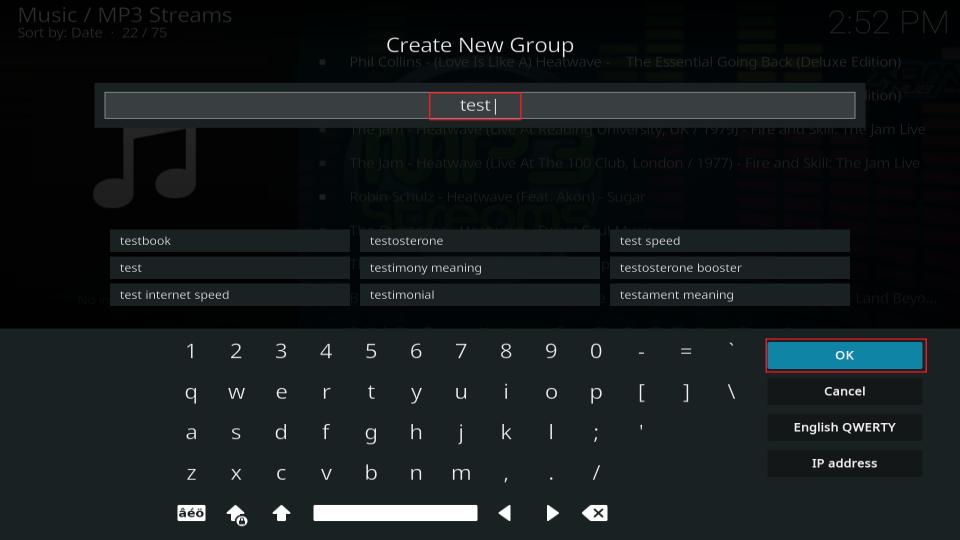
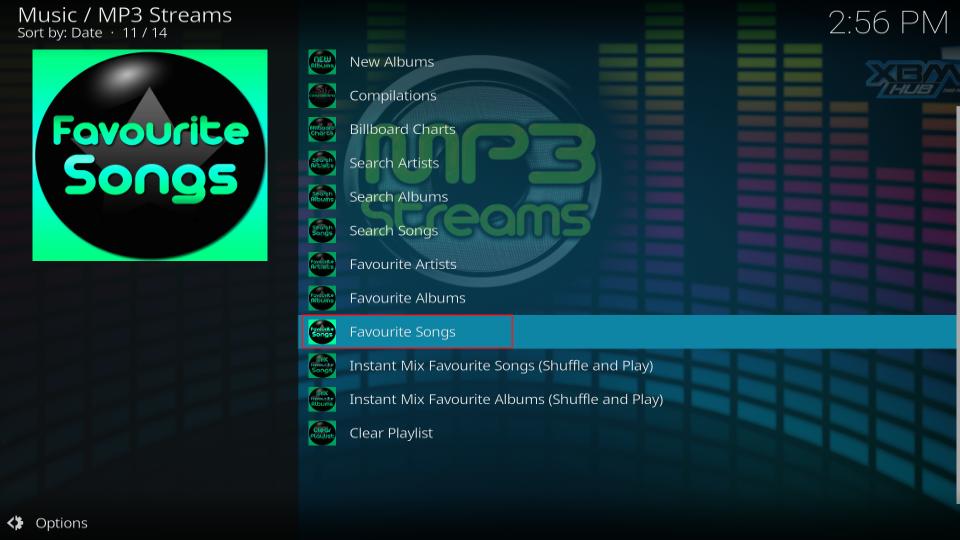
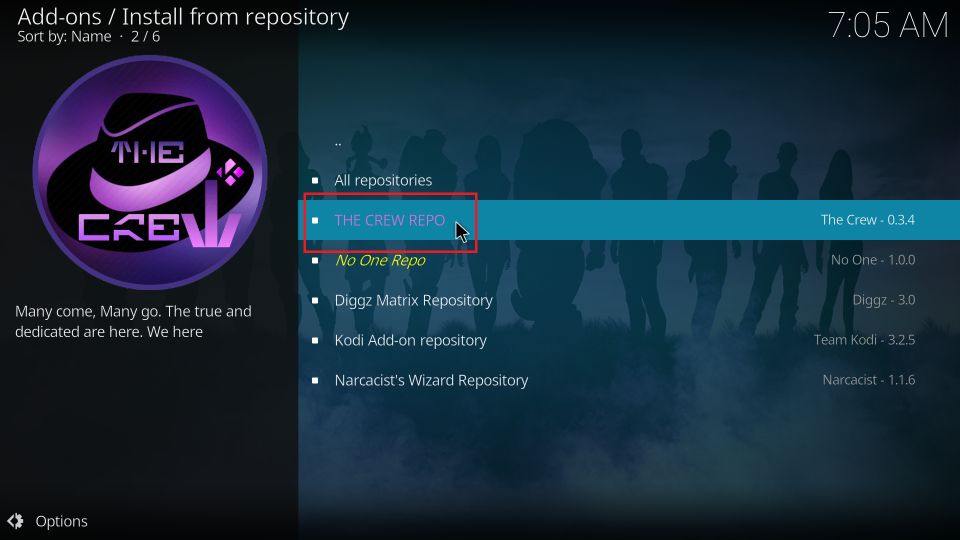
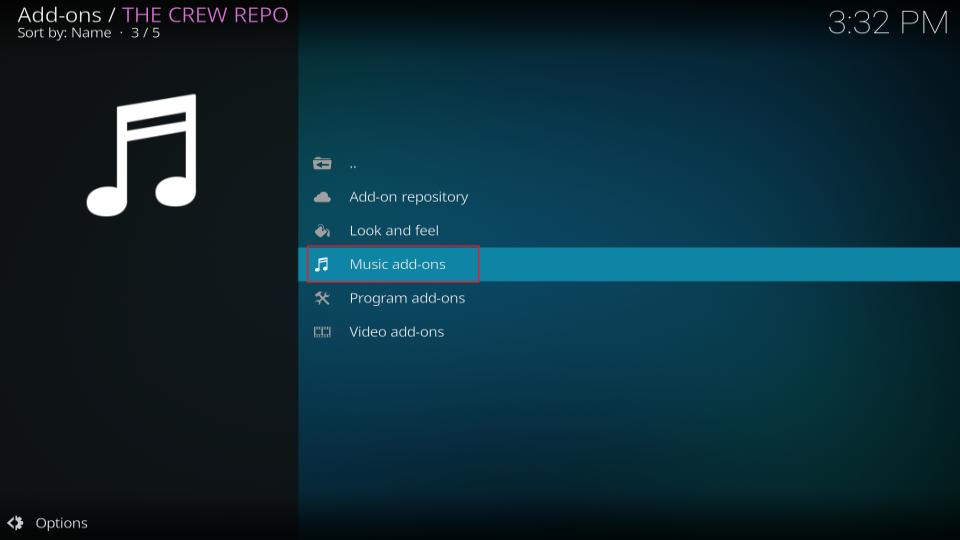
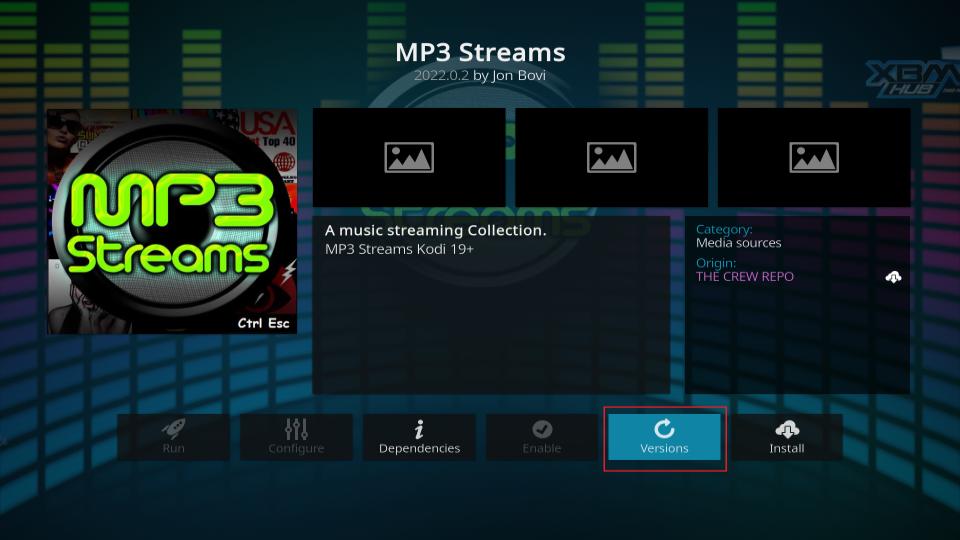
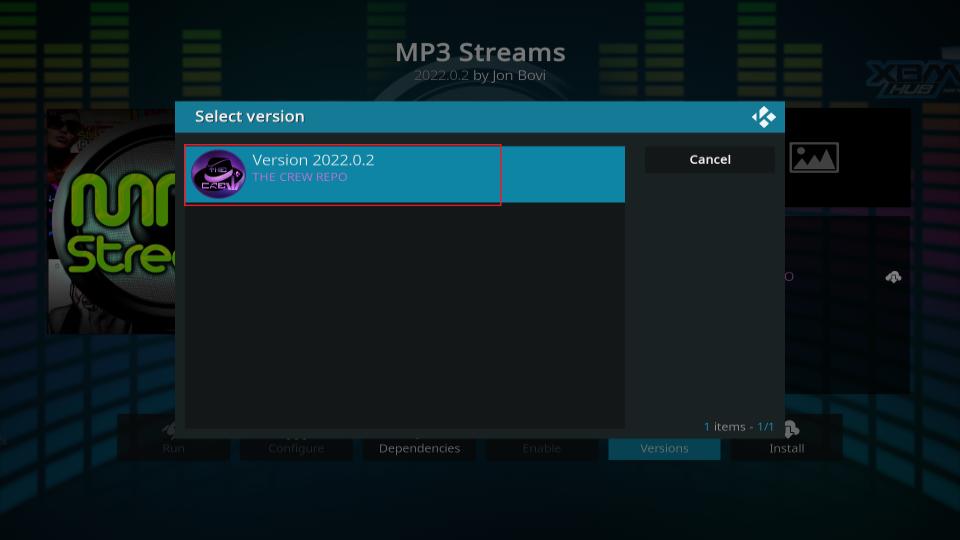
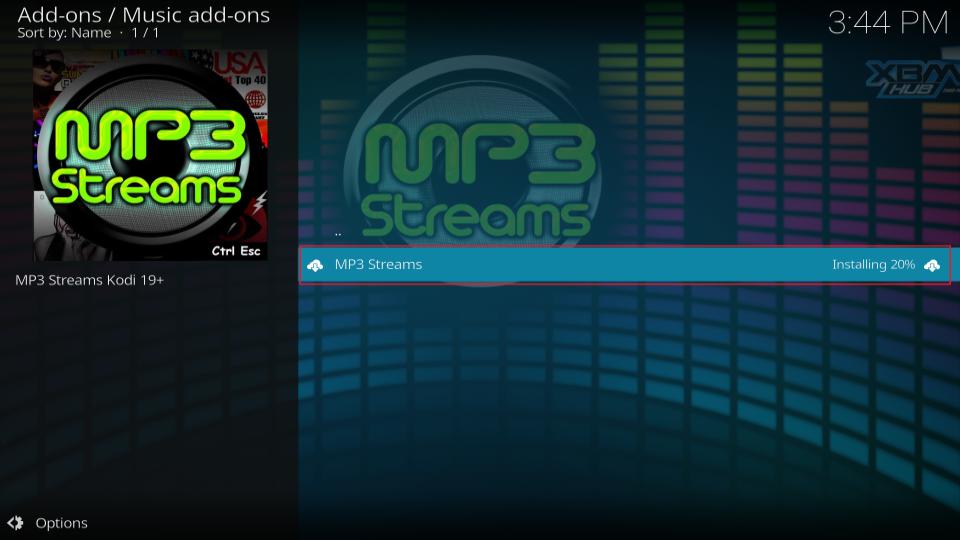
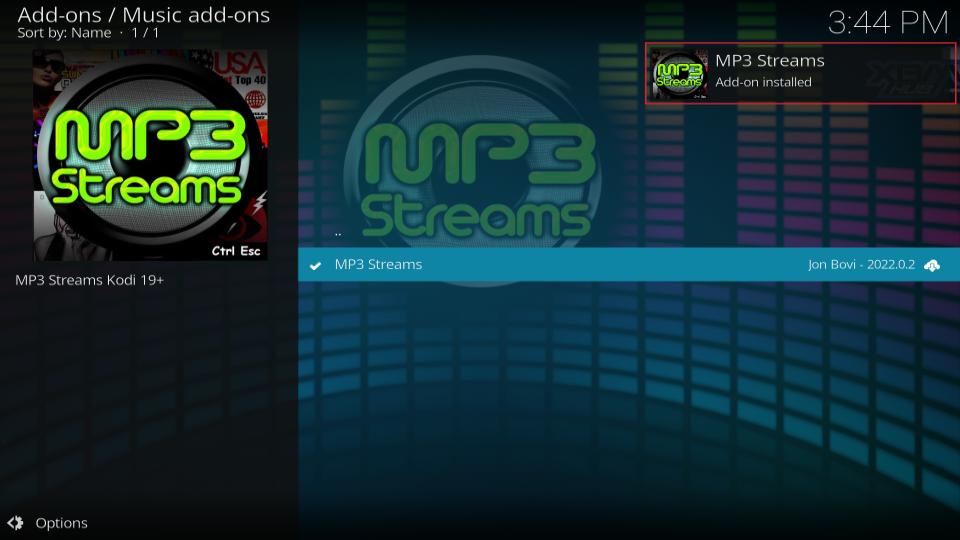


Leave a Reply