In this guide, I will show you how to install Stremio on FireStick, Fire TV, FireStick Lite, FireStick 4K, FireStick 4K Max, and Android TV.

What is Stremio?
Stremio is a modern media center that allows you to watch virtually anything you want, including movies, TV shows, live TV channels, and sports content. It is available on Android, Android TV, Windows, macOS, Linux, LG TV, Samsung, and the Web.
Stremio works with addons, similar to Kodi. The app doesn’t host or own any content, but it is a media player that supports addons.
Without addons, you can’t watch anything on Stremio.
There are two types of addons on Stremio:
- Official – Safe, reliable, legal, and recommended.
- Community (or unofficial) – Unsafe, unstable, usually illegal, and not recommended.
Some popular official addons are YouTube and Public Domain Movies.
Must Read: Why avoid community addons like Torrentio
Unlike Kodi, Stremio addons are linked to your account and are downloaded and saved online. This not only saves space on your device but also ensures you can access all your addons from any device without having to reinstall them.
Stremio’s UI is designed to be user-friendly, so you can easily navigate and browse your favorite content. The main dashboard features a grid layout that displays TV shows, movies, and other recommendations. A search bar at the top lets you quickly find your favorite titles.
Lastly, Stremio’s built-in player supports most video formats, including 4K HDR content.
For FireStick Users
ISPs, hackers, and other third-party entities worldwide may monitor your online activities. For security, privacy, and smooth streaming, it is recommended to use a reliable VPN for FireStick. Your IP address is visible to sites you visit.
I recommend ExpressVPN, a fast and secure VPN in the industry. It is very easy to install on any device, including an Amazon Fire TV Stick. Also, it comes with a 30-day money-back guarantee. If you don't like their service, you can always ask for a refund. ExpressVPN also has a special deal where you can get 4 months free and save 73% on the 2-year plan.
Read: How to Install and Use the Best VPN for FireStick
Is Stremio Safe & Legal?
Stremio is available on all major app stores, including the Google Play Store and Samsung Store. However, it is not available on the Amazon App Store.
The reason for Stremio’s absence from the Amazon App Store remains unknown. However, we can verify the app’s safety by testing it on VirusTotal, a famous online virus checker.
On testing Stremio’s APK on VirusTotal, I found that no security vendor flagged it as malicious – here’s the proof:

Stremio is clearly legal because it is available on Google Play Store, Apple App Store, and Samsung Store. However, it allows you to install community or unofficial addons, which may provide unlicensed content.
FireStickTricks.com is strictly against piracy. Therefore, either stick to official addons or watch only the content available in the public domain.
How to Install Stremio on FireStick & Android TV
Stremio isn’t available on the Amazon App Store. You can install it on FireStick by sideloading it from the official Stremio website.
Sideloading is the manual installation of the app using the Downloader app. The following steps will guide you through the process.
Legal Disclaimer: This tutorial is purely educational. FireStickTricks.com doesn’t own, host, operate, resell, or distribute any streaming apps, addons, websites, IPTV or services. The page contains some unverified services, and we are not certain whether they hold legal licenses to distribute the content. FireStickTricks.com does not verify the legality of each app/service in all regions. Do your due diligence if you use any of the unverified apps/services, and stream only content that is available in the public domain. The end-user shall be solely responsible for the media accessed.
Part 1: Prepare FireStick/Android TV to Sideload the Stremio App
You can follow the steps below to install the Downloader app and change the FireStick settings to allow the installation of apps from unknown sources:
Note: If you are using Android TV, go to the App Store and install the Downloader app.
1. From the FireStick home screen, click Find > Search. In the search bar, type Downloader, find Downloader in the search results, and click on it. The app will open. Select Get or Download to install the app on FireStick.
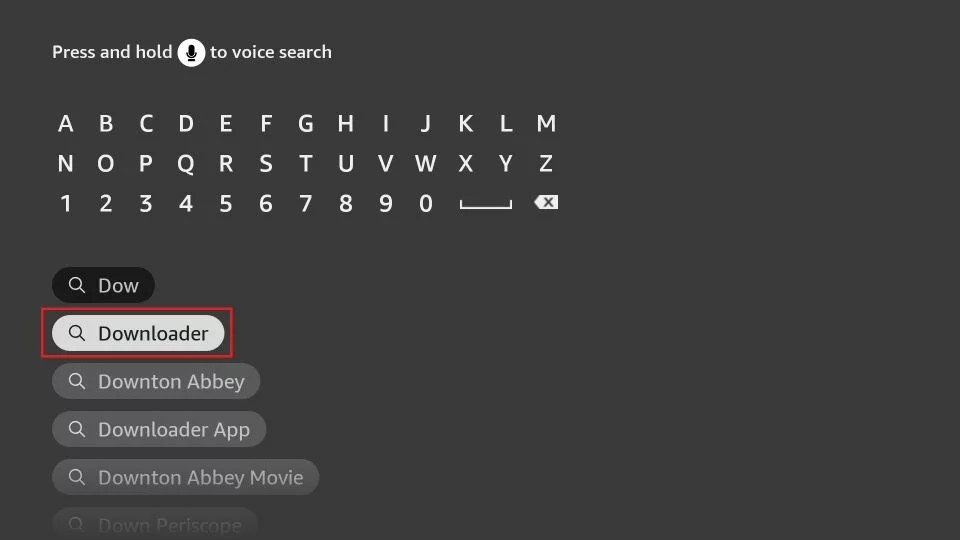
2. After installing the Downloader app, return to the Fire TV home screen and navigate to Settings>My Fire TV> Developer Options.
Now, select Fire TV Stick and click it 7 times to enable Developer Options. If you’re still not sure how to do it, here’s a step-by-step guide to enable developer options.
You will see one of the following two options depending on your FireStick device version:
- Option 1 (new devices) - Install Unknown Apps: Click it and proceed to the next step to enable Downloader.
- Option 2 (old devices) - Apps from Unknown Sources: Click this option and then click Turn On on the following prompt. Skip the next step.
Note: On an Android TV, go to Settings > Apps > Downloader and grant permission for unknown sources.
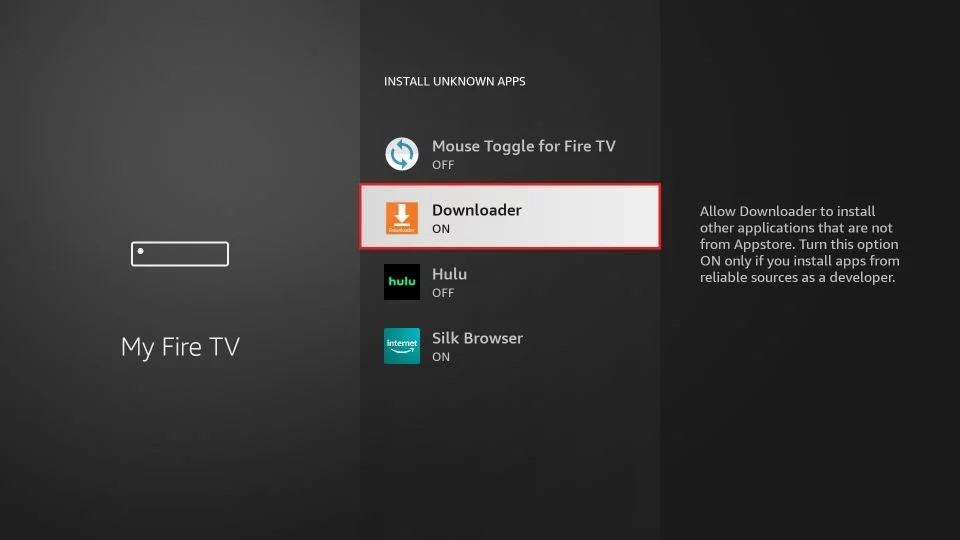
Part 2: Stremio on FireStick Installation Steps
Here’s how to install Stremio on your FireStick:
1. Go to the Your Apps & Channels screen and launch Downloader.
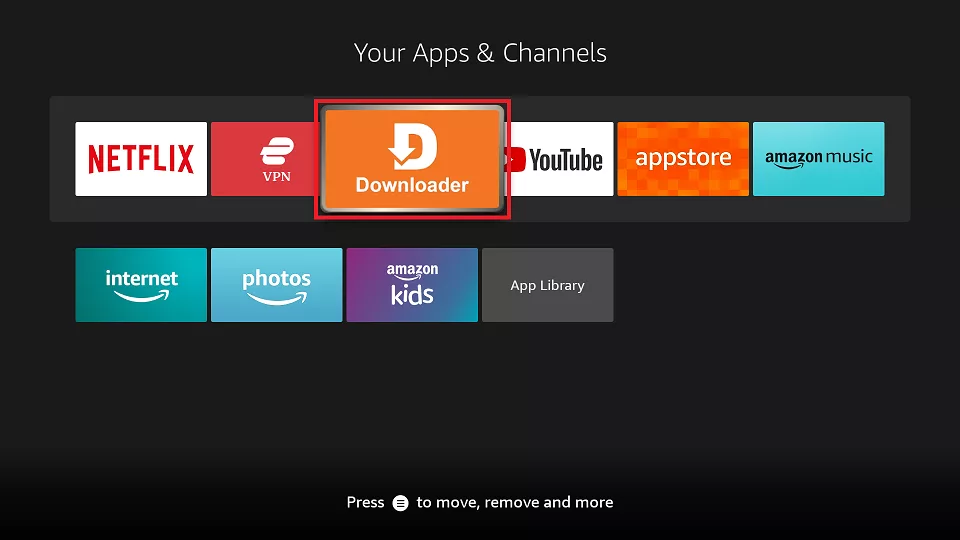
2. Select the Input Box under Enter a URL, Search Term, or Short Code.
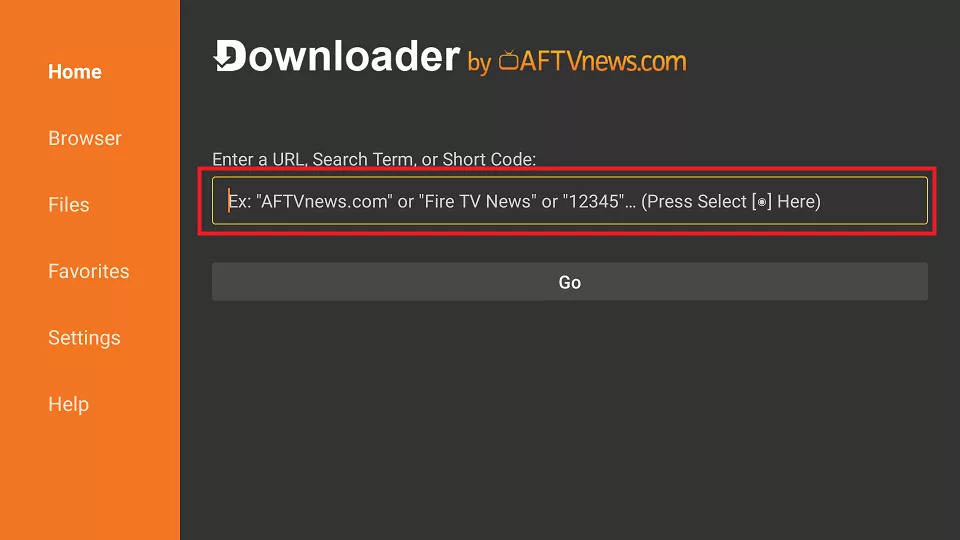
3. Type Stremio.com using the on-screen keyboard and click Go.
Disclaimer: FireStickTricks.com is not affiliated with Stremio. This URL guides you to Stremio’s official website.
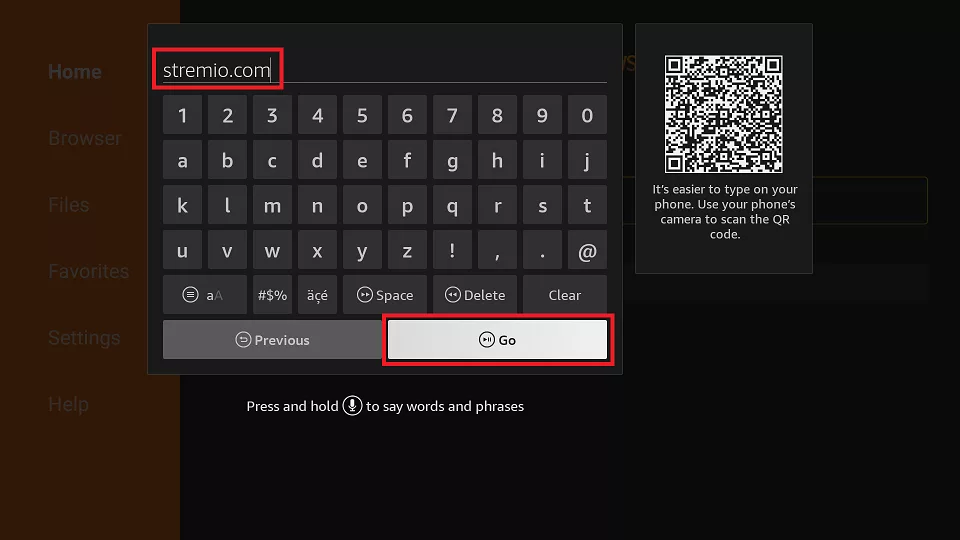
4. Wait for Stremio.com to load properly, then click Download Now.
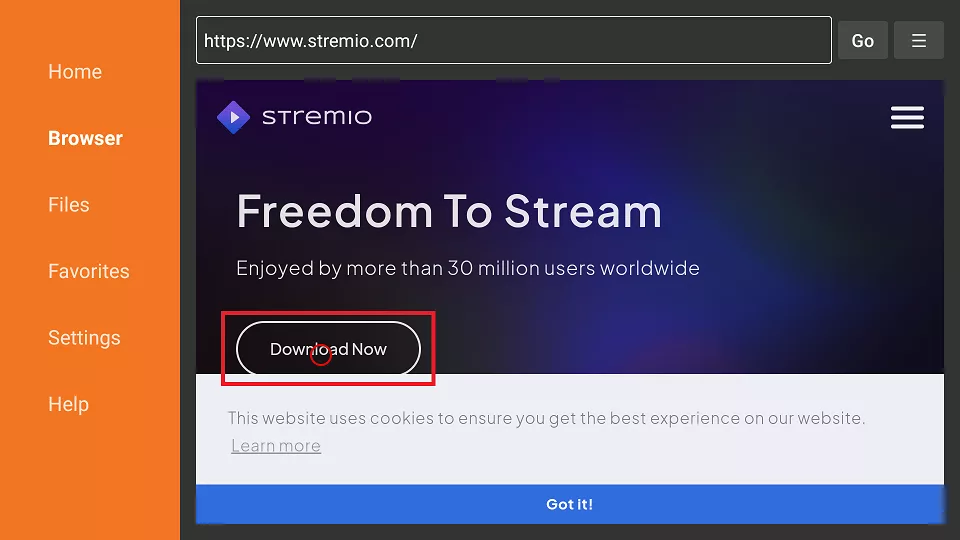
5. Scroll down to the Android TV section and select the first download link: Stremio.X.X.X ARM APK.
Note: X refers to the version number of Stremio.
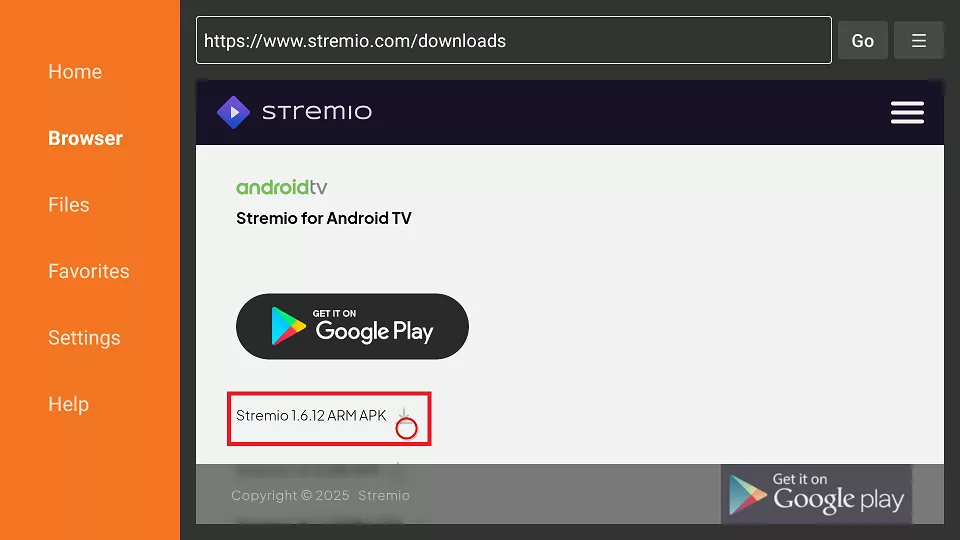
6. Wait for the APK download to complete.
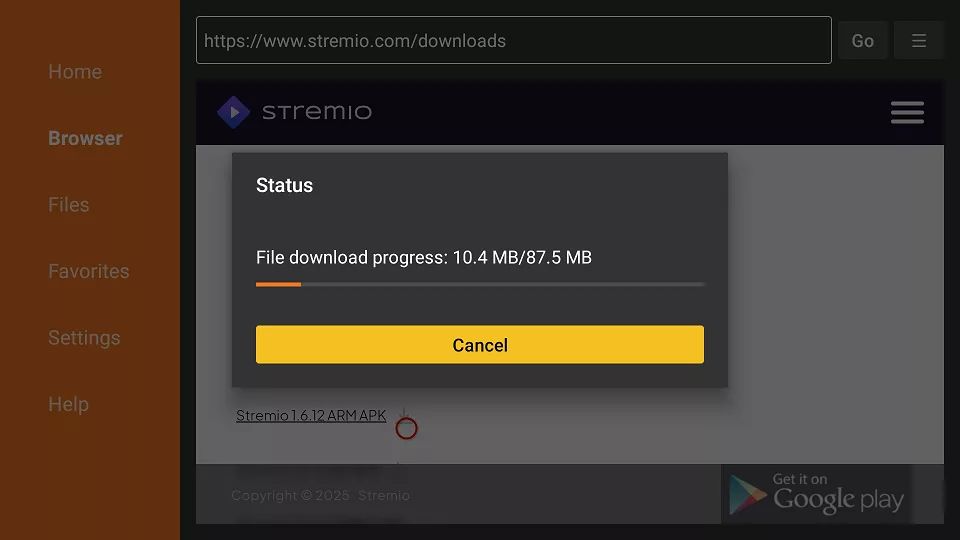
7. After the successful download of Stremio APK, the Downloader will stage the app for installation automatically—click Install.
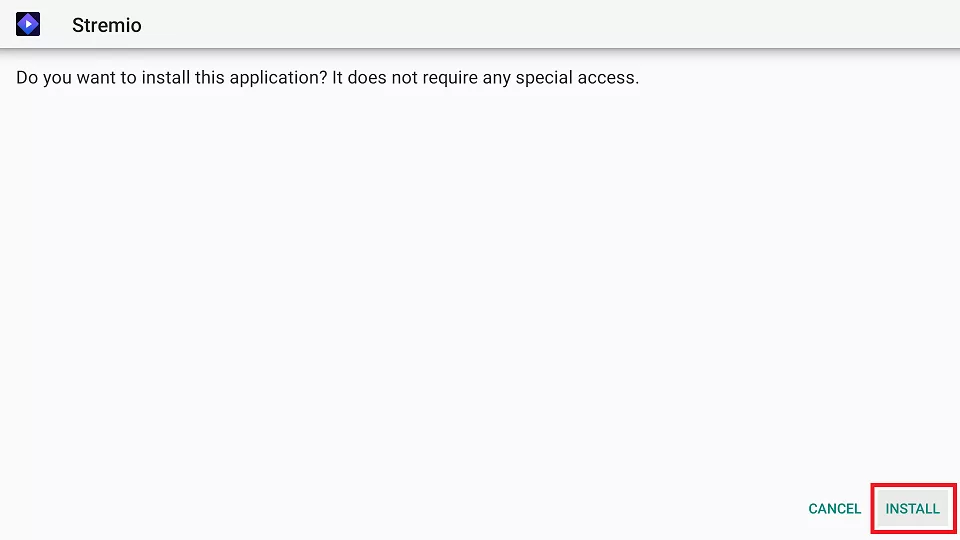
8. Select Done when the Stremio installation is complete.
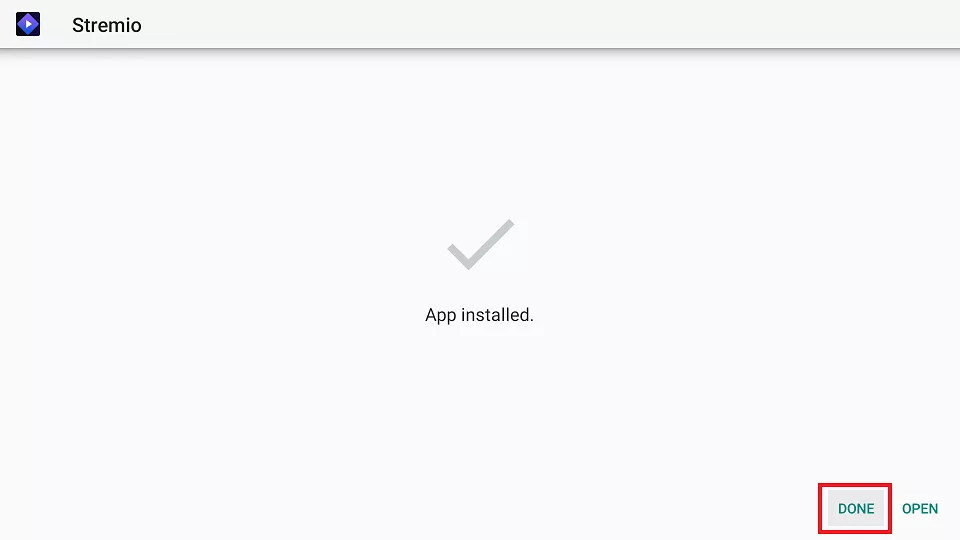
9. Click Delete, as the Stremio APK now serves no purpose on your FireStick.
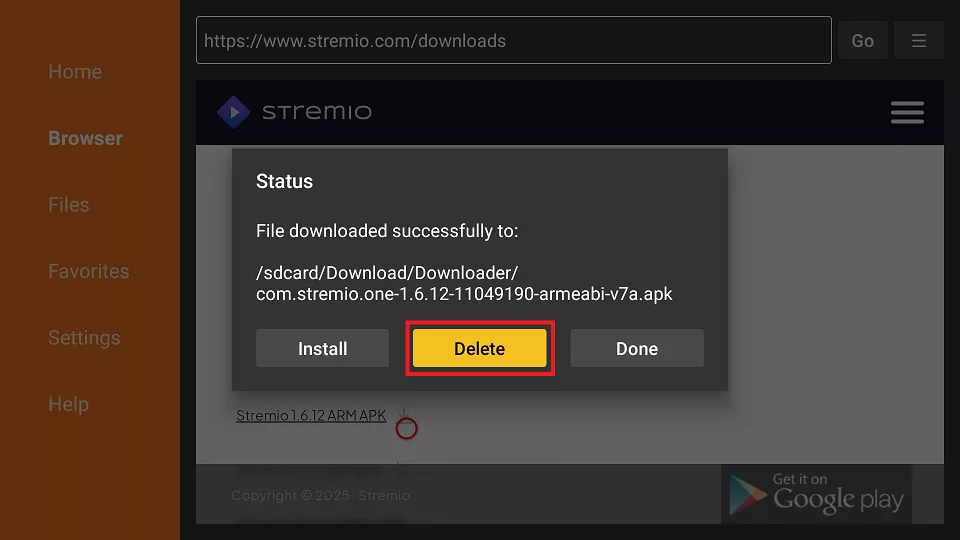
10. To confirm the removal of the Stremio APK, select Delete once again.
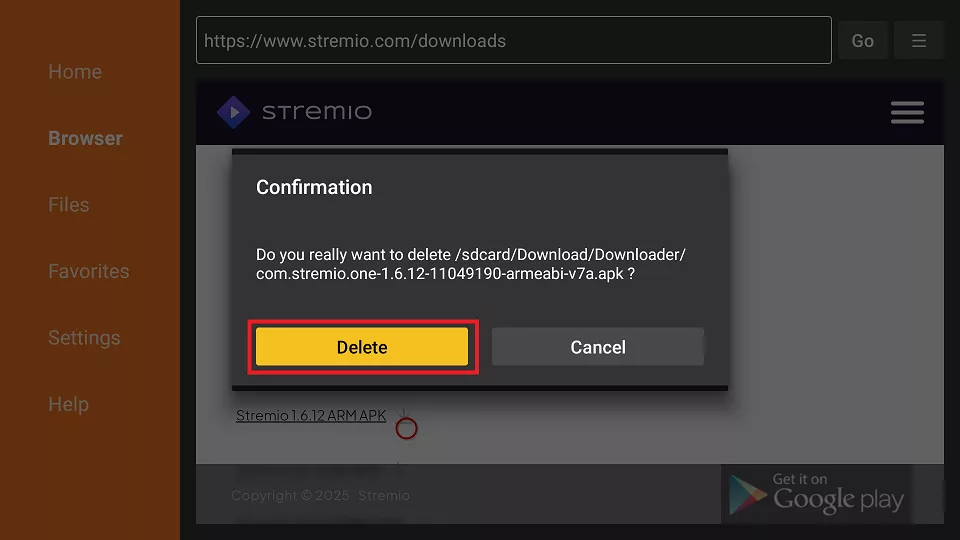
You have successfully installed Stremio on your FireStick! Please keep reading to learn how to use it on your Fire TV.
You’re now all set. A quick reminder: your internet provider and many websites/apps can see your IP address and some details about your connection. Using a VPN encrypts your traffic and masks your IP address, which helps protect your online privacy.
I recommend ExpressVPN. It’s a reputable VPN with strong encryption and fast connections, and it’s straightforward to install on Fire TV/FireStick and other devices.
Next, I’ll show you how to set up and use ExpressVPN on your Fire TV/Stick.
Step 1: Subscribe to ExpressVPN HERE. It comes with a 30-day money-back guarantee. Meaning, you can use it for free for the first 30 days, and if you are not satisfied with the performance (which is highly unlikely), you can ask for a full refund.
Step 2: Power ON your Fire TV Stick and go to Find, followed by the Search option.

Step 3: Now type “Expressvpn” (without quotes) in the search bar and select ExpressVPN when it shows up in the search results.

Step 4: Click Download to install the ExpressVPN app on Fire TV / Stick.

Step 5: Open the app and enter the login credentials that you created while buying the ExpressVPN subscription. Click Sign in.

Step 6: Click the Power icon to connect to a VPN server. That’s all. Your connection is now secure with the fastest and best VPN for FireStick.

How to Set Up Stremio on Your FireStick
Go to your Apps & Channels screen and launch Stremio.
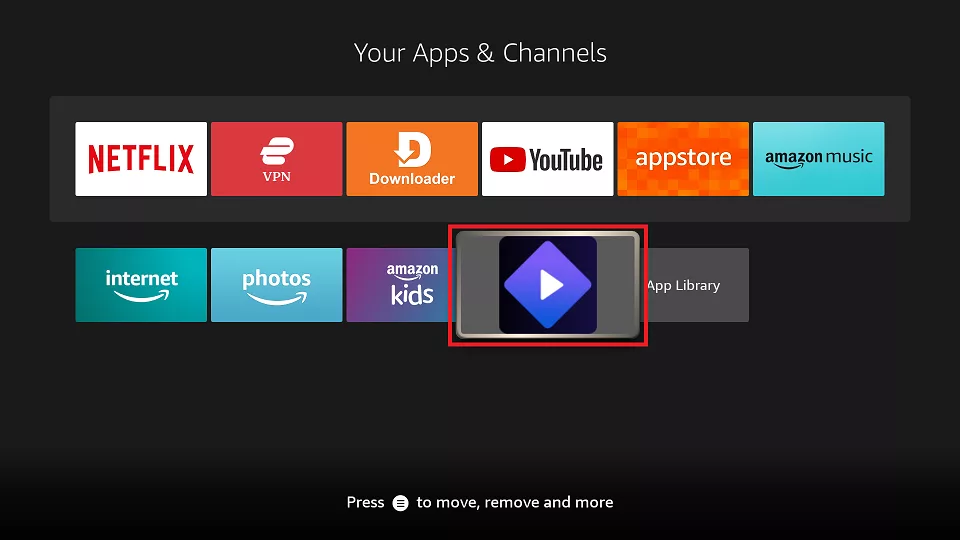
Stremio will ask you to link your account. Scan the QR code or visit the mentioned URL and then log in to your Stremio account.
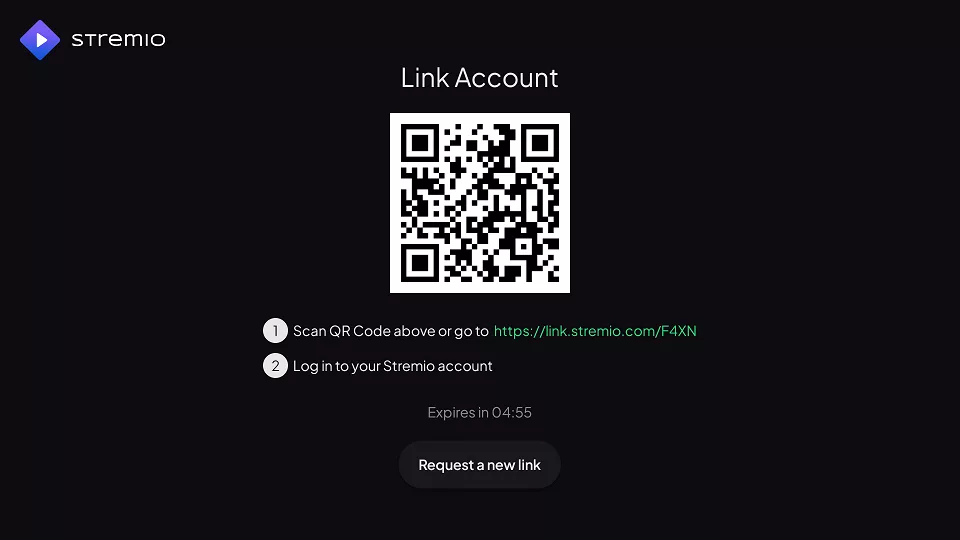
Don’t have a Stremio account yet? Without it, you can’t access Stremio on your FireStick. The account saves your addon settings, recommendations, watch history, and more.
The following section shows how you can create a Stremio account for free!
How to Create a Free Stremio Account and Log in to FireStick
Here’s how to create a Stremio account for free:
1. Go to the official website of Stremio and click the Login button on the top right side.
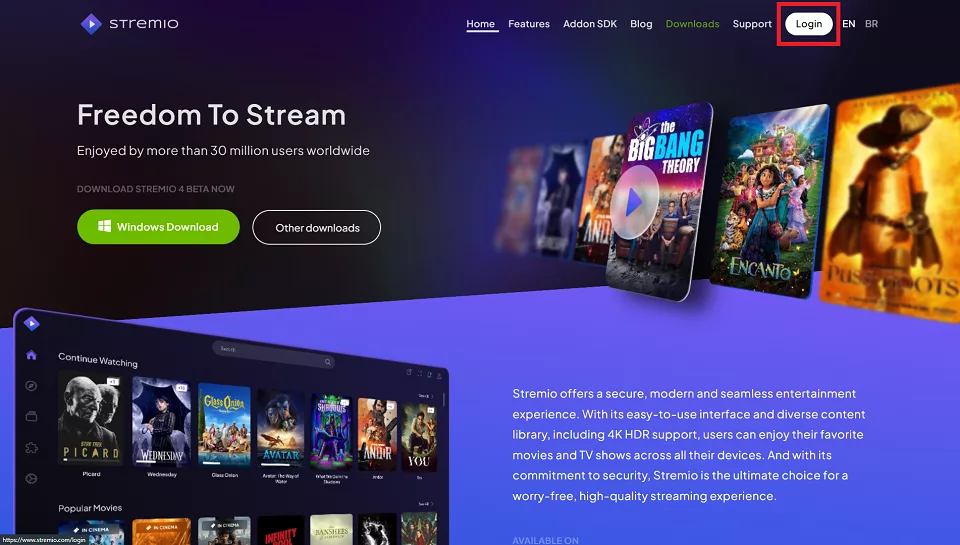
2. Click SIGN UP WITH EMAIL to use your email or Login with Facebook.
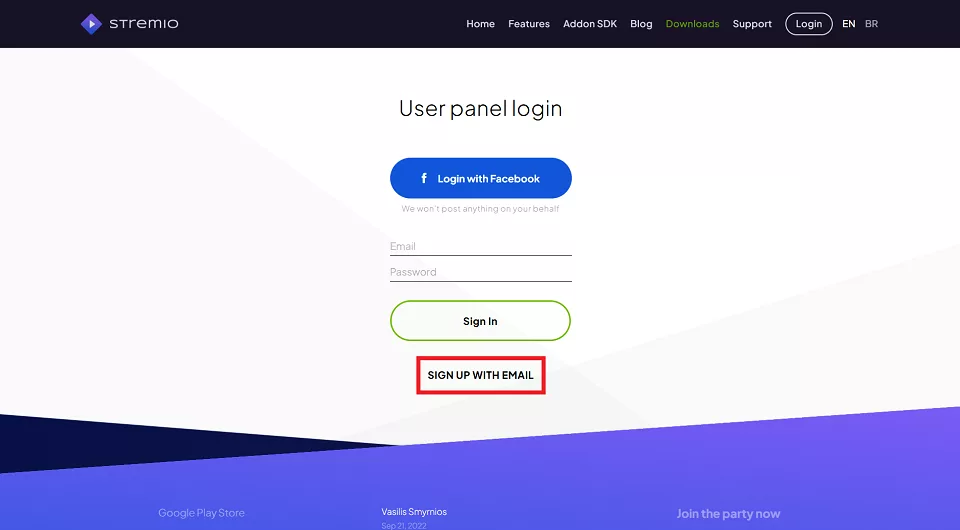
3. Enter details like Email and Password, then click Sign Up.
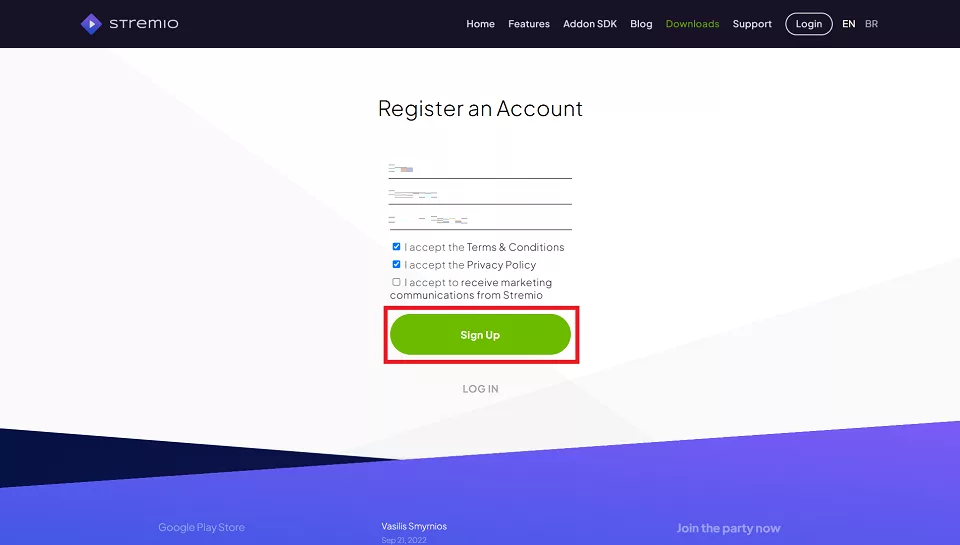
Congratulations! Your Stremio account has been created. To activate it, go to your email inbox and respond to the confirmation email.
To log in to Stremio on your FireStick:
1. Return to your FireStick and scan the QR code from your smartphone or visit the URL on the screen.
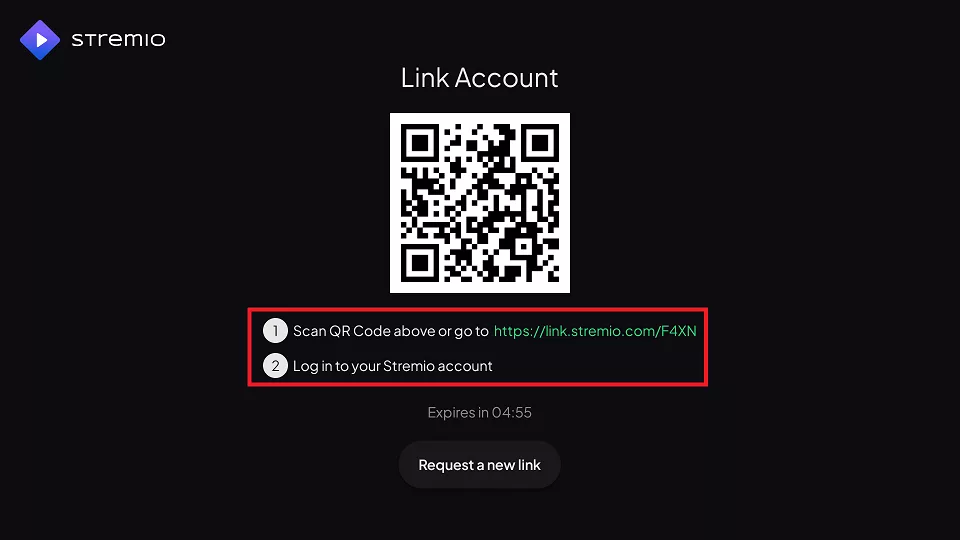
2. Enter your login details and click Sign In.
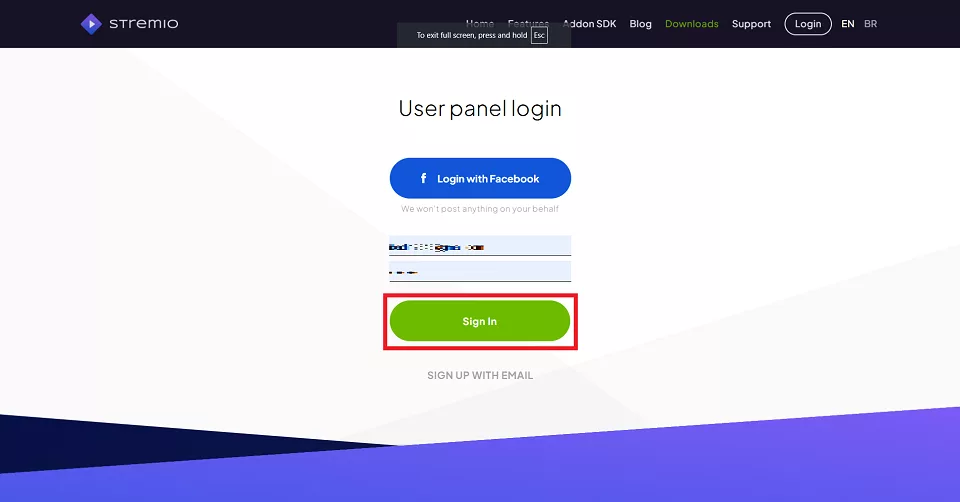
3. On your FireStick, you will automatically be signed in to your Stremio account and land on the home page.
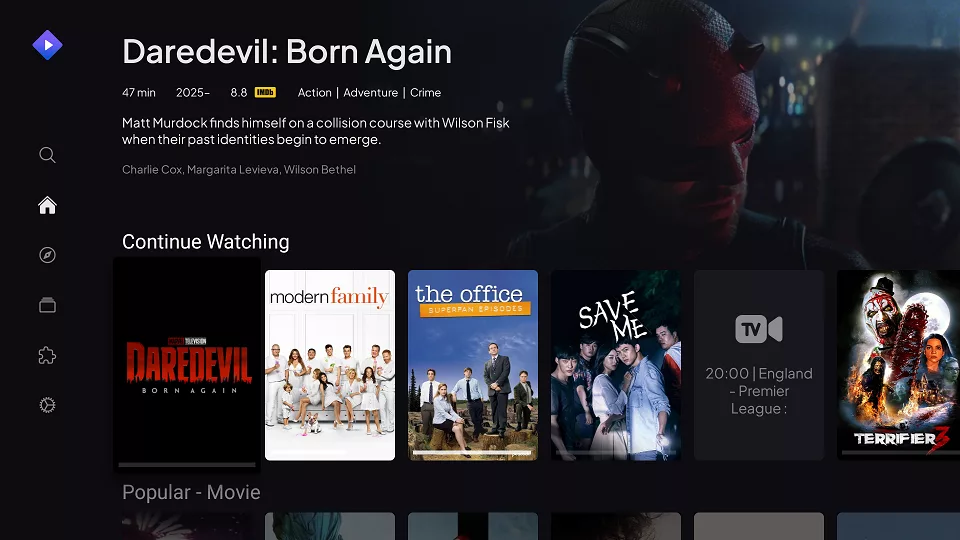
Previous versions of Stremio on FireStick let you manually log in and sign up. However, the latest version of the app doesn’t.
How to Use Stremio on FireStick & Android TV Box
This is the Stremio app’s home screen. It features tabs for Popular Movies, Popular Series, Featured Movies, Featured Series, YouTube Channels, and Public Domain Movies.
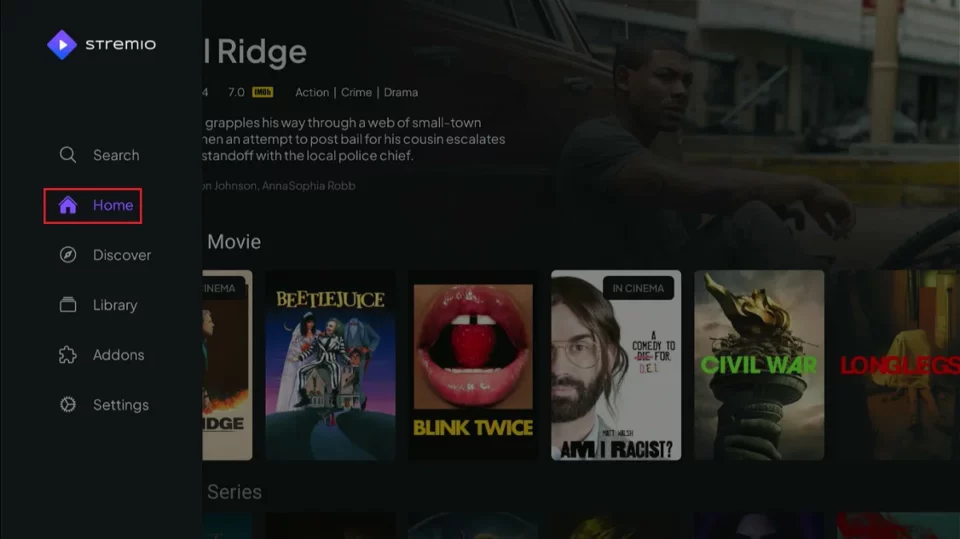
To explore content, select the Discover tab. This section offers three options: movies, series, and channels. You can then narrow down your search using filters.
For example, you can select Movies, popular, and defaults. You can also change the category to Series and browse by popularity or Default. Lastly, you can choose the Channels and view the top or default ones.
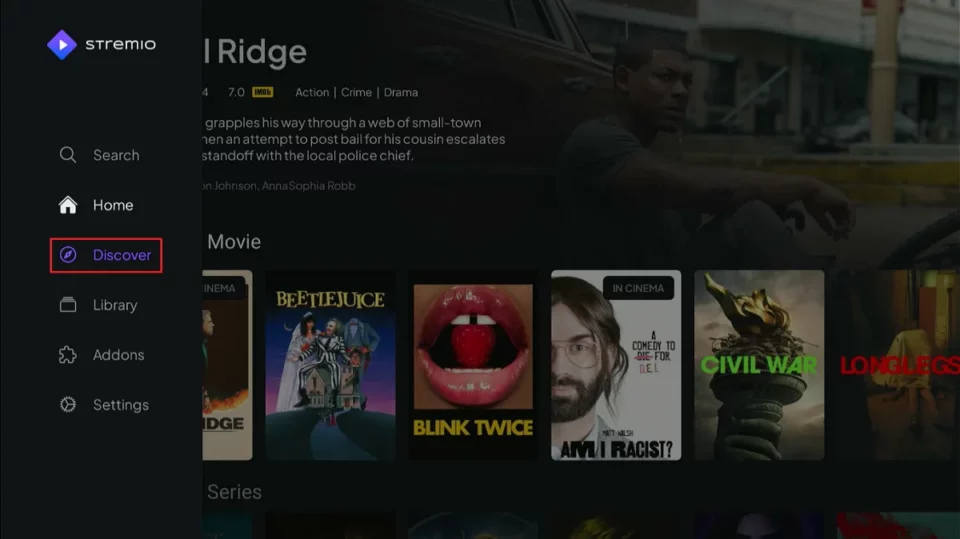
The Library section of the Stremio FireStick app is where you will find the movies and shows you have previously watched. In short, it’s where you find your watchlist.
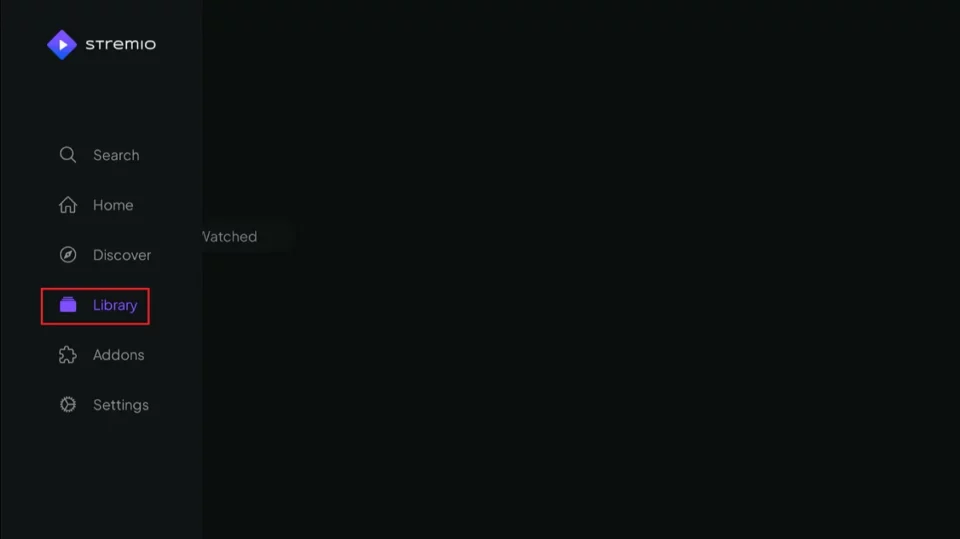
We now come to the most crucial section of the Stremio app: Addons. It is at the bottom of the dropdown menu. Addons let you stream content.
You can’t do that without the addons. To understand Stremio Add-ons, I have created a separate section below.
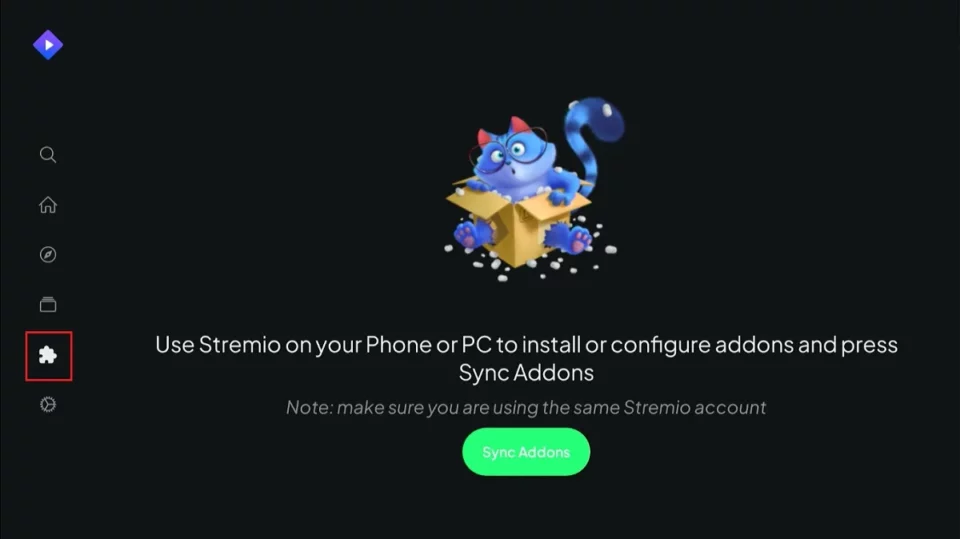
How to Install Addons on Stremio
Just like Kodi, you need the addons to watch content. However, unlike Kodi, the Stremio addons are installed online and not in your local storage. This is ideal for low-storage devices, such as FireStick and Android TV Boxes. You may install multiple addons without worrying about space.
The other advantage of installing Stremio addons online is that you only need to install them on one device, and they are synced across all devices.
Stremio supports two types of addons:
– Official
– Community (not recommended)
Most official addons come pre-installed on Stremio.
This guide will focus only on the official addons. Stremio recently changed the way users on FireStick and Android TV install addons. You can’t directly install addons on FireStick or Android TV.
Instead, you need to install the addons on the Stremio mobile or PC app, then click Sync Addons on the FireStick or Android TV. Let’s discuss the process in detail below.
I am using the Stremio Windows app to demonstrate, but the same steps apply if you use the mobile app. Follow these steps:
1. Open the Stremio app on your PC and sign in to your account. This should be the same account you’re signed in to on your FireStick.
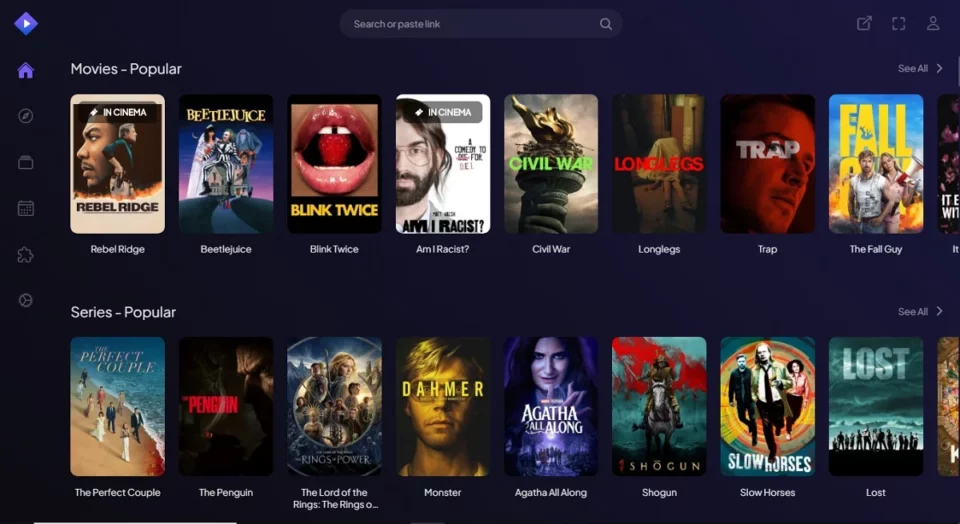
2. Navigate to the Addons section. You’ll see the Official addons, most of which come pre-installed. If an addon is not pre-installed, you’ll see an Install button alongside it. All your installed addons are under the My Addons tab.
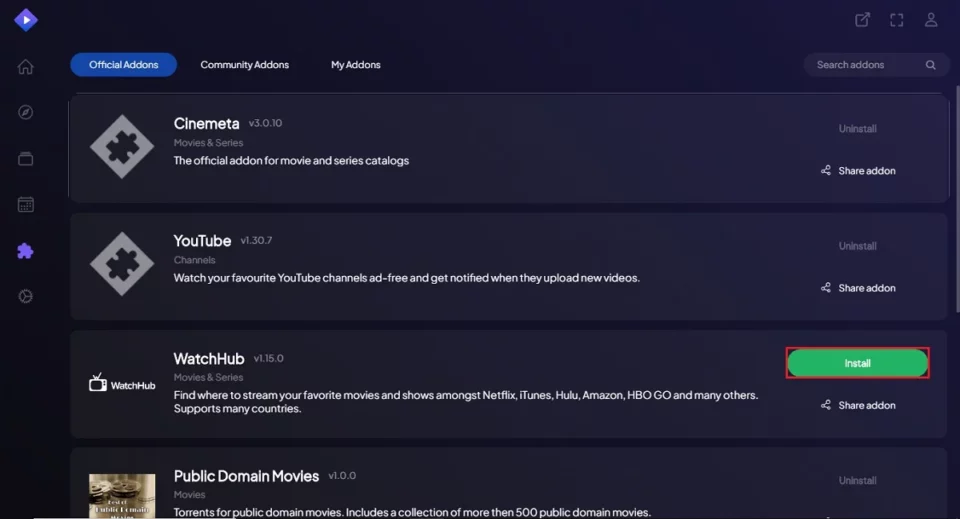
3. After installing your preferred addons on PC, you need to sync the addons on the FireStick app. Return to your FireStick screen and click Sync Addons.
Note: The syncing is only successful if you use the same Stremio account on both the PC/mobile app and FireStick.
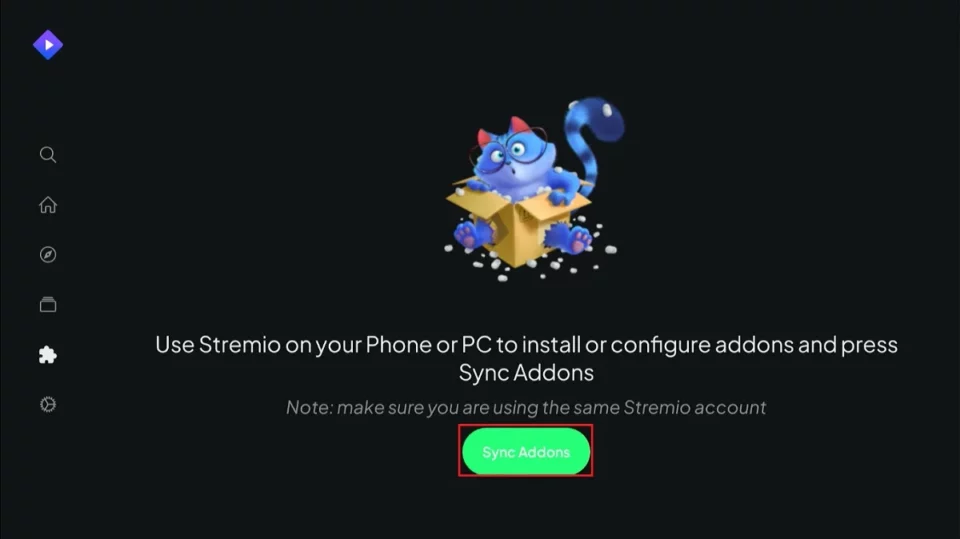
4. You should see an Addons Successfully Synchronized notification on the FireStick screen.
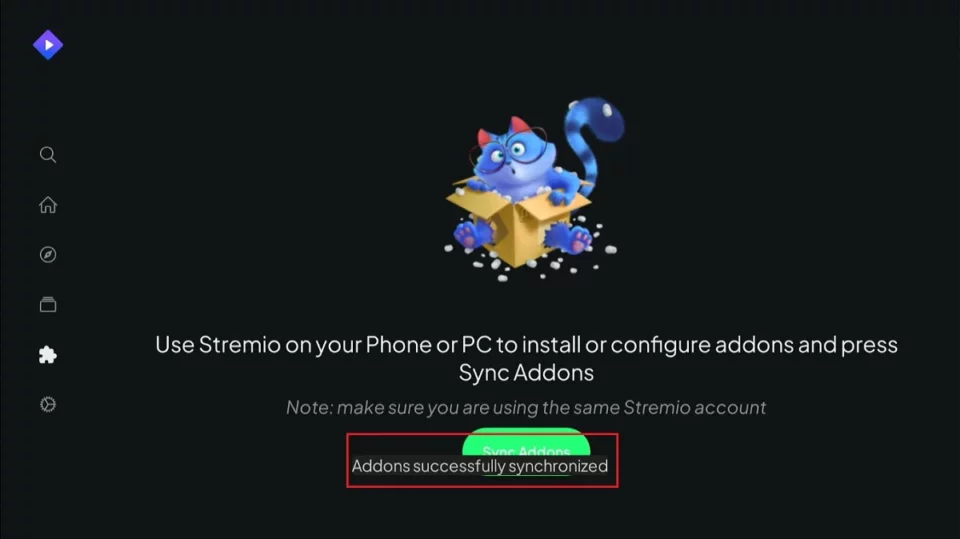
Wrapping Up
This post shows how to install and set up Stremio on FireStick, create a free account, use the app, and install it on an Android TV box. Stremio is a great add-on-based media center that lets you watch your favorite TV shows, movies, live streams, and much more. If you have any queries, please let us know by commenting below.
Frequently Asked Questions
You can install the Stremio app on FireStick by sideloading it from the official website. Use a sideloading tool like the Downloader app.
Yes, Stremio is a free app with no subscription or other charges. All you need is a Stremio account, which you can create using email or your Facebook profile.
Yes, you must manually update the Stremio app by installing the latest version on FireStick. However, you don't need to uninstall the old app. Install the new app over the old one to avoid losing data and settings.
Unfortunately, you can't install addons directly on FireStick. You must first install the addon on the computer or mobile app and it will sync with your FireStick app (if you are using the same Stremio account on both devices).

Suberboost Your FireStick with My Free Guide
Stay Ahead: Weekly Insights on the Latest in Free Streaming!
No spam, ever. Unsubscribe anytime.



Great article. I installed it and am using it on my chromecast with google tv. Works great except 4k movies buffer too much.
By the way it says version is 1.2. Is there a newer apk as I think its up to 1.3 now.
Download streamio to the Xiaomi android box.
But any install fails. It looks like it’s blocked.
I tried all the apk. Nothing works.
Hi, have you installed the Downloader app on your device?
STREMIO can’t beat KODI at all, if you want hacking and want to challenge ISPs, KODI is the candidate … Finding any content in any language, with or without subtitles … it’s very easy on KODI … I haven’t found and that can replace it … IPTV, pirated channels, prohibited content … all thanks to KODI.
How do you clear out the continue watching area
Just installed stemming on fire stick 2 not happy that it buffers a lot. Any fixes?
Hi Jackie, take a look at this guide, it might help: https://www.firesticktricks.com/fix-firestick-buffering.html
I tried to install the Downloader app for the mi box from the play store, however I did not have success finding it, not even looking it up as aftvnews. Can you please tell me what to do? thanks!
Hi Juan, Downloader has been removed from Android TV Google Play Store. We are still looking for a suitable alternative.