In this guide, I will show you how to install Apple TV on FireStick, New FireStick 4K, New FireStick 4K Max, and Fire TV devices.

What is Apple TV?
Apple TV is a streaming service from Apple Inc., launched in October 2019. It offers a wide range of content, including movies and TV shows.
The Apple TV app is compatible with various streaming devices, including Amazon FireStick, and can be downloaded directly from the Amazon App Store.
Apple TV app has a vast content library, including Movies and Shows. You will be required to sign in with your Apple ID. If you don’t have an Apple ID, you can create one.
The Apple TV FireStick app has a clean and user-friendly interface.
We have included Apple TV on our list of best apps for FireStick.
For FireStick Users
ISPs, hackers, and other third-party entities worldwide may monitor your online activities. For security, privacy, and smooth streaming, it is recommended to use a reliable VPN for FireStick. Your IP address is visible to sites you visit.
I recommend ExpressVPN, a fast and secure VPN in the industry. It is very easy to install on any device, including an Amazon Fire TV Stick. Also, it comes with a 30-day money-back guarantee. If you don't like their service, you can always ask for a refund. ExpressVPN also has a special deal where you can get 4 months free and save 73% on the 2-year plan.
Read: How to Install and Use the Best VPN for FireStick
How to Install Apple TV App on FireStick
You can easily download and install the Apple TV app on Amazon FireStick and Fire TV from the official Amazon App Store. Follow these steps to get started:
1. Go to the home window of the FireStick or Fire TV. Click Find > Search.
2. In the next window, type the app’s name, Apple TV. Click Apple TV in the search results.
3. Click the Apple TV icon.
4. Now, you want to click Download to start downloading and installing the Apple TV App on FireStick.
Note: You may see the Get button instead of the Download button.
5. Allow a minute to download and install the Apple Amazon Fire TV app.
6. Once the app has been downloaded, click Open. If you want to use the app later, follow the next section to access it from the FireStick home screen.
So, this is how you install the Apple TV App on FireStick.
How to Stream on FireStick with a VPN
Your internet provider and many websites/apps can see your IP address and some details about your connection. Using a VPN encrypts your traffic and masks your IP address, which helps protect your online privacy.
I recommend ExpressVPN. It’s a reputable VPN with strong encryption and fast connections, and it’s straightforward to install on Fire TV/FireStick and other devices.
Next, I’ll show you how to set up and use ExpressVPN on your Fire TV/Stick.
Step 1: Subscribe to ExpressVPN HERE. It comes with a 30-day money-back guarantee. Meaning, you can use it for free for the first 30 days, and if you are not satisfied with the performance (which is highly unlikely), you can ask for a full refund.
Step 2: Power ON your Fire TV Stick and go to Find, followed by the Search option.
Step 3: Now type “Expressvpn” (without quotes) in the search bar and select ExpressVPN when it shows up in the search results.
Step 4: Click Download to install the ExpressVPN app on Fire TV / Stick.
Step 5: Open the app and enter the login credentials that you created when you purchased the ExpressVPN subscription. Click Sign in.
Step 6: Click the Power icon to connect to a VPN server. That’s all. Your connection is now secure with the fastest and best VPN for FireStick.
How to Use Apple TV on FireStick
You can now start with the Apple TV app. Let me quickly tell you how to access it from your FireStick home screen.
Hold the Home button on the FireStick remote for a few seconds, then click Apps when this window pops up.
When this window appears with a list of all your installed apps, scroll to the bottom and click the Apple TV App.
You can also create the Apple TV app’s home screen shortcut. Press the menu button on the remote and click Move in the popup.
Wait while the Apple TV Fire TV app loads up.
When this window is displayed, go ahead and click Start Watching.
On this Device Analytics window, choose whether you would like to share the app analytics data with Apple. Crash reports and other app-related data will be sent to Apple if you choose Send to Apple.
I am choosing Don’t Send for now. You can always change it later in the Apple TV FireStick app’s Settings.
This is the main screen of the Apple TV app for Amazon Fire TV Stick and other Fire TV devices.
There is a menu bar on the top with the following options:
- Watch Now
- Movies
- TV Shows
- Library
- Search
- Settings (gear icon)
To start watching, sign in with your Apple ID and select Settings in the top menu bar.
Next, click Accounts.
Click Sign In. To View Subscriptions, you must sign in first.
Now, here are your sign-in options:
- Sign In On Mobile Device
- Sign In On This TV
- Create an Apple ID
If you choose Sign In On Mobile Device, the following screen will appear on your FireStick. Follow the instructions to sign in with your mobile device.
You will see the following window if you choose the Sign In On This TV option. You can sign in with your Apple ID.
If you don’t have an Apple ID, you can create one by clicking the Create Apple ID option and following the instructions in the next window.
Features of Apple TV app for FireStick
Apple TV is a popular streaming platform that is now available on Fire TV Stick. Some of its top features are:
- Loads of content, including Movies, Shows, Documentaries, and more.
- Access to content from popular cable TV channels like HBO, CBS, ShowTime, Starz, Cinemax, and many more.
- An incredibly easy-to-use interface designed for an amazing experience.
- Syncs your streaming history and other information across Apple TV apps on all your devices.
Wrapping Up
This guide provides step-by-step instructions for installing Apple TV on FireStick. The process is simple and easy to follow. If you have any questions or suggestions, feel free to share them in the comments section below.

Suberboost Your FireStick with My Free Guide
Stay Ahead: Weekly Insights on the Latest in Free Streaming!
No spam, ever. Unsubscribe anytime.

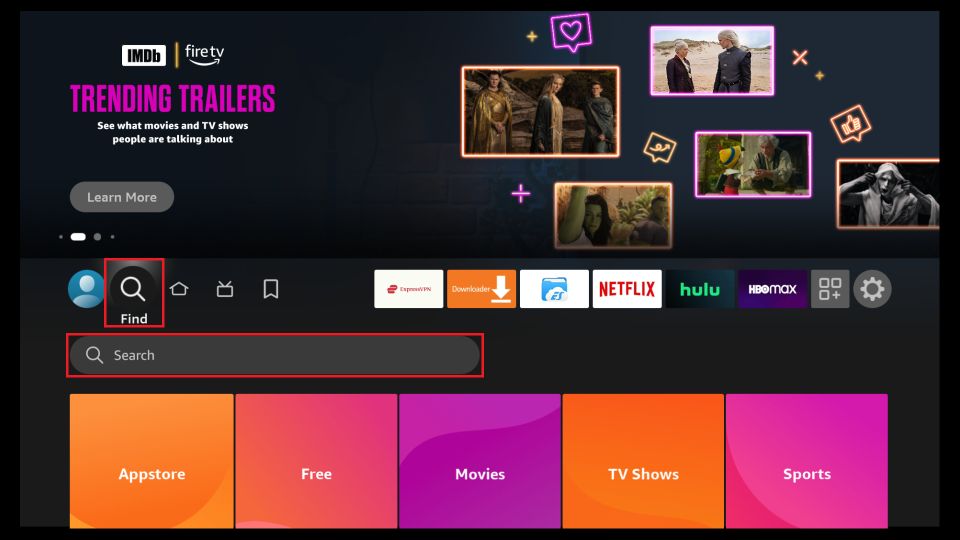
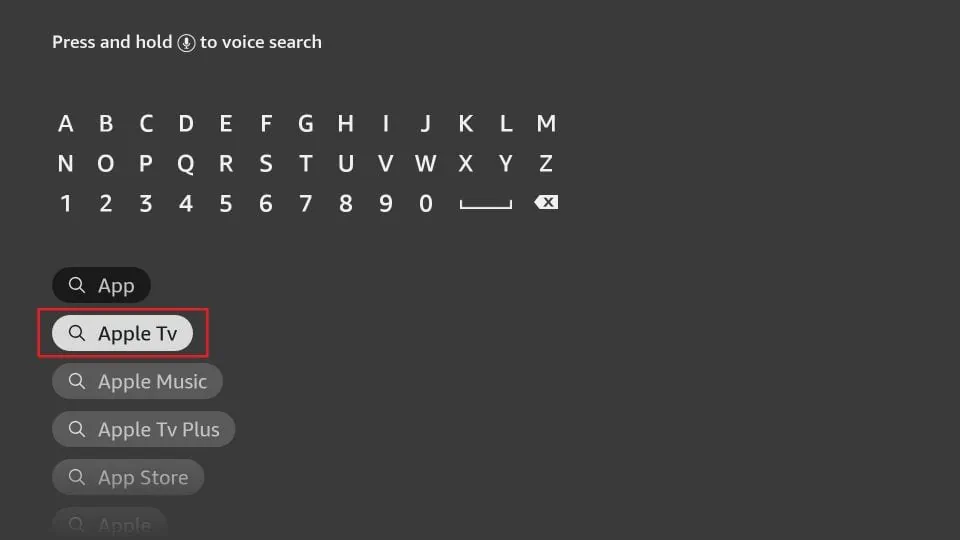
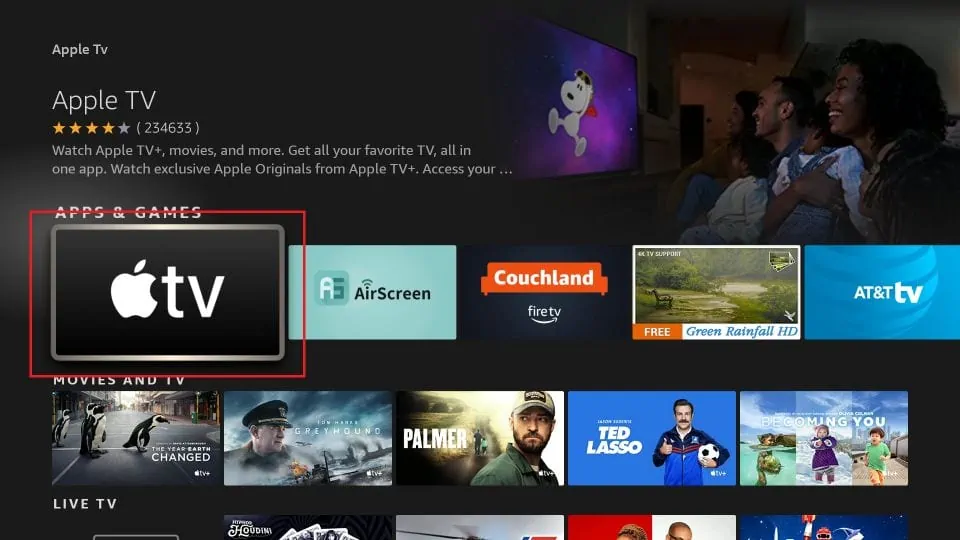
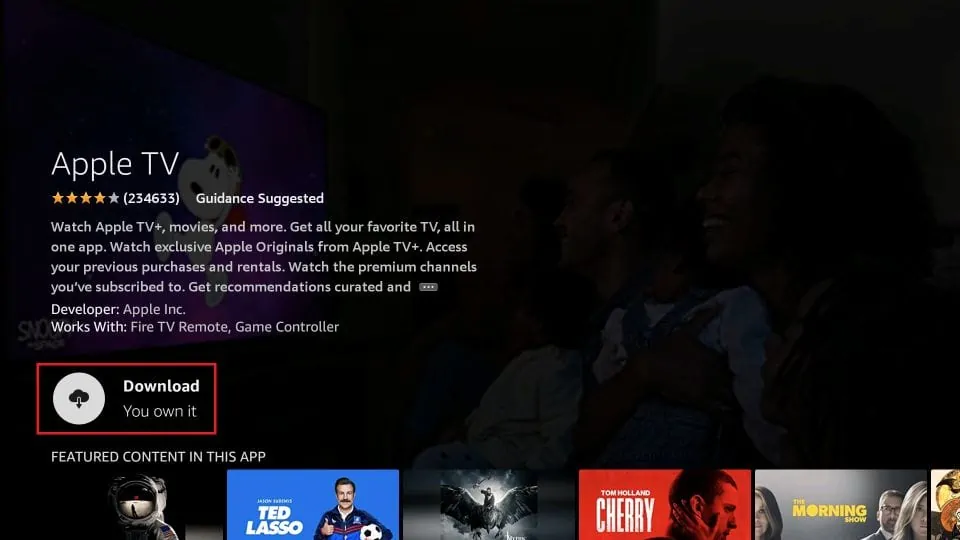
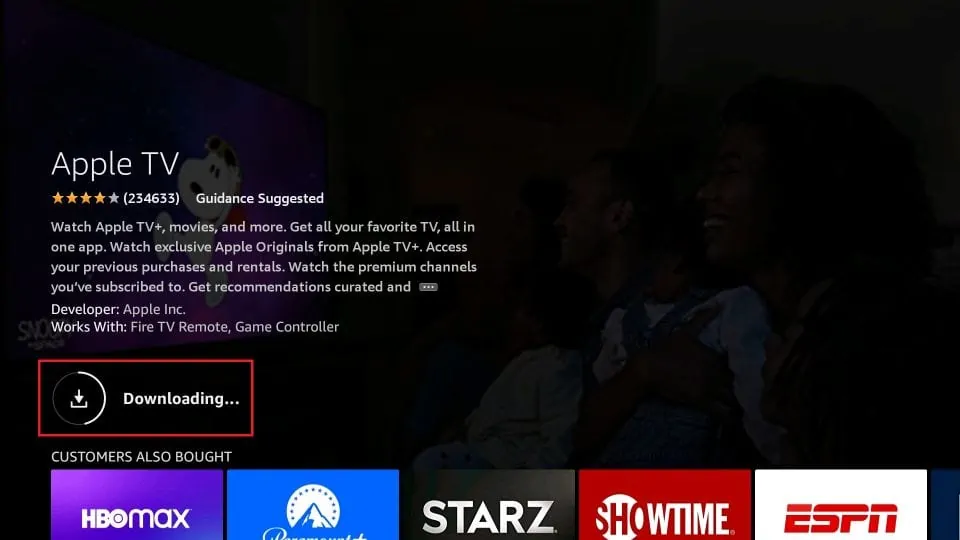
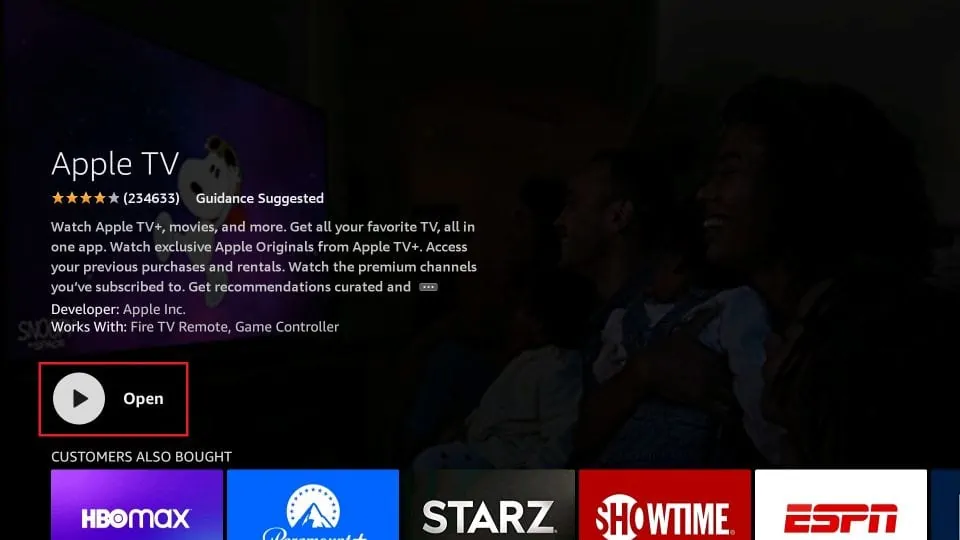





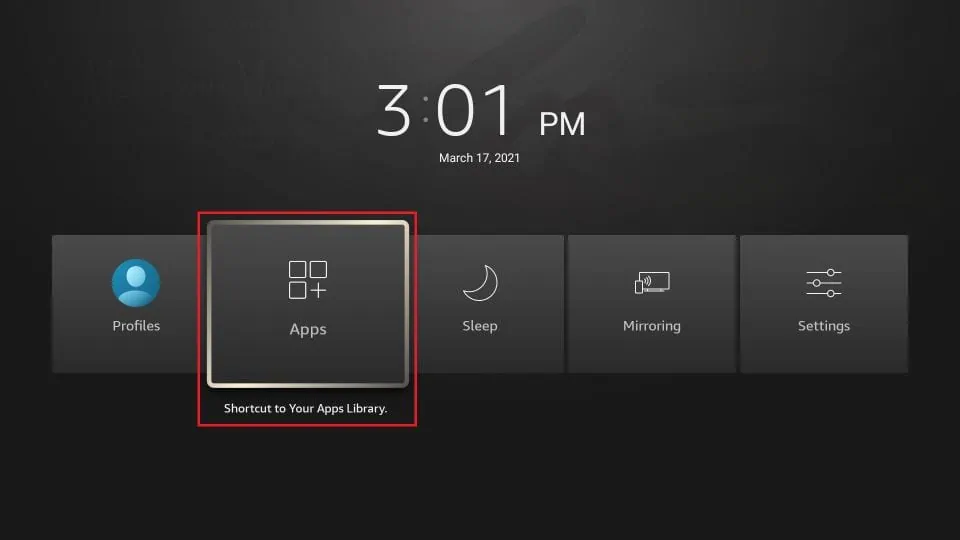
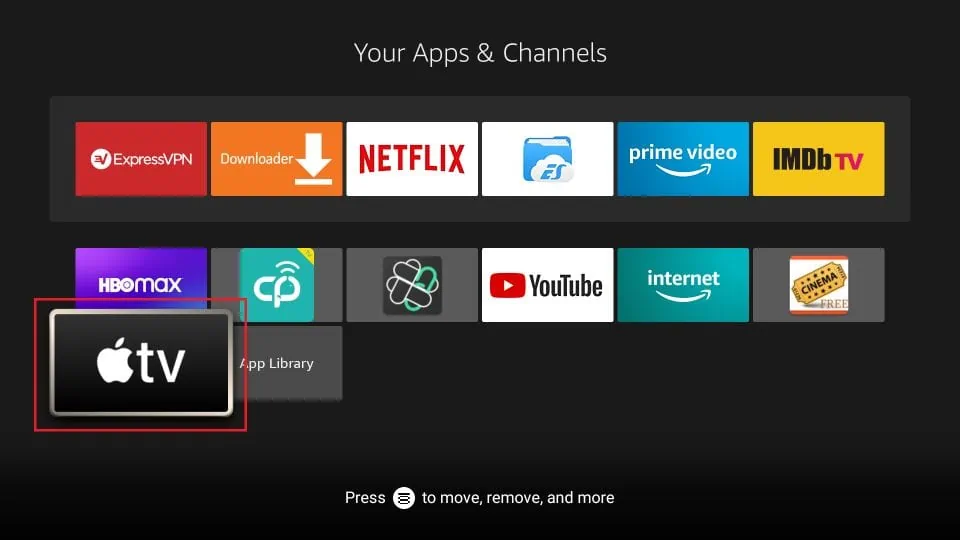
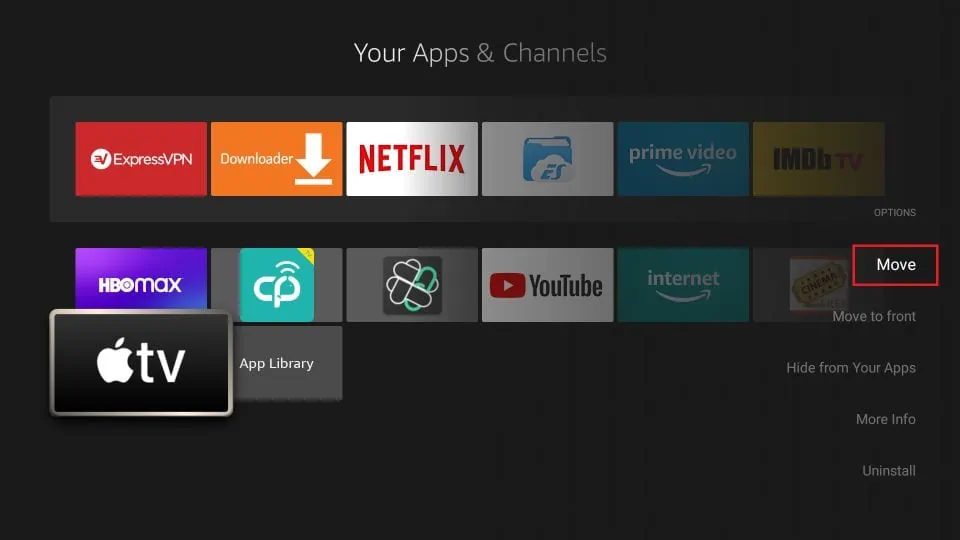

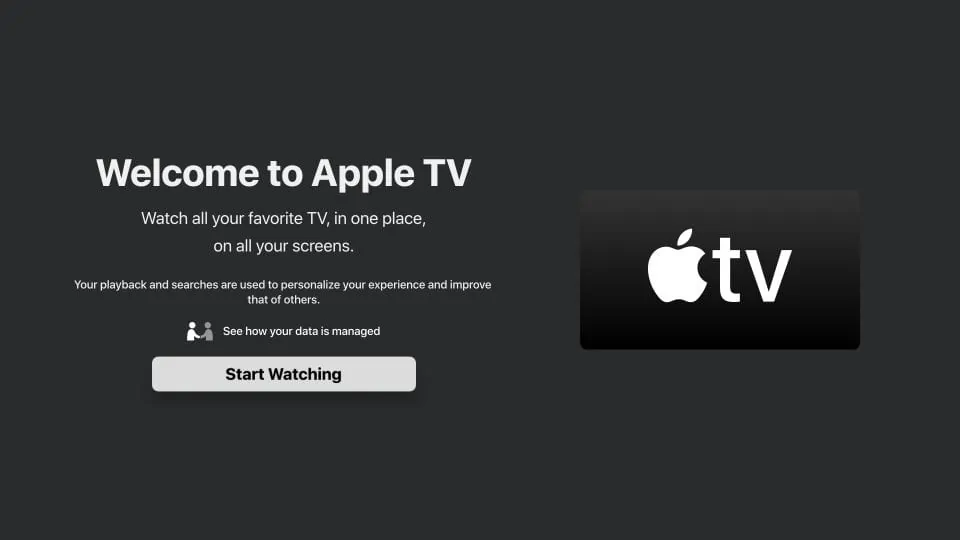
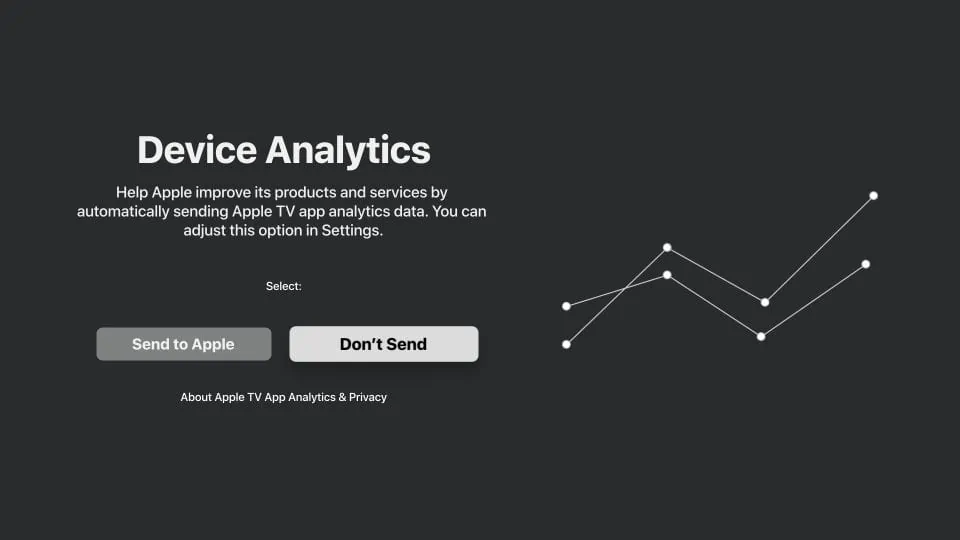
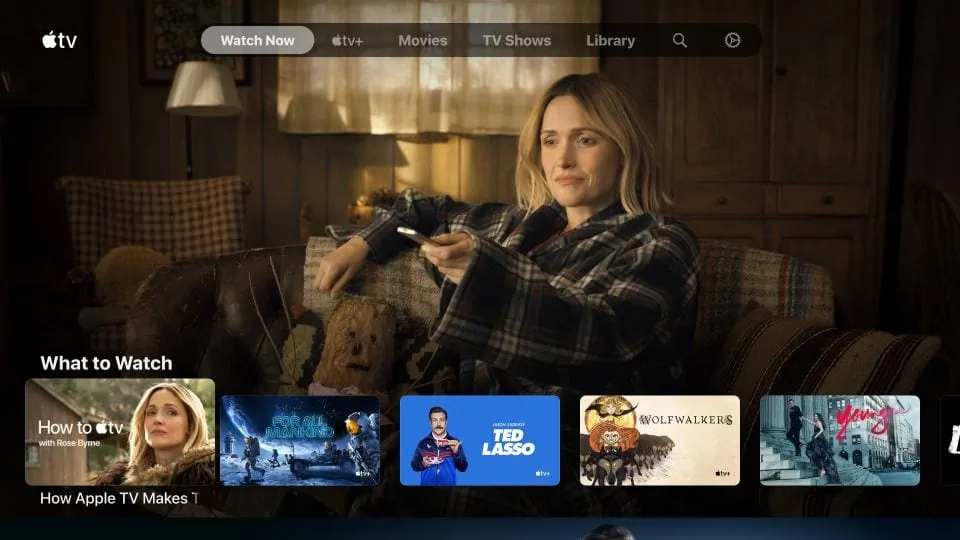
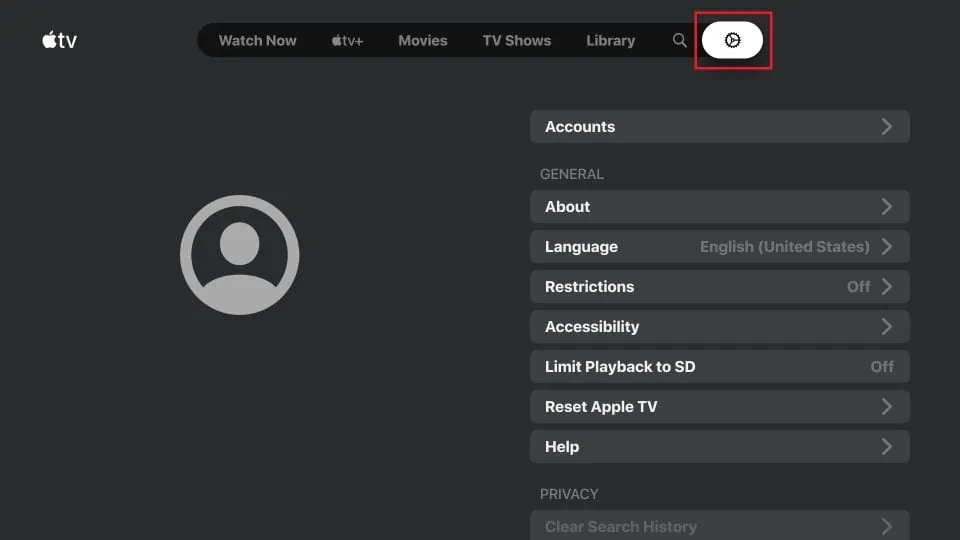
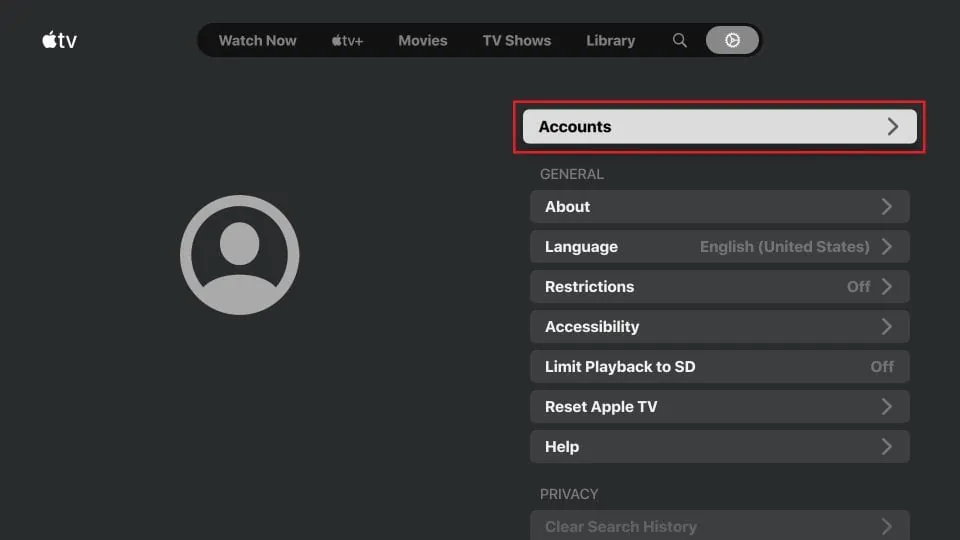
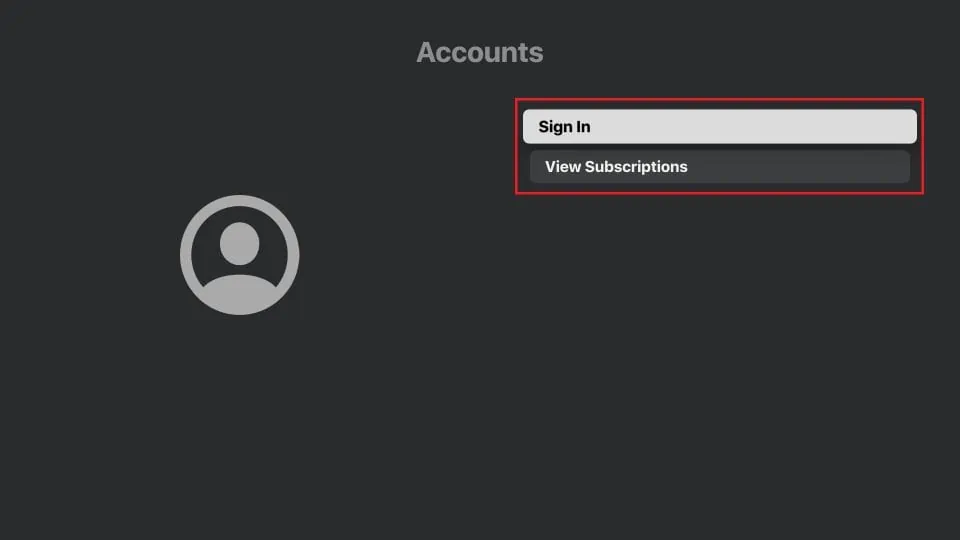
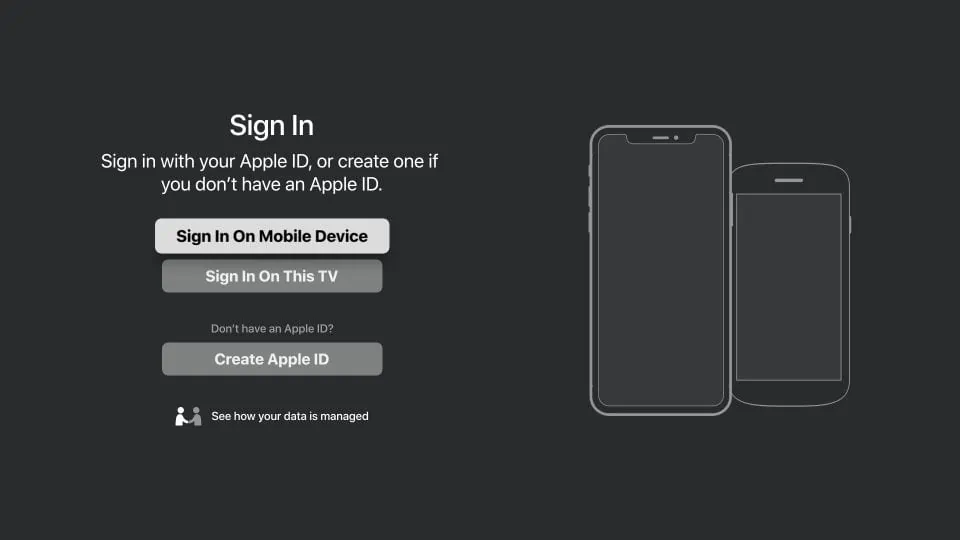
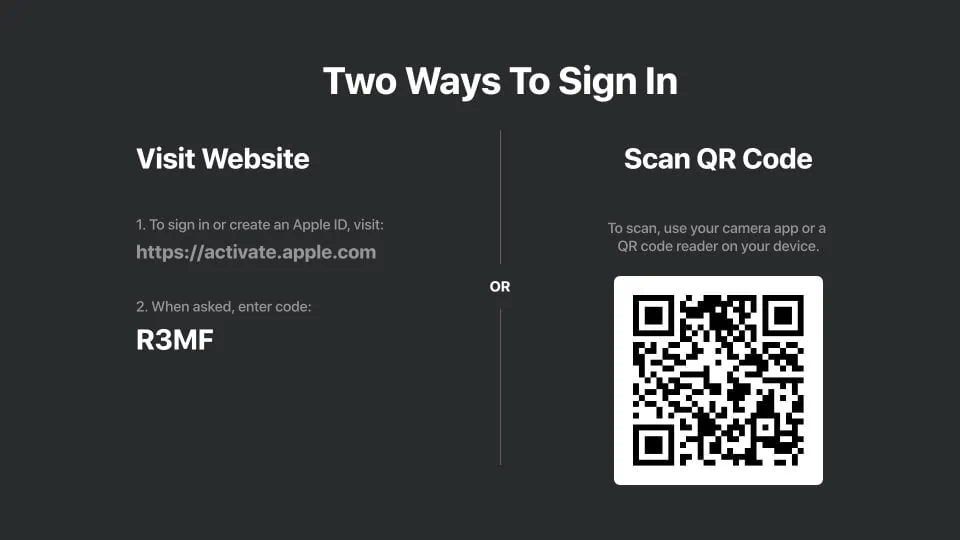
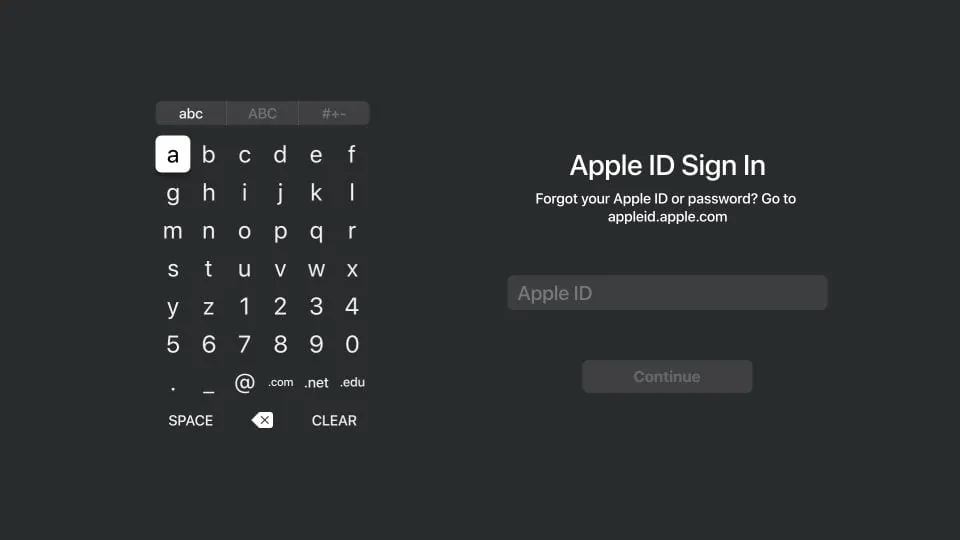
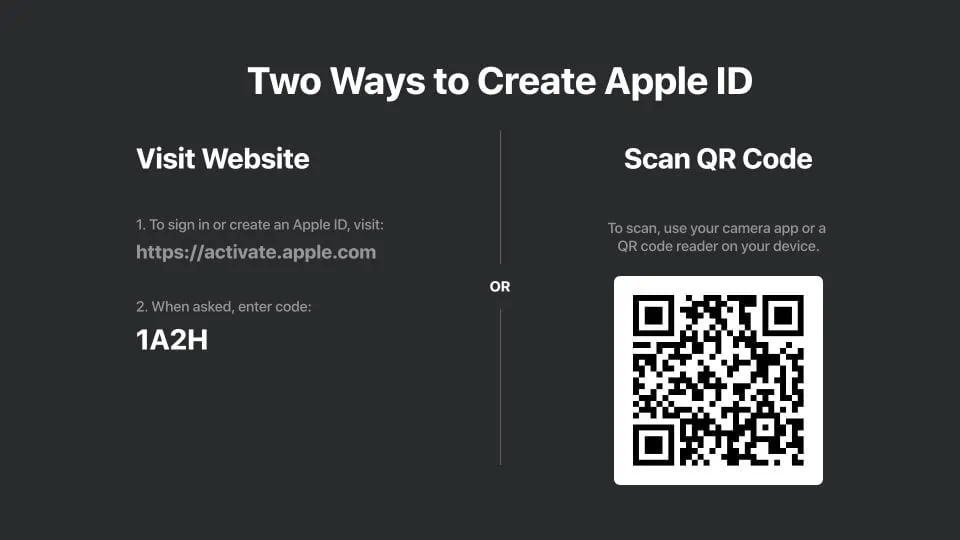


Im still baffled by this!! I don’t have an option of Computers app! Where is this? On my Mac or on the fire stick?
Hi Carol. The “computers” icon should be on your Apple TV homescreen.
I have Apple TV app downloaded on my Fire TV Stick 4K Ultra HD with Alexa Voice Remote | streaming media player, and have signed in with my Apple ID. Unfortunately I cannot see my home movies, and saved films that I previously had. Is there something I have done something wrong? I have all my family videos on apple movies and now cannot access them on the fire stick tv anymore, only on my phone or Mac. Any suggestions please?
Hi Carol. To view Home Sharing Content from the Mac on Apple TV, use the “Computers app” on Apple TV.
I downloaded the Apple TV plus app on my to Toshiba Amazon fire TV and when I go to access the sign in screen it just circles and circles and never comes back
Hi Donald. Here is our guide on how to stop buffering on FireStick.
I am using the Apple TV app on the Firestick 4k to watch content on a Samsung 4K TV. I had the Firestick display settings set to auto. Unfortunately, content on Apple TV seemed way over digitized, resulting in highlights (whites of eyes, teeth, grey hair, etc.) appearing almost iridescent or glowing. The only way I have been able to lessen the issue is to drop the Firestick display resolution to 1080P. This helped, but now I really can’t take advantage of the 4k. Is this a known issue and am I stuck having to downgrade Firestick display resolution whenever I want to watch Apple TV?
Hi David, FireStick 4k does support 4k through the Apple TV app. I suggest returning the resolution to 4k and messing with the display settings to try to tone down the highlights.