This article will demonstrate how to install Shudder TV on your FireStick, even if you’re not in one of the regions officially supported by the app. The instructions in the guide are applicable to all Fire TV devices, including FireStick Lite, Fire TV Cube, FireStick 4K Max, and FireStick 4K.

What Is Shudder?
Shudder, or Shudder TV, is an American video-on-demand subscription service focusing on horror, thriller, suspense, and supernatural content. The majority of the content is in 1080p. Since it’s a paid service, it doesn’t show any ads.
You can subscribe to Shudder TV directly via the official website or through Amazon Prime Video, Roku, or Google Play accounts.
At the time of writing, Shudder is available in the United States, Canada, the United Kingdom, Ireland, Australia, and New Zealand. However, you can use a trustworthy VPN service like ExpressVPN to access Shudder TV anywhere.
For FireStick Users
ISPs, hackers, and other third-party entities worldwide may monitor your online activities. For security, privacy, and smooth streaming, it is recommended to use a reliable VPN for FireStick. Your IP address is visible to sites you visit.
I recommend ExpressVPN, a fast and secure VPN in the industry. It is very easy to install on any device, including an Amazon Fire TV Stick. Also, it comes with a 30-day money-back guarantee. If you don't like their service, you can always ask for a refund. ExpressVPN also has a special deal where you can get 4 months free and save 73% on the 2-year plan.
Read: How to Install and Use the Best VPN for FireStick
Pricing of Shudder
As a premium streaming service, Shudder TV doesn’t offer any freebies. Sure, you can create a free account, but you won’t be able to watch anything using it. Shudder TV offers two types of subscriptions for those interested in the service.
- Monthly: $5.99 per month + tax.
- Yearly: $57 each year ($4.75 per month with savings of about 20%).
With either subscription, you get a 7-day free trial.
How to Subscribe to Shudder
Follow the steps below to subscribe to Shudder TV.
1. First, open your web browser and go to www.shudder.com.
2. Click the TRY 7 DAYS FREE button in the top-right corner or near the middle of your screen.
3. On the account creation screen, enter your email address and set a password for your account.
4. Once you have entered your information, click on Create Your Free Account.
5. Next, you’ll see two subscription options: per month and year. Note that whichever plan you choose, you won’t be charged until your 7-day free trial ends. I’m selecting the monthly plan because I don’t want to commit to Shudder for a year.
6. Next, scroll down to the payment section and enter the required information.
Note: Shudder only accepts debit/credit cards from the regions where it’s available, like the US, the UK, Canada, etc. If it isn’t accepting your information, your card may not be eligible to purchase a Shudder TV subscription.
7. There’s a drop-down menu to enter a promo code. If you have one, click on Promo Code to reveal the input box, then enter the code and click on the APPLY button.
8. Scroll down and go through the subscription summary. To confirm it, click on the Start Your Free Trial button.
9. Next, you’ll probably come across a verification process for your payment method. Once you are done verifying the purchase, follow the on-screen instructions to complete your purchase successfully.
Congratulations! You have bought a premium subscription to Shudder TV. Now, you can access the entire horror library of Shudder on any of your favorite devices, including FireStick, Chromecast, Android, Apple TV, Samsung Smart TV, Roku TV, Xbox, iPhone, and Android.
How to Install Shudder on FireStick
I’ll show you how to install the Shudder app on your FireStick. The Shudder app is officially available on the Amazon App Store. But as Shudder is a region-limited service, you won’t find it in regions other than the ones I mentioned: the United States, Canada, the United Kingdom, Ireland, Australia, and New Zealand. But you can still get the app—more on that after the official installation. If you live in an eligible region, here’s how to install Shudder TV on your FireStick:
1. Click on Find.
Note: In the newest FireStick interface, this button has been replaced with a magnifying glass.
2. Scroll down and select Search.
3. Enter Shudder, then select Shudder from the suggested searches.
4. When you arrive at the search results, scroll right and select Shudder.
5. You’ll land on the Shudder dashboard. Click on the Download or Get button to start the download the app.
6. When the app is finished installing, the icon will change to Open.
Congratulations! You have installed the Shudder app on your FireStick.
How to Get Shudder If It’s Missing From Amazon App Store
Didn’t find the Shudder app on your FireStick? Your Amazon account isn’t set to a region where the Shudder app is available. You can fix the issue simply by changing the region of your Amazon account to the US. The US region of the Amazon App Store features the most applications. Check out these step-by-step instructions to change your Amazon account region.
How to Use Shudder Outside of the US/UK/Canada
Are you living outside of the regions where Shudder is available? Don’t worry, I have your back. To use Shudder in regions where it isn’t available, you need to use a VPN service like ExpressVPN. I don’t recommend free VPN services, as most are bogus and harmful.
Once you get your hands on ExpressVPN, you must connect to a US server. After that, you can open the Shudder app, and everything will work as if you are accessing Shudder from the US. Follow the steps below to get ExpressVPN on FireStick.
Step 1: Subscribe to ExpressVPN HERE. It comes with a 30-day money-back guarantee. You can use it free for the first 30 days, and if you are not satisfied with the performance (which is highly unlikely), you can ask for a full refund. Step 2: Power ON your Fire TV Stick and go to Find, followed by the Search option. Step 3: Now type “Expressvpn” (without quotes) in the search bar and select ExpressVPN when it appears in the search results. Step 4: Click Download to install the ExpressVPN app on Fire TV / Stick. Step 5: Open the app and enter the login credentials you created while buying the ExpressVPN subscription. Click Sign in. Step 6: Click the Power icon to connect to a VPN server. That’s all. Your connection is now secure with the fastest and best VPN for FireStick.
How to Use Shudder on FireStick
Now, I’ll show you how to use the Shudder TV app on your FireStick.
Let’s launch the app. First, press and hold the home button on your FireStick remote. When the menu appears, select Apps.
Next, you’ll see tiles for the apps installed on your Fire TV. Select Shudder.
Note: Can’t find the app? Select the App Library tile, and you’ll find Shudder there.
The Shudder app will start loading. But if you access Shudder outside the eligible regions, you’ll receive the following error.
If you encounter an error, make sure to turn on ExpressVPN. Then, wait for the app to load. If an intro video starts playing, you can click the Skip button after a few seconds to close the video player.
And there you have it. You are now on the login/signup page for Shudder TV.
Login Process
You must log in to your Shudder account to access the premium Shudder library.
To do that, click on the Log In button.
Note: You can also log in by clicking the Log In Via Browser button. Or if you still need to sign up, click the Start Your Free Trial button.
Enter the email address for your Shudder account.
Click on the Continue button to enter your password next.
Enter your password and click on the Continue button.
Wait a few seconds to let the Shudder app load your credentials and sign you in. After that, you’ll land on the Shudder home screen.
Note: If you haven’t purchased a premium Shudder subscription (like I haven’t), the Shudder home screen will look like this.
Let’s explore the first section of the Shudder TV app, Featured.
From movies to TV series, you’ll see all the content currently being featured for subscribers. Click on the right/left button on your FireStick remote to cycle through the main featured content on Shudder. You can also scroll down to see rows of content in other categories.
Want to explore specific collections of different supernatural shows, thrilling movies, and more? There’s a special section dedicated to horror collections. Select the Collections tab to check it out.
There are also tabs for Movies and Series organized similarly. Go ahead and explore them if you want.
Do you have something specific in mind? Stop looking for it manually and go to the Search tab on the Shudder TV app. Then, enter the name of the content you’re looking for.
The search results will appear on the right side of your screen.
Finally, we have the Account tab. In this section, you’ll find your account details and support documents. You can also use the Logout feature to sign out of your account.
Final Words
If you are into horror, Shudder TV is the place to be. No streaming service competes with Shudder when it comes to scary content. In this article, I covered everything about Shudder, including how to subscribe to the service, install Shudder on FireStick in any region, and navigate the app.
If you feel I missed something or have questions, feel free to share your thoughts in the comments section. Until then, happy cord-cutting!

Suberboost Your FireStick with My Free Guide
Stay Ahead: Weekly Insights on the Latest in Free Streaming!
No spam, ever. Unsubscribe anytime.

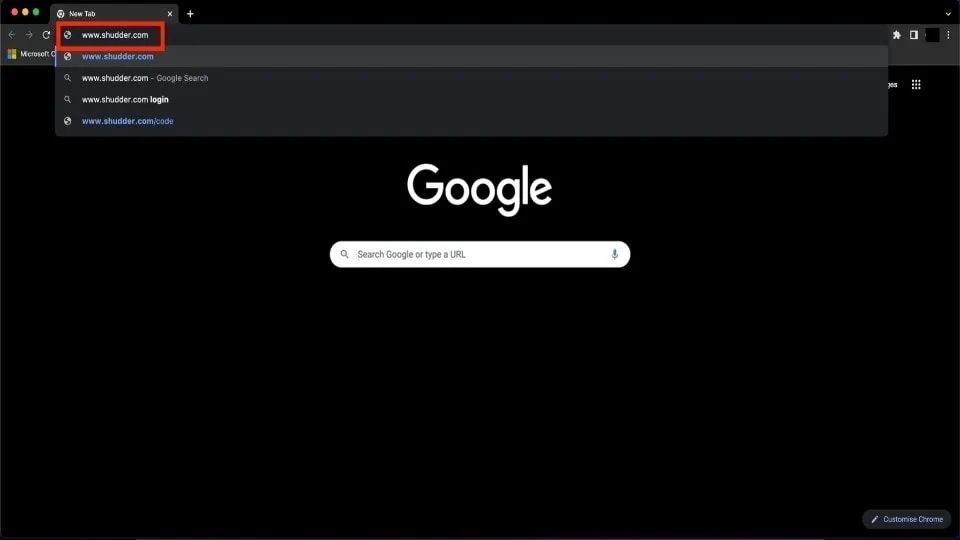
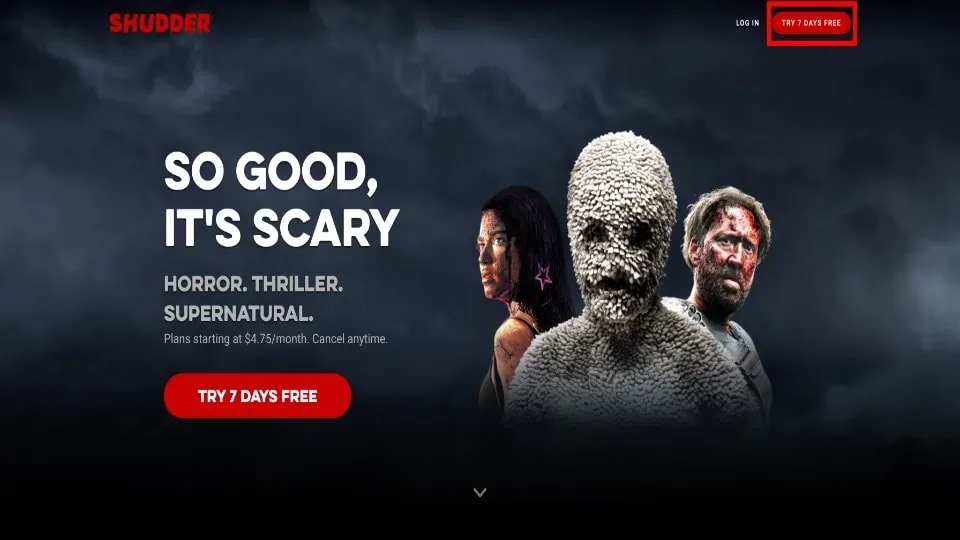
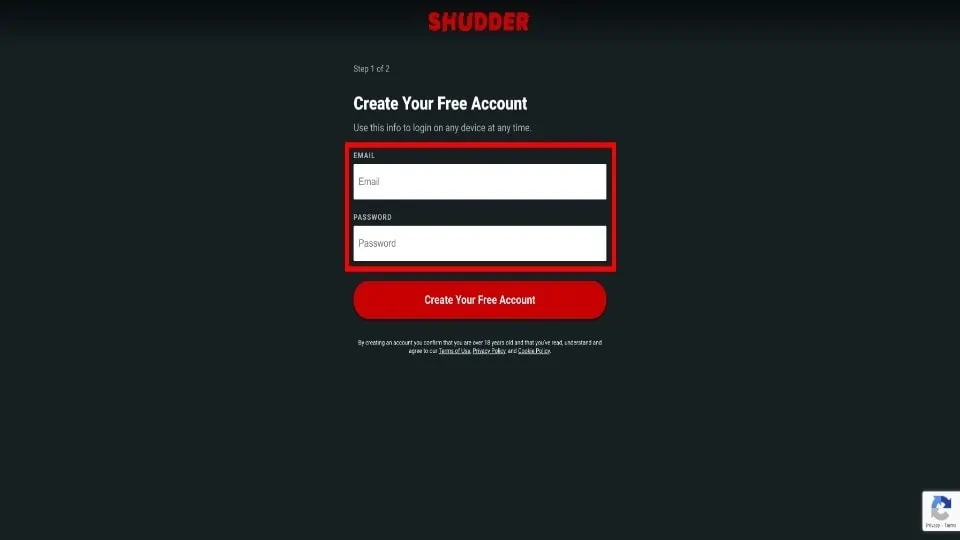
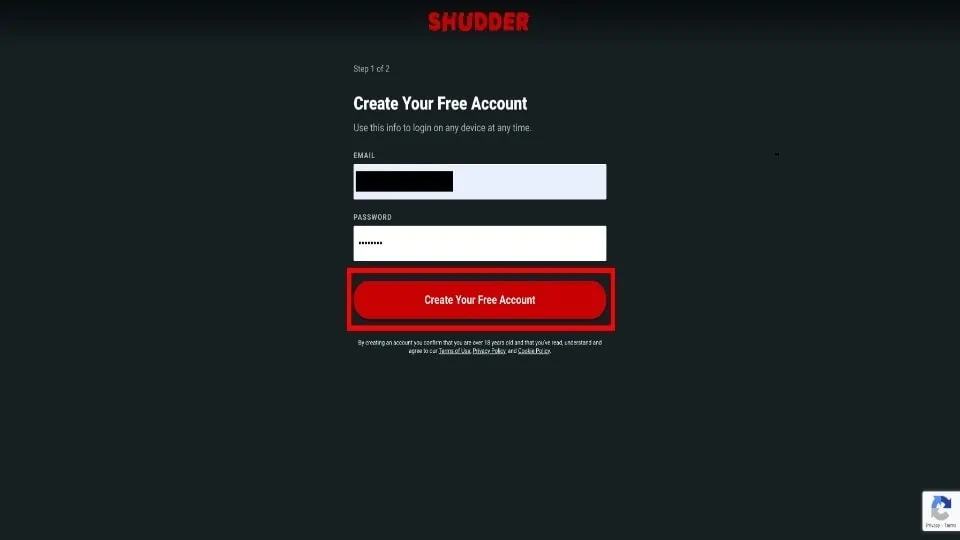
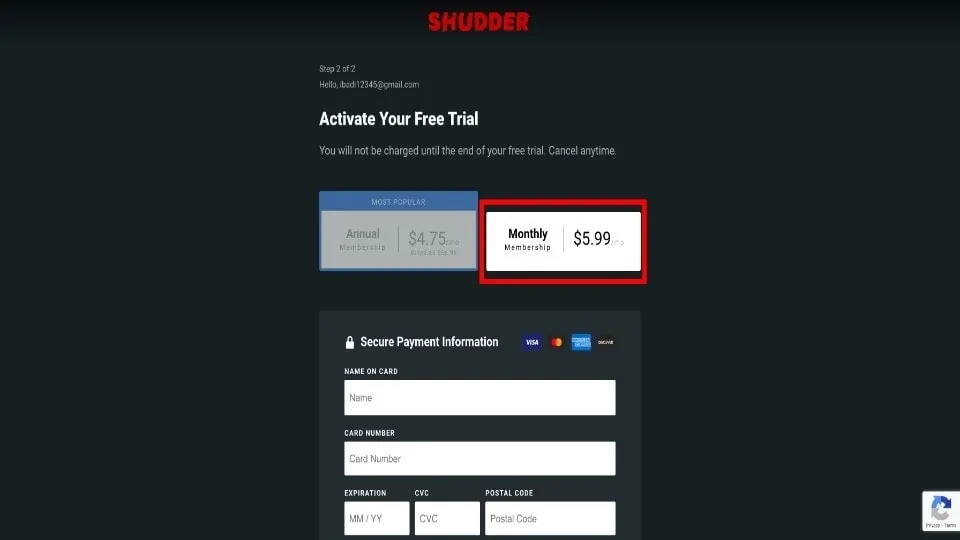
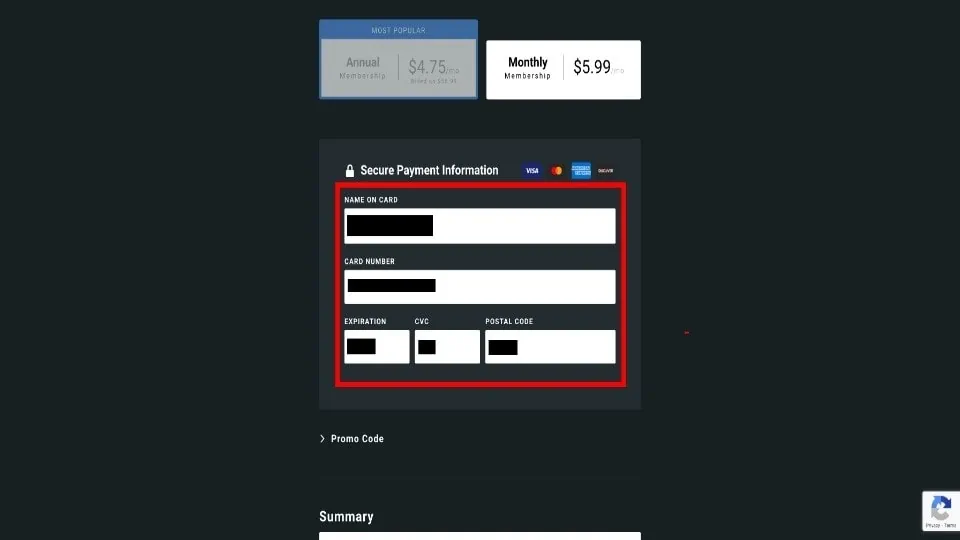
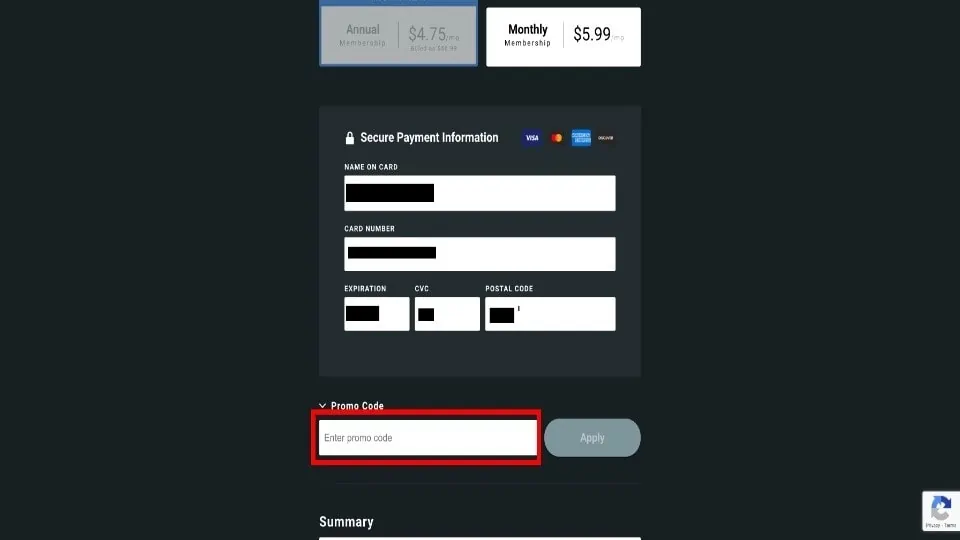
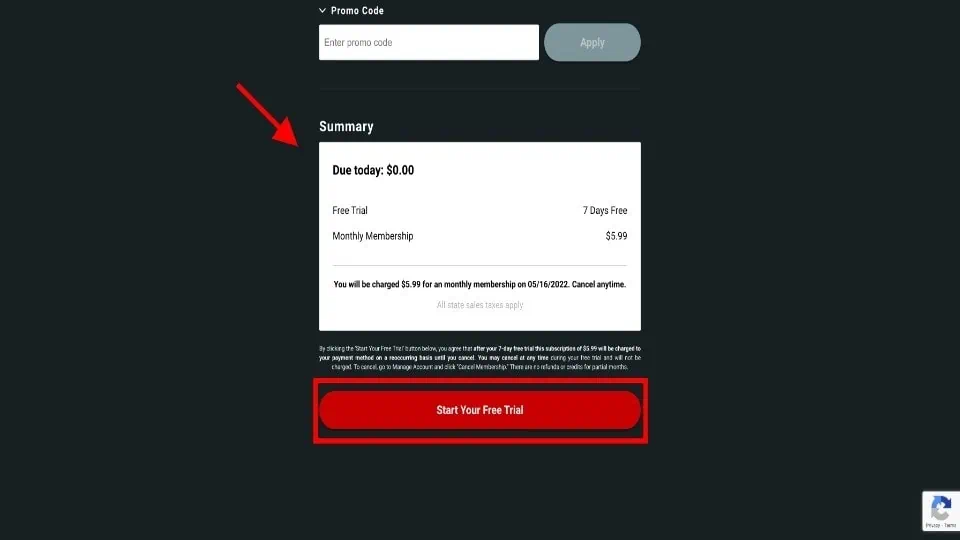
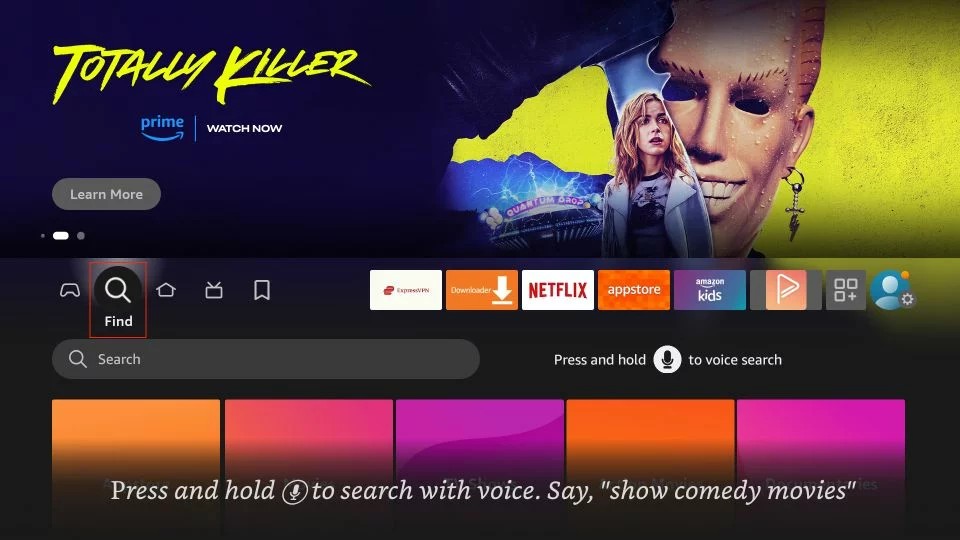
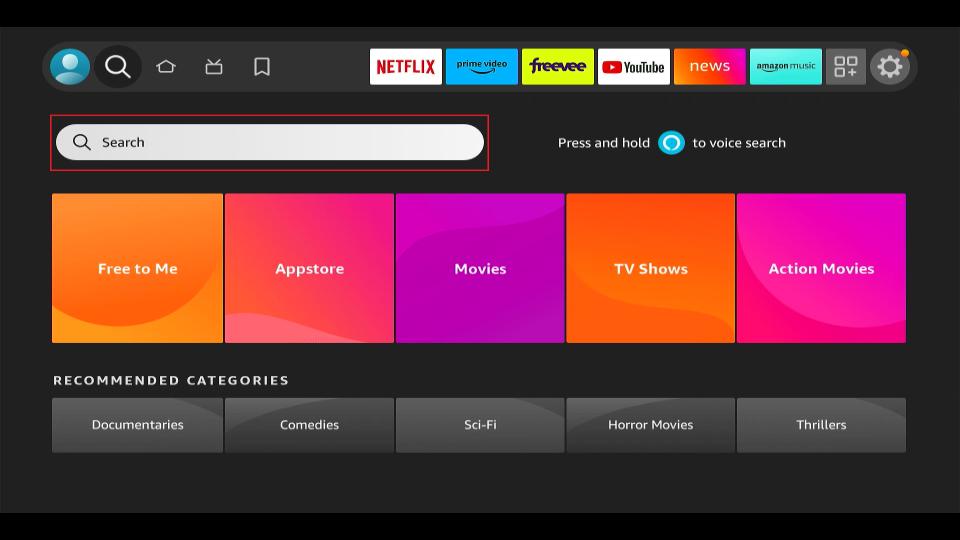
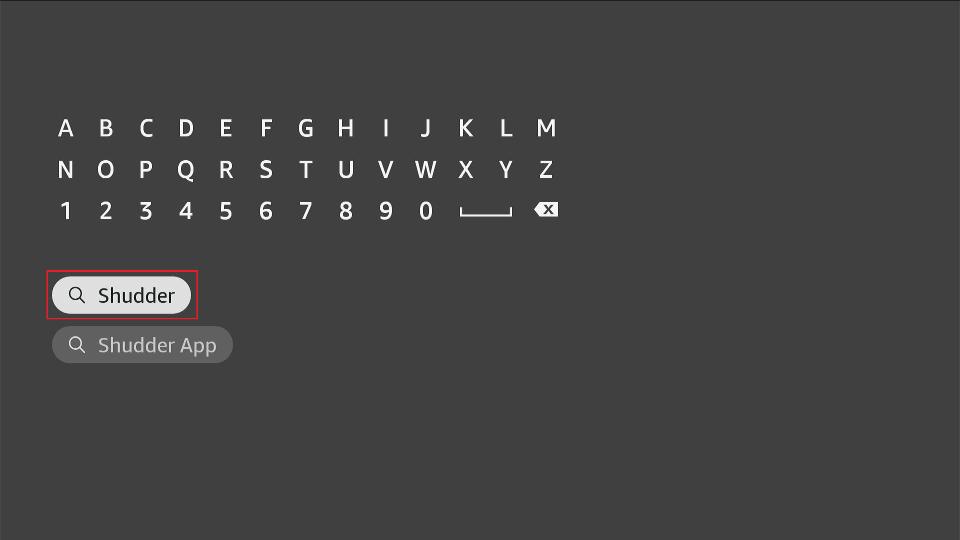
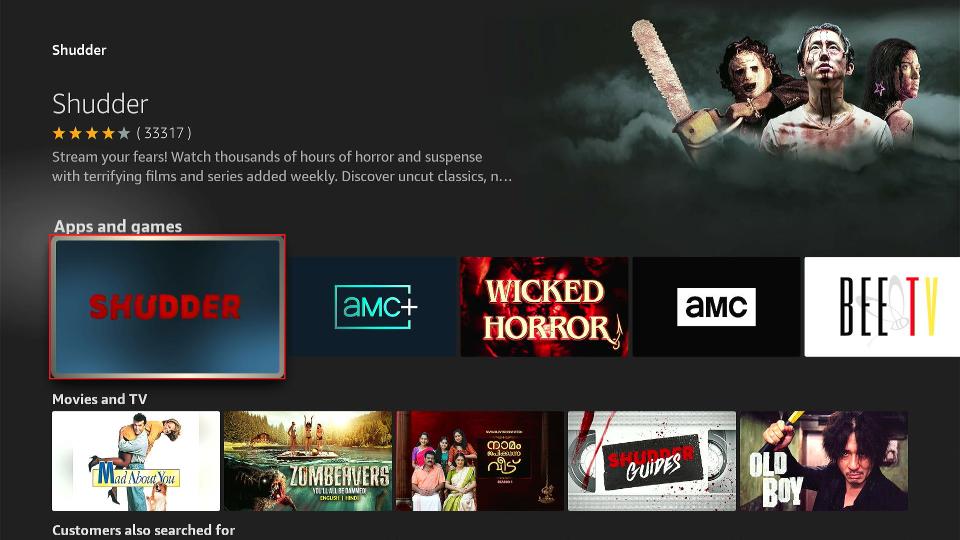
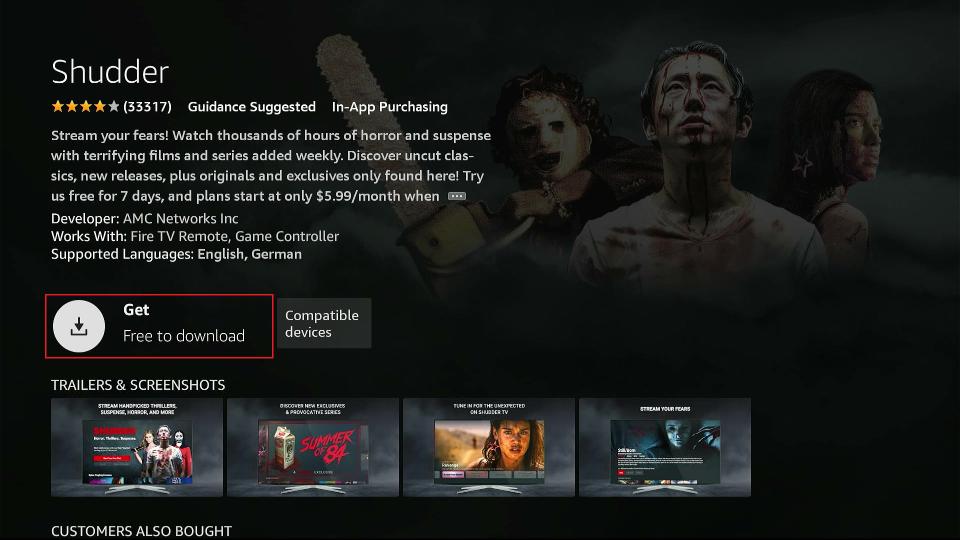
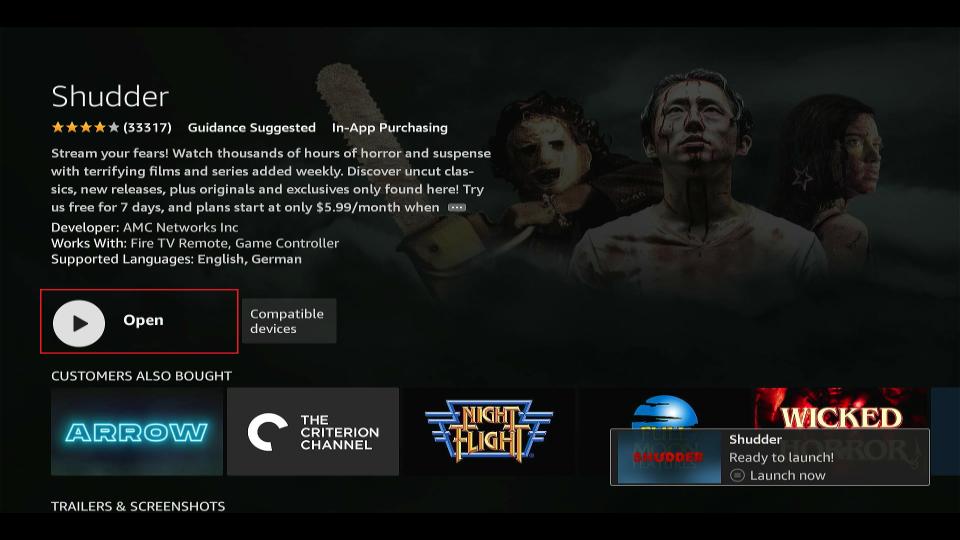





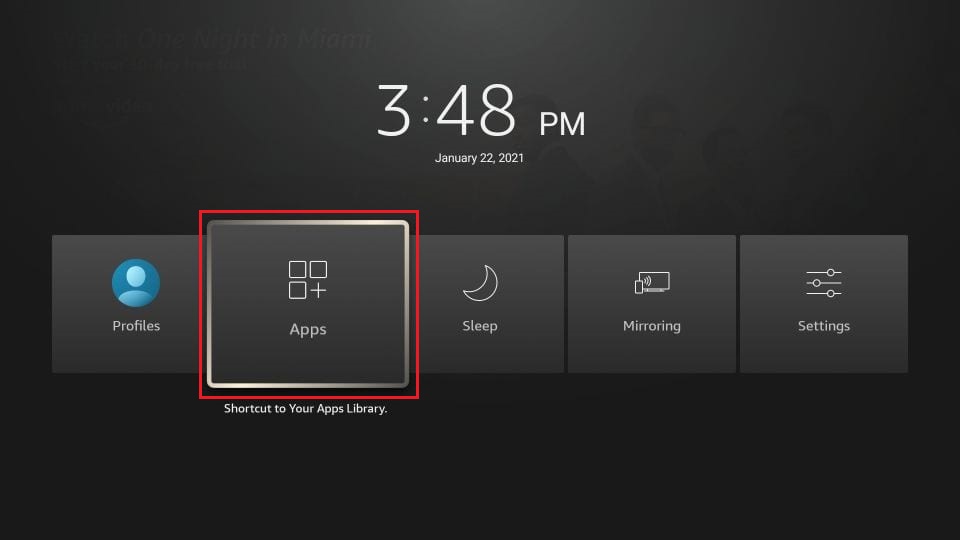
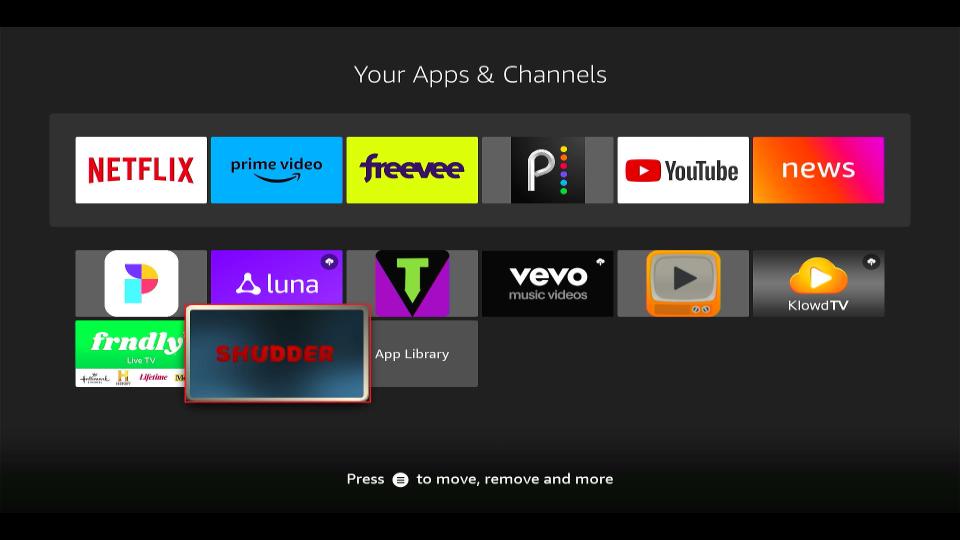
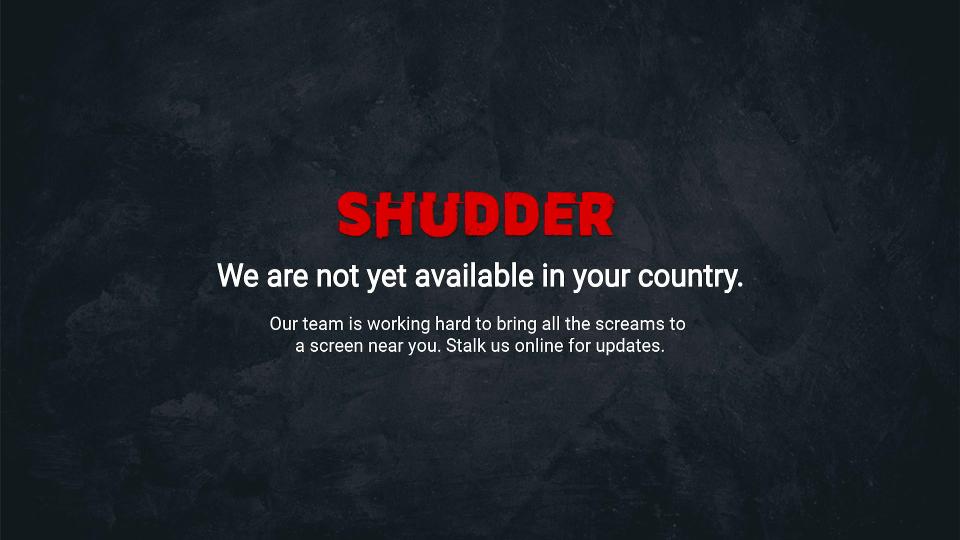
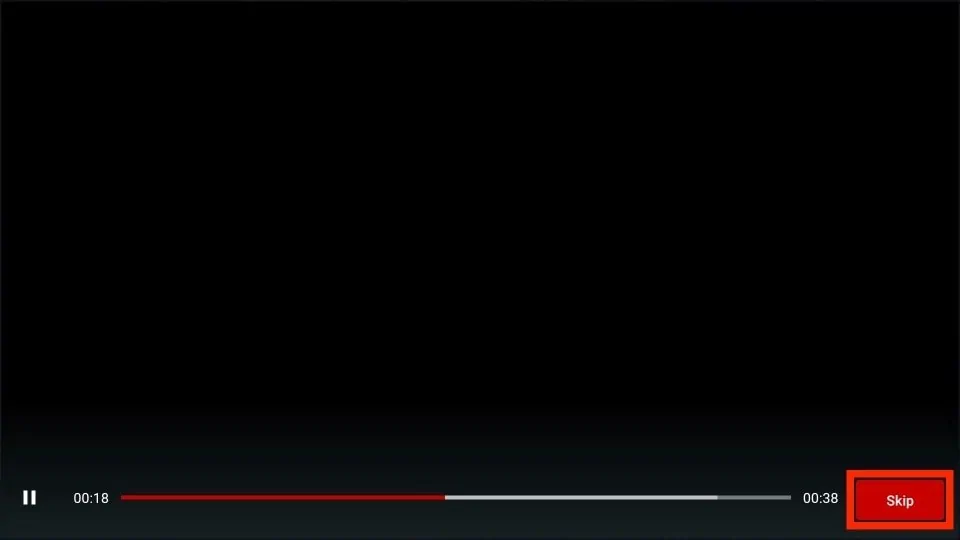
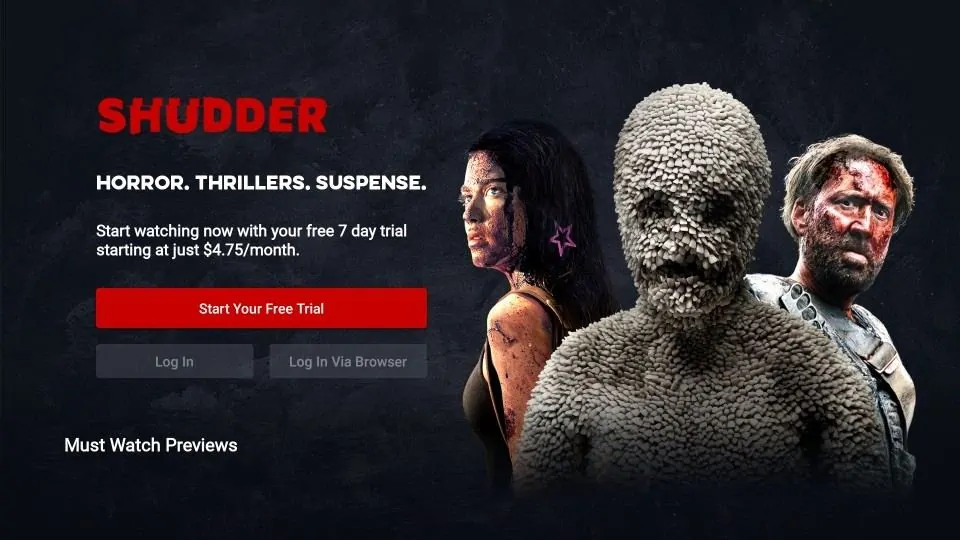
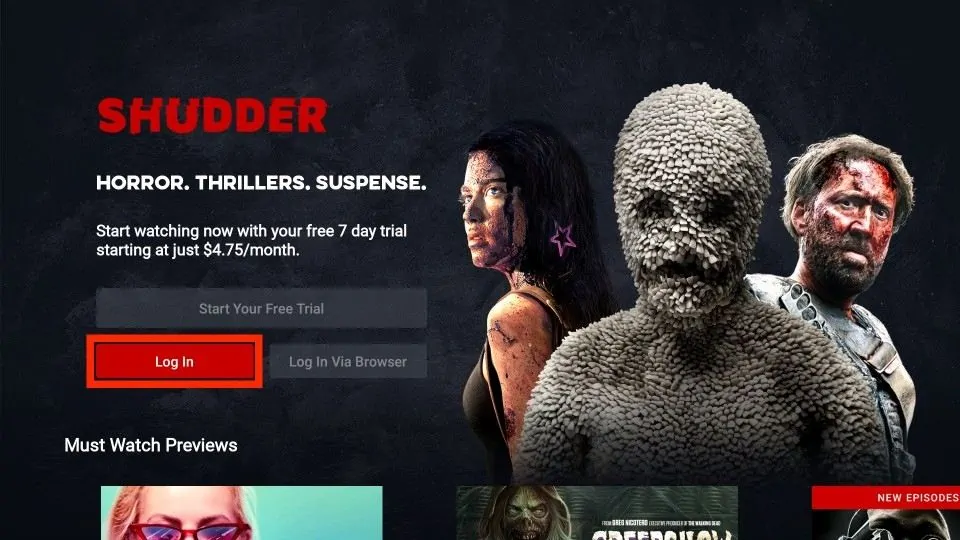
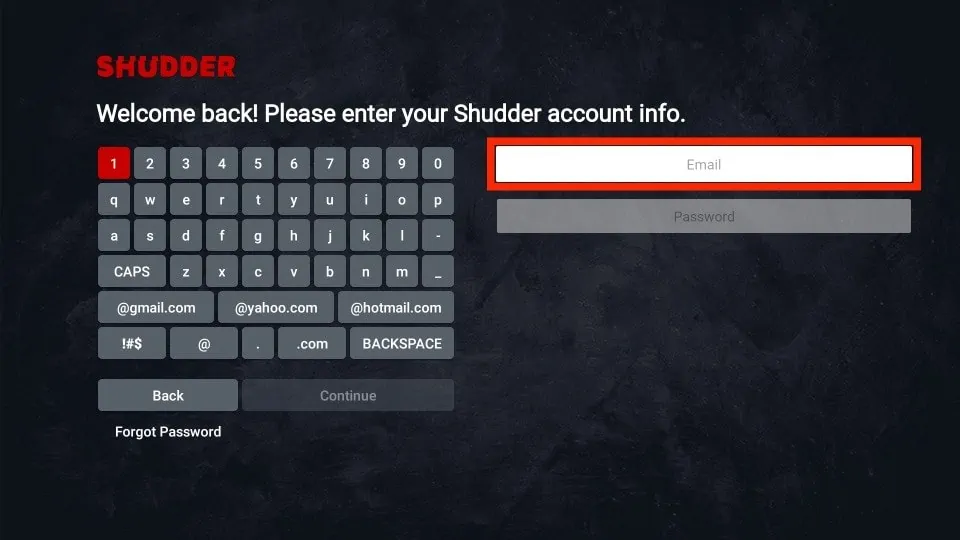
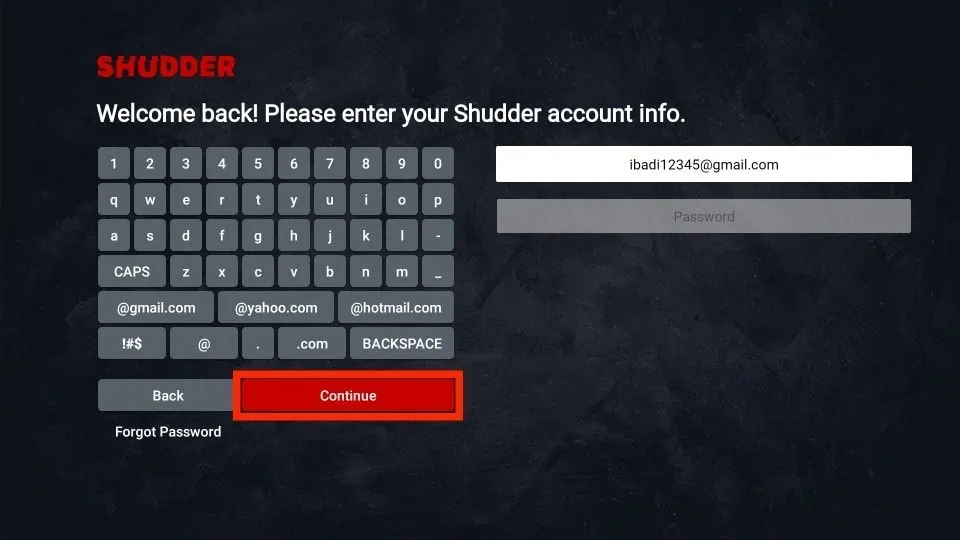
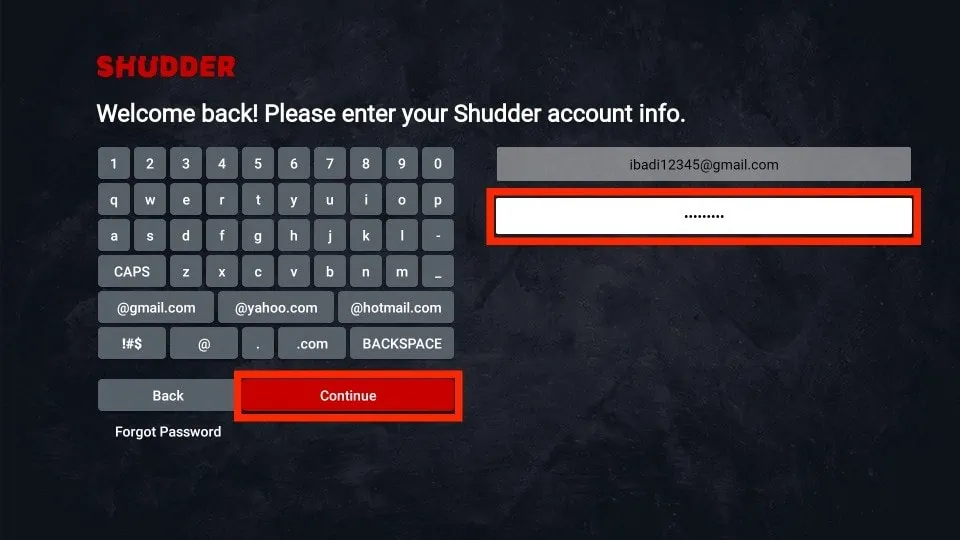
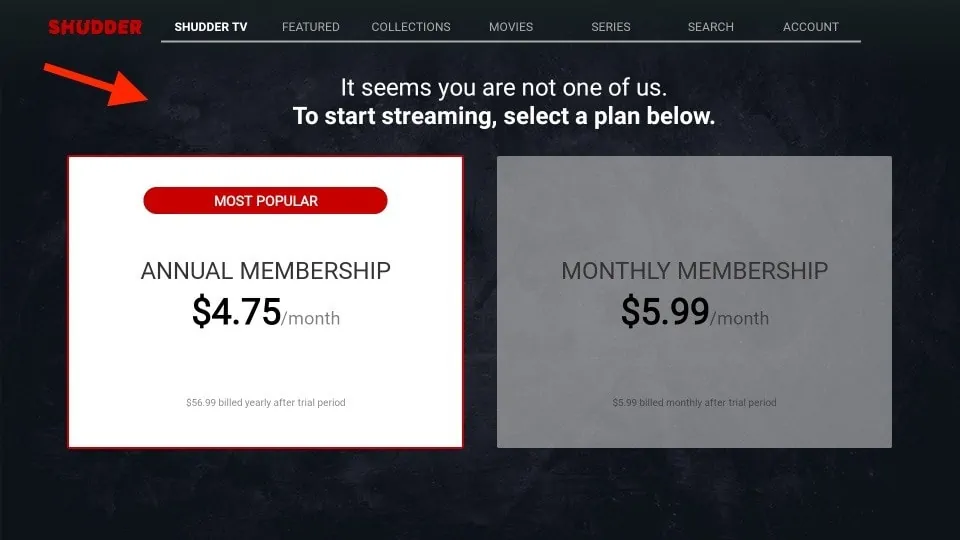
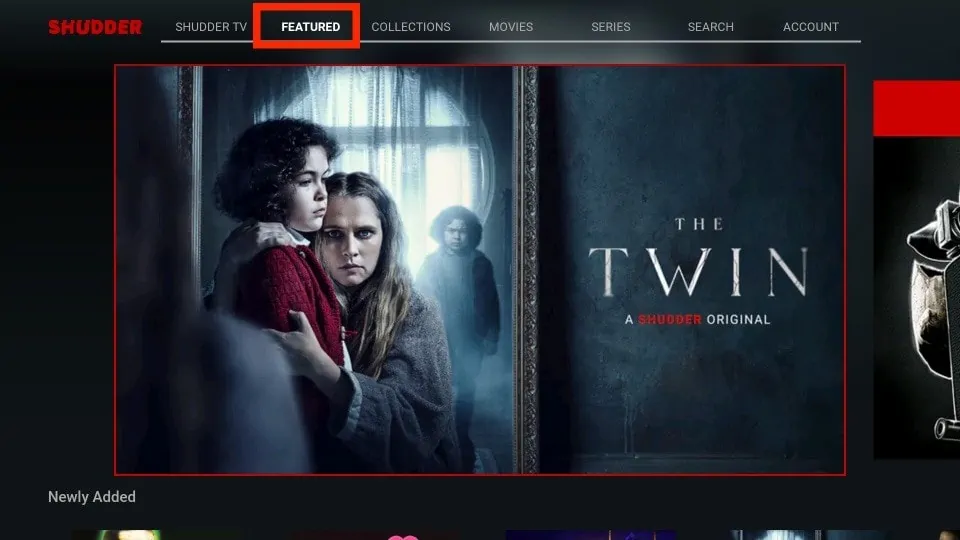
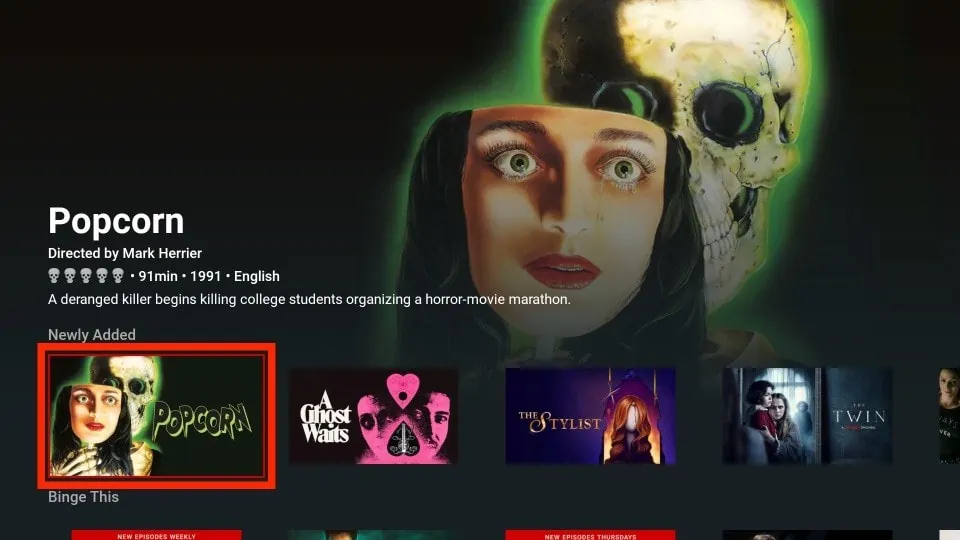
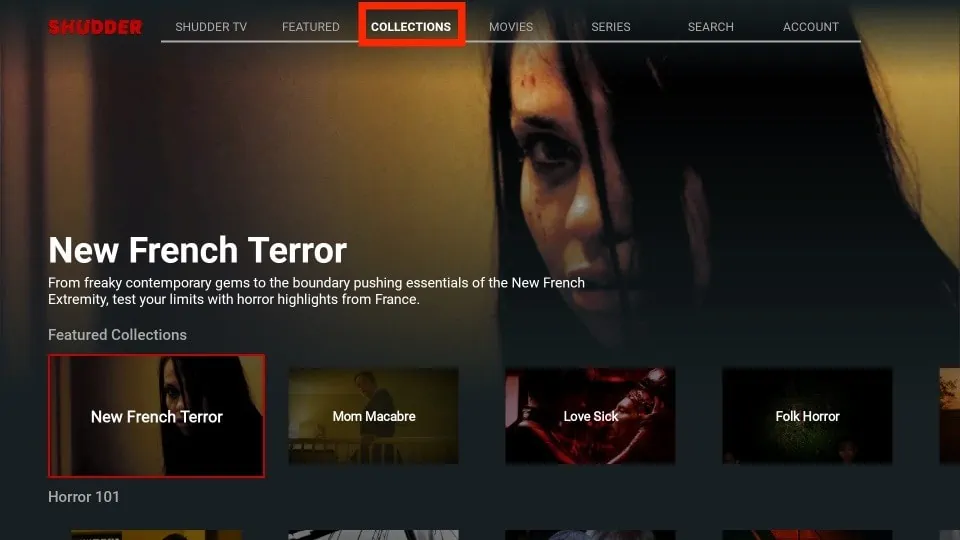
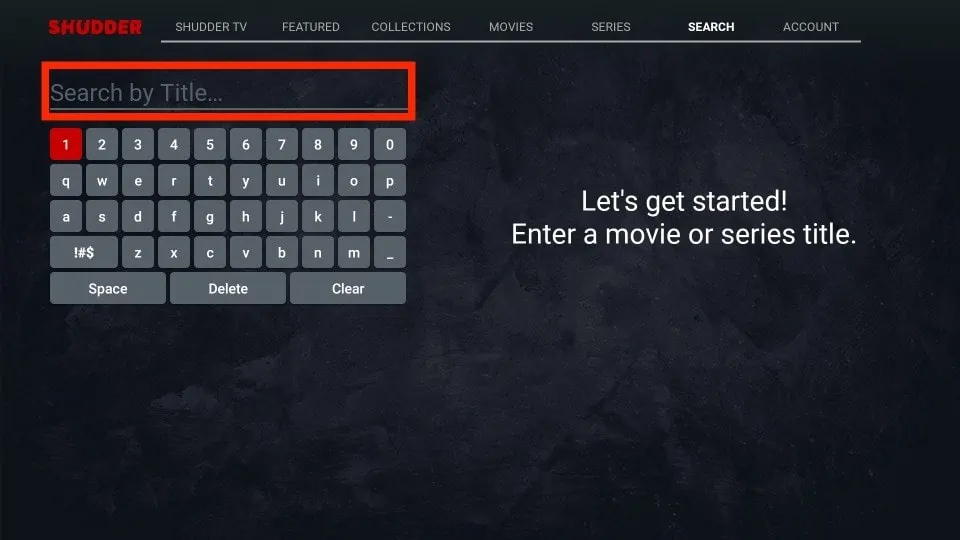
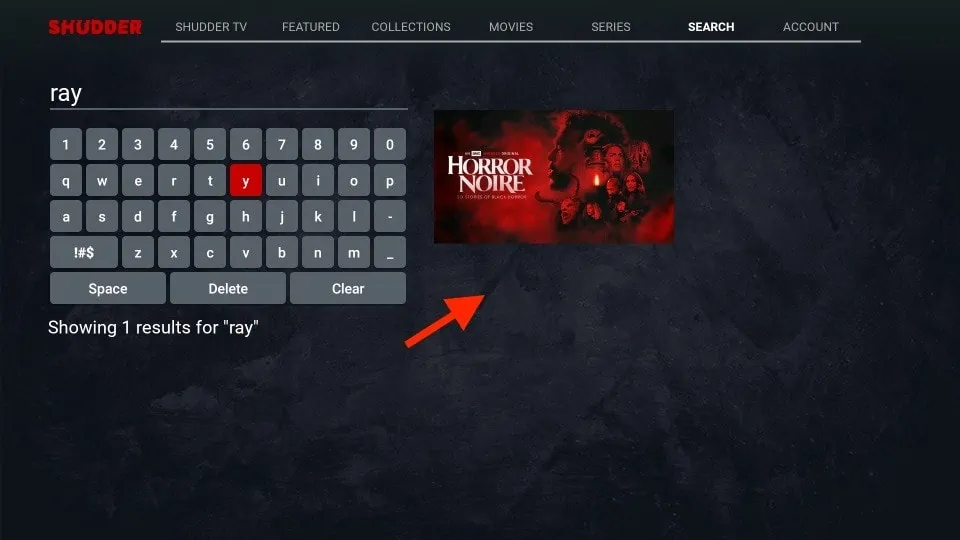
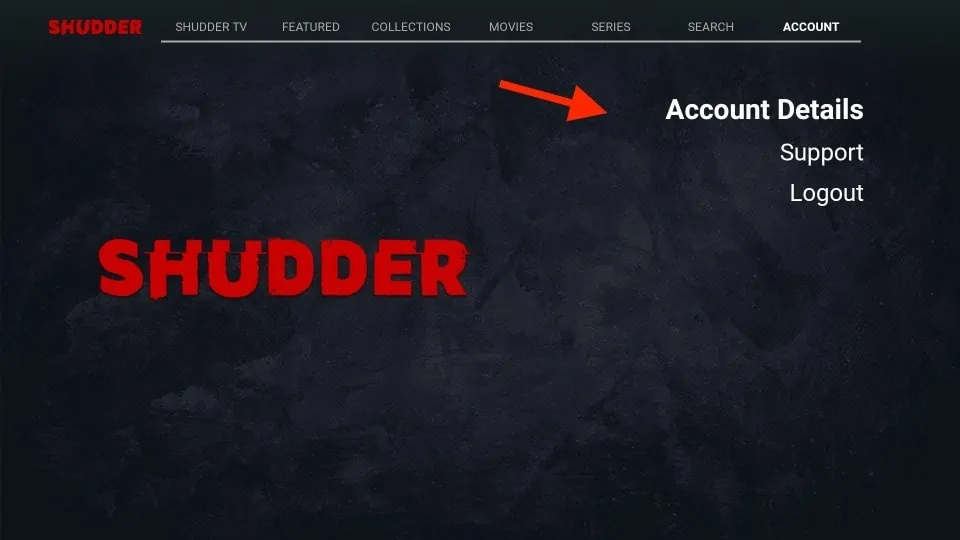


Leave a Reply