In this guide, I will show you how to fix the error FireStick Connected with problems. You may encounter this error on any Amazon Fire TV device, including FireStick 4K, FireStick 2nd Gen, Fire TV Cube, and even Fire TV OS Televisions.
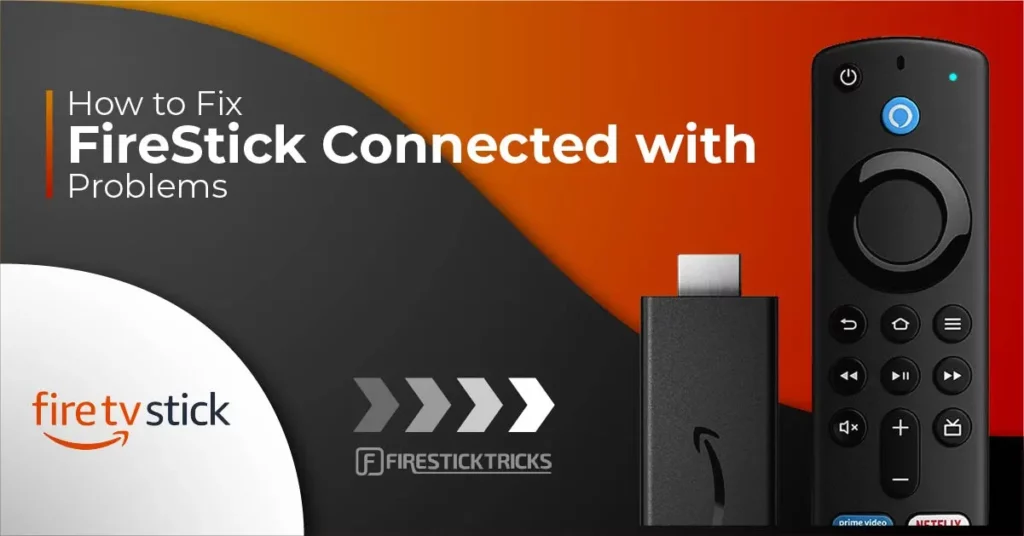
FireStick Connected with Problems error is a common occurrence among Fire TV users. I have experienced it a few times myself and I bumped into it only very recently. Therefore, I thought it would be a good idea to understand the causes and line up some practical solutions for my readers.
So, here I am with the various troubleshooting techniques to make this issue go away.
For FireStick Users
ISPs, hackers, and other third-party entities worldwide may monitor your online activities. For security, privacy, and smooth streaming, it is recommended to use a reliable VPN for FireStick. Your IP address is visible to sites you visit.
I recommend ExpressVPN, a fast and secure VPN in the industry. It is very easy to install on any device, including an Amazon Fire TV Stick. Also, it comes with a 30-day money-back guarantee. If you don't like their service, you can always ask for a refund. ExpressVPN also has a special deal where you can get 4 months free and save 73% on the 2-year plan.
Read: How to Install and Use the Best VPN for FireStick
First things first: Check your Wi-Fi signal strength
To find the solution to the error Fire Stick Connected with Problems, the first thing you need to do is check the internet connection strength. Here is how you do it:
1. Choose the Settings on your Amazon Fire TV Stick home screen
2. Choose and click Network
3. The connected Wi-Fi network is automatically selected. Press the Play/Pause button on the remote to check the Wi-Fi status
Note: If you are not connected to your Wi-Fi, click your network and connect by entering the Wi-Fi password
4. The following window appears with the network/Wi-Fi status
Now we look at the various solutions depending upon your Signal Strength status.
Signal strength ‘Poor’ or anything other than ‘Very Good’
This happens when your Fire Stick isn’t receiving the Wi-Fi signals properly. You want to make sure that your modem/router is within 20-25ft of your device (which is usually the maximum range of most routers).
If you can’t get your modem any closer, call up your ISP to get it repositioned. If you think your FireStick is within the range, try changing the location of the modem yourself. For instance, you can place it a bit higher.
You also need to keep the modem away from any other plugged-in electronic devices. Electronic devices may interfere with the signal.
However, if you feel you have done everything you possibly could and still it keeps showing FireStick Connected with Problems, there might be a problem with the modem/router. Again, you may need to get in touch with your ISP.
Signal Strength ‘Very Good’
If your Fire TV Stick shows Signal Strength as Very Good and you continue to experience the issue, you may need to disconnect the Wi-Fi and reconnect it. Follow these steps:
1. Open FireStick Settings
2. Click Network
3. Select the connected Wi-Fi network. Press the Menu key or the 3-line button on the remote to Forget the network
4. Press the Select button (the middle button) on the remote to confirm ‘forgetting’ your network
5. Now, click your Wi-Fi network on this list again. Enter your Wi-Fi password and click Connect. Go back to the Fire Stick home screen
Do you have two Wi-Fi connections at home? Here is what you do
If you have two Wi-Fi networks and you have used both of them on your FireStick, there is a chance your device is still connected to the one with the weaker signal.
Here is what we are going to do:
1. Go to Settings > Network again
2. Check which Wi-Fi network you are connected to
If your Fire Stick isn’t connected to the desired network, choose it from the list, enter the Wi-Fi password, and connect it to the right network. If you are already connected to the right Wi-Fi, still select the other Wi-Fi (do not click it; just select)
Press the menu key on the remote to forget the network. Press the Select button on the remote to confirm.
Reconnect to the VPN if you are using one
If you are using a superior VPN service, like ExpressVPN, it comes with a Kill-Switch which automatically blocks your internet connection whenever you are accidentally disconnected from a VPN server.
Therefore, it is likely that your VPN has blocked your internet to safeguard your privacy and to keep your FireStick secure.
Simply open the VPN app and reconnect to a server to get to fix the ‘Fire TV Stick Connected with Problems’ error.
Change the VPN connection protocol
If you are using a VPN, you need to make sure it is using the right connection protocol in line with your Wi-Fi network.
Most VPNs automatically pick the right protocol by default. Sometimes, some users accidentally change the setting leading to the Fire Stick Connected with Problem error.
I use ExpressVPN and hence using it for demonstration purposes here. However, you will find similar options in any other trusted VPN you use.
1. Open the ExpressVPN and click the 3-line icon in the top-left corner
2. Click Settings on the menu window
3. Click VPN Protocol
4. Choose the appropriate protocol for your internet connection. If you don’t know what to choose, click Automatic to allow the VPN to decide the best option
Restart your FireStick
This is another solution you can try if nothing seems to work. Restarting will refresh your Fire TV Stick OS as well as all the apps and connections.
Here is our detailed guide on How to Restart FireStick. Let me also give you the quick steps:
1. Go to FireStick Settings and click My Fire TV
2. Scroll down and click Restart
3. Click Restart to confirm
Now, wait for the device to reboot
Reset your Fire Stick to Factory Defaults
I keep resetting my Amazon FireStick once in several months as it helps with smoother device performance. However, resetting means starting over as it deletes all my existing apps and settings. That’s why, it is the last troubleshooting resort.
But, when nothing would work, resetting usually takes care of the problem.
Once you have reset the device, you will need to set it up like it’s new. Read our guide on How to set up FireStick
1. Go to FireStick Settings > My Fire TV
2. Scroll down and click Reset to Factory Defaults
3. Click Reset to confirm
Wrapping Up
These are the solutions that will fix the FireStick Connected with Problems error and get your device streaming once again. If you have found any other solution, I would appreciate it if you would share it with us and help the other users.

Suberboost Your FireStick with My Free Guide
Stay Ahead: Weekly Insights on the Latest in Free Streaming!
No spam, ever. Unsubscribe anytime.


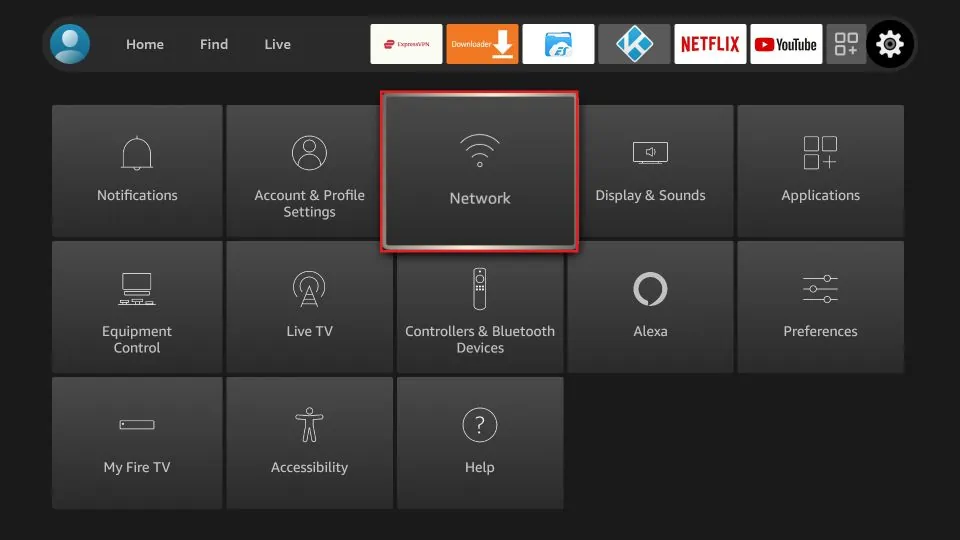
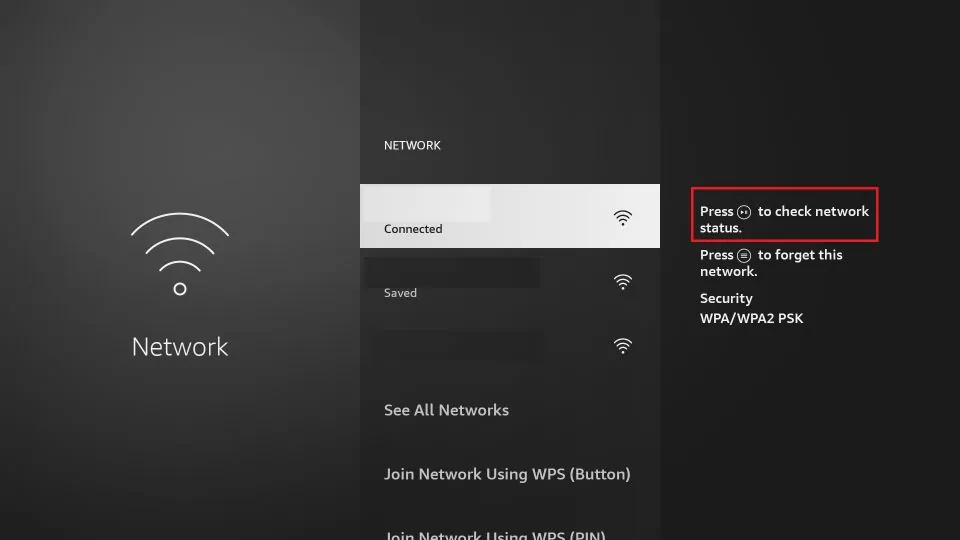
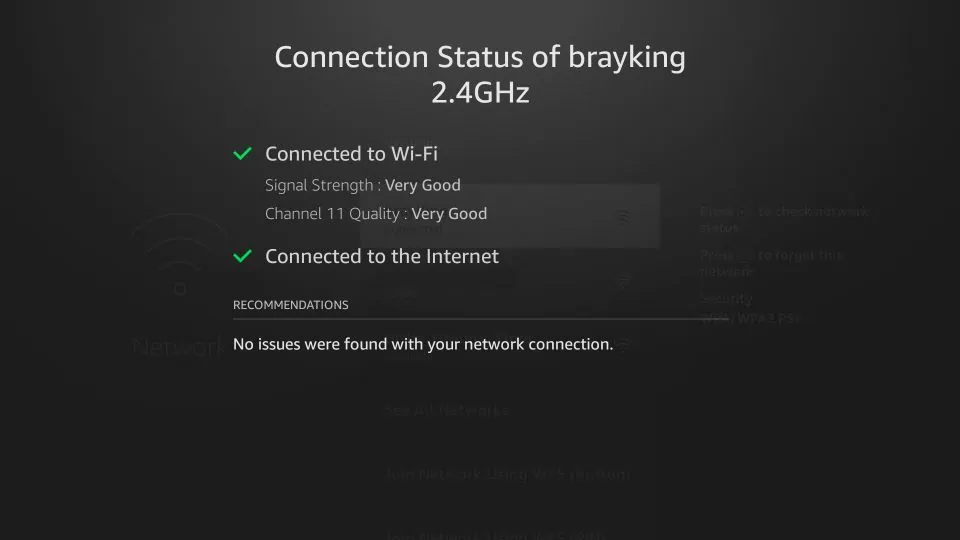
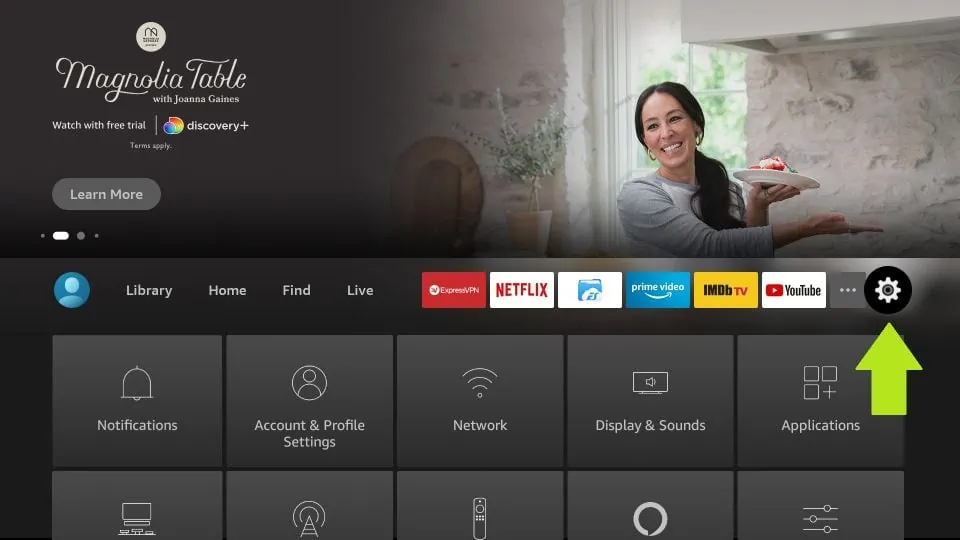
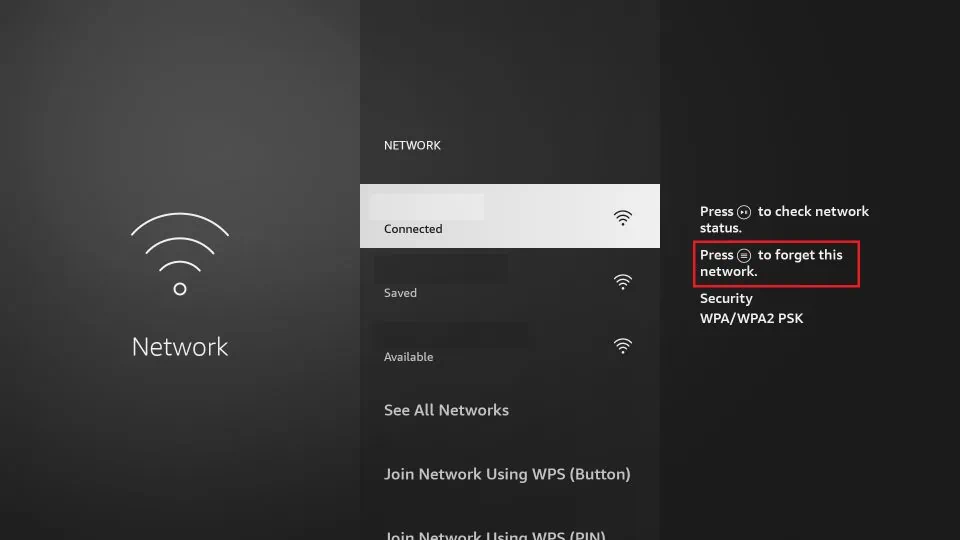
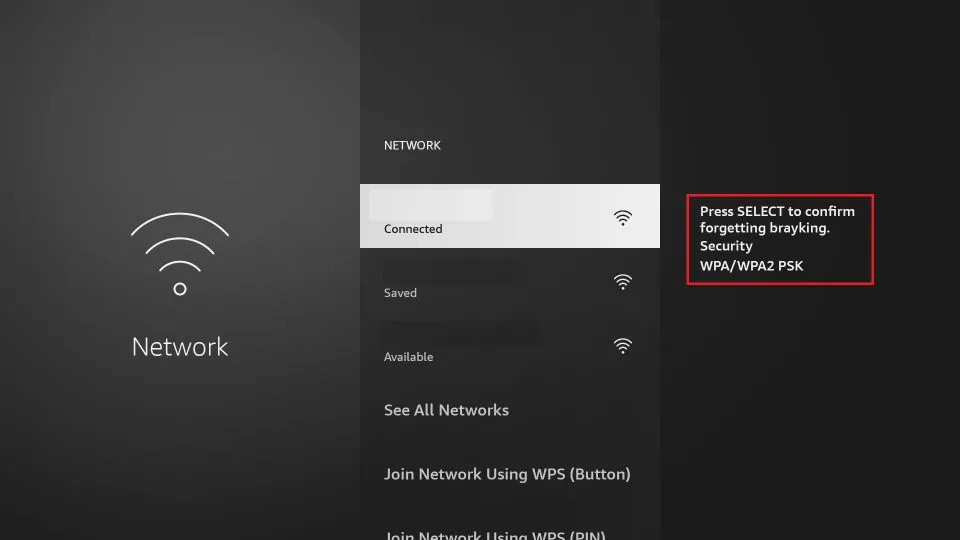
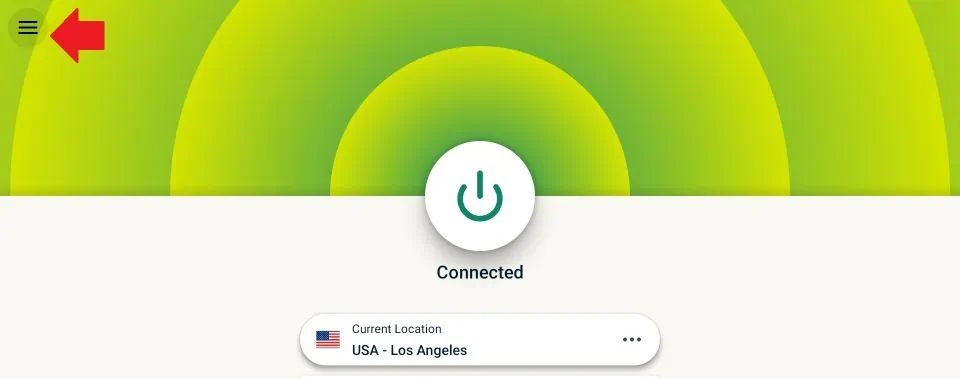
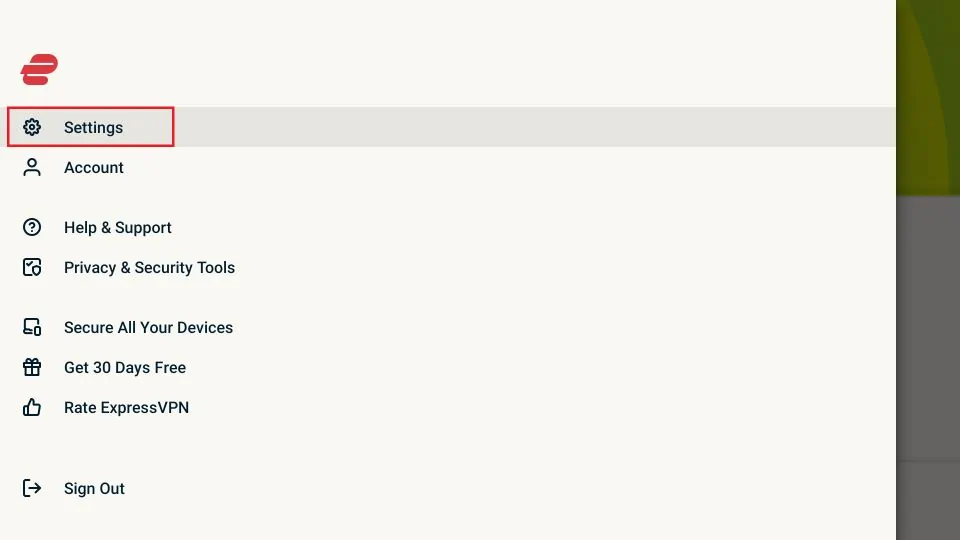
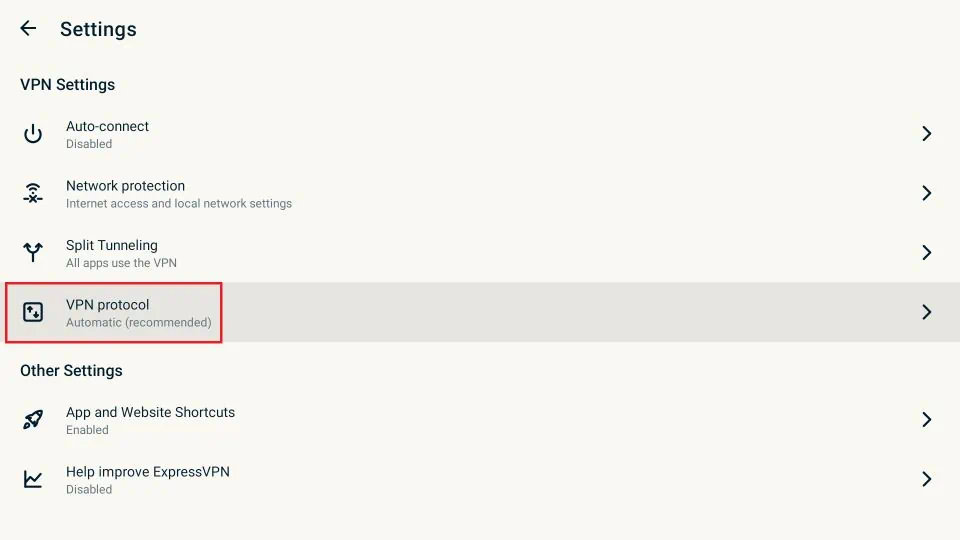
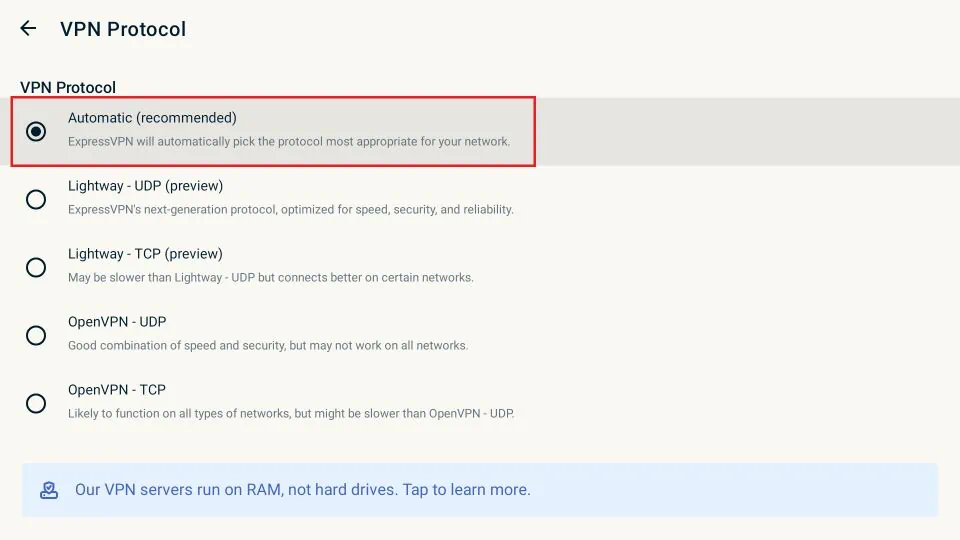
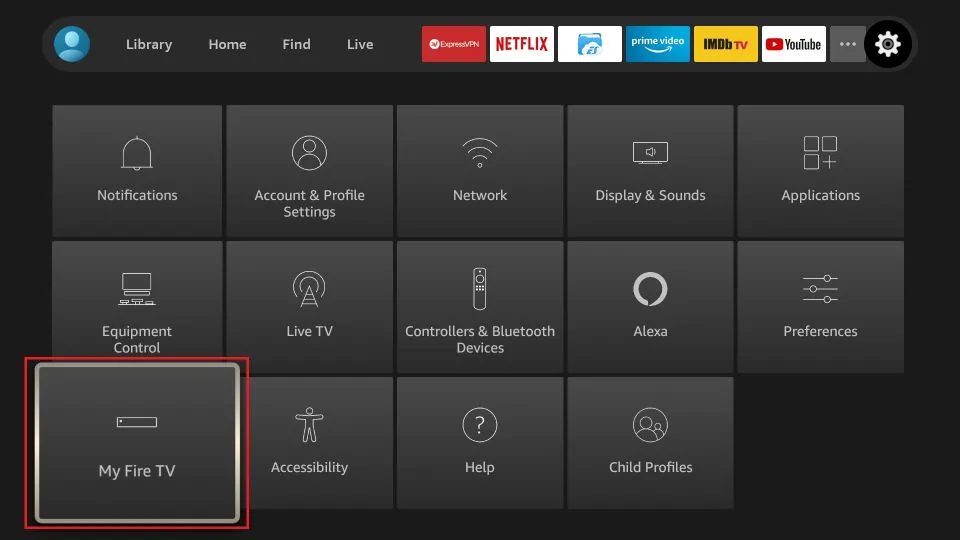
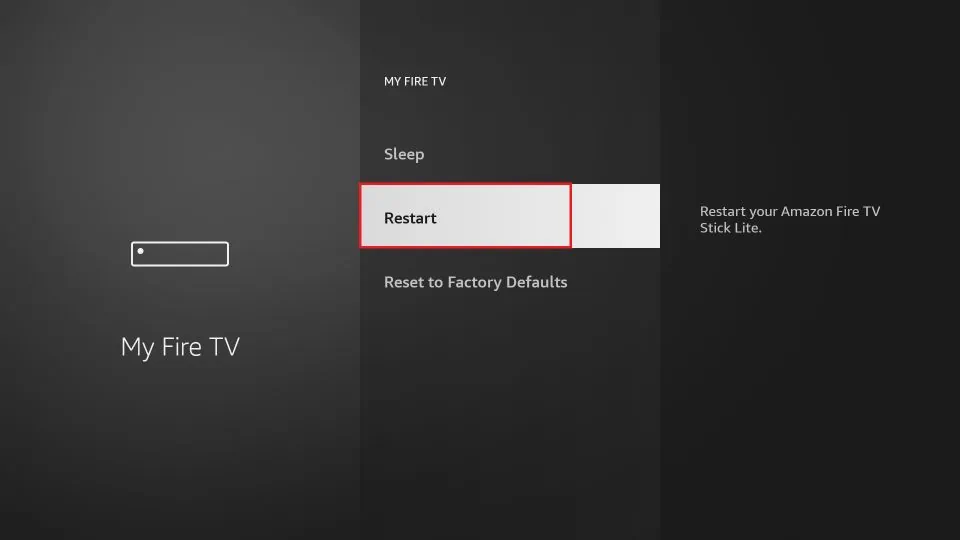
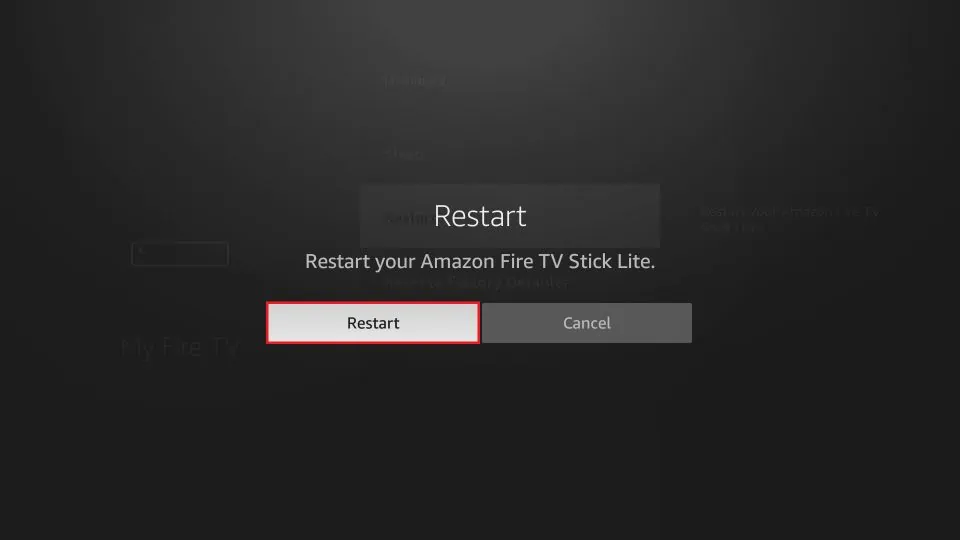
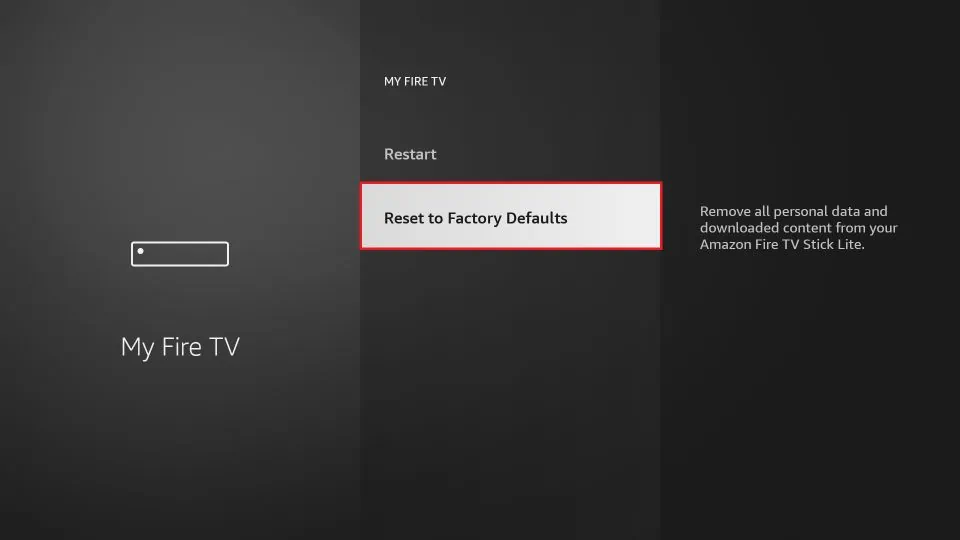
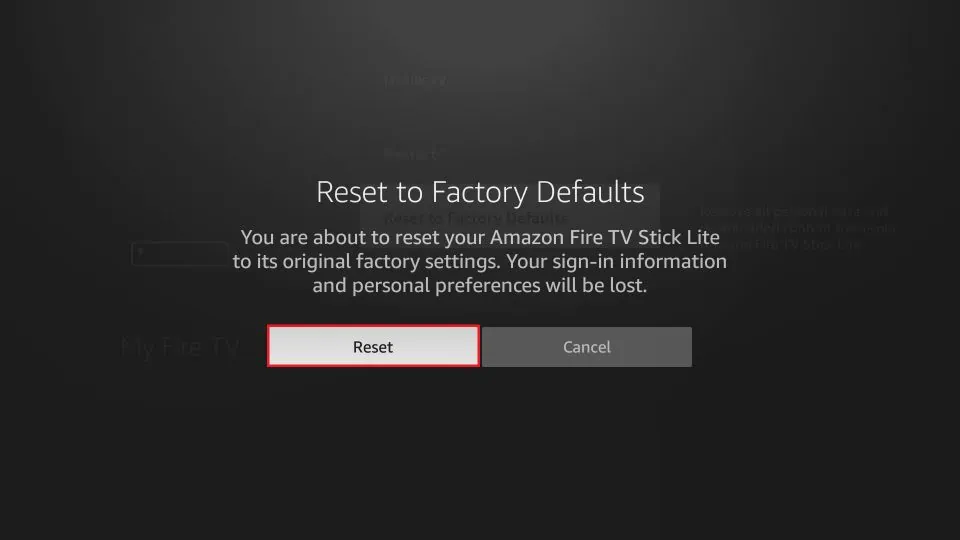


I keep getting install failure when I click on my Hulu app. I have deleted the app and installed again. It worked once but once I cut it off and turned it back on, it was the same install failure.