Today, I am going to show you how you can install the famous Cloud 9 Kodi addon. Whether you are using Kodi on your FireStick, PC, or Android TV box, this guide will tell you everything you need.
What’s the Cloud 9 Kodi Addon?
 Cloud 9 is a sports addon. It’s created by the DejaVu repository to help people watch their favorite sports channels for free. From live football matches to WWE replays and racing channels, Cloud 9 streams it all.
Cloud 9 is a sports addon. It’s created by the DejaVu repository to help people watch their favorite sports channels for free. From live football matches to WWE replays and racing channels, Cloud 9 streams it all.
You’ll find a massive collection of live TV channels (primarily sports channels) on Cloud 9. The addon will let you stream live football games in HD+ resolution.
Cloud 9 Kodi addon is divided into eight sections: US Sports Channels, UK Sports Channels, World Channels, Live Footy/Soccer, Live EPL, Fight Sports, Racing Channels, and WWE/AEW/UFC Replays. Jump into your favorite section and start watching!
The addon is backed by efficient and low-volume streaming links for live TV so you can enjoy a buffer-free experience.
Now that we know the perks of the Cloud 9 addon, let’s see how you can install it.
Attention Kodi Users!
Governments and ISPs across the world monitor your online activities. If you use third-party Kodi addons, you should always use a good Kodi VPN and hide your identity so your streaming experience doesn’t take a bad turn. Currently, your IP is visible to everyone.
I use ExpressVPN, the fastest and most secure VPN in the industry. It is very easy to install on any device, including Amazon Fire TV Stick, PC, Mac, and Smartphones. Also, it comes with a 30-day money-back guarantee. If you don't like their service, you can always ask for a refund. ExpressVPN also has a special deal where you can get 4 months free and save 61% on the 2-year plan.
Read: How to Install and Use Best VPN for Kodi
How To Install Cloud 9 Kodi Addon
It will only take a couple of minutes to install the Cloud 9 Kodi addon.
Before you install Cloud 9, you need to change a setting in Kodi, add a media source, and install the repository containing Cloud 9 addon.
I explain everything below, step by step. Here’s what to do:
Part 1: Set Up Kodi
1. Launch the Kodi app on your device.
2. Click on the settings gear in the top-left of your screen.
3. Select System or System Settings located on the bottom-right of the screen.
4. In the left panel, choose Add-ons and make sure Unknown sources is turned on.
5. You’ll see a warning popup box. Read the on-screen info and click the Yes button to continue.
Cloud 9 is a safe third-party addon. It will not hurt your device nor your Kodi application.
Now that you have set up Kodi to install the Cloud 9 addon, let’s move to the next step.
Part 2: Add the Source of the Cloud 9 Addon
1. Go back to the Kodi home screen and once again click the settings gear in the top-left of your screen.
2. Select File Manager.
3. Select Add source.
4. Select <None>. A window will pop up and ask you to enter a URL.
5. Enter https://dejavurepo.github.io and click OK.
6. Select the text field labeled Enter a name for this media source.
7. In the box, enter the name of the source. Let’s use Cloud 9 addon.
8. Click the OK button to continue.
We have added the source. Now we’ll use the source link to install the repository containing the Cloud 9 addon.
Part 3: Install the Cloud 9 Repository
1. Press the back button on your device’s remote a few times to return to Kodi settings, and select Add-ons.
2. Scroll down and select Install from zip file.
3. A menu will pop up. Select Cloud 9 addon from the list.
4. Select the file with the name repository.DejaVu-1.0.5.zip. Note that you may see different numbers because the version of the addon may change over time.
5. Wait for the package repository to download. You’ll see a popup at the top-right of your screen when the Cloud 9 package repository has been installed on your Kodi app. Stay on this screen.
Now that we’re done adding the source and downloading the package repository, it’s finally time to install the Cloud 9 addon itself.
Part 4: Install the Cloud 9 Addon on Kodi
1. On the same screen where you installed the Cloud 9 package repository, select Install from repository.
2. Choose DejaVu Repo.
3. Select Video add-ons.
4. Choose Cloud 9.
5. Select Install on the bottom-right of the screen.
6. If you are using Kodi 18, a window will pop up. Click OK and wait a minute for the installation.
7. A notification will pop up on the top-right of your screen saying that Cloud 9 has been installed.
Congratulations! You have successfully installed the Cloud 9 addon on your Kodi app.
Before you start streaming with Kodi Addons or Builds, I would like to warn you that everything you stream on Kodi is visible to your ISP and Government. This means, streaming copyrighted content (free movies, TV shows, live TV, and Sports) might get you into legal trouble.
Thankfully, there is a foolproof way to keep all your streaming activities hidden from your ISP and the Government. All you need is a good VPN for Kodi. A VPN will mask your original IP which is and will help you bypass Online Surveillance, ISP throttling, and content geo-restrictions.
I personally use and recommend ExpressVPN, which is the fastest and most secure VPN. It is compatible with all kinds of streaming apps and devices.
NOTE: We do not encourage the violation of copyright laws. But, what if you end up streaming content from an illegitimate source unintentionally? It is not always easy to tell the difference between a legit and illegal source.
So, before you start streaming on Kodi, here's how to get VPN protection in 3 simple steps.
Step 1: Get the ExpressVPN subscription HERE. It comes with a 30-day money-back guarantee. Meaning, you can use it free for the first 30-days and if you are not satisfied with the performance (which is highly unlikely), you can ask for a full refund.
Step 2: Click HERE to download and install the ExpressVPN app on your streaming device. If you are using a FireStick, I have given the exact steps starting with Step 4 below.
Step 3: Click the Power icon to connect to a VPN server. That's all. Your connection is now secure with the fastest and best VPN for Kodi.
The following are the steps to install Kodi VPN on your Fire TV devices. If you have other streaming devices, follow Step 1-3 above.
Step 4: Subscribe to ExpressVPN HERE (if not subscribed already).
Step 5: Go to Fire TV Stick home screen. Click Find followed by Search option (see image below).
Step 6: Type Expressvpn in the search bar and select when it shows up.
Step 7: Click Download.
Step 8: Open the ExpressVPN app and Sign in using the email ID and password that you created while buying the ExpressVPN subscription.
Step 9: Click the Power icon to connect to a VPN server. That’s all. Your FireStick is now secured with the fastest VPN.
How to Use the Cloud 9 Kodi Addon
Cloud 9 addon is the ultimate hub for your favorite sports and sports channels. Wrestling, football, racing, you name it— this Kodi addon lets you watch it all absolutely free.
You can launch the addon by scrolling to Add-ons on the left side of the Kodi home screen, then scrolling right and selecting Cloud 9 under Video add-ons.
After launching the Addon, you’ll see the following main menu with two folders: Live Sports Lists and WWE/AEW/UFC Replays.
In the Live Sports Lists menu, you’ll find streams for all the popular sports channels.
After selecting a folder, like Bein Sports, you can choose from a number of corresponding links.
In the WWE/AEW/UFC Replays folder, you’ll find the latest and greatest replays from your favorite wrestling franchises.
Final Words
Cloud 9 is one of the best Kodi addons for watching sports. It lets you stream your favorite sports content quickly and hassle-free. If you face any problems installing the addon on any of your devices, feel free to comment below!
Related:
- How to Install Q Continuum Addon
- How to Install TVOne Kodi Addon
- How to Install Asgard Kodi Addon
- How to Install Magic Dragon Kodi Addon

Suberboost Your FireStick with My Free Guide
Stay Ahead: Weekly Insights on the Latest in Free Streaming!
No spam, ever. Unsubscribe anytime.
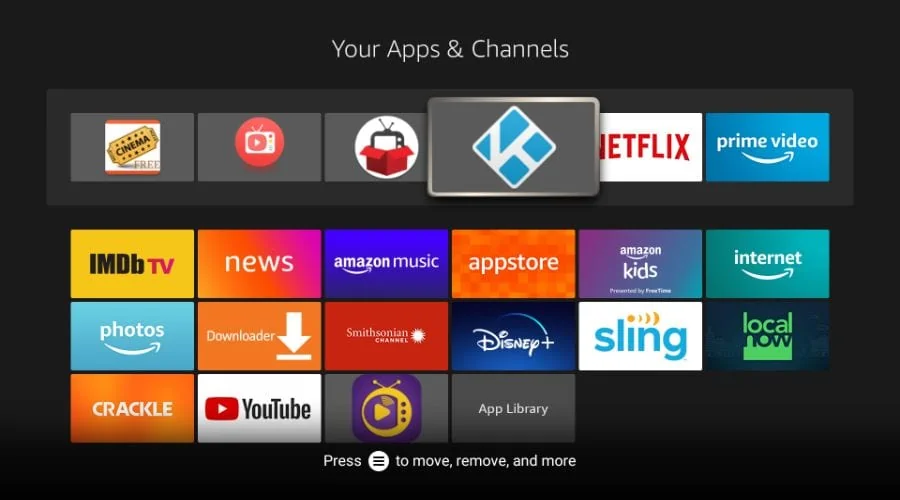
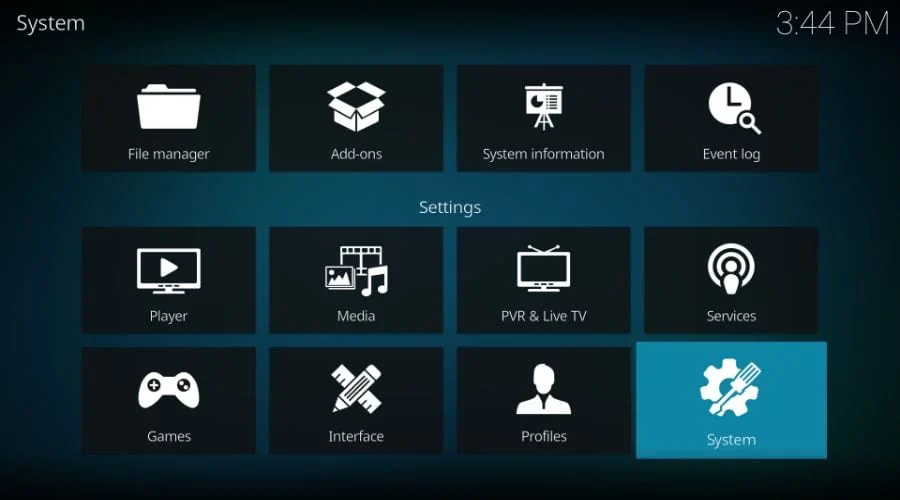
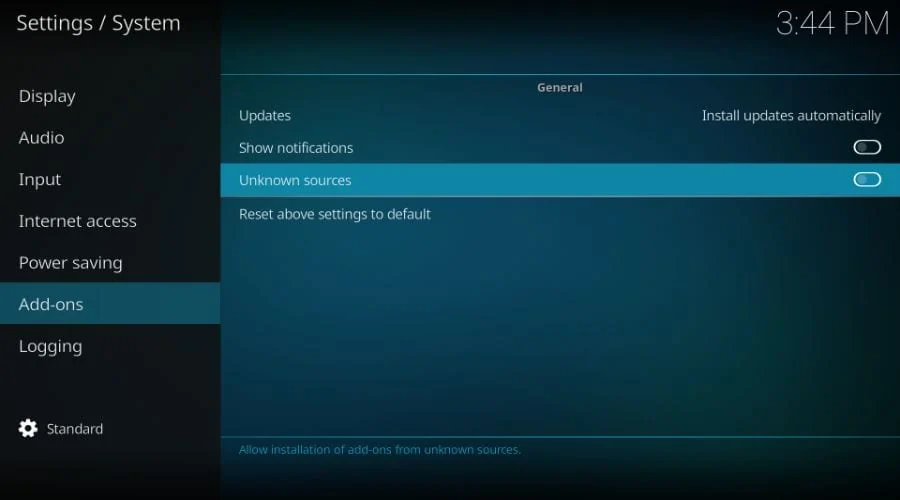
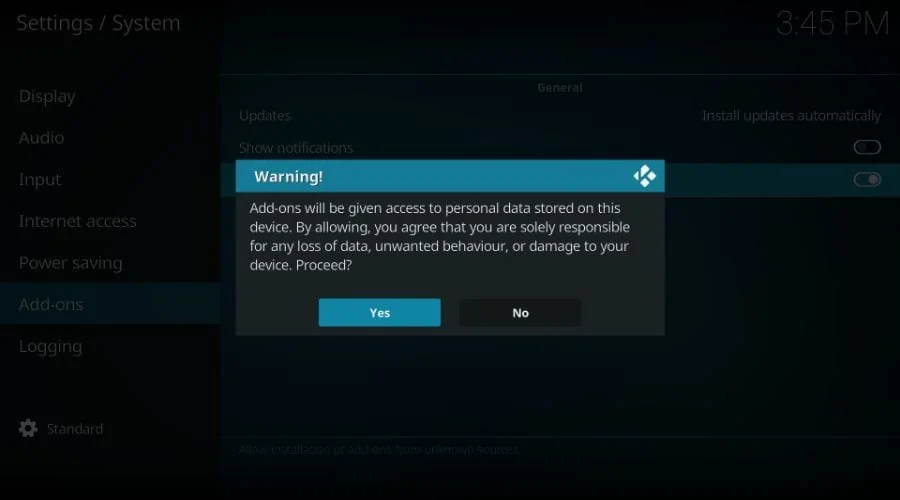
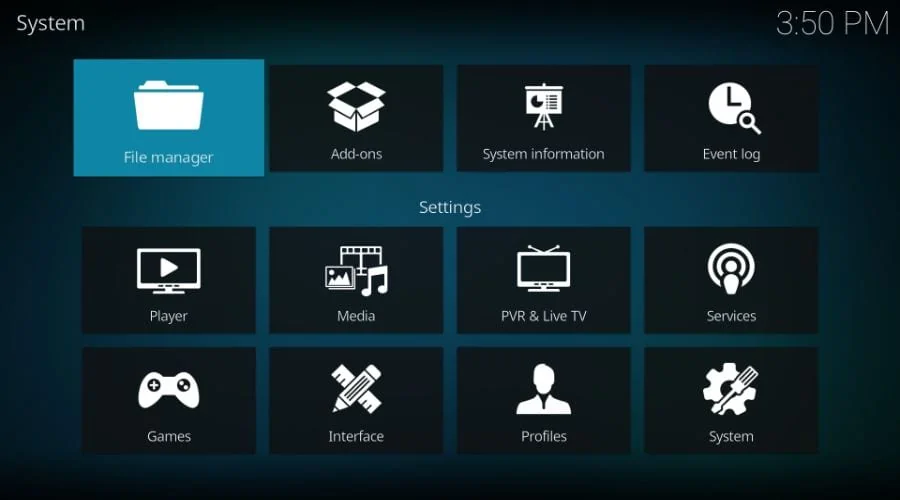
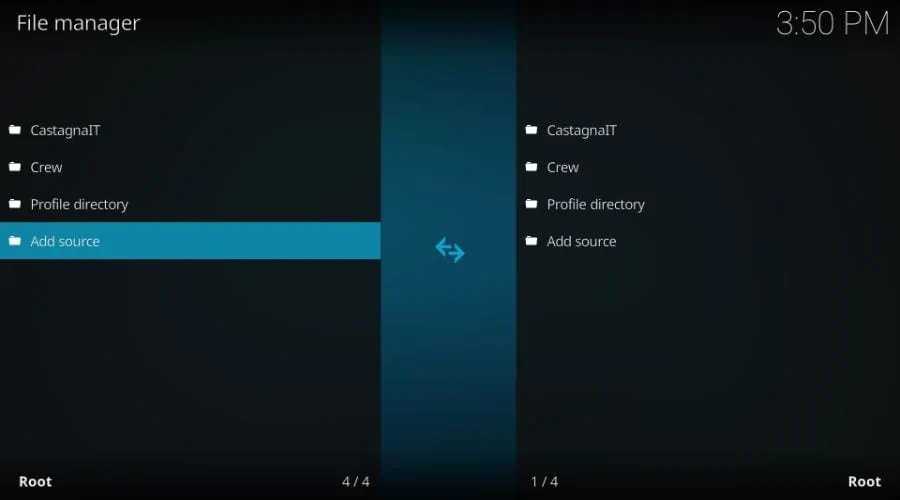
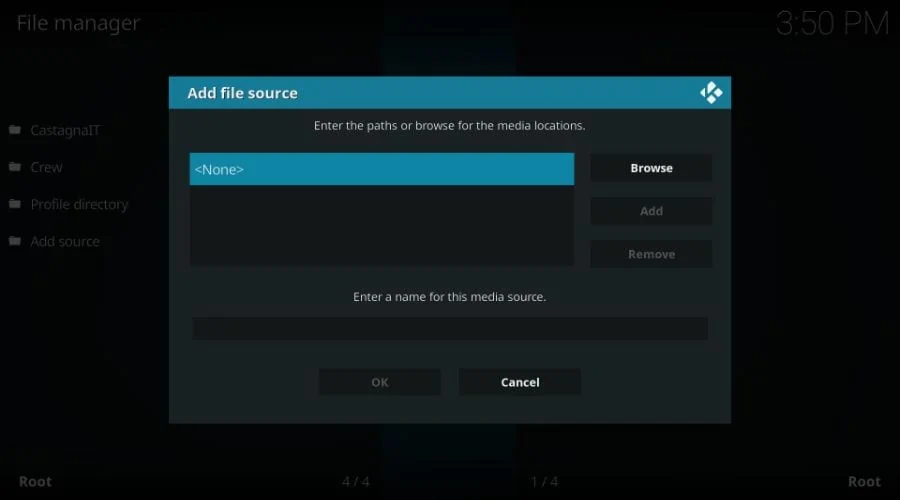
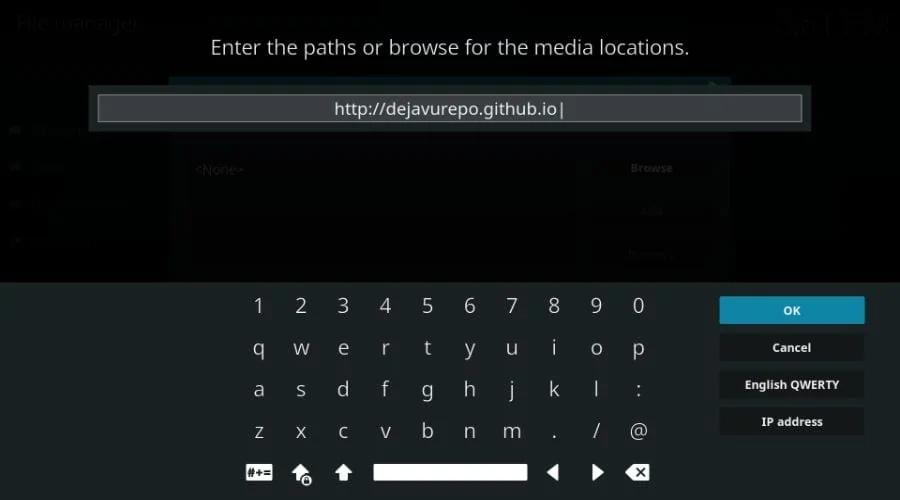
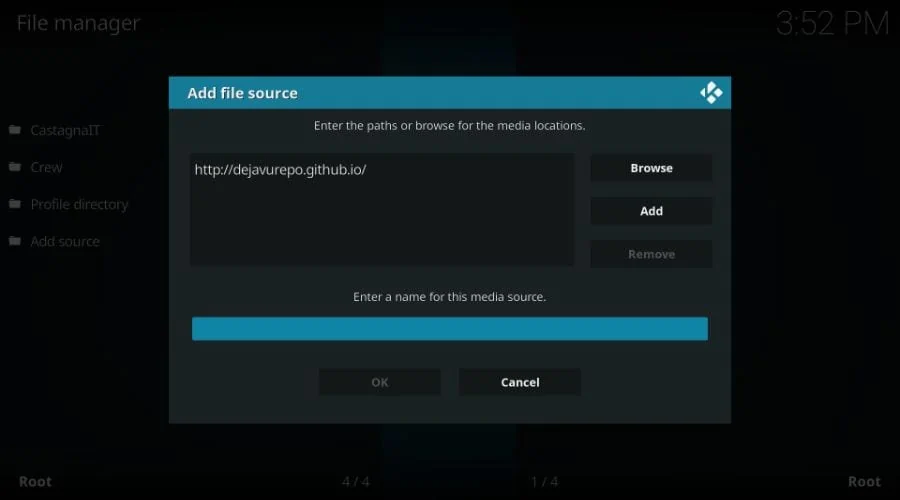
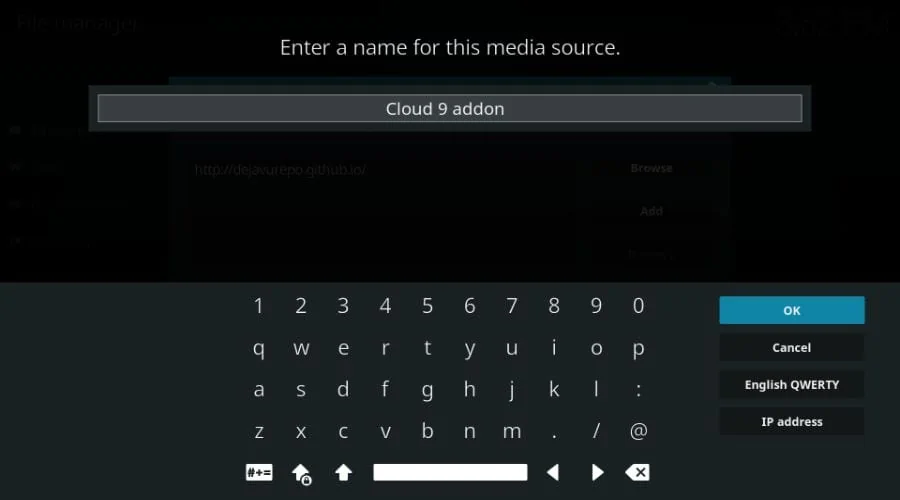
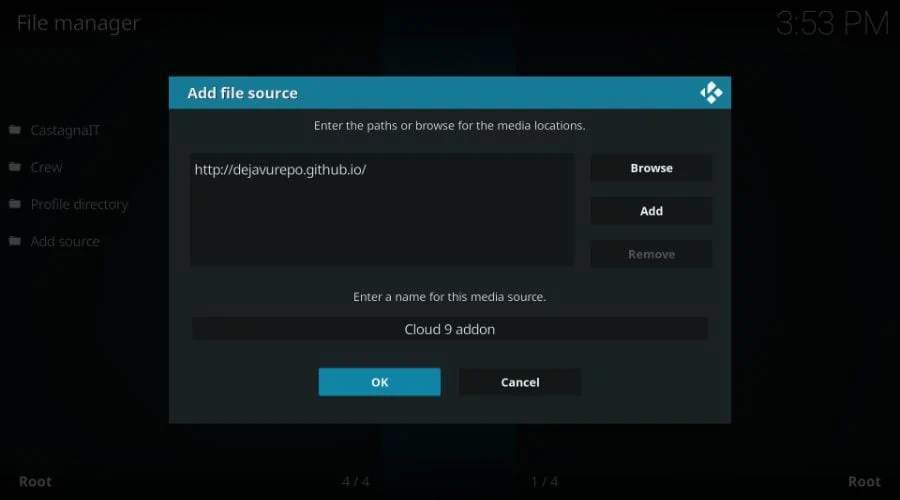
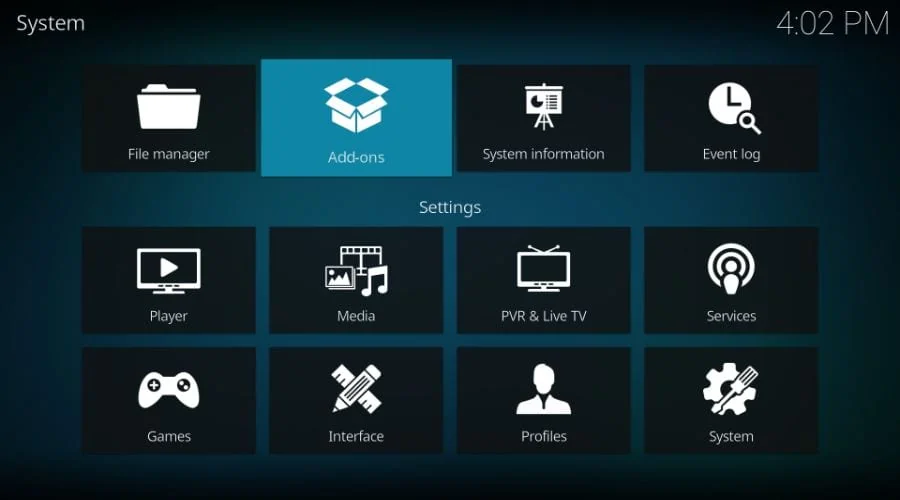
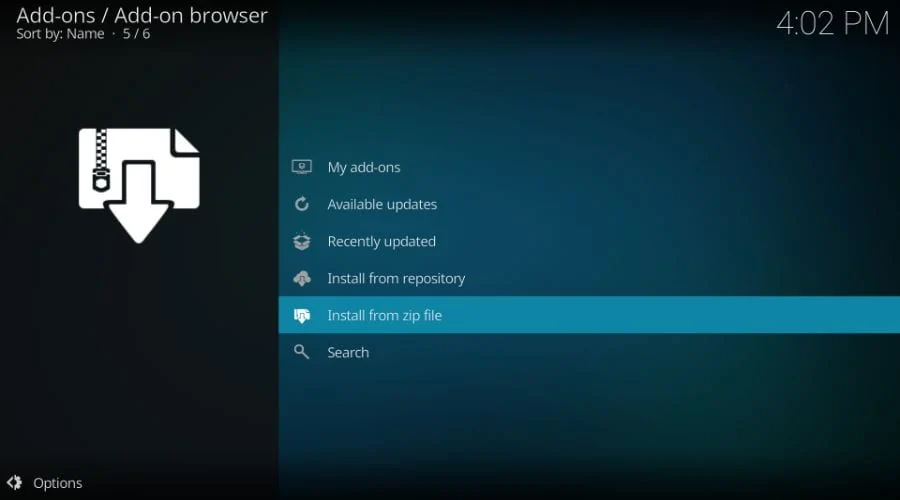
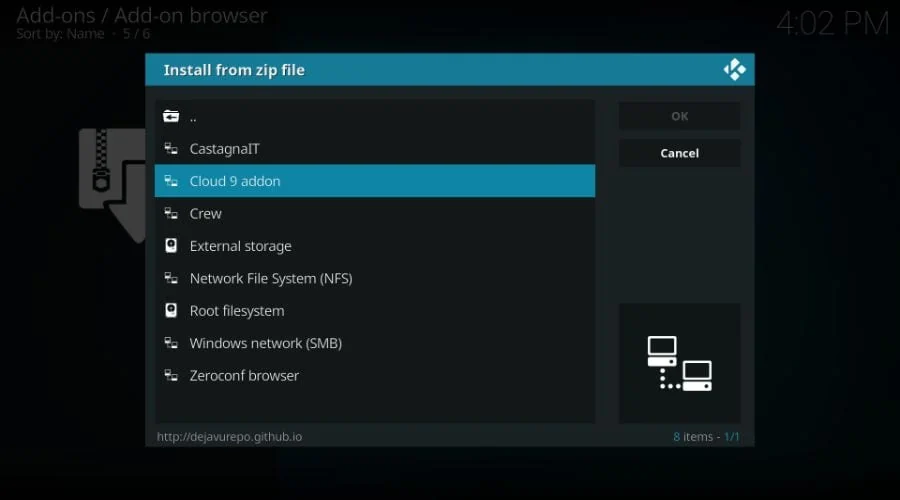
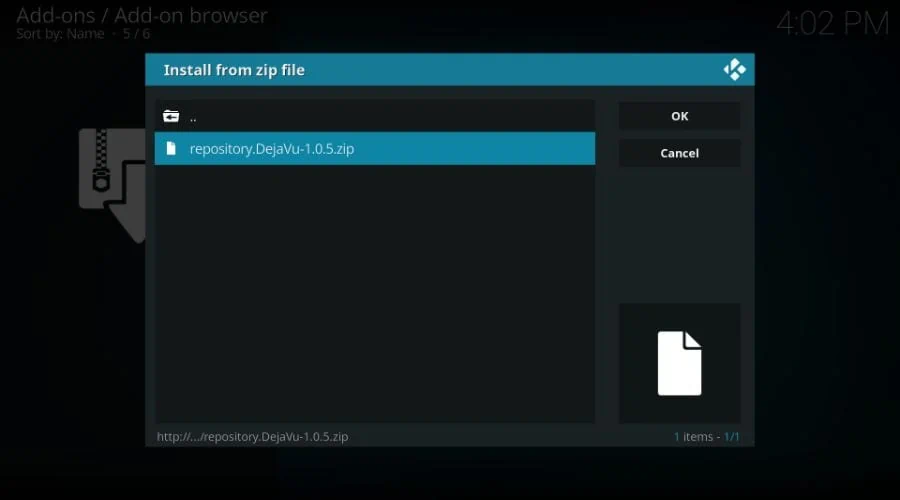
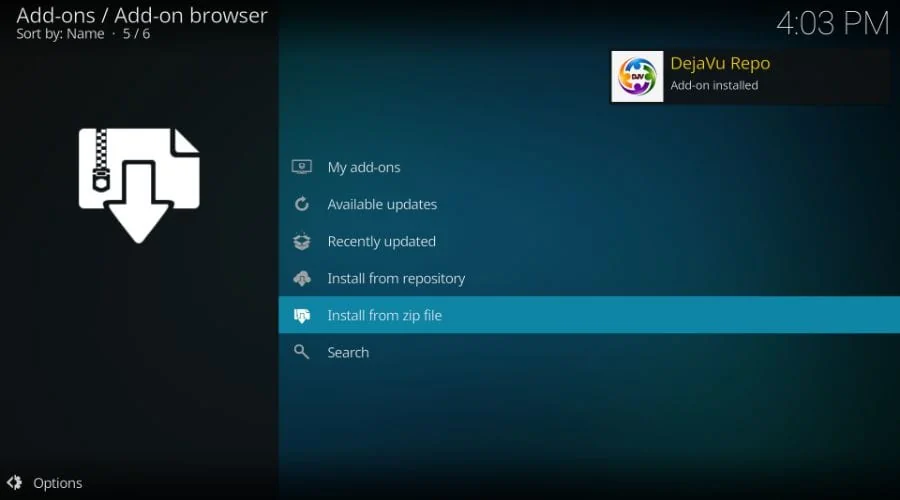
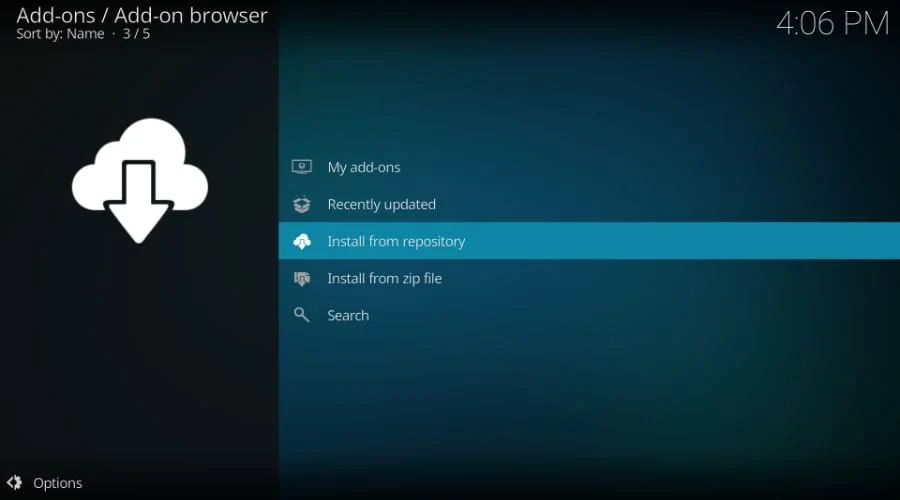
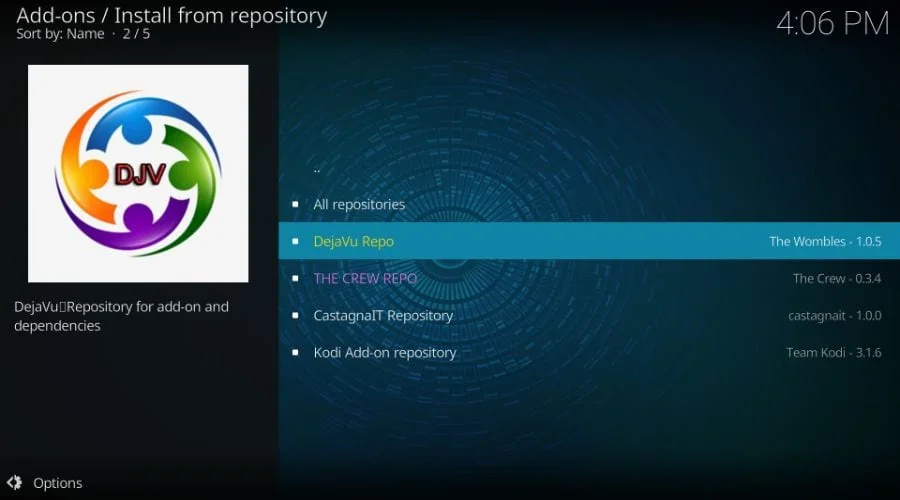
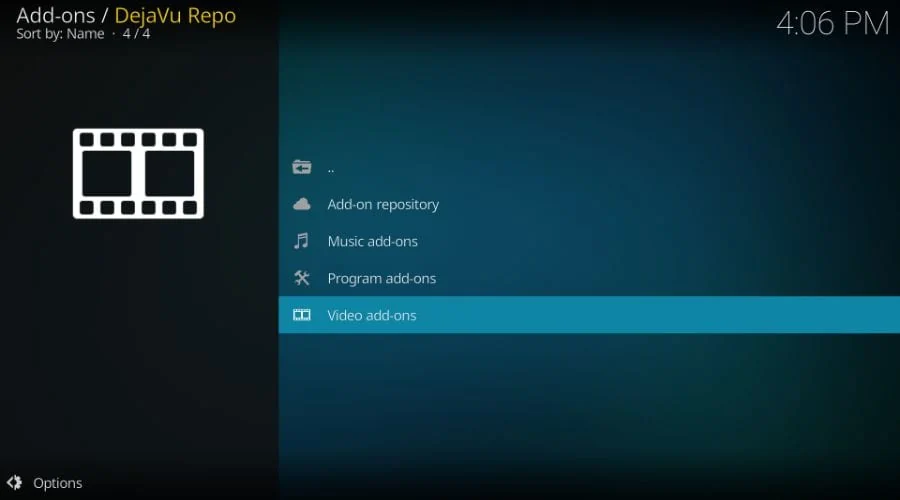
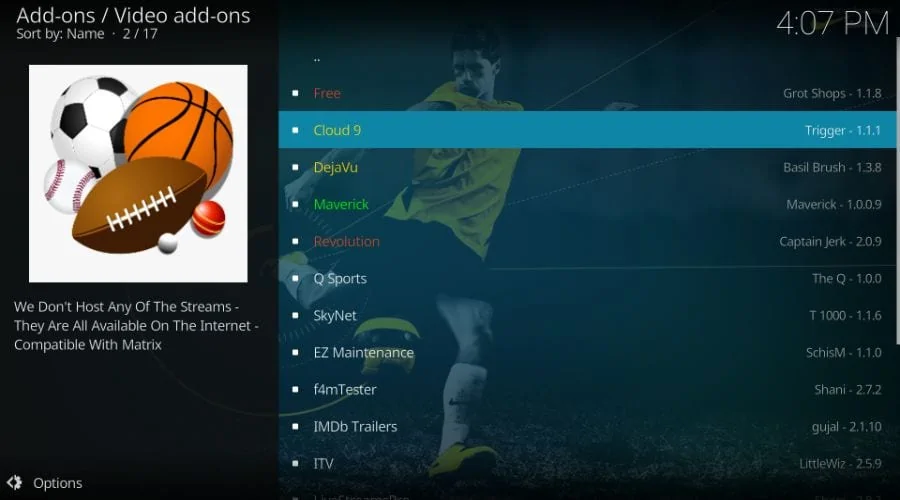
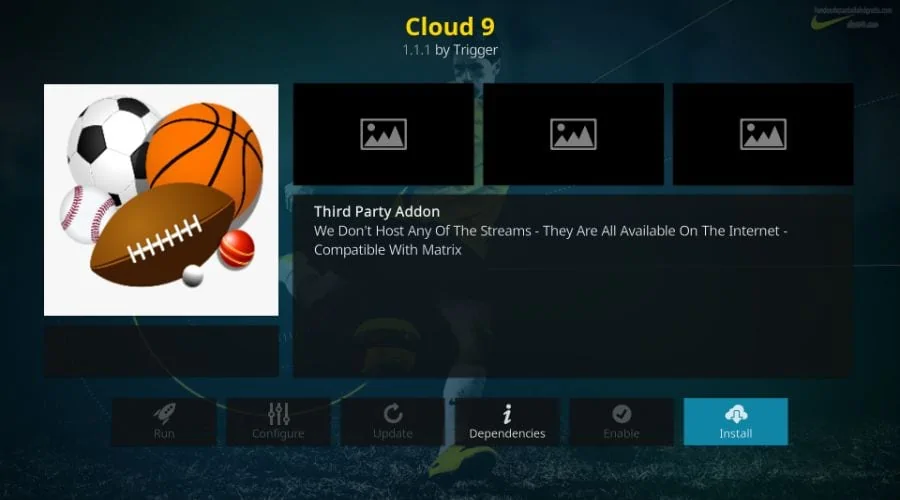
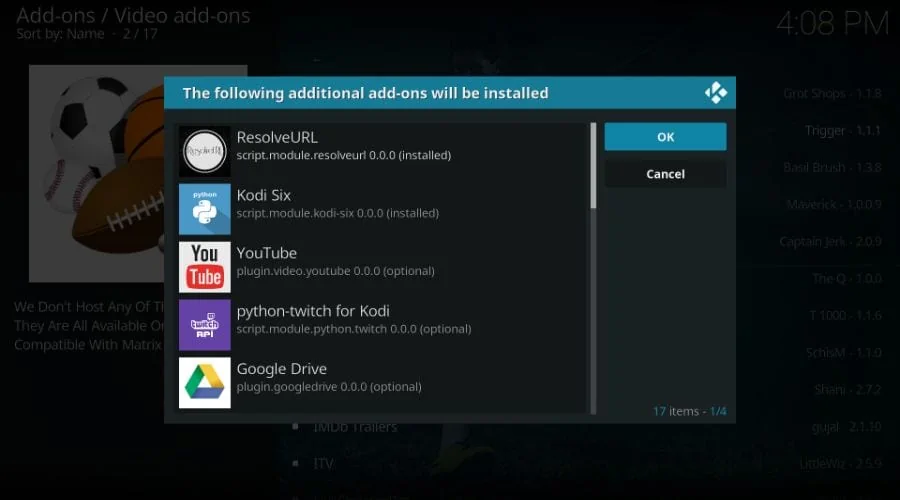
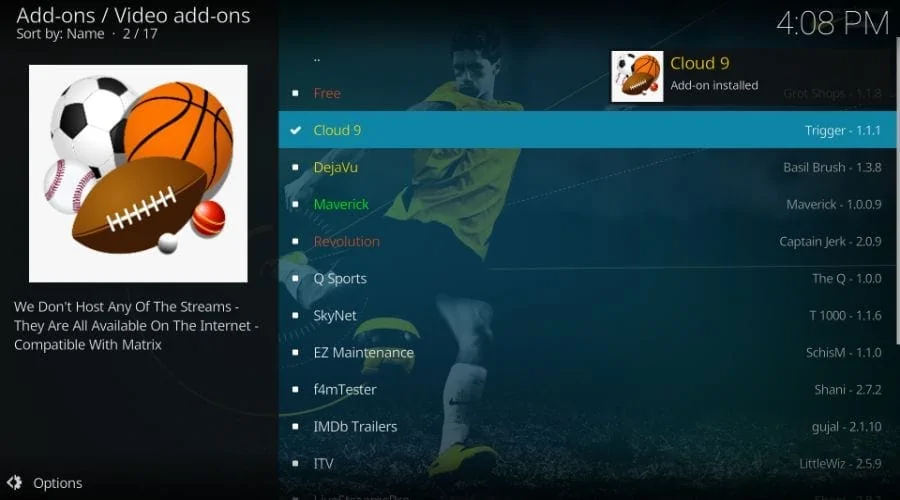






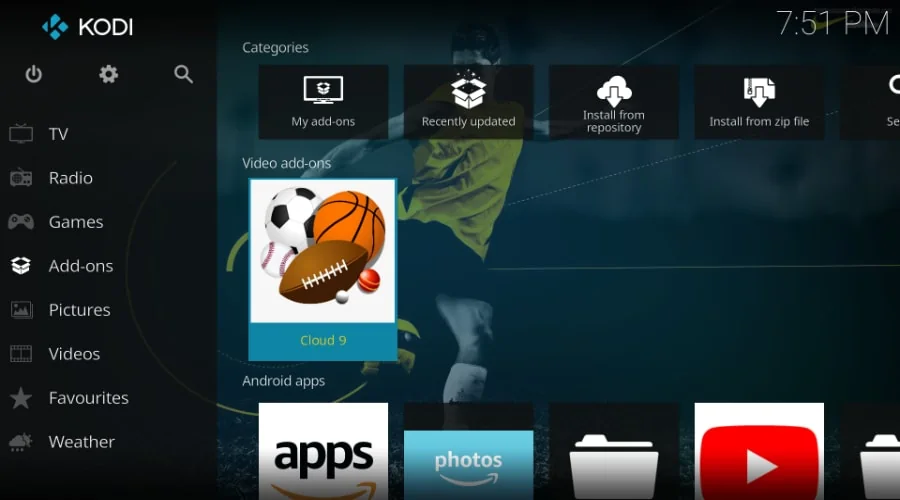
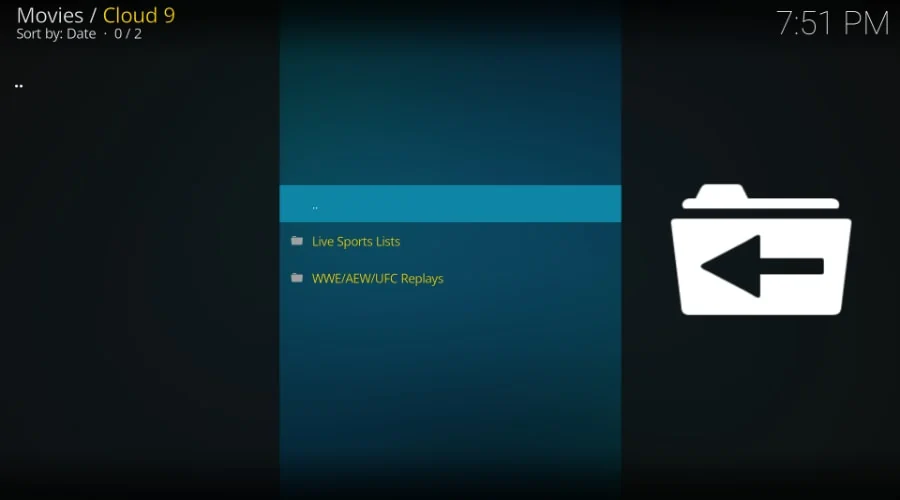
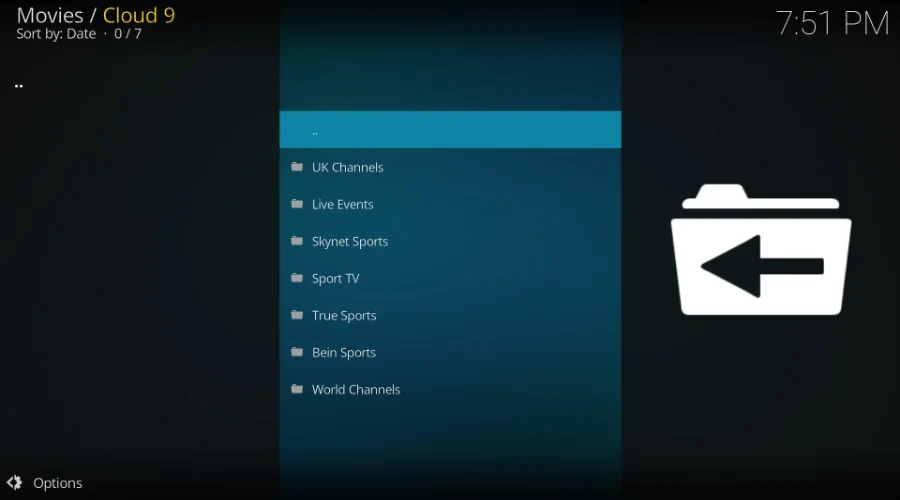
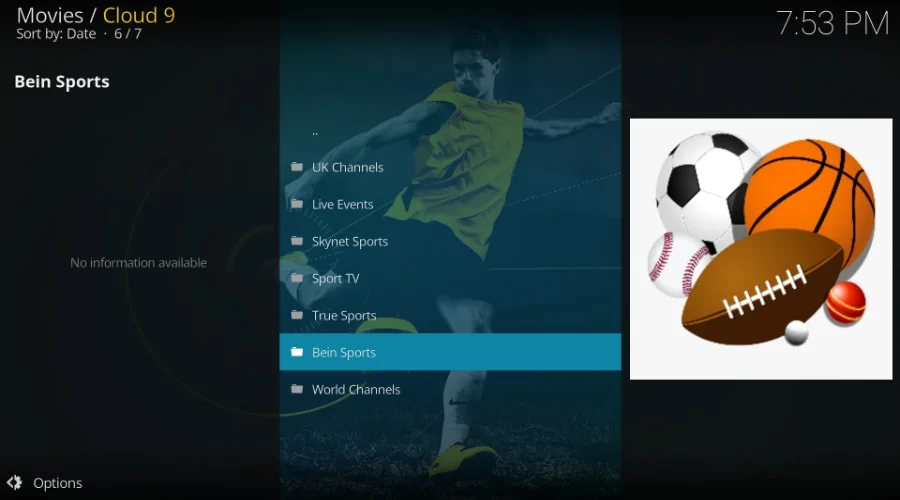
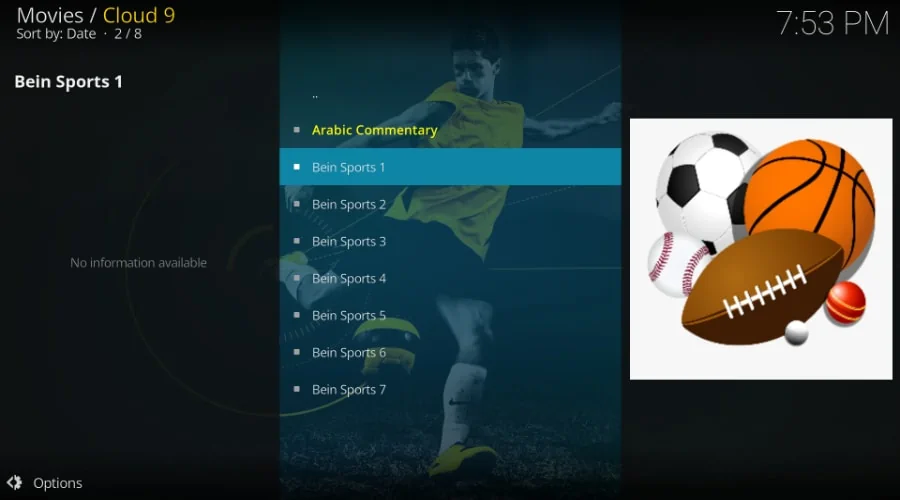
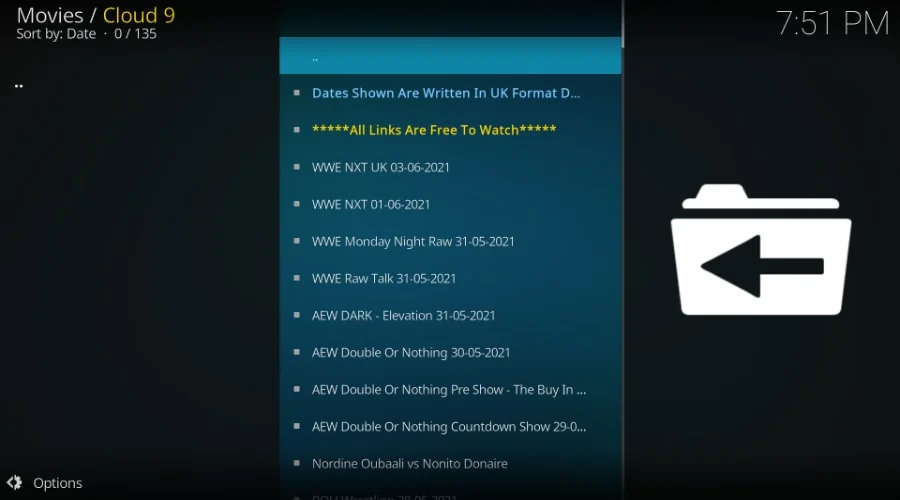


Leave a Reply