In this article, I will show you how to fix the No Signal error on FireStick. You can use the methods in this article to fix the error on any plug-in Fire TV device, including Fire TV Cube, FireStick Lite, FireStick 4K, New FireStick 4K, New FireStick 4K Max, and FireStick 4K Max.
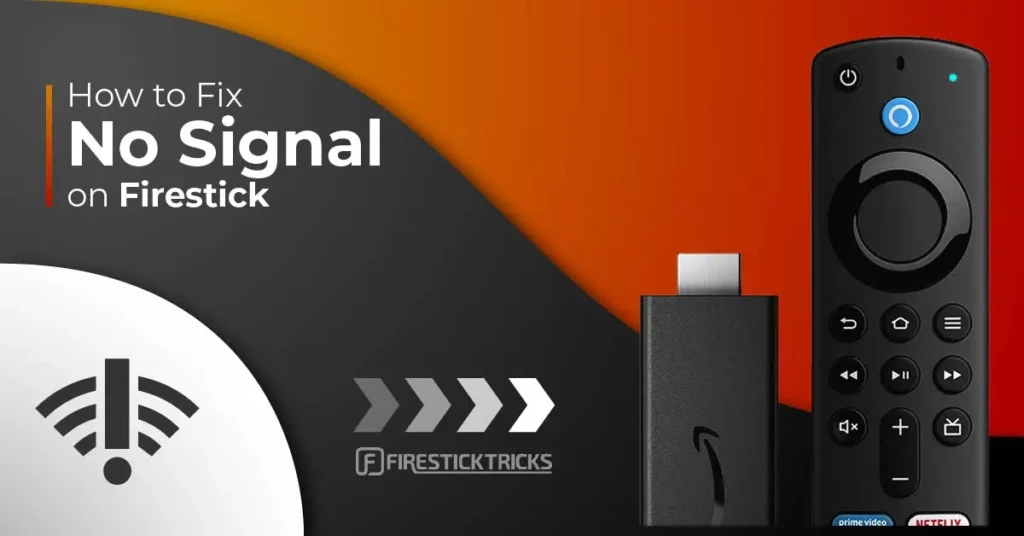
With the number of cord-cutters reaching an all-time high, streaming devices are becoming more popular. One such streaming device that acts as a suitable alternative to cable TV is Amazon’s FireStick. The FireStick can satisfy cravings for any content.
As excellent as the FireStick is, sometimes users encounter issues like the No Signal error. Luckily, this issue is easy to fix, and this guide contains all the potential solutions.
Before we jump into them, let’s briefly consider what can cause the No Signal on your FireStick.
Attention FireStick Users
Governments and ISPs across the world monitor their users' online activities. If you use third-party streaming apps on your Fire TV Stick, you should always use a good FireStick VPN and hide your identity so your movie-viewing experience doesn’t take a bad turn. Currently, your IP is visible to everyone.
I use ExpressVPN, the fastest and most secure VPN in the industry. It is very easy to install on any device, including Amazon Fire TV Stick. Also, it comes with a 30-day money-back guarantee. If you don't like their service, you can always ask for a refund. ExpressVPN also has a special deal where you can get 4 months free and save 61% on the 2-year plan.
Read: How to Install and Use Best VPN for FireStick
Why Do You Get A No Signal Message on FireStick?
If you are about to settle down for a marathon run of your favorite TV show, a No Signal error appearing on your TV screen is understandably frustrating. If you’re wondering what could cause the issue, here’s a rundown of the potential culprits.
HDMI Port or Cable Issues
You connect the Amazon FireStick to your TV through an HDMI port and possibly using an HDMI cable. Therefore, the HDMI port and cable must function properly for the streaming device to continue working perfectly. If a fault, such as a broken pin or a frayed cable, a signal can’t be transmitted from your FireStick to your TV.
Wrong Input Source
If your TV has multiple HDMI ports and you select the wrong one as the input source, you will experience a No Signal error.
HDCP Error
HDCP, or High-bandwidth Digital Content Protection, is a digital copy protection feature supported on HDMI devices. If there is a problem with the physical connection or your FireStick and TV cannot communicate properly, it may be an HDCP error. This error usually happens on older TVs and is uncommon on smart TVs and newer models.
Router Issues or Poor Network Connection
Another potential reason for a No-Signal error on your FireStick is a router or network connection issue. If your router is incompatible with your device or experiencing issues, or your FireStick’s Wi-Fi signal is weak, you may encounter this problem. Even if none of these problems exist, snail-slow network speeds can result in No-Signal errors.
Defective FireStick Device
The FireStick is a durable device that does not get physically damaged easily. However, it can still become damaged or defective. If this happens, you may encounter several errors, including the No Signal error.
Previous Settings
If you connect other devices to your TV with different settings, you may encounter a No Signal error when using the FireStick through the same port.
How to Fix No Signal Error on FireStick
Now that we have discussed the issues that can lead to a No-Signal on the Amazon FireStick let’s examine the various fixes.
1. Check Your HDMI Connection
Most No-Signal errors on the Amazon FireStick are linked to the HDMI port, cable, or both. Therefore, when you have this issue, you should check the port and cable first. To troubleshoot, follow these steps.
- If you’re using an HDMI cable for your FireStick, check the connection between the HDMI cable and the HDMI ports at both ends. Physical connections can loosen over time. If there is a loose connection, unplug the cable from the port and plug it back in. Even if you don’t see a problem, you may wish to unplug the HDMI cable from both ports and then plug it back in. The fix could be that simple.
- If that doesn’t help, you should check for physical damage to the equipment. If you use a cable, ensure it’s not frayed or cut. You may need to replace a damaged cable to fix the No Signal error.
- Check for physical damage to the HDMI ports. If you use an HDMI cable, unplug the cable from both ends and examine the ports to see if there are any broken or bent pins. If there are no obvious issues, try connecting another device to the same HDMI port on your TV to see if that port is causing your issue. If your TV has more than one HDMI port, you should also try connecting your FireStick to a different port to see if that port will work. If your TV only has one HDMI port and you see an obvious physical problem, you may need to take it to a technician because fixing a defective port is difficult. Alternatively, you can buy a USB-to-HDMI adapter if your TV has USB inputs.
- If dust builds up in the HDMI cable or port, it can lead to the No Signal error. If you see any obvious signs, blow the dust out with your breath or compressed air.
2. Check the Input Source on Your TV
You may have plugged your Amazon FireStick device into the wrong input source for your TV. This is easy to check for and fix.
- Click the Source or Input button on your TV remote (not your FireStick remote).
- Browse through your options and select the one that has your FireStick connected. If you are unsure which HDMI port it’s in, you can select each HDMI input individually.
3. Check Your Internet Connection
If your Amazon FireStick’s no-signal issue isn’t caused by your HDMI connection, you should check your router and Wi-Fi connection.
- If you have Ethernet cables, confirm that they are properly connected.
- Verify that you set up your network settings correctly. Try connecting to your Wi-Fi on another device to see if you’re experiencing any issues with settings or your connection overall.
- Move your router closer to your FireStick device.
- Confirm that your ISP (internet service provider) is not experiencing service outages in your area and that you have paid any outstanding bills for your internet service.
- Check your router and modem to see if they are functioning properly. If they’re showing errors or you’re unsure, try restarting them by unplugging them, waiting a minute, and plugging them back in.
4. Reboot Your Amazon FireStick
Rebooting your FireStick is an easy fix for many of the errors that show up on the Amazon FireStick, and that may include the No Signal error. A restart function is built into your FireStick settings, but since you cannot access the settings because of the No Signal error, you’ll have to reboot the device another way.
To reboot your FireStick:
- Turn off your TV and disconnect your FireStick from the HDMI port.
- Unplug the FireStick from the power source.
- Wait for 5 minutes.
- Now turn on your TV.
- Plug the FireStick back into the HDMI port. Make sure that the cable fits snugly into the port.
- Wait until the FireStick boots up and press any remote button to confirm that it is running properly again.
5. Check Your Screen Resolution
Your screen’s resolution may affect whether your TV receives signals from your FireStick. If you use an incorrect or non-adaptive resolution, your device may be affected.
To change your screen resolution to one automatically compatible with your FireStick, do this:
- On your FireStick remote, press and hold the up directional and rewind buttons simultaneously for 10 seconds.
- When the menu comes up, select Use current resolution.
6. Use the Original FireStick Power Cable and Adapter
If you are still experiencing the No Signal error, it may be due to using a power cable or adapter that did not come with your Amazon FireStick. A third-party cable or adapter can sometimes cause issues like loss of signal. The original equipment will work best with your device. If you still have it, give it a try. If you no longer have the original power accessories, you may need to order a new set from Amazon.
7. Contact Amazon Support or a Technician
You can use most solutions to fix the No Signal error on Amazon FireStick. However, some issues are better left to the experts. For example, an issue with an HDMI port may extend to the circuit board of your TV. And you definitely shouldn’t go fiddling around there.
If the error is from your FireStick, such as the defective device, you can contact the Amazon customer support team as a last resort. Amazon support will thoroughly analyze the device and tell you how to fix it or if you need a new one.
Wrapping Up
Here are all the working solutions to fix the No Signal error on Amazon FireStick. I hope this guide helped you resolve the issue. If you have any thoughts or comments, please leave them below!
Related:
- FireStick Not Working – Problems & Solutions
- Troubleshooting When FireStick Won’t Connect to WiFi
- How to Fix Optimizing System Storage & Applications on FireStick
- How to Fix When FireStick Remote Is Not Working
- How to Fix Amazon FireStick Not Recognized by TV

Suberboost Your FireStick with My Free Guide
Stay Ahead: Weekly Insights on the Latest in Free Streaming!
No spam, ever. Unsubscribe anytime.


Leave a Reply