This guide will show you how to install Odds N’ Ends Kodi addon, compatible with Kodi 21 and Kodi 20. This guide uses an Amazon Fire TV Stick. Still, the steps work the same on all devices, including other Amazon Fire TV products (FireStick Lite, FireStick 4K, Fire TV Cube), Chromecast, NVIDIA SHIELD, Android TV boxes, Mac, Windows PC, smartphones, and tablets.
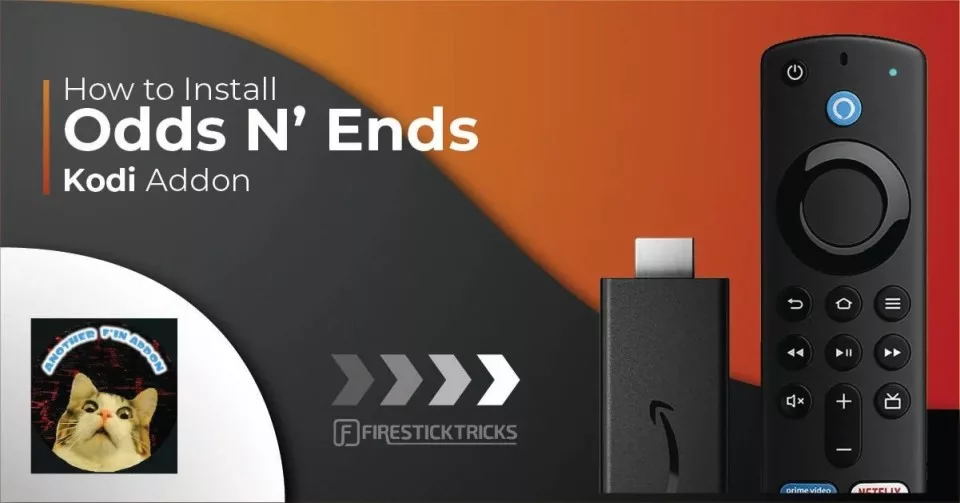
What is Odds N’ Ends?
Odds N’ Ends is a free third-party Kodi addon that you can install from the Grindhouse Repository. This addon is best for streaming geeks who love free all-in-one addons without signup or subscription.
Odds N’ Ends offers 1-click content, including movies, documentaries, TV shows, plays, music, and stand-up comedy.
Odds N’ Ends offers an extensive collection of unusual and unique content. However, you will find that some links don’t work, and some take too long to load. You can get most links to work by testing a few VPN servers in different regions.
While the streaming quality is generally average, the lack of organization and an outdated layout can make navigation challenging compared to a more user-friendly addons.
Still, it’s worth trying this add-on because of the wide range of available content.
Attention Kodi Users!
Governments and ISPs across the world monitor your online activities. If you use third-party Kodi addons, you should always use a good Kodi VPN and hide your identity so your streaming experience doesn’t take a bad turn. Currently, your IP is visible to everyone.
I use ExpressVPN, the fastest and most secure VPN in the industry. It is very easy to install on any device, including Amazon Fire TV Stick, PC, Mac, and Smartphones. Also, it comes with a 30-day money-back guarantee. If you don't like their service, you can always ask for a refund. ExpressVPN also has a special deal where you can get 4 months free and save 61% on the 2-year plan.
Read: How to Install and Use Best VPN for Kodi
Is Odds N’ Ends Safe and Legal?
Third-party add-ons can be risky since they aren’t in the official Kodi repository. However, I scanned the Grindhouse Repository with an Antivirus Tool, which did not detect harmful files.
As a third-party addon, Odds N’ Ends pulls streaming links from elsewhere on the internet. Those links may or may not be legal depending on the links’ sources and the copyrights and licenses surrounding the content. FireStickTricks.com doesn’t verify whether every Odds N’ Ends content is legal for you to access from your region. If you access illegal content, even accidentally, you could be at risk because your ISP (internet service provider) and government may monitor your online activities.
FireStickTricks.com never endorses illegal streaming. We always caution our readers not to break the law in any way. But knowing if your actions on a third-party addon are unlawful can be tricky. What if you break the law unintentionally? You’ll want to be protected if the situation arises. A reliable VPN like ExpressVPN ensures your online safety and privacy by keeping your data and browsing history secure from other eyes.
How to Install Odds N’ Ends Kodi Addon
I assume you’ve already installed Kodi on your FireStick. If you haven’t, please read our guide to installing Kodi 21.0 (Omega). Install Kodi and return to this guide to install Odds N’ Ends.
Installing a third-party add-on takes longer because we need to sideload the add-on onto Kodi. But it’s not hard. You’ll have no trouble installing Odds N’ Ends using the instructions below. To make the instructions even easier to follow, I divided them into four parts:
- Enabling Kodi to download files from unknown sources
- Downloading the zip file for the Grindhouse Repository
- Installing the Grindhouse Repository from the .zip file
- Installing the Odds N’ Ends Addon from the Grindhouse Repository
Let’s get started with the first part.
Legal Disclaimer: This tutorial is purely educational. FireStickTricks.com doesn’t own, host, operate, resell, or distribute any streaming apps, addons, websites, IPTV or services. The page contains some unverified services, and we are not certain whether they hold legal licenses to distribute the content. FireStickTricks.com does not verify the legality of each app/service in all regions. Do your due diligence if you use any of the unverified apps/services, and stream only content that is available in the public domain. The end-user shall be solely responsible for the media accessed.
Part 1: Enable Downloading Files from Unknown Sources
Kodi, by default, does not allow installation of any third-party addon like Odds N’ Ends; you must configure your Kodi settings to let Kodi download and install files from unknown sources. Here are the steps.
1. Launch Kodi
2. Click Settings (the gear icon).
3. Select System.
4. Scroll down to Add-ons and then toggle Unknown sources on.
5. If you’re shown a warning message, accept it by clicking Yes.
You can always revert these changes later, but they are necessary for the following steps.
Part 2: Download Zip File for Grindhouse Repository
Now, we can download the third-party Grindhouse Repository, which contains Odds N’ Ends.
1. Return to the Kodi home screen and select settings again.
2. Select File manager.
3. Click Add source. You can select from any side of the screen.
4. Select <None>. (Double-click it if you’re on a computer.)
5. Type in http://grindhousekodi.us/repo and click OK.
6. Select the box labeled Enter a name for this media source and enter GH. Then click OK.
7. Click OK again to finish adding the source.
The Grindhouse Repository is successfully downloaded. Now we need to install it.
Part 3: Install Repository from the .zip File
Installing a repository is a straightforward process and requires only few steps.
1. Start on the Kodi home screen and select settings again.
2. Select Add-ons.
3. Click Install from zip file.
4. Locate and select GH.
5. Select the .zip file by pressing OK when the file is highlighted.
6. Wait until you see the notification that the Grindhouse Repository Add-on installed.
Now that the Grindhouse Repository is installed, we can proceed to the final part.
Part 4: Install Odds N’ Ends Kodi Addon
Let’s install the Odds N’ Ends addon using the Grindhouse Repository.
1. Click Install from repository.
2. Locate and select Grindhouse Repository.
3. Click Video add-ons.
4. Scroll down and select Odds N’ Ends.
Note: The two Odds N’ Ends addons currently listed in this repository are the same.
5. Select Install.
6. Wait for the notification confirming Odds N’ Ends Add-on installed.
Congratulations, you have installed the Odds N’ Ends Kodi addon.
Before you start streaming with Kodi Addons or Builds, I would like to warn you that everything you stream on Kodi is visible to your ISP and Government. This means, streaming copyrighted content (free movies, TV shows, live TV, and Sports) might get you into legal trouble.
Thankfully, there is a foolproof way to keep all your streaming activities hidden from your ISP and the Government. All you need is a good VPN for Kodi. A VPN will mask your original IP which is and will help you bypass Online Surveillance, ISP throttling, and content geo-restrictions.
I personally use and recommend ExpressVPN, which is the fastest and most secure VPN. It is compatible with all kinds of streaming apps and devices.
NOTE: We do not encourage the violation of copyright laws. But, what if you end up streaming content from an illegitimate source unintentionally? It is not always easy to tell the difference between a legit and illegal source.
So, before you start streaming on Kodi, here's how to get VPN protection in 3 simple steps.
Step 1: Get the ExpressVPN subscription HERE. It comes with a 30-day money-back guarantee. Meaning, you can use it free for the first 30-days and if you are not satisfied with the performance (which is highly unlikely), you can ask for a full refund.
Step 2: Click HERE to download and install the ExpressVPN app on your streaming device. If you are using a FireStick, I have given the exact steps starting with Step 4 below.
Step 3: Click the Power icon to connect to a VPN server. That's all. Your connection is now secure with the fastest and best VPN for Kodi.
The following are the steps to install Kodi VPN on your Fire TV devices. If you have other streaming devices, follow Step 1-3 above.
Step 4: Subscribe to ExpressVPN HERE (if not subscribed already).
Step 5: Go to Fire TV Stick home screen. Click Find followed by Search option (see image below).
Step 6: Type Expressvpn in the search bar and select when it shows up.
Step 7: Click Download.
Step 8: Open the ExpressVPN app and Sign in using the email ID and password that you created while buying the ExpressVPN subscription.
Step 9: Click the Power icon to connect to a VPN server. That’s all. Your FireStick is now secured with the fastest VPN.
How To Set Up a Debrid Account in Odds N’ Ends Kodi Addon
Before I tell you how to integrate a debrid account with the Odds N’ Kodi Kodi addon, it’s important to mention that debrid services are paid services that provide premium links, ad-free experiences, and other perks. Debrid services can often be integrated into third-party apps and addons, like Odds N’ Ends, to improve functionality.
Below, I’ll show you how to subscribe to the most popular debrid service, Real-Debrid, and integrate it into Odds N Ends. You can follow the instructions below to create a paid Real-Debrid account and integrate it with Odds N’ Ends. If you already have a debrid service, skip to Part 2 to integrate your service with Odds N’ Ends.
Part 1: Get a Real-Debrid Subscription
1. Find a convenient device, such as a laptop or smartphone, and visit the official Real-Debrid site at http://www.real-debrid.com. On the home page, click Sign Up at the top-right corner.
2. A panel will appear on the left side of your screen. Select your Language and fill in your Username, Password, Repeat Password, and E-mail. Then, choose Yes to accept the terms of service and privacy policy. Finally, click on the Sign-Up button to complete the registration process.
3. You will see a green box indicating that your registration is complete, and you should receive an email to activate your account.
4. Go to the inbox for the email address you registered with, then find and open the account activation email from Real-Debrid. Click on the activation link, and you’ll be redirected to the Real-Debrid website.
5. You’ll be informed that your account has been activated (or, in my case, already activated previously). Then, click on the Login button at the top of the page.
6. A panel will appear on the right side of the screen. Enter your Username and Password and click on the Login button.
7. You’ll be taken to your Real-Debrid account dashboard. Scroll down and select the membership you’re interested in buying.
Once you have your Real-Debrid subscription, you can move on to integrate it with Odds N’ Ends.
Part 2: Integrate Your Debrid Service with Odds N’ Ends
We can integrate Real-Debrid (or another debrid service) using the settings within Odds N’ Ends. So, let’s head back to our streaming device with Kodi to take the next steps.
1. On your streaming device, start up Kodi.
2. Scroll down to the Add-ons tab (but don’t select it).
3. If you’re on FireStick, scroll to Odds N’ Ends (again, don’t select it), which you can find under Video add-ons. Then press the options button on your remote, which looks like three horizontal dashes.
Note: On a computer, you can right-click the addon to show its options.
4. Select Settings.
5. Scroll down and select the Debrid tab.
6. Click on Re-auth Real-Debrid.
Note: If you use a different debrid service, click Choose debrid service and select your service from the drop-down list. Then click on the Re-auth option.
7. After integrating Real-Debrid, you’ll be asked to download an additional addon called Shadow. Click Yes.
8. Wait for Shadow and its dependencies to download and install.
9. You need to authorize your device in the next popup window. Leave this window open so that you can view your code.
10. Go to a convenient device like your laptop or smartphone, and use your browser to navigate to the link provided. For Real-Debrid, that link is https://real-debrid.com/device.
11. On the debrid site, enter the code provided by Odds N’ Ends and click on the Continue button.
12. On the next page that loads, you have to give a name to your device. Enter and save any name you want.
That’s all there is to it. Your debrid account is now integrated into your Odds N’ Ends Kodi addon.
How to Use the Odds N’ Ends Kodi Addon
It’s pretty easy to use the Odds N’ Ends Kodi addon. A lot of the content in the addon is available for streaming with just one click. You need to browse to a folder, open a sub-folder if there are any, and click on any content to start streaming it for free. Here’s a quick guide on how to use the Odds N’ Ends Kodi addon. Let’s begin by launching the addon.
First, go to the home screen of your Kodi app.
Please scroll down to the Add-ons tab (but don’t select it).
Scroll to the right and select Odds N’ Ends to open it.
Open the Odds N Ends folder to view the add-on home screen.
The home screen has folders like 1 click documentaries, 1 click movies, 1 click TV, 1 click music documents and concerts, 1 click standup comedy, 1 click New Shit, and more. Unfortunately, there is no search function for the Odds N’ Ends Kodi add-on.
Let’s look through the 1 click documentaries folder.
When you select a folder, you’ll see a list of subfolders, each representing a different category. I’ll select the History folder, which includes War, Earth, Disasters, Planes, and Cars.
Now, we can click on a title to start streaming that content.
Now, if you are interested in watching movies, go back to the Odds N’ Ends home screen and click on the 1 click movies folder.
You’ll find all the categories in sub-folders, each containing the respective content.
If you are not into movies, you can always browse the 1 Click TV folder to stream the latest and greatest TV shows for free.
Like in other folders, 1 Click TV has sub-folders. Click a category to view the relevant TV shows.
If you are not into heavier material, browse the 1 Click Stand-up Comedy folder for top-notch comedy videos to lighten your mood.
The stand-up comedy section has no subfolders.
At the bottom of the Odds N’ Ends home screen is a special folder called 1 click New Shit. You’ll find new TV shows, movies, anime, documentaries, and anything else in this folder.
Although this folder doesn’t have sub-folders, you’ll always find something special here.
Other than the folders I just mentioned, you’ll find a few different folders in the Odds N’ Ends Kodi addon, like 1 click Holiday Stuff, 1 click Plays, and 1 click Misc. odd stuff. Explore more of the addons to find interesting stuff. You never know what you’ll see!
Conclusion
In this guide, I showed you how to install the Odds N’ Ends Kodi addon. Odds N’ Ends is an engaging all-in-one addon that you can use to stream video content on any Kodi-compatible device. If you have a debrid service, you can integrate it into the addon to upgrade your streaming experience. Even without a debrid service, there’s plenty of fun content to browse in the addon. The quality of the addon isn’t the best in a few aspects, but it’s still an excellent addition to your streaming collection.
What did you think of the guide? Did you successfully install Odds N’ Ends and try it out? Let us know about your experience in the comments!
Related:
- How to Install Black Lightning Kodi Addon
- How to Install Asgard Kodi Addon on FireStick
- How to install the Magic Dragon Kodi Addon
- How to Install Nemesis AIO Kodi Addon on FireStick

Suberboost Your FireStick with My Free Guide
Stay Ahead: Weekly Insights on the Latest in Free Streaming!
No spam, ever. Unsubscribe anytime.
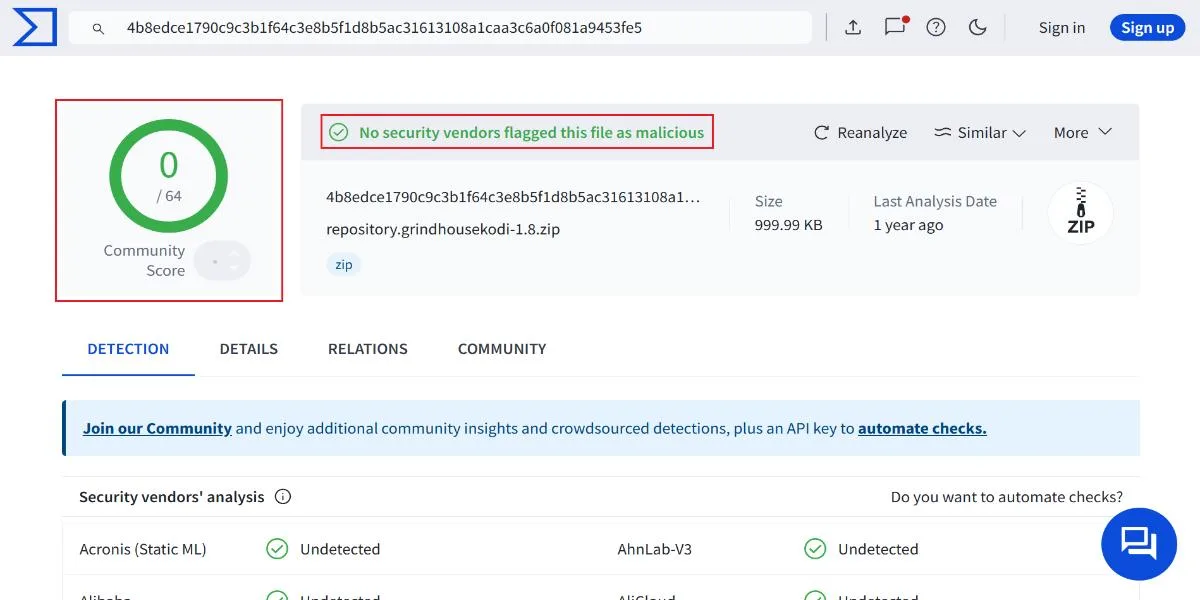
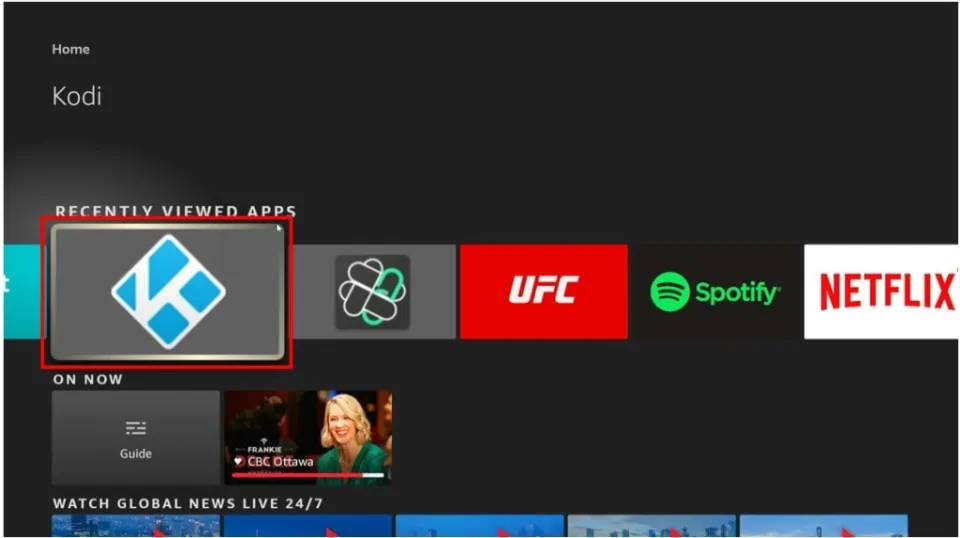
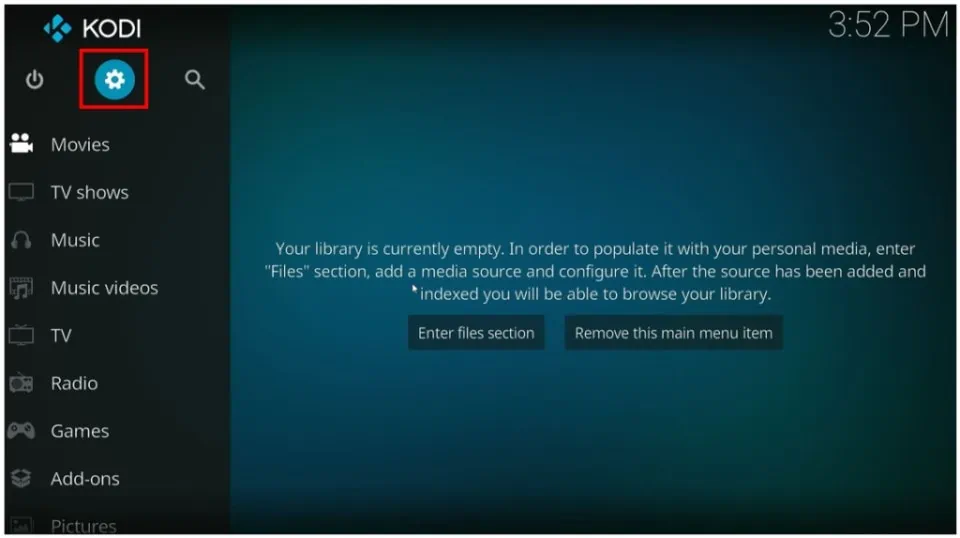
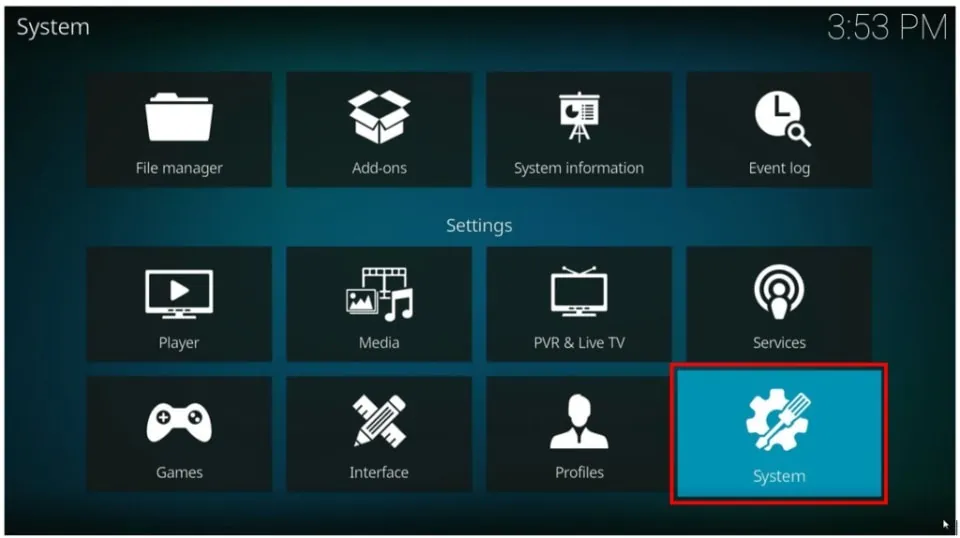
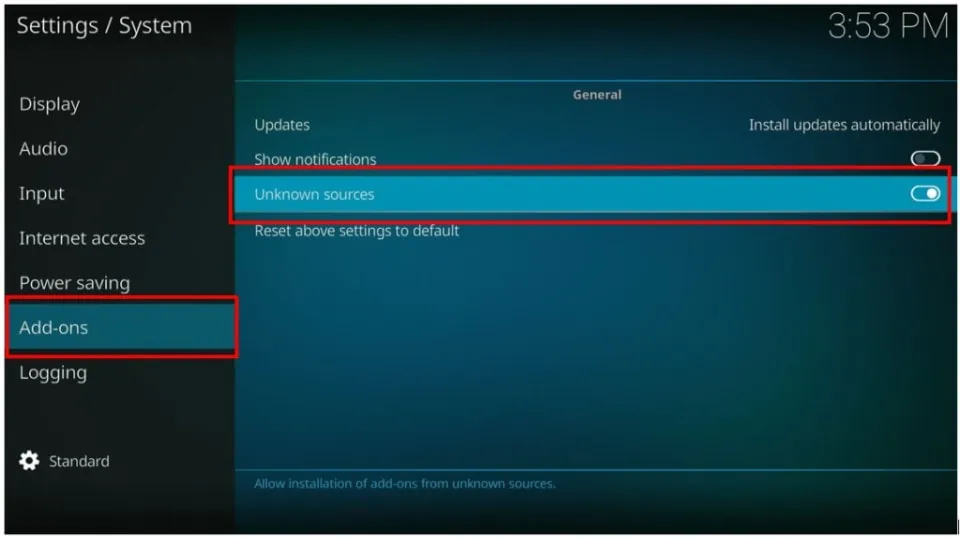
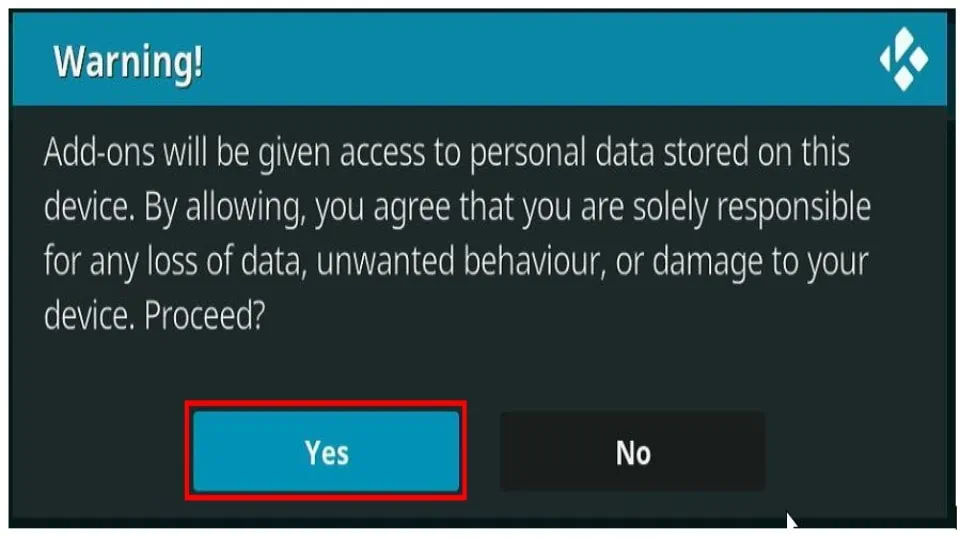
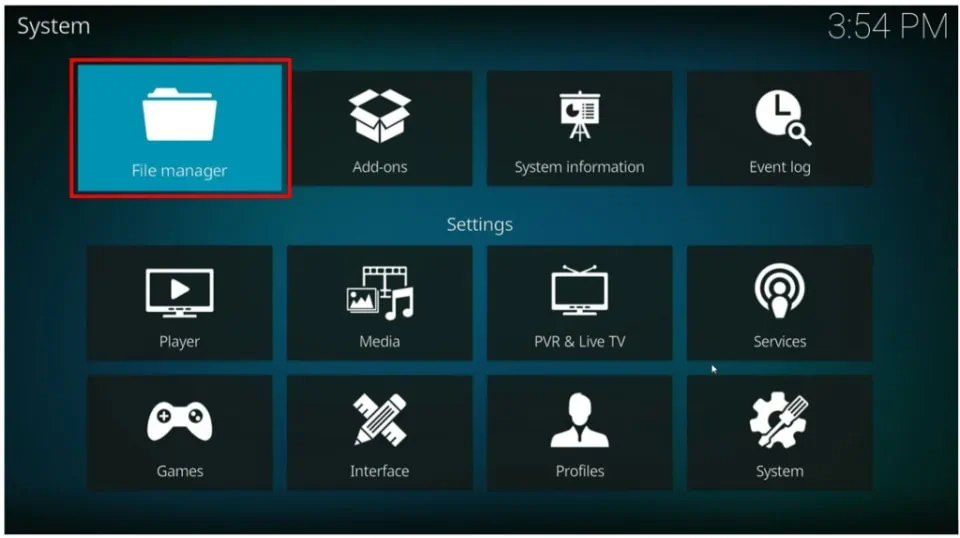
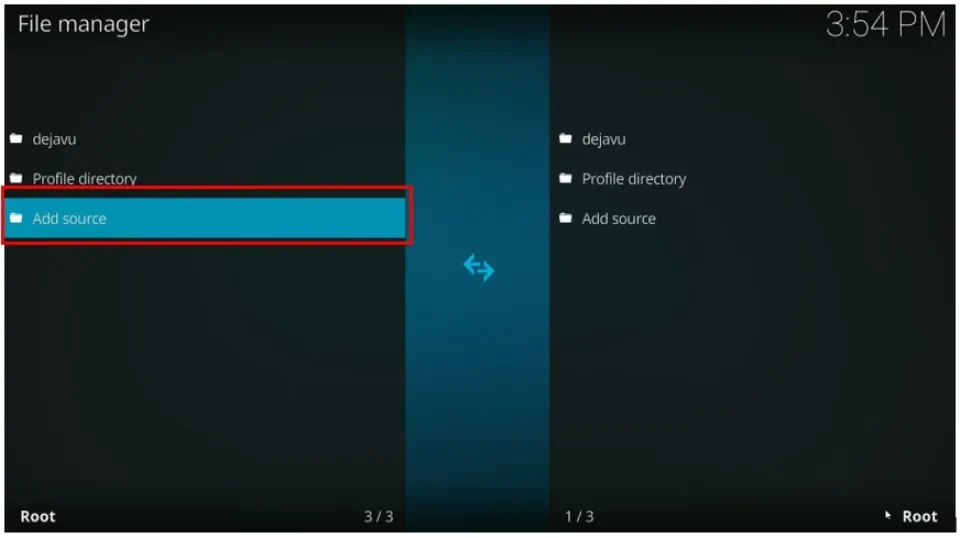
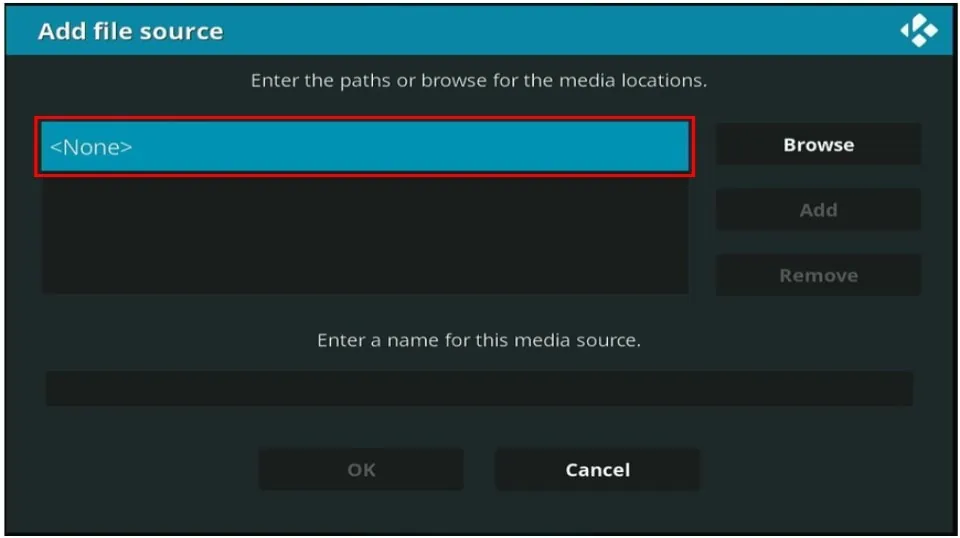
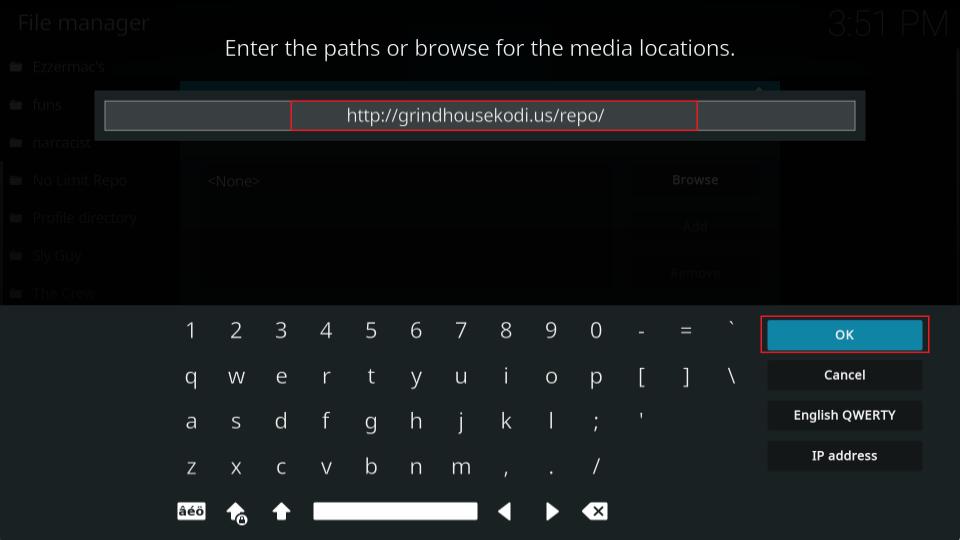
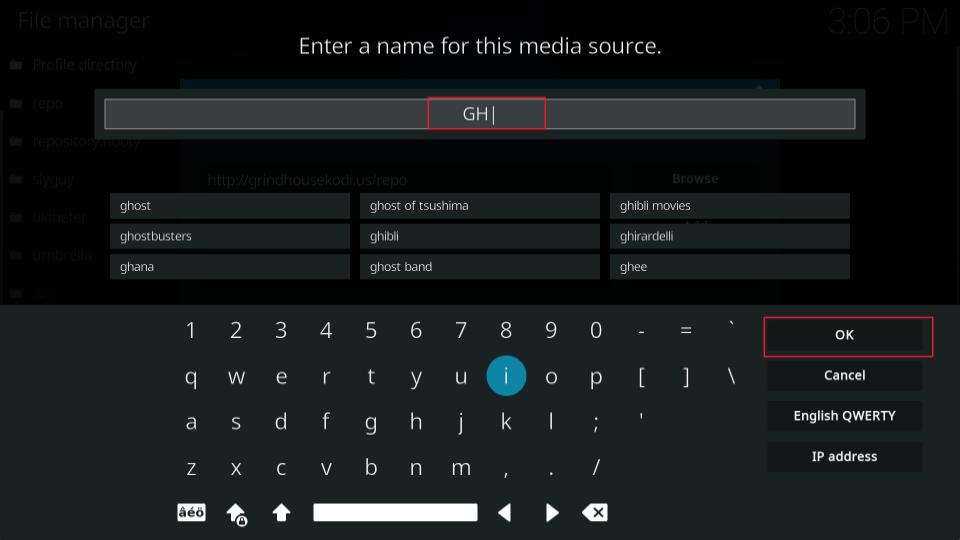
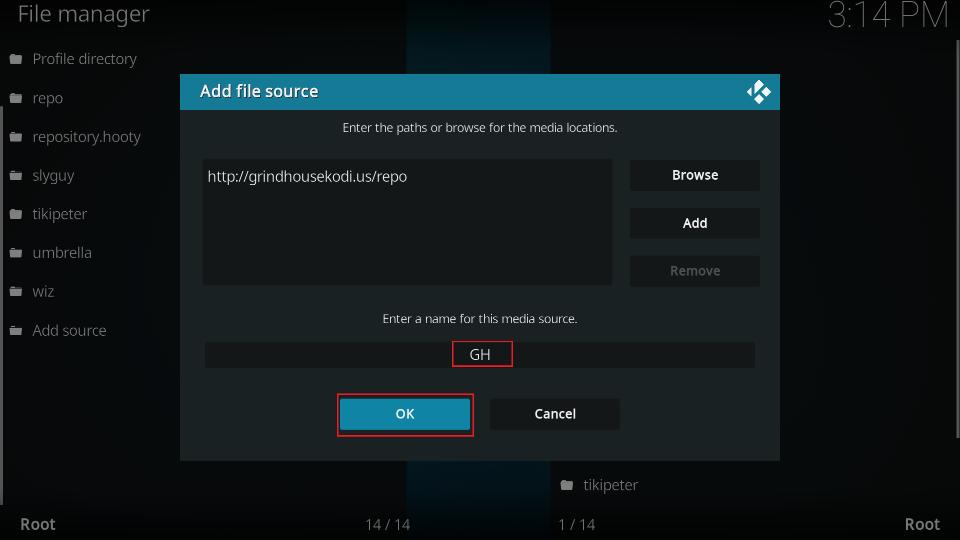
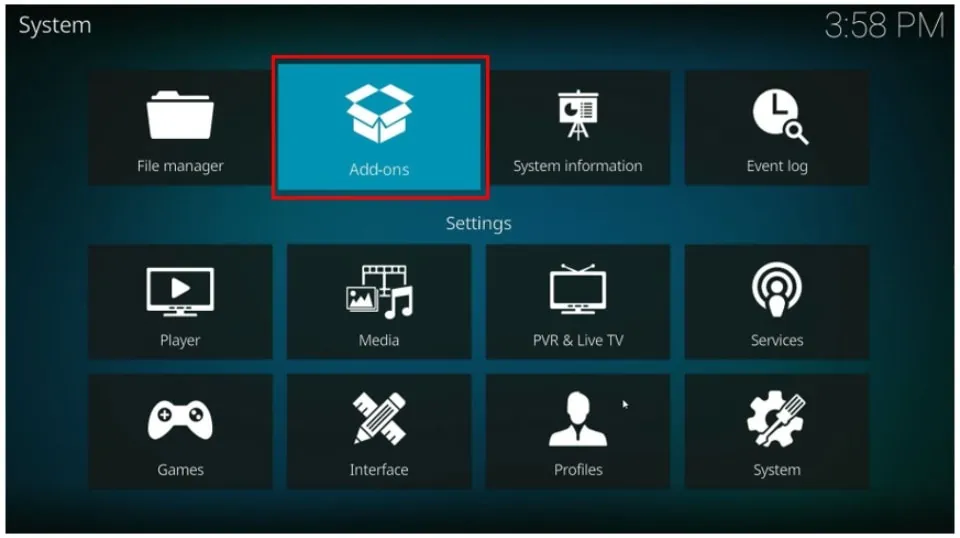
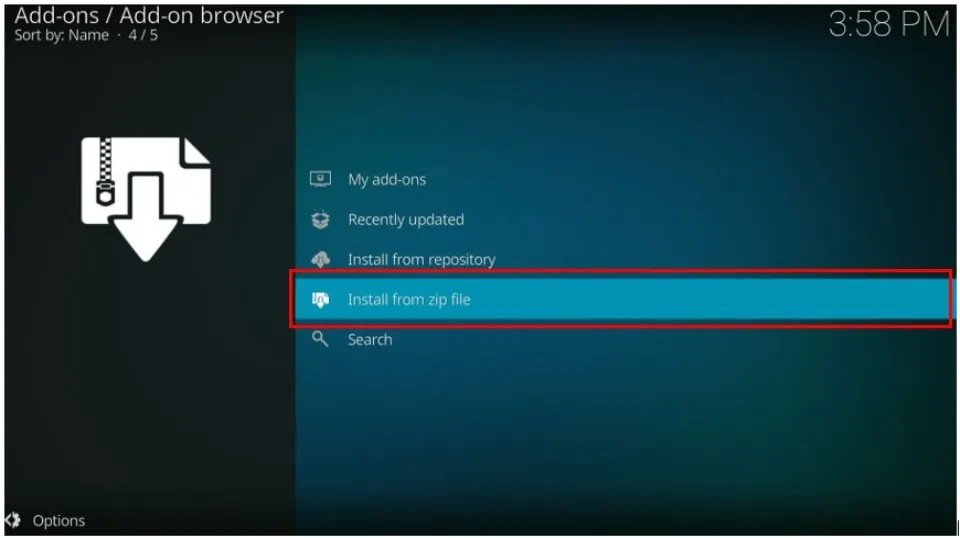
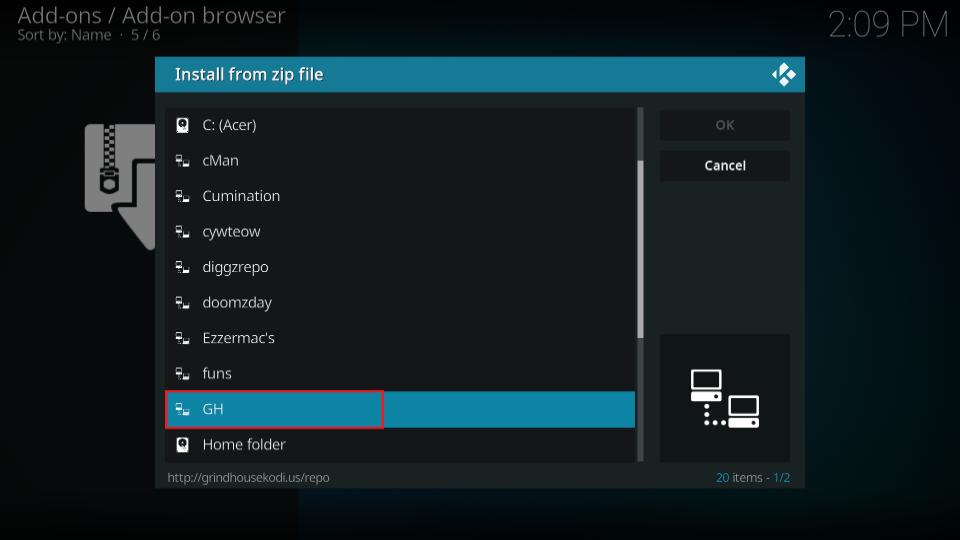
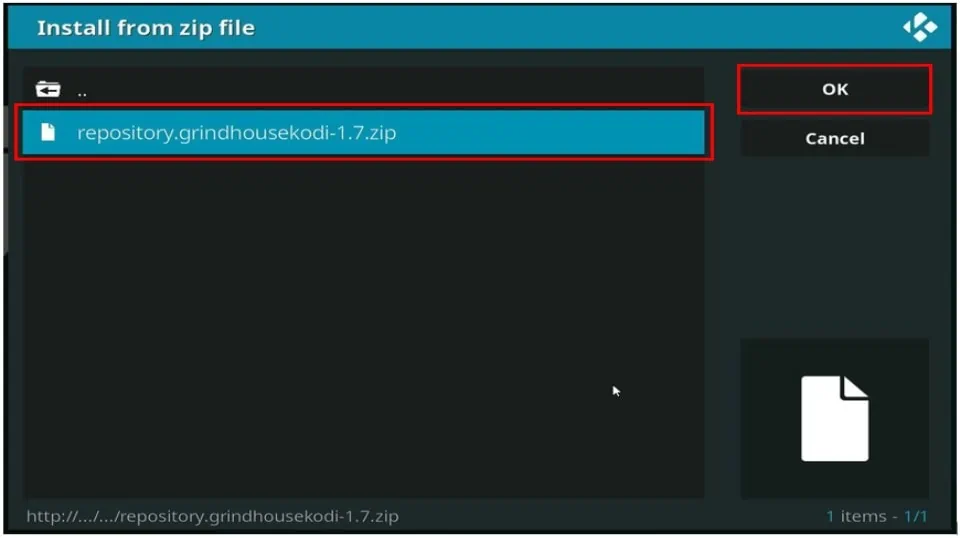
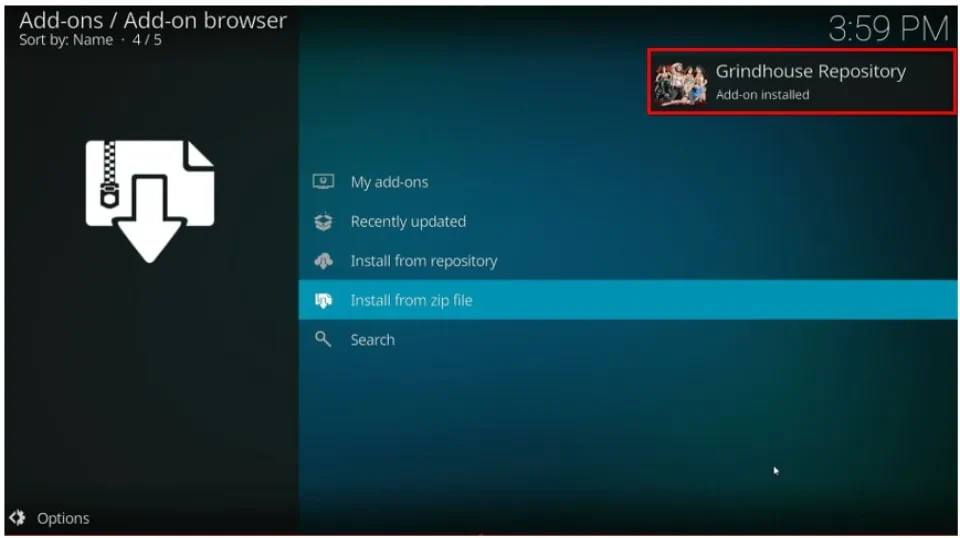
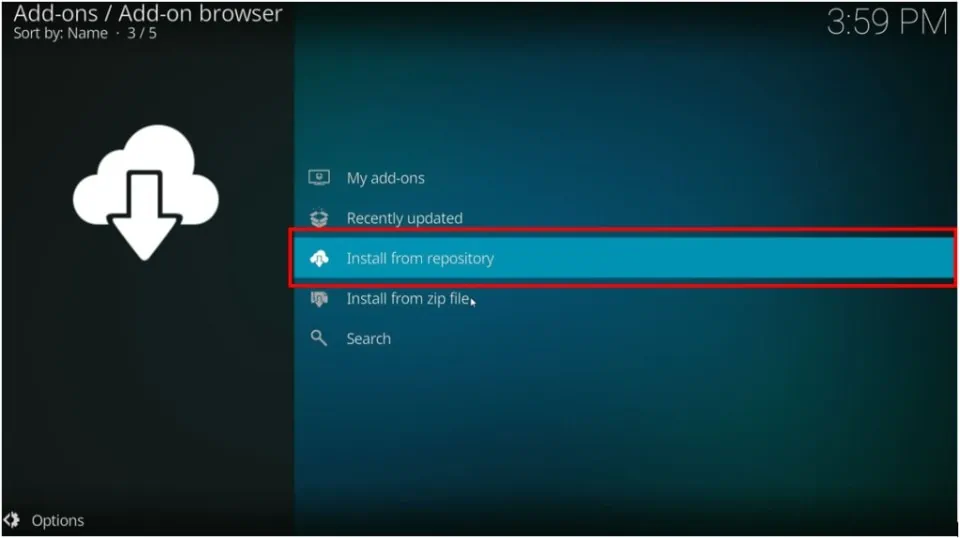
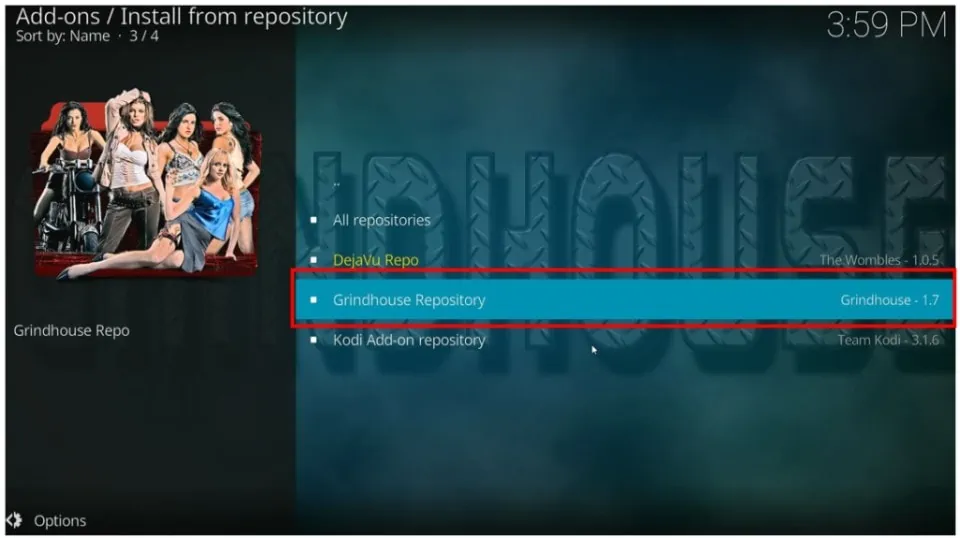
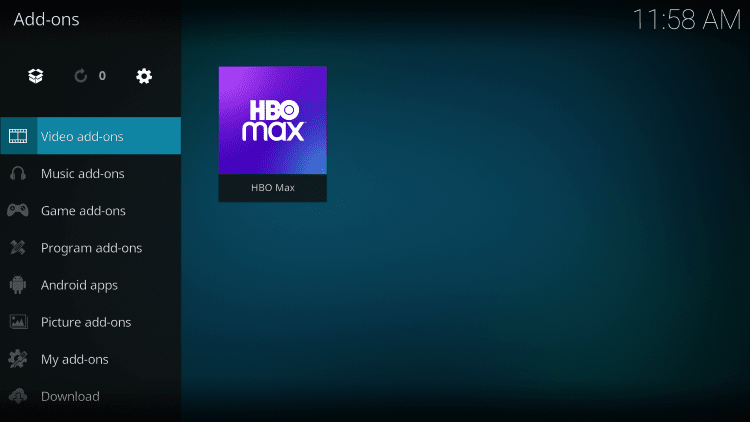
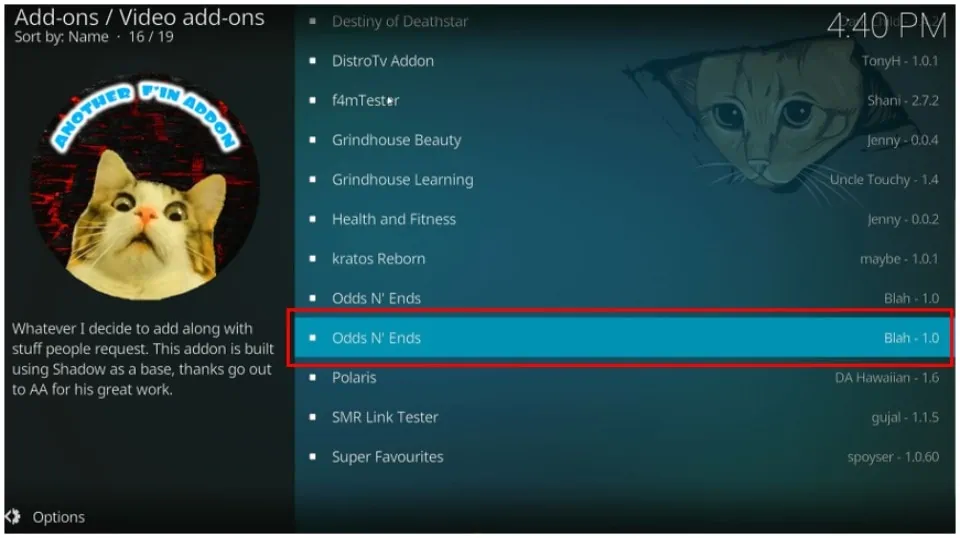
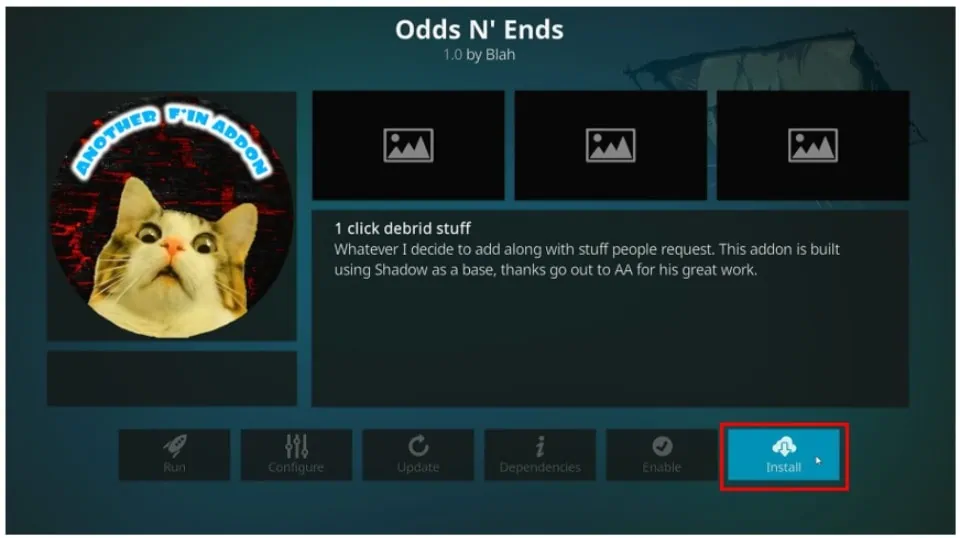
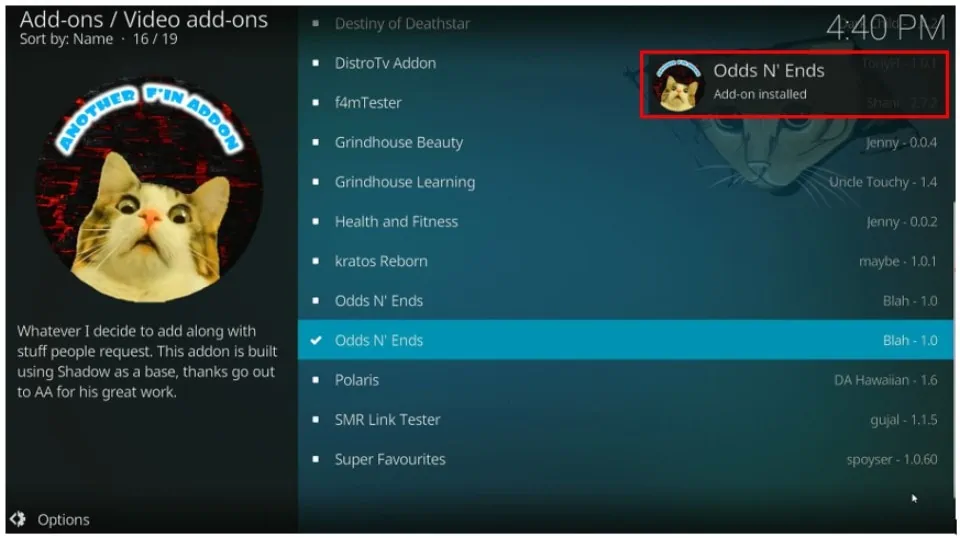






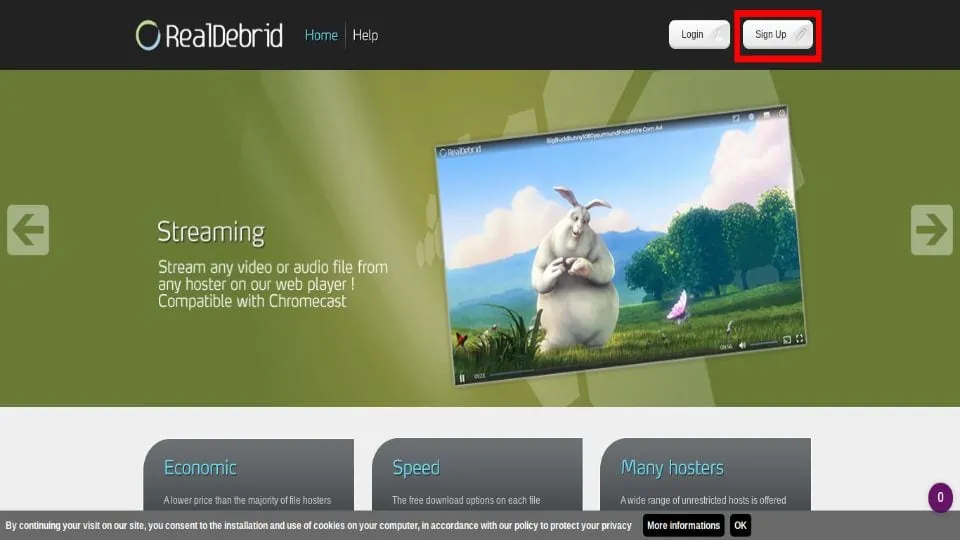
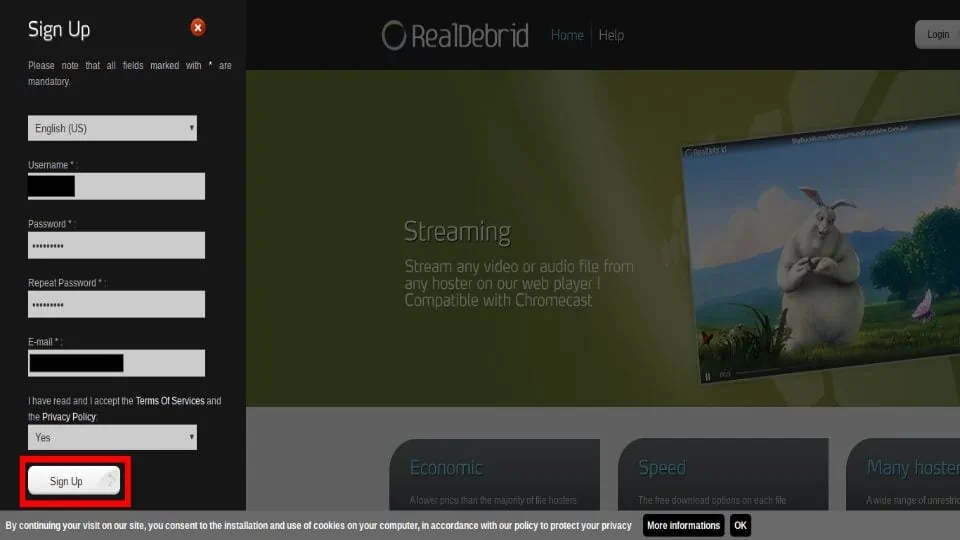
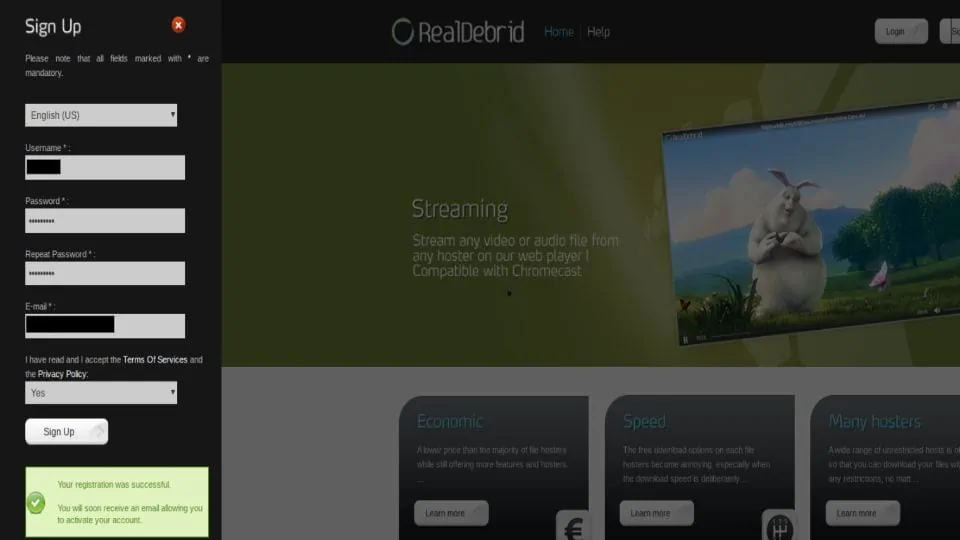
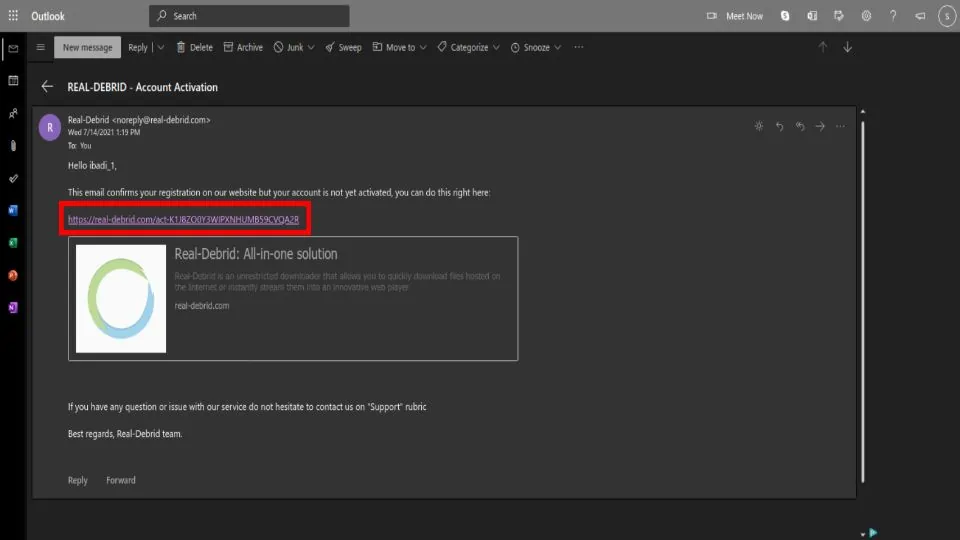
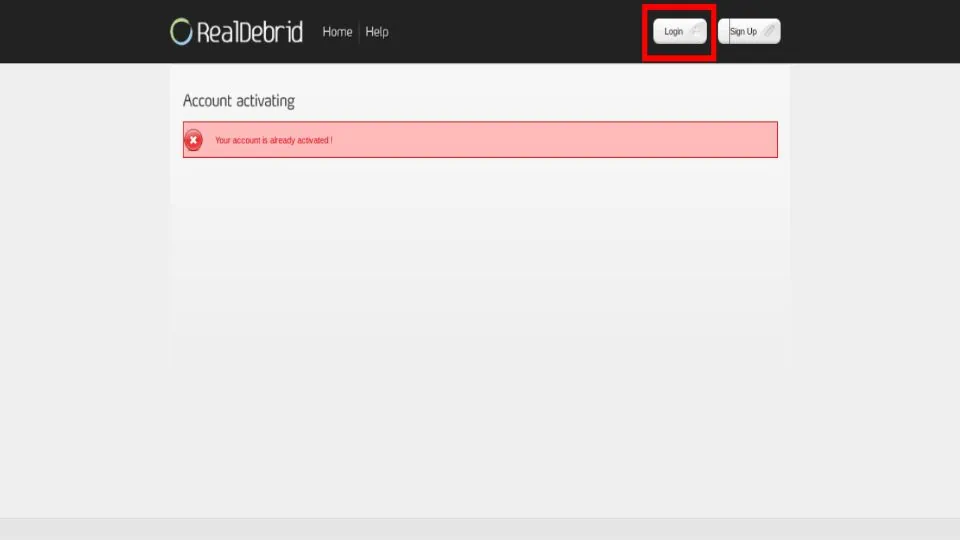
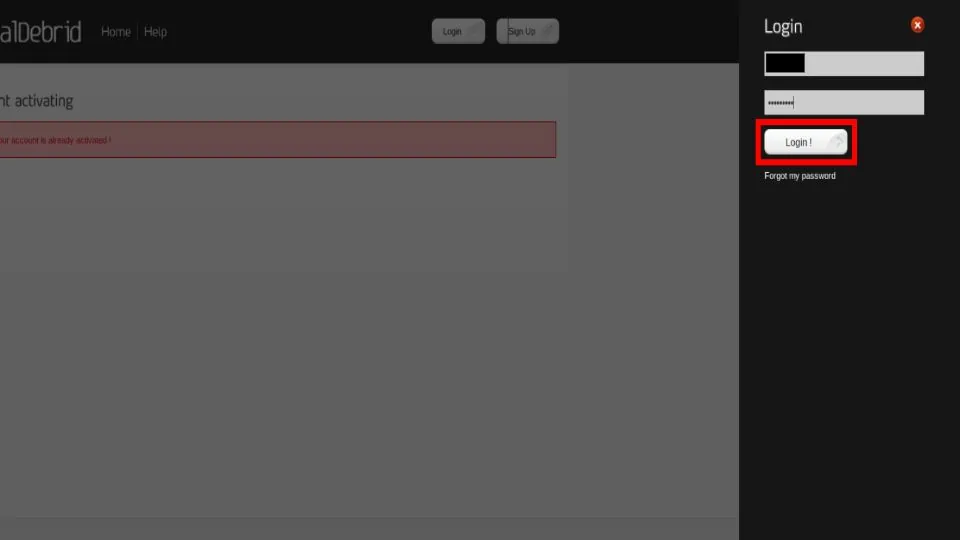
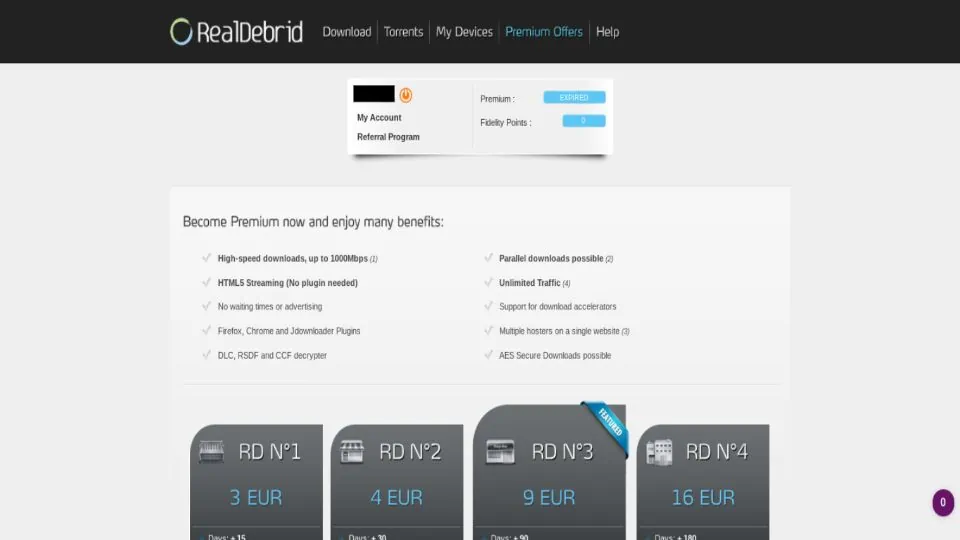
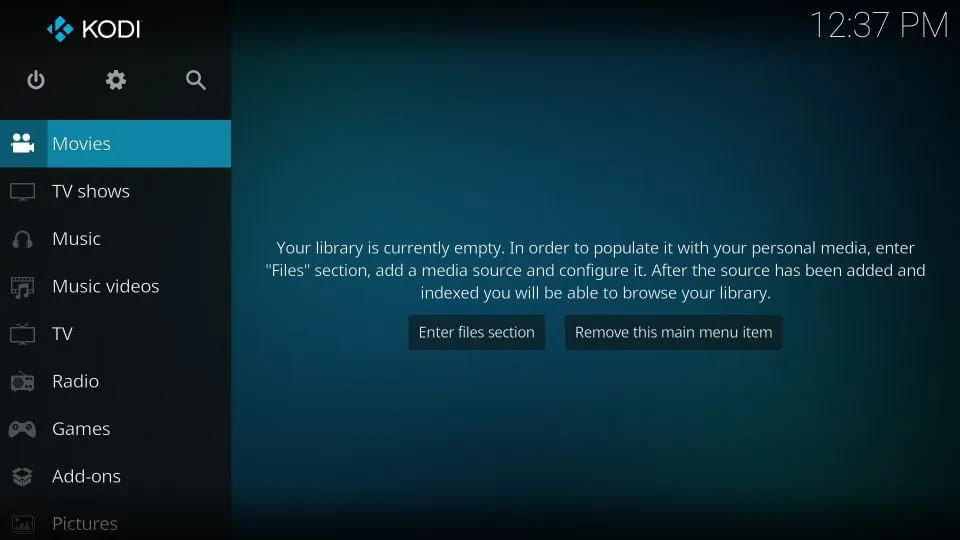
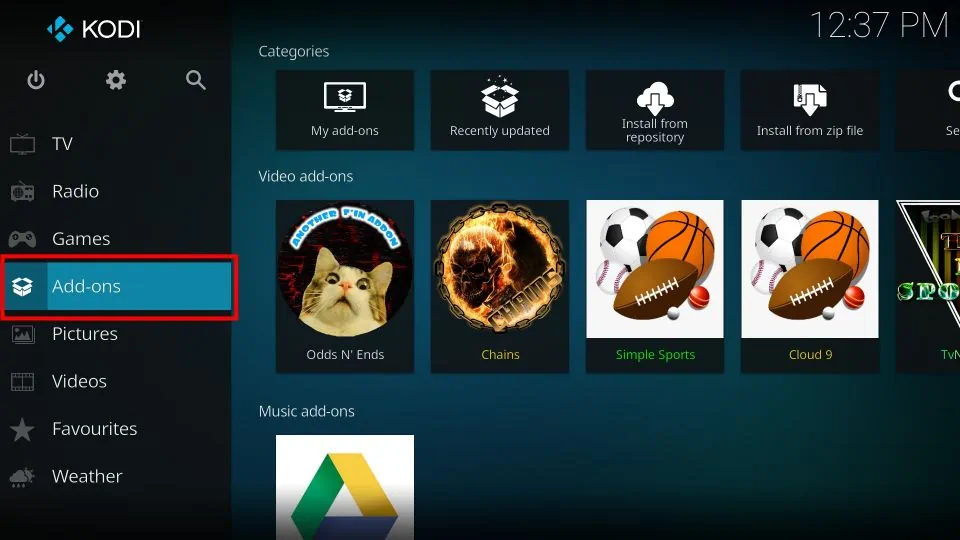
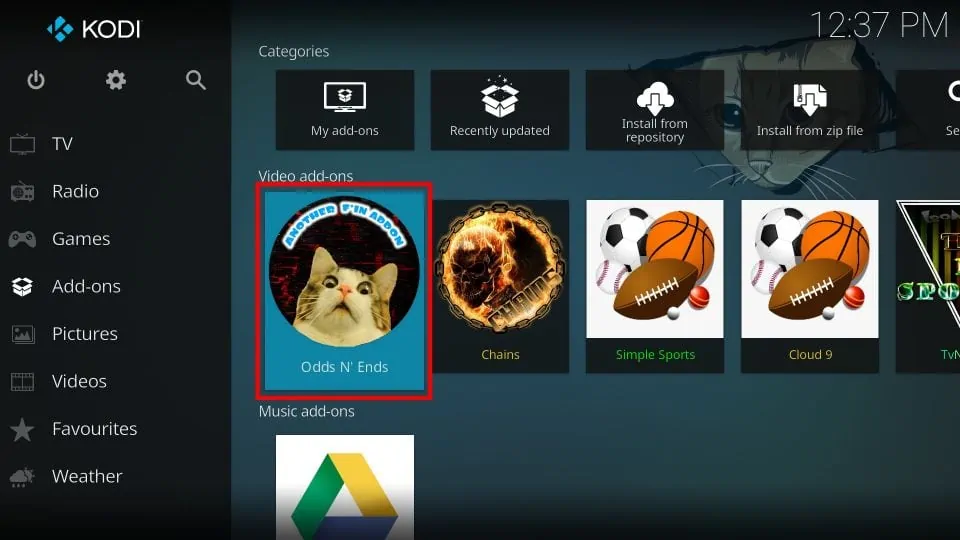
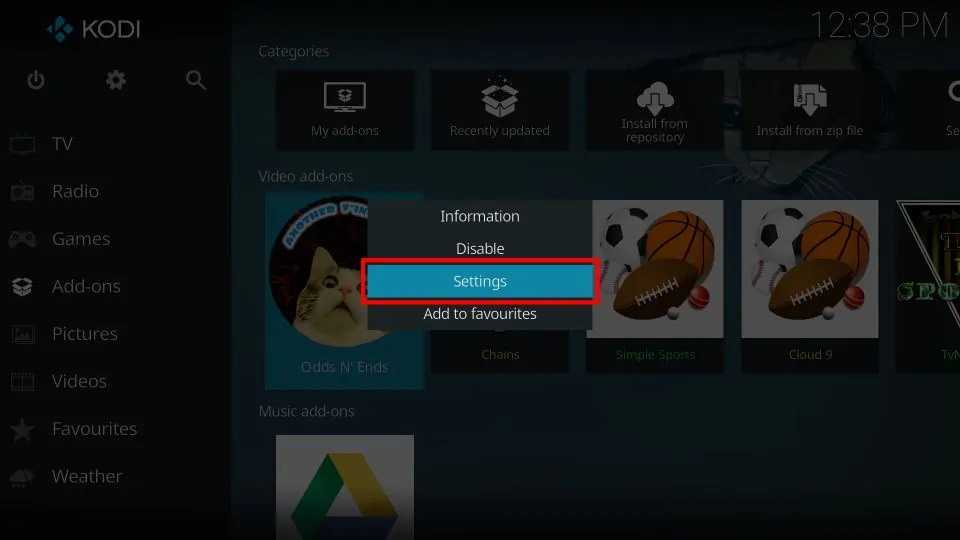
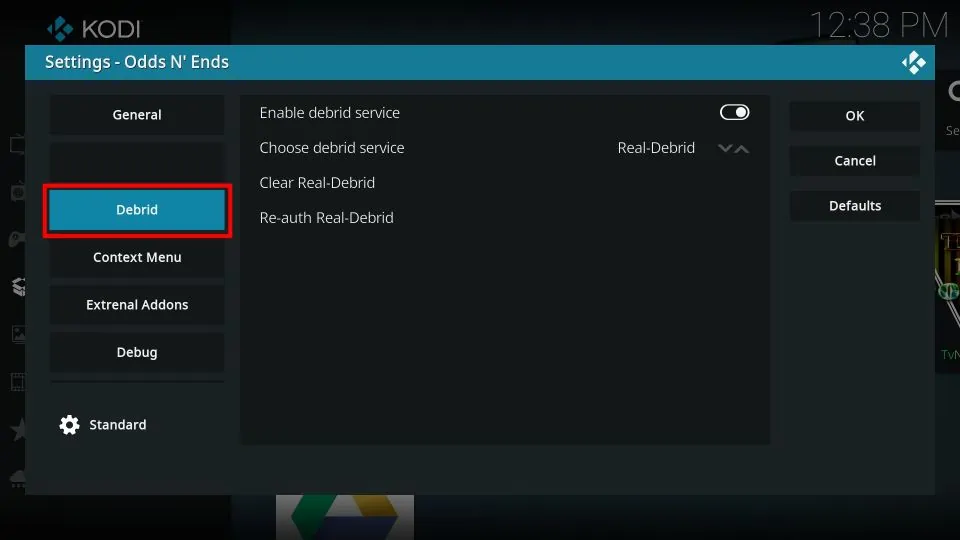
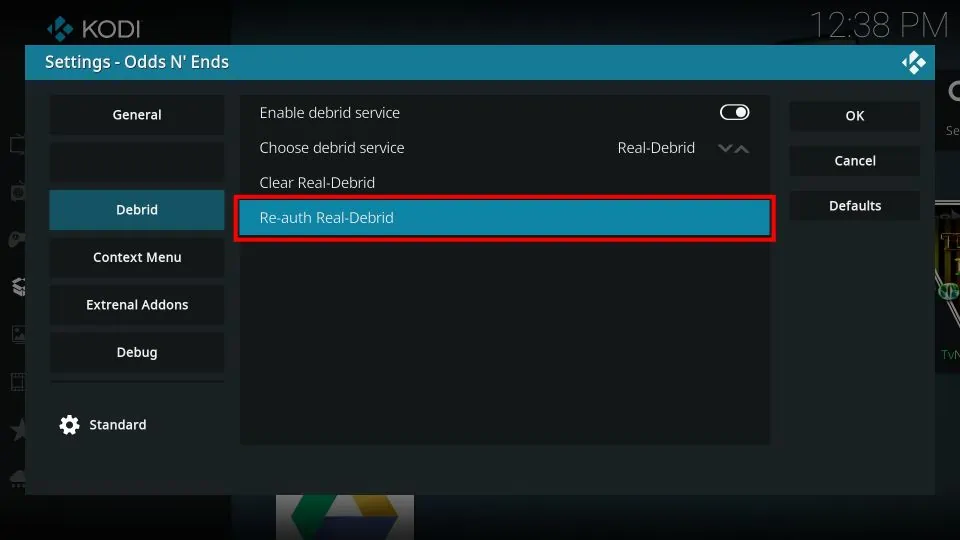
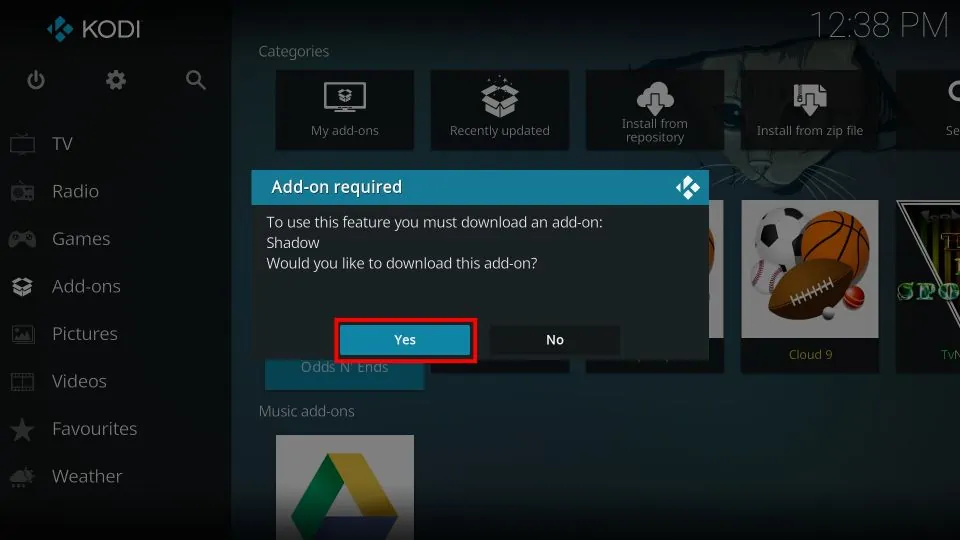
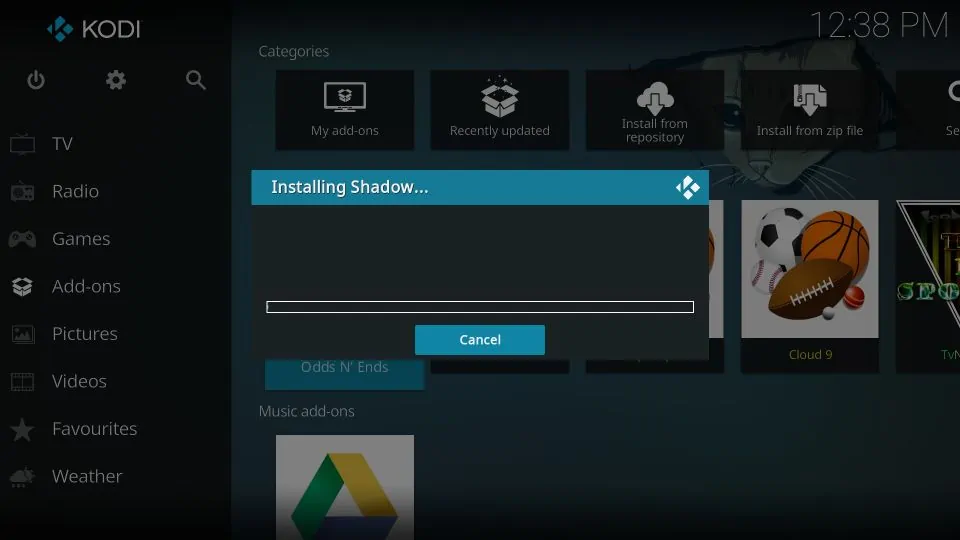
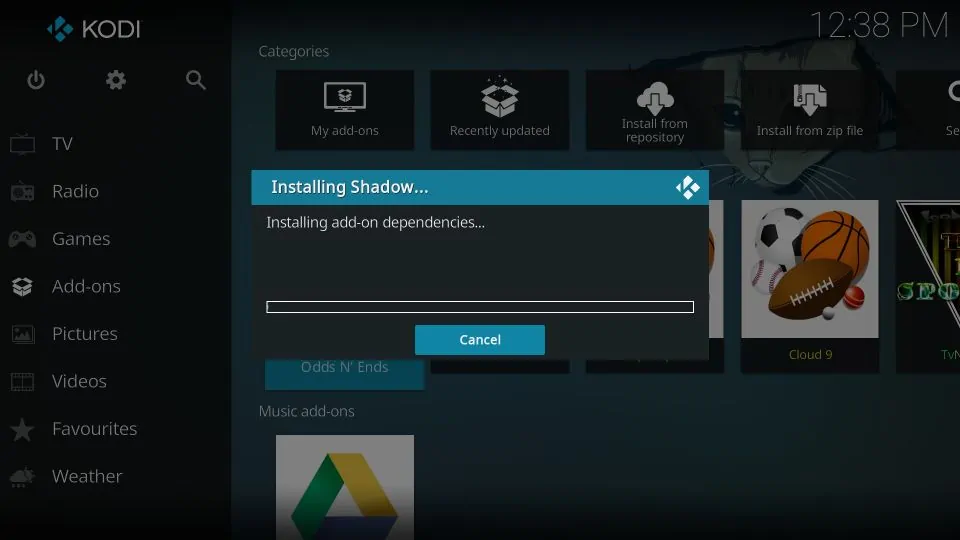
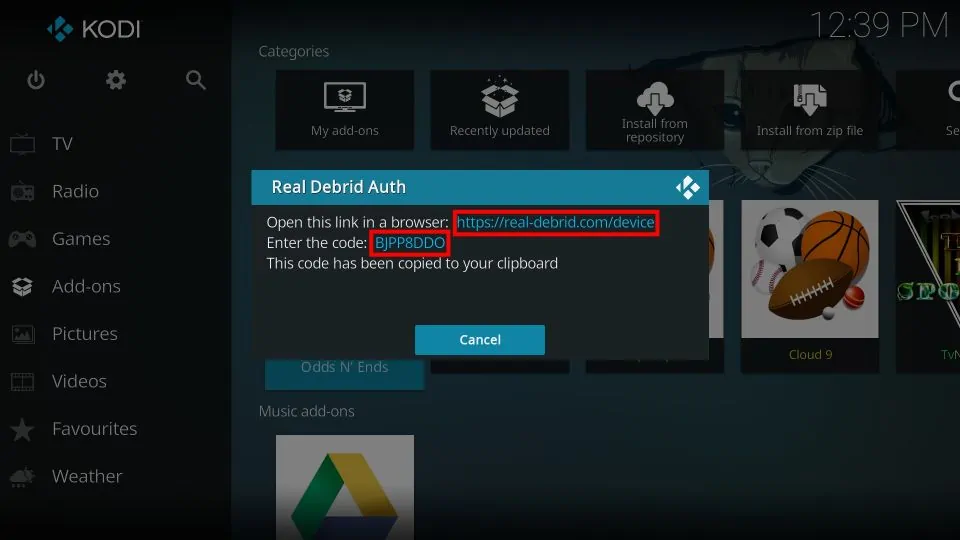
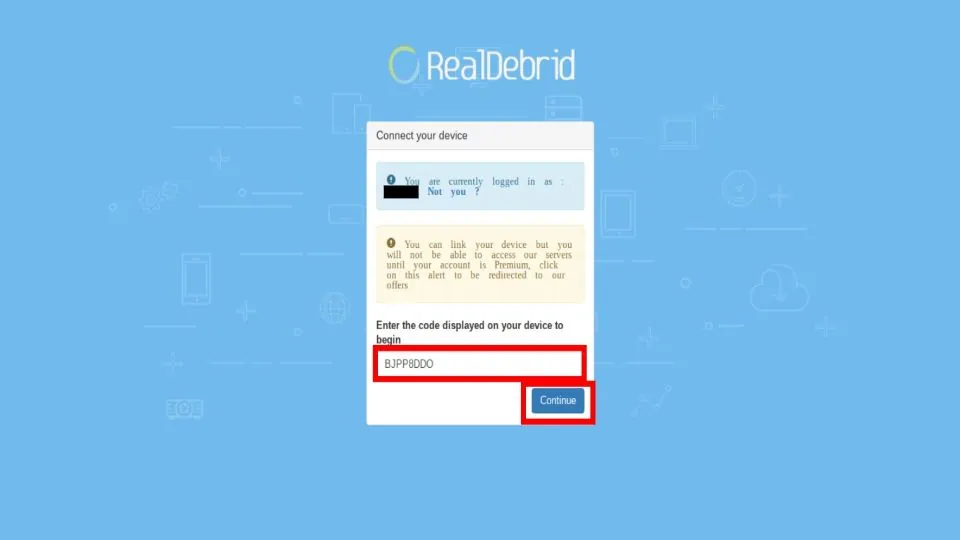
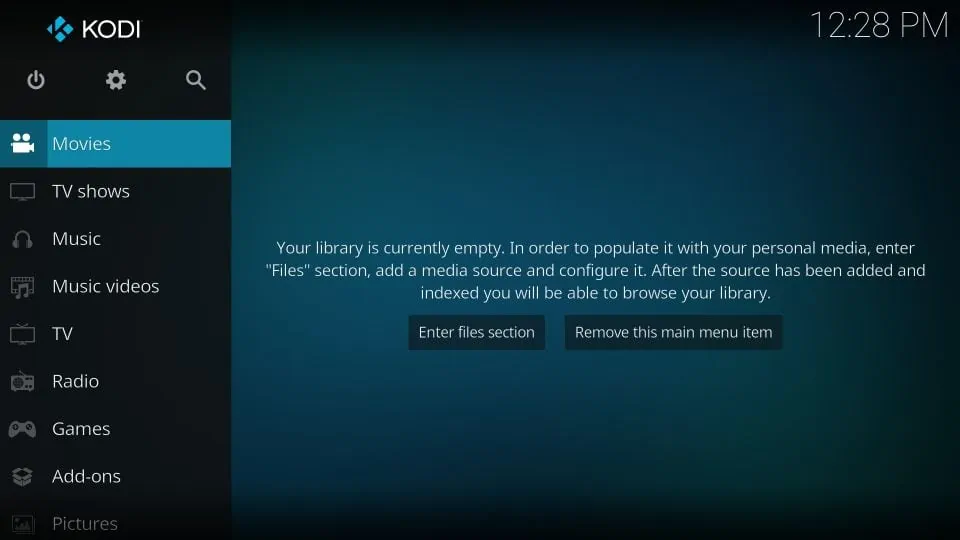
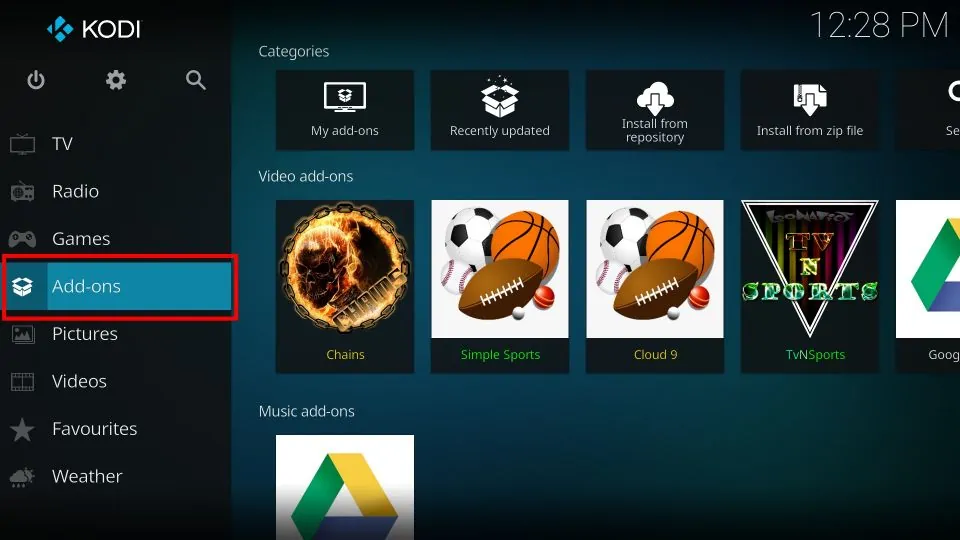
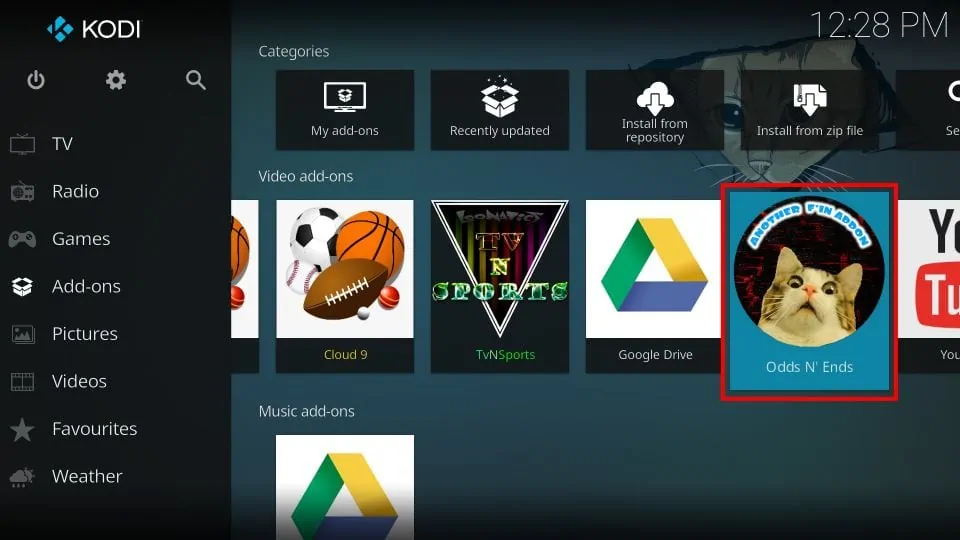
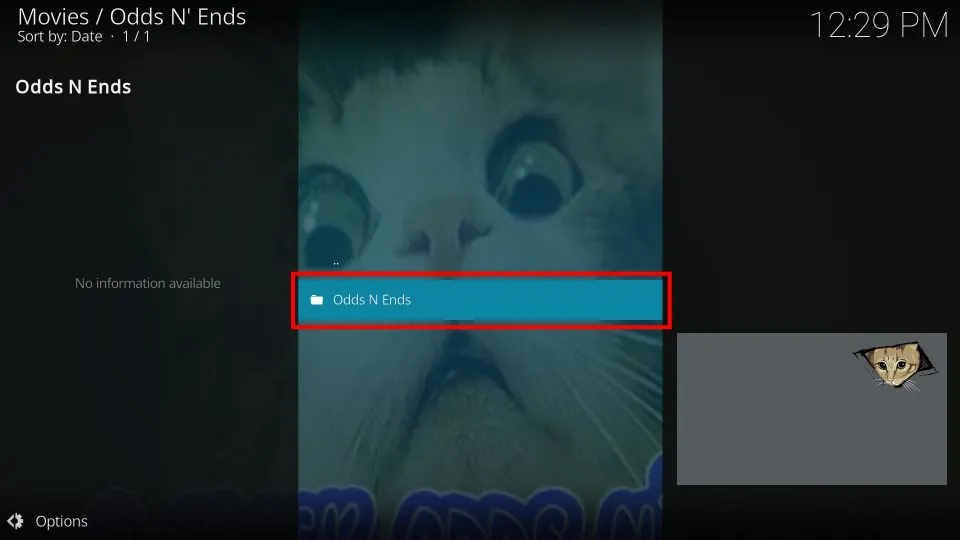
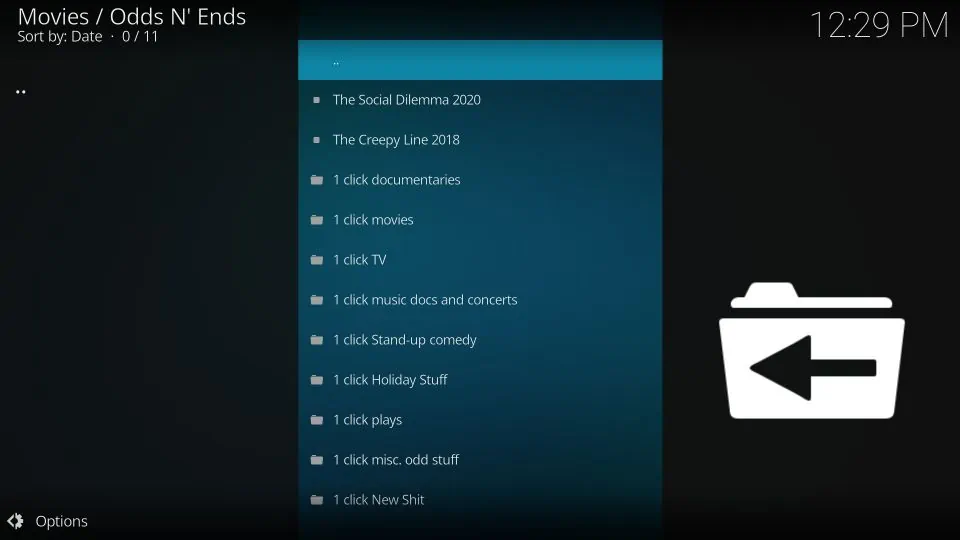
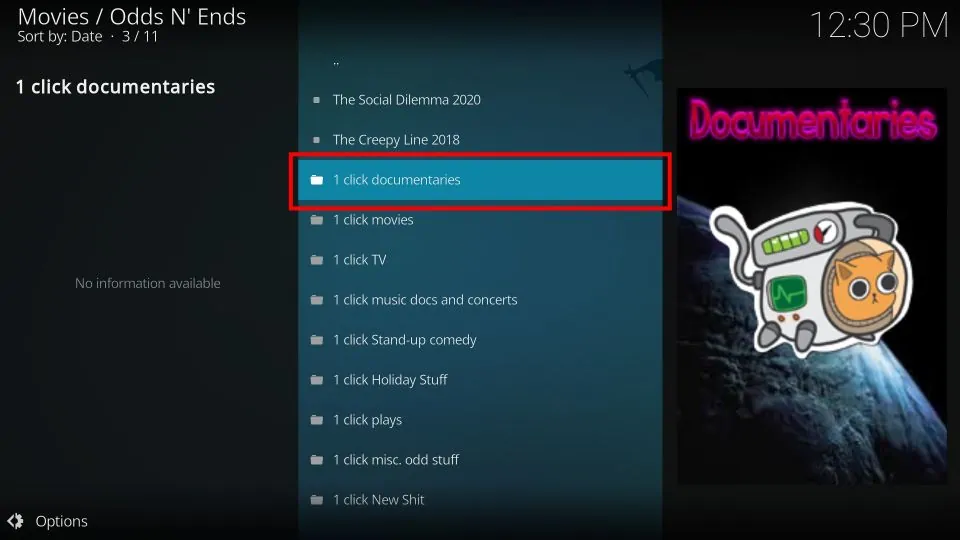
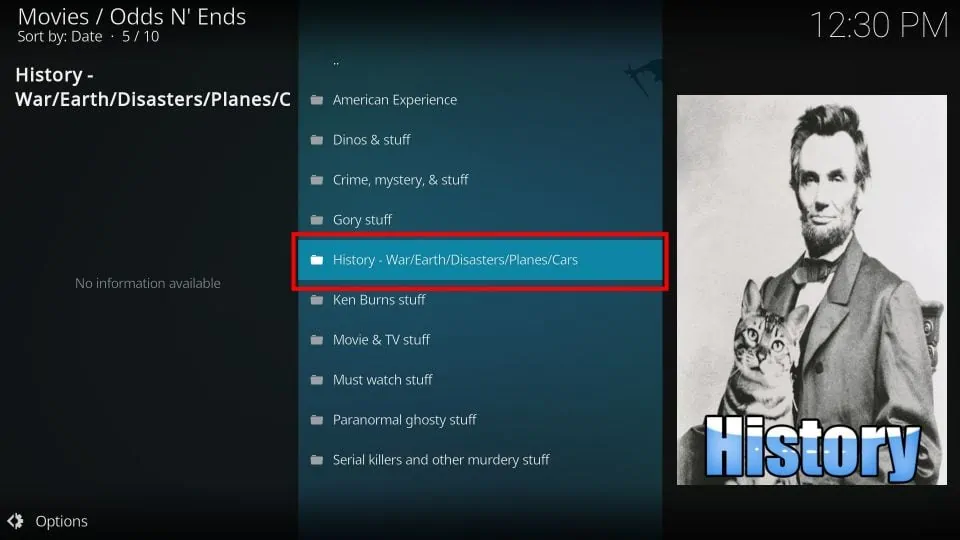
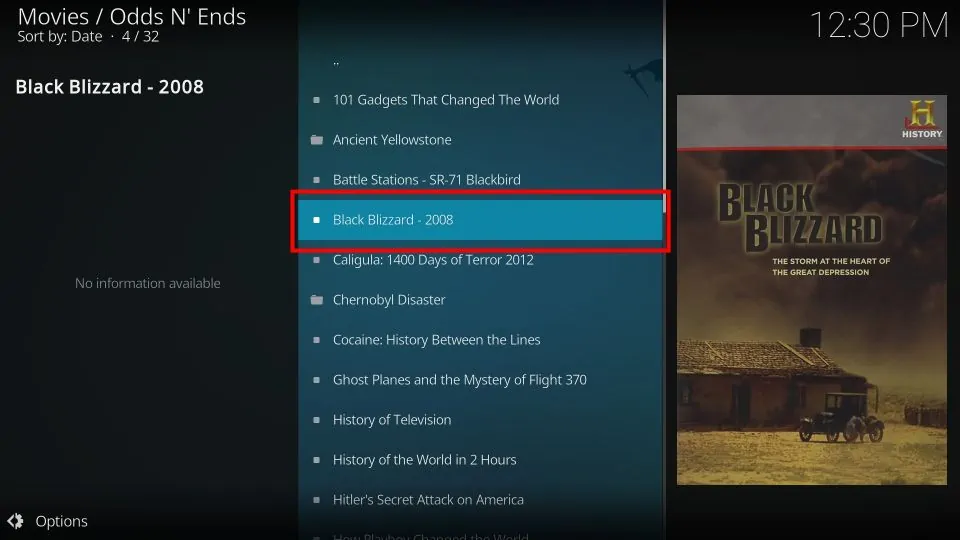
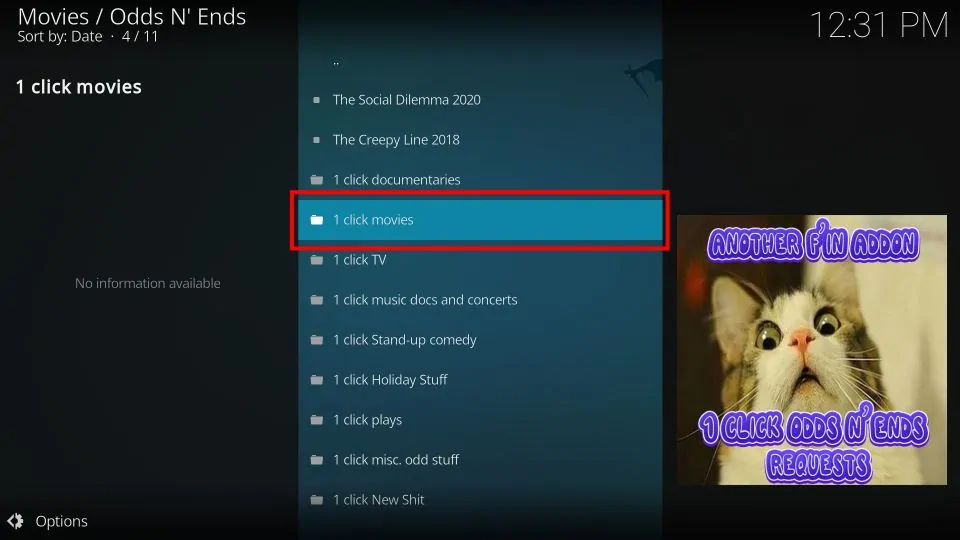
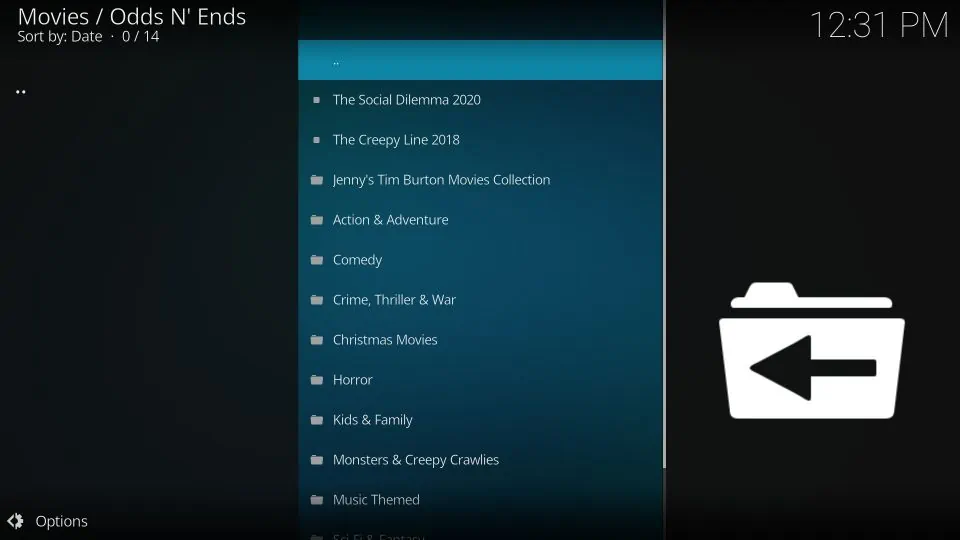
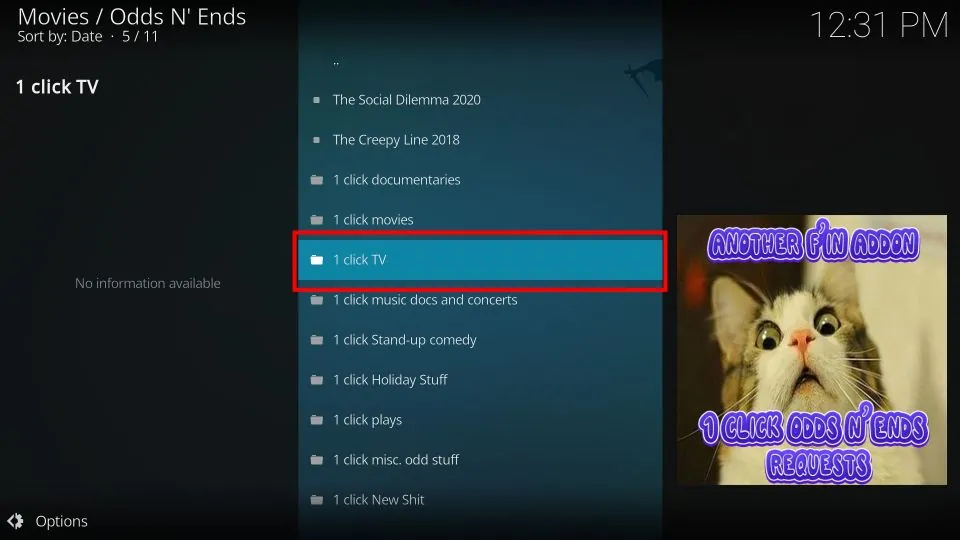
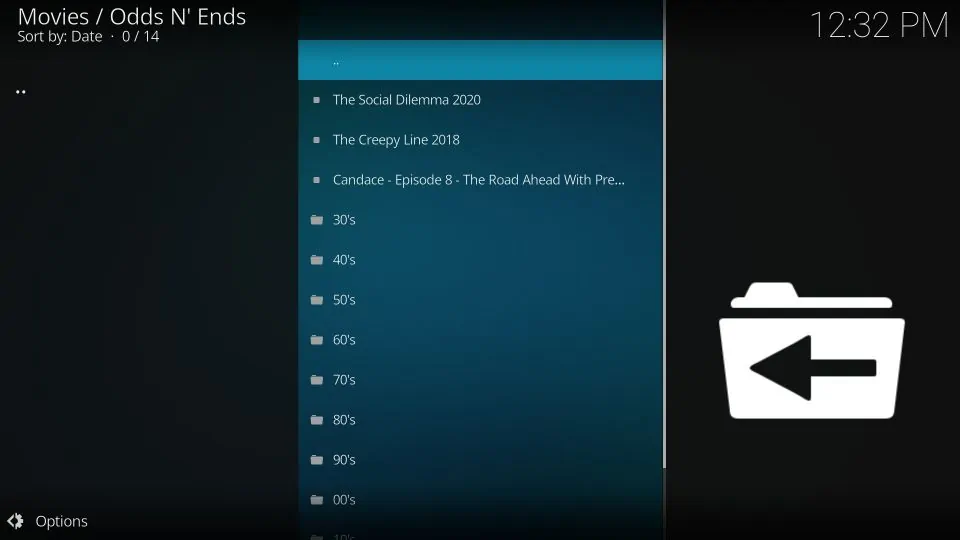
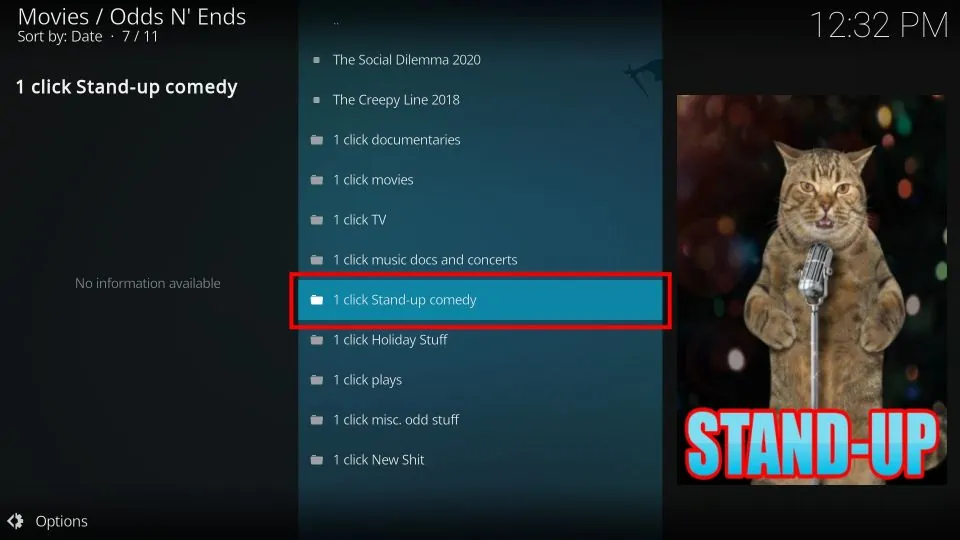
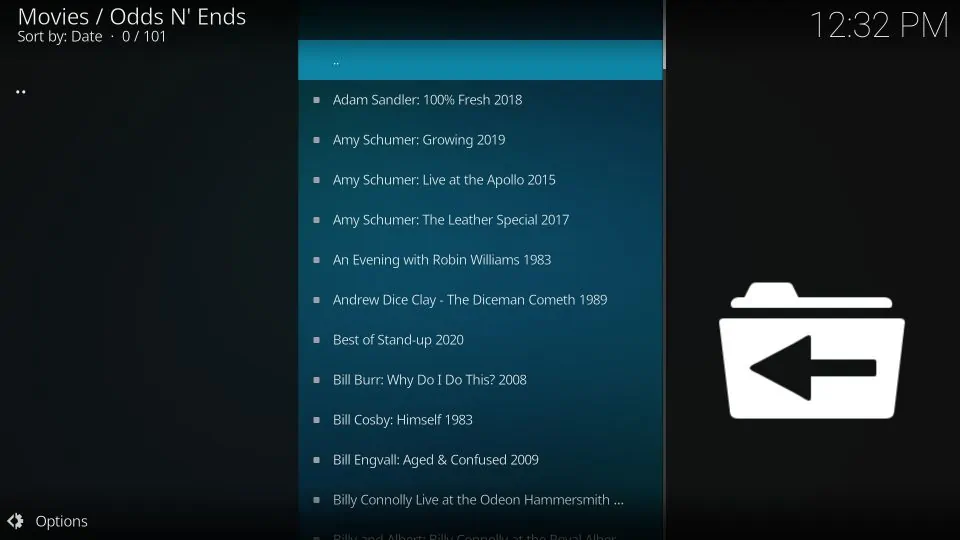
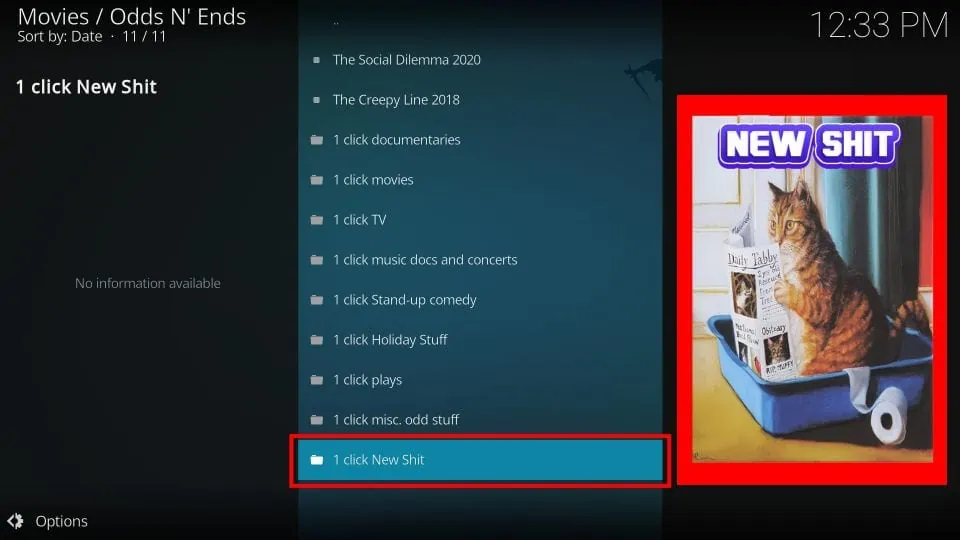
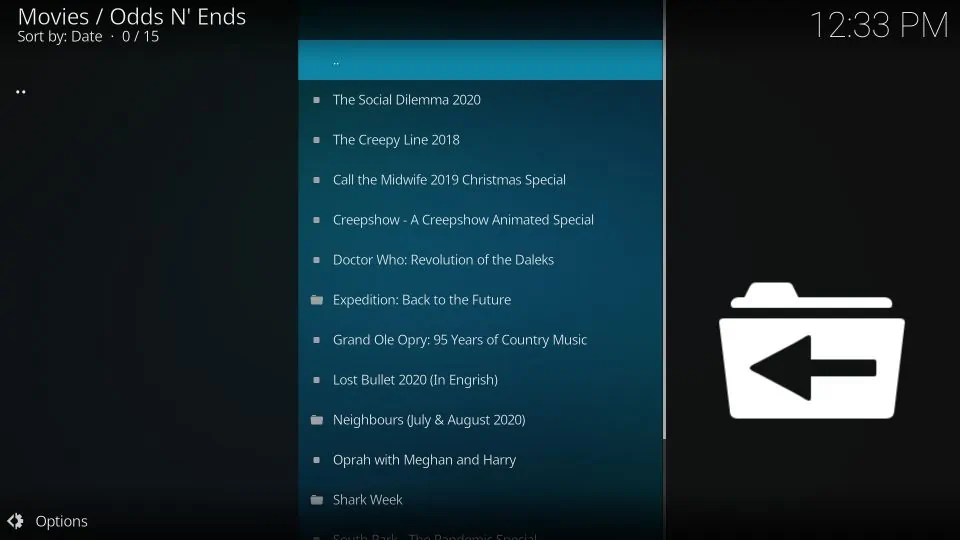


Leave a Reply