This post will show you how to install Syncler on FireStick. You can use Syncler on all Fire OS devices, including FireStick 4K Max, FireStick 4K, FireStick 3rd Gen, FireStick Lite, Fire TV Cube, New FireStick 4K, and more.
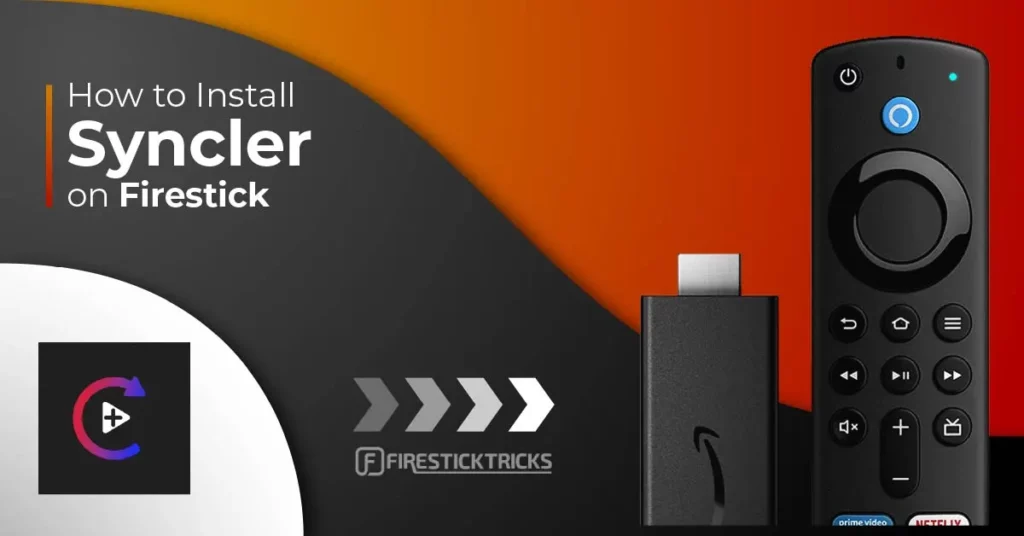
What is Syncler?
Syncler is a streaming app that helps you watch movies and TV shows. Currently, Syncler is in the early stages of development and does not yet support community addons. However, this may change in future updates.
Since Syncler is still evolving, you may occasionally encounter bugs. However, the app’s content quality makes it worthwhile to look past the minor issues.
Syncler doesn’t offer streaming links, so you need a Link Provider Package. The free version of Syncler supports Kosmos provider packages, and I will show you how to get one later in the guide.
The paid version of Syncler is Syncler+. The ad-free premium version offers several advanced features. It also supports Express provider packages, which retrieve higher-quality video streams than the free Kosmos.
Whether using the free or paid Syncler, I recommend using Real Debrid for the best results. Syncler is not available on the Amazon Store. Instead, you must sideload Syncler on FireStick from the official website.
Attention FireStick Users
Governments and ISPs across the world monitor their users' online activities. If you use third-party streaming apps on your Fire TV Stick, you should always use a good FireStick VPN and hide your identity so your movie-viewing experience doesn’t take a bad turn. Currently, your IP is visible to everyone.
I use ExpressVPN, the fastest and most secure VPN in the industry. It is very easy to install on any device, including Amazon Fire TV Stick. Also, it comes with a 30-day money-back guarantee. If you don't like their service, you can always ask for a refund. ExpressVPN also has a special deal where you can get 4 months free and save 61% on the 2-year plan.
Read: How to Install and Use Best VPN for FireStick
Syncler+ Subscription
Syncler+ is a paid variant of the Syncler app. You can subscribe to Syncler+ for an ad-free streaming experience and an Express streaming package. Syncler offers four subscription plans, ranging from 5 devices ($1.50 per month) to 20 ($5.00 per month). You can buy the plan from the Syncler Official Website.
Is Syncler Safe & Legal?
Syncler is an official app available on the Google Play Store for mobiles and Android TV. Although you need to sideload the app on FireStick, you can download the APK from the Syncler official website. Therefore, it can be considered safe.
Nevertheless, I ran the Syncler APK through VirusTotal. No vendors flagged the file as malicious. Here is the scan result:
Since Syncler is available on the Google Play Store, one might assume it is legal. While the app is legal, integrating third-party packages may fetch unverified video streams as the app may pull content from multiple sources. Therefore, FireStickTricks can’t verify the legality of all streams.
Watch public domain content whenever in doubt. Also, use ExpressVPN with Syncler to avoid any legal troubles.
Steps to Install and Set Up Syncler on FireStick
You need a third-party app to download APK files on FireStick. The Downloader app is the most reliable in this regard. The steps below walk you through installing Syncler using Downloader. First, we will install the Downloader app and then sideload Syncler on FireStick through it.
Legal Disclaimer: This tutorial is purely educational. FireStickTricks.com doesn’t own, host, operate, resell, or distribute any streaming apps, addons, websites, IPTV or services. The page contains some unverified services, and we are not certain whether they hold legal licenses to distribute the content. FireStickTricks.com does not verify the legality of each app/service in all regions. Do your due diligence if you use any of the unverified apps/services, and stream only content that is available in the public domain. The end-user shall be solely responsible for the media accessed.
Part 1: Install the Downloader App
Follow these steps to get the Downloader app:
1. From the home screen, go to Find and then click Search.
2. Type to search for Downloader or use the audio command. Press and hold the mic button on your remote to do so. Select Downloader below the digital keyboard.
3. All the search results will appear. Find Downloader in the search results, under the Apps and Games category, and select it.
4. Then select Download or Get.
5. Wait for the Downloader app to install.
Part 2: Configure Download Settings
You must unblock sideloading in the Downloader app to sideload Syncler. Here are the steps:
1. Go to Settings from the home screen.
2. Click My Fire TV.
3. Select Developer options.
Note: If there are no Developer Options, follow our guide on how to unhide it.
4. Click Install Unknown Apps (or turn on Apps from Unknown Sources on older versions).
5. Select and turn on the Downloader app.
Part 3: Sideload Syncler APK
We will use the Downloader app to install the Syncler app installer. Later, we will use this installer to set up the Syncler app. Follow these steps for the complete installation of Syncler on FireStick:
1. Click the Apps icon on the home screen.
2. Click Downloader to open it.
3. Once you launch Downloader, you will find a URL box on the screen. Click it.
4. Type syncler.net in the box and then hit Go.
Note: We at FireStickTricks.com are not affiliated with the Syncler app developers. This URL leads to the app’s original source.
5. Scroll down the page using your remote. Find and select the button that reads Download APK.
6. The system will download the Syncler Installer APK within seconds. Once this is done, select Install.
7. Once Syncler is installed, select Done.
8. Select Delete since you don’t need to keep the APK file.
9. You’ve downloaded and installed the installer. The next step is to install Syncler. Go to FireStick Settings > My Fire TV > Developer Options > Install Unknown Apps > Syncler (ON).
If Install Unknown Apps is unavailable within the Developer Options, ensure Apps from Unknown Sources are enabled.
10. Go to your apps again and click the Syncler installer icon.
11. Click the Download button if the download doesn’t start automatically.
12. Wait for the download to finish.
13. Click OK on the Permission Required prompt.
14. Click Allow.
15. Click Install.
16. Wait for the installation to finish. Click DONE
This is how you install Syncler on FireStick.
Your FireStick / Fire TV is now all ready to stream your favorite content. However, before you start, I would like to warn you that everything you stream online is visible to your ISP and Government. This means, streaming free movies, TV shows, Sports might get you into legal trouble.
Thankfully, there is a foolproof way to keep all your streaming activities hidden from your ISP and the Government. All you need is a good VPN for Fire Stick. A VPN will mask your original IP which is and will help you bypass Online Surveillance, ISP throttling, and content geo-restrictions.
I personally use and recommend ExpressVPN, which is the fastest and most secure VPN. It is compatible with all kinds of streaming apps and is very easy to install on Fire TV / Stick.
We do not encourage the violation of copyright laws. But, what if you end up streaming content from an illegitimate source unintentionally? It is not always easy to tell the difference between a legit and illegal source.
So, before you start streaming on your Fire Stick / Fire TV, let’s see how to use ExpressVPN to keep your streaming activities hidden from prying eyes.
Step 1: Subscribe to ExpressVPN HERE. It comes with a 30-day money-back guarantee. Meaning, you can use it free for the first 30-days and if you are not satisfied with the performance (which is highly unlikely), you can ask for a full refund.
Step 2: Power ON your Fire TV Stick and go to Find followed by Search option.
Step 3: Now type “Expressvpn” (without quotes) in the search bar and select ExpressVPN when it shows up in the search results.
Step 4: Click Download to install the ExpressVPN app on Fire TV / Stick.
Step 5: Open the app and enter the login credentials that you created while buying the ExpressVPN subscription. Click Sign in.
Step 6: Click the Power icon to connect to a VPN server. That’s all. Your connection is now secure with the fastest and best VPN for FireStick.
You can also read more detailed info on using ExpressVPN with Fire TV / Stick.
Install Syncler Package (Free Syncler Setup)
Even when using Syncler with Real Debrid, a provider package must be installed to fetch streaming links. Syncler allows two types of packages: Kosmos and Express.
Kosmos works with the free version of the app. The Express packages are restricted to Syncler+, which is the premium version. The Express packages are superior to Kosmos.
While Kosmos is an option for free users, it may lead to buffering and occasional crashes due to lower-quality links. To ensure a smooth streaming experience, using Real Debrid with Syncler is highly recommended. I have provided the steps to use Real Debrid with Syncler in the next section. Let’s first learn how to install the free packages:
1. Open Syncler multiple times and press the back button until the menu bar appears on the left. Click Settings in the menu bar.
2. Next, click on Provider Packages in the menu on the right.
3. Click Kosmos.
4. You should see a pop-up with a code.
5. Browse to syncler.net/install on your PC or phone and enter the authorization code. Click Next.
6. Now, enter this URL: https://raw.githubusercontent.com/WeeklyProblem/Bouncy/main/bouncy.min.js. Click Next.
7. Return to FireStick and click DONE on this prompt.
8. You should see the package added.
Connect Real-Debrid Account to Syncler on FireStick
You can use the following instructions to integrate Real-Debrid with Syncler.
1. Click Settings in the left menu and select Accounts on the right.
2. Click Real-Debrid.
3. A pop-up displays the authorization code for Real Debrid. Go to real-debrid.com/device to authorize Real Debrid using this code.
After you log in to your Real-Debrid account, you’ll get a message stating that the application is allowed. You will also get a notification on your Syncler interface confirming the integration of your Real-Debrid account.
Conclusion
If you have a Real-Debrid account, you must install Syncler on FireStick. The exceptional streams will change your streaming experience. The simple and easy-to-understand site interface allows you to view all the latest shows and movies easily. Syncler groups series and episodes of TV shows in a way that simplifies your browsing and helps you find what you’re looking for. I can’t recommend this app enough, and I’m excited to see where it goes.
Related:
- How to Install Rokkr on FireStick
- How to Install Strix on FireStick
- Best Free IPTV for Live TV
- Best Movie APKs for FireStick

Suberboost Your FireStick with My Free Guide
Stay Ahead: Weekly Insights on the Latest in Free Streaming!
No spam, ever. Unsubscribe anytime.
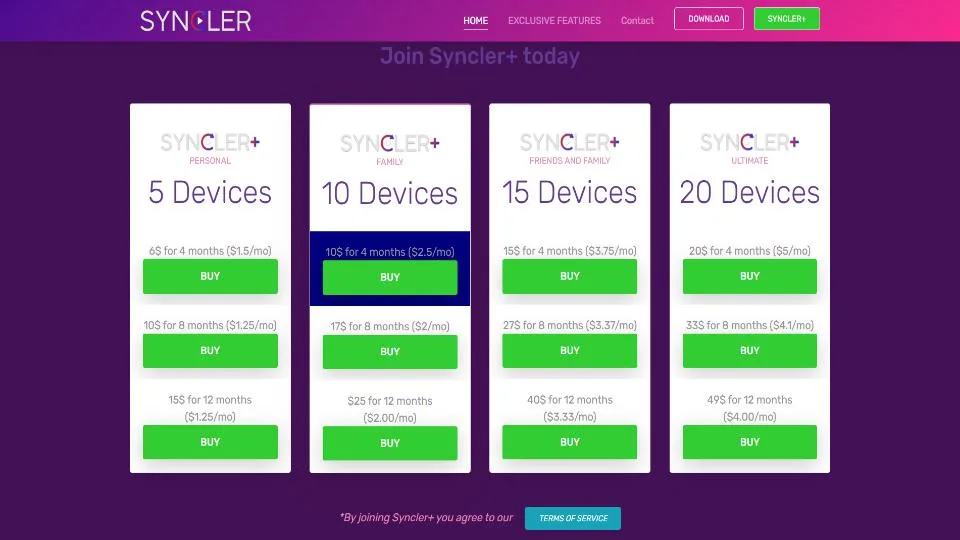
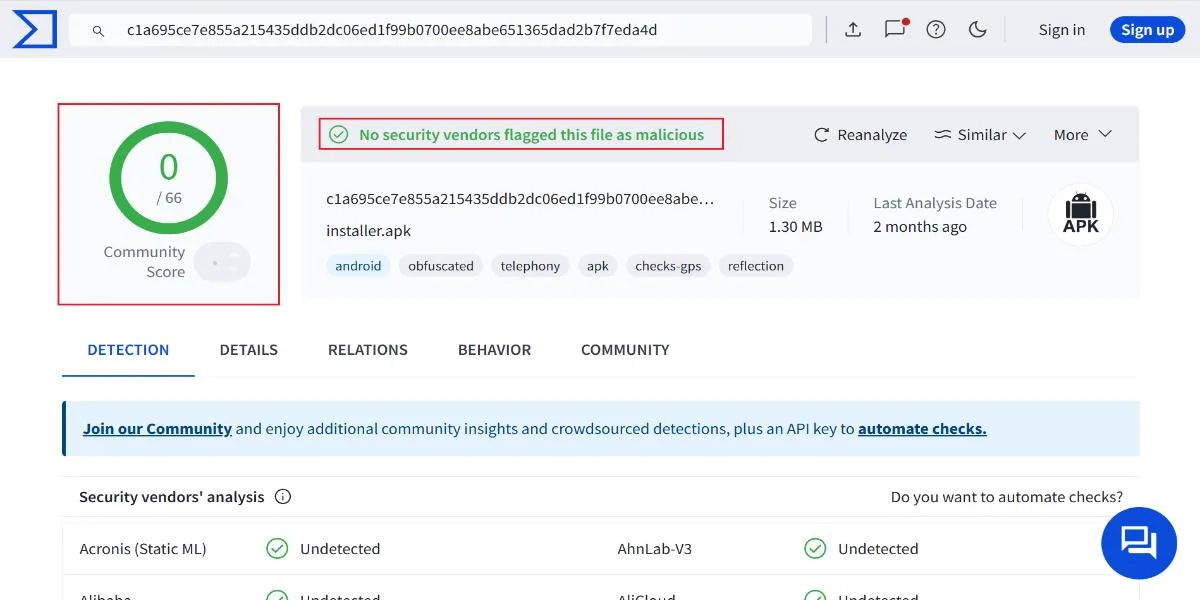
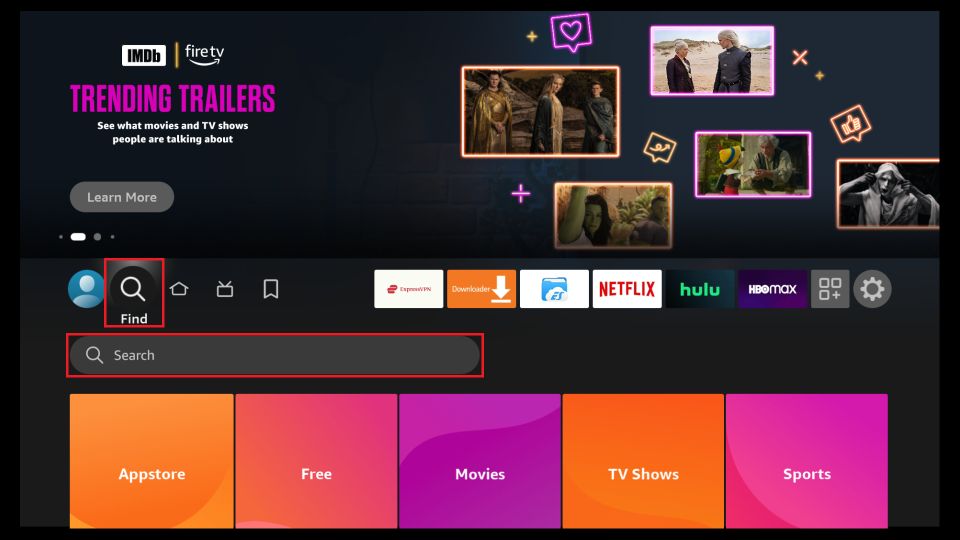
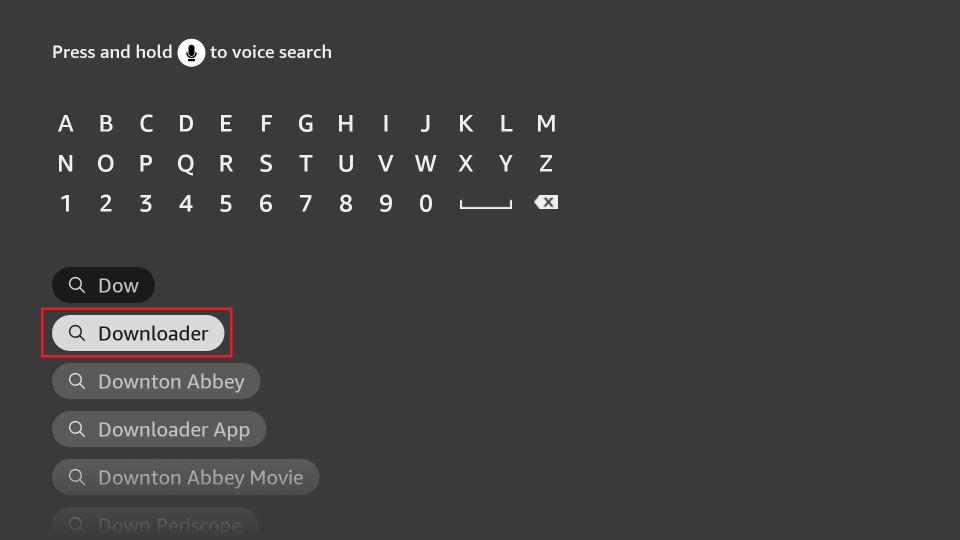
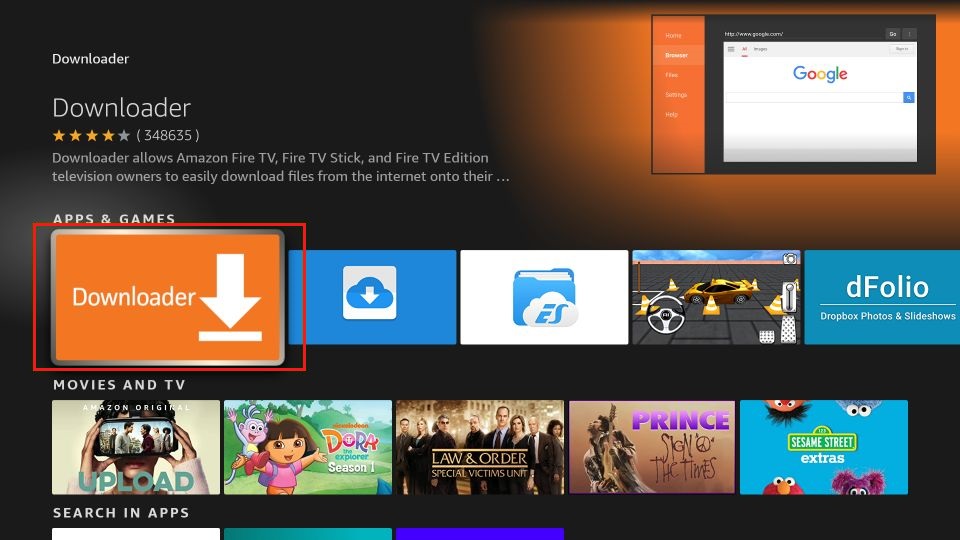
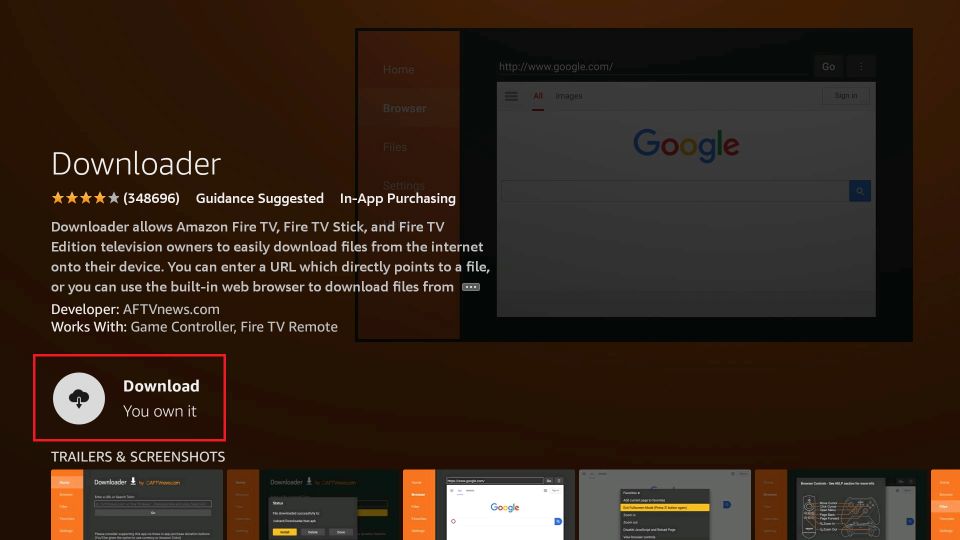
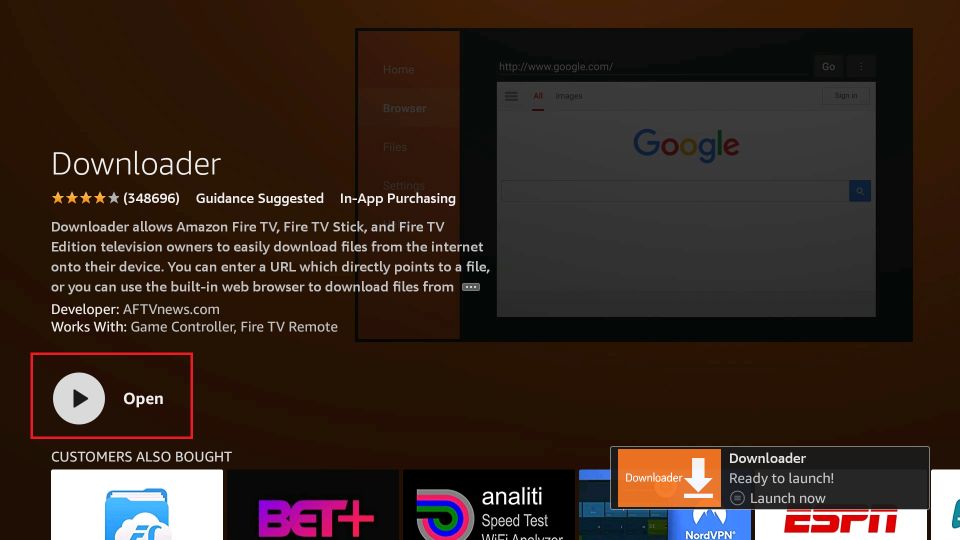
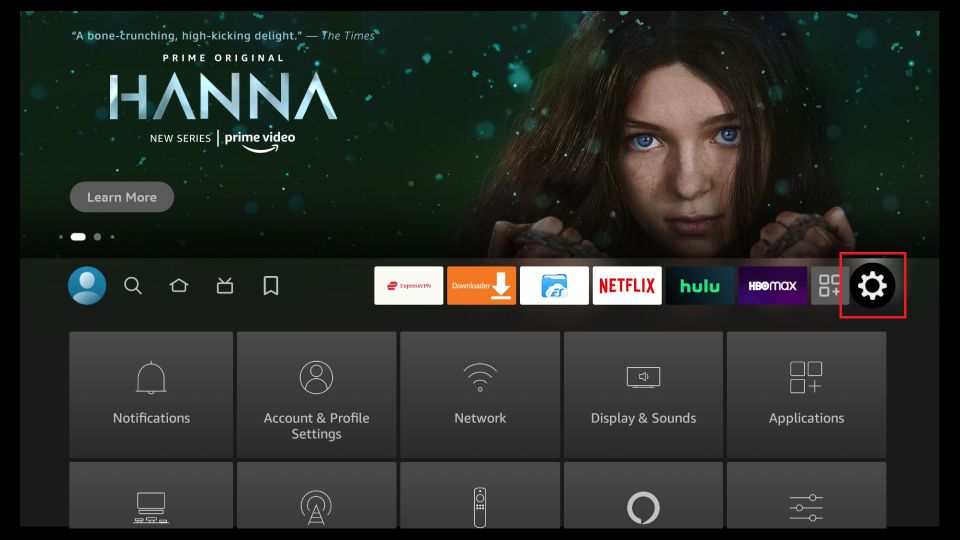
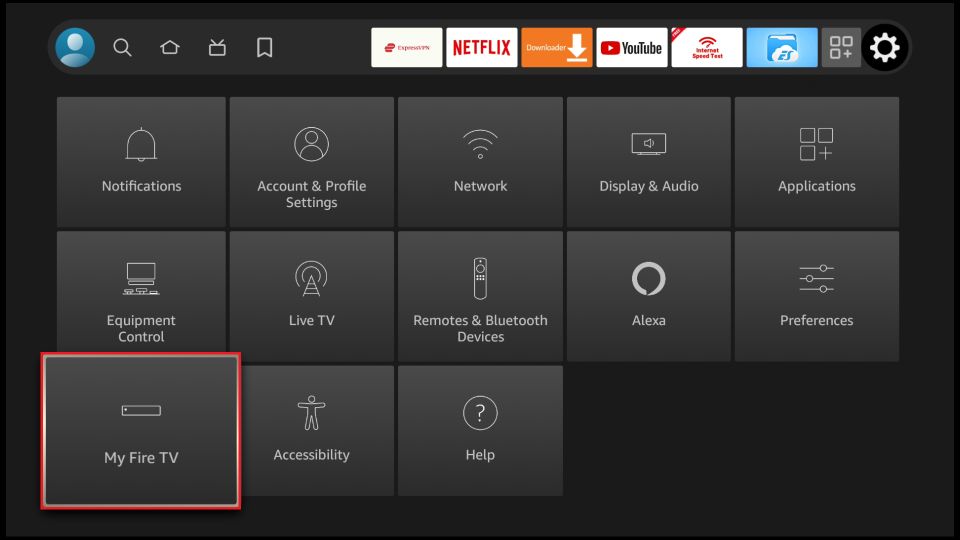
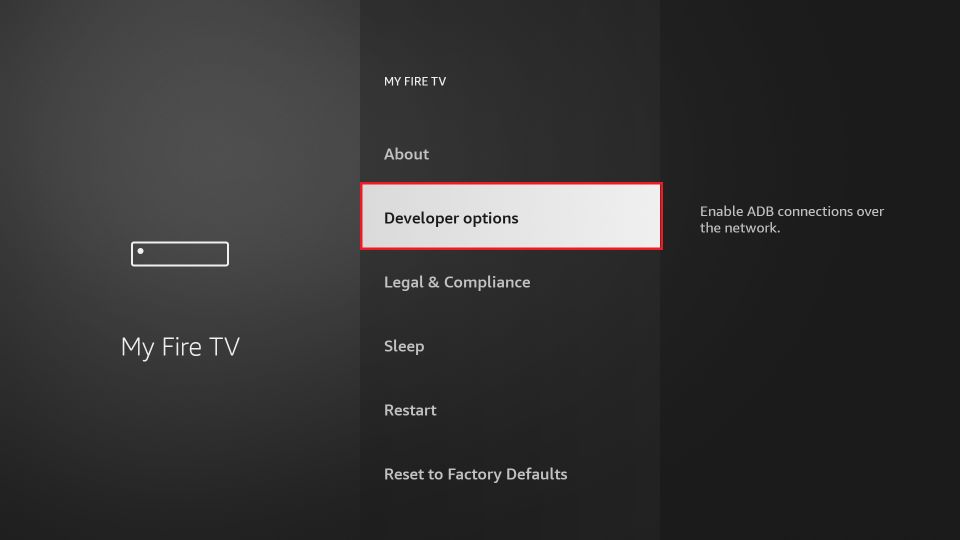
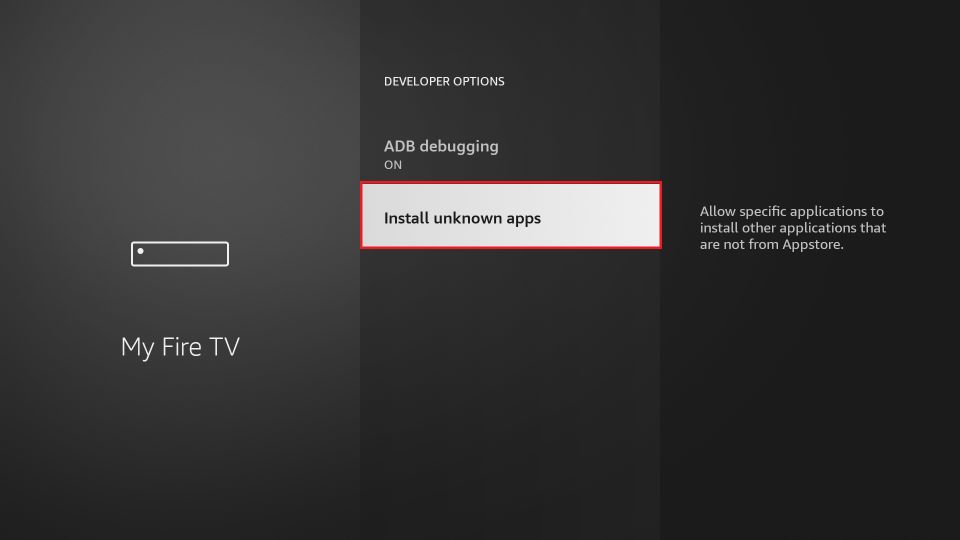
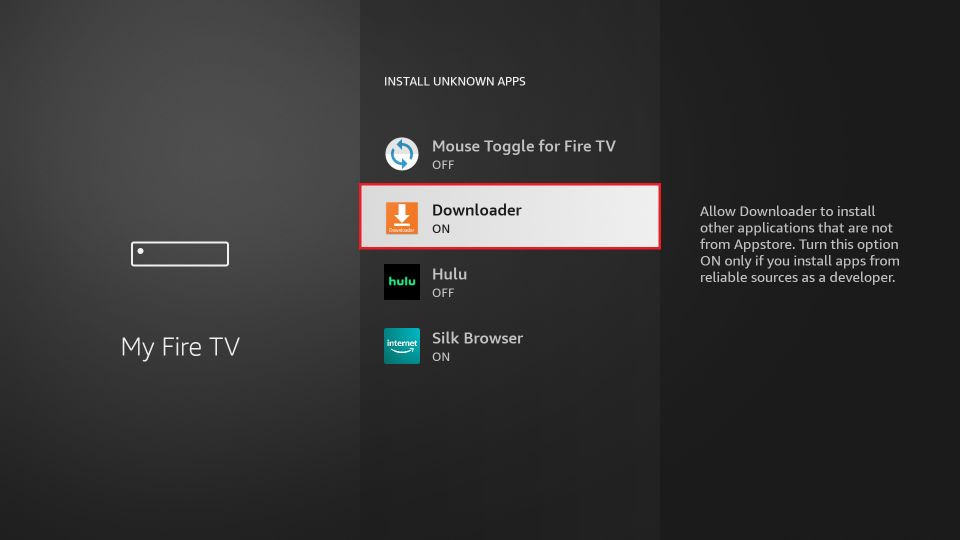
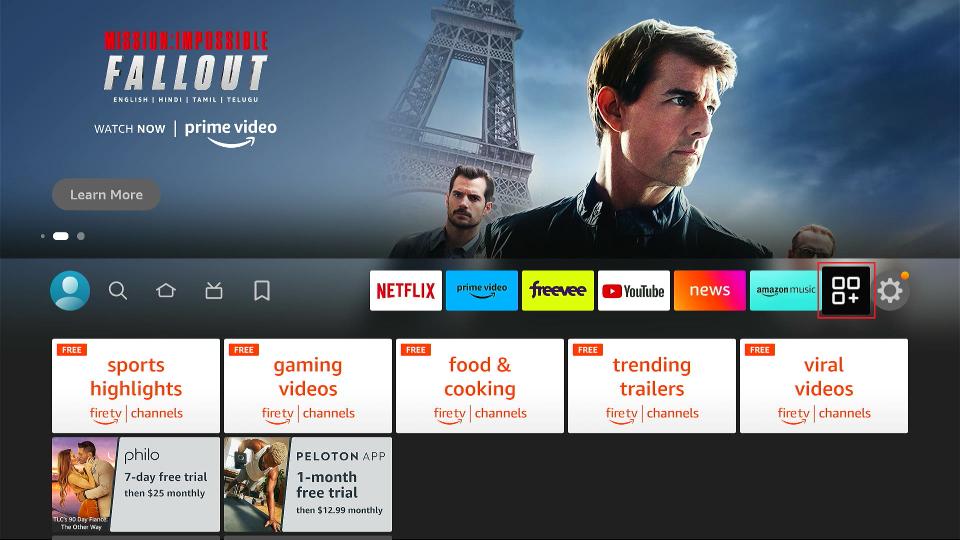
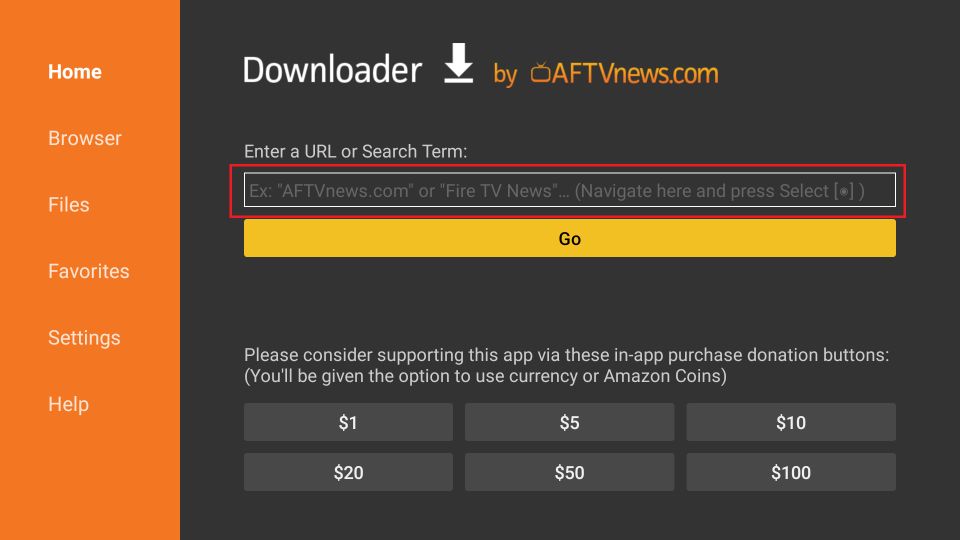
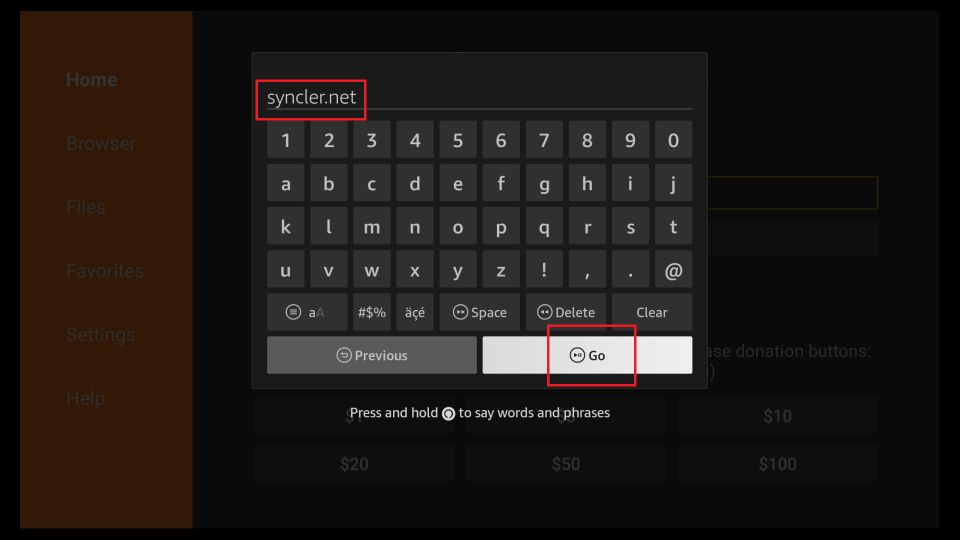
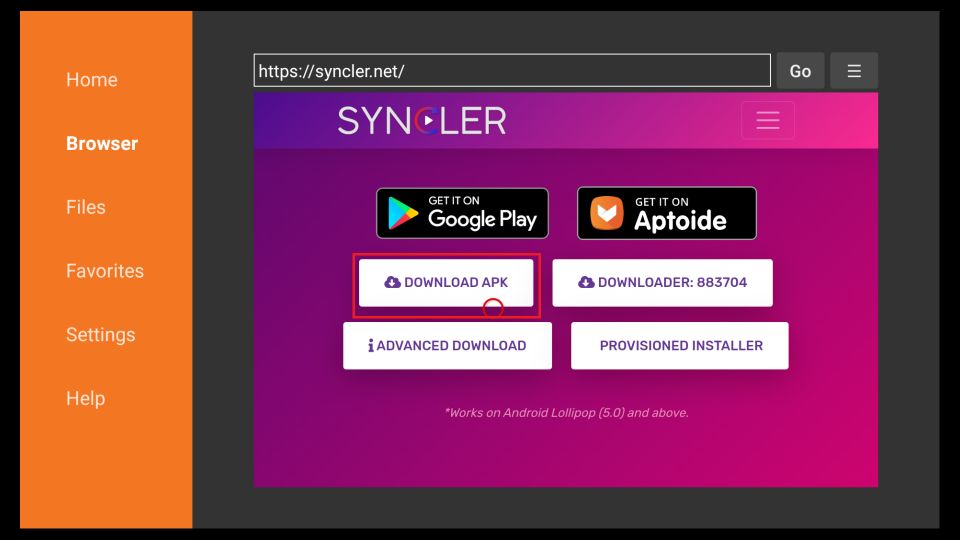
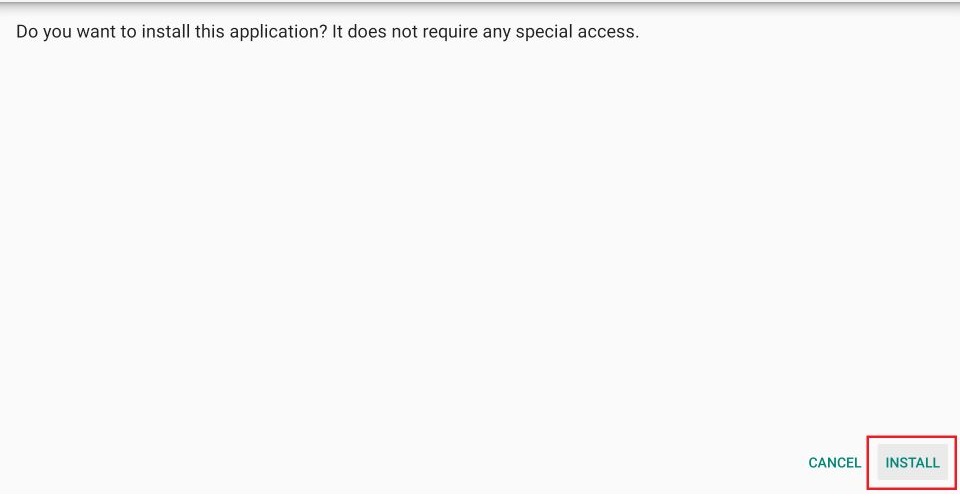
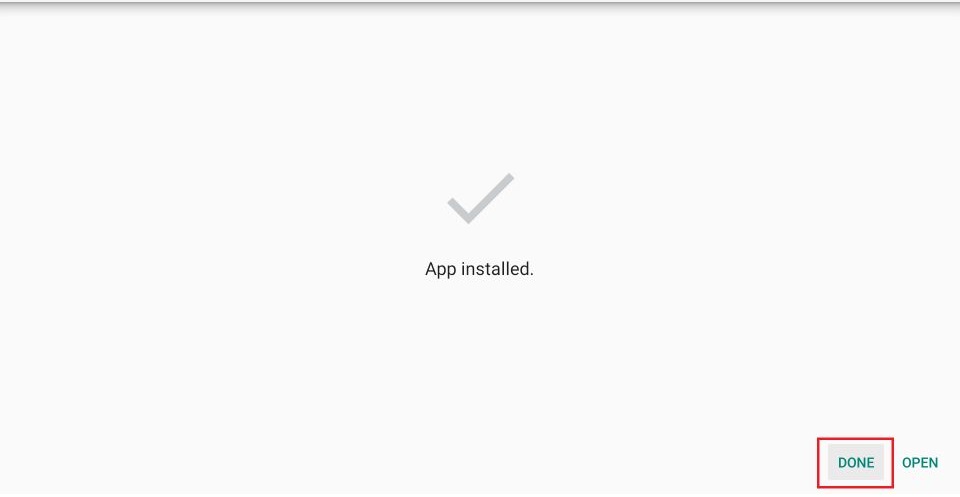
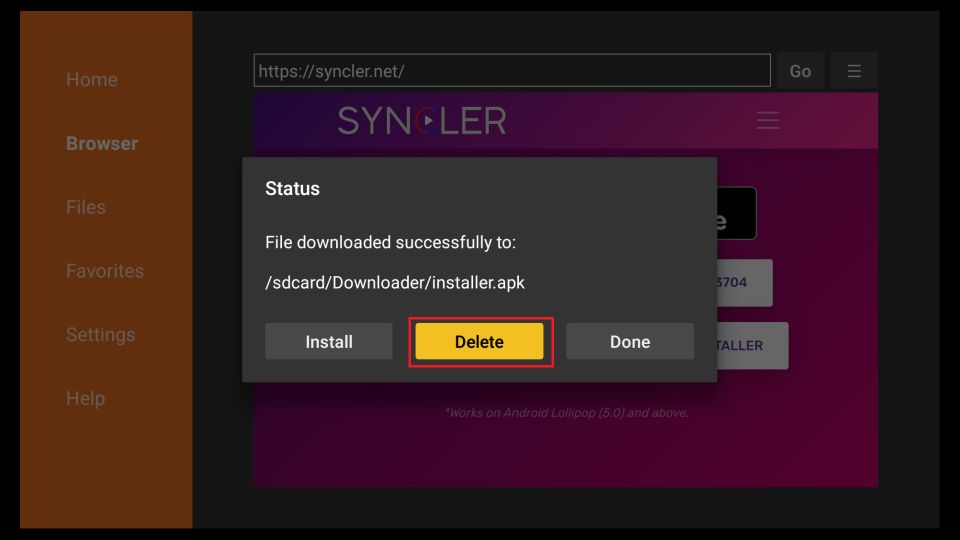
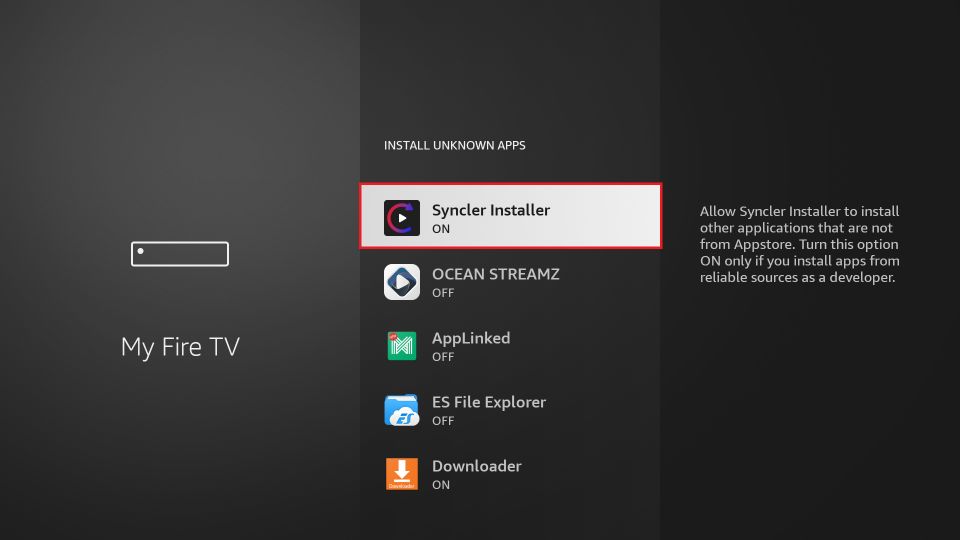
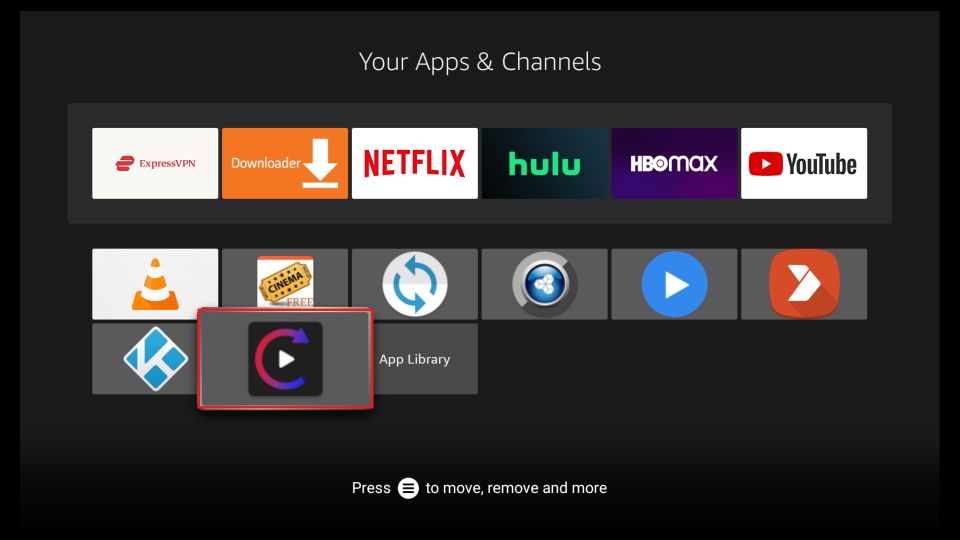
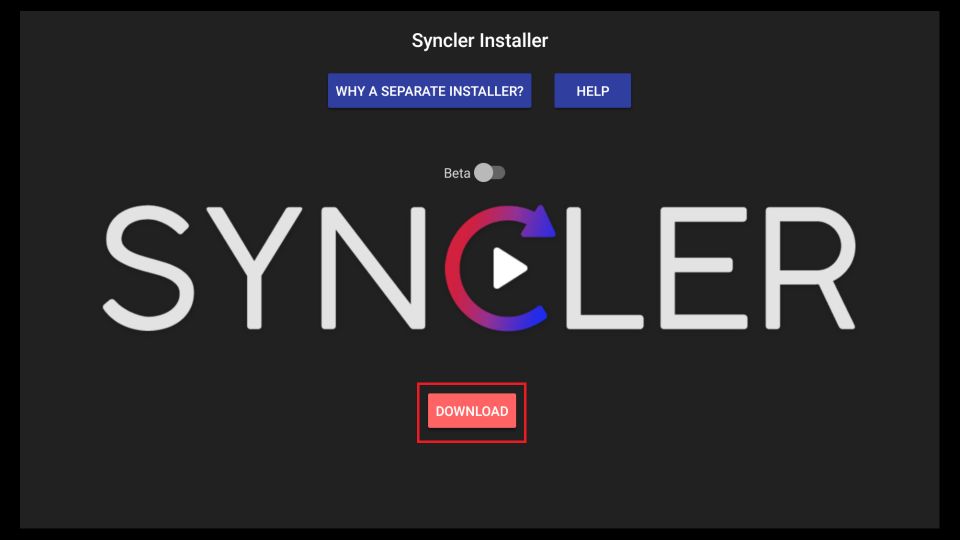
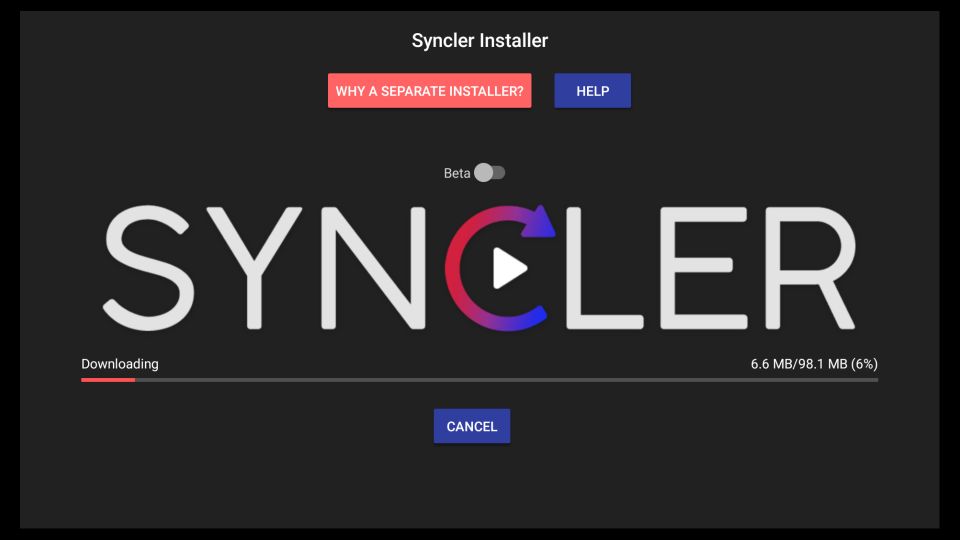
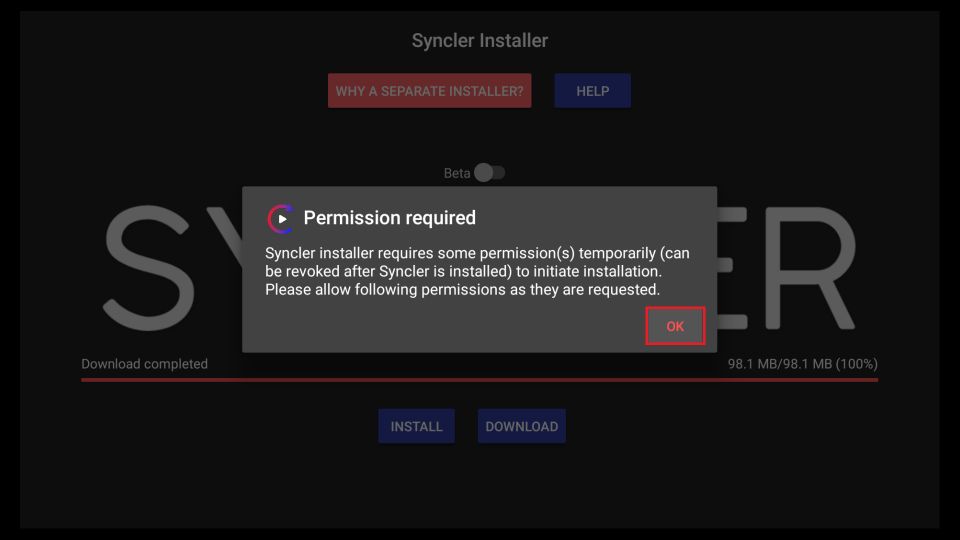
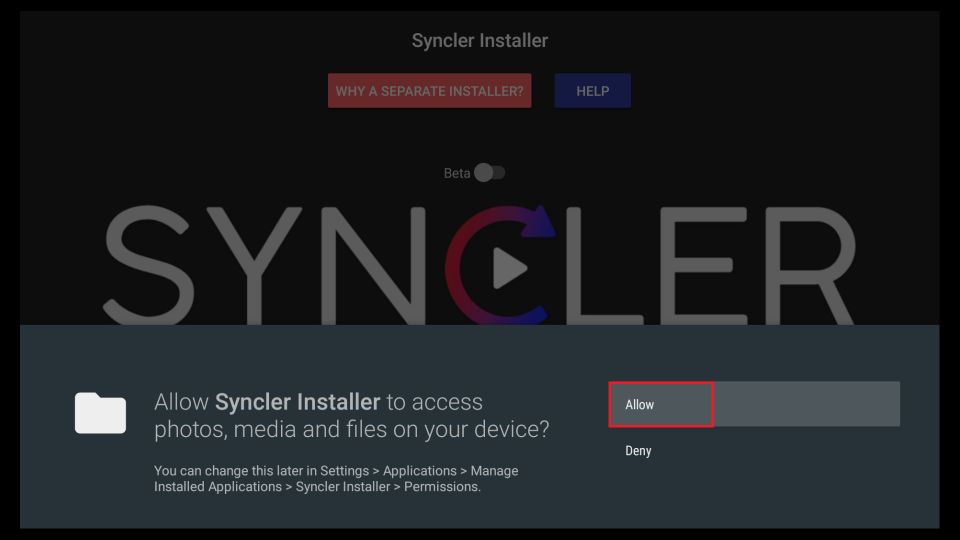





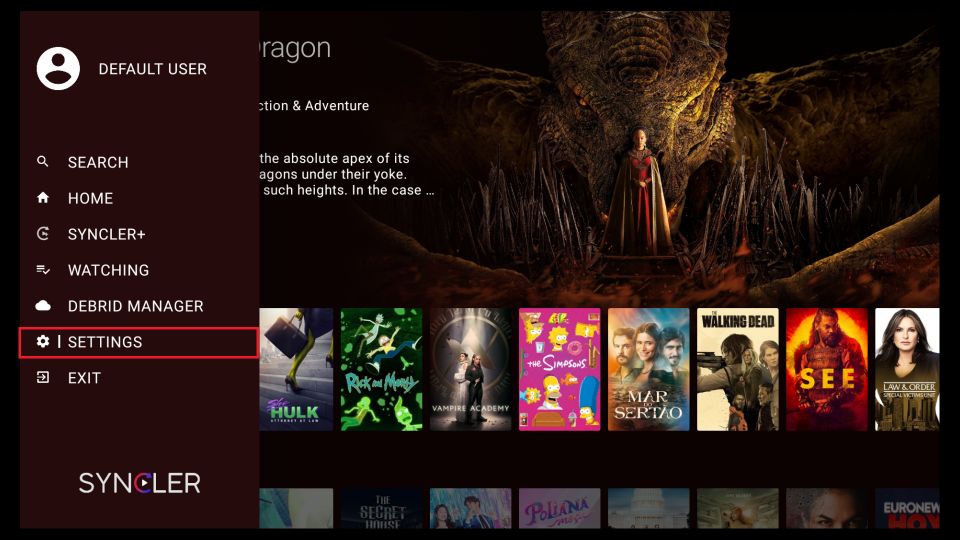
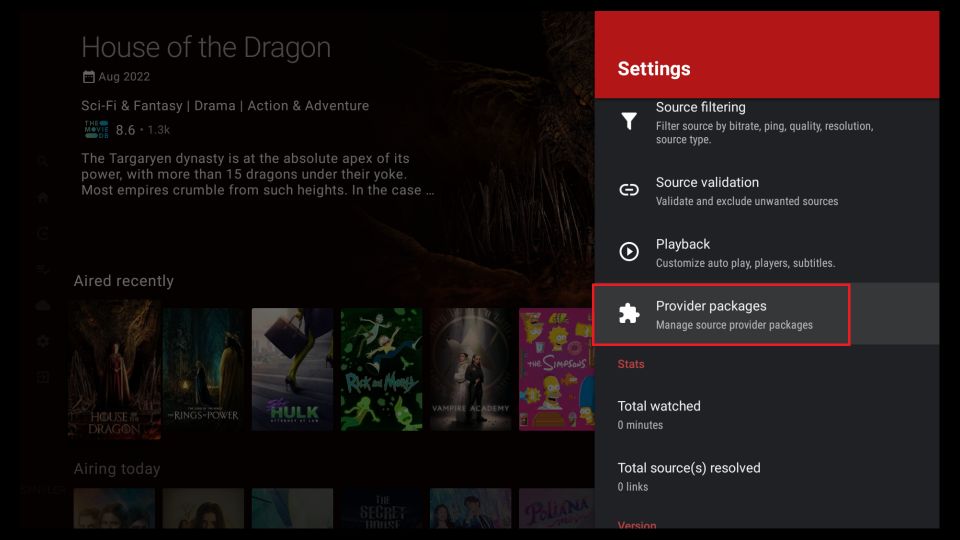
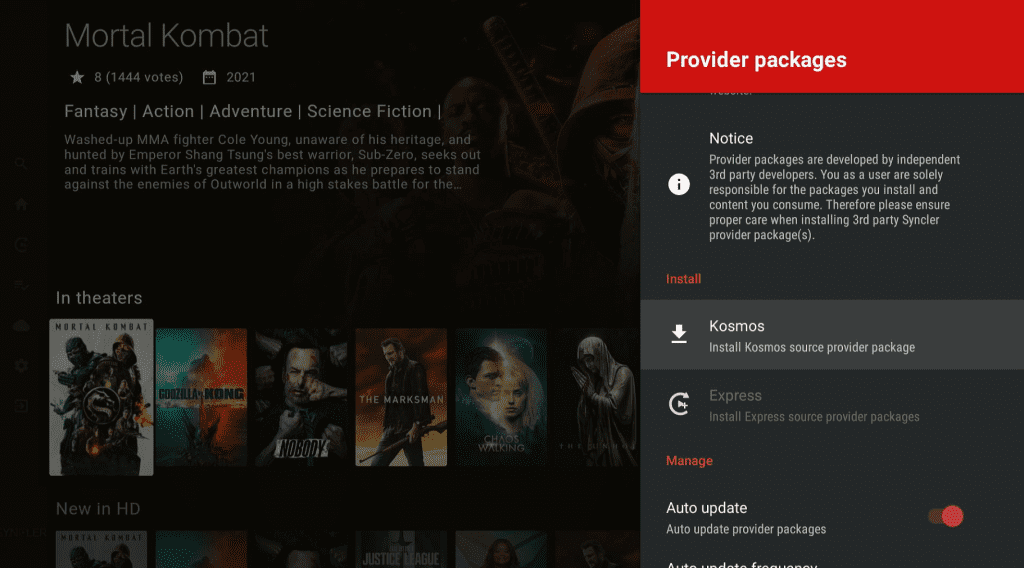
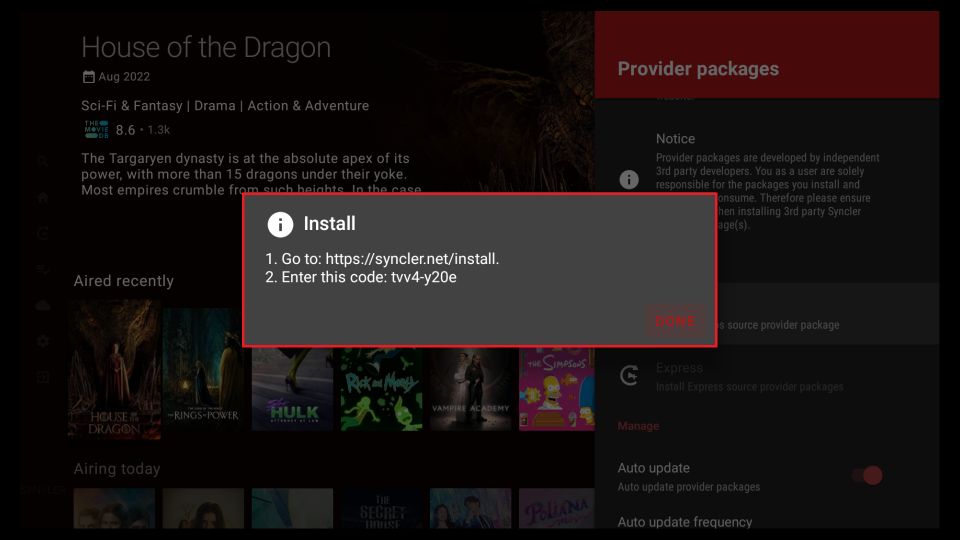
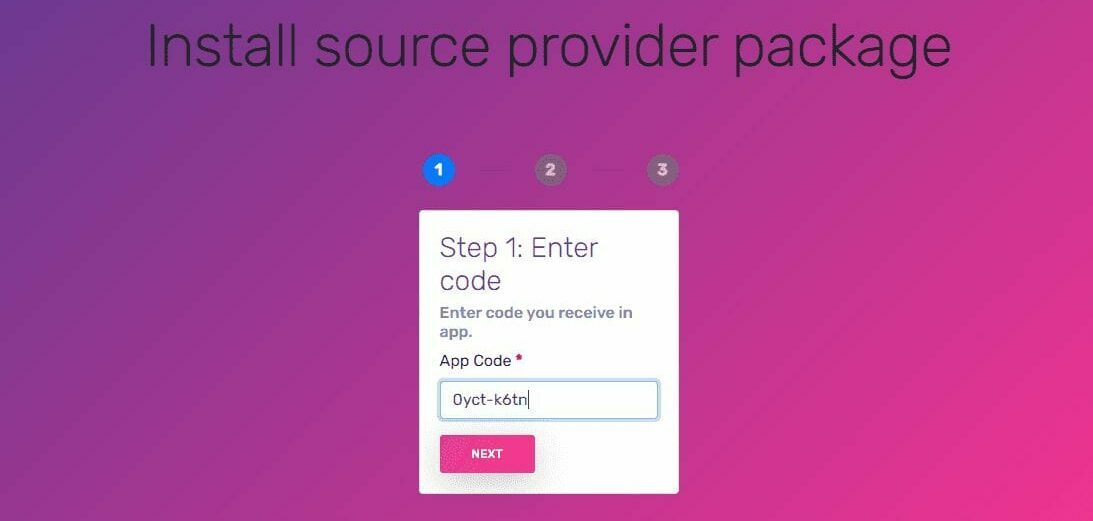
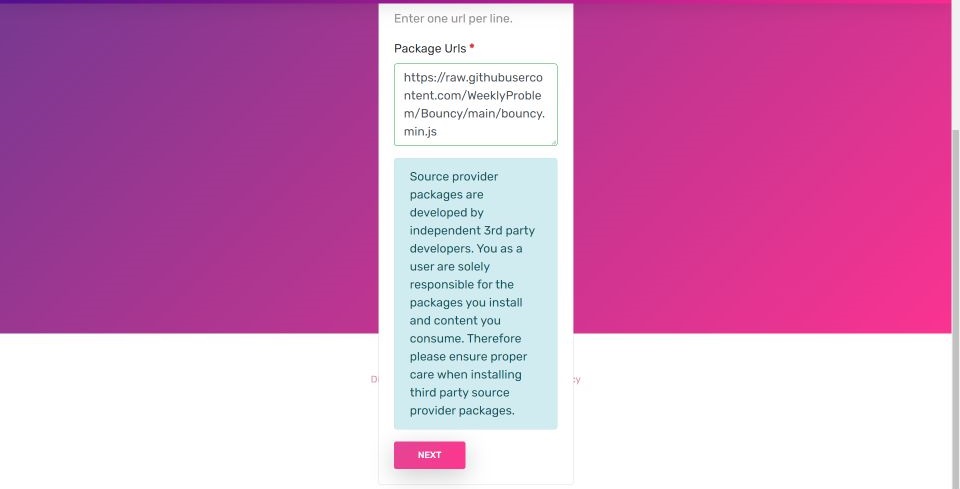
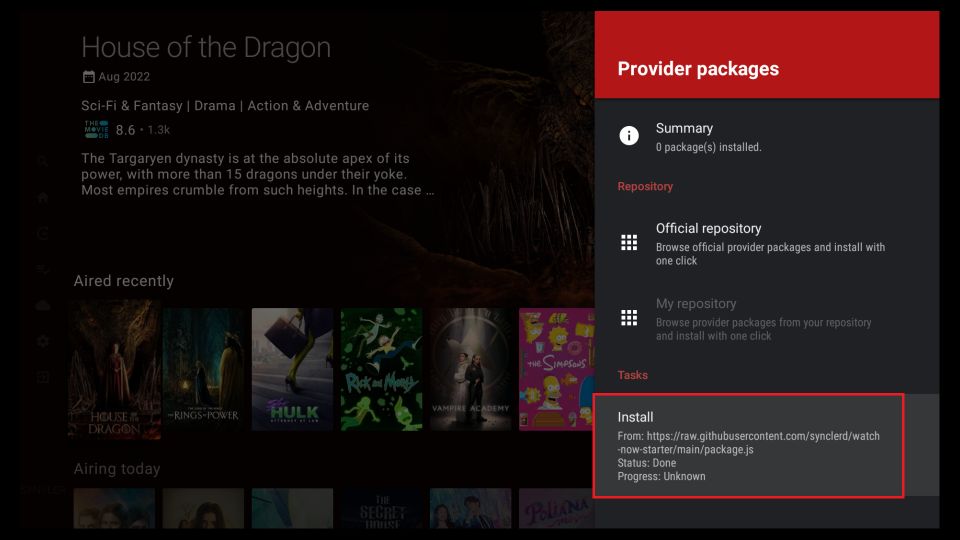
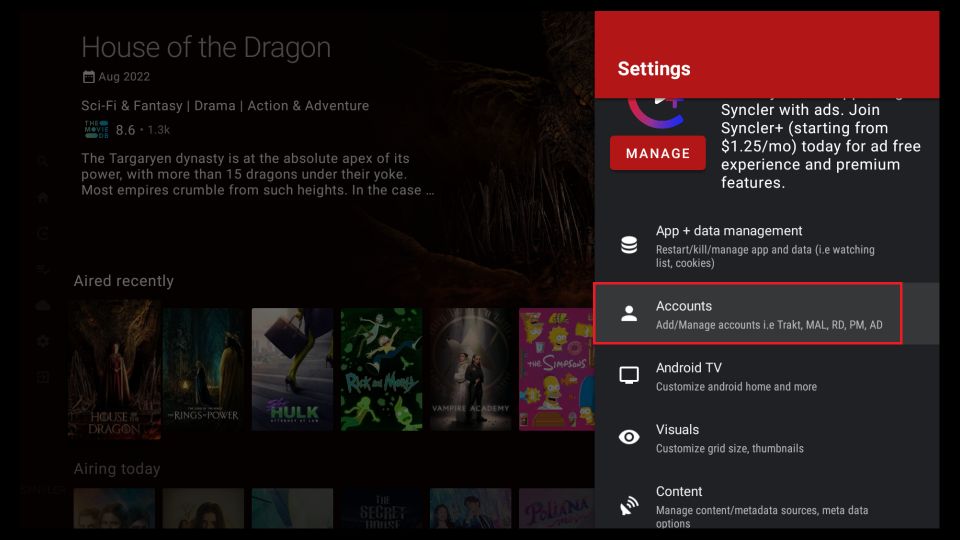
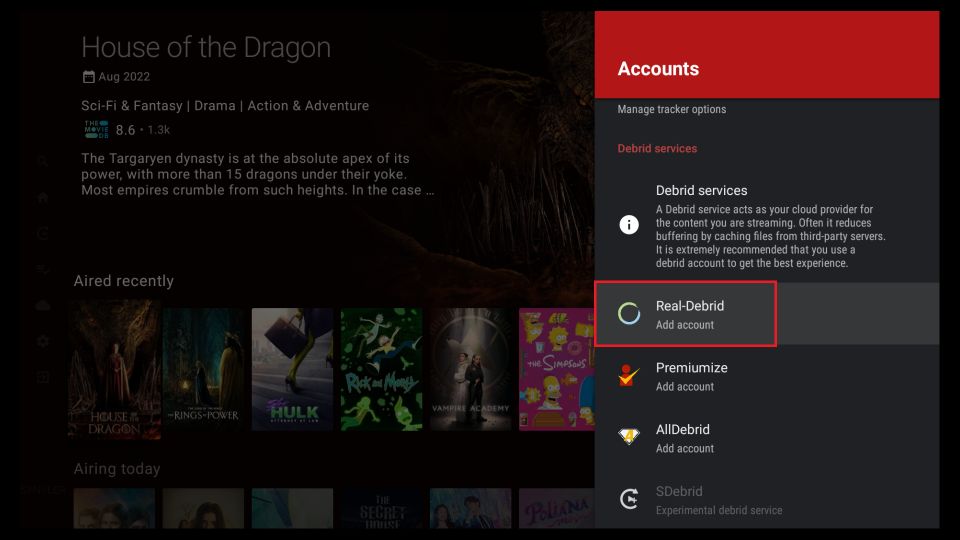


Leave a Reply