This tutorial provides detailed instructions on how to install the Tempest add-on on Kodi. The installation instructions apply to all Kodi devices, including your Amazon FireStick, Android TV box, Raspberry Pi, Linux, Windows, Mac, and more.
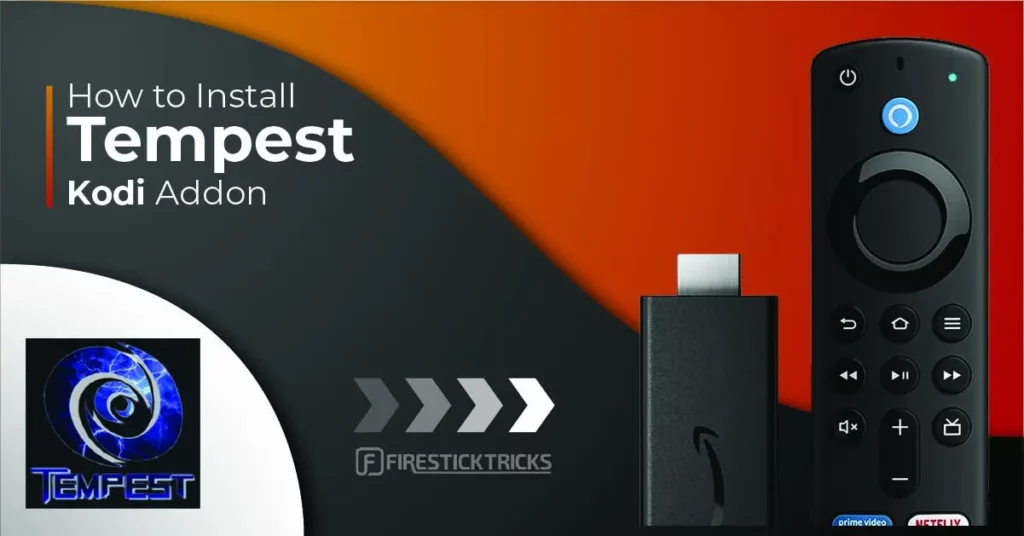
What is Tempest?
Tempest is a Kodi add-on for watching movies and TV shows. It reminds us of the once-very popular Covenant add-on, as both share the same layout, categories, and subcategories.
However, while its developers no longer support Covenant, Tempest is regularly updated and maintained. It is now a part of our Best Kodi Addons list.
You will find a massive collection of video content, from the latest to the old. The video library keeps extending with new releases. Tempest fetches multiple streams for the requested video, and almost all the streams work.
You may even see some free 1080p links. However, to exploit the full potential, you will want to use it with Real-Debrid.
You can also sync your watchlist and viewing history by pairing your Trakt account.
Tempest is a good addon with a lot to explore. I recommend you give it a try.
Attention Kodi Users!
Governments and ISPs across the world monitor your online activities. If you use third-party Kodi addons, you should always use a good Kodi VPN and hide your identity so your streaming experience doesn’t take a bad turn. Currently, your IP is visible to everyone.
I use ExpressVPN, the fastest and most secure VPN in the industry. It is very easy to install on any device, including Amazon Fire TV Stick, PC, Mac, and Smartphones. Also, it comes with a 30-day money-back guarantee. If you don't like their service, you can always ask for a refund. ExpressVPN also has a special deal where you can get 4 months free and save 61% on the 2-year plan.
Read: How to Install and Use Best VPN for Kodi
Is Tempest Safe & Legal?
The virus scan result of the Tempest repository shows that it does not contain any harmful software. I scanned the file using an online antivirus program called Virus Total. Here is the result:
While we can ascertain the safety of the addon to a certain extent, unfortunately, we cannot verify whether the addon is legal. The tempest addon may fetch video links from unauthorized sources.
To stay safe, watch license-free content in the public domain. Also, I recommend using ExpressVPN to mask your online activities and maintain your privacy.
How to Install Tempest Kodi Addon
Tempest Kodi addon takes only a couple of minutes to install. However, you must first set up your Kodi to allow its installation. That you can do this by following the steps below:
Legal Disclaimer: This tutorial is purely educational. FireStickTricks.com doesn’t own, host, operate, resell, or distribute any streaming apps, addons, websites, IPTV or services. The page contains some unverified services, and we are not certain whether they hold legal licenses to distribute the content. FireStickTricks.com does not verify the legality of each app/service in all regions. Do your due diligence if you use any of the unverified apps/services, and stream only content that is available in the public domain. The end-user shall be solely responsible for the media accessed.
1. Launch the Kodi app. Next, click the gear icon on the top-left and open the Kodi Settings.
2. Open System.
3. Select the Add-ons option and if Unknown Sources is disabled, turn it ON.
4. Next, click Yes when you see the following warning.
You have set up Kodi to install any third-party addon including Tempest. We will get started now.
Tempest Addon: Installation Steps
Here are the steps to install the Tempest addon on Kodi:
1. Click Settings on the home screen of Kodi again.
2. Choose File manager.
3. Click and open Add source on the next window.
4. Click the spot on the next window where you see <None>.
5. Enter the source link https://tempest0580.github.io/ on the next screen exactly as I have provided. Click OK.
6. Highlight the text box that says Enter a name for this media source. In this box, type the name of the source, which could be anything you like. Say, I choose tempest.
Click OK when your screen looks like the following image.
Up until this point, you supplied Kodi with the source link. Now we use this link to install the Tempest Repo.
7. Go back to Kodi Settings and click Add-ons.
8. Select Install from zip file next.
9. Go ahead and click tempest or the name you typed in when you added the source.
10. Click the repository.tempest-x.x.x.zip file that you see on the next screen.
When I was writing this guide, the version number of this file was 0.0.3. If it has changed, click it anyway.
11. Now, wait for the Tempest Repo to install. You will see the installation confirmation sliding out from the top right.
Tempest Repo has been installed. We will now install the Tempest Kodi addon from the repo.
12. On the same window, click Install from repository.
13. Open Tempest Repo.
14. Click Video add-ons.
15. Open Tempest.
16. Click the Install button (on the bottom-right).
17. If you have Kodi 18, click OK when the following prompt is displayed.
18. Wait for the notification Tempest Add-on installed to be displayed on the top-right of the screen. This confirms that the Tempest addon has been successfully installed on Kodi.
The Tempest Addon is successfully installed on your device.
Before you start streaming with Kodi Addons or Builds, I would like to warn you that everything you stream on Kodi is visible to your ISP and Government. This means, streaming copyrighted content (free movies, TV shows, live TV, and Sports) might get you into legal trouble.
Thankfully, there is a foolproof way to keep all your streaming activities hidden from your ISP and the Government. All you need is a good VPN for Kodi. A VPN will mask your original IP which is and will help you bypass Online Surveillance, ISP throttling, and content geo-restrictions.
I personally use and recommend ExpressVPN, which is the fastest and most secure VPN. It is compatible with all kinds of streaming apps and devices.
NOTE: We do not encourage the violation of copyright laws. But, what if you end up streaming content from an illegitimate source unintentionally? It is not always easy to tell the difference between a legit and illegal source.
So, before you start streaming on Kodi, here's how to get VPN protection in 3 simple steps.
Step 1: Get the ExpressVPN subscription HERE. It comes with a 30-day money-back guarantee. Meaning, you can use it free for the first 30-days and if you are not satisfied with the performance (which is highly unlikely), you can ask for a full refund.
Step 2: Click HERE to download and install the ExpressVPN app on your streaming device. If you are using a FireStick, I have given the exact steps starting with Step 4 below.
Step 3: Click the Power icon to connect to a VPN server. That's all. Your connection is now secure with the fastest and best VPN for Kodi.
The following are the steps to install Kodi VPN on your Fire TV devices. If you have other streaming devices, follow Step 1-3 above.
Step 4: Subscribe to ExpressVPN HERE (if not subscribed already).
Step 5: Go to Fire TV Stick home screen. Click Find followed by Search option (see image below).
Step 6: Type Expressvpn in the search bar and select when it shows up.
Step 7: Click Download.
Step 8: Open the ExpressVPN app and Sign in using the email ID and password that you created while buying the ExpressVPN subscription.
Step 9: Click the Power icon to connect to a VPN server. That’s all. Your FireStick is now secured with the fastest VPN.
Overview of Tempest Kodi Addon
To access Tempest, you will want to go to Add-ons > Video add-ons from the Kodi home-screen. You can click the addon icon within the Video add-ons section.
It doesn’t take any doing to get started with this addon. Tempest looks a lot like Covenant addon in layout, and hence it is safe to assume that it might be a fork.
It includes the regular categories on the main-screen such as Movies, TV Shows, My Movies, My TV Shows, New Movies, New Episodes, Settings, etc.
My Movies and My TV Shows keep a log of your viewing history. For that, you must be signed in to the addon with your Trakt account.
To authenticate your Trakt details, go to Settings > Accounts from the main-screen of Tempest. Make sure the Accounts tab is selected on the addon Settings window that opens next. Click Authorization in the Trakt section and sign in with your Trakt credentials.
Unlike its predecessor Covenant, Tempest is fetching multiple free streams from various sources on the internet. On occasions, I have also noticed 4K streams. However, 4K and 1080p links are not always guaranteed. If you want more such high-resolution streams, you can sign in with your Real-Debrid account. By doing so, you will gain access to several premium streams in up to 4K resolution.
If you like subtitles with your playback, you can get it easily on Tempest. Follow our guide on how to install and use subtitles with Kodi addons.
Tempest is a pretty straightforward addon. You can get started with it now. Feel free to share your thoughts about this addon through the comments section below.
Verdict
Let’s get to the point first! Tempest is an addon for Movies and TV Shows, and it lets you watch them without any fuss. This simple but highly functional addon has an impressive line-up of content. There are thousands of hours of entertainment for your viewing pleasure. The most important thing is that the Tempest Kodi addon scrapes multiple streams from many sources. It works fast. It fetches the links quickly and takes no time to start streaming. The navigation is also quite fast. If you are looking for an addon that lets you watch movies and shows in high-quality and without any frills, go for Tempest.
Related:
- How to Install Kodi on Fire TV Stick
- How to Install Daddylive Kodi Addon
- How to Install Magic Dragon Addon
- How to Install Ezra Kodi Addon

Suberboost Your FireStick with My Free Guide
Stay Ahead: Weekly Insights on the Latest in Free Streaming!
No spam, ever. Unsubscribe anytime.
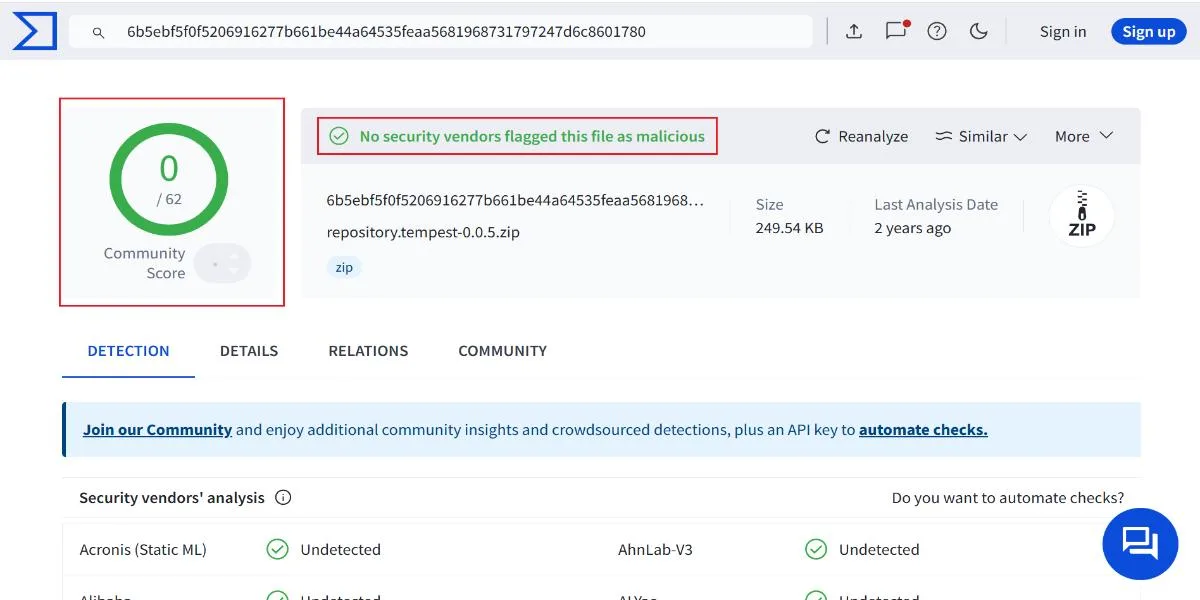
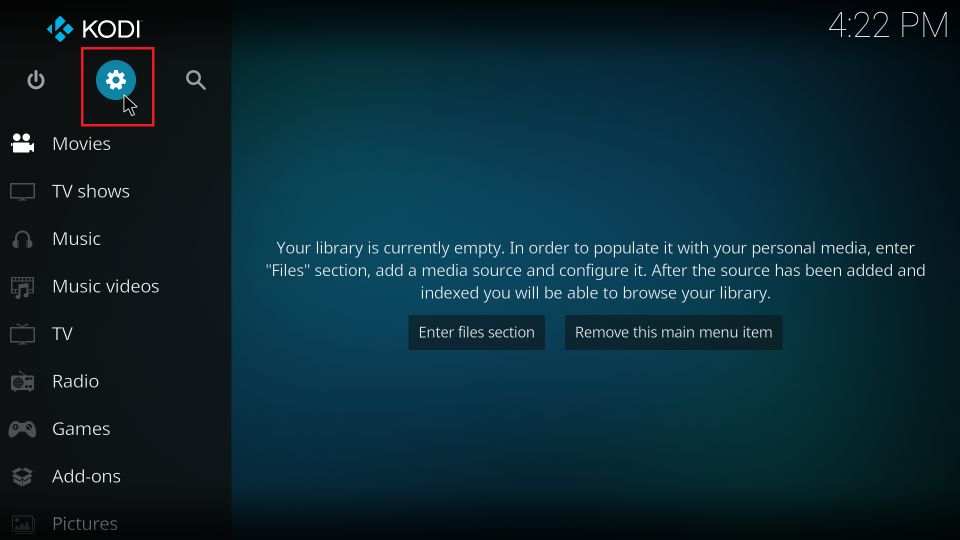
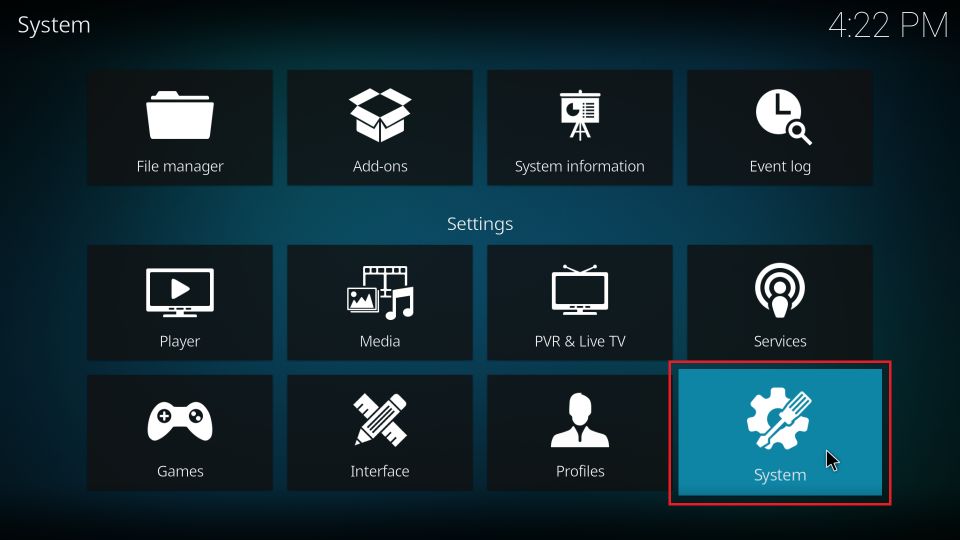
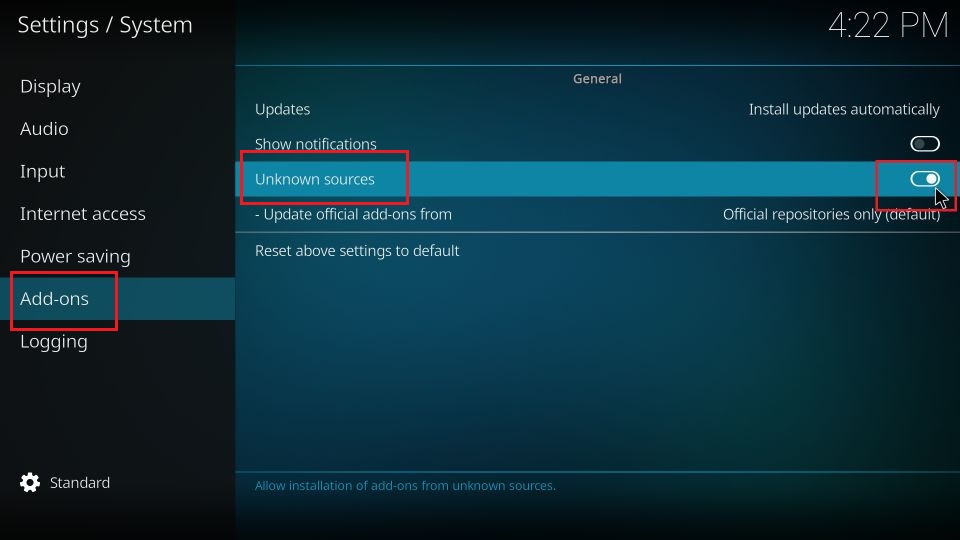
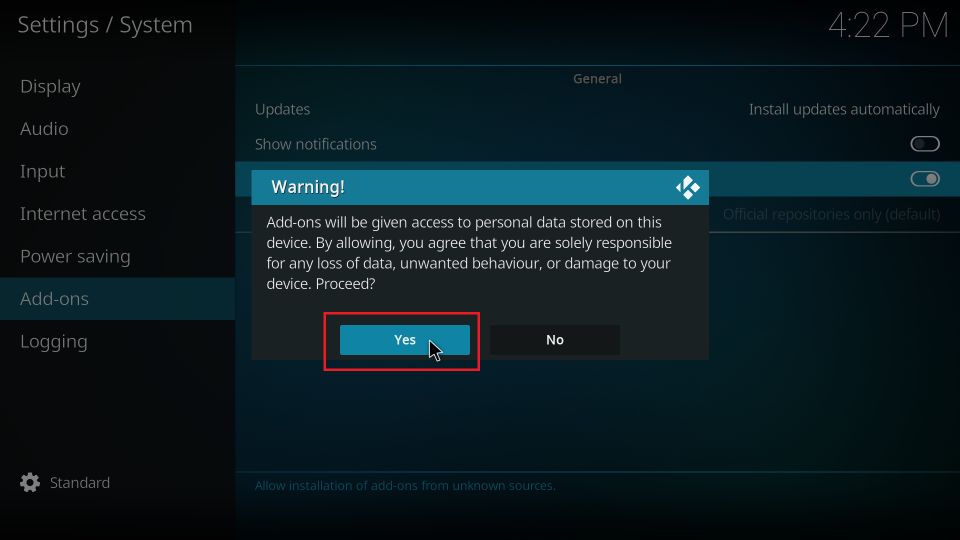
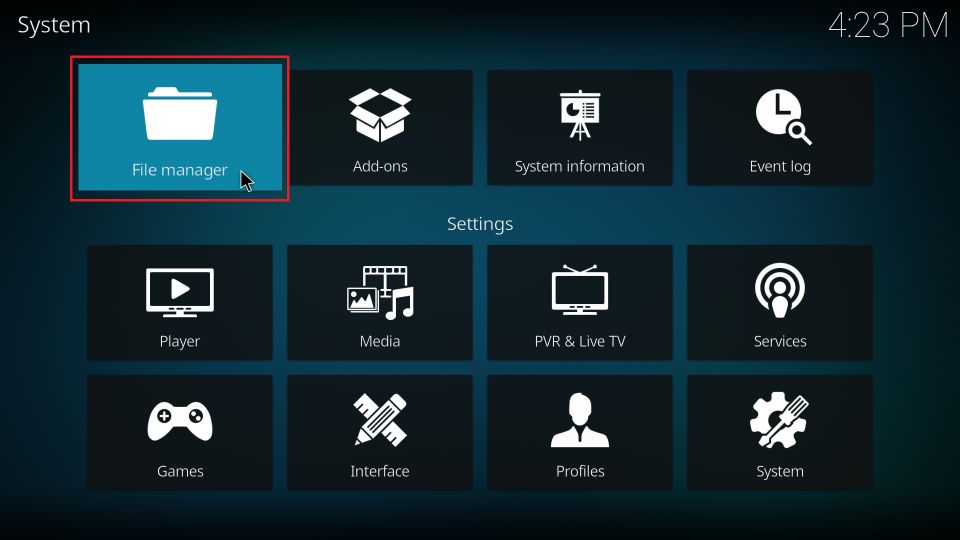
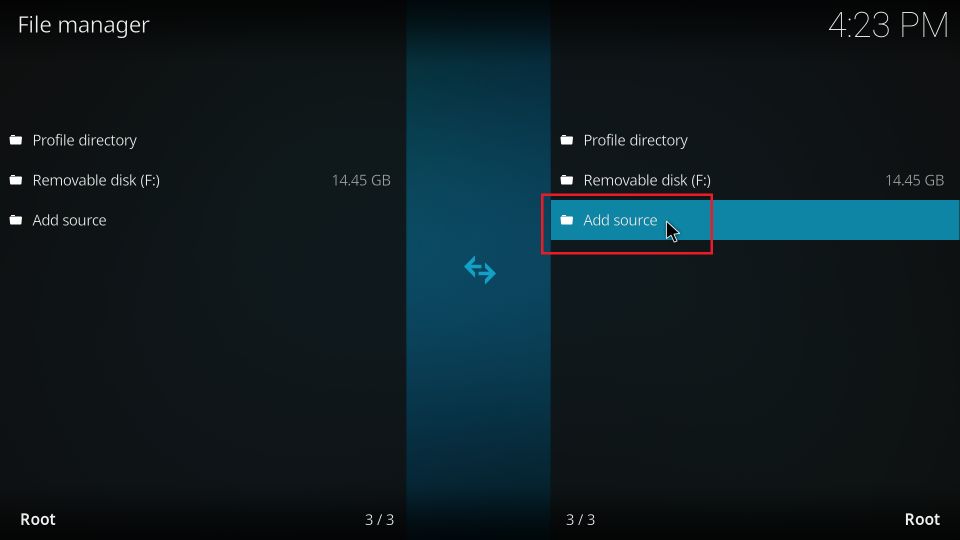
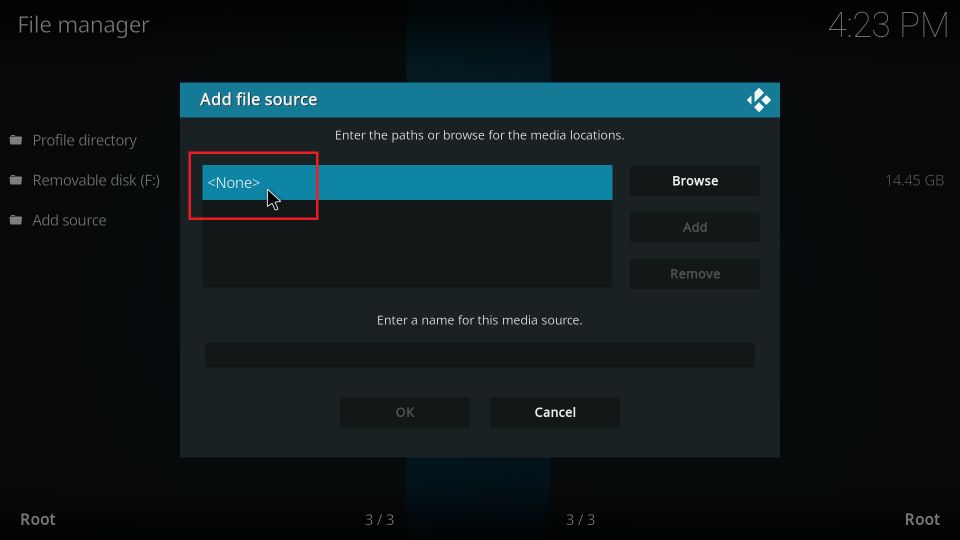
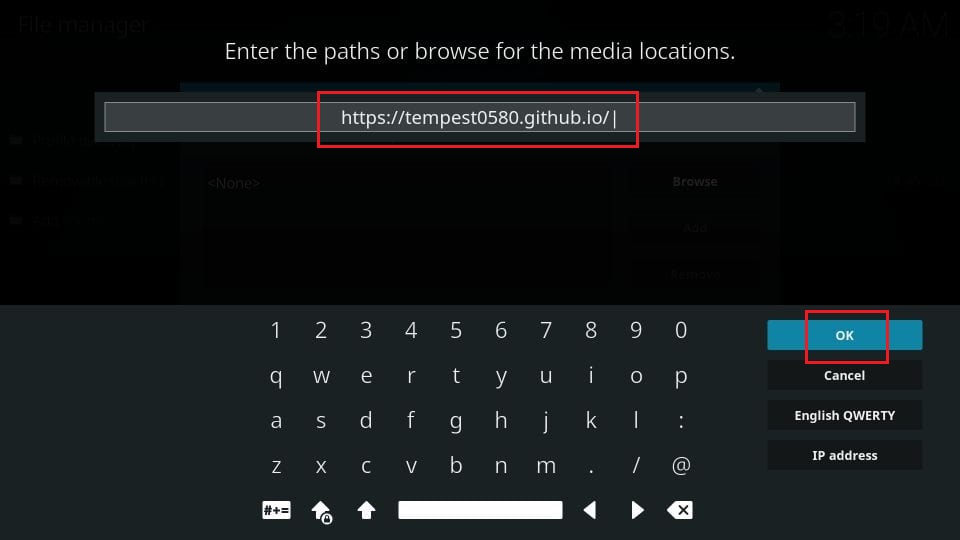
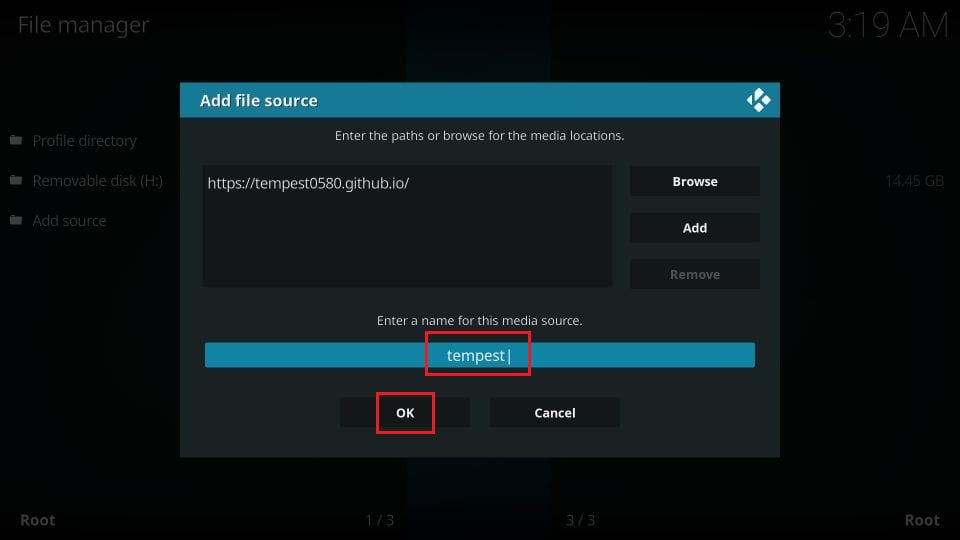
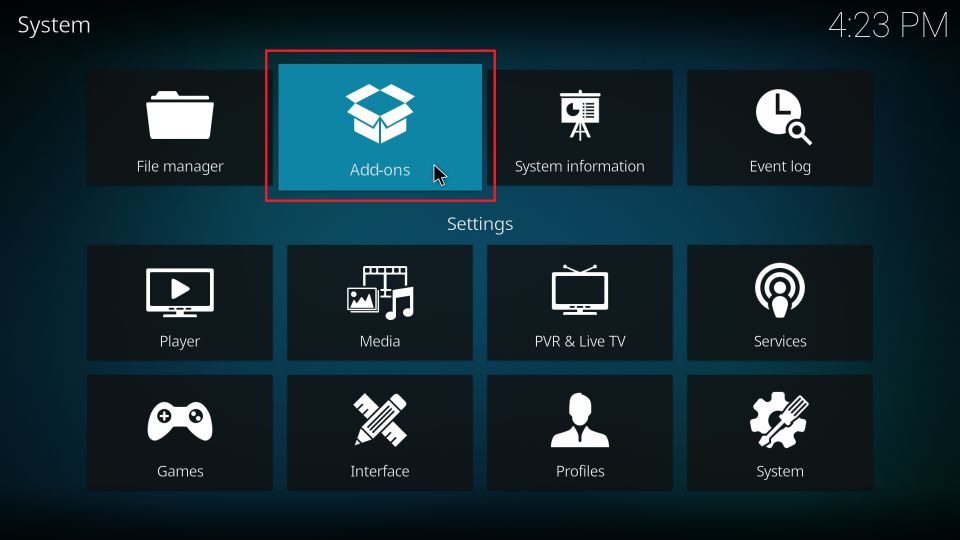
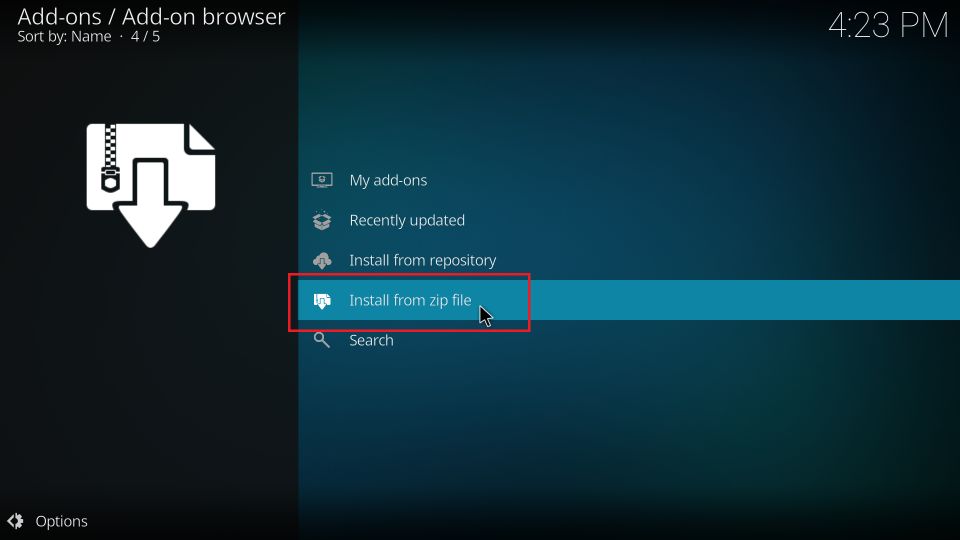
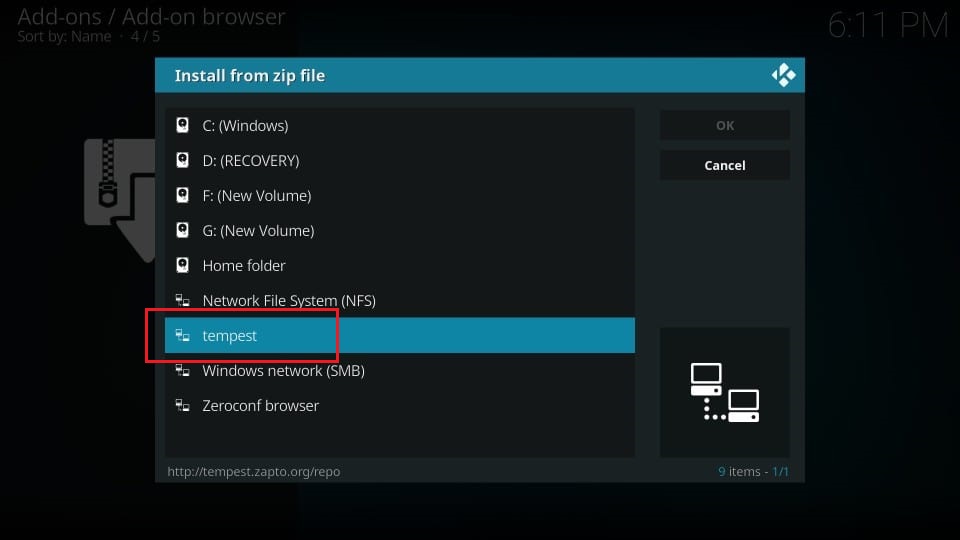
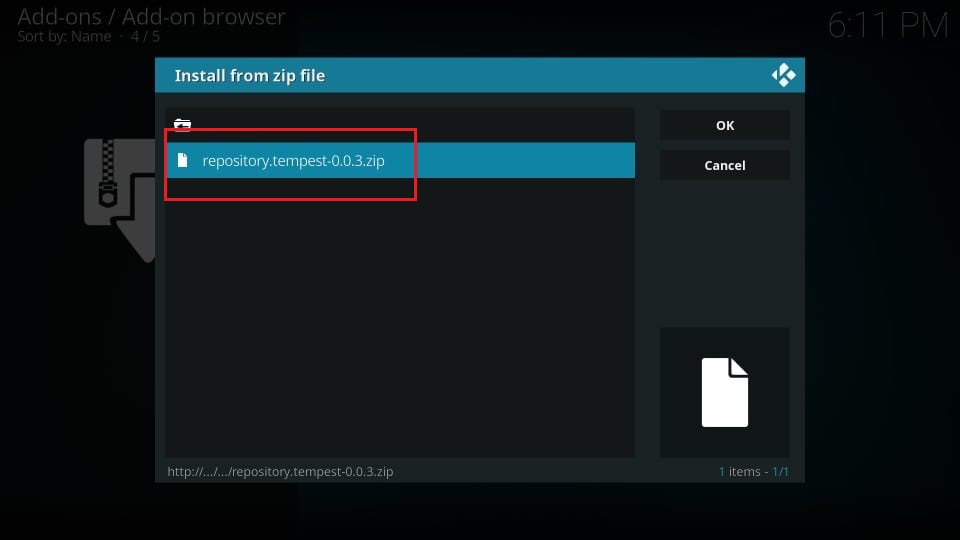
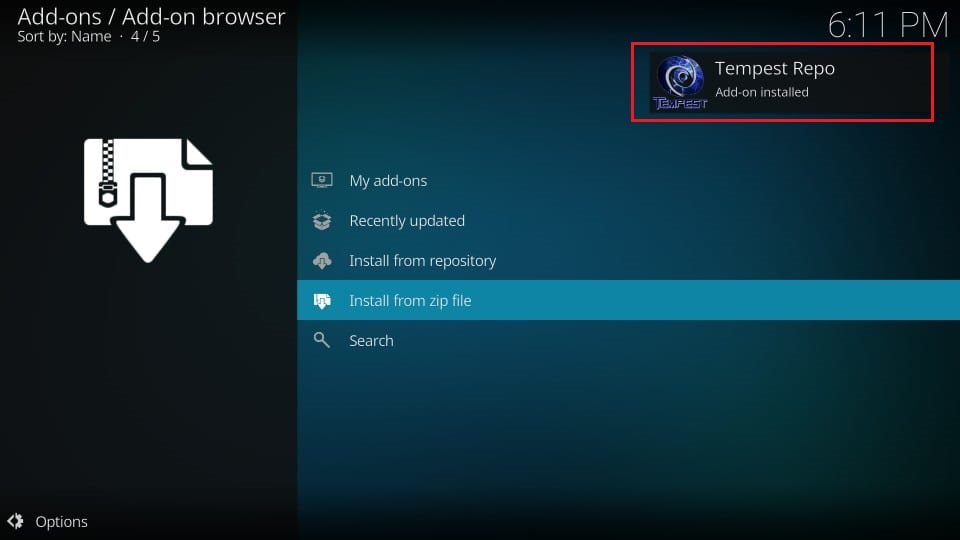
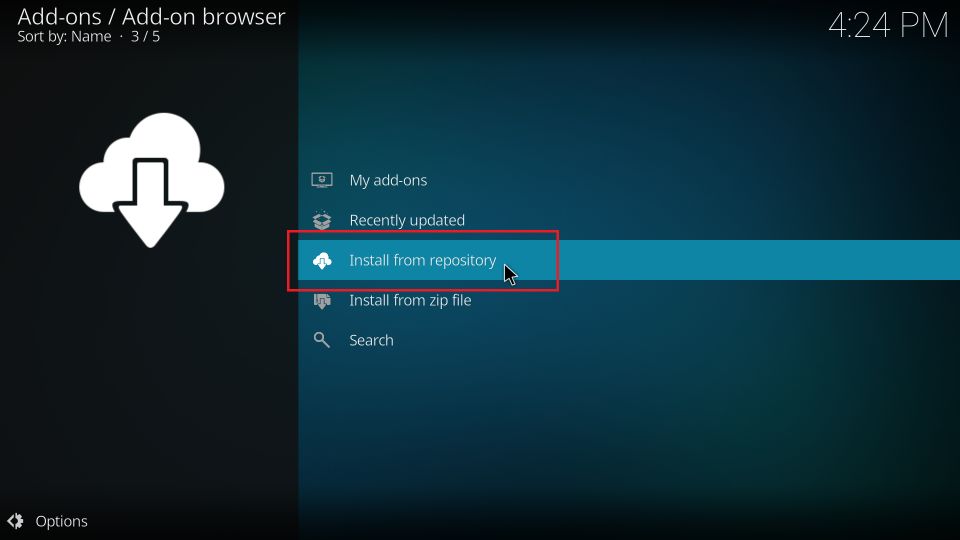
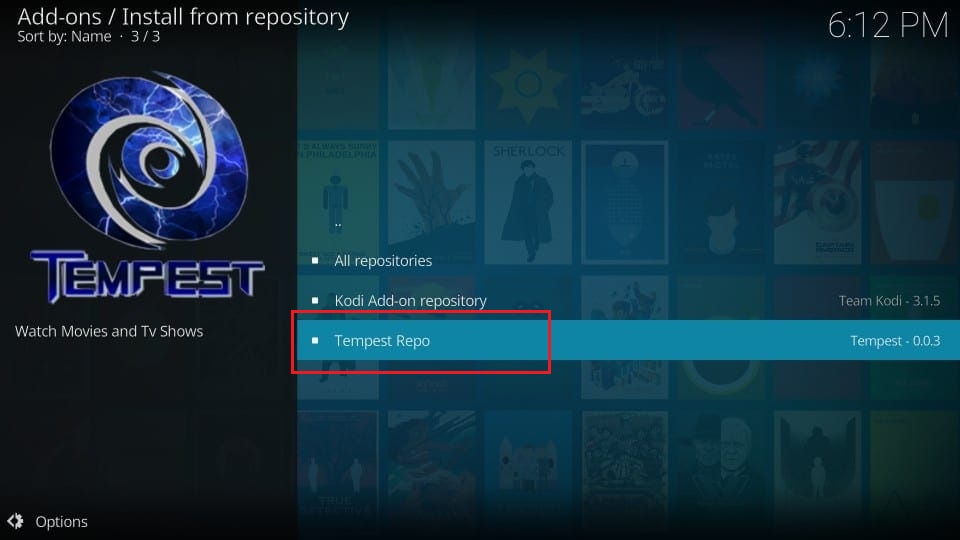
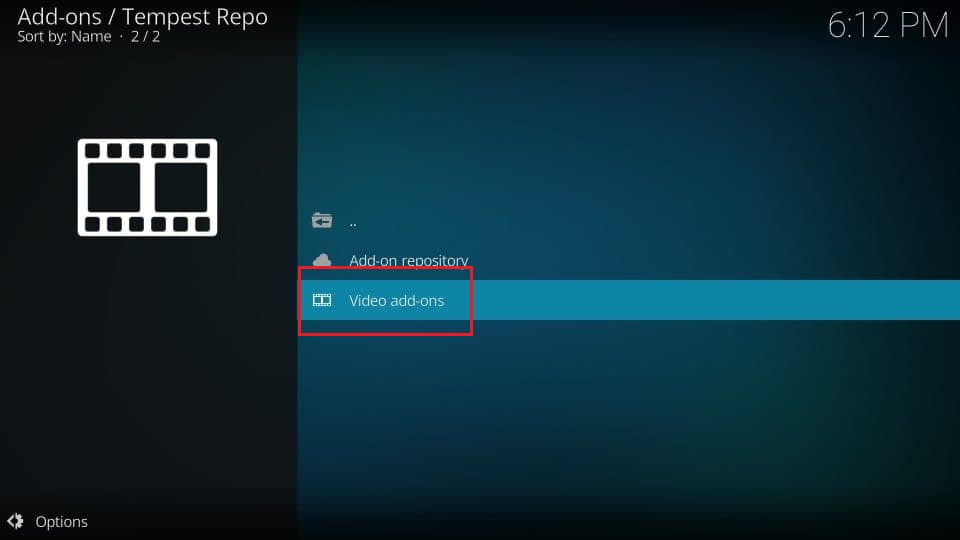
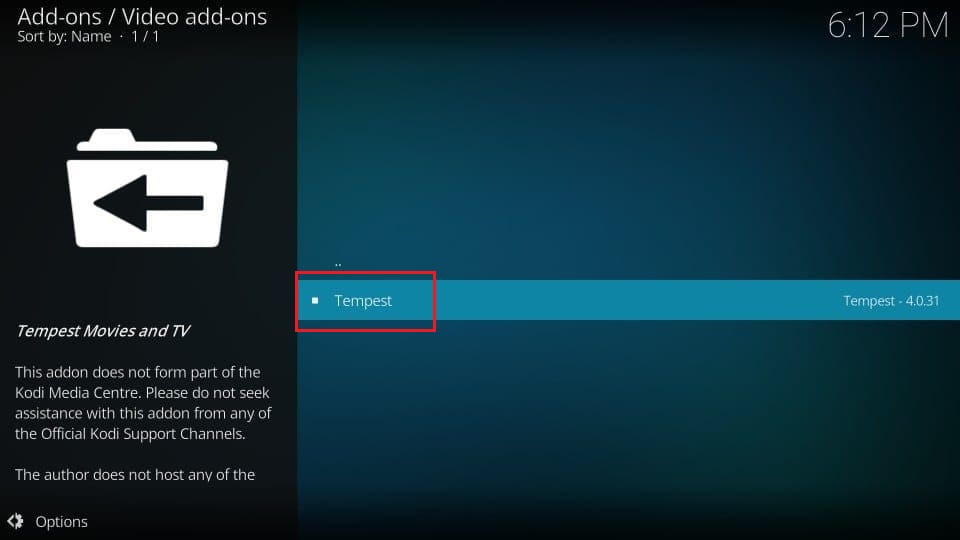
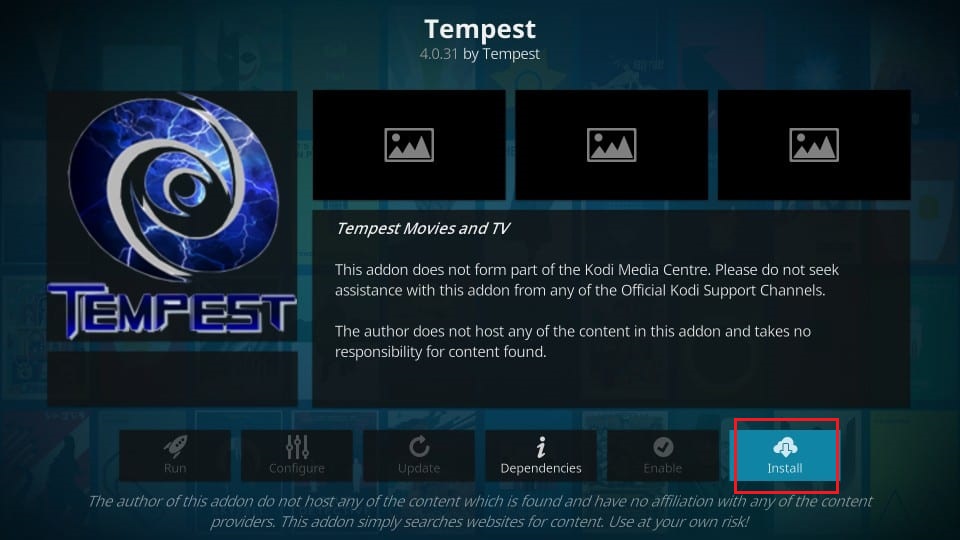
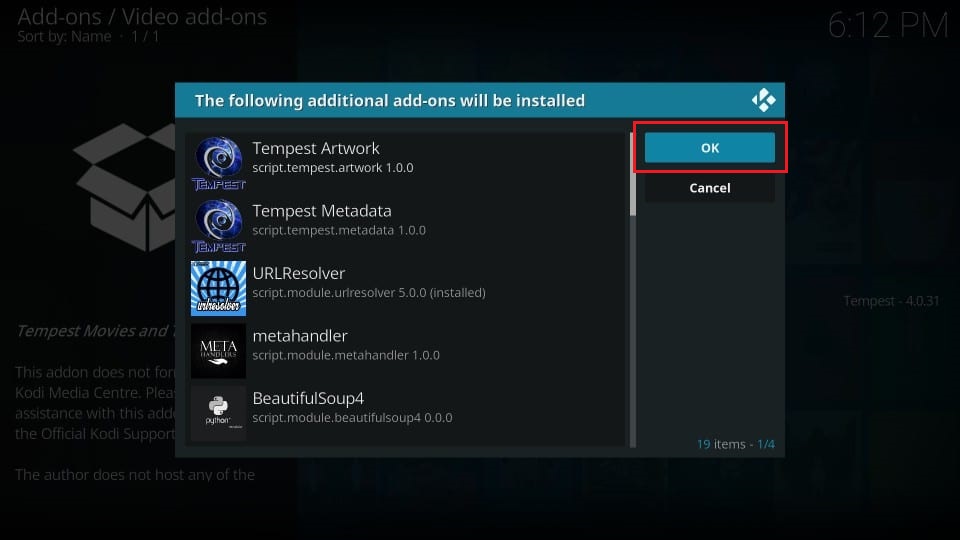
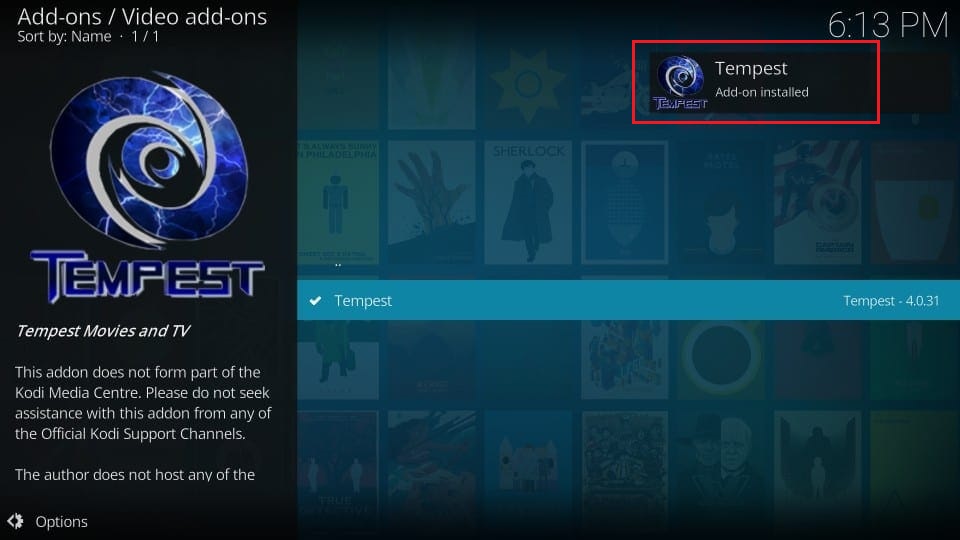






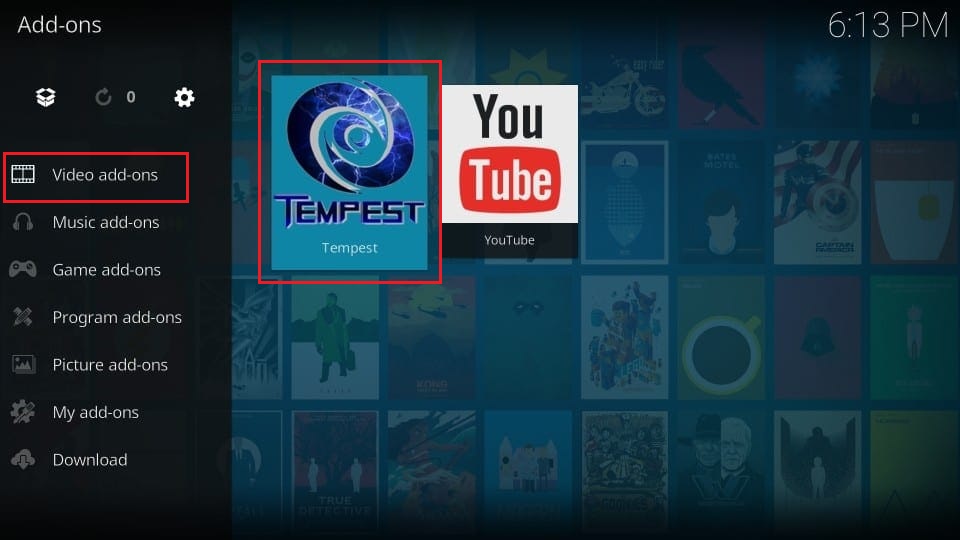
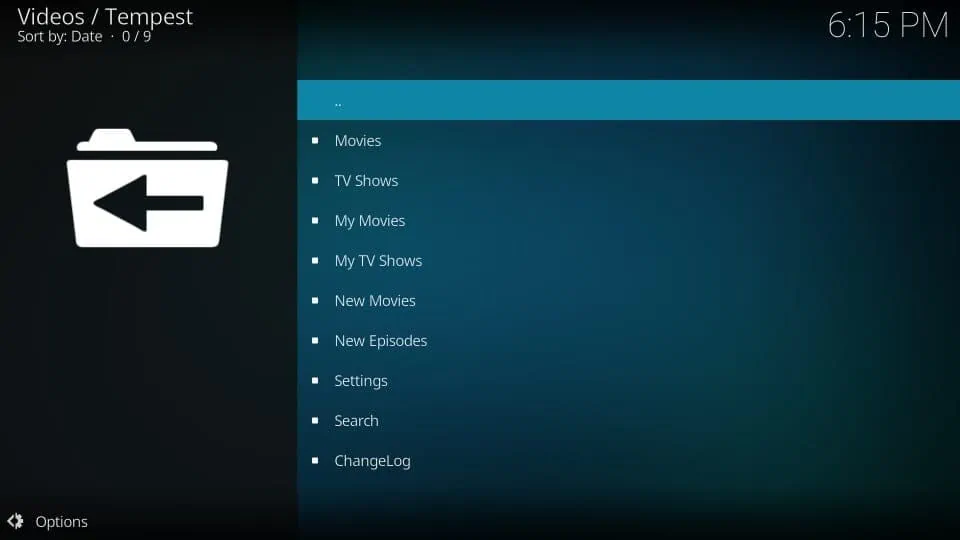


After updating my YouTube API keys, YouTube started working again in Kodi, but why are the trailers still not working? They will play from the Kodi library but will not from 3rd party addons like The Crew, Numbers, Tempest, etc. Any suggestions?
Tested on Firestick and computer, even completely uninstalled Kodi. I’m beginning to think we can’t play trailers anymore, at least not from 3rd party addons.
How do I enable my real debrid?
Hi Deanna, here is our guide: https://www.firesticktricks.com/real-debrid-kodi.html
Only get movies no tv
Hi Brian, you might want to refer to this article: https://www.firesticktricks.com/kodi-tv-shows-cdata-error.html
– not working as of Nov. 17/19
Hi, just checked and the source link to download Tempest is working. You may have run into a temporary issue. Please try again.
had to uninstall tempest do not know why, but whenever its used it keeps dl’ing at 600K even when kodi should be idle. cost me a bundle. went form using 600gb a month to 1400gb and i am only allowed 1000gb. i would remove this from your website.
Hi Jonzen, haven’t heard of anything like this before. Thank you for bringing this to our notice. We will look into it. We will let you know if we find anything