Want to cast your videos and pictures to FireStick? You have come to the right place. In this article, I’ll show you how to install the famous Video & TV Cast app on FireStick. The app is called TV Cast for Fire TV on the Amazon Store. I’ll also share how to set it up with a mini demonstration. This article is valid for all Fire TV devices, including FireStick Lite, Fire TV Cube, FireStick 4K, 4K Max, and more.
 What Is Video & TV Cast
What Is Video & TV Cast
If you mirror your device screen to play media on your phone, you may have experienced compromised video quality, buffering, and lagging. Mirroring your phone engages it the whole time and will not let you browse other apps as well.
Here, Video & TV Cast, also known as the TV Cast for Fire TV app, comes to the rescue.
Video & TV Cast lets you cast any video wirelessly via your smartphone to your Fire TV. Thus, you can enjoy video content without compromising quality or being interrupted.
It is a unique app tailored to help Fire TV devices get the best casting experience that can work with various devices.
Once you cast your screen on the device, you can play video from your mobile, explore the internet simultaneously, and use other apps on your phone.
With Video & TV Cast, you can use your TV remote to perform simple tasks like changing the volume or fast-forwarding and rewinding videos.
TV Cast is the leading casting app, with over One hundred million downloads across multiple platforms. You can cast up to 4K quality videos through your device without lag, stuttering, or other issues (provided you have a decent internet connection).
For FireStick Users
ISPs, hackers, and other third-party entities worldwide may monitor your online activities. For security, privacy, and smooth streaming, it is recommended to use a reliable VPN for FireStick. Your IP address is visible to sites you visit.
I recommend ExpressVPN, a fast and secure VPN in the industry. It is very easy to install on any device, including an Amazon Fire TV Stick. Also, it comes with a 30-day money-back guarantee. If you don't like their service, you can always ask for a refund. ExpressVPN also has a special deal where you can get 4 months free and save 73% on the 2-year plan.
Read: How to Install and Use the Best VPN for FireStick
Pricing of Video & TV Cast
There are two versions of Video & TV Cast, free and paid.
The free version of TV Cast comes with limited features. For instance, you’ll need to watch ads to cast videos, and there’s no ad blocker when playing videos from the website, etc.
On the other hand, the paid version of Video & TV Cast costs under $5. Note that the app’s price varies for Android and iOS versions, and there is often a discount to help you save some bucks.
The paid version has unlimited features such as playback / remote, unlimited personal media, ad-blocker, bookmarks, desktop mode, and more.
I recommend trying the accessible version of the app. If it meets your expectations, purchase the paid variant to make your casting experience more convenient.
How to Install Video & TV Cast on FireStick
Video & TV Cast, or just TV Cast, is officially available on the Amazon App Store for FireStick.
Here’s how you can install TV Cast on your Fire TV device:
1. Select the Magnifying Glass icon on your FireStick home screen.
2. Scroll down and select the Search input box.
3. Enter Video TV Cast as your search term and select the Video TV Cast suggestion.
4. Click TV Cast for Fire TV.
5. On the TV Cast for Fire TV dashboard, click the Get button.
Note: If you have previously installed the app on your FireStick, you’ll see the cloud icon instead of the Get button.
6. Once TV Cast for Fire TV is installed, you’ll receive a notification – TV Cast for Fire TV is Ready to launch!
Video & TV Cast app is all set and ready for your FireStick.
How to Stream on FireStick with a VPN
Your internet provider and many websites/apps can see your IP address and some details about your connection. Using a VPN encrypts your traffic and masks your IP address, which helps protect your online privacy.
I recommend ExpressVPN. It’s a reputable VPN with strong encryption and fast connections, and it’s straightforward to install on Fire TV/FireStick and other devices.
Next, I’ll show you how to set up and use ExpressVPN on your Fire TV/Stick.
Step 1: Subscribe to ExpressVPN HERE. It comes with a 30-day money-back guarantee. Meaning, you can use it for free for the first 30 days, and if you are not satisfied with the performance (which is highly unlikely), you can ask for a full refund.
Step 2: Power ON your Fire TV Stick and go to Find, followed by the Search option.
Step 3: Now type “Expressvpn” (without quotes) in the search bar and select ExpressVPN when it shows up in the search results.
Step 4: Click Download to install the ExpressVPN app on Fire TV / Stick.
Step 5: Open the app and enter the login credentials that you created when you purchased the ExpressVPN subscription. Click Sign in.
Step 6: Click the Power icon to connect to a VPN server. That’s all. Your connection is now secure with the fastest and best VPN for FireStick.
Installing Video & TV Cast for Fire TV App on Android & iOS
As a casting app, you need a smartphone, Android, or iOS to use Video & TV Cast on your FireStick.
You’ll first need to download & install the appropriate TV Cast app on your Android or iOS device.
So, here’s the step-by-step installation guide for the TV Cast for Fire TV app on Android and iOS.
Installing TV Cast for Fire TV on Android
1. Go to Google Play Store and select the search bar.
2. Search for TV Cast for Fire TV and select the app suggestion with a blue icon.
3. Click the green Install button.
Installing TV Cast for Fire TV on iOS
1. Open the App Store, go to the Search tab, and select the search input box.
2. Search for the TV Cast for Fire TV.
3. Scroll down to find the TV Cast for Fire TV app with a blue icon and click GET.
That’s how you install Video & TV Cast’s official mobile casting partner app on Android and iOS devices.
How to Setup & Use Video & TV Cast on FireStick
Have you installed the Video & TV Cast app on your smartphone? Here’s how to set it up and use it on your FireStick.
Setup Video & TV Cast
Long-press the home button on your Fire TV remote to bring up the quick menu. Then, select Apps.
Open TV Cast.
Note: Don’t see the TV Cast tile? Check inside the App Library folder.
You’ll land on the TV Cast launch screen. Then, you’ll be asked to install the TV Cast app and launch it on your device.
On your smartphone, open the TV Cast for Fire TV app.
Note: I’m using an Android device for demonstration purposes. The instructions are pretty much the same for an iOS device.
TV Cast for Fire TV will tell you that the app will automatically connect to your Fire TV. Click the tick button to continue.
You’ll notice that the screen instructions on your Fire TV have changed. This means your smartphone and FireStick are now connected.
Close the ad by clicking the Continue Limited Version button on your phone.
Click on the cast icon on your screen’s top right side.
You’ll see that the connection between your phone and Fire TV has been successfully established. Click OK to close it.
Cast Videos Using TV Cast
Select the Storage Files option to cast local media saved on your device to your Fire TV.
TV Cast will ask you to grant access to your files and folders. Click OK.
Select Allow to let the app access your photos, media, and files.
Select a video, photo, or other media you want to cast on your Fire TV.
Since you are using the free Video & TV Cast version, you’ll have to watch an ad – click WATCH AD TO CAST VIDEO.
Click the X button to close the ad. The x button will only appear after you have watched the advertisement for a few seconds.
Once done, the media you have cast will start playing on your Fire TV.
After the casting ends, the TV Cast app will ask if you could cast the media. Click YES, IT WORKS.
After that, TV Cast will ask you to support them by purchasing the premium edition of their app; click NO, THANKS to close the prompt.
To cast web videos on your Fire TV, select Web Browser.
Now, go to any website, play the video, and select the tap here… prompt to cast the web video to your Fire TV.
Final Words
Video & TV Cast is an excellent app for watching your favorite videos on the big screen of your FireStick. With the TV Cast app, you can easily cast stored media files or videos from any website. If you like the app, you can purchase the paid version to unlock premium features like changing the homepage, ad-blocker, desktop mode, unlimited personal media, bookmarks, playback/remote, and more.
This post outlines how to install Video & TV Cast on FireStick. Let me know if you have any questions in the comments section below.

Suberboost Your FireStick with My Free Guide
Stay Ahead: Weekly Insights on the Latest in Free Streaming!
No spam, ever. Unsubscribe anytime.

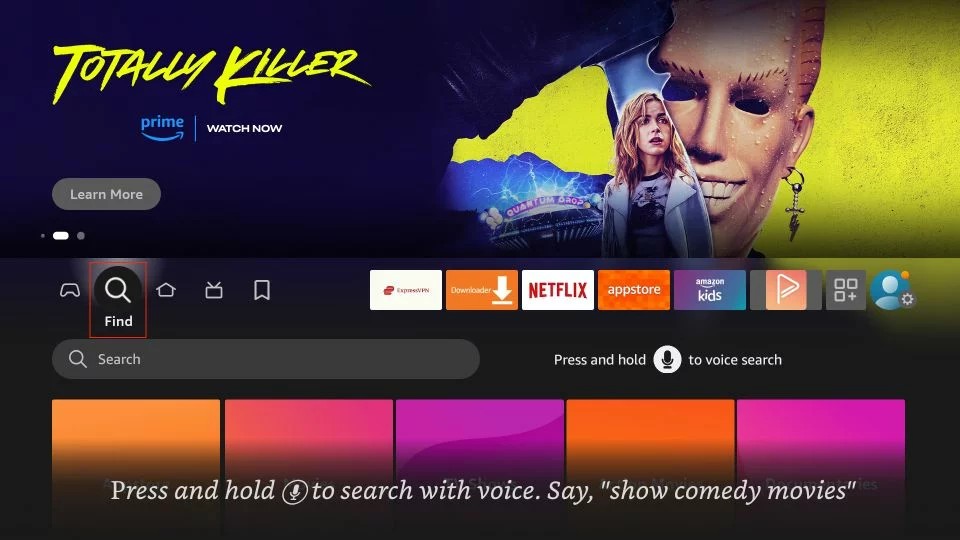
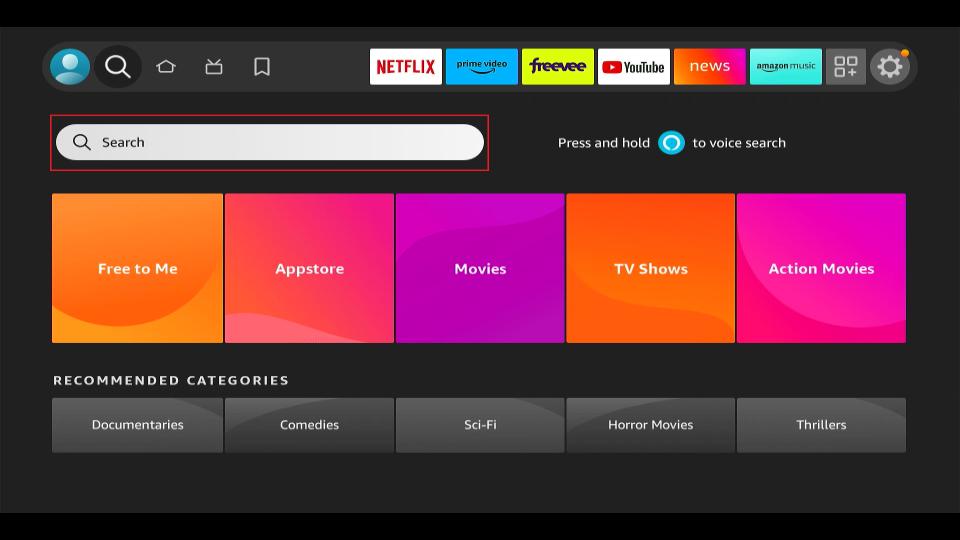
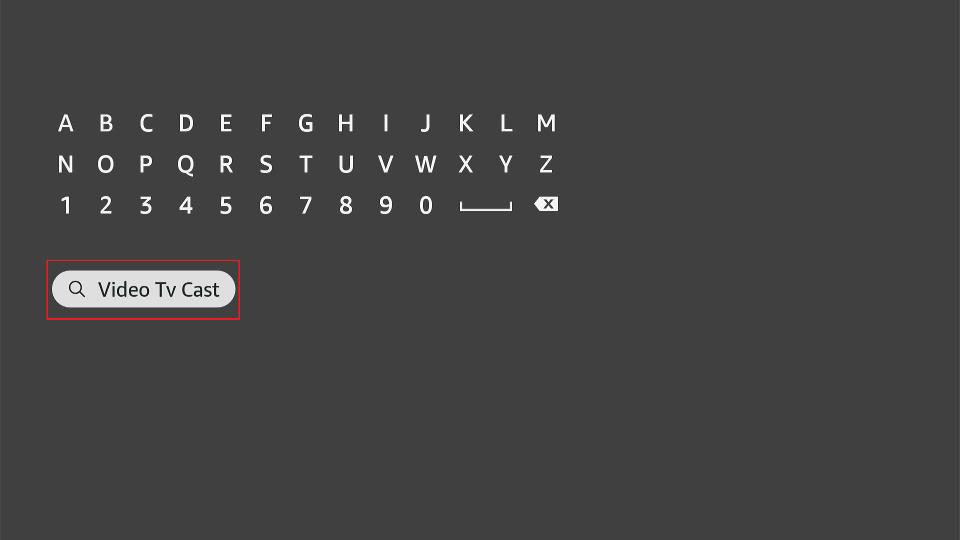
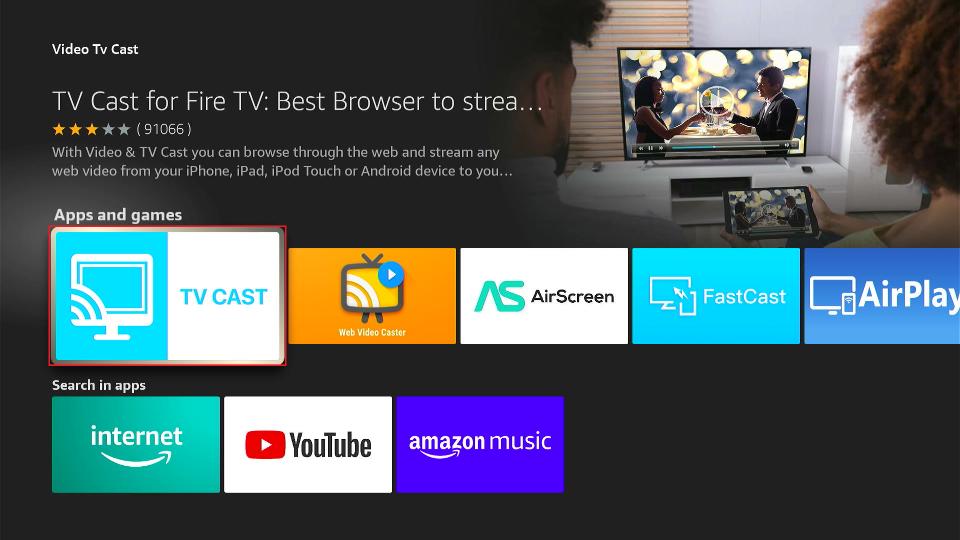
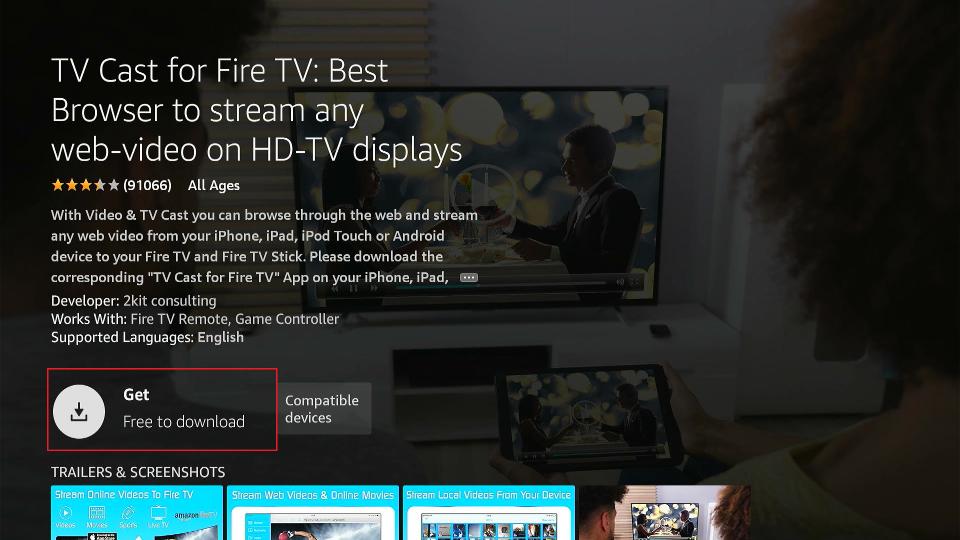
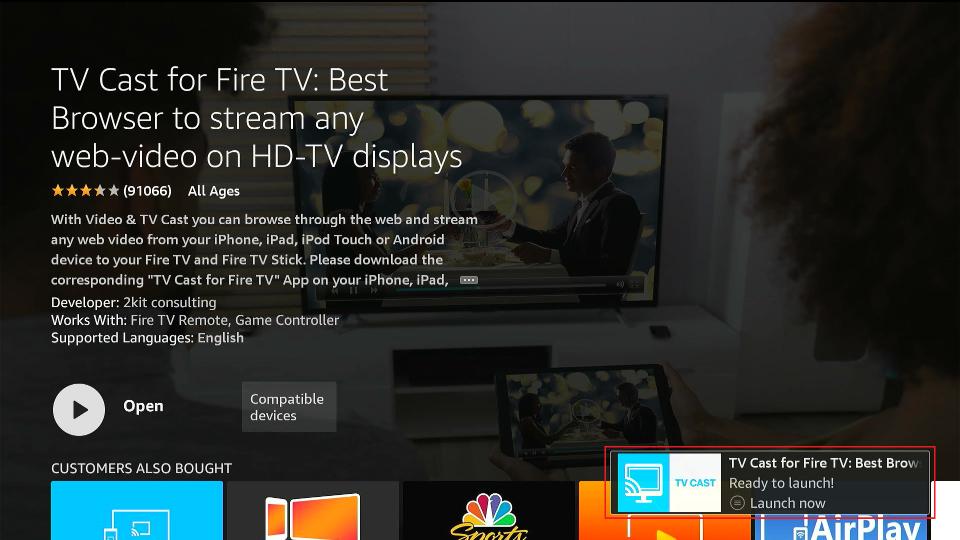





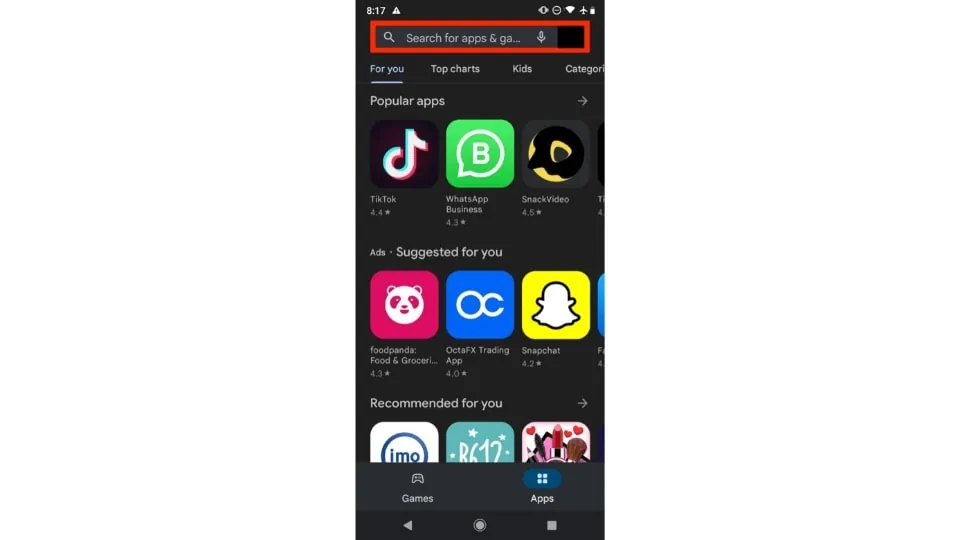
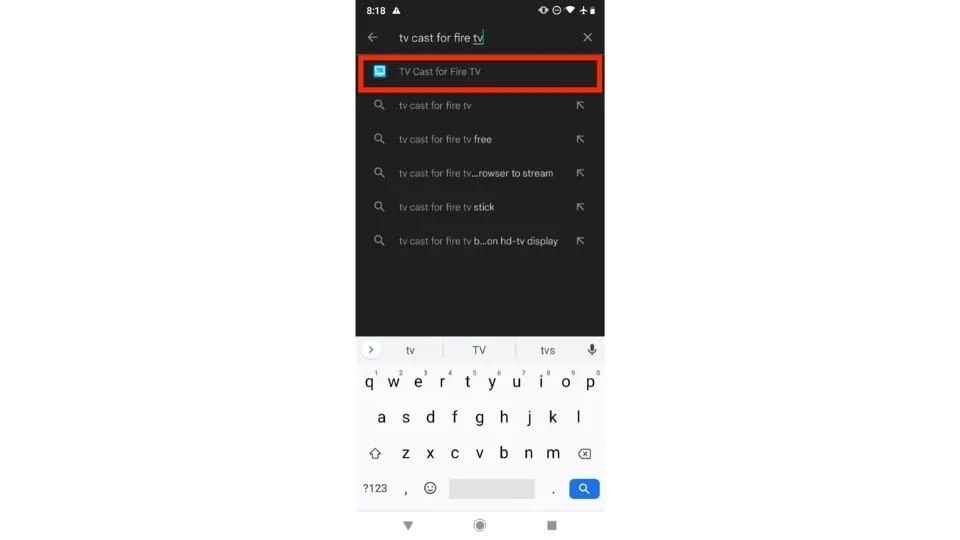
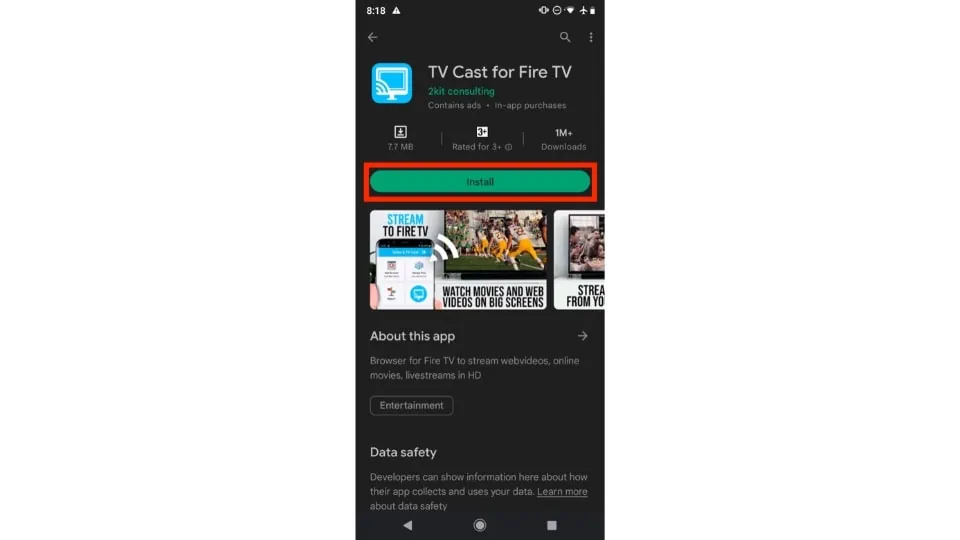
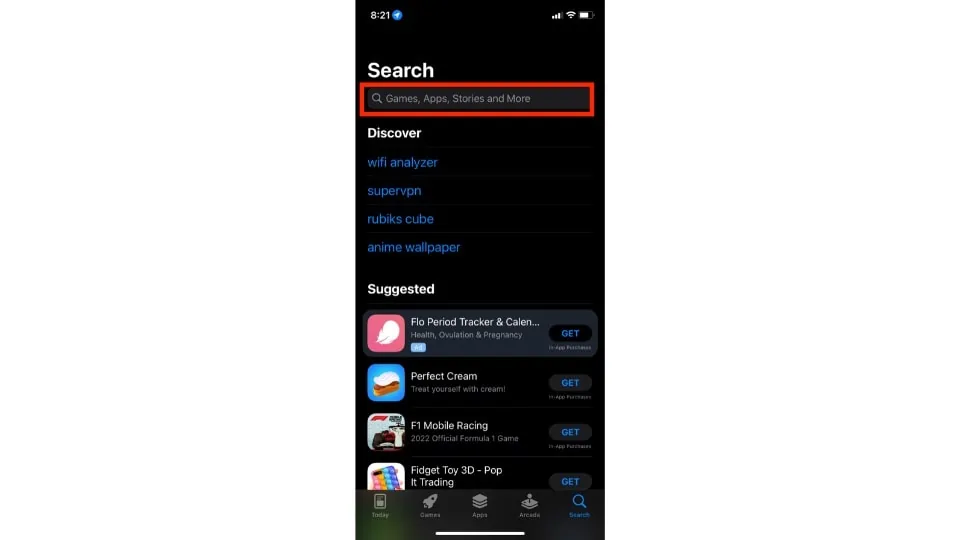
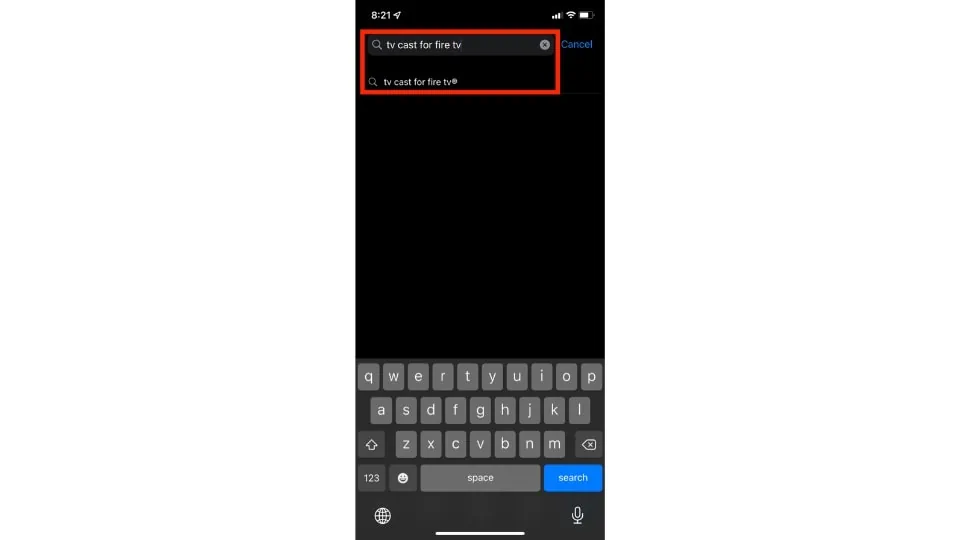
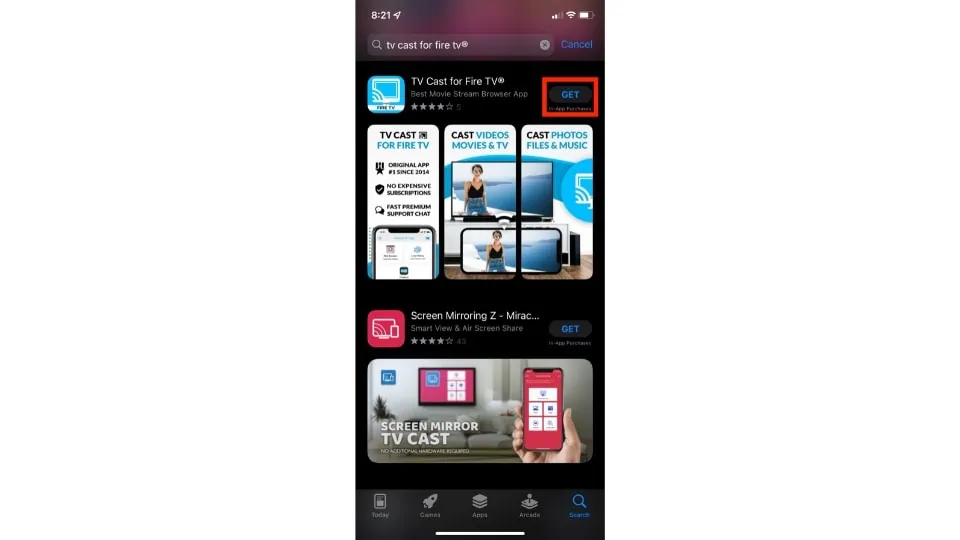
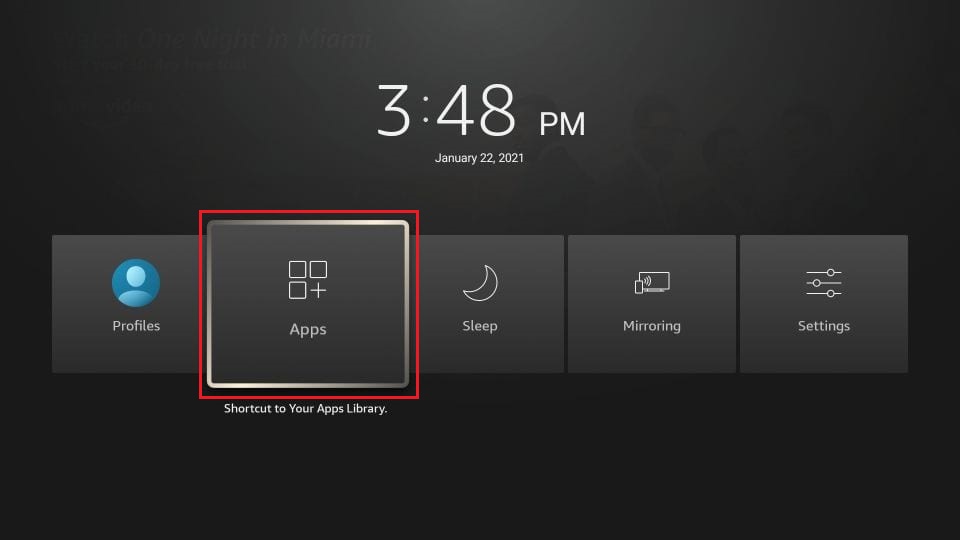
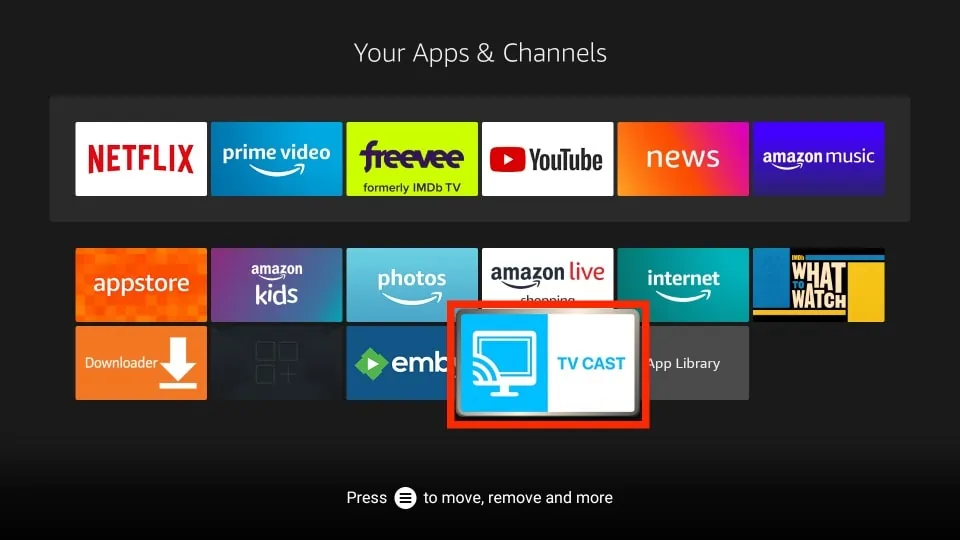
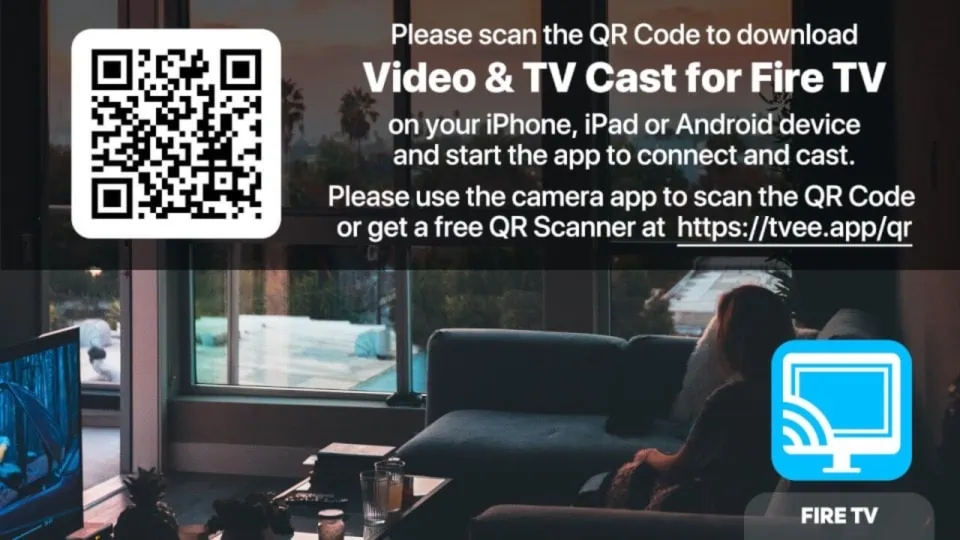
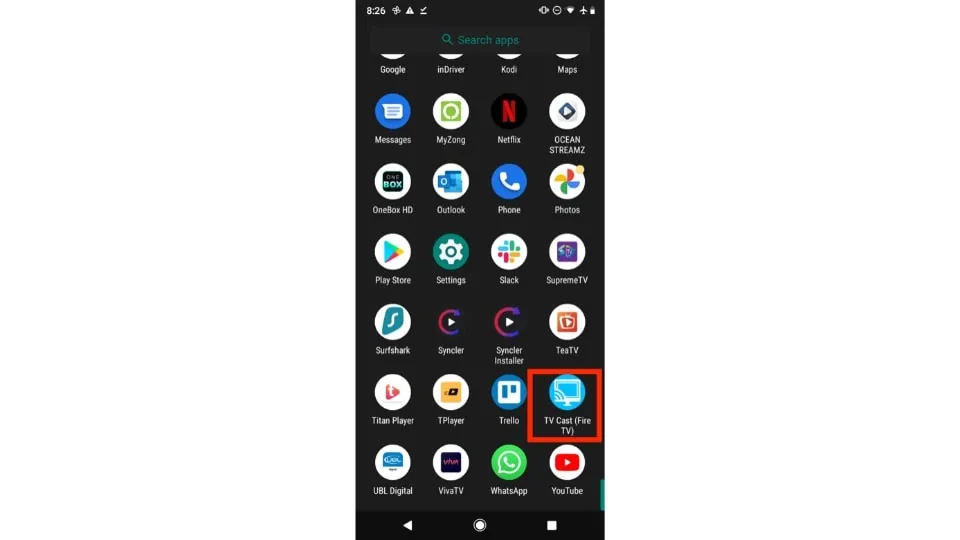
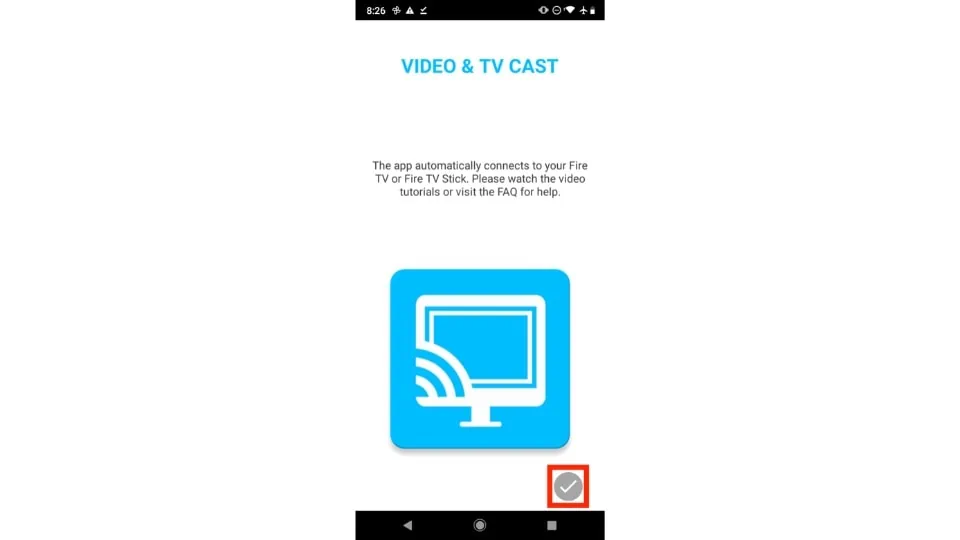
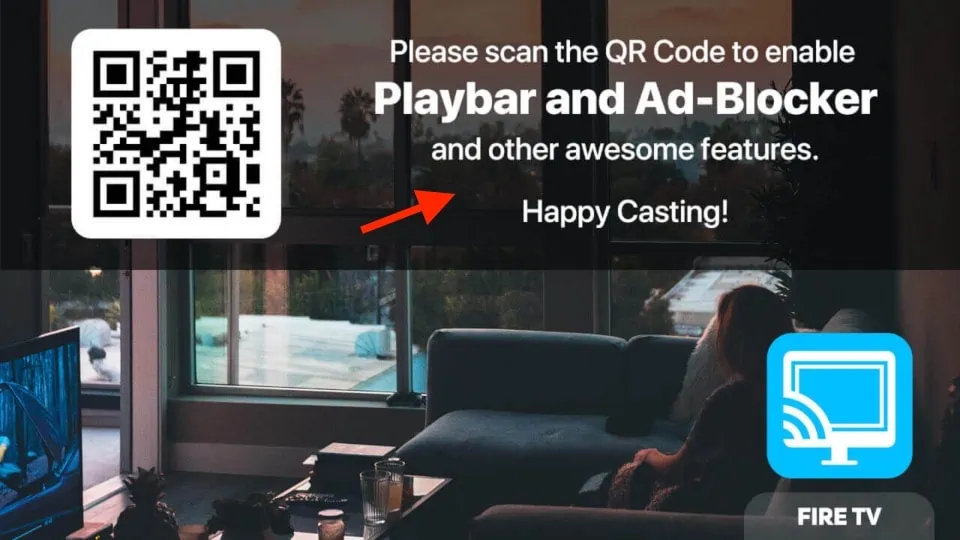
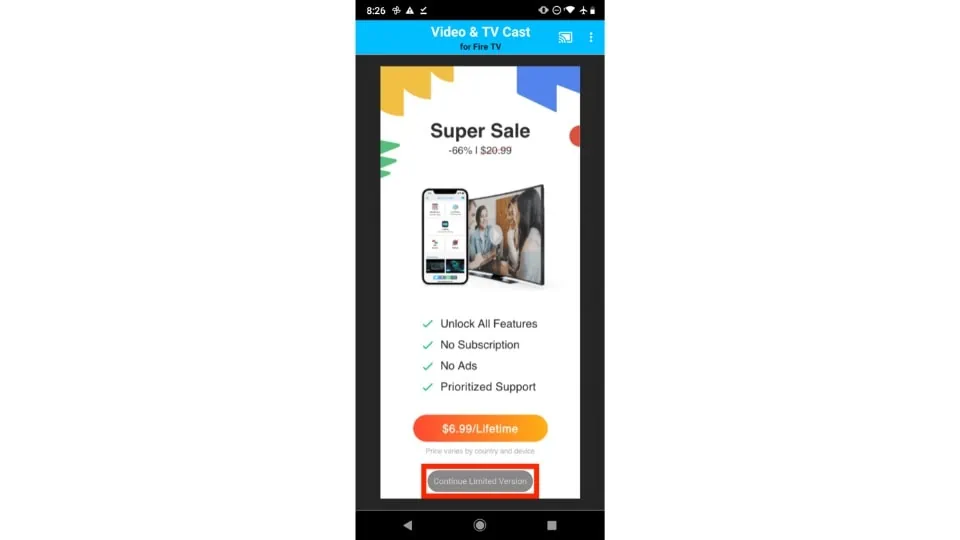
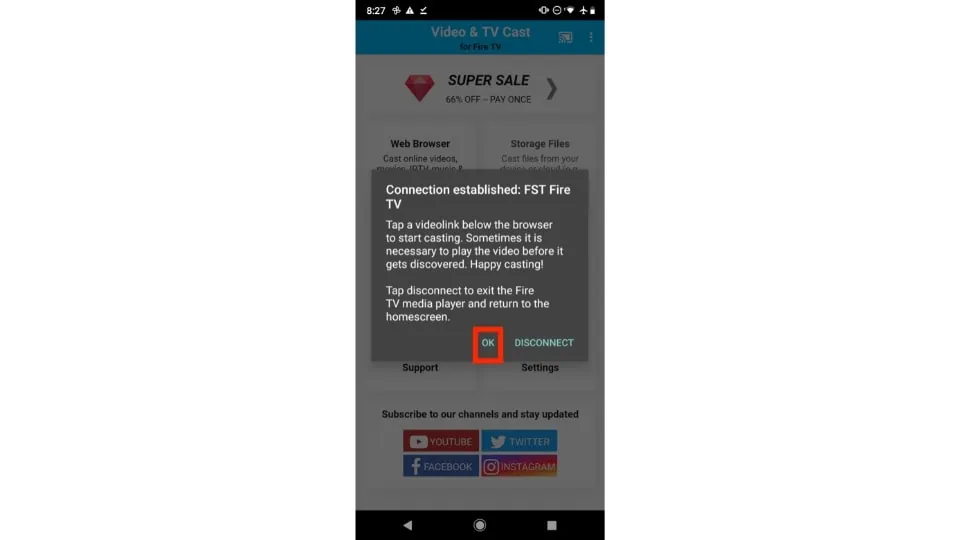
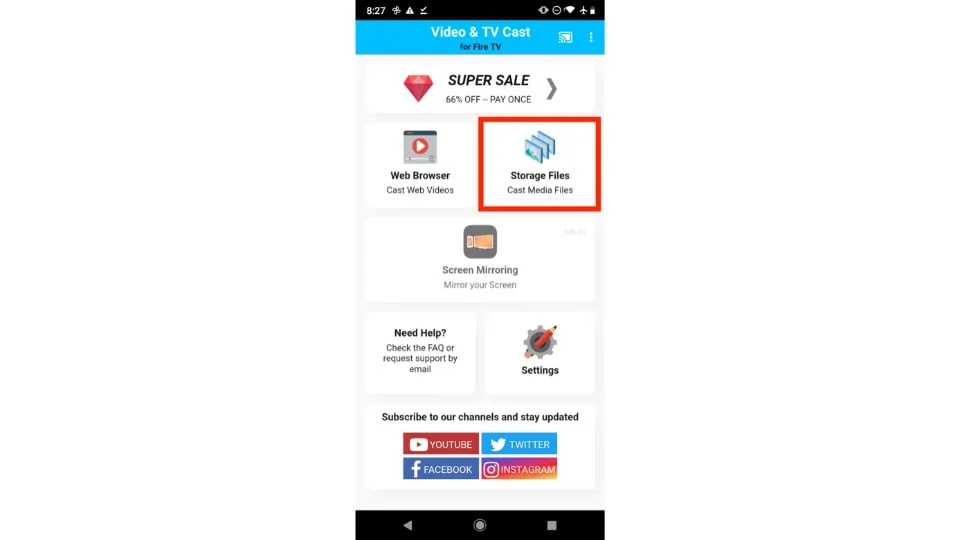
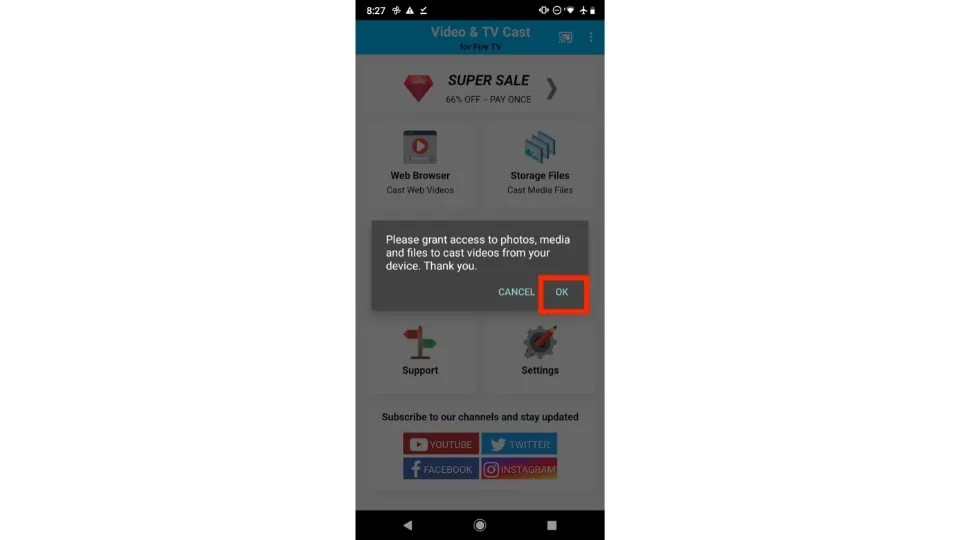
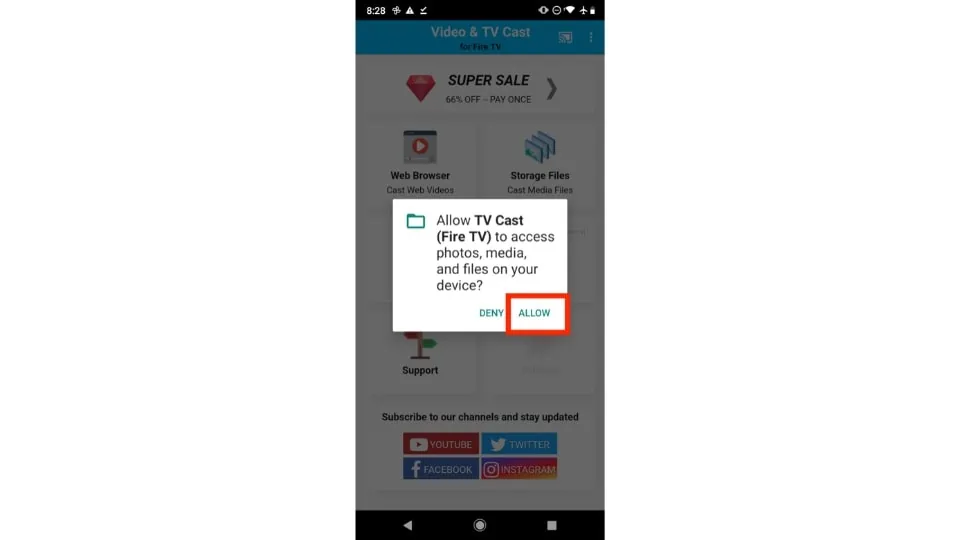
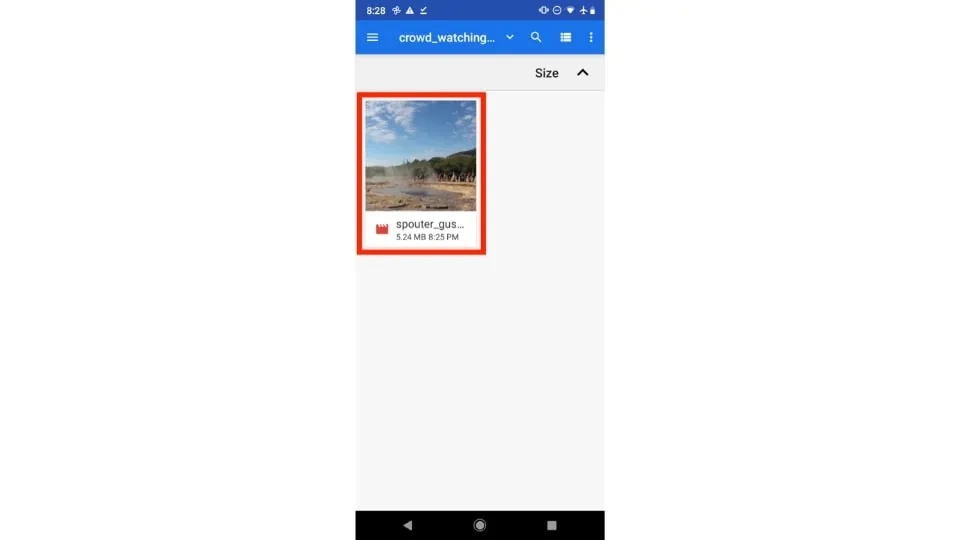
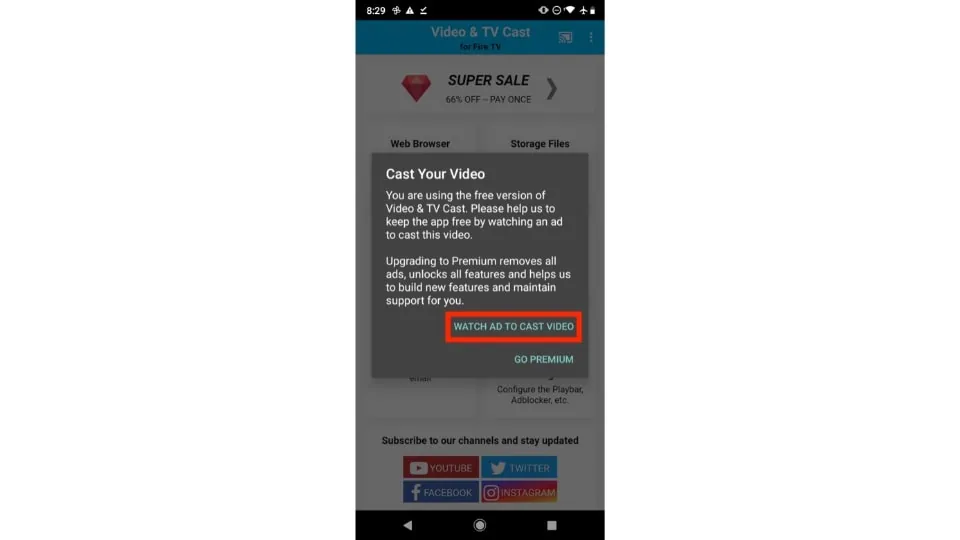
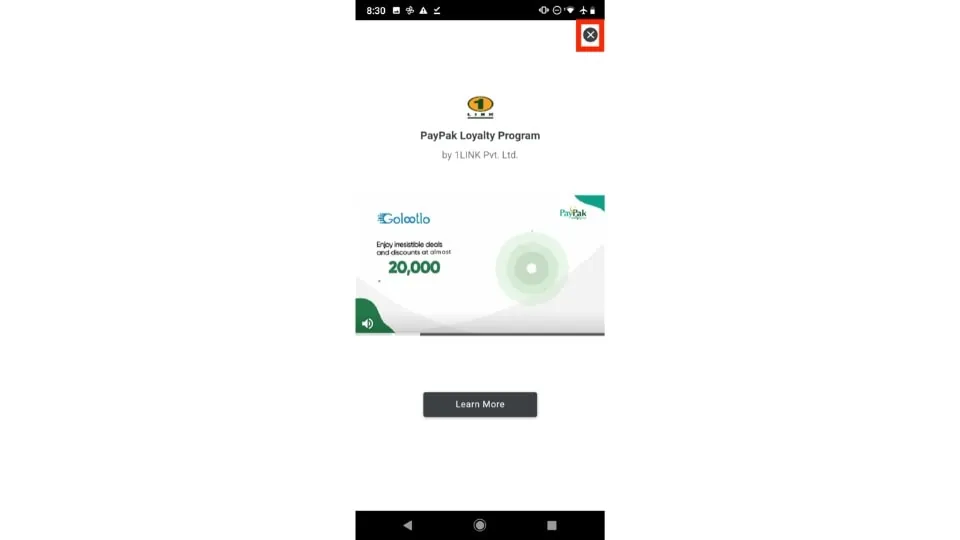
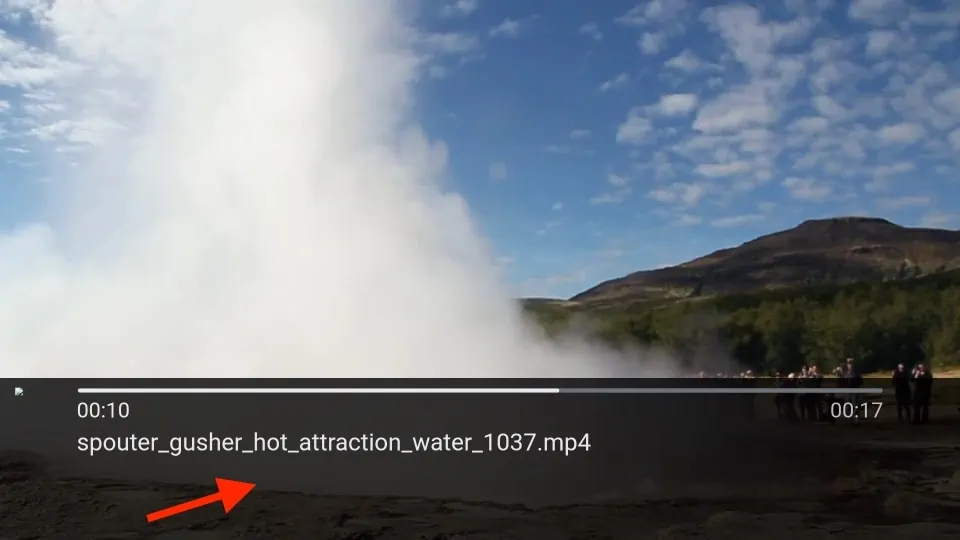
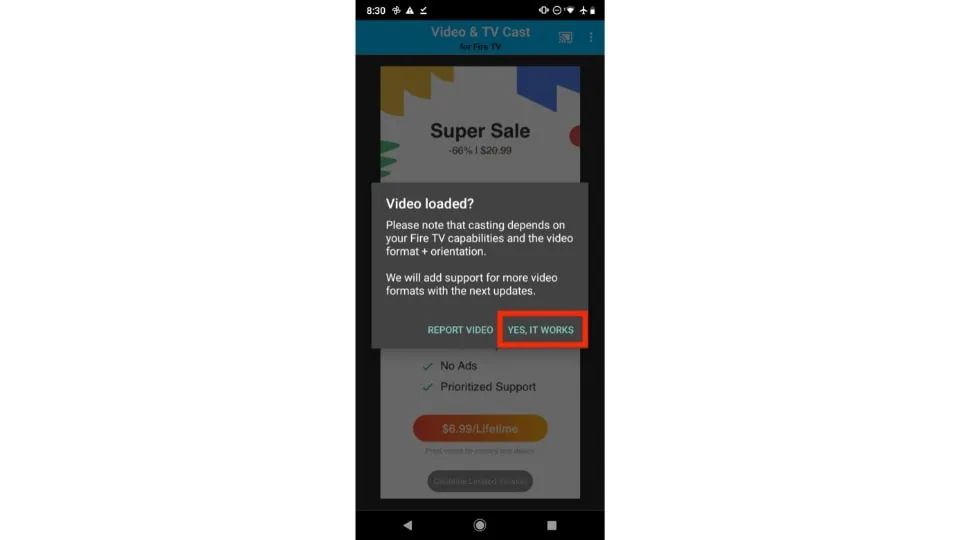
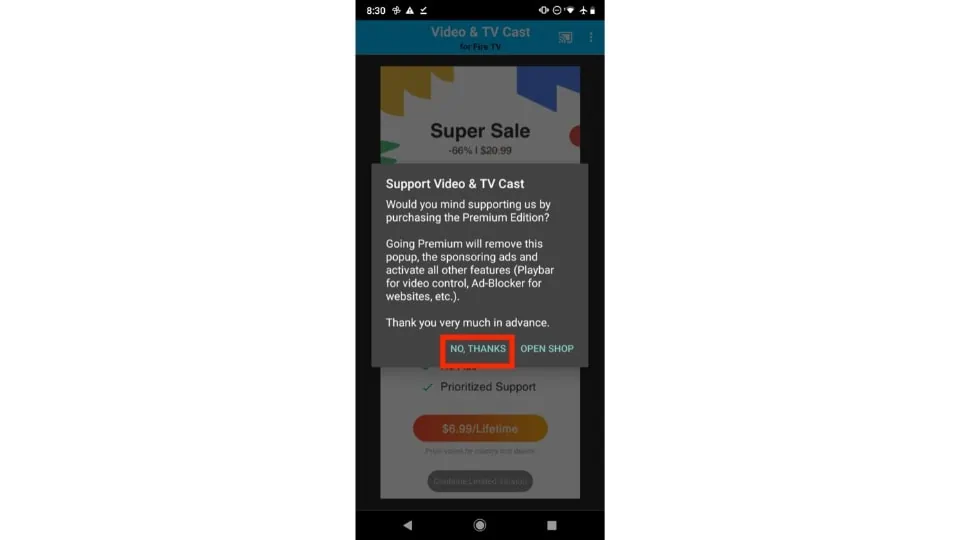
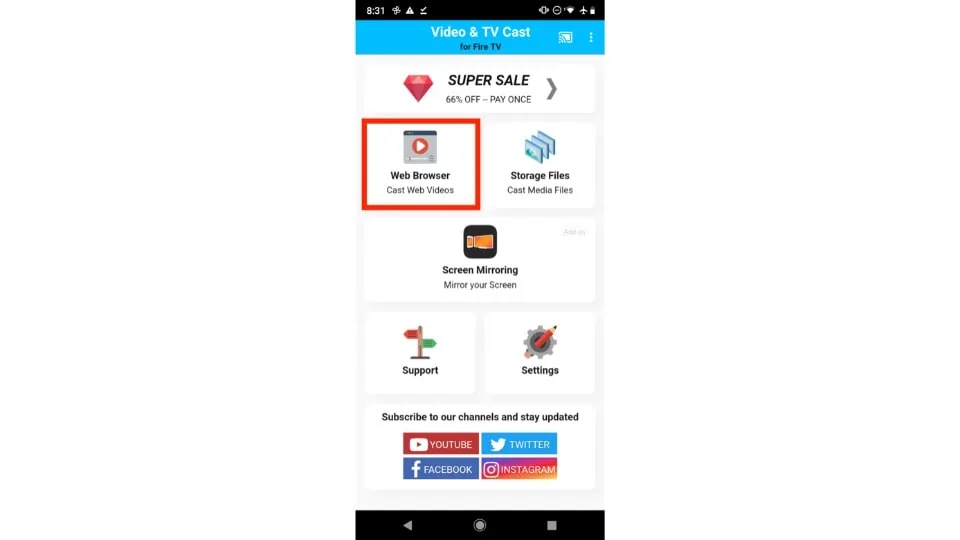
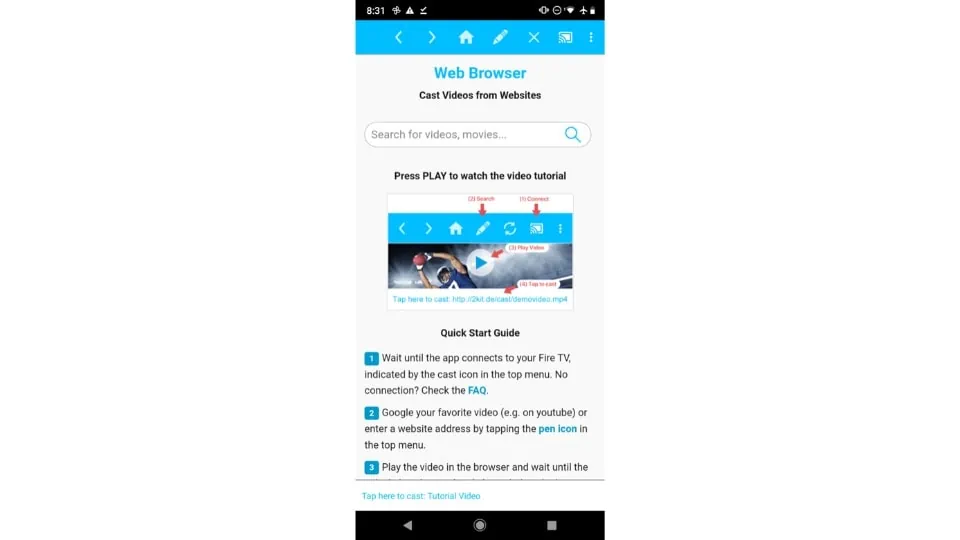


Leave a Reply