This guide will teach us how to installOneBox HD on FireStick, Fire TV Cube, All New FireStick 4K Max, All New 4K, FireStick Lite, and other Fire OS devices.

What’s OneBox HD?
OneBox HD is an on-demand streaming service primarily for watching movies and shows.
The app has been around for a few years. However, it is less popular than the other apps, like Cinema HD.
OneBox only fetches free streaming links. It does not support premium services like Real Debrid. If you want a service compatible with Real Debrid, you may explore some of the other FireStick apps from our list.
You must install an external player MV CastPlayer, by KVStudio. OneBoxHD does not have an internal media player. It also does not support any other external players.
Attention FireStick Users
Governments and ISPs across the world monitor their users' online activities. If you use third-party streaming apps on your Fire TV Stick, you should always use a good FireStick VPN and hide your identity so your movie-viewing experience doesn’t take a bad turn. Currently, your IP is visible to everyone.
I use ExpressVPN, the fastest and most secure VPN in the industry. It is very easy to install on any device, including Amazon Fire TV Stick. Also, it comes with a 30-day money-back guarantee. If you don't like their service, you can always ask for a refund. ExpressVPN also has a special deal where you can get 4 months free and save 61% on the 2-year plan.
Read: How to Install and Use Best VPN for FireStick
Is OneBox HD Safe & Legal?
The safety of third-party apps is usually debatable. Unfortunately, FireStickTricks does not have the authority or resources to conclude whether OneBox HD is safe.
However, we scanned the APK file of OneBox HD via VirusTotal. The results did not reveal anything malicious about the app. Following is the screenshot of the scan result:
Regarding legality, again, we do not have the resources to determine whether OneBox HD distributes licensed content.
The app uses scrapers to find streaming links for movies and TV shows from several unverified sources. It acts as an aggregator and doesn’t host any content.
There’s a chance the streaming links may be pirated. Therefore, always ensure only to stream publicly available content via OneBox HD.
Furthermore, use a VPN to protect your internet activity if you fear unknowingly streaming illegal content. ExpressVPN is the most secure and streaming-friendly VPN.
Features of OneBox HD
- Thousands of popular TV shows and movies
- It doesn’t require connecting premium scraper service
- Works well on low-end devices
- Clean user interface with no ads
How to Install OneBox HD for FireStick
Third-party apps like OneBox HD must be installed from an outside source, also known as sideloading. This section contains two parts: preparing FireStick and sideloading OneBox HD.
Legal Disclaimer: This tutorial is purely educational. FireStickTricks.com doesn’t own, host, operate, resell, or distribute any streaming apps, addons, websites, IPTV or services. The page contains some unverified services, and we are not certain whether they hold legal licenses to distribute the content. FireStickTricks.com does not verify the legality of each app/service in all regions. Do your due diligence if you use any of the unverified apps/services, and stream only content that is available in the public domain. The end-user shall be solely responsible for the media accessed.
Preparing FireStick for OneBox HD Sideloading
We’ll first install an app called Downloader from the Amazon App Store. This app will facilitate downloading the APK file of OneBox HD from the internet. Then, we’ll enable a setting called Install Unknown Apps for Downloader. It’s a security setting that is disabled by default to discourage third-party downloads.
You may follow the step-by-step process to install Downloader and set up FireStick for sideloading. The quick steps are:
1. Select Find from Fire TV home and open Search. Search for Downloader, open its dashboard, and click Get.
2. Select Settings from FireStick home. After that, explore My Fire TV. Then, open Developer Options.
You will see one of the following two options depending on your FireStick device version:
- Option 1 (new devices) - Install Unknown Apps: Click it and proceed to the next step to enable Downloader.
- Option 2 (old devices) - Apps from Unknown Sources: Click this option and then click Turn On on the following prompt. Skip the next step.
Now, select Fire TV Stick and click it 7 times to enable Developer Options. If you’re still not sure how to do it, here’s a step-by-step guide to enable developer options.
Installation Steps of Onebox HD
Here are the steps to install OneBox HD on FireStick:
1. Click the Three-Square boxes icon.
2. Open Downloader.
3. On the Downloader’s right side, you should see a space to enter the URL (ensure the Home tab on the left is selected). Click it.
4. Type in the following URL for the OneBox HD APK and click GO: firesticktricks.com/onebox.
Note: FireStickTricks.com is not affiliated with OneBoxHD. We do not host any URLs or APKs on our server. The URL above redirects to the original source.
5. Downloader will connect to the server that contains the OneBox HD APK. Wait for the download to finish.
6. When the OneBox HD APK download is finished, the Downloader will quickly stage it to start the installation. Go to the bottom right of this window and click Install.
7. Let FireStick install the OneBox HD app. The App Installed message is displayed when this app is installed. When you click Open, you launch the app straight away. But let’s first click Done.
8. Click Delete to delete the OneBox HD APK from the FireStick. Your device storage is minimal, so there’s no point in keeping unnecessary files.
9. Click Delete again.
That’s all! You can now return to the FireStick interface and run the OneBox HD app.
Your FireStick / Fire TV is now all ready to stream your favorite content. However, before you start, I would like to warn you that everything you stream online is visible to your ISP and Government. This means, streaming free movies, TV shows, Sports might get you into legal trouble.
Thankfully, there is a foolproof way to keep all your streaming activities hidden from your ISP and the Government. All you need is a good VPN for Fire Stick. A VPN will mask your original IP which is and will help you bypass Online Surveillance, ISP throttling, and content geo-restrictions.
I personally use and recommend ExpressVPN, which is the fastest and most secure VPN. It is compatible with all kinds of streaming apps and is very easy to install on Fire TV / Stick.
We do not encourage the violation of copyright laws. But, what if you end up streaming content from an illegitimate source unintentionally? It is not always easy to tell the difference between a legit and illegal source.
So, before you start streaming on your Fire Stick / Fire TV, let’s see how to use ExpressVPN to keep your streaming activities hidden from prying eyes.
Step 1: Subscribe to ExpressVPN HERE. It comes with a 30-day money-back guarantee. Meaning, you can use it free for the first 30-days and if you are not satisfied with the performance (which is highly unlikely), you can ask for a full refund.
Step 2: Power ON your Fire TV Stick and go to Find followed by Search option.
Step 3: Now type “Expressvpn” (without quotes) in the search bar and select ExpressVPN when it shows up in the search results.
Step 4: Click Download to install the ExpressVPN app on Fire TV / Stick.
Step 5: Open the app and enter the login credentials that you created while buying the ExpressVPN subscription. Click Sign in.
Step 6: Click the Power icon to connect to a VPN server. That’s all. Your connection is now secure with the fastest and best VPN for FireStick.
You can also read more detailed info on using ExpressVPN with Fire TV / Stick.
How to Use OneBox HD on Fire TV Stick
You will find your newly installed app in the Your Apps & Channels segment of FireStick. Launch it.
OneBox HD will launch on your FireStick.
Here is the home screen of OneBox HD.
On the top-right, a Genres dropdown lets you filter the content by genre.
Inside, you can filter content per genre like Action, Comedy, Horror, etc.
Next to it is the Search icon that allows you to look up the content with keywords.
Enter your search keywords and click Next to find content.
Click the Menu button on the app’s top-left corner to explore other sections and their sub-folders.
Scroll down to explore sections like Favorites, Downloads, History, and Top Featured Apps.
That’s pretty much about OneBox HD.
Note 1: This is just an alternative method. If you have already followed the Downloader method (Method 1), you can skip this method.
Note 2: To unlock the sideloading feature, you must buy the premium subscription of ES File Explorer for $9.99. Alternatively, you can install the unofficial version of ES File Explorer, which unlocks all the premium features for free.
I assume you have already installed the ES File Explorer app on FireStick. If not, do it from Amazon Store, as I said before. Follow the steps below to install OneBox HD:
1. On the main screen of ES File Explorer, there is a menu sidebar on the left. On this menu bar, click Tools > Download Manager.
2. On the bottom right, you see several options. Click the first one that says +New.
3. On the dialogue box that opens next, enter the following URL in the Path field: https://www.firesticktricks.com/onebox
In the Name field, type oneboxhd or any other name you like. When you are done, click Download Now.
4. ES File Explorer will fetch the OneBox HD APK from the server and download it on FireStick.
5. When the download finishes, click Open file.
6. Next, click Install when the following prompt shows.
7. This initiates the installation. Give your final confirmation by clicking Install.
8. Now, wait for the App Installed message. To run the app, click Open. To go back to the ES File Explorer app, click Done. You can navigate to the Download folder in the ES File Explorer app and delete the APK file to free up some space.
This is how you install OneBox HD on FireStick using the ES File Explorer app.
Wrap Up
This guide demonstrated how to install Onebox HD on FireStick. If you have questions, suggestions, or feedback, please let me know via the comments box below.
Related:
- Jailbreak FireStick
- Update Kodi on FireStick
- How to Stop Buffering on FireStick
- How to Install Cyberflix TV on FireStick

Suberboost Your FireStick with My Free Guide
Stay Ahead: Weekly Insights on the Latest in Free Streaming!
No spam, ever. Unsubscribe anytime.
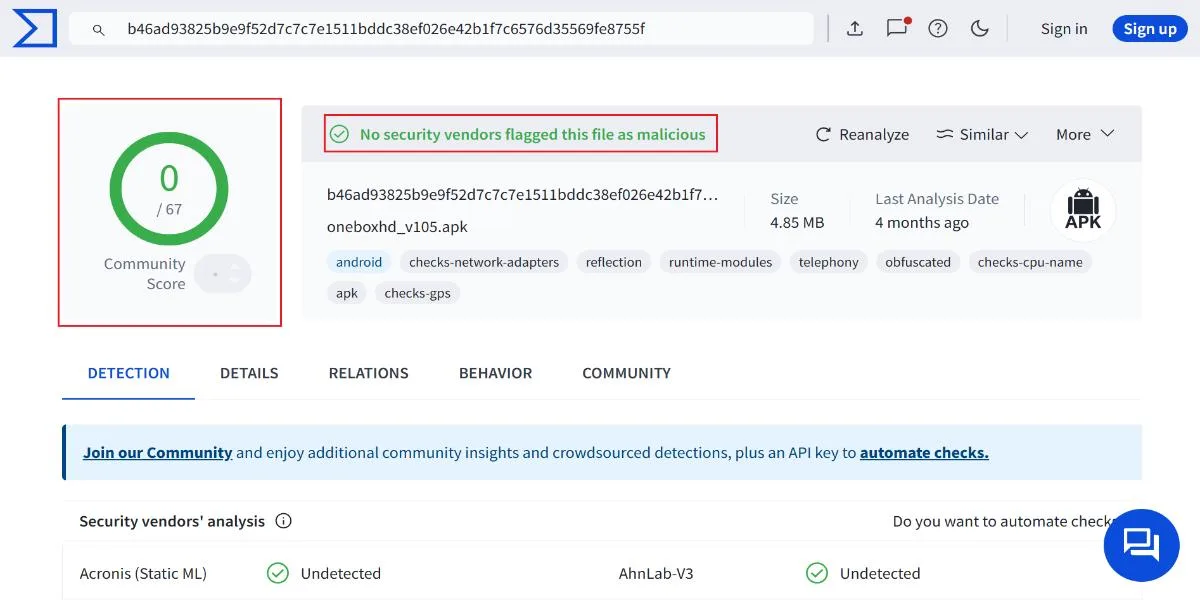
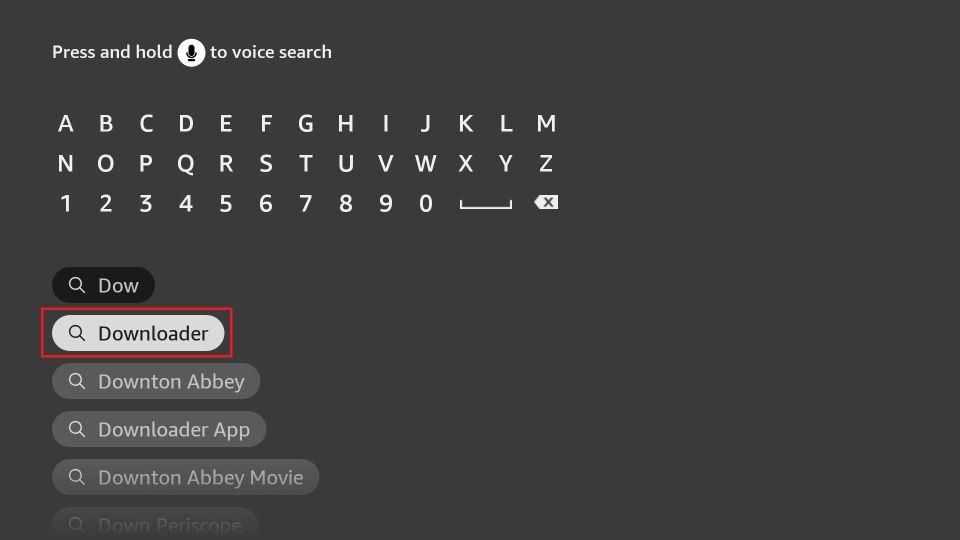

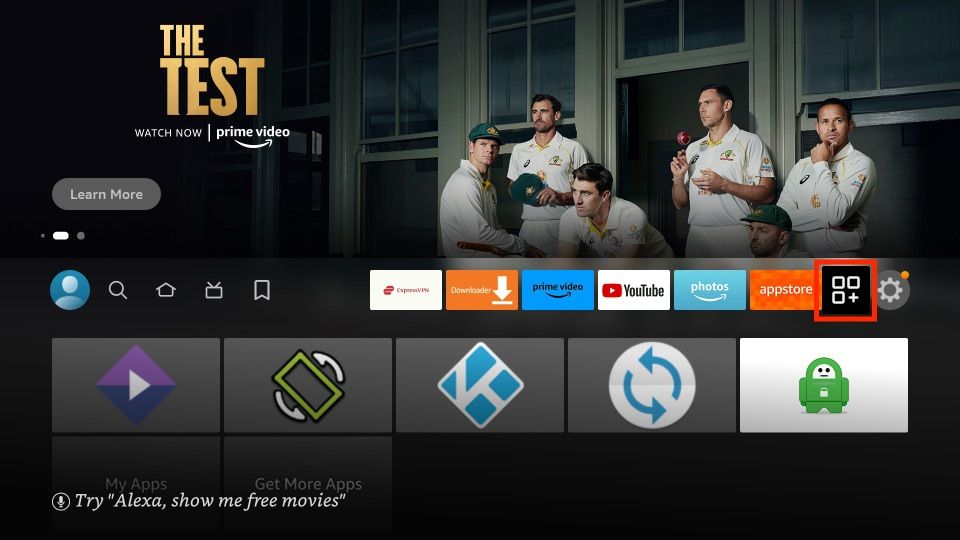
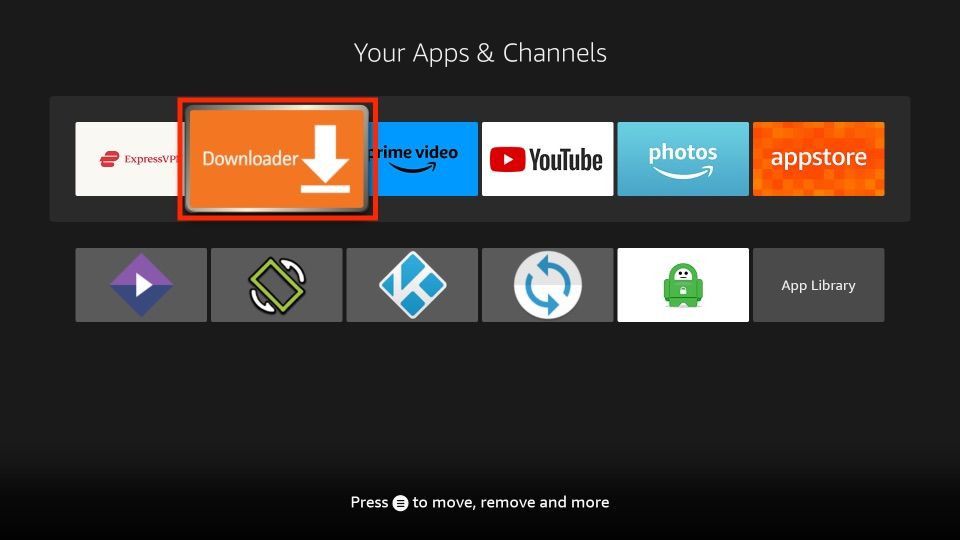
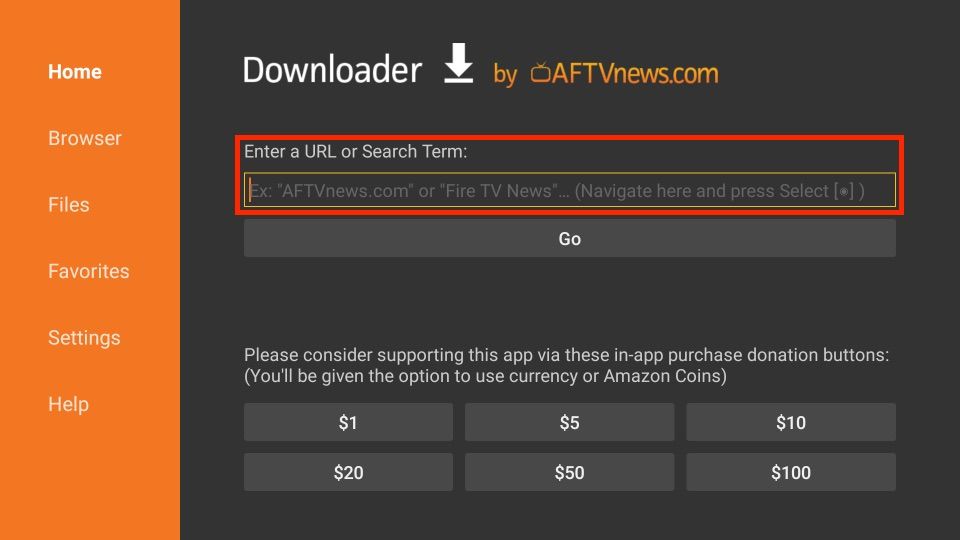
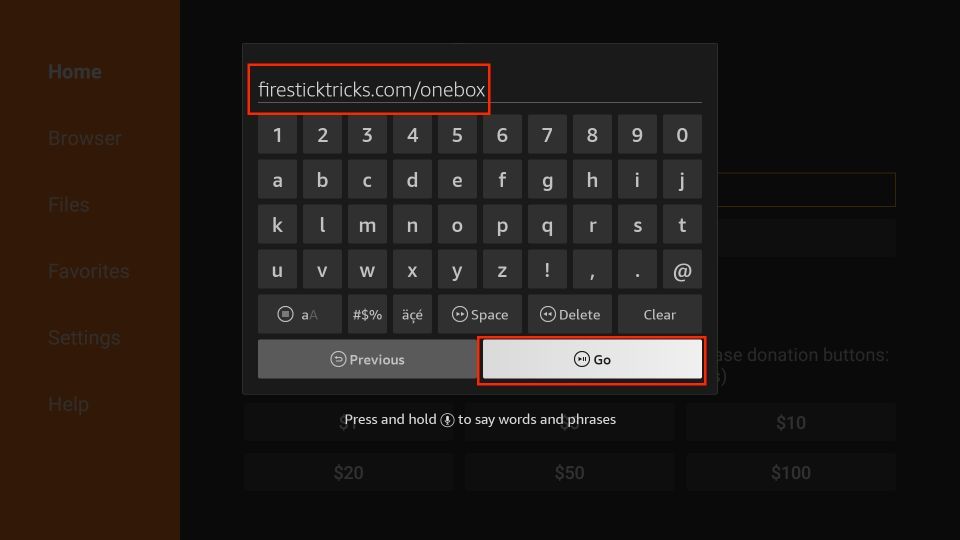
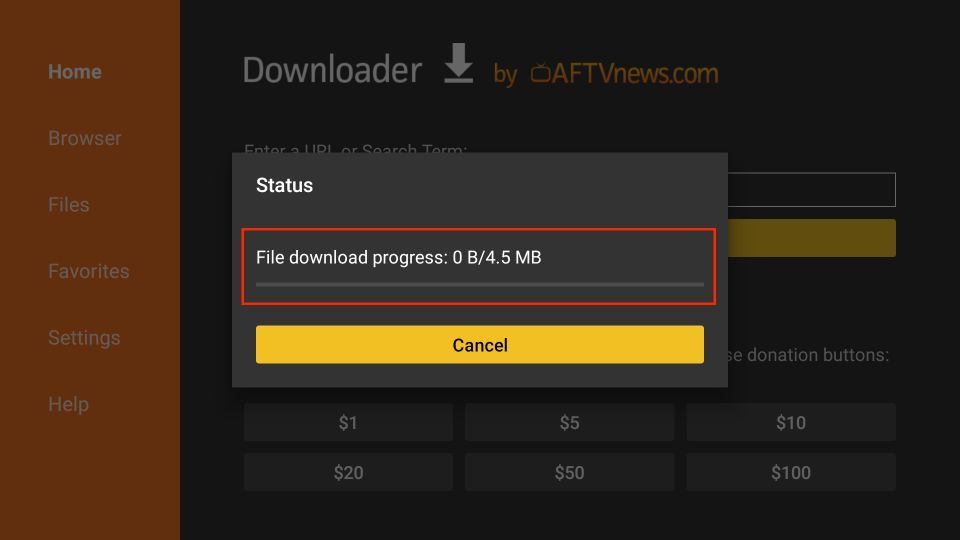
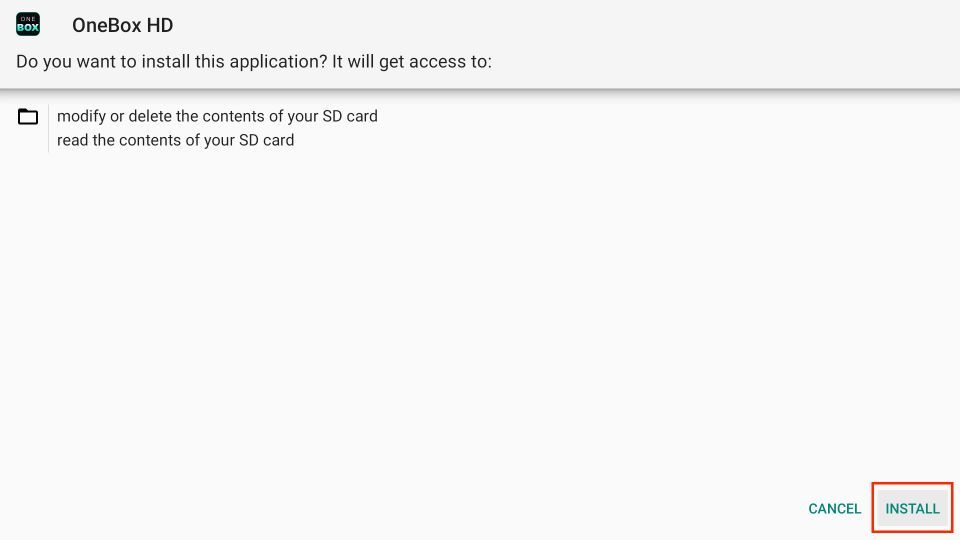
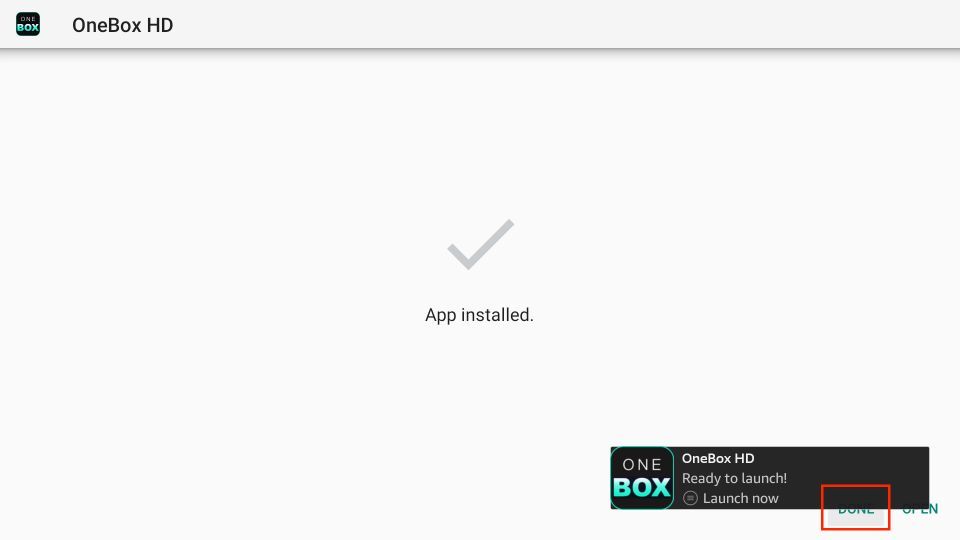
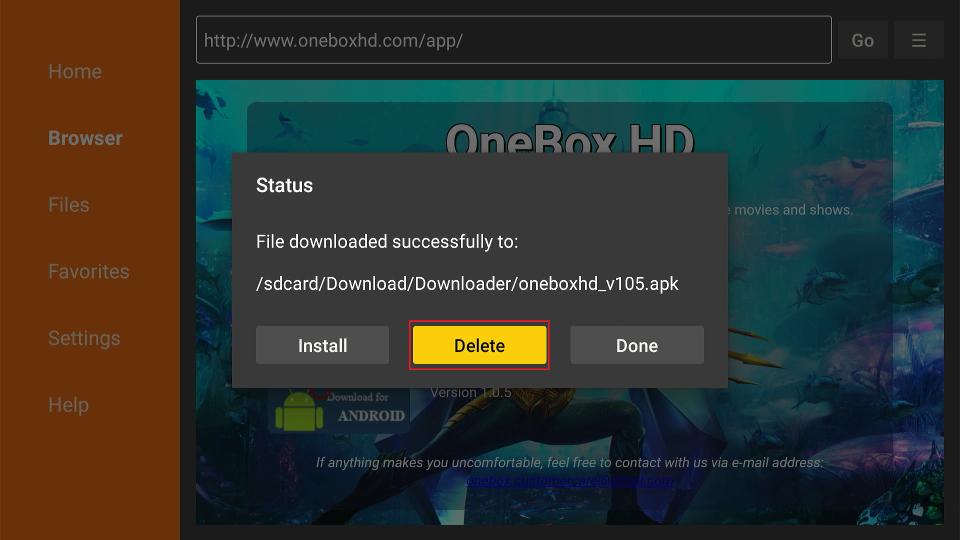
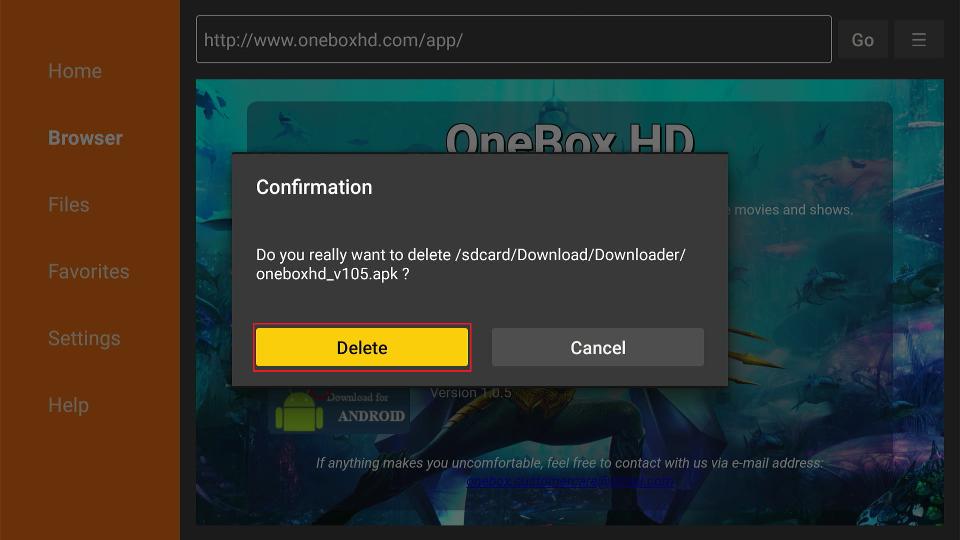





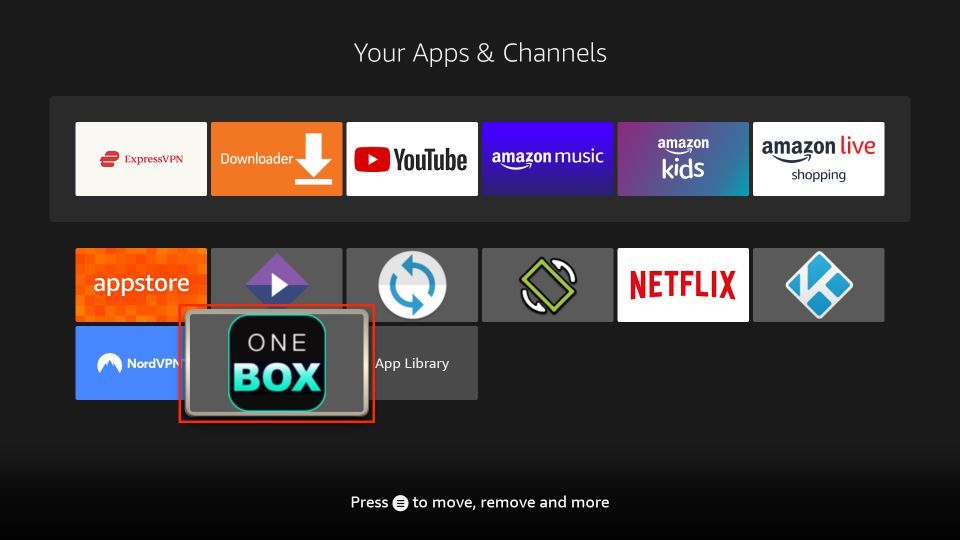

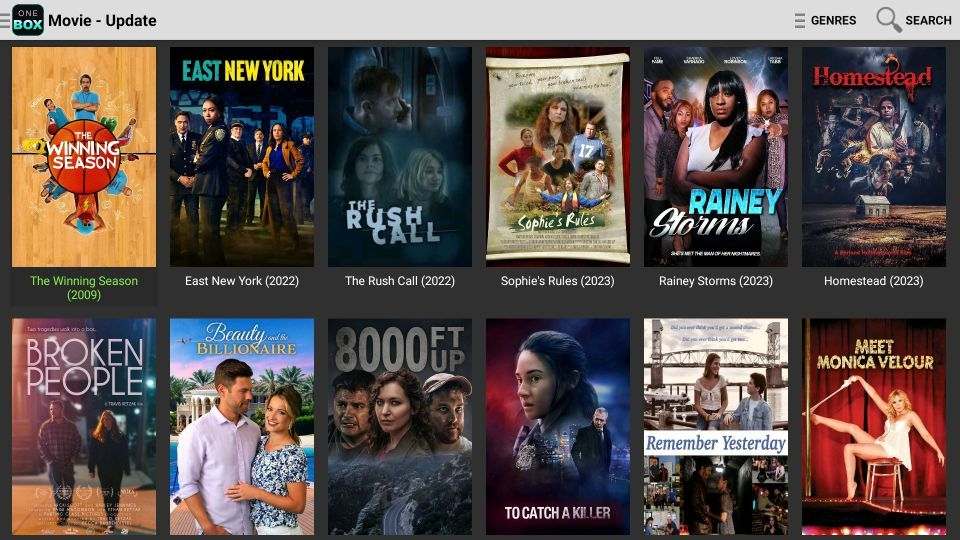
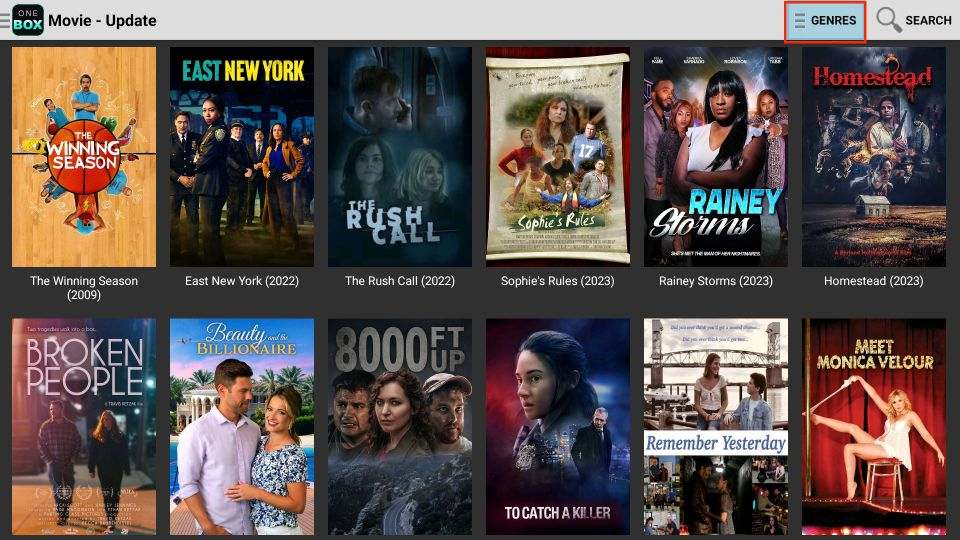
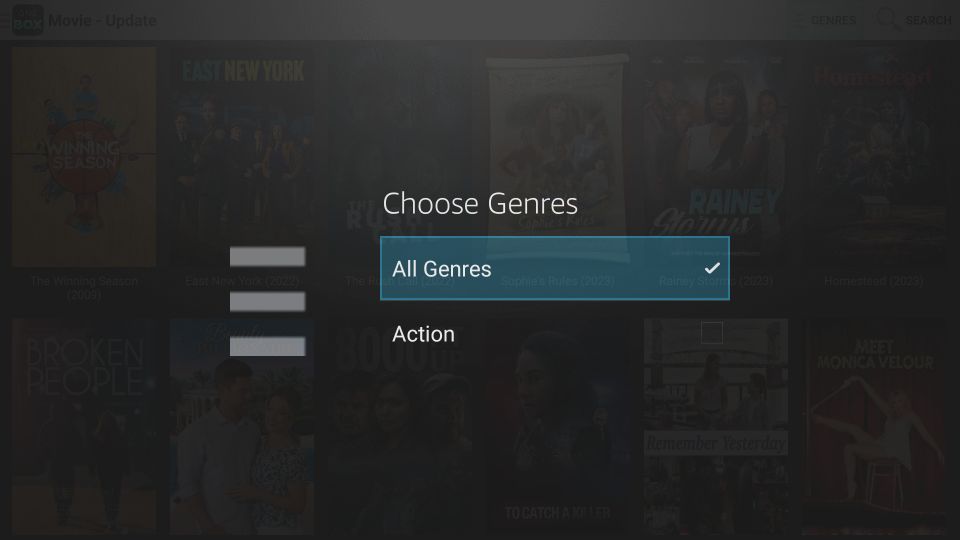
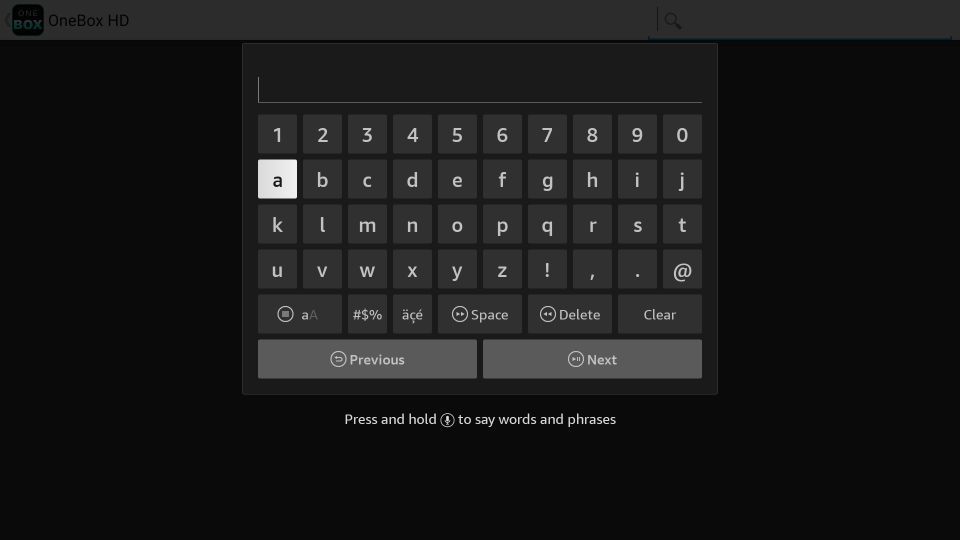
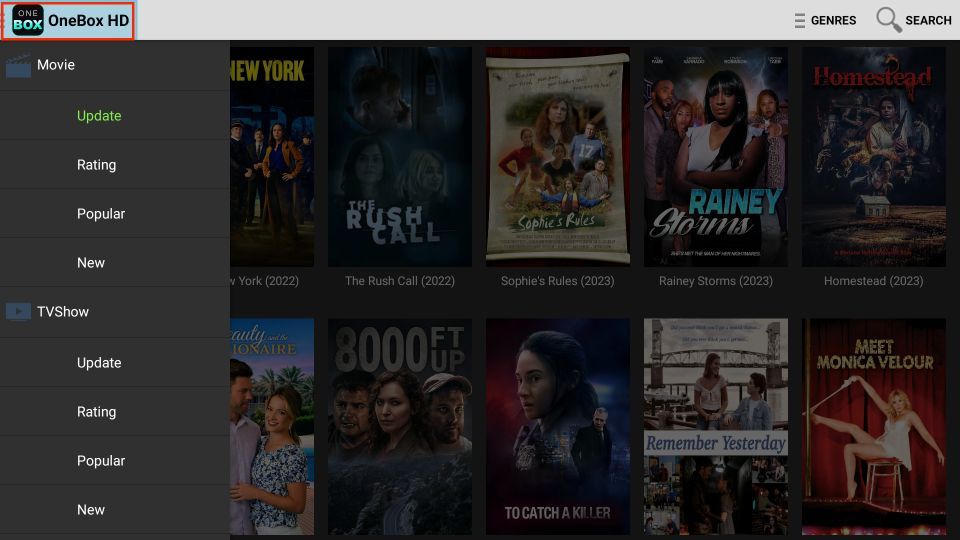
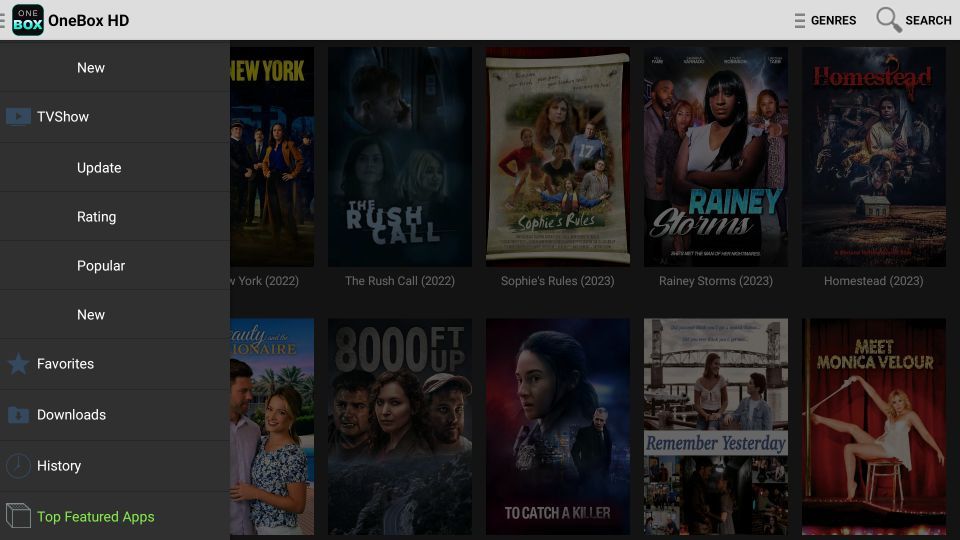
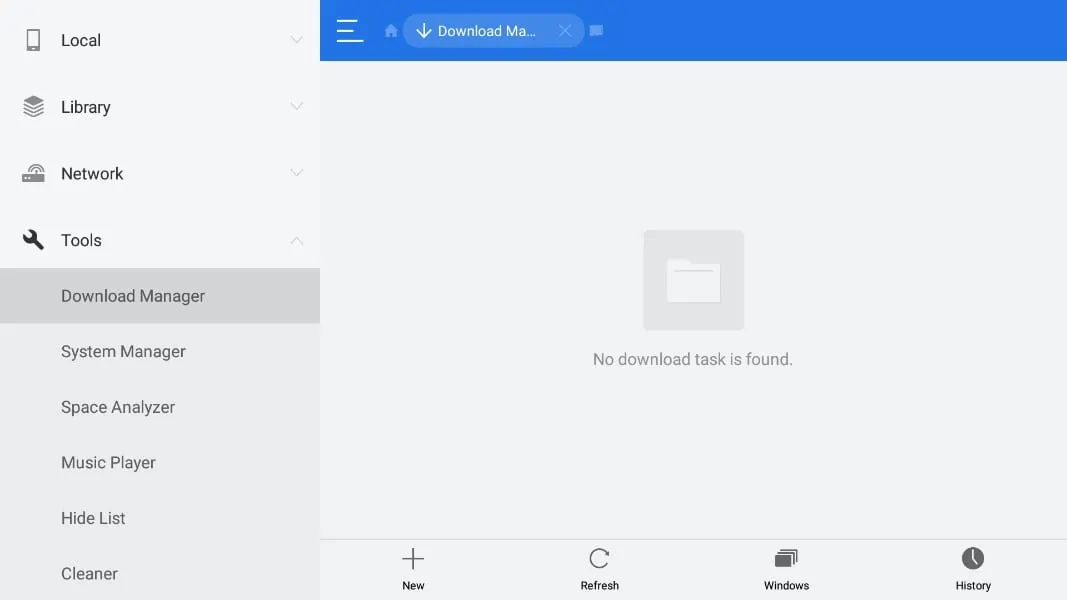
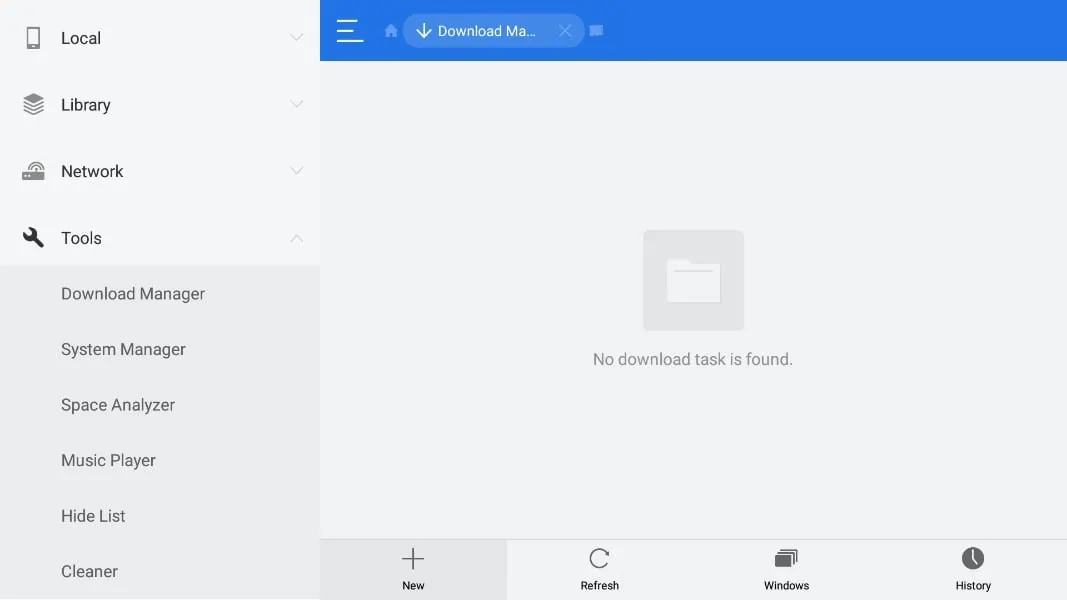
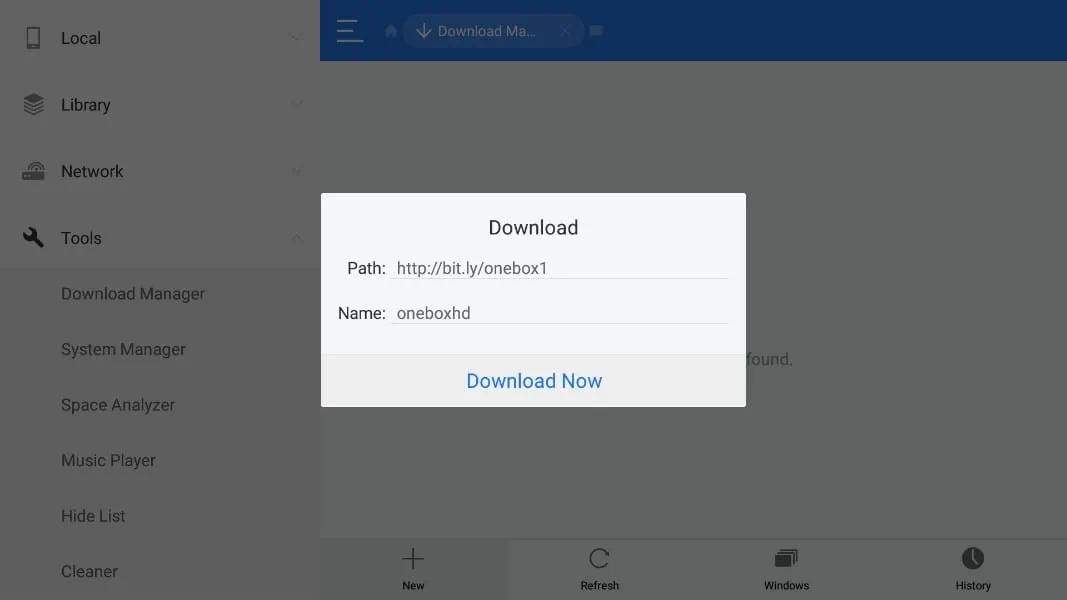
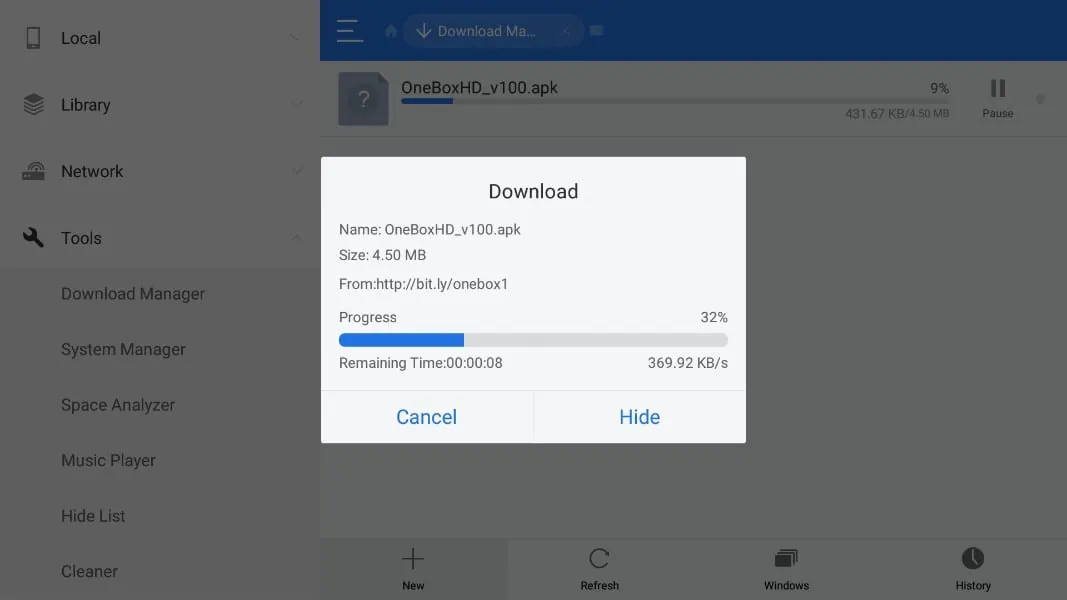
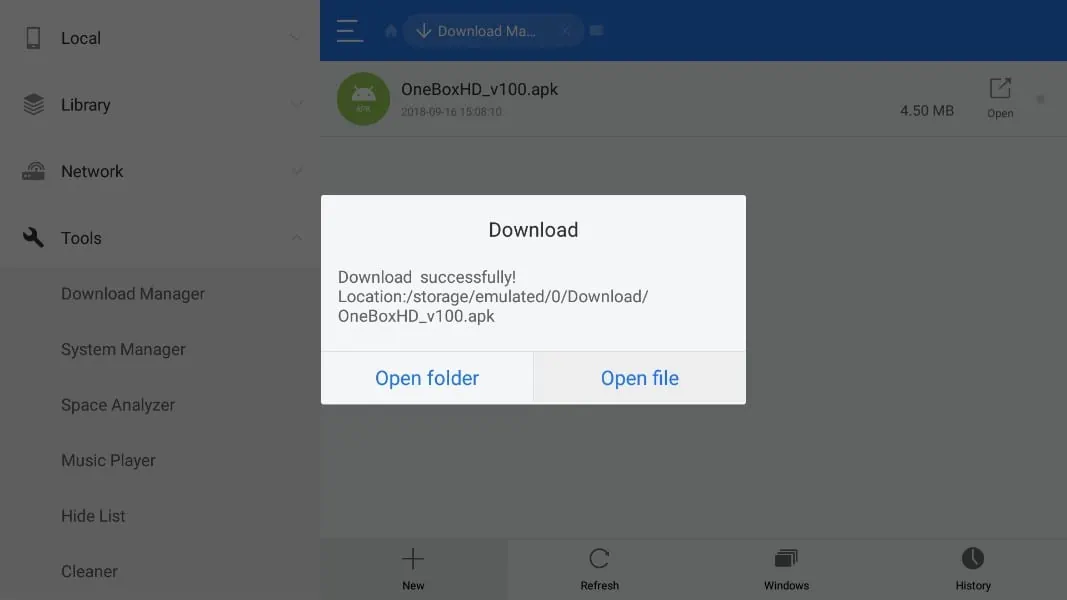
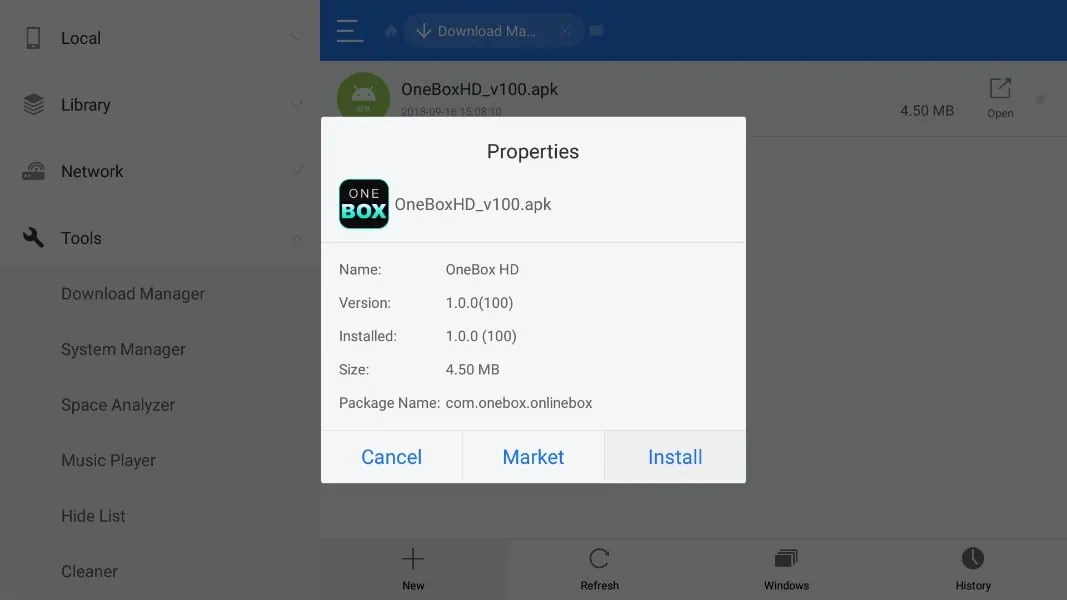
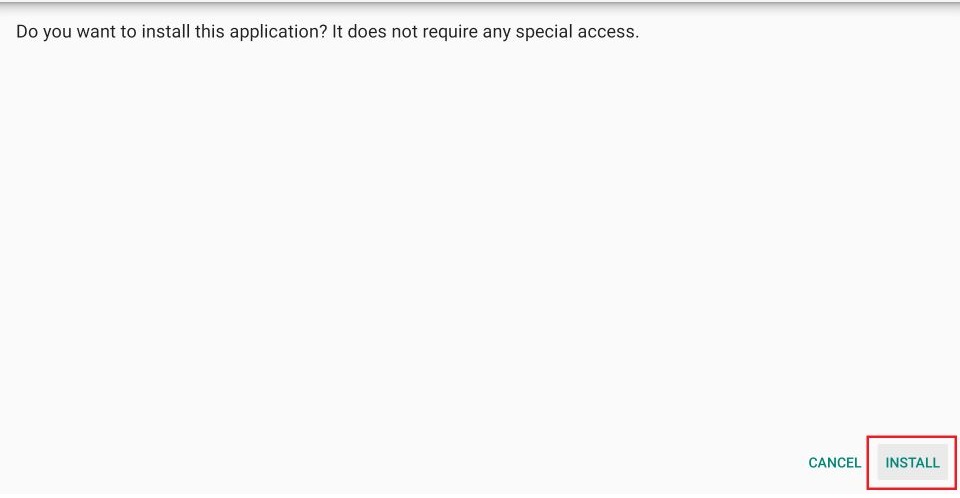
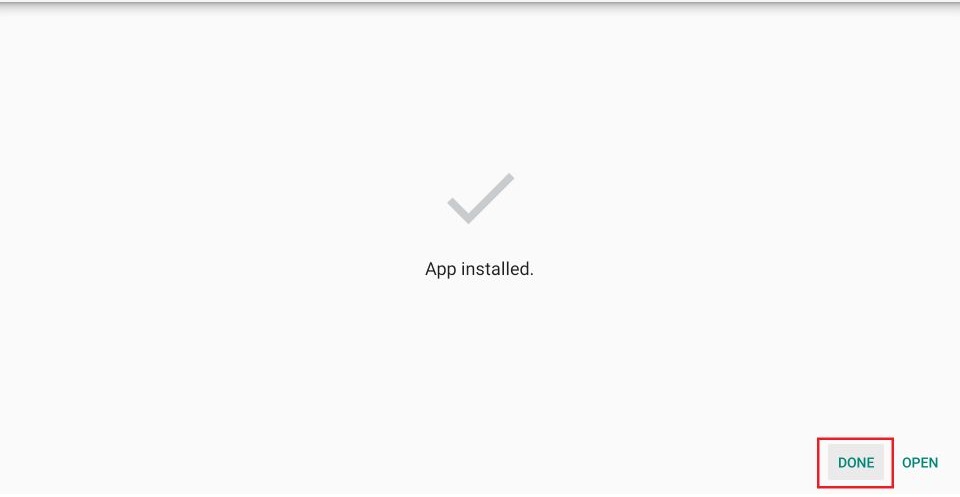


ONE BOX Isn’t working still right? It doesn’t let me select custom for player
Hi Ramon, OneBox HD will only work with MV Cast Player. You can install this player from the link https://www.firesticktricks.com/mv
You will need the Downloader app to download the MV Cast Player from this link. If this link redirects you to a webpage, make sure you click the Download button and download and install the player.
Still not working? where is “Custom” Botton?
Hi Oscar, OneBox HD is not working at this moment. Try one of the other apps from our list of apps for FireStick: https://www.firesticktricks.com/amazon-fire-stick-apps.html